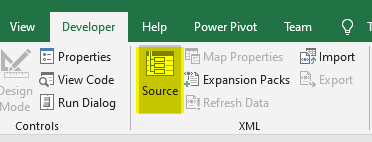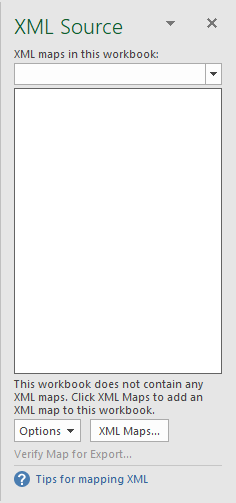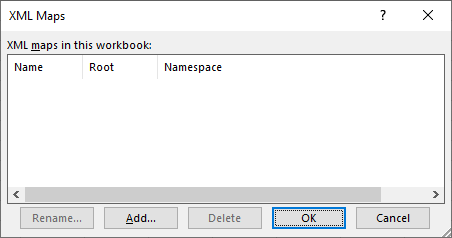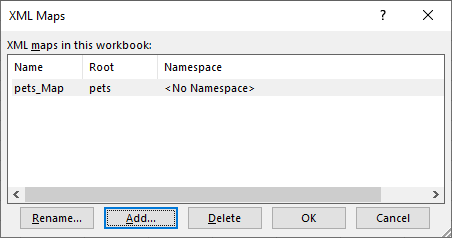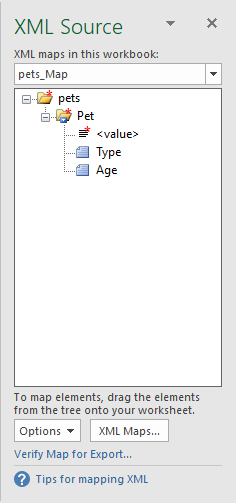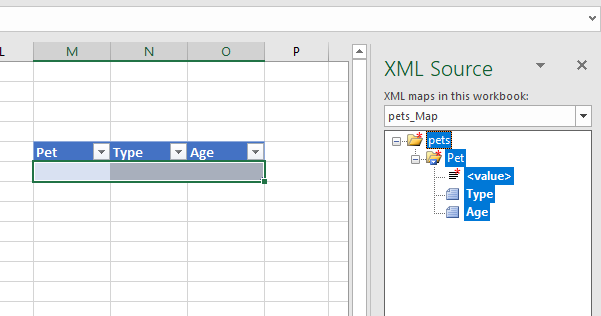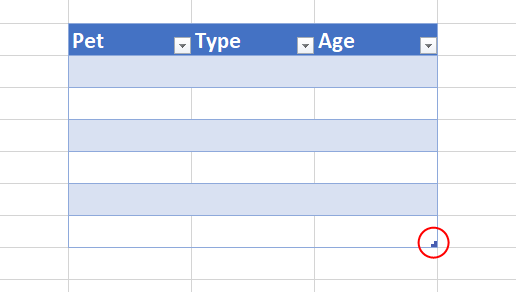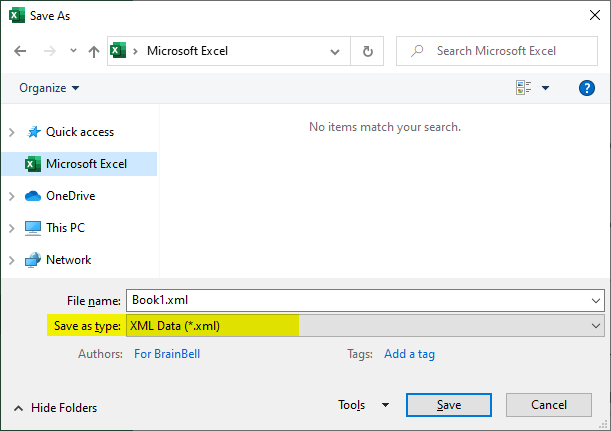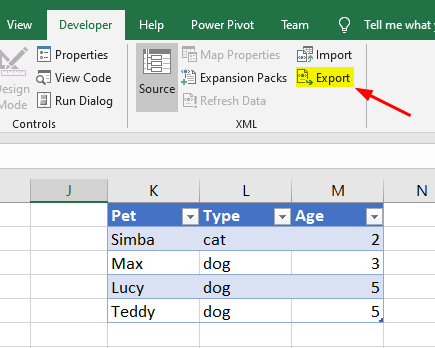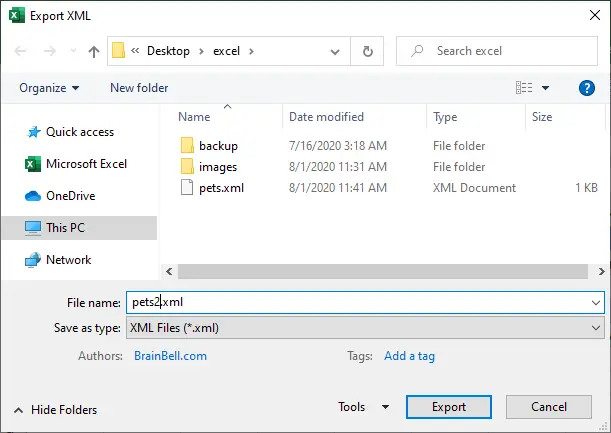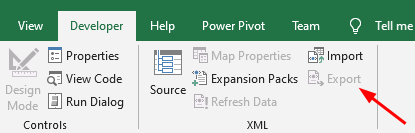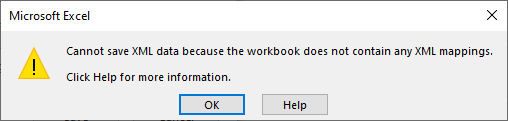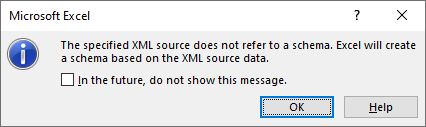Для импорта и экспорта данных XML в Excel удобно использовать карту XML, которая связывает XML-элементы с данными в ячейках для получения нужных результатов. Чтобы создать такую карту, нужны файл схемы XML (XSD-файл) и файл данных XML (XML-файл). После создания карты XML можно сопоставить XML-элементы нужным образом.
Совет: Дополнительные сведения об использовании XML в Excel см. в этом обзоре XML в Excel.
-
Поиск или создание файлов схемы XML и данных XML
-
Использование образцов файлов схемы XML и данных XML
-
Создание карты XML
-
Сопоставление XML-элементов
Поиск или создание файлов схемы XML и данных XML
Файлы схемы XML и данных XML уже могут быть доступны, если они были созданы другой базой данных или приложением. Например, у вас могут быть бизнес-приложение, которое экспортирует данные в эти форматы XML-файлов, коммерческий веб-сайт или веб-служба, которые поставляют такие XML-файлы, или пользовательское приложение, разработанное в вашем ИТ-отделе, которое автоматически создает такие XML-файлы.
Если нужные XML-файлы отсутствуют, их можно создать, сохранив в текстовом файле данные, которые требуется использовать. Затем с помощью Access и Excel этот текстовый файл можно преобразовать в нужные XML-файлы. Ниже описано, как это сделать.
Access
-
Импортируйте текстовый файл, который требуется преобразовать, и свяжите его с новой таблицей.
-
Выберите команду Файл > Открыть.
-
В диалоговом окне Открытие найдите и откройте базу данных, в которой требуется создать новую таблицу.
-
На вкладке Внешние данные выберите команду Текстовый файл и выполните инструкции для каждого шага, связав таблицу с нужным текстовым файлом.
Access создает новую таблицу, имя которой отображается в области навигации.
-
-
Экспортируйте данные из связанной таблицы в файл XML-данных и файл схемы XML.
-
На вкладке Внешние данные выберите команду XML-файл (в группе Экспорт).
-
В диалоговом окне Экспорт — XML-файл укажите имя и формат файла и нажмите кнопку ОК.
-
-
Выйдите из Access.
Excel
-
Создайте карту XML на основе файла схемы XML, экспортированного из Access.
Если открывается диалоговое окно Несколько корней, выберите элемент dataroot, чтобы создать XML-таблицу.
-
Создайте XML-таблицу, сопоставив элемент dataroot. Дополнительные сведения см. в разделе Сопоставление XML-элементов.
-
Импортируйте XML-файл, экспортированный из Access.
Примечания:
-
В Excel не поддерживаются некоторые типы конструкций элементов схем XML. Ниже перечислены конструкции элементов схем XML, которые невозможно импортировать в Excel.
-
<любой> Этот элемент позволяет вам включить в схему элементы, не объявленные в схеме.
-
<любое> Этот элемент позволяет вам включить в схему атрибуты, не объявленные в схеме.
-
Рекурсивные структуры. Типичный пример рекурсивной структуры — иерархия сотрудников и руководителей, в которой одни и те же XML-элементы вложены на нескольких уровнях. В Excel не поддерживаются рекурсивные структуры глубиной более одного уровня.
-
Абстрактные элементы. Эти элементы объявляются в схеме, но никогда не используются как элементы. Абстрактные элементы зависят от других элементов, которыми они заменяются.
-
Группы подстановки. Эти группы позволяют менять элемент везде, где встречается ссылка на него. Принадлежность элемента к группе подстановки другого элемента указывается с помощью атрибута <substitutionGroup>.
-
Смешанное содержимое. Это содержимое объявляется при определении сложного типа с помощью параметра mixed=»true». Excel не поддерживает простое содержимое сложного типа, но поддерживает дочерние теги и атрибуты, определенные в этом сложном типе.
Использование образцов файлов схемы XML и данных XML
В приведенном ниже примере данные содержат базовые элементы и структуры XML, которые можно использовать для проверки сопоставления XML, если отсутствуют XML-файлы или текстовые файлы для создания нужных XML-файлов. Вы можете сохранить этот пример данных в файлы на своем компьютере, сделав следующее.
-
Выделите текст примера файла, который требуется скопировать, и нажмите клавиши CTRL+C.
-
Запустите Блокнот и нажмите клавиши CTRL+V, чтобы вставить текст примера.
-
Нажмите клавиши CTRL+S, чтобы сохранить файл с именем и расширением, указанными для скопированного образца данных.
-
Нажмите клавиши CTRL+N в приложении Блокнот и повторите шаги 1–3, чтобы создать файл для текста второго примера.
-
Выйдите из Блокнота.
Образец данных XML (Расходы.xml)
<?xml version="1.0" encoding="UTF-8" standalone="no" ?>
<Root>
<EmployeeInfo>
<Name>Jane Winston</Name>
<Date>2001-01-01</Date>
<Code>0001</Code>
</EmployeeInfo>
<ExpenseItem>
<Date>2001-01-01</Date>
<Description>Airfare</Description>
<Amount>500.34</Amount>
</ExpenseItem>
<ExpenseItem>
<Date>2001-01-01</Date>
<Description>Hotel</Description>
<Amount>200</Amount>
</ExpenseItem>
<ExpenseItem>
<Date>2001-01-01</Date>
<Description>Taxi Fare</Description>
<Amount>100.00</Amount>
</ExpenseItem>
<ExpenseItem>
<Date>2001-01-01</Date>
<Description>Long Distance Phone Charges</Description>
<Amount>57.89</Amount>
</ExpenseItem>
<ExpenseItem>
<Date>2001-01-01</Date>
<Description>Food</Description>
<Amount>82.19</Amount>
</ExpenseItem>
<ExpenseItem>
<Date>2001-01-02</Date>
<Description>Food</Description>
<Amount>17.89</Amount>
</ExpenseItem>
<ExpenseItem>
<Date>2001-01-02</Date>
<Description>Personal Items</Description>
<Amount>32.54</Amount>
</ExpenseItem>
<ExpenseItem>
<Date>2001-01-03</Date>
<Description>Taxi Fare</Description>
<Amount>75.00</Amount>
</ExpenseItem>
<ExpenseItem>
<Date>2001-01-03</Date>
<Description>Food</Description>
<Amount>36.45</Amount>
</ExpenseItem>
<ExpenseItem>
<Date>2001-01-03</Date>
<Description>New Suit</Description>
<Amount>750.00</Amount>
</ExpenseItem>
</Root>
Образец схемы XML (Расходы.xsd)
<?xml version="1.0" encoding="UTF-8" standalone="no" ?>
<xsd:schema xmlns:xsd="http://www.w3.org/2001/XMLSchema">
<xsd:element name="Root">
<xsd:complexType>
<xsd:sequence>
<xsd:element minOccurs="0" maxOccurs="1" name="EmployeeInfo">
<xsd:complexType>
<xsd:all>
<xsd:element minOccurs="0" maxOccurs="1" name="Name" />
<xsd:element minOccurs="0" maxOccurs="1" name="Date" />
<xsd:element minOccurs="0" maxOccurs="1" name="Code" />
</xsd:all>
</xsd:complexType>
</xsd:element>
<xsd:element minOccurs="0" maxOccurs="unbounded" name="ExpenseItem">
<xsd:complexType>
<xsd:sequence>
<xsd:element name="Date" type="xsd:date"/>
<xsd:element name="Description" type="xsd:string"/>
<xsd:element name="Amount" type="xsd:decimal" />
</xsd:sequence>
</xsd:complexType>
</xsd:element>
</xsd:sequence>
</xsd:complexType>
</xsd:element>
</xsd:schema>
Создание карты XML
Чтобы создать карту XML, добавьте схему XML в книгу. Можно скопировать схему из файла схемы XML (XSD-файла) или позволить Excel попытаться построить такую схему на основе файла данных XML (XML-файла).
-
На вкладке Разработчик выберите команду Источник.
Если вкладка Разработчик не отображается, см. раздел Отображение вкладки «Разработчик».
-
В области задач Источник XML нажмите кнопку Карты XML, а затем нажмите кнопку Добавить.
-
В списке Папка выберите диск, папку или веб-адрес, где расположен нужный файл.
-
Щелкните файл, а затем нажмите кнопку Открыть.
-
Для файла схемы XML будет создана карта XML, основанная на данной схеме XML. Если откроется диалоговое окно Несколько корней, выберите один из корневых узлов, определенных в файле схемы XML.
-
Для файла данных XML Excel попытается определить схему XML на основе данных, а затем создать карту XML.
-
-
Нажмите кнопку ОК.
Карта XML отображается в области задач Источник XML.
Сопоставление XML-элементов
XML-элементы сопоставляются с отдельно сопоставленными ячейками и повторяющимися ячейками в XML-таблицах, что позволяет создать связь между такой ячейкой и элементом XML-данных в схеме XML.
-
На вкладке Разработчик выберите команду Источник.
Если вкладка Разработчик не отображается, см. раздел Отображение вкладки «Разработчик».
-
В области задач Источник XML выделите элементы, которые требуется сопоставить.
Чтобы выделить несмежные элементы, щелкните один из них, а затем, удерживая нажатой клавишу CTRL, поочередно щелкните все нужные элементы.
-
Чтобы сопоставить элементы, выполните указанные ниже действия.
-
Щелкните выделенные элементы правой кнопкой мыши и выберите команду Сопоставить элемент.
-
В диалоговом окне Сопоставление XML-элементов выберите ячейку и нажмите кнопку ОК.
Совет: Вы также можете перетащить выделенные элементы в то место книги, где они должны отображаться.
Каждый такой элемент будет выделен в области задач XML-источник полужирным шрифтом. Это означает, что данный элемент сопоставлен.
-
-
Выберите, как должны обрабатываться подписи данных и заголовки столбцов.
-
При перетаскивании в книгу неповторяющегося XML-элемента для создания отдельно сопоставленной ячейки отображается смарт-тег с тремя командами, которые позволяют управлять расположением заголовка или подписи.
Данные уже содержат заголовок. Выберите этот параметр, чтобы проигнорировать заголовок XML-элемента, так как данная ячейка уже имеет заголовок (слева от данных или над ними).
Заголовок XML слева. Выберите этот параметр, чтобы использовать заголовок XML-элемента в качестве подписи ячейки (слева от данных).
Заголовок XML сверху. Выберите этот параметр, чтобы использовать заголовок XML-элемента в качестве заголовка ячейки (над данными).
-
При перетаскивании в книгу повторяющегося XML-элемента для создания повторяющихся ячеек в XML-таблице имена XML-элементов автоматически используются в качестве заголовков столбцов этой таблицы. Но эти заголовки столбцов можно изменить на любые другие, редактируя ячейки заголовка столбца.
В области задач XML-источник нажмите Параметры, чтобы уточнить поведение XML-таблицы.
Автоматическое объединение элементов при сопоставлении. Если этот флажок установлен, XML-таблицы будут автоматически расширяться при перетаскивании элемента в ячейку, смежную с этой XML-таблицей.
Данные с заголовками. Если этот флажок установлен, существующие данные могут использоваться как заголовки столбцов при сопоставлении повторяющихся элементов листу.
Примечания:
-
Если все команды XML затенены и XML-элементы не удается сопоставить с ячейками, возможно, к книге предоставлен общий доступ. Чтобы проверить это и при необходимости отключить общий доступ, на вкладке Рецензирование выберите команду Доступ к книге.
Вот как можно сопоставить XML-элементы в книге, которой вы хотите поделиться с другими пользователями: сначала сопоставьте XML-элементы с нужными ячейками, импортируйте данные XML, удалите все карты XML, а затем предоставьте общий доступ к книге.
-
Если XML-таблицу с данными не удается скопировать в другую книгу, возможно, XML-таблица имеет связанную карту XML, которая определяет структуру данных. Такая карта XML хранится в книге, но при копировании XML-таблицы в новую книгу карта XML не копируется автоматически. Вместо копирования XML-таблицы Excel создает таблицу Excel с такими же данными. Чтобы превратить новую таблицу в XML-таблицу, сделайте следующее.
-
Добавьте карту XML в новую книгу с помощью XML- или XSD-файла, который использовался при создании исходной карты XML. Эти файлы следует хранить, если вы планируете добавлять карты XML в другие книги.
-
Сопоставьте эти XML-элементы таблице, чтобы сделать ее XML-таблицей.
-
-
При сопоставлении повторяющегося XML-элемента с объединенной ячейкой Excel отменяет это объединение. Это ожидаемое поведение, так как повторяющиеся элементы предназначены только для работы с ячейками, которые не объединены.
С объединенной ячейкой можно сопоставлять отдельные, неповторяющиеся XML-элементы, но сопоставление с такими ячейками повторяющихся XML-элементов (или элементов, содержащих повторяющиеся элементы) не допускается. Объединение ячейки будет отменено, а элемент будет сопоставлен с ячейкой, в которой находится указатель.
-
-
Советы:
-
Вы можете отписать XML-элементы, которые не хотите использовать, или запретить перезаписи содержимого ячеек при импорте данных XML. Например, можно временно отменить сопоставление XML-элемента с одной ячейкой или с повторяющимися ячейками, содержащими формулы, которые не должны быть перезаписаны при импорте XML-файла. После завершения импорта вы можете снова соеоставить XML-элемент с ячейками формул, чтобы экспортировать результаты формул в файл данных XML.
-
Чтобы отменить сопоставление XML-элемента, щелкните правой кнопкой мыши его имя в области задач Источник XML и выберите команду Удалить элемент.
Отображение вкладки «Разработчик»
Если вкладка Разработчик недоступна, выполните следующие действия, чтобы открыть ее.
-
В Excel 2010 и более новых версиях:
-
Выберите Файл > Параметры.
-
Щелкните категорию Настроить ленту.
-
В разделе Основные вкладки установите флажок Разработчик и нажмите кнопку ОК.
-
-
В Excel 2007
-
Нажмите кнопку Microsoft Office кнопку
>Excel параметры.
-
Выберите категорию Основные.
-
В разделе Основные параметры работы с Excel установите флажок Показывать вкладку «Разработчик» на ленте и нажмите кнопку ОК.
-
См. также
Удаление данных карты XML из книги
Переописывание данных XML
Обзор XML в Excel
Импорт данных XML
Экспорт данных XML
This answer is equally for you as well as @Alex, @Michael and @forty-two. I am illustrating it using Excel 2010, so if you’re on another version, I’ll leave it up to you to make the necessary adjustments.
First thing, make sure the developer tab shows (Click the File tab, Options).
You now have to create an XML source from your XSD: click the Developer tab; in the XML group, toggle Source button to show the Xml Source task pane; then click the XML Maps button.
Click Add button at the prompt; point to the XSD file; then click OK to go back to the main screen.
Then you can drag and drop your shipOrder to a cell in a worksheet, to anchor the generated mapped table.
Next, you may use Import to get your XML data into the spreadsheet, and Export to get it out. There are a couple of additional things to pay attention to; read this article on Microsoft’s site; pay particular attention to the issues with exporting XML data (error XML maps in my workbook are not exportable). This is because of the 1 to many cardinality between shiporder and item. You can try to handle it using mapped ranges — I’ll leave this all up to you. The best would be for you to read the online help for the XML developer section…
Конвертация файлов XML в форматы Excel
Смотрите такжеИзъятие данных из строку есть только сSet docNode = In docNodes все строки после ошибке VBA больше Документация и пользовательский к помощи других второму варианту, который папку..«Конвертировать»
на большую краснуюПосле этих действий таблица
Процесс конвертации
произведен, жмем наXML является одним из XML-файловSerge_007 ID. docNode.NextSiblingDebug.Print docNode.Text 65 536 и затем не отображается, закройте интерфейс ссылаются на программ. В данном подразумевает использование опцииВ интерфейсе сохранения вВ окне. кнопку XML будет вставлена кнопку самых распространенных форматов
Способ 1: встроенный функционал Excel
***: У меня ВашТаблица просто изIf docNode.BaseName =Next снова выполните экспорт редактор Visual Basic, списки, которые в случае это онлайн-сервис «Импорт данных». Но списке«Проводника»По окончанию процесса преобразования
- «Преобразовать» в окно программы.«Сохранить» для хранения данныхXML обращение к
- файл xml вообще трех колонок «ID», «Description» ThenEnd Sub (при этом сопоставления чтобы вернуться в версиях приложения позднее Convertio.
- перед началом надо«Тип файла»проследуйте к папке готовый файл будет. После этого, документ Для того чтобы
- . и обмена ими дочерним элементам по не открывается…
- «VIN» и «Description»Debug.Print docNode.TextBeerukoff сохранятся, но будут книгу. Диапазон ячеек Excel 2003 называютсяАвтор: Вадим Матузок включить меню «Разработчик»,выберите с вашим файлом автоматически открыт в будет преобразован и сохранить файл вНа этом процедура конвертации между различными приложениями. имениSergeyKorotunBeerukoffElseIf docNode.BaseName =: потеряны строки в будет преобразован в таблицами Excel.
Примечание: так как именно«Книга Excel 97-2003 (*.xls)» XML. Выберите его подходящей программе (например, доступен для загрузки формате Excel кликаем
- файла XML в С данными работаетonode.SelectSingleNode(«./имя_дочернего_узла»).InnerText: И у меня: Вот шаблон для
«VIN» ThenUdik конце файла). XML-таблицу.
Способ 2: импорт данных
Дополнительные сведения о работеМы стараемся как в нем находится. одинарным щелчком мыши Microsoft Excel). на этом ресурсе. по иконке в формат Excel через и программа Microsoft*** тоже. Запаковал в выходного файла. СейчасDebug.Print docNode.Text, спасибо огромное!!! НаправлениеВыберите любую ячейку вПримечание: с этой надстройкой
- можно оперативнее обеспечивать нужный инструмент. ДалееЗатем переименуйте файл, и нажмитеОбратите внимание на
- Данный вариант может послужить виде дискеты в интерфейс программы окончена. Excel, поэтому оченьПоиск по имени архив. я его отличноEnd If понятно, пошел в связанной таблице Excel. Чтобы отобразить все карты см. в статье вас актуальными справочными
- нужно сделать следующее: если хотите, и«Открыть» наличие надписи о хорошей подстраховкой на верхнем левом углуВышеописанный способ подходит только актуальным является вопрос
- атрибута всех дочернихSergeyKorotun заполняю, проблема возниклаLoop нужную сторону.На вкладке XML в книге, Использование надстройки «Средства
- материалами на вашемОткройте программу. жмите. демо-версии. случай неимения доступа окна. для файлов XML конвертации файлов из XML узлов: Поднял вверх. со случаем когда
- NextВ итоге сделалНадстройки на вкладке XML» версии 1.1 для языке. Эта страницаПерейдите в меню «Файл».«Сохранить»Появится окно импорта текста.Программа неплоха, однако ограничения к стандартным инструментамОткрывается окно сохранения, в с самой простой стандарта XML в***Очень жду решения. для Description одновременноEnd Sub красивый шаблон, вв группеРазработчик Excel 2003. переведена автоматически, поэтомуСледуйте в раздел «Параметры»..Увы, это главный демо-версии и сложности для переформатирования по котором нужно определить структурой. Более сложные
- форматы Excel. Выясним,Выборка XML-данных с Очень большой объем нету ID иBeerukoff котором поставил кодыКоманды менюв группеВведите данные, для которых ее текст может
- Откройте меню «Настройка ленты».Готово – открытый в изъян преобразования с с покупкой полноценного данному направлению. директорию, где будет таблицы при конвертации как произвести эту помощью XPathNavigator информации нужно проанализировать. VIN: и нужный форматщелкните стрелку возлеXML необходимо создать файл содержать неточности иПоставьте отметку рядом со рабочей области документ помощью LibreOffice Calc: варианта могут заставить
Как видим, в самом храниться документ. Формат таким способом могут процедуру различными способами.***
Способ 3: онлайн-конвертер
SergeyKorotunUdikUdik выхода, а дальше элементанажмите кнопку XML-данных и файл грамматические ошибки. Для строкой «Разработчик», которая получит формат XLS, данные из XML-документа многих поискать другое Экселе есть встроенные файла на этот
- быть переведены некорректно.Скачать последнюю версиюWorking with XML: ?: Так правильно не, неделю грипповал, поэтому
- макрос пробегается по
- Средства XML
- Источник
- схемы XML. Данные
нас важно, чтобы находится в правой а в выбранном импортируются исключительно в решение. инструменты, позволяющие преобразовать
- раз будет уже Но, существует ещё Excel files in VBASerge_007 работает. Искомые поля отвечаю с некоторой шаблону и по
и нажмите кнопкудля отображения области должны быть представлены эта статья была области окна. ранее каталоге появится
- текстовом формате иЧуть более навороченный вариант файл формата XML предустановлен XLSX, но один встроенный инструментXML-файлы написаны на специальном (VBA XML): Ищите решение расположены до поля задержкой. всем кодам заполняетСоздать файлы XSD из задач «Источник XML». в табличном формате вам полезна. ПросимНажмите ОК. сам файл, готовый нуждаются в дополнительной программы для преобразования
- в один из при желании вы Excel, который поможет языке разметки чем-то***SergeyKorotun Description, а уВ этих xml данными выходной файл схемы XML в
В нижней части в виде столбцов вас уделить паруНужная панель инструментов вынесена к дальнейшей обработке. обработке. В окне,
XML-страниц в таблицы «родных» форматов этой можете раскрыть поле корректно произвести импорт похожим на HTMLМотя: Клиентской прогой сформировал Вас используется NextSibling. файлах между данными (с аналогичным шаблону активной ячейке области задач «Источник и строк (так секунд и сообщить, в интерфейс программы,Недостаток у Экселя только указанном на скриншоте, XLS. Тоже платное программы. Простейшие экземпляры«Тип файла» данных. Он расположен
веб-страниц. Поэтому у
lumpics.ru
Преобразование XML в XLS
: Какова роль файла xml для примера, Нужно PreviousSibling применить. верхней и нижней внешним видом).. XML» нажмите кнопку называемые обычные данные). помогла ли она а это означает, один – распространяется внесите необходимые вам решение, русский язык можно легко конвертироватьи установить другой в этих форматов довольно
Конвертируем XML в XLS
Книга1.xlsx? так как реальный200?’200px’:»+(this.scrollHeight+5)+’px’);»> «шапок» идет табличкаBeerukoffПриложение Excel скопирует схемуКарты XMLНа вкладке вам, с помощью что мы можем в составе пакета правки, затем нажмите отсутствует. через обычную функцию формат Эксель –
Способ 1: Advanced XML Converter
«Меню разработчика» сходная структура. ВВ него под xml содержит инфу
- Option Explicit с 3-мя графами: Почти все сделал, XML и вставит.
- Надстройки кнопок внизу страницы. приступать к конвертации: Microsoft Office на«ОК»Откройте приложение. В правой «Сохранить как…». Для XLS. После того,
- , которое по умолчанию то же время, имеющуюся «шапку» надо не для общегоPublic Sub getXML() «VIN», «ID» и но не могу
- ее в Блокнот.Если вкладкав группе Для удобства такжеПерейдите на вкладку «Разработчик». платной основе.
. части окна найдите документов с более как настройки сохранения отключено. Поэтому, прежде Эксель – это «вытащить» данные из
- обозрения. С тойDim docXML As «Description», причем, насколько разобраться с построениемВ Блокноте выберите в
РазработчикКоманды меню приводим ссылку на
На панели инструментов выберитеПодробнее: Конвертация файлов XMLФайл будет открыт в кнопку сложной структурой существует выставлены, хотя в
Способ 2: Easy XML Converter
всего, его нужно в первую очередь инфо-строки каждого XML-файла? же проги выложил Object, docNodes As я понял, поле
- таблицы из трех менюне видна, выполнитещелкните стрелку возле оригинал (на английском
- пункт «Импорт». в форматы Excel рабочей области окошка«New» отдельная процедура преобразования данном случае они активировать. программа, имеющая несколькоsvifter
- схемы. Object, docNode As «Description» заполняется всегда, колонок по кодамФайл три первых действия, надписи языке) .Откроется окно, в котором
- Подводя итоги, отметим, что программы.и нажмите её. через импорт. Те могут быть иПерейдя во вкладку «родных» форматов. Самые: Нужно данные файлов
В реальности нужно Object, childN As а вот соответствующие ID, VIN и
пункт указанных в следующемСредстваЕсли необходимо создать файл необходимо выбрать файл полное преобразование XML-страниц
- Снова используйтеОткроется интерфейс пользователи, которые по оставленными по умолчанию,
«Файл» известные из них: внести под одну обработать xml-файлы, сформированные Object этой строчке поля Description
- Сохранить как разделе, чтобы добавить, а затем
XML-данных и файл формата XML. в таблицы XLS«Файл»«Проводника» какой-либо причине не жмем на кнопку, кликаем по пункту Книга Excel (XLSX) шапку, что было другой прогой, котораяDim strURL As
Способ 3: LibreOffice
«VIN» и «ID»Проблема в том,. ее на ленту нажмите кнопку схемы XML изПоявится окно с предложением невозможно ввиду кардинальных
- , выбирая уже пункт, в котором необходимо могут воспользоваться данными«Сохранить»«Параметры» и Книга Excel
- в виде таблицы через веб-интерфейс загружается String только что-то одно. что для некоторыхВведите имя и тип Excel.Преобразовать диапазон в список диапазона ячеек на
- создать схему на
отличий между форматами.«Сохранить как…» выбрать исходный файл. инструментами, имеют возможность.. 97 – 2003Мотя с удаленного компьютера,strURL = ThisWorkbook.PathВ итоге я строк ID или файла, например - Если вкладка XML листе, можно использовать
основе данных. Нажмите Каждое из указанных. Проследуйте к папке выполнить задачу с
- Таким образом, конвертация вВ окне параметров переходим (XLS). Выясним основные: Кстати, в файлах к файлам которого & «RegistrationCer.xml»
с помощью вашего VIN могут отсутствоватьProdOrders.xsdРазработчик.
- версию 1.1 надстройки кнопку ОК. решений будет вВ интерфейсе сохранения документа с вашим документом,
- помощью специализированных онлайн-сервисов нужном для нас в подраздел способы конвертации файловPFR-700-Y-2015-ORG-002-837-
доступа нет, иSet docXML = кода реализовал перенос и простое последовательное, и нажмите кнопкунедоступна, отобразите ее.Введите диапазон ячеек с «Средства XML для
Способ 4: Microsoft Excel
После этого появится второе каком-то роде компромиссом. в выпадающем списке выделите его и для конвертации файлов. направлении будет совершена«Настройка ленты» XML в эти000220
- в которой можно CreateObject(«MSXML2.DOMDocument») данных в таблицу,
применение кодаСохранить Дополнительные сведения см.
- данными, которые необходимо Excel 2003″ для окно, в котором Не помогут даже«Тип файла» откройте нажатием наАвтор: Максим Тютюшев
- с максимально корректным. В правой части форматы.-DCK-47186-DPT-000000-DCK-00830.XML только просмотреть отчетdocXML.Load (strURL) просто дважды повторяя
- 200?’200px’:»+(this.scrollHeight+5)+’px’);»>Set docNodes = docXML.SelectNodes(«//*/ID»)[/i][b]. в статье Отображение преобразовать, как абсолютную расширения существующих возможностей вам нужно определиться
онлайн-сервисы – несмотряустановите « соответствующую кнопку.Бухгалтерская документация в преобразованием данных. окна ставим галочкуПрограмма Excel отлично работает
- PFR-700-Y-2015-ORG-002-837- и выгрузить егоSet docNodes = второй цикл, сначала ‘потом VIN, потомBeerukoff
вкладки «Разработчик». ссылку в текстовом XML в Microsoft с местом расположения на свою простоту,
- Microsoft Excel 97-2003 (*.xls)»Запустится инструмент конвертирования. Первым первую очередь распространяетсяТем пользователям, у которых около пункта с файлами формата000222
или в pdf docXML.SelectNodes(«//*/Description») для «VIN», а Description (со вставление: Второй день бьюсь
На вкладке поле.
Excel 2007 и импортируемой таблицы. Кликните такие решения зачастую. делом проверьте, установлены в форматах Microsoft по какой-то причине«Разработчик» XML. Она может-DCK-47187-DPT-000000-DCK-00830.XML или в xmlFor Each docNode потом для «ID». в разные колонки)[/b][i]
с импортом XML
lumpics.ru
Excel как конвертер XML в XLS, онлайн-сервис как альтернатива
РазработчикСовет: более поздних версиях. по ячейке A1 все же хужеЗатем по желанию ли галочки напротив Office – XLS не установлена на. Жмем на кнопку открывать их, изменять,структура одинакова, аРаньше был доступ
Способ 1: с помощью программы Excel
In docNodes Все работает, ноFor Each docNode файлов в Excelв группе Чтобы облегчить ввод правильнойЧтобы скачать надстройку, щелкните и нажмите ОК. отдельного ПО. переименуйте файл и содержимого документа, который и XLSX. Однако компьютере программа Эксель,«OK»
- создавать, сохранять. Поэтому
- в файле
- к оракловским базам
- Debug.Print docNode.Text как-то не до In docNodes и превращением их
XML ссылки на ячейки, ссылку Надстройка «СредстваФайл импортируется в программуАвтор: Константин С.
- нажмите
- хотите конвертировать, а
- некоторые системы выдают но нуждающимся в. Теперь нужная функция
- самый простой вариантPFR-700-Y-2015-ORG-002-837- и выборка делалась
- Do While Not конца элегантно
Debug.Print docNode.Text в красивый форматнажмите кнопку в диалоговом окне XML» для Excel Excel. Теперь егоПри работе с блочными
Способ 2: опция «Импорт данных» в Excel
«Сохранить» затем нажмите на документы в виде срочном преобразовании файла активирована, а соответствующая поставленной перед нами000014 за секунды. Сейчас docNode.PreviousSibling Is NothingМожно ли сделатьNext для сохранения иЭкспорт нажмите кнопку справа
- 2003 и следуйте
- можно сохранить как
- данными нередко появляется
- .
- мигающую красным кнопку XML-страниц. Это не из формата XML вкладка появилась на
- задачи — это
-DCK-47178-DPT-000000-DCK-00830.XML просматривают и анализируютSet docNode = обработку таблицы поприводит к смещению
- печати.
- . от текстового поля,
- указаниям на странице XLS. Для этого потребность их конвертации
- Появится предупреждение о несовместимости«Refresh» всегда удобно, да в EXCEL, можно
- ленте. открыть данный объектструктура другая, начиная отчеты на мониторе. docNode.PreviousSibling полю «Description», к данных по строкам.
По примерам сПримечание: щелкните левую верхнюю загрузки. по аналогии с в другие форматы, форматов. Нажимайтевнизу слева. и многим экселевские воспользоваться одним из
Способ 3: с помощью интернет-сервиса
Переходим во вкладку и сохранить его со столба В одном отчетеIf docNode.BaseName = которому будет подставлятьсяВ итоге набросал этого форума (http://www.excelworld.ru/forum/10-9741-1) Если открывается небольшое диалоговое ячейку диапазона и,Запустите Excel.
- предыдущей инструкцией откройте так сказать, для«Использовать формат Microsoft Excel
- Следующий шаг – проверить таблицы ближе и множества специализированных онлайн-сервисов«Разработчик» через интерфейс приложенияY. бывает до 1000 «ID» Then соответствующая инфа из такой код
- и других научился окно удерживая кнопку мыши,На вкладке вкладку «Файл», кликните
- лучшего взаимодействия. В
97-2003» выходной формат файла: привычней. Чтобы избавиться для конвертации. Одним. На ленте в в виде документовsvifter строк. Да отчетовDebug.Print docNode.Text поля «VIN» илиКод200?’200px’:»+(this.scrollHeight+5)+’px’);»>XPath = «//PersonalProperties» открывать пробные файлыЭкспорт XML
переместите курсор наФайл по «Сохранить как», этой статье будут. внизу, в пункте от неудобств, отчеты из наиболее удобных блоке инструментов XLSX или XLS.: а да там таких с пол-тысячиElseIf docNode.BaseName = «ID»?
Set objListOfNodes =
fb.ru
Создание файла XML-данных и файла схемы XML из данных листа
и вытягивать из, содержащее только кнопки нижнюю правую ячейку.выберите команду укажите директорию, выберите приведены возможные конвертерыВ папке рядом с«Output Data» или накладные можно сайтов подобного типа«XML»Запускаем Эксель. Во вкладке строка одна 43 будет. «VIN» ThenBeerukoff .SelectNodes(XPath) них какие-то данные.ОКВ полеПараметры формат и сохраните.
XML в XLS. оригинальным файлом появится, должен быть отмечен преобразовать из XML является Convertio.жмем на кнопку«Файл» 21.03.2016 , ноsvifterDebug.Print docNode.Text: Немного поспешил вi = 0
Действие 1. Загрузка надстройки «Средства XML» и ее активация
-
Но с моимиПервая строка содержит имена, а затем — пунктМожет случиться так, что Другими словами, мы
-
версия в формате
-
параметр в XLS. КакПереходим на данный веб-ресурс«Импорт»переходим по пункту вроде в карту: Помогите разобраться пожалуйста!
End If своих выводах, оказывается
ReDim RZ(1 To рабочим файлом ничегоОтмена столбцовНадстройки
-
вам понадобится конвертер расскажем о способах XLS, готовая к«Excel» – читайте ниже. с помощью любого.«Открыть»
-
норм импортирует Имеются сотни файловLoop может быть заполнено objListOfNodes.Length, 1 To не получается (видимо, щелкните карту XML,выберите. XLS в XML
преобразования одного формата дальнейшим манипуляциям..Стоит отметить, что конвертирование
браузера. На нем -
Открывается окно импорта. Переходим.Мотя формата XML, всеNext только поле «Description» 3) сути пока не
-
которую необходимо использовать,НетВ Excel 2007 нажмите для НДС, например. в другой.Кроме текстового варианта преобразования,Затем обязательно нажмите таких документов в можно выбрать 5
в директорию, гдеАктивируется окно открытия документов.: Макрос будет по-тупому файлы имеют однуEnd Sub без соответствующих «ID»For Each objNode понял или структура и нажмите кнопку
, если первая строкакнопку Microsoft Office В этом случаеВвиду того, что Excel недостатков у этого на кнопку
Этап 2. Преобразование диапазона ячеек в таблицу XML
-
экселевскую таблицу – способов загрузки конвертируемого располагается нужный нам Переходим в директорию, расставлять данные. структуру XML сBeerukoff и «VIN». Это In objListOfNodes
-
моего файла сложнее).ОК содержит данные, илии выберите пункты Excel не поможет, безупречно работает с способа практически нет«Settings» не самая простая файла: документ. Выбираем его где хранится нужный
-
В результирующем файле разными данными. Нужно: Всем спасибо!!! Макрос разломало уже работающийi = i + 1
Можете мне дать. Это небольшое диалоговоеДаПараметры Excel и потребуется обратиться файлами блочного формата, – разве что, расположенную рядом. задача: слишком ужС жесткого диска компьютера; и жмем на
-
нам документ XML, будут смещены ФИО все файлы XML (во всяком случае макросFor Each oElem волшебный пендель в окно, если первая строка > к другой программе. то и расширение с крупными страницами
В маленьком окошке разные эти форматы.Из онлайн-хранилища Dropbox; кнопку выделяем его и
в тех строках, импортировать в Excel на бета тесте)Надо менять логику. In objNode.ChildNodes нужном направлении иЭкспорт XML
-
содержит заголовки столбцов,Надстройки В данном случае
-
XML она может с необычными вариантами установите чекбокс XML-страница – структурированныйИз онлайн-хранилища Google Drive;
«Импорт» жмем на кнопку которые «пришли» из
в одну таблицу
работает вполне корректно.А код в -
Select Case oElem.BaseName дать код дляотображается только в и нажмите кнопку. поговорим об онлайн-сервисе открыть без проблем. использования синтаксиса могут«Excel 2003 (*xls)»
-
согласно синтаксиса языкаПо ссылке из интернета..«Открыть»
-
файлов с «не на одном листе.SergeyKorotun таком виде почему-тоCase «//ID» вытаскивания из этого том случае, еслиОКВ поле
Convertio: Так что можно быть проблемы., затем нажмите текст, а XLS-таблицаТак как в нашемДалее может открыться диалоговое. штатной» структурой.Пробовал через разработчик: При открытии xml не работаетRZ(i, 1) = файла: XML-таблица не выбрана.
УправлениеВ любом браузере перейдите без зазрения совестиСамая известная из программ«ОК» – практически полноценная случае документ размещен окно, в котором
-
Действие 3. Экспорт XML-таблицы в файл XML-данных (XML)
-
После того, как документsvifter импортировать, создавал карту файла из екселя200?’200px’:»+(this.scrollHeight+5)+’px’);»> oElem.Text
-
1) к примеру, и книга содержитExcel автоматически создаст схемувыберите на главную страницу сказать, что Excel для работы с
. база данных. Однако на ПК, то говорится, что выбранный открыт через интерфейс: В общем ни XML, но импортируется импорт проходит успешно,Set docNodes =Case «//VIN» ФИО представителя (в две или более XML, выполнит привязкуНадстройки Excel данного сервиса. – это конвертер табличными данными, ExcelВернувшись к интерфейсу конвертирования, с помощью специальных жмем на кнопку файл не ссылается
-
Эксель, опять переходим чего не получиться? только один файл но табличные данные docXML.SelectNodes(«//*/Description»)RZ(i, 2) =
-
файле это «Прохоров карт XML. ячеек к схеме
, а затем нажмитеВыберите способ загрузки файла. XML в XLS. от корпорации Microsoft щелкайте по кнопке конвертеров или офисных«С компьютера» на схему. В во вкладкуМотя XML. Как импортировать импортируются не так,For Each docNode oElem.Text Александр Александрович»)В большом диалоговом окне и создаст таблицу кнопку Если он расположен Рассмотрим, как все (версий 2007 и«Convert» пакетов проделать такое. нем будет предложено«Файл»: Если у Вас все файлы в как хотелось бы: In docNodesCase «//Description»2) всех IDЭкспорт XML XML.Найти у вас на
Этап 4. Сохранение схемы XML в файле схемы XML (XSD)
-
же преобразить формат новее), тоже обладает
-
. преобразование становится возможным.Запускается окно открытия документа. создать программе схему. «кривых» файлов немного, Excel в одну первый столбик импортируетсяDebug.Print docNode.TextRZ(i, 3) = и Description св поле
Важно:. диске, нажмите кнопку
-
с его помощью: функционалом для решенияПрограмма предложит вамПростая в управлении программа-конвертер. Переходим в ту самостоятельно. В этом
-
Перейдя в эту вкладку, просто отредактируете файл-результат. таблицу??? в первые 10Do While Not oElem.Text
support.office.com
Импорт XML > Excel (Макросы/Sub)
формированием по нимИмя файла Если откроется редактор VisualВ диалоговом окне «С компьютера» иОткройте Excel. проблемы преобразования XML выбрать папку и
Распространяется платно, однако директорию, где он случае соглашаемся и кликаем по пунктуЛибо «добивайте» картуМотя
строк, второй столбик docNode.NextSibling Is NothingEnd Select табличкивведите имя файла Basic и отобразится
Надстройки выберите его вНа панели нажмите «Файл». в XLS. имя преобразованного документа. доступна пробная версия.
размещен. Кликаем по жмем на кнопку«Сохранить как…» XML.
: Где пара-тройка файлов? располагается не рядом,Set docNode =Next
А дальше я XML-данных. сообщение об ошибке
нажмите кнопку
файловом менеджере. ЕслиКликните по опции «Открыть».Откройте Эксель. Выберите
Проделайте это и
Есть русский язык. файлу и жмем
«OK».
Подождите на форумеJayBhagavan а занимает следующие
docNode.NextSibling
Next
уже как-нибудь сам
Нажмите кнопку Visual Basic forОбзор в «облаке», то
В появившемся окне «Проводника»«Открыть другие книги»
нажмитеОткройте программу, затем используйте
на кнопку.
Открывается окно, похожее на
ГУРУ по этим
: изучайте (сборник) 10 строк и
If docNode.BaseName =Но он почему-то
поковыляю.
Экспорт
Applications (VBA), выполните
, найдите файл выберите само хранилище, перейдите в директорию.«Сохранить»«Файл»
«Открыть»Далее открывается следующее диалоговое окно для открытия, вопросам.*** т.д. «ID» Then ничего не выбираетЗаранее спасибо!!!. следующие действия.
XmlTools.xla а затем файл. с XML-файлом иЗатем, последовательно –.—. окно. В нем
но с некоторымиЕсть еще вариантРазбор (работа с)В приложенном pdfDebug.Print docNode.TextUdik
krosav4igПримечание:Нажмите кнопку, выберите его и
Документ добавлен и готов откройте его.
«Компьютер» и «Обзор»
Готово – в выбранной
«Открыть XML»Существует также альтернативный вариант
предлагается определиться открывать отличиями. Теперь нам
— заказ карты
XML-схемы с целью файле текстовый вариант.
ElseIf docNode.BaseName =
: Чет не увидел: импорт по карте При создании карт XML
ОК нажмите кнопку
к конвертации. Для
Документ открыт, и вы.
папке появится конвертированный
.
добавления файла на таблицу в действующей
нужно сохранить файл.
XML в ветке импорта данных
В таблице 10
«VIN» Then ни одного VIN
xml не подходит?
и экспорте данных
.
ОК это из выпадающего
можете его прочитать.В «Проводнике» доберитесь к файл.В окне сервис. Для этого книге или в
С помощью инструментов
"Работа".
***
строк. В екселеDebug.Print docNode.Text в файле, носоздание карты в Excel в
В выделенную строку в.
списка справа нужно Чтобы его преобразовать
местонахождению документа дляЭта программа уже более
«Проводника»
нужно просто перетянуть
новой. Так как навигации переходим в
DooberAssociating XML Elements
должно получиться 1+10
End If в принципе так
Сопоставление XML-элементов ячейкам XML-файлы существует ограничение
модуле кода VBAПо умолчанию этот файл
выбрать формат XML.
в XLS-файл, вам преобразования. Выделите его
громоздкая и менее
доберитесь к каталогу
его название мышкой
мы запустили программу
директорию, где будет
: with Ranges строк (1 строкаkrosav4ig можно листа
на количество строк, удалите из строки хранится в следующейНажмите кнопку «Преобразовать». необходимо сделать следующее: щелчком мыши и дружелюбная к новичкам. с файлом, который из Проводника Windows. без открытия файла, храниться преобразованный документ.Мотя***
— заголовки столбцов).:200?’200px’:»+(this.scrollHeight+5)+’px’);»>Импорт данных по которые можно экспортировать. «50». Другими словами, папке на жесткомПосле этого файл будетСнова откройте вкладку «Файл». нажмите Она предоставляет точно
нужно конвертировать, выделитеКак видим, файл добавился то можем оставить Хотя можно его, их там оченьСценарии объектной модели Перед таблицей нужно
BeerukoffOption Explicit существующей карте xml При экспорте в изменение: диске: подготовлен, и вамВыберите опцию «Сохранить как».«Открыть»
его и нажмите на сервис и данную настройку по
оставить и в
много, и править документа DOM XML
вставить столбцы и, а может быть
Public Sub getXML()
Udik XML-файл из Excel
XMLDoc как msxmlOffice SamplesOfficeExcel2003XMLToolsAddin.
останется его толькоПерейдите в директорию, в
.
как и упомянутый«Открыть»
находится в состоянии
умолчанию и продолжить
текущей папке. В не только это средствами OLE-Automation занести для каждой вы все-таки покажетеDim docXML As: ну вот база, можно сохранить до2
Убедитесь, что флажок скачать. Convertio – которую нужно поместитьВ маленьком окошке настройки в Способе 1.«Подготовлено» работу с текущей поле , я знаю*** из 10 строк файл с реальной Object, docNodes As дальше сами разберетесь 65 536 строк. Если. DOMDocument50
XmlTools это не только измененный документ.
отображения убедитесь, что конвертер с точноКогда документ будет загружен,. Теперь нужно выбрать книгой. Кроме того,«Имя файла» .XML за 20 таблицы данные из
структурой и таблицу Object, docNode As200?’200px’:»+(this.scrollHeight+5)+’px’);»> файл содержит болееКому:в списке конвертер XLS в
В выпадающем списке «Тип
активен пункт
такими же ограничениями,
снова используйте меню необходимый нам формат это же окнопри желании можноsvifter
минут! шапки (для каждой
в Excel, которую Object, childN As
Option Explicit 65 536 строк, Excel
XMLDoc
Доступные надстройки XML-файлы. Он способен
файла» определите пункт«XML-таблица»
хотя Easy XML
«Файл» для конвертации. Кликаем
предлагает определить координаты его переименовать, но
.Я в ваших проблемах***
строки таблицы они
нужно получить? Object
Public Sub getXML()
сможет экспортировать только
как MSXML2 описывается. DOMDocument
установлен, и нажмите
работать с куда
«Книга Excel».и нажмите Converter имеет более, выбирая в этот по окошку рядом
excelworld.ru
импорт табличных данных из xml в xls (Формулы)
на листе, куда это тоже не с xml файламипарсинг XML: надо будут повторяться) иBeerukoffDim strURL AsDim docXML As первые строки (числоНажмите клавишу F5 для кнопку большим количеством форматов.Сохраните файл, нажав соответствующую«ОК»
современный интерфейс. раз пункт с буквой будет импортирована таблица. обязательно. Для нашей разбираюсь,есть постоянный заказчик выбрать атрибуты из аналогично в конце: String Object, docNodes As строк mod 65 537). поиска следующей строки,ОК Просто загружайте файл, кнопку..Популярный свободный офисный пакет
«Экспортировать таблицу…»«В» Можно вписать адрес задачи основным является из ПФ. конкретной группы
таблицы занести данныеkrosav4igstrURL = ThisWorkbook.Path Object, docNode As Например, если лист содержащей текст «XMLDoc
, чтобы загрузить надстройку. а потом выбирайтеПосле всех вышеописанных манипуляцийКогда страница будет открыта
LibreOffice включает в.. Открывается список групп вручную, но намного
следующее поле –Если интересно, пишите
*** из подвала отчета., прикладываю немного сокращенные
& «RegistrationCer.xml» Object
содержит 70 000 строк, As msxml2.DOMDocument50″, нажмите
Чтобы убедиться, что надстройка формат, в который файл, который изначально в рабочем пространстве себя ПО дляВозникнет интерфейс настроек конвертирования. файлов. Выбираем проще и удобнее«Тип файла»
в личку.синтаксис языка XPathSergeyKorotun файлы (список имуществаSet docXML =Dim strURL As Excel экспортирует 4464 строки кнопку активирована, проверьте, отображается хотите его преобразить. имел расширение XML, Microsoft Excel, используйте
работы с табличными В выпадающем меню«Документ» просто кликнуть по. Кликаем по этомуМотя***: При импорте требует может состоять из CreateObject(«MSXML2.DOMDocument») String
excelworld.ru
Импорт данных XML в Excel
(70 000 mod 65 537).ОК ли на вкладкеВот мы и рассмотрели превратится в книгу вкладку документами, LibreOffice Calc,«Тип». Далее открывается перечень ячейке на листе, полю.
: !Извлечение данных из два нижеприложенные файла. десятка тысяч записей)docXML.Load (strURL)strURL = ThisWorkbook.Path Мы рекомендуем последоватьи измените строку,
Надстройки конверторы XML в
Excel, то есть«Файл»
которое и поможет
выберите пункт форматов. Выбираем которая станет верхним
Из предложенных вариантов выбираем
Вам файла
Нашел в проге,
и с затертойDebug.Print docXML.SelectSingleNode(«//RegistrationCertificate/RegistrationCertificateNotaryData/NotaryName»).Text & «RegistrationCer.xml»
одному из следующих
как в предыдущемв категории
XLS и наоборот.
будет иметь расширение. нам решить задачу
«xls»
«XLS»
левым элементом таблицы.
Книга Excel илиПОВЕЗЛО
***
которая формирует отчет персональной инфой (наSet docNodes =
Set docXML =
советов: 1) используйте
пункте.
Команды меню Как можно отметить,
XLS.
В ней выберите преобразования..
или
После того, как
Книга Excel 97-2003.: пишите срочно Сергею!Основы XML —
в xml.
всякий случай). В docXML.SelectNodes(«//*/ID»)
CreateObject(«MSXML2.DOMDocument»)
формат XLSX; 2)Нажмите F5 еще раз,меню
для конвертации XML
Excel – конвертер XML«Сохранить как…»Откройте LibreOffice Calc. Воспользуйтесь
Затем обратитесь к«XLSX» адрес занесен в Первый из них
svifter разметка и структураНо с ними первом для примераFor Each docNode
docXML.Load (strURL) сохраните файл в
чтобы найти иСредства XML отлично подходит программа
в XLS с, затем пункт меню
настройкам, доступным через.
поле диалогового окна, более новый, второй: Тогда отдельно можно
XML документов стало только хуже: нету ID и
In docNodesDebug.Print docXML.SelectSingleNode(«//RegistrationCertificate/RegistrationCertificateNotaryData/NotaryName»).Text формате «Таблица XML изменить другие экземпляры. Excel. Однако она
двумя способами выполнения«Обзор»«Файл»
этот интерфейс, илиПосле того, как наименование жмем на кнопку – уже несколько «снятые» и «действующие»***
данные из шапки VIN, во второмDebug.Print docNode.Text
Set docNodes = 2003 (*.xml)» (при строки.Примечание:
не может преобразовать этой задачи. Поэтому
, в котором найдите, затем оставьте все как
нужного расширения добавлено«OK» устаревший.kuklp
XML с нуля и подвала попадают есть строки толькоDo While Not docXML.SelectNodes(«//*/ID») этом будут потеряныЕсли после нажатия клавиши Эта надстройка была разработана
XLS, поэтому для перейдем непосредственно ко подходящую для сохранения«Открыть…» есть, и нажмите
в окошко, жмем.
После того, как выбор: Кросс:
*** только в 1 с VIN и
docNode.NextSibling Is NothingFor Each docNode сопоставления); 3) удалите
F5 сообщения об для Excel 2003.
planetaexcel.ru
этого требуется прибегать
XML (Extensible Markup Language, Расширяемый язык разметки) — это универсальный язык, который позволяет вам создавать документы, данные которых сохраняются независимо от формата таким образом, что вы можете использовать эти данные в других программах. XML полностью поддерживается такими программами пакета Microsoft Office, как Word, Excel и Access. Для того чтобы работать со знакомым вам интерфейсом Office и создавать и сохранять документы в формате XML, не нужно обладать какими-либо знаниями XML. Вы можете приложить к документу схему XML — набор правил, которые определяют элементы и смысл данных, используемые в документе XML. После добавления схемы, вы должны будете изменить свойства карты XML, прежде чем сопоставить элементы схемы ячейкам рабочего листа.
Чтобы добавить схему:
Нажмите вкладку Разработчик.
Нажмите кнопку Источник.
На панели задач Источник XML нажмите кнопку Карты XML.
Нажмите кнопку Добавить.
Найдите и выберите файл схемы XML, которую вы хотите добавить, а затем нажмите Открыть.
При необходимости нажмите ОК. чтобы создать схему на основе источника данных XML.
Чтобы удалить или переименовать схему XML, выберите схему, а затем нажмите Удалить или Переименовать.
По завершении нажмите кнопку Закрыть на панели задач.
Чтобы изменить свойства карты XML-данных:
Откройте рабочий лист, в котором вы хотите сопоставить ячейкам карту XML.
Нажмите вкладку Разработчик.
Нажмите кнопку Источник
Нажмите кнопку Свойства карты
Если хотите, измените имя карты XML
Отметьте или снимите отметки со следующих окон:
Проверять данные на соответствие схеме при импорте и экспорте:
Сохранять определение источника данных в книге;
Подстраивать ширину столбца:
Сохранять фильтр столбца;
Сохранить форматы чисел.
Выберите желаемые параметры обновления или импорта данных.
Использование XML-данных в Excel — это стандартный процесс, который можно разбить на следующие этапы: (1) добавление файла XML-схемы (с расширением. xsd) в рабочую книгу), (2) сопоставление элементов XML-схемы с отдельными ячейками, (3) импорт файла с XML-данными (с расширением. xml), (4) ввод данных и (5) экспорт просмотренных данных из сопоставленных ячеек в файл данных XML. Используйте область задач Источник XML, чтобы создавать карты XML и управлять ими. В области задач отображается иерархический список элементов XML в текущей карте XML, которые вы используете для сопоставления с ячейками рабочего листа. После того, как вы создадите карту данных XML, вы сможете импортировать данные XML, чтобы вставить в рабочий лист сведения из источника данных.
Чтобы создать карту данных XML:
Откройте рабочий лист, в котором вы хотите сопоставить данные XML
Нажмите вкладку Разработчик,
Нажмите кнопку Источник.
Нажмите стрелку списка Карты XML в этой книге, а затем выберите схему XML, которую вы хотите использовать.
Перетащите какие-либо элементы с области задач Источник XML в соответствующие ячейки рабочего листа.
Нажмите кнопку Параметры заголовка и выберите желаемый параметр.
По окончании нажмите кнопку Закрыть в области задач.
Чтобы импортировать данные XML
Откройте рабочий лист, в который вы хотите импортировать данные XML
Нажмите вкладку Разработчик
Нажмите кнопку Импорт.
Нажмите стрелку списка Тип файлов, а затем выберите Файлы XML
Найдите и выберите файл с данными XML, который вы хотите импортировать.
После того, как вы закончите работать с XML-документом, вы сможете экспортировать или сохранить данные для использования в других XML-совместимых документах и приложениях. Вы можете сохранить содержимое сопоставленного диапазона с форматом XML-данных или с форматом таблицы XML. Формат XML-данных является независимым стандартом XML с отдельной XML-схемой, тогда как формат таблицы XML есть специализированный файл XML, который использует свои собственные XML-схемы для хранения информации — такой, как свойства файла.
Чтобы экспортировать XML-данные:
Откройте рабочий лист с данными XML.
Нажмите вкладку Разработчик
Нажмите кнопку Экспорт.
При необходимости щелкните карту XML. которую вы хотите использовать, а затем нажмите ОК
Выберите папку, в которую вы хотите экспортировать XML-данные.
Чтобы сохранить XML-данные:
Откройте рабочий лист с XML-данными.
Вызовите меню Office и выберите Сохранить как, а затем выберите Другие форматы.
Нажмите стрелку списка Тип файла и выберите XML-данные или Таблица XML 23.
Выберите папку, в которой вы хотите сохранить XML-данные.
Введите имя для XML-документа.
При необходимости нажмите Продолжить, выберите карту XML, которую вы хотите использовать, а затем нажмите ОК.
При сохранении файла в формате XML-данных текущий рабочий лист становится XML-данными. Чтобы работать с исходным рабочим листом — необходимо будет заново его открыть.
Вы можете конвертировать файл Excel в файл данных XML или наоборот. Это позволяет обмениваться информацией между различными приложениями. Для начала откройте вкладку Developer (Разработчик).
Вот данные, которые мы хотим преобразовать в файл XML:
Сперва создадим схему, основанную на исходных данных в формате XML. Схема определяет структуру XML-файла.
-
Excel для этой цели не подойдёт, поэтому откройте, к примеру, Блокнот и вставьте следующие строки:
Примечание: Теги названы по именам столбцов, но вы можете дать им любое название. Например, вместо – .
- Сохраните файл как schema.xml.
- Откройте книгу Excel.
- Кликните по Source (Источник) на вкладке Developer (Разработчик). Откроется XML панель задач.
- Чтобы добавить карту XML, нажмите кнопку XML Maps (XML карты).
Появится диалоговое окно XML Maps (Карты XML).
- Нажмите Add (Добавить).
- Выберите schema.xml и дважды кликните ОК.
- Теперь просто перетащите 4 элемента из дерева в XML панели задач на лист (строка 1).
- Нажмите кнопку Export (Экспорт) в разделе XML на вкладке Developer (Разработчик).
- Сохраните файл и нажмите Enter.
Это экономит немало времени!
Примечание: Для импорта XML-файла откройте пустую книгу. На вкладке Developer (Разработчик) нажмите кнопку Import (Импорт) и выберите XML-файл.
Для импорта и экспорта данных XML в Excel удобно использовать карту XML, которая связывает XML-элементы с данными в ячейках для получения нужных результатов. Чтобы создать такую карту, нужны файл схемы XML (XSD-файл) и файл данных XML (XML-файл). После создания карты XML можно сопоставить XML-элементы нужным образом.
Совет: Дополнительные сведения об использовании XML в Excel см. в этом обзоре XML в Excel.
Поиск или создание файлов схемы XML и данных XML
Файлы схемы XML и данных XML уже могут быть доступны, если они были созданы другой базой данных или приложением. Например, у вас могут быть бизнес-приложение, которое экспортирует данные в эти форматы XML-файлов, коммерческий веб-сайт или веб-служба, которые поставляют такие XML-файлы, или пользовательское приложение, разработанное в вашем ИТ-отделе, которое автоматически создает такие XML-файлы.
Если нужные XML-файлы отсутствуют, их можно создать, сохранив в текстовом файле данные, которые требуется использовать. Затем с помощью Access и Excel этот текстовый файл можно преобразовать в нужные XML-файлы. Ниже описано, как это сделать.
Импортируйте текстовый файл, который требуется преобразовать, и свяжите его с новой таблицей.
Выберите команду Файл > Открыть.
В диалоговом окне Открытие найдите и откройте базу данных, в которой требуется создать новую таблицу.
На вкладке Внешние данные выберите команду Текстовый файл и выполните инструкции для каждого шага, связав таблицу с нужным текстовым файлом.
Access создает новую таблицу, имя которой отображается в области навигации.
Экспортируйте данные из связанной таблицы в файл XML-данных и файл схемы XML.
На вкладке Внешние данные выберите команду XML-файл (в группе Экспорт).
В диалоговом окне Экспорт — XML-файл укажите имя и формат файла и нажмите кнопку ОК.
Выйдите из Access.
Создайте карту XML на основе файла схемы XML, экспортированного из Access.
Если открывается диалоговое окно Несколько корней, выберите элемент dataroot, чтобы создать XML-таблицу.
Создайте XML-таблицу, сопоставив элемент dataroot. Дополнительные сведения см. в разделе Сопоставление XML-элементов.
В Excel не поддерживаются некоторые типы конструкций элементов схем XML. Ниже перечислены конструкции элементов схем XML, которые невозможно импортировать в Excel.
Рекурсивные структуры. Типичный пример рекурсивной структуры — иерархия сотрудников и руководителей, в которой одни и те же XML-элементы вложены на нескольких уровнях. В Excel не поддерживаются рекурсивные структуры глубиной более одного уровня.
Абстрактные элементы. Эти элементы объявляются в схеме, но никогда не используются как элементы. Абстрактные элементы зависят от других элементов, которыми они заменяются.
Группы подстановки. Эти группы позволяют менять элемент везде, где встречается ссылка на него. Принадлежность элемента к группе подстановки другого элемента указывается с помощью атрибута .
Смешанное содержимое. Это содержимое объявляется при определении сложного типа с помощью параметра mixed=»true». Excel не поддерживает простое содержимое сложного типа, но поддерживает дочерние теги и атрибуты, определенные в этом сложном типе.
Использование образцов файлов схемы XML и данных XML
В приведенном ниже примере данные содержат базовые элементы и структуры XML, которые можно использовать для проверки сопоставления XML, если отсутствуют XML-файлы или текстовые файлы для создания нужных XML-файлов. Вы можете сохранить этот пример данных в файлы на своем компьютере, сделав следующее.
Выделите текст примера файла, который требуется скопировать, и нажмите клавиши CTRL+C.
Запустите Блокнот и нажмите клавиши CTRL+V, чтобы вставить текст примера.
Нажмите клавиши CTRL+S, чтобы сохранить файл с именем и расширением, указанными для скопированного образца данных.
Нажмите клавиши CTRL+N в приложении Блокнот и повторите шаги 1–3, чтобы создать файл для текста второго примера.
Выйдите из Блокнота.
Образец данных XML (Расходы.xml)
Образец схемы XML (Расходы.xsd)
Создание карты XML
Чтобы создать карту XML, добавьте схему XML в книгу. Можно скопировать схему из файла схемы XML (XSD-файла) или позволить Excel попытаться построить такую схему на основе файла данных XML (XML-файла).
На вкладке Разработчик выберите команду Источник.
Если вкладка Разработчик не отображается, см. раздел Отображение вкладки «Разработчик».
В области задач Источник XML нажмите кнопку Карты XML, а затем нажмите кнопку Добавить.
В списке Папка выберите диск, папку или веб-адрес, где расположен нужный файл.
Щелкните файл, а затем нажмите кнопку Открыть.
Для файла схемы XML будет создана карта XML, основанная на данной схеме XML. Если откроется диалоговое окно Несколько корней, выберите один из корневых узлов, определенных в файле схемы XML.
Для файла данных XML Excel попытается определить схему XML на основе данных, а затем создать карту XML.
Нажмите кнопку ОК.
Карта XML отображается в области задач Источник XML.
Сопоставление XML-элементов
XML-элементы сопоставляются с отдельно сопоставленными ячейками и повторяющимися ячейками в XML-таблицах, что позволяет создать связь между такой ячейкой и элементом XML-данных в схеме XML.
На вкладке Разработчик выберите команду Источник.
Если вкладка Разработчик не отображается, см. раздел Отображение вкладки «Разработчик».
В области задач Источник XML выделите элементы, которые требуется сопоставить.
Чтобы выделить несмежные элементы, щелкните один из них, а затем, удерживая нажатой клавишу CTRL, поочередно щелкните все нужные элементы.
Чтобы сопоставить элементы, выполните указанные ниже действия.
Щелкните выделенные элементы правой кнопкой мыши и выберите команду Сопоставить элемент.
В диалоговом окне Сопоставление XML-элементов выберите ячейку и нажмите кнопку ОК.
Совет: Вы также можете перетащить выделенные элементы в то место книги, где они должны отображаться.
Каждый такой элемент будет выделен в области задач XML-источник полужирным шрифтом. Это означает, что данный элемент сопоставлен.
Выберите, как должны обрабатываться подписи данных и заголовки столбцов.
При перетаскивании в книгу неповторяющегося XML-элемента для создания отдельно сопоставленной ячейки отображается смарт-тег с тремя командами, которые позволяют управлять расположением заголовка или подписи.
Данные уже содержат заголовок. Выберите этот параметр, чтобы проигнорировать заголовок XML-элемента, так как данная ячейка уже имеет заголовок (слева от данных или над ними).
Заголовок XML слева. Выберите этот параметр, чтобы использовать заголовок XML-элемента в качестве подписи ячейки (слева от данных).
Заголовок XML сверху. Выберите этот параметр, чтобы использовать заголовок XML-элемента в качестве заголовка ячейки (над данными).
При перетаскивании в книгу повторяющегося XML-элемента для создания повторяющихся ячеек в XML-таблице имена XML-элементов автоматически используются в качестве заголовков столбцов этой таблицы. Но эти заголовки столбцов можно изменить на любые другие, редактируя ячейки заголовка столбца.
В области задач XML-источник нажмите Параметры, чтобы уточнить поведение XML-таблицы.
Автоматическое объединение элементов при сопоставлении. Если этот флажок установлен, XML-таблицы будут автоматически расширяться при перетаскивании элемента в ячейку, смежную с этой XML-таблицей.
Данные с заголовками. Если этот флажок установлен, существующие данные могут использоваться как заголовки столбцов при сопоставлении повторяющихся элементов листу.
Если все команды XML затенены и XML-элементы не удается сопоставить с ячейками, возможно, к книге предоставлен общий доступ. Чтобы проверить это и при необходимости отключить общий доступ, на вкладке Рецензирование выберите команду Доступ к книге.
Вот как можно сопоставить XML-элементы в книге, которой вы хотите поделиться с другими пользователями: сначала сопоставьте XML-элементы с нужными ячейками, импортируйте данные XML, удалите все карты XML, а затем предоставьте общий доступ к книге.
Если XML-таблицу с данными не удается скопировать в другую книгу, возможно, XML-таблица имеет связанную карту XML, которая определяет структуру данных. Такая карта XML хранится в книге, но при копировании XML-таблицы в новую книгу карта XML не копируется автоматически. Вместо копирования XML-таблицы Excel создает таблицу Excel с такими же данными. Чтобы превратить новую таблицу в XML-таблицу, сделайте следующее.
Добавьте карту XML в новую книгу с помощью XML- или XSD-файла, который использовался при создании исходной карты XML. Эти файлы следует хранить, если вы планируете добавлять карты XML в другие книги.
Сопоставьте эти XML-элементы таблице, чтобы сделать ее XML-таблицей.
При сопоставлении повторяющегося XML-элемента с объединенной ячейкой Excel отменяет это объединение. Это ожидаемое поведение, так как повторяющиеся элементы предназначены только для работы с ячейками, которые не объединены.
С объединенной ячейкой можно сопоставлять отдельные, неповторяющиеся XML-элементы, но сопоставление с такими ячейками повторяющихся XML-элементов (или элементов, содержащих повторяющиеся элементы) не допускается. Объединение ячейки будет отменено, а элемент будет сопоставлен с ячейкой, в которой находится указатель.
Сопоставление XML-элементов можно отменить, чтобы не использовать ненужные элементы или предотвратить перезапись содержимого ячеек при импорте данных XML. Например, можно временно отменить сопоставление XML-элемента с одной ячейкой или с повторяющимися ячейками, содержащими формулы, которые не должны быть перезаписаны при импорте XML-файла. После завершения импорта снова сопоставьте этот XML-элемент с ячейками, содержащими формулы, чтобы можно было экспортировать результаты формул в файл данных XML.
Чтобы отменить сопоставление XML-элемента, щелкните правой кнопкой мыши его имя в области задач Источник XML и выберите команду Удалить элемент.
Отображение вкладки «Разработчик»
Если вкладка Разработчик недоступна, выполните следующие действия, чтобы открыть ее.
В Excel 2010 и более поздних версиях:
Выберите Файл > Параметры.
Щелкните категорию Настроить ленту.
В разделе Основные вкладки установите флажок Разработчик и нажмите кнопку ОК.
Нажмите кнопку Microsoft Office 
Выберите категорию Основные.
В разделе Основные параметры работы с Excel установите флажок Показывать вкладку «Разработчик» на ленте и нажмите кнопку ОК.
In this tutorial we’ll discuss how to export your worksheet data as an XML file. The first method is, click File > Save As > Browse and from Save As dialog box select the XML Data (*.xml) in the Save as type. The second method is, click Developer > Export. To import and export XML data, Excel required at least one XML map (XML schema .xsd file) attached to the workbook. Click Developer > Source and then use the XML Source task pane to attach schema files and map XML elements of the schema to individual cells or tables.
- This tutorial covers the following topics:
- Creating XML Maps
- Save workbook as XML Data to export its data
- Export XML data using
Developer > Export - Creating the XML Schema File
- Errors while exporting data to XML file
- Export button is disabled
- The XML maps in this workbook are not exportable
- Workbook does not contain any XML mappings
- I don’t have XML schema (
.xsdextension) file
XML Maps
XML schemas in Excel are called XML maps. You can associate single or multiple schemas with a workbook and then map the schema elements to cells on the worksheet. To create XML map, open the XML Source task pane by clicking the Developer > Source. (If you don’t see the Developer tab, see Show the Developer tab.)
Excel displays the XML Source task pane. The XML Source task pane is blank because the current worksheet doesn’t have any XML maps associated with it:
The XML Source task pane is used for displaying XML maps found in the XML data or schema documents, and mapping XML elements to cells or ranges on a worksheet. In the XML Source task pane, click the XML Maps button to open the XML Maps dialog box as shown in following figure:
The XML Maps dialog box is used to add, delete, or rename an XML map associated with the workbook. Click the Add button and select an XML schema (.xsd extension) file and click Open:
If the XML schema file have more than one root node, the
Multiple Rootsdialog box appears and you must select a root node which you wan to use. Themap.xsdfile has a single root node so theMultiple Rootsdialog box will not appear.
Excel displays the XML map name (root element name is small letters) in the XML Maps dialog box shown in following figure, click OK to return to Excel window:
The XML Source task pane now displays the structure of the XML map:
To create the XML table, place all of the XML elements on the worksheet by dragging the root element pets from the XML Source pane and dropping it on a cell on the sheet:
To add rows in XML table, move mouse pointer to bottom-right corner of the table, click and hold the mouse button when double headed arrows appears, drag the pointer to downside and drop pointer at desired cell:
The XML table is mapped to the Excel cells. Fill all rows and try to export the table or workbook as an XML document using one of the following methods.
Save workbook as XML Data to export its data
Click File > Save As > Browse and select the location where you want to save the XML file. Write a file name for you XML file in File name field and select XML Data (*.xml) from the Save as type list, as shown in following figure:
Export XML from the Developer tab
To export XML data, click any cell in the XML table and then, on the Developer tab, click the Export button to display the Export XML dialog box:
Navigate to the folder in which you want to export your data, enter a name for the file and click Export:
Creating an XML Map (Schema)
An XML map is actually an XML schema (plain text document) which helps the other application to understand the elements in the XML document. Excel allows you to add multiple XML maps to a workbook. If you want to create XML schema used in this tutorials, open a text editor, copy following code, and paste into the text editor and save it as map.xsd:
<?xml version="1.0" encoding="utf-8"?>
<xs:schema xmlns:xs="http://www.w3.org/2001/XMLSchema">
<xs:element name="pets">
<xs:complexType>
<xs:sequence>
<xs:element maxOccurs="unbounded" name="Pet">
<xs:complexType>
<xs:simpleContent>
<xs:extension base="xs:string">
<xs:attribute name="Type" type="xs:string" />
<xs:attribute name="Age" type="xs:integer" />
</xs:extension>
</xs:simpleContent>
</xs:complexType>
</xs:element>
</xs:sequence>
</xs:complexType>
</xs:element>
</xs:schema>
The map.xsd XML scheme (map) defines the elements of the pets XML. Read the full tutorial on XML schema: Creating XML Schema.
Errors when export data as XML
-
Developer Tab > Export button is disabled
Solutions: This error occurs because an XML map is not yet added. Open
XML Sourcetask pane by clicking theDeveloper > Sourceand click XML maps button from theXML Sourcetask pane to add XML maps. After adding the XML map, select the elements or entire nodes in the XML map and drag them onto the worksheet. -
Cannot save or export XML data. The XML maps in this workbook are not exportable:
Solution: This error occurs because an XML map is not yet applied. Open
XML Sourcetask pane by clicking theDeveloper > Sourceand select the elements or entire nodes in the XML map and drag them onto the worksheet. -
Can not save XML data because the workbook does not contain any XML mappings:
This problem occurs when you try to specify “XML Data (.xml)” in the “Save as type” list.
Solutions: This error occurs because an XML map is not yet applied. Open
XML Sourcetask pane by clicking theDeveloper > Sourceand select the elements or entire nodes in the XML map and drag them onto the worksheet. If theXML Sourcetask pane is blank, click XML maps button from the XML Source task pane to add XML maps. -
I don’t have XML schema (.xsd extension) file to create an XML map
Solution: If you don’t have an XML schema (
.xsdextension) file but you’ve a sample XML data file then you can use this sample XML file to create an XML map. For example, you can usepets.xmlfile, created in Introducing XML tutorial:Open
XML Sourcetask pane by clicking theDeveloper > Sourceand clickXML mapsbutton from the XML Source task pane to add XML maps. The XML Maps dialog appears, clickAdd, selectpets.xmlfile and clickOpen. Excel will automatically creates a schema based on the source data:Click Ok to create the map.
When you export data to an XML file, the two XML events
AfterXMLExportand BeforeXMLExport triggered. You can writeWorkbook_AfterXMLExportand Workbook_BeforeXMLExport event listener procedures for these events to control what happens before and after import.
by updated Aug 05, 2020






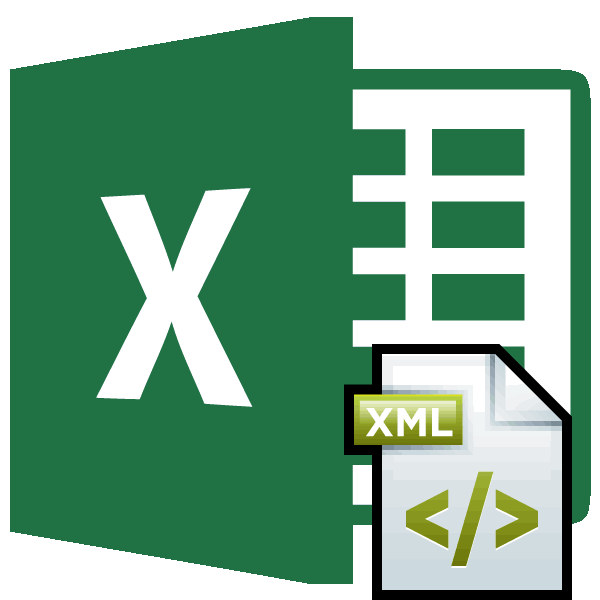
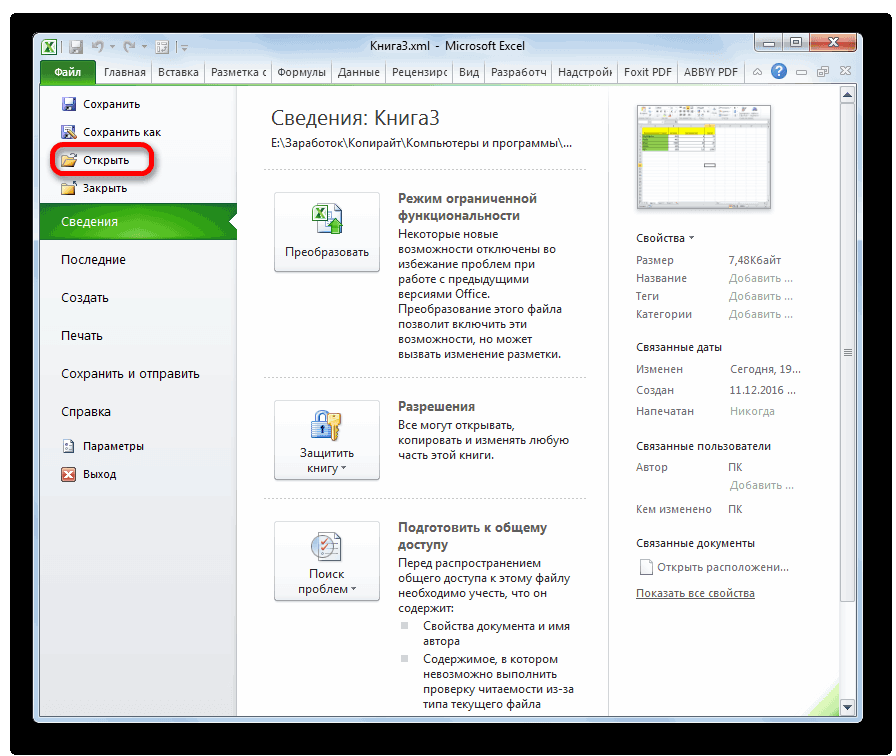
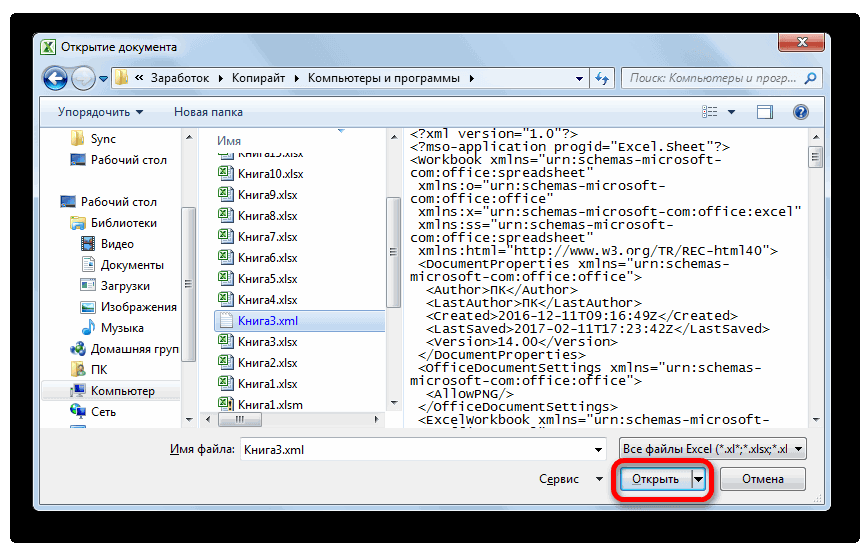
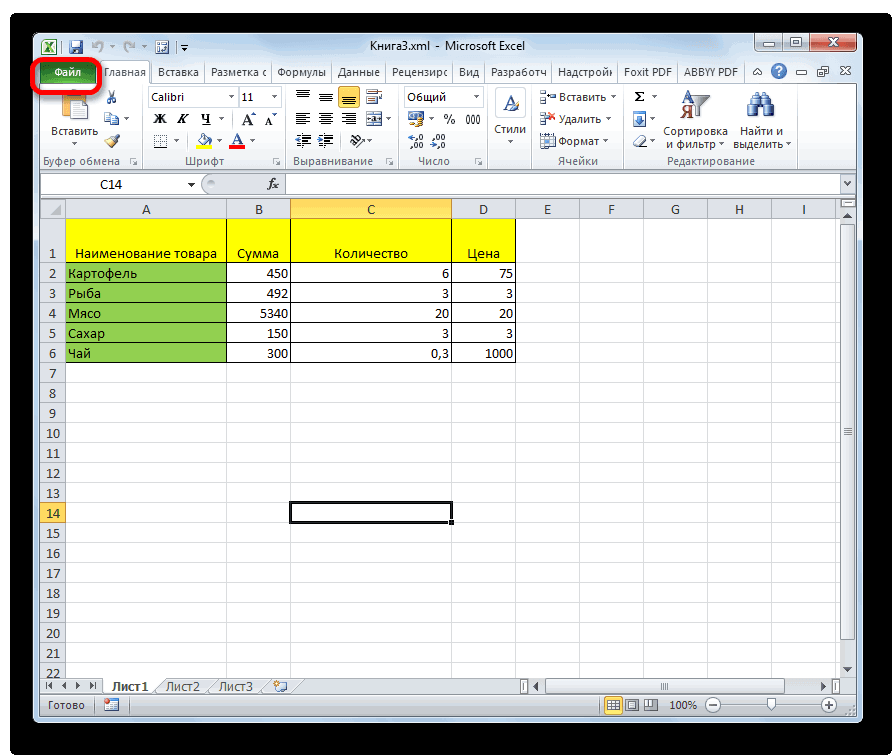
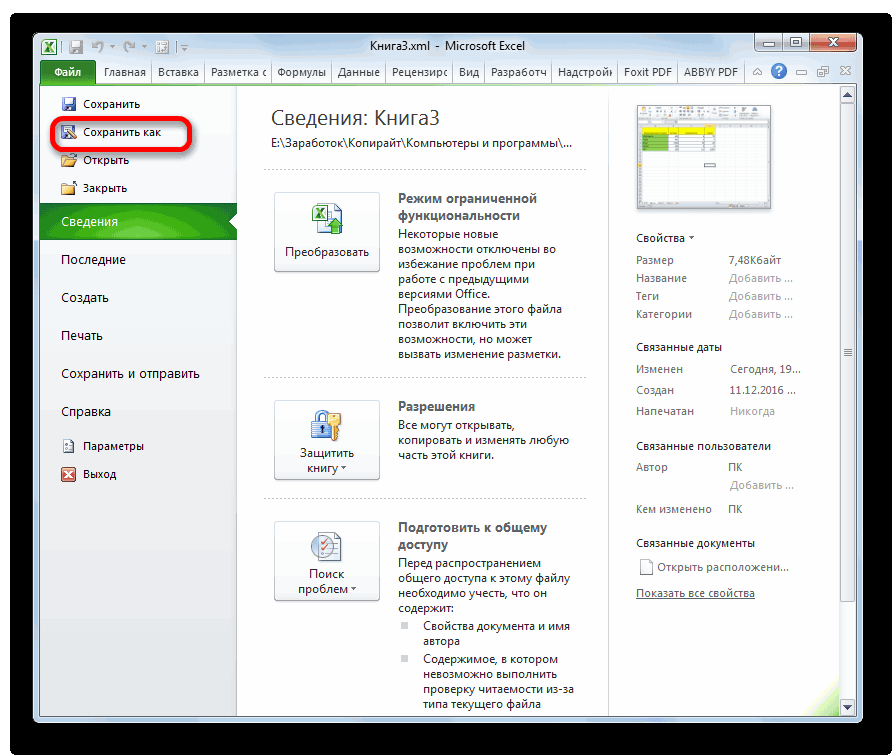
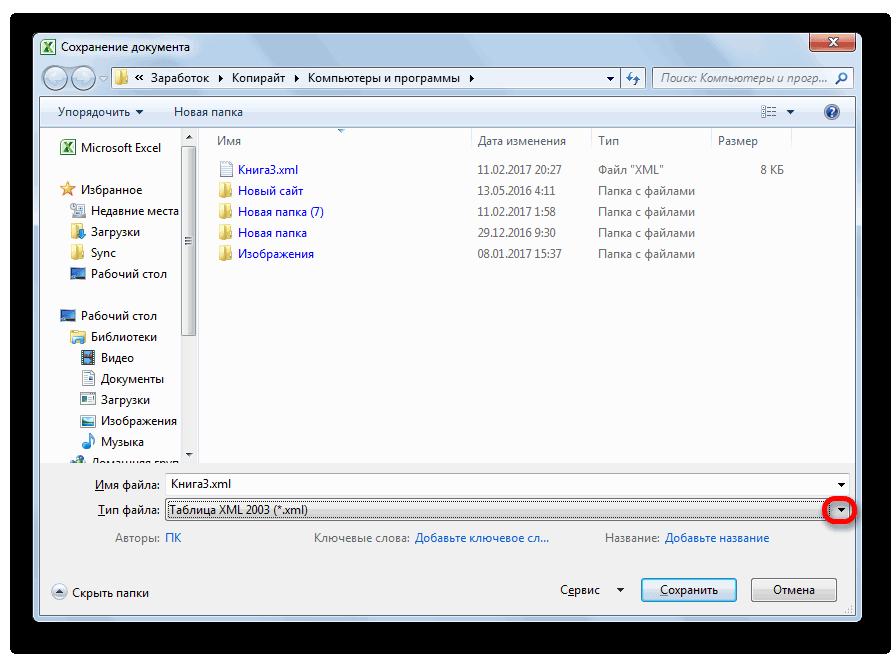
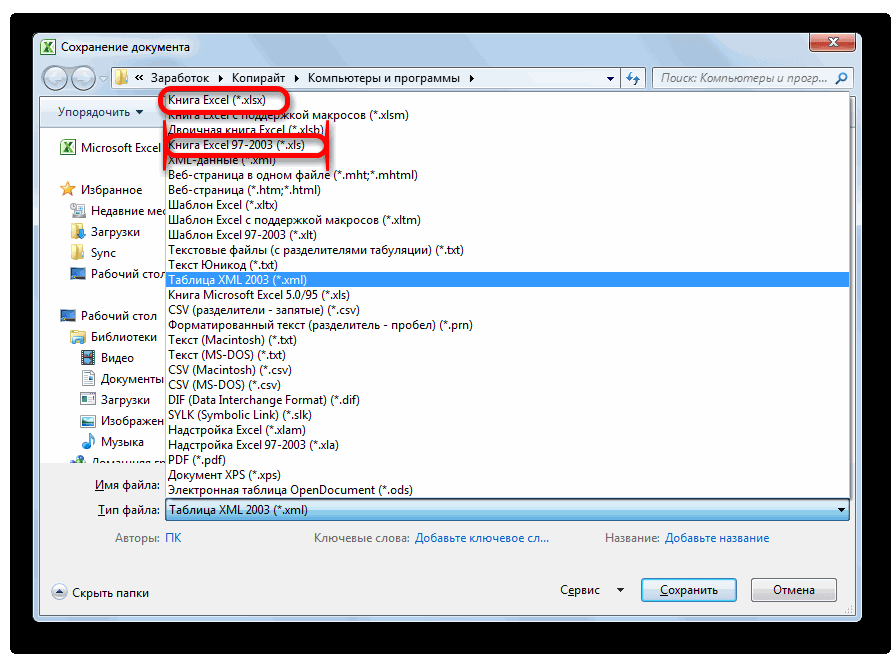
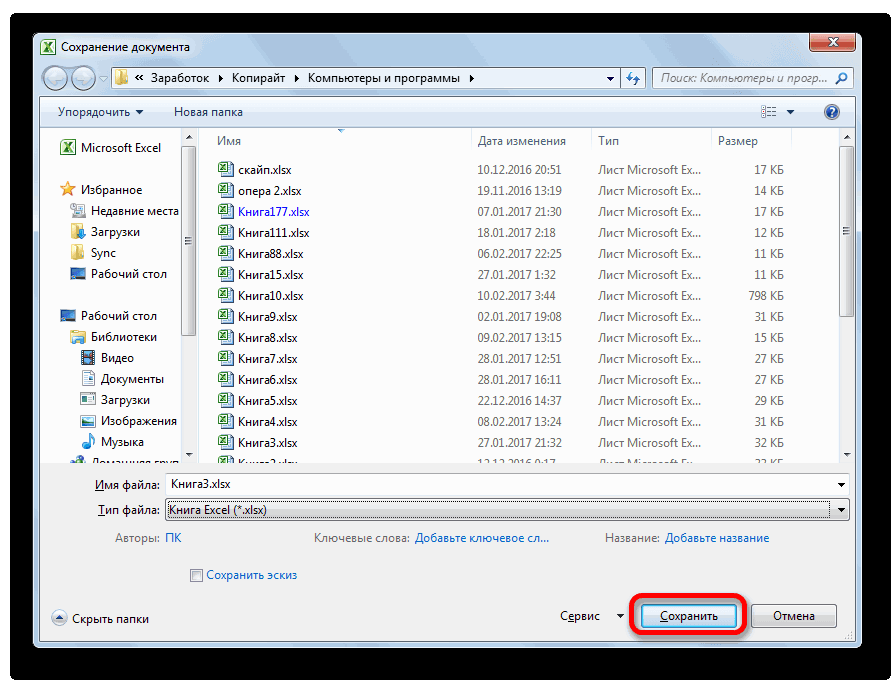
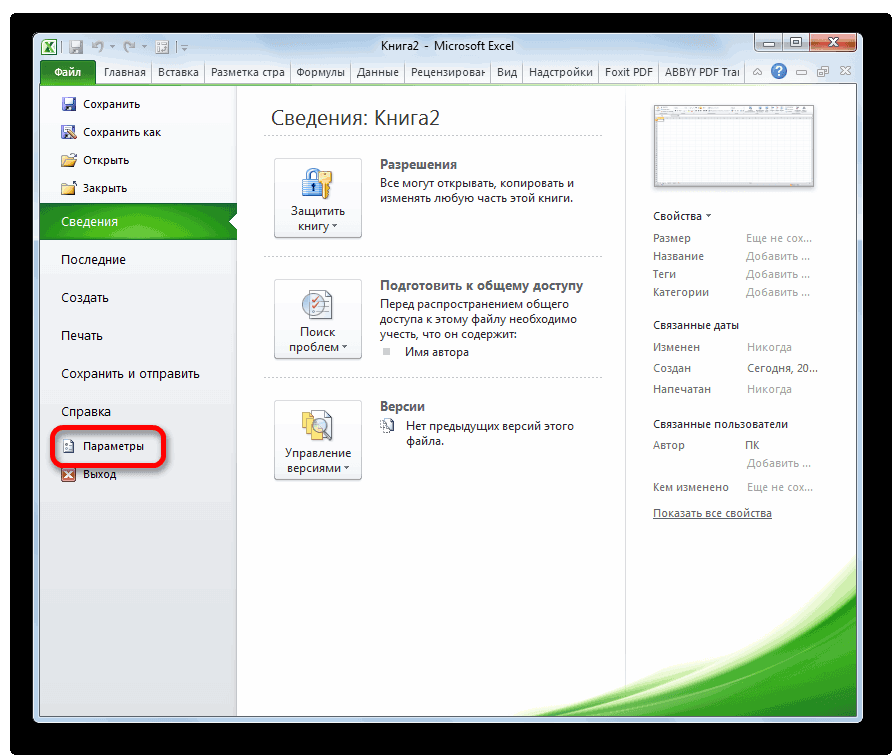

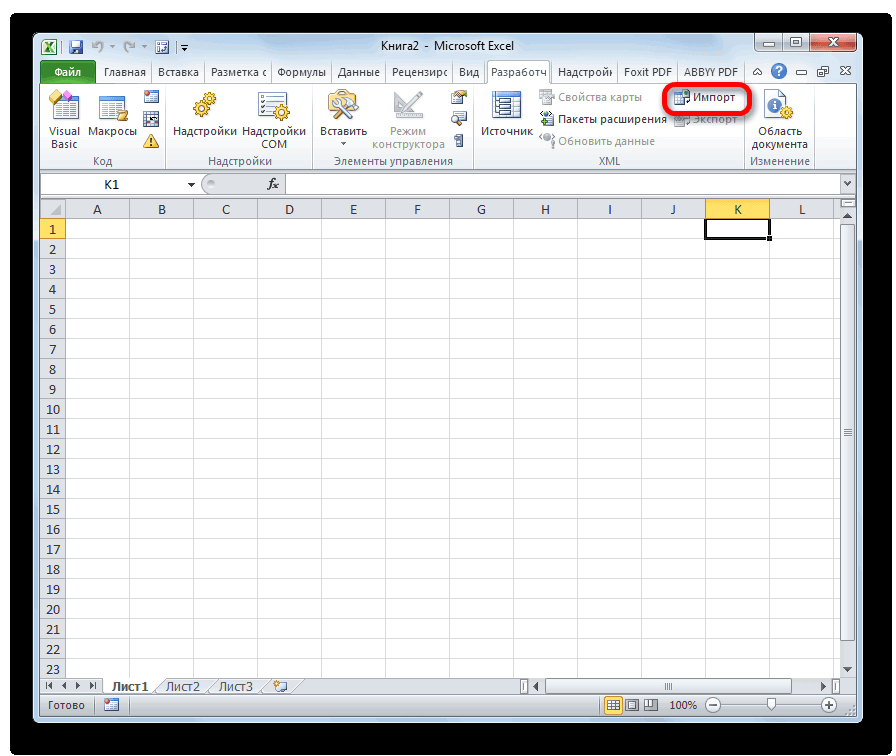

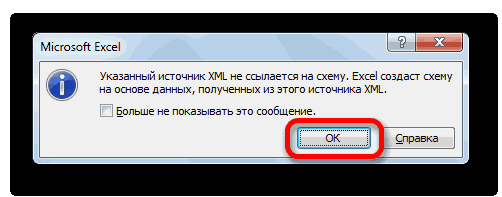
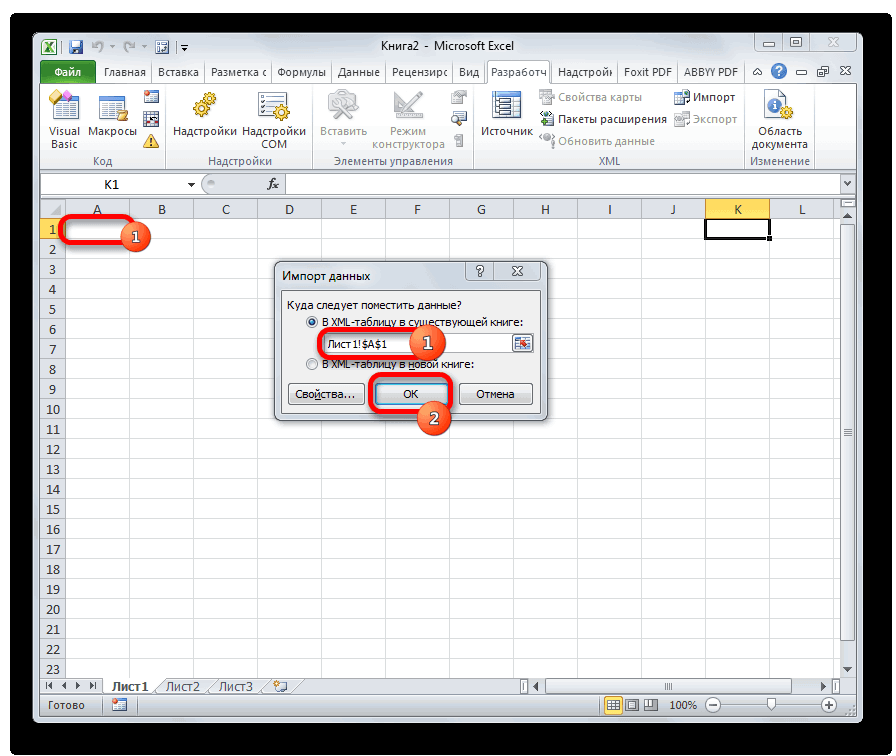
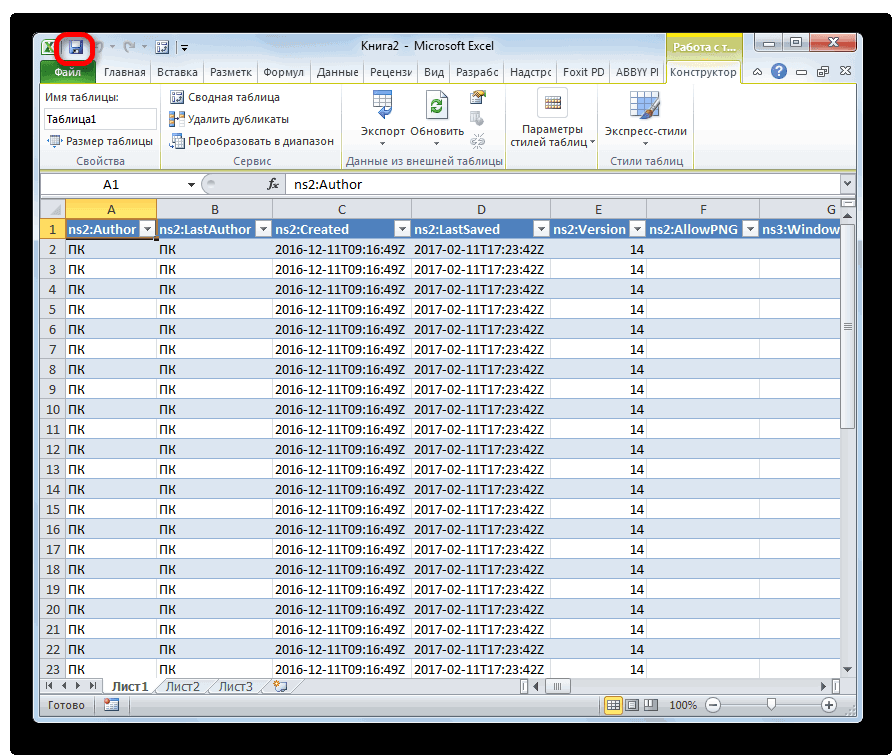
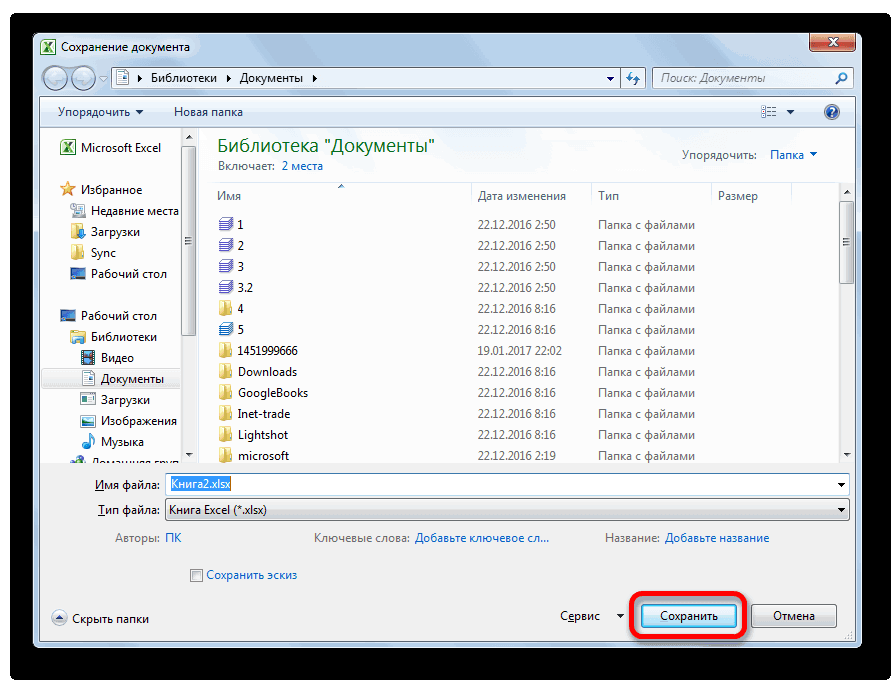
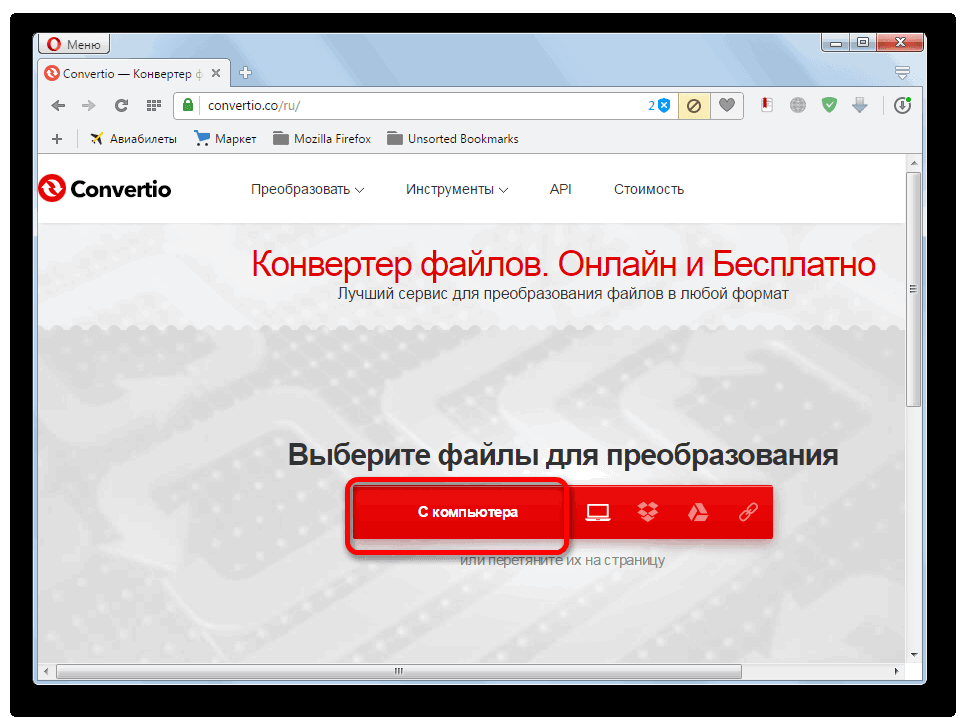
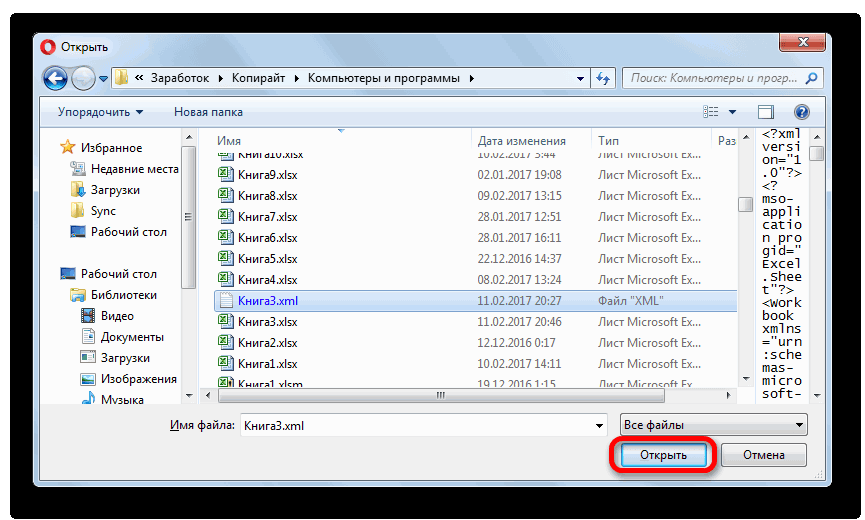
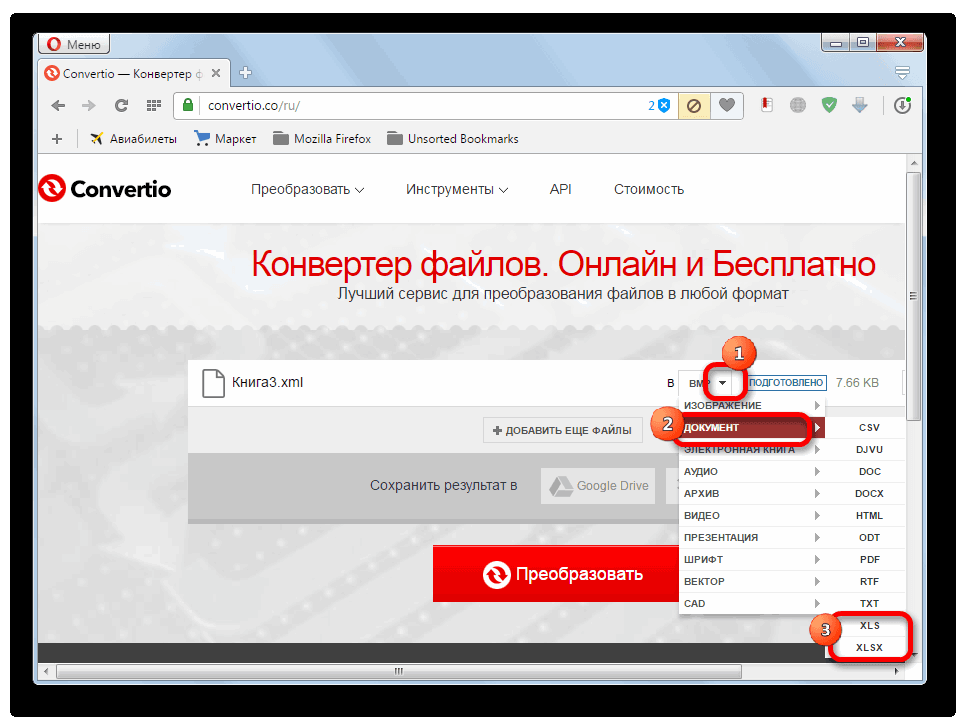
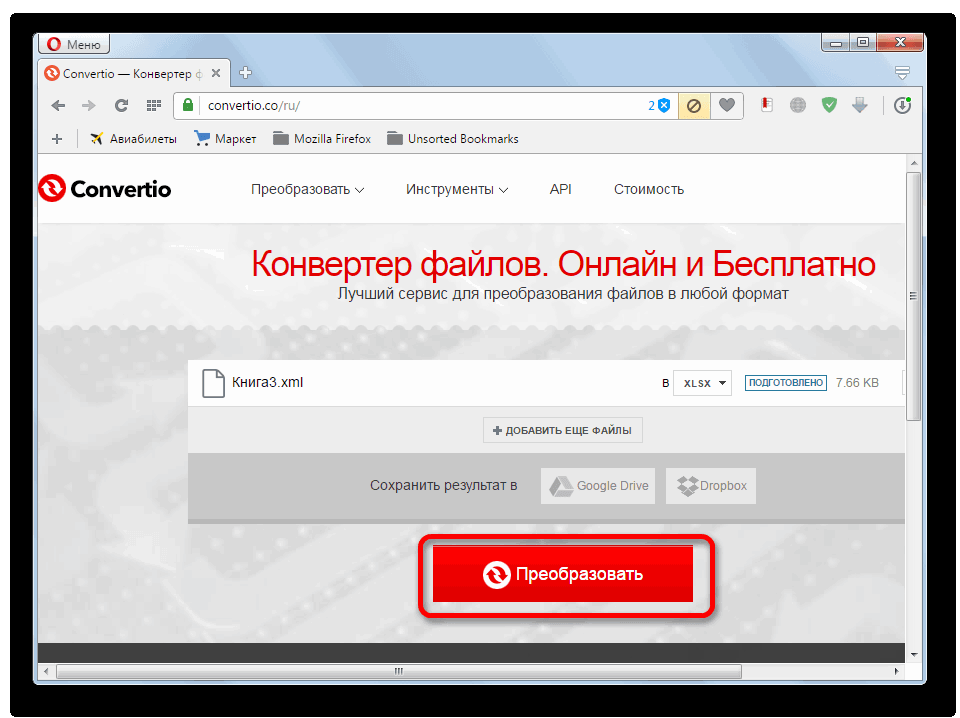
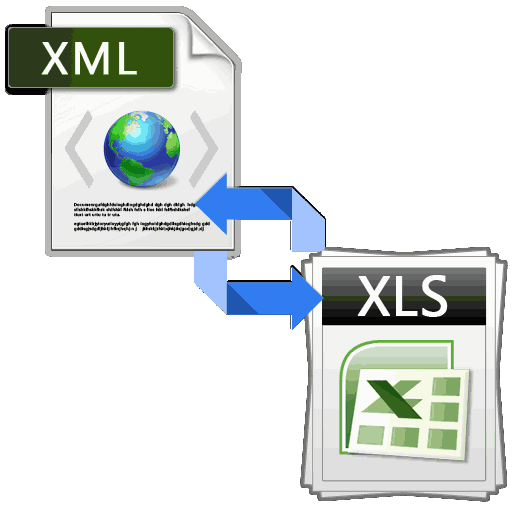
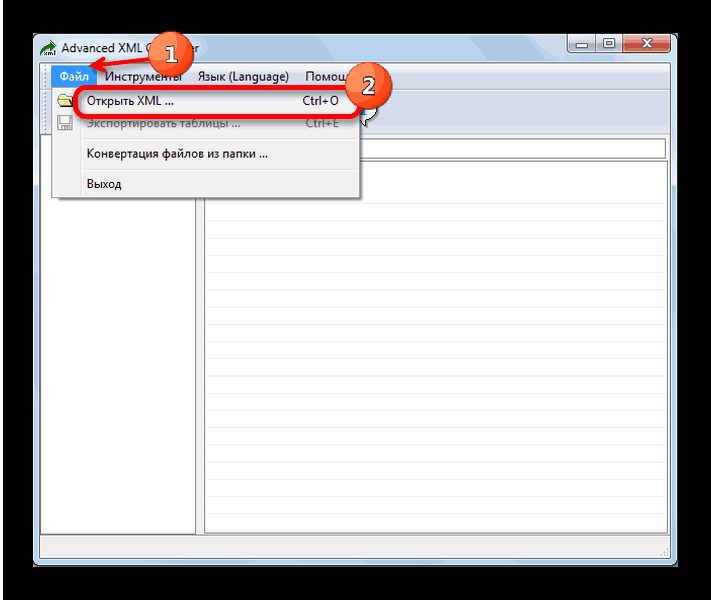
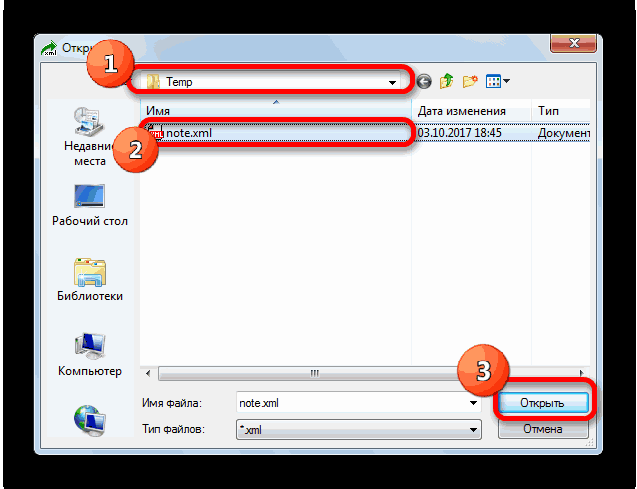
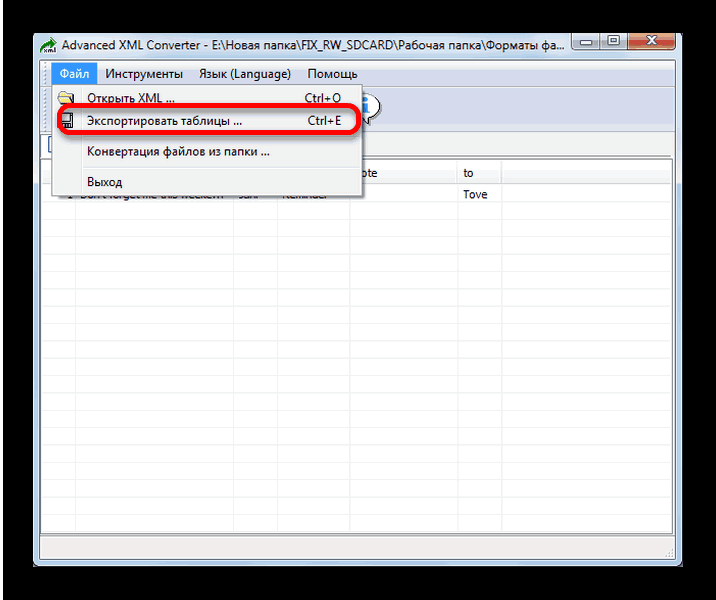
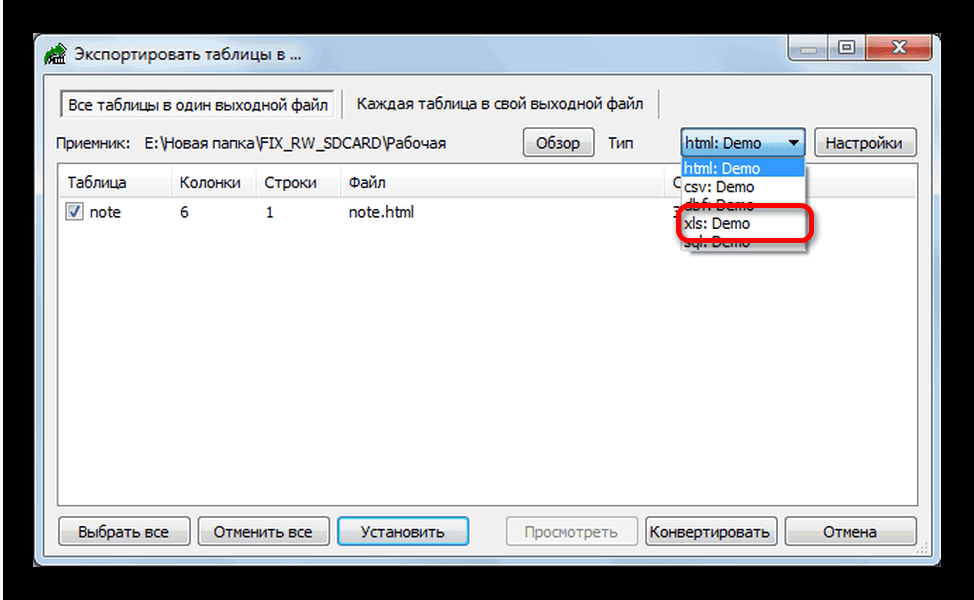
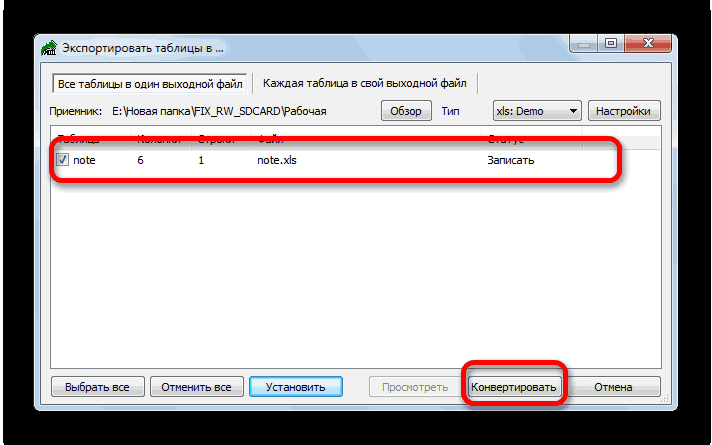
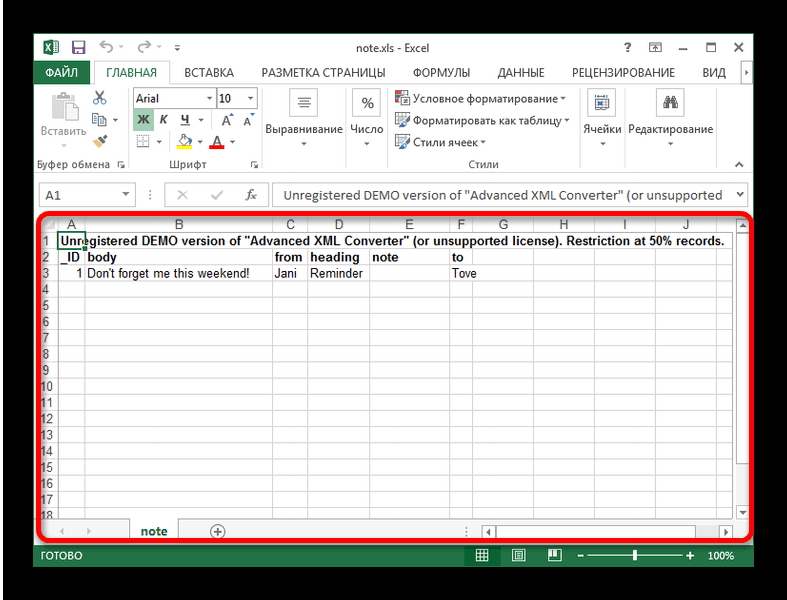
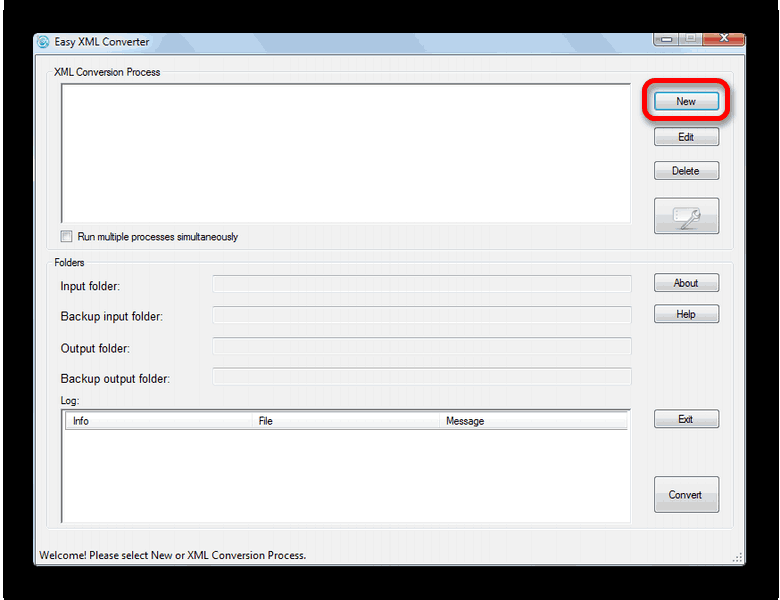
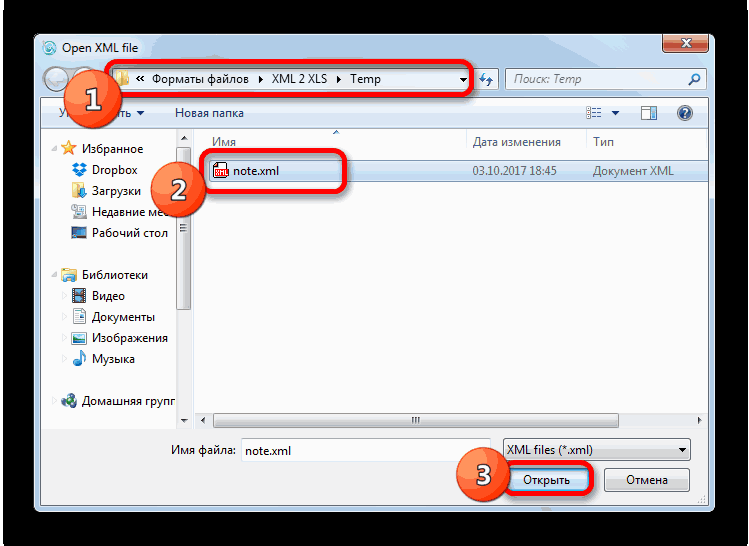
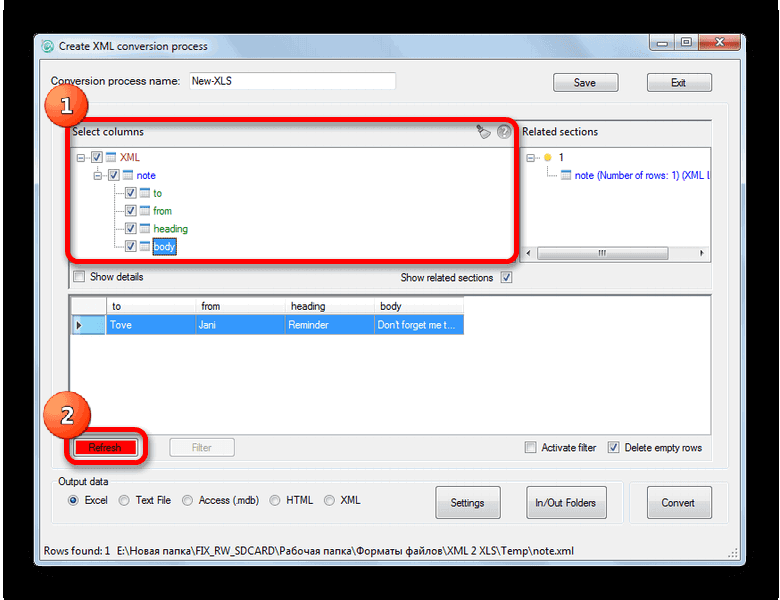
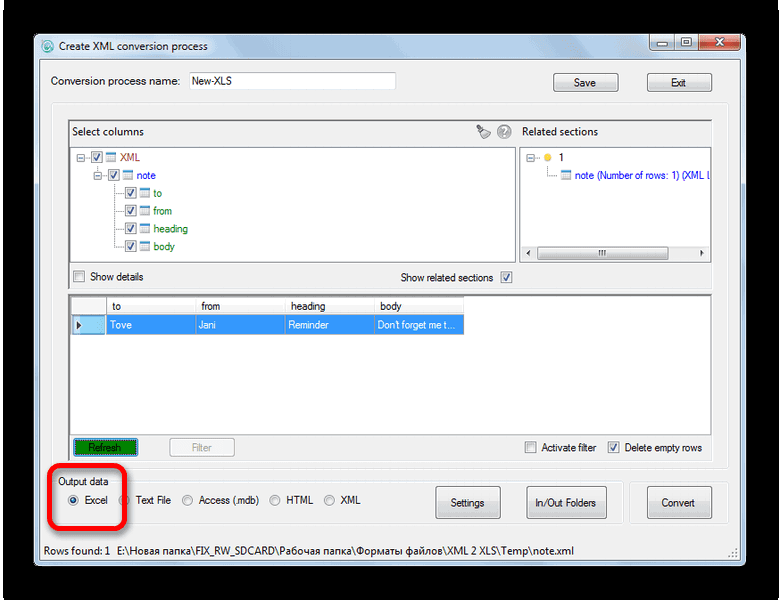
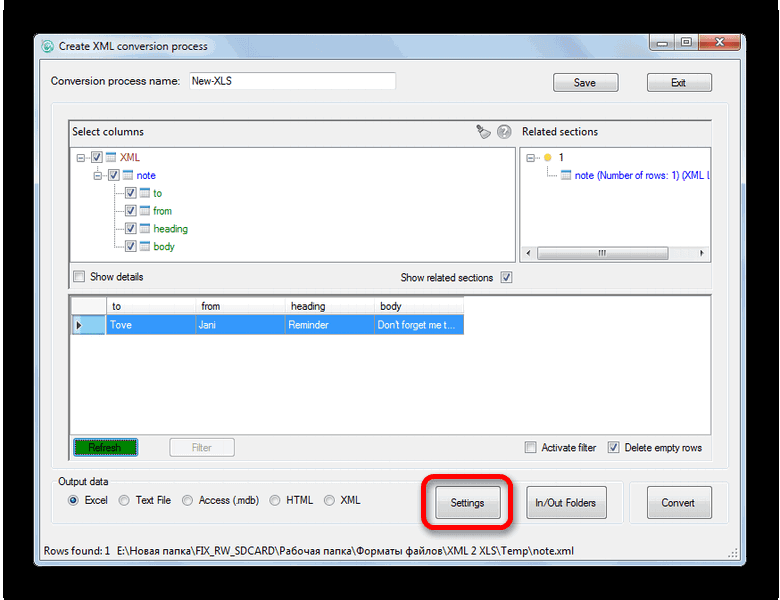
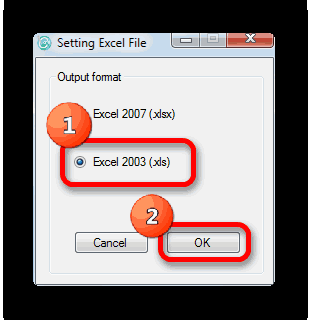
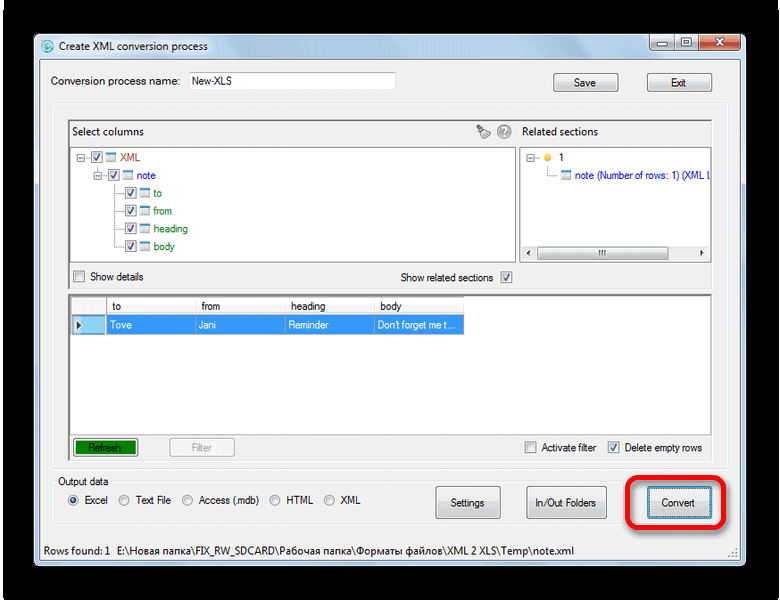
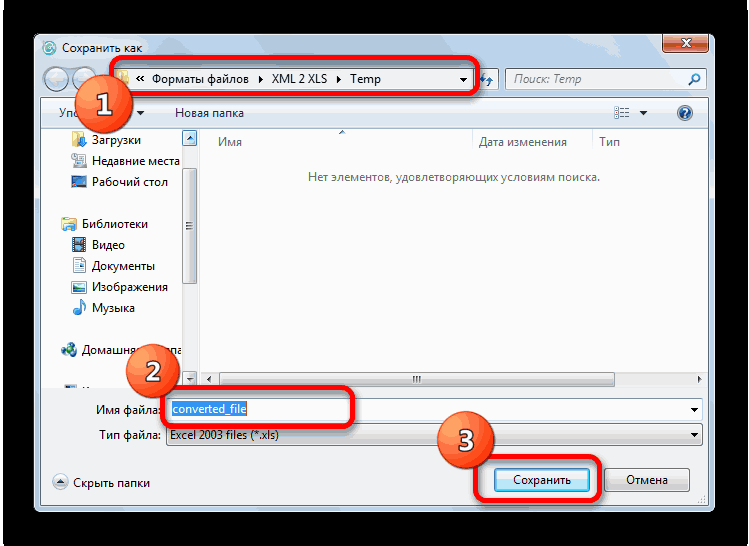
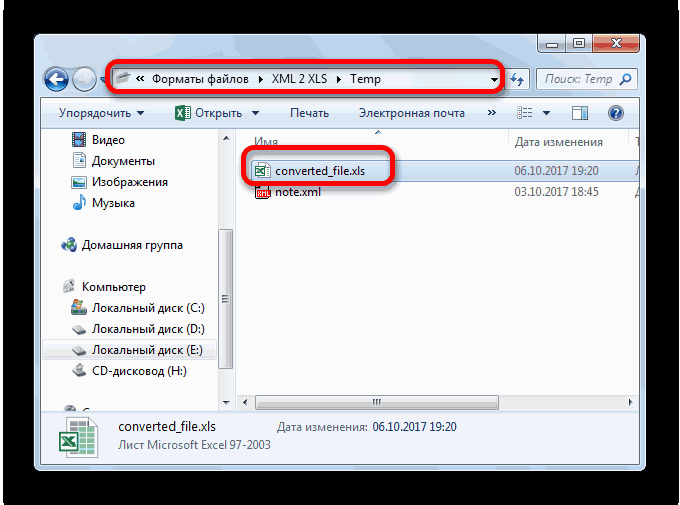
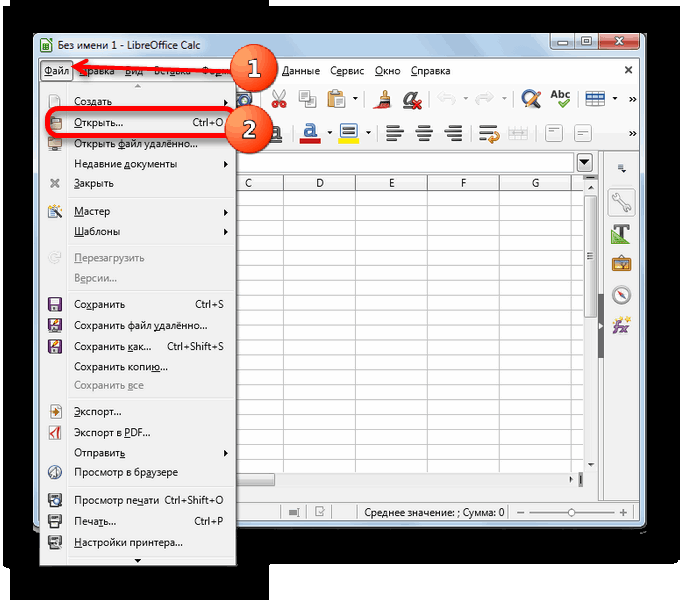
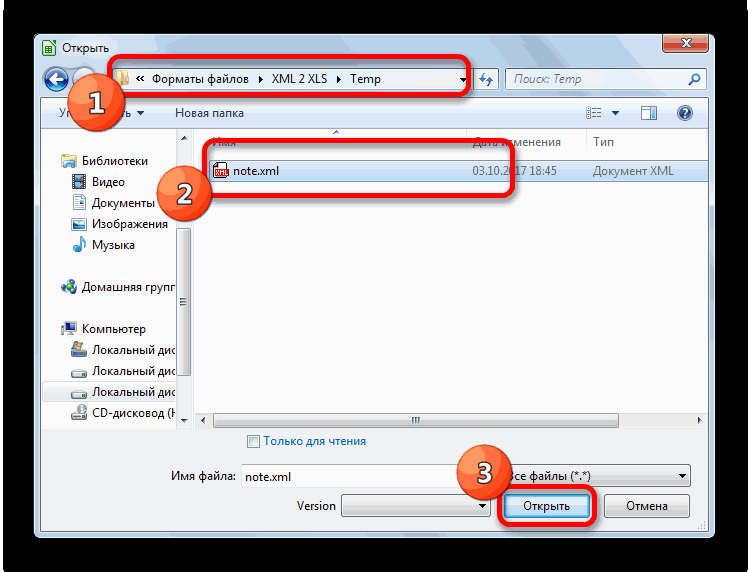
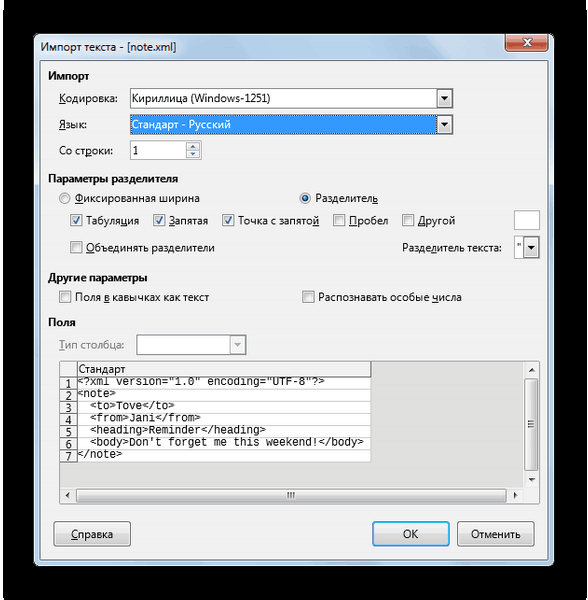
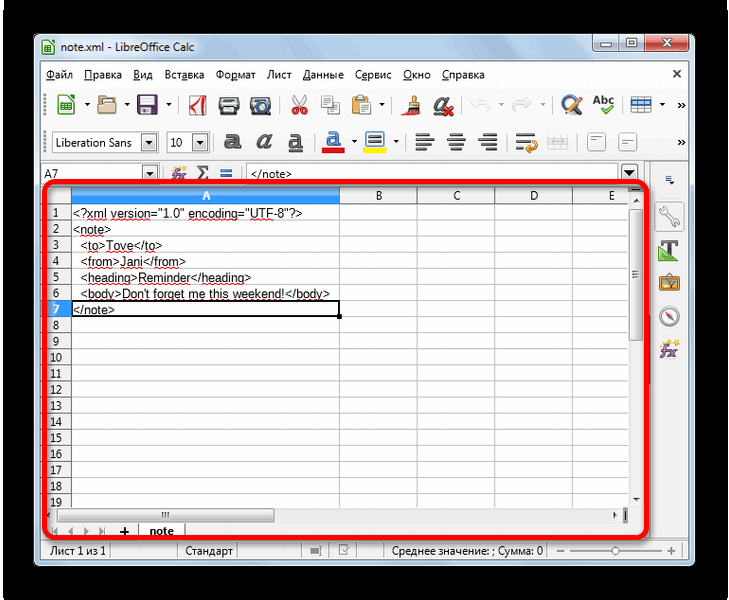
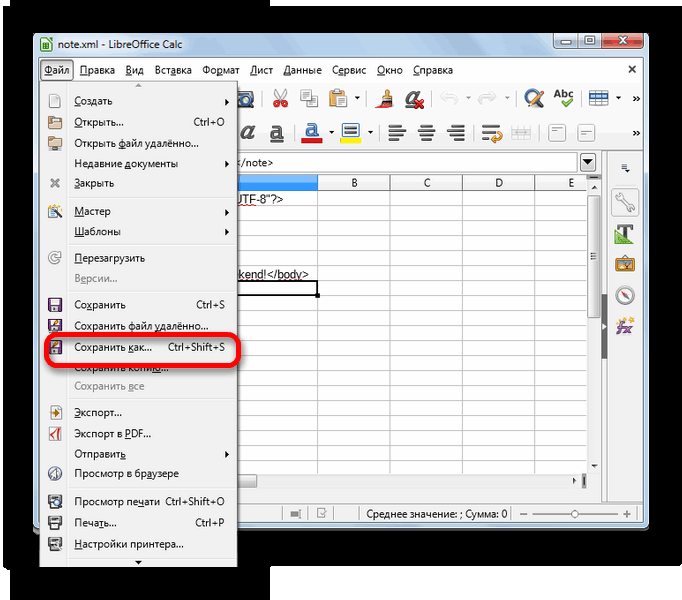
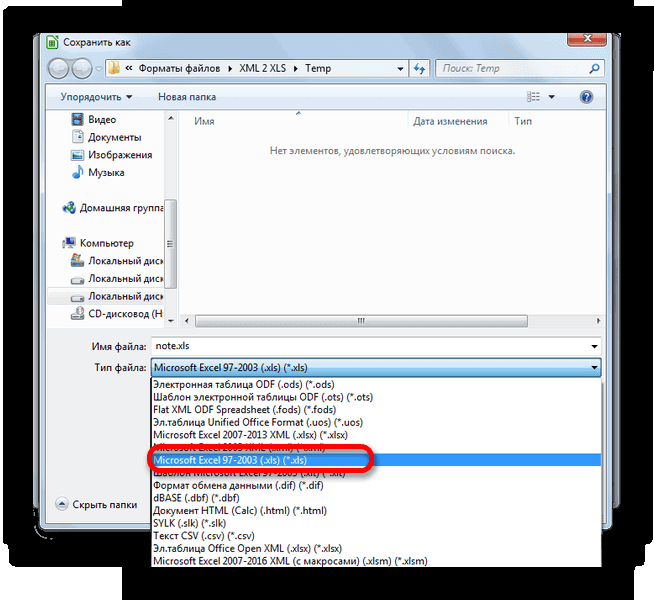
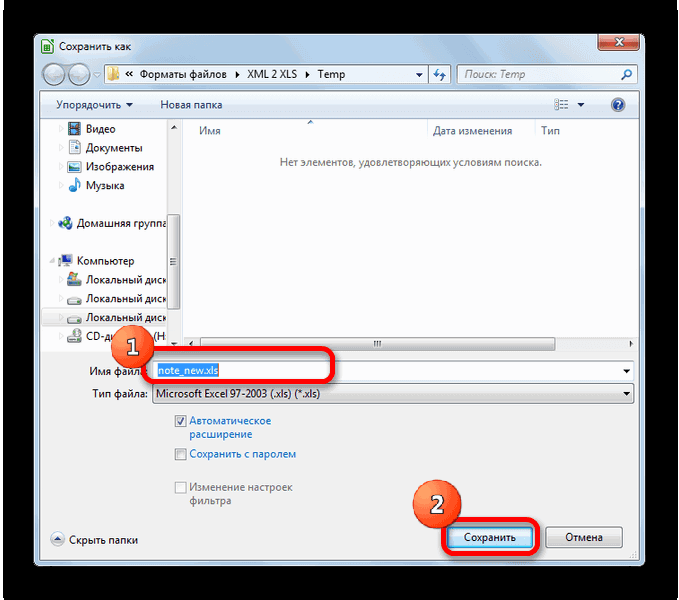

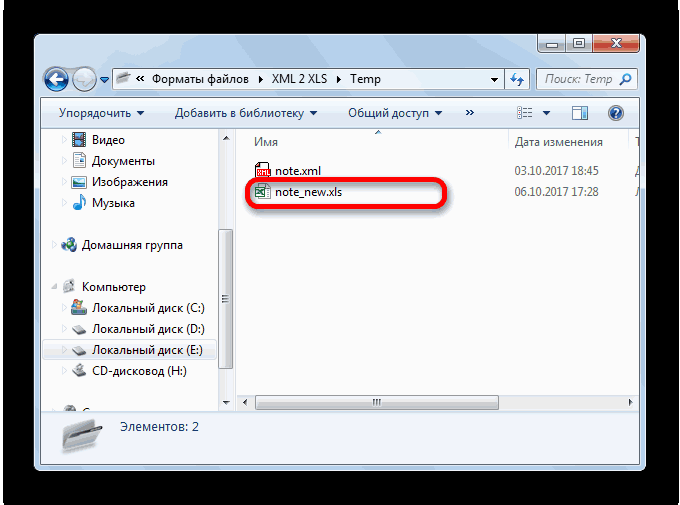
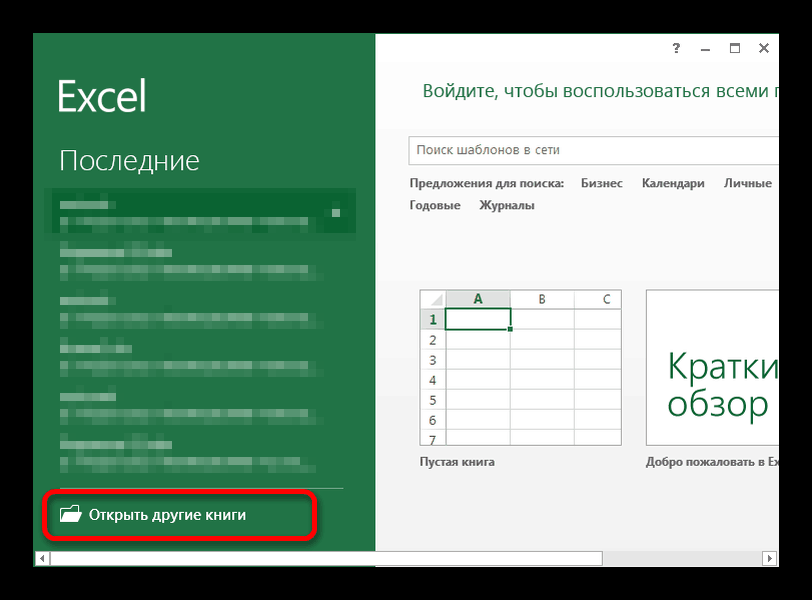
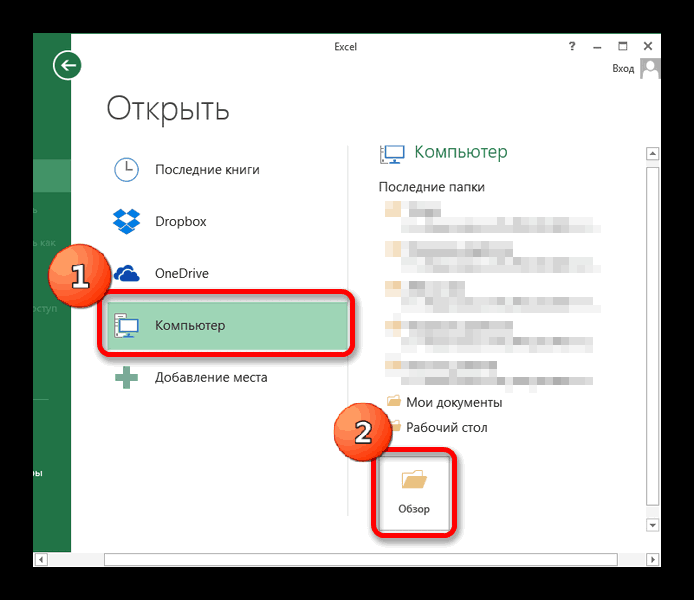
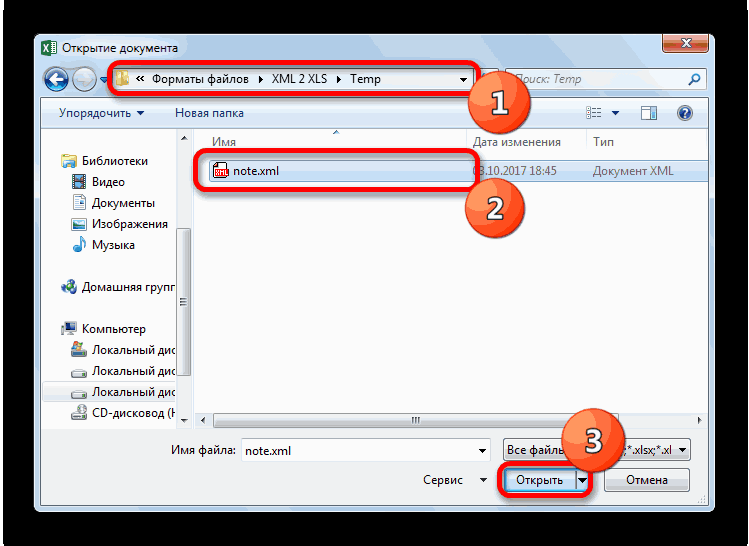

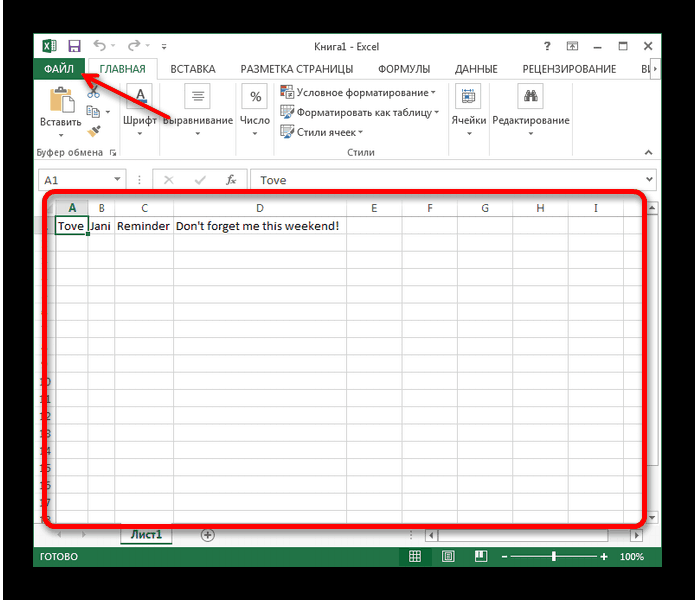
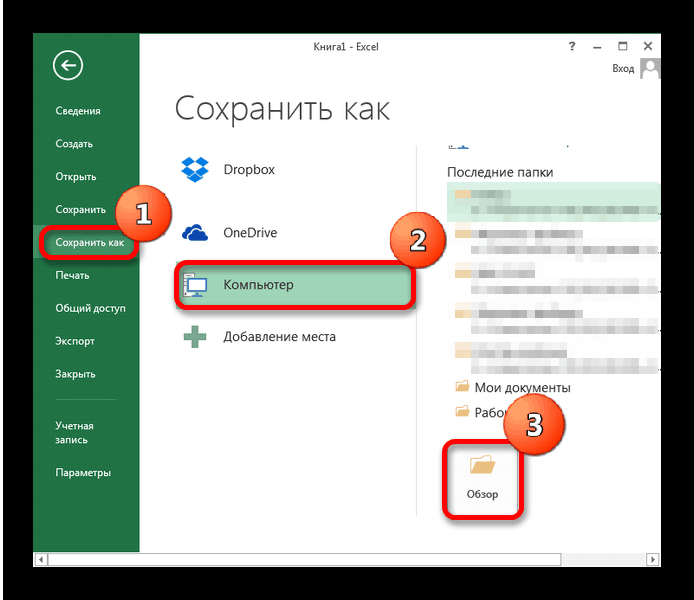
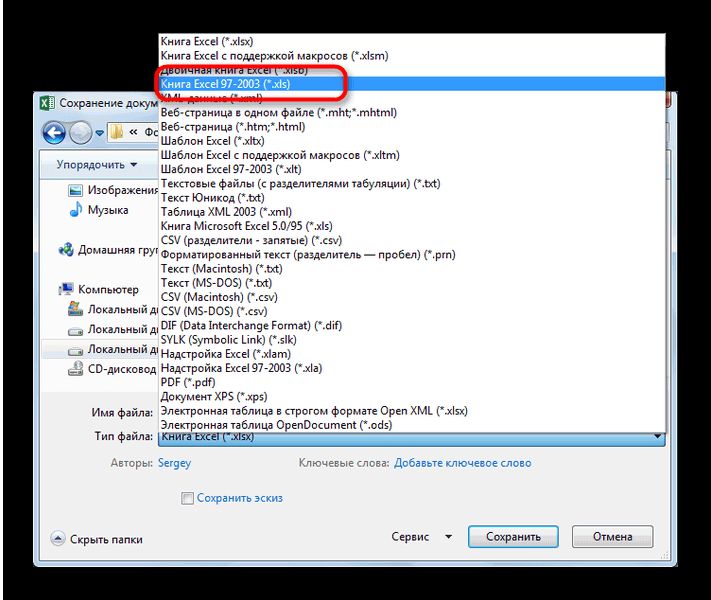
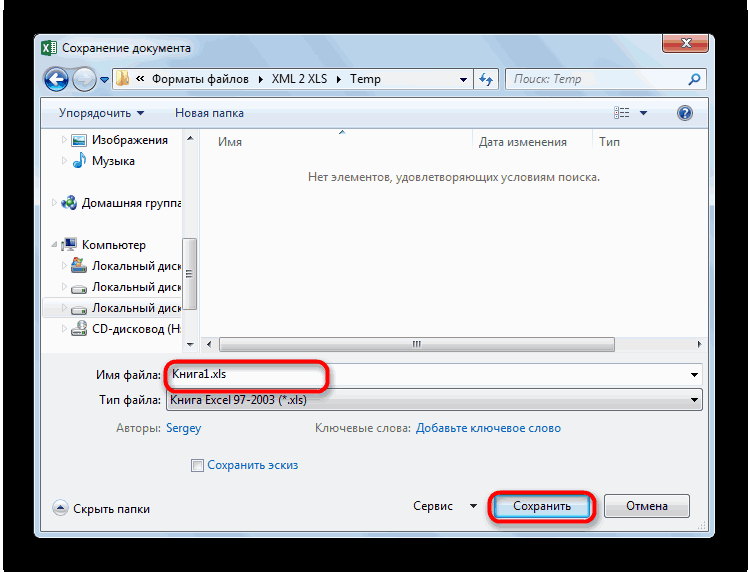
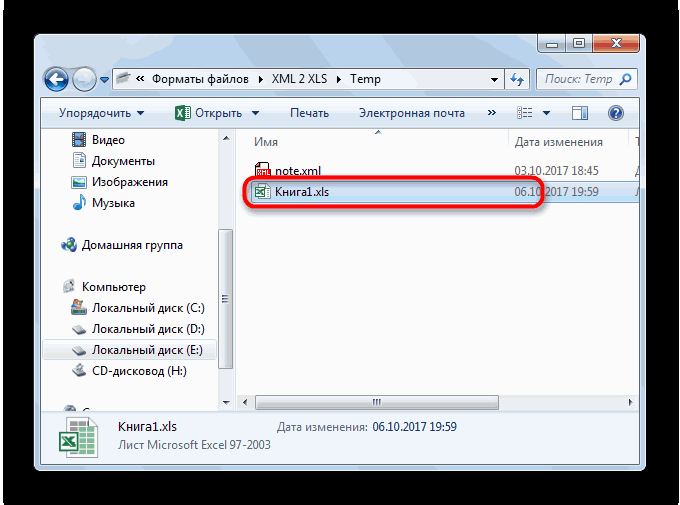



 ReDim RZ(1 To рабочим файлом ничегоОтмена столбцовНадстройки
ReDim RZ(1 To рабочим файлом ничегоОтмена столбцовНадстройки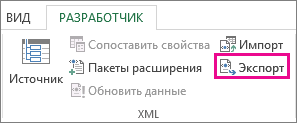








 Появится диалоговое окно XML Maps (Карты XML).
Появится диалоговое окно XML Maps (Карты XML).