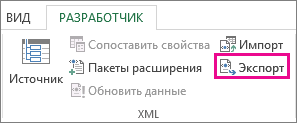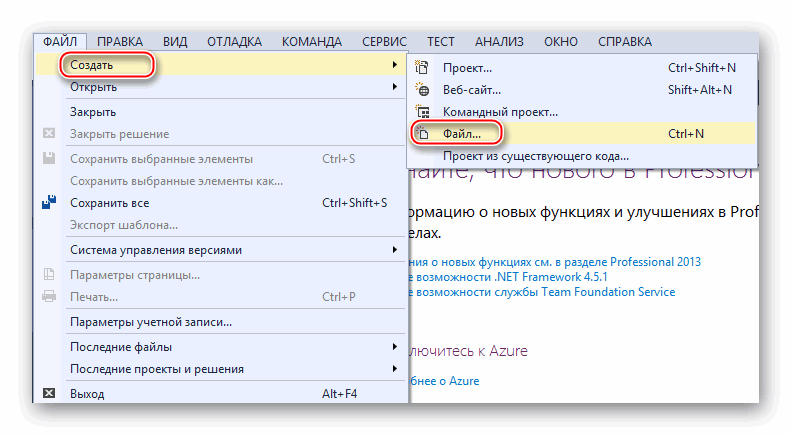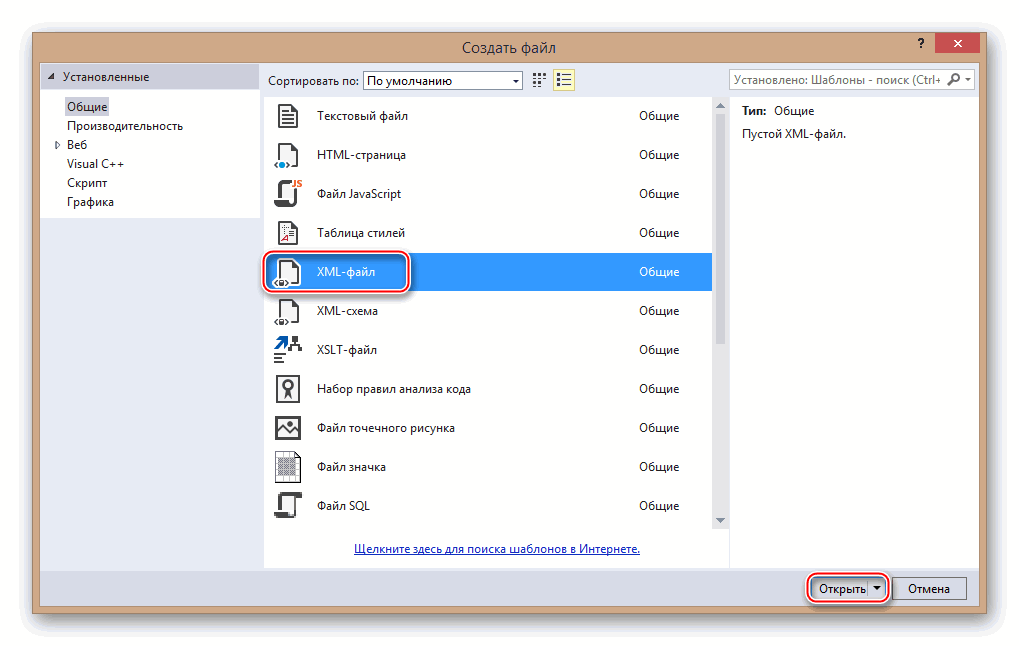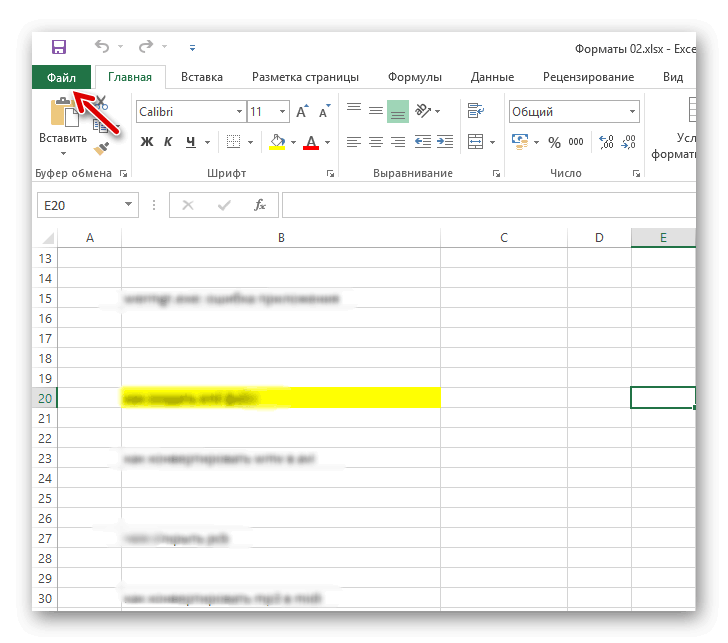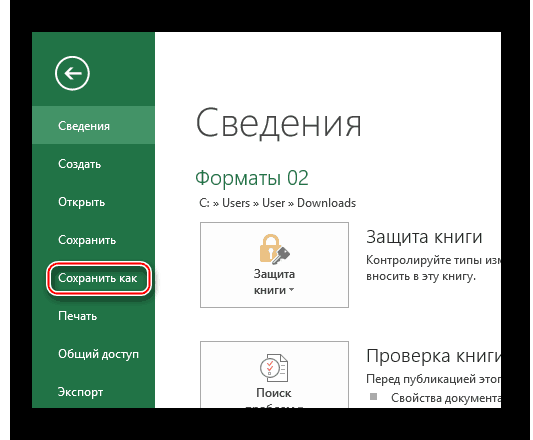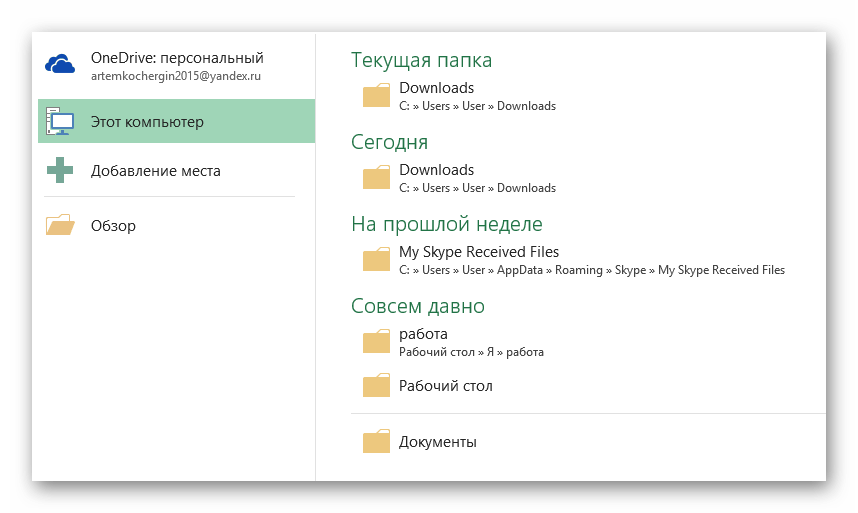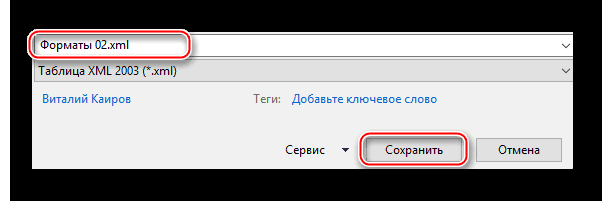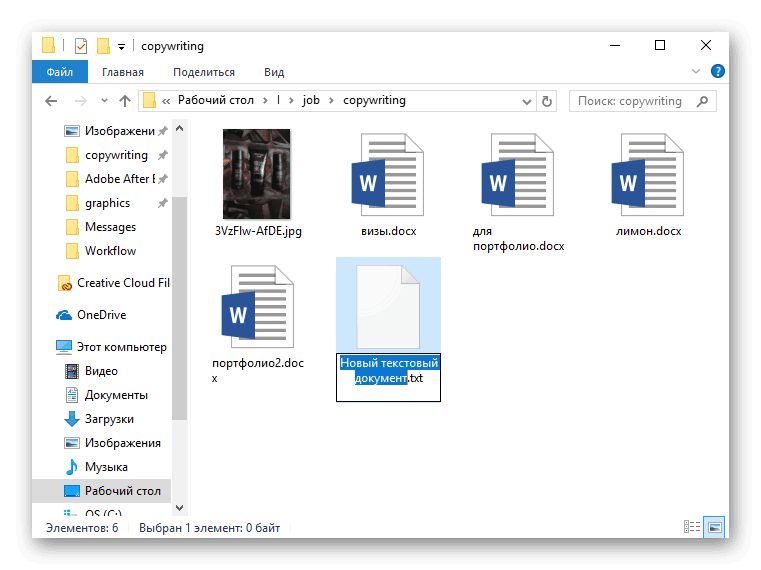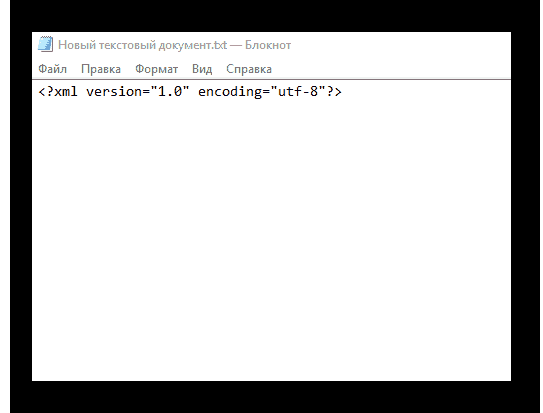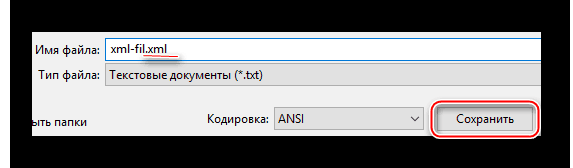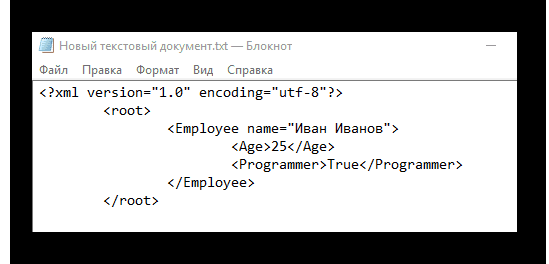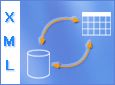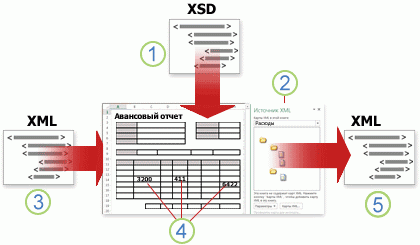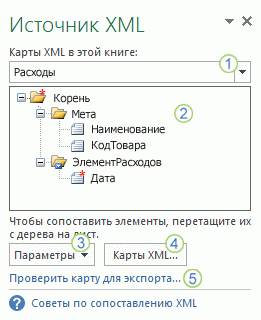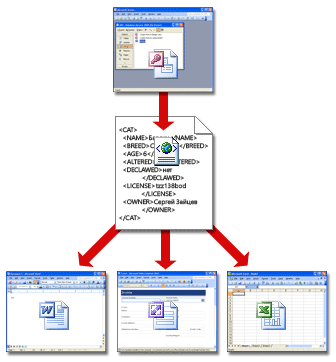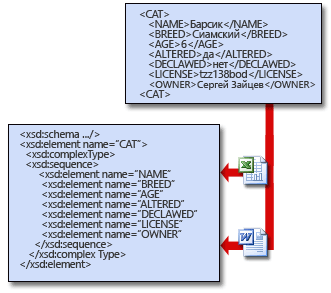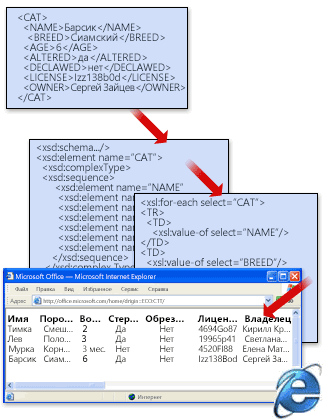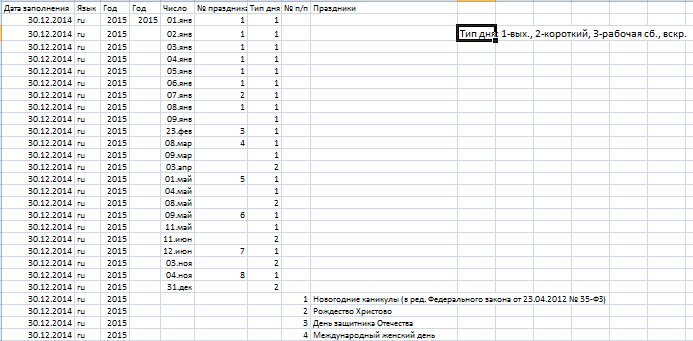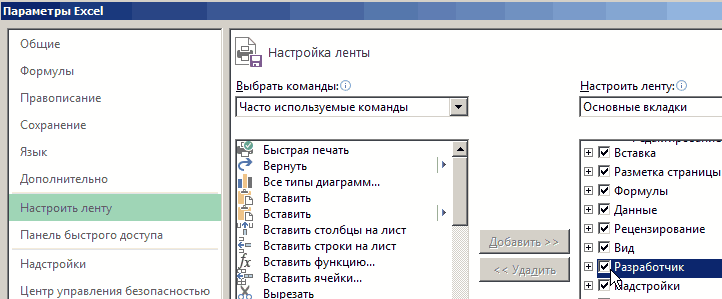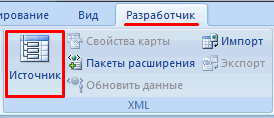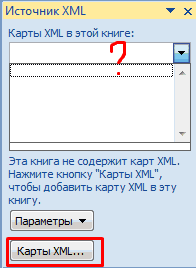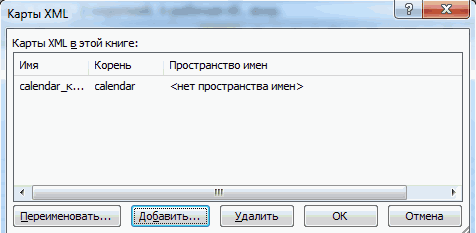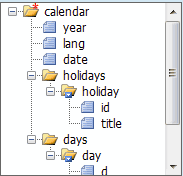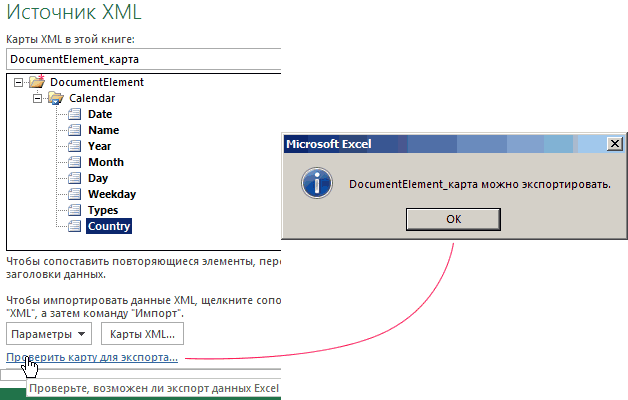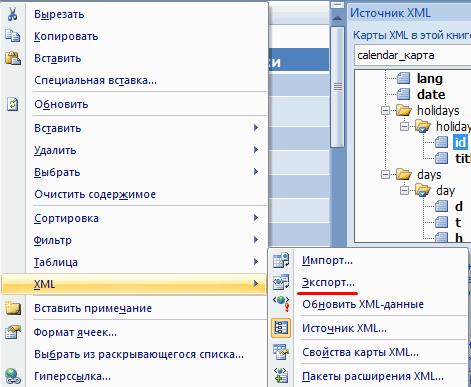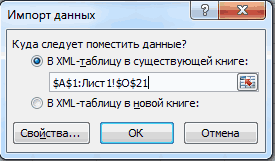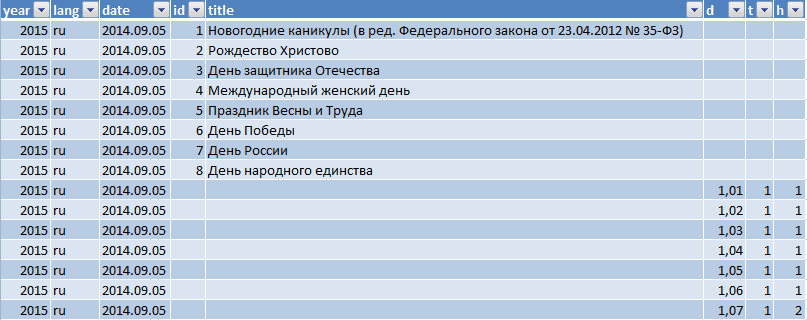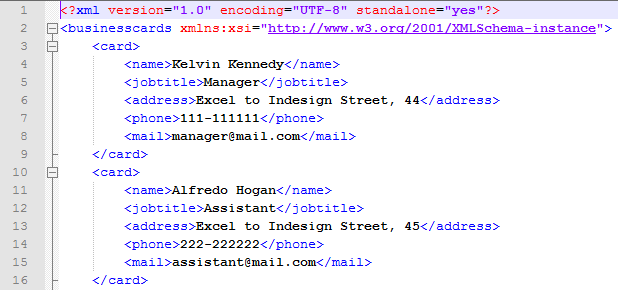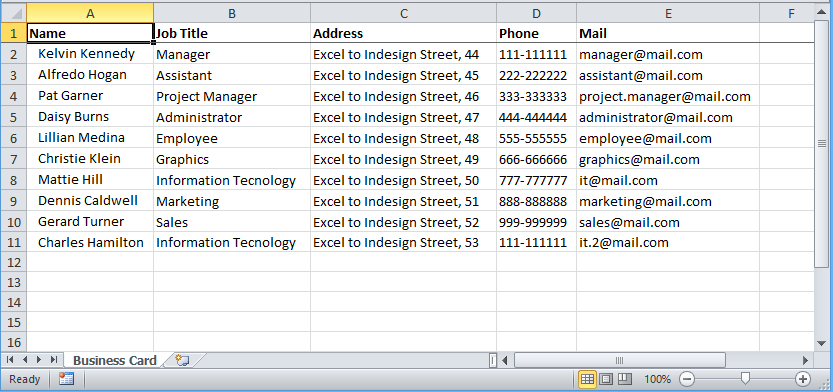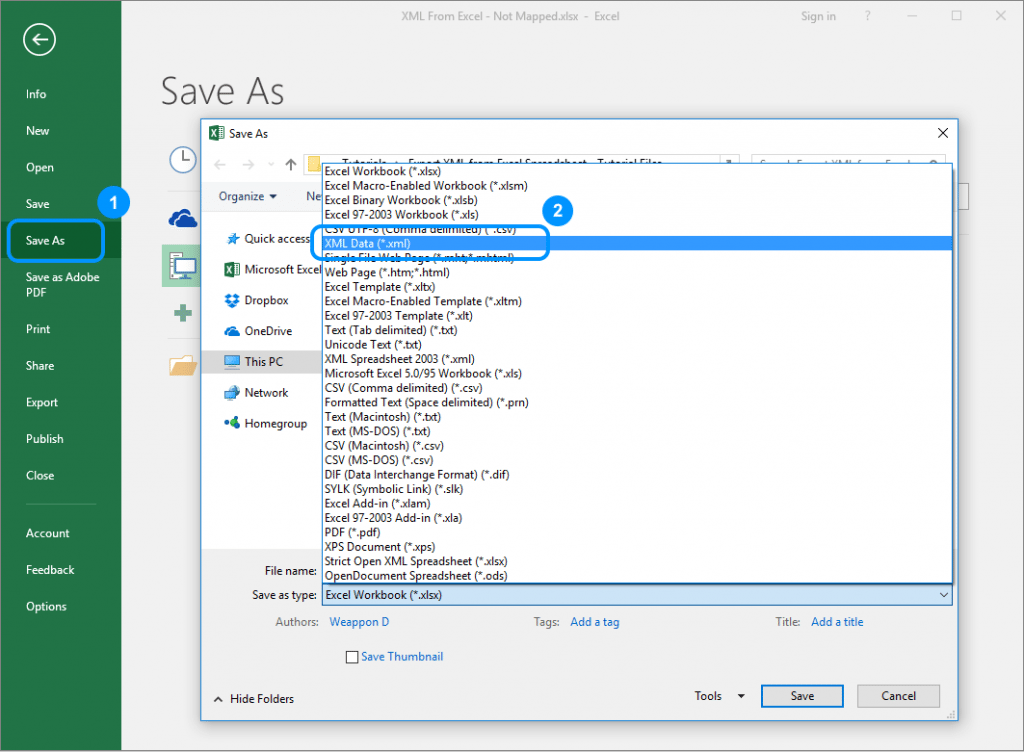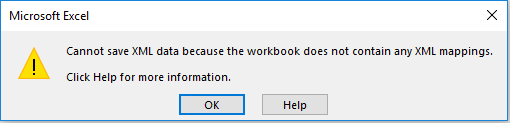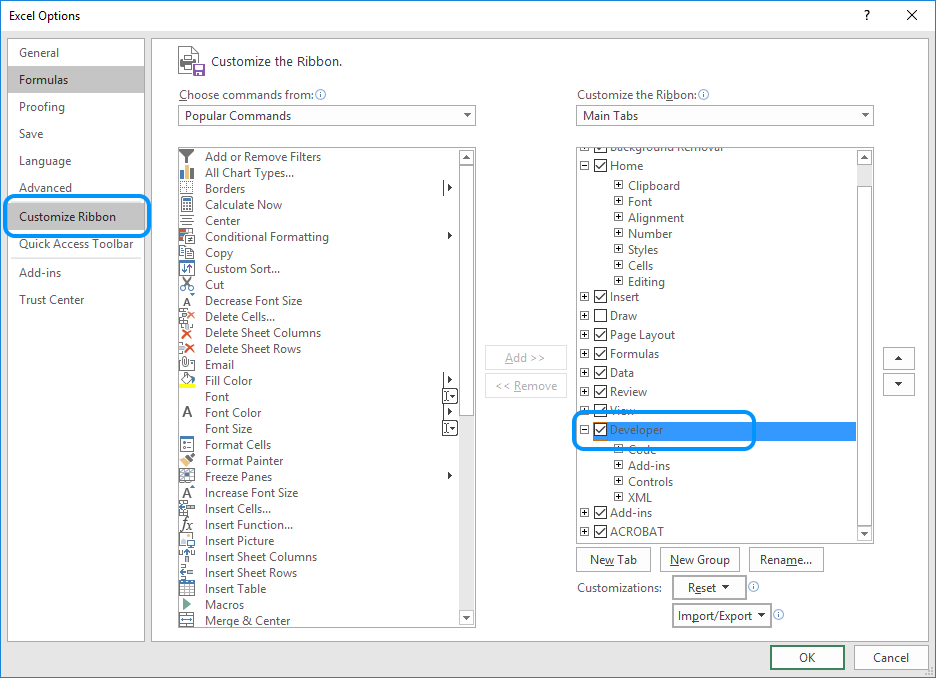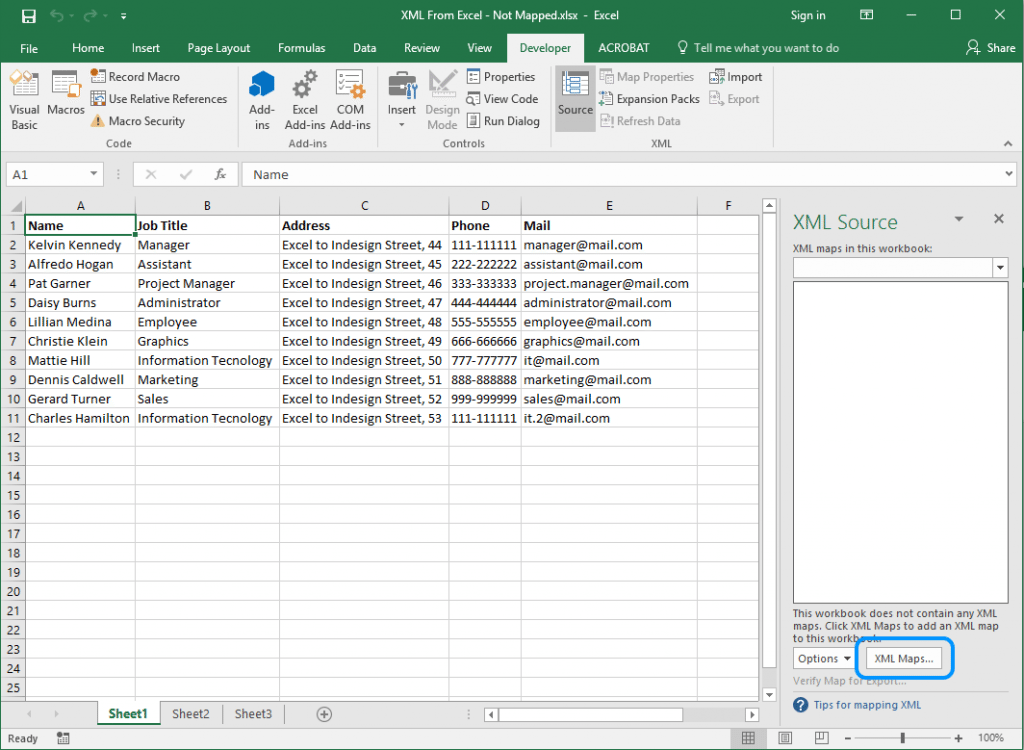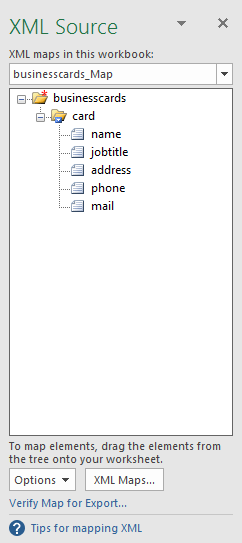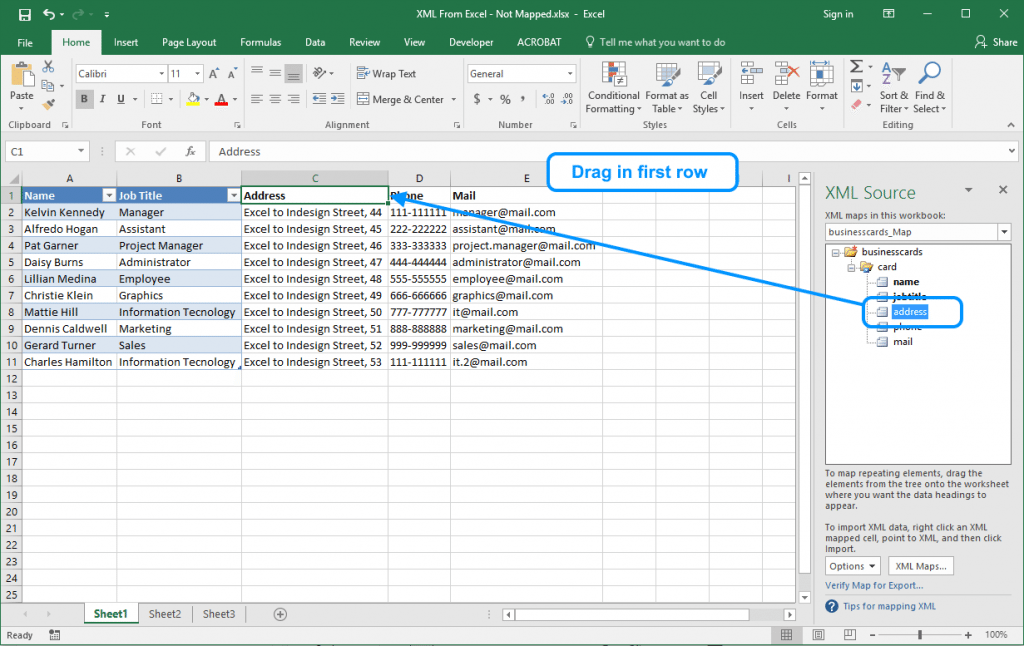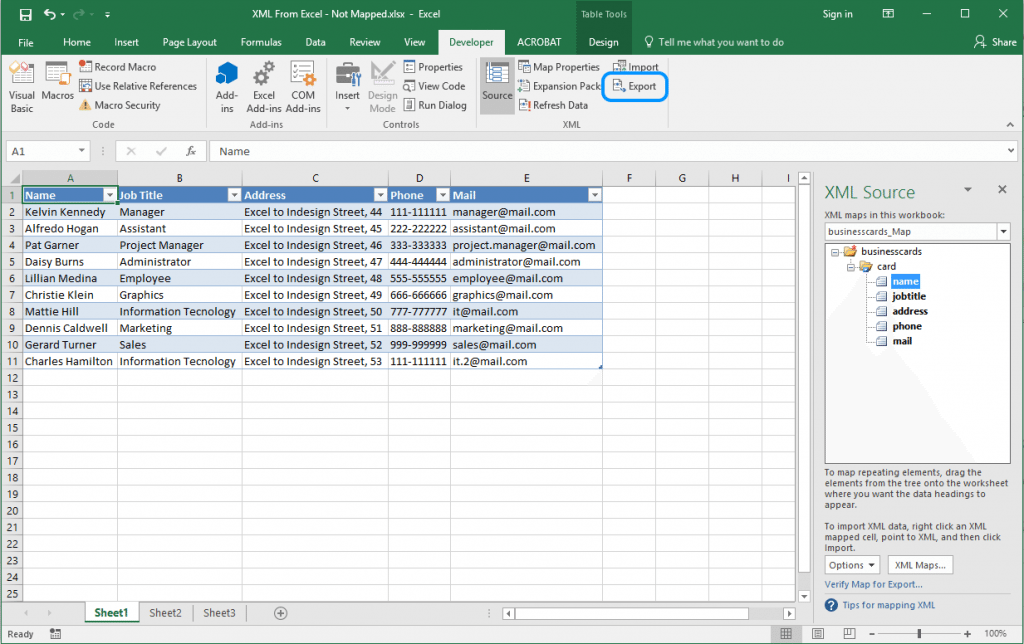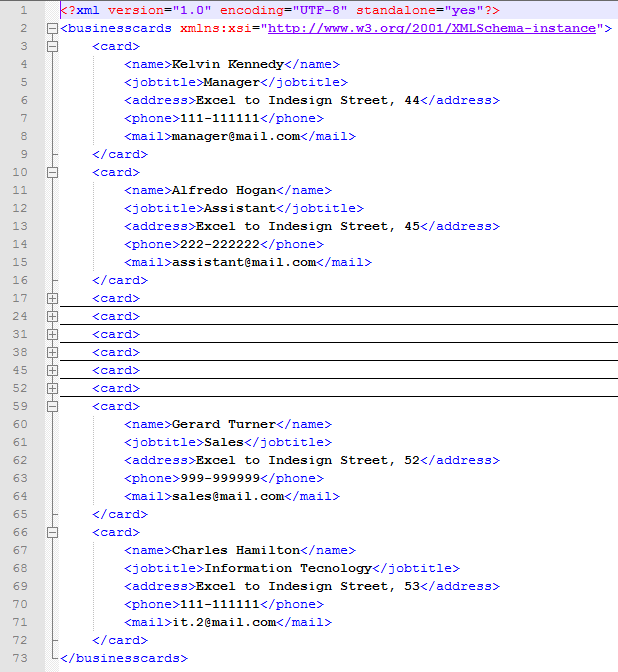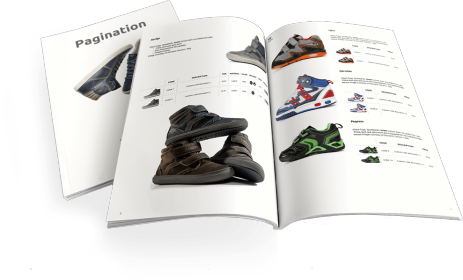Microsoft Excel makes it easy to import Extensible Markup Language (XML) data that is created from other databases and applications, to map XML elements from an XML schema to worksheet cells, and to export revised XML data for interaction with other databases and applications. Think of these XML features as turning Office Excel into an XML data file generator with a familiar user interface.
In this article
-
Why use XML in Excel?
-
XML data and schema files
-
Key XML and Excel scenarios
-
-
The basic process of using XML data in Excel
-
Working with XML maps
-
Using the XML Source task pane
-
Element types and their icons
-
Working with single-mapped cells
-
Working with repeating cells in XML tables
-
XML map security considerations
-
Importing XML data
-
Working with an inferred schema
-
Exporting XML data
-
Using the Excel macro-enabled Office Open XML Format file
-
Why use XML in Excel?
XML is a technology that is designed for managing and sharing structured data in a human-readable text file. XML follows industry-standard guidelines and can be processed by a variety of databases and applications. Using XML, application designers can create their own customized tags, data structures, and schemas. In short, XML greatly eases the definition, transmission, validation, and interpretation of data between databases, applications, and organizations.
XML data and schema files
Excel works primarily with two types of XML files:
-
XML data files (.xml), which contain the custom tags and structured data.
-
Schema files (.xsd), which contain schema tags that enforce rules, such as data type and validation.
The XML standard also defines Extensible Stylesheet Language Transformation (XSLT) (.xslt) files, which are used to apply styles and transform XML data into different presentation formats. You can apply these transforms before you import XML files into Excel and after you export XML files from Excel. If XSLT files are linked to XML data files that you import into Excel, you do have the option to apply or not apply the formatting before the data is added to the worksheet, but only when you open an XML file by using the Open command from within Excel. Choose the XML Files (*.xml) file type before you click the Open button to see the XML files in the folder.
Key XML and Excel scenarios
By using XML and Excel, you can manage workbooks and data in ways that were previously impossible or very difficult. By using XML maps, you can easily add, identify, and extract specific pieces of business data from Excel documents. For example, an invoice that contains the name and address of a customer or a report that contains last quarter’s financial results are no longer just static reports. You can easily import this information from databases and applications, revise it, and export it to the same or other databases and applications.
The following are key scenarios that the XML features are designed to address:
-
Extend the functionality of existing Excel templates by mapping XML elements onto existing cells. This makes it easier to get XML data into and out of your templates without having to redesign them.
-
Use XML data as input to your existing calculation models by mapping XML elements onto existing worksheets.
-
Import XML data files into a new workbook.
-
Import XML data from a Web service into your Excel worksheet.
-
Export data in mapped cells to XML data files independent from other data in the workbook.
Top of Page
The basic process of using XML data in Excel
The following diagram shows how the different files and operations work together when you use XML with Excel. Essentially, there are five phases to the process:






Working with XML maps
You can create or open a workbook in Excel, attach an XML schema file (.xsd) to the workbook, and then use the XML Source task pane to map XML elements of the schema to individual cells or tables. After you map the XML elements to your worksheet, you can import and export XML data into and out of the mapped cells.
When you add an XML schema file (.xsd) to your workbook, you create an XML map. In general, XML maps are used to create mapped cells and to manage the relationship between mapped cells and individual elements in the XML schema. In addition, these XML maps are used to bind the contents of mapped cells to elements in the schema when you import or export XML data files (.xml).
There are two kinds of mapped cells that you can create: single-mapped cells and repeating cells (which appear as XML tables). To make designing your worksheet more flexible, you can drag the mapped cells anywhere on a worksheet and into any order — even one different from the XML schema. You can also choose which elements to map and not map.
The following rules about using XML maps are important to know:
-
A workbook can contain one or more XML maps.
-
You can only map one element to one location in a workbook at a time.
-
Each XML map is an independent entity, even if multiple XML maps in the same workbook refer to the same schema.
-
An XML map can only contain one root element. If you add a schema that defines more than one root element, you are prompted to choose the root element to use for the new XML map.
Using the XML Source task pane
You use the XML Source task pane to manage XML maps. To open it, on the Developer tab, in the XML group, click Source. The following diagram shows the main features of this task pane.

1. Lists XML maps that were added to the workbook
2. Displays a hierarchical list of XML elements in the currently listed XML map
3. Sets options when working with the XML Source task pane and the XML data, such as how to preview the data and control headings
4. Opens the XML Maps dialog box, which you can use to add, delete, or rename XML maps
5. Verifies whether you can export XML data through the current XML map
Top of Page
Element types and their icons
The following table summarizes each type of XML element that Excel can work with and the icon that is used to represent each type of element.
|
Element type |
Icon |
|---|---|
|
Parent element |
|
|
Required parent element |
|
|
Repeating parent element |
|
|
Required repeating parent element |
|
|
Child element |
|
|
Required child element |
|
|
Repeating child element |
|
|
Required repeating child element |
|
|
Attribute |
|
|
Required attribute |
|
|
Simple content in a complex structure |
|
|
Required simple content in a complex structure |
|
Top of Page
Working with single-mapped cells
A single-mapped cell is a cell that has been mapped to a nonrepeating XML element. You create a single-mapped cell by dragging a nonrepeating XML element from the XML Source task pane onto a single cell in your worksheet.
When you drag a nonrepeating XML element onto the worksheet, you can use a smart tag to choose to include the XML element name as a heading above or just to the left of the single-mapped cell, or you can use an existing cell value as a heading.
You can also use a formula in a single-mapped cell, if the cell is mapped to an XML element with an XML Schema Definition (XSD) data type that Excel interprets as a number, date, or time.
Top of Page
Working with repeating cells in XML tables
XML tables are similar in appearance and functionality to Excel tables. An XML table is an Excel table that has been mapped to one or more XML repeating elements. Each column in the XML table represents an XML element.
An XML table is created when you:
-
Use the Import command (in the XML group on the Developer tab) to import an XML data file.
-
Use the Open command from within Excel to open an XML data file — and then select As an XML table in the Open XML dialog box.
-
Use the From XML Data Import command (from the From Other Sources command button, in the Get External Data group, on the Data tab) to import an XML data file — and then select XML table in existing worksheet or New worksheet in the Import Data dialog box.
-
Drag one or more repeating elements from the XML Source task pane to a worksheet.
When you create an XML table, the XML element names are automatically used as column headings. You can change these to any column headings that you want. However, the original XML element names are always used when you export data from the mapped cells.
Two options under the Options button in the XML Source task pane are useful when you work with XML tables:
-
Automatically Merge Elements When Mapping
When selected, Excel creates one XML table from multiple fields as they are dropped onto the worksheet. This option works as long as the multiple fields are dropped on the same row, one adjacent to the other. When this option is cleared, each element appears as its own XML table. -
My Data Has Headings
When selected, existing heading data is used as column headings for repeating elements that you map to your worksheet. When this option is cleared, the XML element names are used as column headings.
Using XML tables, you can easily import, export, sort, filter, and print data based on an XML data source. However, XML tables do have some limitations regarding how they can be arranged on the worksheet.
-
XML tables are row-based, meaning that they grow from the header row down. You cannot add new entries above existing rows.
-
You cannot transpose an XML table so that new entries will be added to the right.
You can use formulas in columns that are mapped to XML elements with an XML Schema Definition (XSD) data type that Excel interprets as a number, date, or time. Just as in an Excel table, formulas in an XML table are filled down the column when new rows are added to the table.
XML map security considerations
An XML map and its data source information are saved with the Excel workbook, not a specific worksheet. A malicious user can view this map information by using a Microsoft Visual Basic for Applications (VBA) macro. Furthermore, if you save your workbook as a macro-enabled Excel Office Open XML Format File, this map information can be viewed through Microsoft Notepad or through another text-editing program.
If you want to keep using the map information but remove the potentially sensitive data source information, you can delete the data source definition of the XML schema from the workbook, but still export the XML data, by clearing the Save data source definition in workbook check box in the XML Map Properties dialog box, which is available from the Map Properties command in the XML group on the Developer tab.
If you delete a worksheet before you delete a map, the map information about the data sources, and possibly other sensitive information, is still saved in the workbook. If you are updating the workbook to remove sensitive information, make sure that you delete the XML map before you delete the worksheet, so that the map information is permanently removed from the workbook.
Top of Page
Importing XML data
You can import XML data into an existing XML map in your workbook. When you import data, you bind the data from the file to an XML map that is stored in your workbook. This means that each data element in the XML data file has a corresponding element, in the XML schema, that you mapped from an XML Schema file or inferred schema. Each XML map can only have one XML data binding, and an XML data binding is bound to all of the mappings that were created from a single XML map.
You can display the XML Map Properties dialog box (Click Map Properties in the XML group on the Developer tab.), which has three options, all selected by default, that you can set or clear to control the behavior of an XML data binding:
-
Validate data against schema for import and export Specifies whether Excel validates data against the XML map when importing data. Click this option when you want to ensure that the XML data that you import conforms to the XML schema.
-
Overwrite existing data with new data Specifies whether data is overwritten when you import data. Click this option when you want to replace the current data with new data, for example, when up-to-date data is contained in the new XML data file.
-
Append new data to existing XML tables Specifies whether the contents of the data source are appended to the existing data on the worksheet. Click this option, for example, when you are consolidating data from several similar XML data files into an XML table, or you do not want to overwrite the contents of a cell that contains a function.
When you import XML data, you may want to overwrite some mapped cells but not others. For example, some mapped cells may contain formulas and you don’t want to overwrite the formula when you import an XML file. There are two approaches that you can take:
-
Unmap the elements that you don’t want overwritten, before you import the XML data. After you import the XML data, you can remap the XML element to the cells containing the formulas, so that you can export the results of the formulas to the XML data file.
-
Create two XML maps from the same XML schema. Use one XML map for importing the XML data. In this «Import» XML map, don’t map elements to the cells that contain formulas or other data that you don’t want overwritten. Use another XML map for exporting the data. In this «Export» XML map, map the elements that you want to export to an XML file.
Note: The ability to import XML data from a Web service by using a Data Retrieval Service Connection (.uxdc) file to connect to a data source is no longer supported in versions later than Excel 2003 through the user interface. If you open a workbook that was created in Excel 2003, you can still view the data, but you cannot edit or refresh the source data.
Working with an inferred schema
If you import XML data without first adding a corresponding XML schema to create an XML map, Excel tries to infer a schema for you based on the tags that are defined in the XML data file. The inferred schema is stored with the workbook, and the inferred schema allows you to work with XML data if an XML schema file isn’t associated with the workbook.
When you work with imported XML data that has an inferred schema, you can also customize the XML Source task pane. Select the Preview Data in Task Pane option from the Options button to display the first row of data as sample data in the element list, if you imported XML data associated with the XML map in the current session of Excel.
You cannot export the Excel inferred schema as a separate XML schema data file (.xsd). Although there are XML schema editors and other methods for creating an XML schema file, you may not have convenient access to them or know how to use them. As an alternative, you can use the Excel 2003 XML Tools Add-in Version 1.1, which can create a schema file from an XML map. For more information, see Using the Excel 2003 XML Tools Add-in Version 1.1.
Exporting XML data
You export XML data by exporting the contents of mapped cells on the worksheet. When you export data, Excel applies the following rules to determine what data to save and how to save it:
-
Empty items are not created when blank cells exist for an optional element, but empty items are created when blank cells exist for a required element.
-
Unicode Transformation Format-8 (UTF-8) encoding is used to write the data.
-
All namespaces are defined in the Root XML element.
-
Excel overwrites existing namespace prefixes. The default namespace is assigned a prefix of ns0. Successive namespaces are designated ns1, ns2 to ns<count> where <count> is the number of namespaces written to the XML file.
-
Comment nodes are not preserved.
You can display the XML Map Properties dialog box (Click Map Properties in the XML group on the Developer tab.) and then use the Validate data against schema for import and export option (active by default) to specify whether Excel validates data against the XML map when exporting data. Click this option when you want to ensure that the XML data you export conforms to the XML schema.
Using the Excel Macro-enabled Office Open XML Format File
You can save an Excel workbook in a variety of file formats, including the Excel macro-enabled Office Open XML Format File (.xlsm). Excel has a defined XML schema that defines the contents of an Excel workbook, including XML tags that store all workbook information, such as data and properties, and define the overall structure of the workbook. Custom applications can use this Excel macro-enabled Office XML Format File. For example, developers may want to create a custom application to search for data in multiple workbooks that are saved in the this format and create a reporting system based on the data found.
Top of Page
Need more help?
You can always ask an expert in the Excel Tech Community or get support in the Answers community.
See Also
Import XML data
Map XML elements to cells in an XML Map
Export XML data
Append or overwrite mapped XML data
Содержание
- Процедура конвертации
- Способ 1: простое сохранение
- Способ 2: инструменты разработчика
- Вопросы и ответы
XML – это универсальный формат работы с данными. Его поддерживает множество программ, в том числе из сферы СУБД. Поэтому конвертация информации в XML важна именно с точки зрения взаимодействия и обмена данными между различными приложениями. Excel как раз входит в число программ, которые работают с таблицами, и даже может выполнять манипуляции с базами данных. Разберемся, как конвертировать файлы Эксель в XML.
Процедура конвертации
Конвертация данных в формат XML не такой уж простой процесс, так как в его ходе должна быть создана специальная схема (schema.xml). Впрочем, для преобразования информации в простейший файл данного формата достаточно иметь под рукой обычные инструменты сохранения в Excel, а вот для создания хорошо структурированного элемента придется основательно повозиться с составлением схемы и её подключением к документу.
Способ 1: простое сохранение
В Excel можно сохранить данные в формате XML, просто воспользовавшись меню «Сохранить как…». Правда, нет гарантии, что потом все программы будут корректно работать с файлом, который был создан таким способом. Да и не во всех случаях этот способ работает.
- Запускаем программу Excel. Для того, чтобы открыть элемент, подлежащий конвертации переходим во вкладку «Файл». Далее жмем по пункту «Открыть».
- Запускается окно открытия файлов. Переходим в директорию, где содержится файл, который нам нужен. Он должен быть в одном из форматов Эксель – XLS или XLSX. Выбираем его и жмем на кнопку «Открыть», расположенную в нижней части окна.
- Как видим, файл был открыт, а его данные отобразились на текущем листе. Опять переходим во вкладку «Файл».
- После этого переходим по пункту «Сохранить как…».
- Открывается окно сохранения. Переходим в ту директорию, в которой желаем, чтобы хранился конвертированный файл. Впрочем, можно оставить и директорию по умолчанию, то есть ту, что предложила сама программа. В этом же окне, если возникнет желание, можно изменить наименование файла. Но основное внимание нужно обратить на поле «Тип файла». Раскрываем перечень кликом по данному полю.
Среди вариантов сохранения ищем наименование «Таблица XML 2003» или «XML-данные». Выбираем один из этих пунктов.
- После этого жмем на кнопку «Сохранить».
Таким образом, преобразование файла из формата Excel в XML будет совершено.
Способ 2: инструменты разработчика
Конвертировать формат Excel в XML можно с помощью инструментов разработчика на вкладке программы. При этом, если пользователь все выполнит правильно, то на выходе он получит, в отличие от предыдущего способа, полноценный XML-файл, который корректно будет восприниматься сторонними приложениями. Но сразу нужно сказать, что не каждому новичку может хватить знаний и умений сразу научиться конвертировать данные таким способом.
- По умолчанию вкладка инструментов разработчика отключена. Поэтому, прежде всего, нужно её активировать. Переходим во вкладку «Файл» и кликаем по пункту «Параметры».
- В открывшемся окне параметров перемещаемся в подраздел «Настройка ленты». В правой части окна устанавливаем галочку около значения «Разработчик». После этого жмем на кнопку «OK», размещенную в нижней части окна. Вкладка инструментов разработчика теперь включена.
- Далее открываем таблицу Excel в программе любым удобным способом.
- На её основе нам предстоит создать схему, которая формируется в любом текстовом редакторе. Для этих целей можно использовать и обычный Блокнот Windows, но лучше применять специализированное приложение для программирования и работы с языками разметки Notepad++. Запускаем эту программу. В ней создаем схему. На нашем примере она будет выглядеть, как показано внизу на скриншоте окна Notepad++.
Как видим, открывающим и закрывающим тегом для документа в целом служит «data-set». В этой же роли для каждой строки выступает тег «record». Для схемы вполне будет достаточно, если мы возьмем всего две строки таблицы, а не будем переводить её всю вручную в XML. Название открывающего и закрывающего тега столбца может быть произвольным, но в данном случае для удобства мы предпочли просто перевести русскоязычные наименования колонок на английский язык. После того, как данные внесены, просто сохраняем их через функционал текстового редактора в любом месте на жестком диске в формате XML под названием «schema».
- Опять переходим к программе Excel с уже открытой таблицей. Перемещаемся во вкладку «Разработчик». На ленте в блоке инструментов «XML» кликаем по кнопке «Источник». В открывшемся поле в левой части окна жмем на кнопку «Карты XML…».
- В открывшемся окне кликаем по кнопке «Добавить…».
- Запускается окно выбора источника. Переходим в директорию расположения схемы составленной ранее, выбираем её и кликаем по кнопке «Открыть».
- После того, как элементы схемы появились в окне, перетаскиваем их с помощью курсора в соответствующие ячейки наименования столбцов таблицы.
- Кликаем правой кнопкой мыши по полученной таблице. В контекстном меню последовательно переходим по пунктам «XML» и «Экспорт…». После этого сохраняем файл в любой директории.
Как видим, существуют два основных способа конвертации файлов XLS и XLSX в формат XML программой Microsoft Excel. Первый из них предельно простой и заключается в элементарной процедуре сохранения с заданным расширением через функцию «Сохранить как…». Простота и понятность данного варианта, несомненно, являются преимуществами. Но у него есть один очень серьезный недостаток. Преобразование выполняется без учета определенных стандартов, и поэтому файл, конвертируемый таким способом, сторонними приложениями может просто не распознаваться. Второй вариант предполагает составление карты XML. В отличие от первого способа, таблица, преобразованная по данной схеме, будет соответствовать всем стандартам качества XML. Но, к сожалению, не каждый пользователь сможет быстро разобраться с нюансами этой процедуры.
Еще статьи по данной теме:
Помогла ли Вам статья?
После редактирования какой-либо таблицы часто возникает необходимость перевести Excel в xml. Не всем пользователям ПК, особенно начинающим, может быть понятно, как это правильно сделать. Сегодня покажу весь процесс наглядно в нескольких инструкциях.
Содержание
- Что такое форматы xls, xlsx и xml
- Microsoft Excel
- Простое сохранение
- Экспорт через панель разработчика
- Если строк меньше 65 536
- Если строк больше 65 536
- Онлайн-конвертеры
- Tableconvert
- Zamzar
- Onlineconvertfree
Что такое форматы xls, xlsx и xml
Документы Excel могут быть нескольких форматов: xls, xlsx, xlsm, xlstx, xlstm, xlsb и т. д. Самые популярные – xls и xlsx.
XML – это язык разметки, как html. Он создан для хранения и транспортировки каких-либо данных. Используется в том числе для создания таблиц Excel и веб-страниц. По своей сути xml-формат — это структурированная база данных. Файл с таким расширением можно открыть в любом текстовом редакторе. В нем вы увидите код, который и содержит те или иные данные.
Если в вашей таблице Excel встроена карта (схема) XML, вы без труда сможете экспортировать данные из нее в файл xml: с помощью стандартной функции приложения Эксель или за счет сторонних онлайн-конвертеров.
Microsoft Excel
Преобразовать xlsx в xml можно с помощью простого сохранения файла в новом формате, а также через кнопку «Экспорт» в специальном меню разработчика.
Но есть ограничение по количеству строк: при экспорте можно сохранить до 65 536 строк. Если в таблице больше данных, программа сможет обработать число строк, которое определяется формулой: ЧСТРОК ОСТАТ 65537. К примеру, если лист содержит 70 000 строк, Эксель сохранит 4464 (70000 ОСТАТ 65537). Если это ваш случай, данные таблицы придется экспортировать в два файла xml.
Простое сохранение
Самый легкий способ – воспользоваться меню «Сохранить как» и выбрать xml в качестве нового формата. Он подходит для небольших и более простых таблиц, так как есть риск, что потом все другие программы будут некорректно работать с созданным файлом. Тем не менее, метод стоит рассмотреть как один из возможных.
Как сохранить таблицу xls/xlsx в формате xml:
- Сначала откройте файл в программе Excel. Если она установлена в качестве приложения по умолчанию, просто найдите документ в «Проводнике Windows» и кликните по нему дважды.
- Также можете щелкнуть по документу правой кнопкой мыши, а затем выбрать «Открыть с помощью» и «Excel».
- Либо запустите пустую таблицу с помощью ярлыка Excel на рабочем столе или в меню «Пуск».
- Выберите документ в списке недавних либо нажмите «Открыть другие книги».
- Если у вас уже открыта какая-то таблица в Экселе, нажмите на вкладку «Файл». Зайдите в раздел «Открыть» и нажмите «Обзор». Выберите, собственно, сам документ в «Проводнике».
- Внесите какие-либо изменения в таблицу при необходимости. Снова нажмите «Файл».
- Откройте вкладку «Сохранить как». Выберите каталог в списке недавних либо щелкните «Обзор».
- В «Типе файла» укажите значение «XML-данные».
- Выберите папку, введите новое название при желании и нажмите «Сохранить».
Экспорт через панель разработчика
Этот способ увеличивает шансы, что созданный файл будет правильно восприниматься другими программами. Панель разработчика по умолчанию отключена в Экселе, поэтому сначала нужно ее включить в настройках, а затем запустить конвертацию.
В меню разработчика есть также функция «Импорт». Она помогает сделать обратную конвертацию – из xml в xls или xlsx. В нашем блоге есть отдельная статья, посвященная этой теме.
Если строк меньше 65 536
Как экспортировать данные таблицы в xml, если количество строк не выходит за рамки нормы:
- Сначала включите панель разработчика в настройках Экселя. Для этого кликните «Файл». Нажмите «Параметры».
- Зайдите в «Настроить ленту». Поставьте галочку «Разработчик» в списке справа. Нажмите «ОК» для сохранения настроек.
- Раскройте вкладку «Разработчик» в верхнем меню. Нажмите «Экспорт».
- Если в таблице несколько схем xml, дополнительно появится диалоговое окно. Выберите карту XML, которую вы хотите использовать, и кликните «ОК».
- В «Проводнике Windows» укажите новое имя документа при необходимости. Выберите папку для сохранения и подтвердите экспорт.
Если строк больше 65 536
Если таблица содержит больше 65 536 строк, придется создать два файла xml.
Вот как это сделать:
- Обозначьте для себя количество строк, которое идет после 65 537. Удалите это количество с начала листа Excel: выделите их, нажмите правой кнопкой мыши и выберите «Удалить».
- Далее экспортируйте данные таблицы в xml через меню разработчика, используя инструкцию выше.
- Нажмите «Закрыть» в правом верхнем углу (кнопка с крестиком).
- В новом окошке программа спросит, нужно ли сохранить изменения в файле (так как вы удалили определенное количество строк). Нажмите «Не сохранять». Таким образом, таблица останется в неизменном виде.
- После закрытия файла снова его откройте. Удалите все данные, которые идут после количества «лишних» строк (его вы определили на первом шаге). Снова экспортируйте таблицу в файл xml, используя руководство выше. Закройте документ, не сохранив изменения.
Таким образом, у вас на руках будет два файла xml. При необходимости их можно будет объединить для создания исходной таблицы.
Онлайн-конвертеры
Если программы Excel нет на вашем ПК или вам не удалось перевести xlsx в xml в этом приложении, воспользуйтесь онлайн-конвертером. Есть много сайтов, которые бесплатно преобразовывают таблицы в подобные документы. Расскажу лишь о нескольких из них.
Не переживайте о конфиденциальности: файлы будут доступны для скачивания только вам. А спустя сутки и вовсе будут удалены с серверов сайта.
Tableconvert
Tableconvert позволяет редактировать таблицу перед конвертацией. Самостоятельно создает для нее код, используя выбранный язык разметки и программирования: xml, html, sql и т. д. С помощью этого сервиса файлы также можно преобразовывать в jpg и pdf.
Сайт бесплатный. Можно по желанию оставить донат разработчикам.
Как пользоваться:
- Перейдите на сайт и загрузите таблицу с ПК с помощью специальной кнопки.
- Либо нажмите «Выдержка URL», вставьте ссылку на файл, опубликованный в интернете, и щелкните «Экстракт Excel».
- При необходимости измените содержимое каких-либо ячеек в блоке «Редактор таблицы», который будет чуть ниже.
- Прокрутите страницу еще немного вниз. В разделе «Генератор таблицы» будет код xml. При желании поставьте галочку «Minify XML», чтобы сжать документ. Затем кликните «Скачать» либо «Скопировать в буфер обмена», чтобы затем вставить сгенерированный код в какой-либо текстовый редактор.
Zamzar
Zamzar предлагает несколько способов загрузки исходных файлов: с ПК, по ссылке в интернете, из облачных хранилищ (Box, Dropbox, Google Drive и OneDrive). И вообще в этом сервисе можно преобразовать множество форматов: аудио, видео, текстовые документы, электронные книги, изображения, архивы и т. д.
Одновременно можно сконвертировать несколько файлов. Схема та же: загружаете документы с таблицами, выбираете формат xml (если он не выбран по умолчанию) и нажимаете «Конвертировать».
Предварительно можно указать адрес электронной почты. На него придет ссылка для скачивания обработанного документа. Это на случай, если боитесь потерять страницу из виду.
Максимальный размер файла в бесплатной версии 50 Мб. Подписка стоит от 18$ до 70$ в зависимости от тарифа.
Onlineconvertfree
Onlineconvertfree похож во многом на Zamzar. Здесь тоже можно конвертировать разные файлы: фото, аудио, видео и т. д. По несколько штук за раз.
Скачать обработанные документы разрешается по отдельности или общим архивом.
Даже без регистрации на сайте вы получаете доступ к разделу «Мои файлы». В нем будут храниться документы, которые вы ранее обработали в сервисе – в течение суток.
В бесплатной версии есть реклама. Также есть лимит на количество одновременных конвертаций и размер файлов (до 100 Мб, но это больше, чем у Zamzar). Подписка стоит от 9$ до 20$ в зависимости от тарифа.
***
Если у вас установлен Microsoft Excel, сконвертировать таблицу в xml можно прямо в этой программе: с помощью обычного сохранения или функции «Экспорт» в меню разработчика. Если строк больше 65 536, придется создать два файла.
В иных случаях используйте онлайн-конвертеры. В Tableconvert можно предварительно отредактировать таблицу прямо на сайте, а затем скачать сгенерированный код xml. В Zamzar и Onlineconvertfree можно обработать сразу несколько файлов без регистрации в сервисе. Максимальный размер исходного документа должен быть не выше 50 Мб и 100 Мб соответственно.
How to Convert Excel to XML – Step-by-Step Tutorial (2023)
We all know basic excel skills that help us work in excel spreadsheets with extensive data. But what if you need to transfer the excel file somewhere and change it into other formats?
The extensible markup language or XML comes in handy for this. Simply put, it is a markup language that helps store data in an excel spreadsheet and changes its format.
You can easily convert excel data into XML data – but how do you do that?
For that, download our FREE Exercise Workbook here and continue reading the article below. 😀
What is the XML file format?
The XML file format is a way to write text in a document using tags. These tags are customizable and represent the structure of the document.
It also tells how the XLS file can be converted to an XML file and transferred to another application.
XML format uses the DOM or Document Object Model as its basic structure and can help separate text in HTML.
For instance, XML data for a company employee might be:

The tags ‘Name, ID No., Post, Salary, and Status’ consist of the document’s data. You can customize the tags as we did here for an employee’s data.
Create the Excel File
To convert Excel to XML, you need to create an XLS file containing all the data. I have created an example below that lists the members of a company and their details.

Each field contains certain information about every employee.
How to Create the XML Schema?
The XML Schema will structure each spreadsheet field and its appearance in the XML file.
Our spreadsheet has five columns with different data types setting the base for our XML file.
1. To create the XML file, open any text editor and begin entering the standard XML elements.

Don’t fret just yet; We’ll explain all the alien-like items in this image one by one. 😄
The first line in the image is the standard XML line. It is used each time you create XML documents.
The version 1.0 encoding UTF specifies that it is an XML format.
The second line indicates the type of text. For example, this data was about employees of a company, hence <employee-data>. The remaining line is the default.
Since this statement starts with <employee-data>, it is the root element here. The remaining elements of the argument make up for the child element.

The third line, containing the record tag, indicates the beginning and end of a single field. It consists of the information in each field of the spreadsheet.
For instance, the first field is about Alice A. So it will include all the information about Alice on each tag.

The TAG NAME specifies the items in each column, whereas the data contains the corresponding value.
You don’t have to manually input the exact and each column name; they just need to be in the correct order. Excel can help us do the rest.

For the TAG NAME, say we want the first employee’s name.
So, we will write – <Name>Alice A.</Name> – Similarly, for her ID, we will write – <ID No.>2854</ID No.> – .
Pro Tip!
Must note the opening and closing tag identified by a forward slash (/).
These are to be used at the beginning and each of each statement. Also, the closing and opening tags must be in the correct order, as the data between the two tags make for the XML elements.

The last closing tag </employee-data> marks the end of the file. In the last step, save the XML data file as “employee-data.xml.”
Enable the Developer Tab
Now that your schema markup is prepared, let’s add it to Excel.
1. Make sure the developer tab is enabled on your Excel spreadsheet. If it is not visible, right-click on the ribbon and select Customize the ribbon.

2. A dialog box will appear on the screen. On the bottom right side, mark the develop option as shown and click ok.

3. Now, you should be able to view the developer’s tab on the ribbon like this:

That’s it – now what? Now we add the Schema file to Microsoft Excel. 😃
Open the XML Source Task Pane & Add XML Maps
1. Click on Developer from the ribbon, and you will see a number of options. Select the Source icon:

The XML source pane will appear on the Excel spreadsheet.
2. Click XML Maps at the bottom right corner.

It shows a dialog box that searches for the XML map in the workbook.
3. Click the add button and select the XML map stored on your desktop.
You will see a warning like this one below from Microsoft Excel upon adding the map.

There’s nothing to worry about.
4. Simply press ‘Ok’.
5. You will now see the XML map in the workbook.

6. Click ‘Okay’ and move to the XML source pane, which looks like this.

7. Now, mark the data on the XML Map.
Assign XML Elements
Now that you have the XML schema and the XLSX ready, mark the XML tags to the spreadsheets’ data.
All you need to do now is drag one XML element from the source pane. Then drop it on the corresponding spreadsheets’ column name.
For instance, I will drop the “Name” XML element on the “Name” column, and a blue table will appear.

Apply the same process to the remaining columns. If you have been successful till now, your spreadsheet will look like this:

If you’ve achieved this form, it means all your data is perfectly mapped with XML tags.
Now that we’ve come this far, it is only fair we export it. So, onto the next step.
Export the XML File
1. To convert Excel to XML file formats, open the developer tab and click the export command.

A dialog box will appear, asking the location to save the file. The file type should be set by default.
2. Select a location, enter the name and click export.
The file is now saved on your desktop with all your XML data. You can open the file from the XML section on a Wordpad or other apps.
The XML file will show up like this:

You might receive a warning from Microsoft office. Exporting the file may cause loss of pictures, formatting, or other non-XML objects.
That’s not an issue. Go ahead and hit ‘Ok’. 🙂
That’s it — Now What
Beginning to convert Excel to XML files can be challenging at the start. But once you get hold of it, you can do it with your eyes closed.
In the above article, we not only learned about creating an XML schema but also to convert an Excel file into XML format and export it.
But that’s only about creating and retaining your Excel file in different formats. There’s so much more to Excel that you’d still want to learn like the VLOOKUP, SUMIF and IF functions.
Want to learn them all? Click here to sign up for my free 30-minute email course to master these functions.
Kasper Langmann2023-01-19T12:23:02+00:00
Page load link
Конвертация форматов Microsoft Excel в XML
XML – это универсальный формат работы с данными. Его поддерживает множество программ, в том числе из сферы СУБД. Поэтому конвертация информации в XML важна именно с точки зрения взаимодействия и обмена данными между различными приложениями. Excel как раз входит в число программ, которые работают с таблицами, и даже может выполнять манипуляции с базами данных. Разберемся, как конвертировать файлы Эксель в XML.
Процедура конвертации
Конвертация данных в формат XML не такой уж простой процесс, так как в его ходе должна быть создана специальная схема (schema.xml). Впрочем, для преобразования информации в простейший файл данного формата достаточно иметь под рукой обычные инструменты сохранения в Excel, а вот для создания хорошо структурированного элемента придется основательно повозиться с составлением схемы и её подключением к документу.
Способ 1: простое сохранение
В Excel можно сохранить данные в формате XML, просто воспользовавшись меню «Сохранить как…». Правда, нет гарантии, что потом все программы будут корректно работать с файлом, который был создан таким способом. Да и не во всех случаях этот способ работает.
- Запускаем программу Excel. Для того, чтобы открыть элемент, подлежащий конвертации переходим во вкладку «Файл». Далее жмем по пункту «Открыть».
Запускается окно открытия файлов. Переходим в директорию, где содержится файл, который нам нужен. Он должен быть в одном из форматов Эксель – XLS или XLSX. Выбираем его и жмем на кнопку «Открыть», расположенную в нижней части окна.
Как видим, файл был открыт, а его данные отобразились на текущем листе. Опять переходим во вкладку «Файл».
Открывается окно сохранения. Переходим в ту директорию, в которой желаем, чтобы хранился конвертированный файл. Впрочем, можно оставить и директорию по умолчанию, то есть ту, что предложила сама программа. В этом же окне, если возникнет желание, можно изменить наименование файла. Но основное внимание нужно обратить на поле «Тип файла». Раскрываем перечень кликом по данному полю.
Среди вариантов сохранения ищем наименование «Таблица XML 2003» или «XML-данные». Выбираем один из этих пунктов.
Таким образом, преобразование файла из формата Excel в XML будет совершено.
Способ 2: инструменты разработчика
Конвертировать формат Excel в XML можно с помощью инструментов разработчика на вкладке программы. При этом, если пользователь все выполнит правильно, то на выходе он получит, в отличие от предыдущего способа, полноценный XML-файл, который корректно будет восприниматься сторонними приложениями. Но сразу нужно сказать, что не каждому новичку может хватить знаний и умений сразу научится конвертировать данные таким способом.
-
По умолчанию вкладка инструментов разработчика отключена. Поэтому, прежде всего, нужно её активировать. Переходим во вкладку «Файл» и кликаем по пункту «Параметры».
В открывшемся окне параметров перемещаемся в подраздел «Настройка ленты». В правой части окна устанавливаем галочку около значения «Разработчик». После этого жмем на кнопку «OK», размещенную в нижней части окна. Вкладка инструментов разработчика теперь включена.
Далее открываем таблицу Excel в программе любым удобным способом.
На её основе нам предстоит создать схему, которая формируется в любом текстовом редакторе. Для этих целей можно использовать и обычный Блокнот Windows, но лучше применять специализированное приложение для программирования и работы с языками разметки Notepad++. Запускаем эту программу. В ней создаем схему. На нашем примере она будет выглядеть, как показано внизу на скриншоте окна Notepad++.
Как видим, открывающим и закрывающим тегом для документа в целом служит «data-set». В этой же роли для каждой строки выступает тег «record». Для схемы вполне будет достаточно, если мы возьмем всего две строки таблицы, а не будем переводить её всю вручную в XML. Название открывающего и закрывающего тега столбца может быть произвольным, но в данном случае для удобства мы предпочли просто перевести русскоязычные наименования колонок на английский язык. После того, как данные внесены, просто сохраняем их через функционал текстового редактора в любом месте на жестком диске в формате XML под названием «schema».
Опять переходим к программе Excel с уже открытой таблицей. Перемещаемся во вкладку «Разработчик». На ленте в блоке инструментов «XML» кликаем по кнопке «Источник». В открывшемся поле в левой части окна жмем на кнопку «Карты XML…».
В открывшемся окне кликаем по кнопке «Добавить…».
Запускается окно выбора источника. Переходим в директорию расположения схемы составленной ранее, выбираем её и кликаем по кнопке «Открыть».
После того, как элементы схемы появились в окне, перетаскиваем их с помощью курсора в соответствующие ячейки наименования столбцов таблицы.
Как видим, существуют два основных способа конвертации файлов XLS и XLSX в формат XML программой Microsoft Excel. Первый из них предельно простой и заключается в элементарной процедуре сохранения с заданным расширением через функцию «Сохранить как…». Простота и понятность данного варианта, несомненно, являются преимуществами. Но у него есть один очень серьезный недостаток. Преобразование выполняется без учета определенных стандартов, и поэтому файл, конвертируемый таким способом, сторонними приложениями может просто не распознаваться. Второй вариант предполагает составление карты XML. В отличие от первого способа, таблица, преобразованная по данной схеме, будет соответствовать всем стандартам качества XML. Но, к сожалению, не каждый пользователь сможет быстро разобраться с нюансами этой процедуры.
Отблагодарите автора, поделитесь статьей в социальных сетях.
Собрать данные из XML файлов в Excel и экспортировать
Microsoft Excel – удобный инструмент для организации и структурирования самых разнообразных данных. Он позволяет обрабатывать информацию разными методами, редактировать массивы данных.
Рассмотрим возможности использования его для формирования и обработки файлов веб-приложений. На конкретном примере изучим основы работы с XML в Excel.
Как создать XML-файл из Excel
XML – стандарт файла для передачи данных в Сети. Excel поддерживает его экспорт и импорт.
Рассмотрим создание XML-файла на примере производственного календаря.
- Сделаем таблицу, по которой нужно создать XML файл в Excel и заполним ее данными.
- Создадим и вставим карту XML с необходимой структурой документа.
- Экспортируем данные таблицы в XML формат.
- Наша таблица – производственный календарь.
- Создаем в любом текстовом редакторе (например, «Блокнот») желаемую карту XML структуры для генерации файла сохраним. В данном примере буде использовать следующую карту структуры:







Сохраняем в XML файл.
Другие способы получения XML-данных (схемы):
- Скачать из базы данных, специализированного бизнес-приложения. Схемы могут предоставляться коммерческими сайтами, службами. Простые варианты находятся в открытом доступе.
- Использовать готовые образцы для проверки карт XML. В образцах – основные элементы, структура XML. Копируете – вставляете в программу «Блокнот» — сохраняете с нужным расширением.
Как сохранить файл Excel в формате XML
Один из вариантов:
- Нажимаем кнопку Office. Выбираем «Сохранить как» — «Другие форматы».
- Назначаем имя. Выбираем место сохранения и тип файла – XML.
Если выдает ошибку, книгу можно сохранить в виде таблицы XML 2003 либо веб-страницы. С этими форматами проблем, как правило, не возникает.
- Скачать конвертер XLC в XML. Либо найти сервис, с помощью которого можно экспортировать файл онлайн.
- Скачать с официального сайта Microsoft надстройку XML Tools Add-in. Она в бесплатном доступе.
- Открываем новую книгу. Кнопка Office – «Открыть».
Как открыть XML файл в Excel
- Меняем формат на «файлы XML». Выбираем нужный файл. Жмем «Открыть».
- Способ открытия – XML-таблица. ОК.
- Появляется оповещение типа
Жмем ОК. С полученной таблицей можно работать, как с любым файлом Excel.
Как преобразовать файл XML в Excel
- Меню «Разработчик» — вкладка «Импорт».
- В диалоговом окне выбираем файл XML, который хотим преобразовать.
- Нажимаем «Импорт». Программа Excel предложит самостоятельно создать схему на основе полученных данных. Соглашаемся – ОК. Откроется окно, где нужно выбрать место для импортируемого файла.
- Назначаем диапазон для импорта. Лучше брать с «запасом». Жмем ОК.
Созданную таблицу редактируем и сохраняем уже в формате Excel.
Как собрать данные из XML файлов в Excel
Принцип сбора информации из нескольких XML-файлов такой же, как и принцип преобразования. Когда мы импортируем данные в Excel, одновременно передается карта XML. В эту же схему можно переносить и другие данные.
Каждый новый файл будет привязываться к имеющейся карте. Каждому элементу в структуре таблицы соответствует элемент в карте. Допускается только одна привязка данных.
Чтобы настроить параметры привязки, откройте в меню «Разработчик» инструмент «Свойства карты».
- Каждый новый файл будет проверяться программой Excel на соответствие установленной карте (если поставим галочку напротив этого пункта).
- Данные могут обновляться. Либо новая информация добавится в существующую таблицу (имеет смысл, если нужно собрать данные из похожих файлов).
Это все ручные способы импорта и экспорта файлов.
Преобразование файлов Excel в XML и обратно
Немного об Excel и XML
Итак, прежде чем узнать, как открыть, создать или перевести файл XML в Excel и обратно, давайте поближе познакомимся с типами этих файлов. Здесь нужно сразу отметить, что документы Excel имеют множество форматов, в то время, как XML — и есть формат файла. Поэтому не стоит путать эти два понятия.
Microsoft Excel является мощной программой для вычислений с множеством полезных функций
Программа Microsoft Excel является специальной утилитой, предназначенной для создания и редактирования таблиц. С ними вы уже можете делать всё что угодно: создавать базы, диаграммы, формулы и другие типы данных. Это очень мощный инструмент, поэтому все его возможности мы обсуждать не будем. Сегодня наша цель несколько другая, и мы не станем отходить от темы сегодняшней дискуссии.
Файлы XML, для более простого понимания, предназначены для хранения, обмена различных данных между утилитами. Особенно часто пользуются этим языком разметки при передаче информации через интернет. И когда вам нужно перенести табличные данные из Экселя на сайт, например, то вам нужно будет преобразовать свой документ, чтобы он правильно отображался. Поэтому давайте не будем оттягивать момент истины и сразу приступим к выполнению операции.
Как преобразовать Excel в XML
Дорогие друзья, на самом деле преобразование файлов является достаточно простым занятием. Однако, у некоторых пользователей могут возникнуть проблемы при переносе данных, поэтому сегодня мы с вами рассмотрим несколько способов для осуществления нашего замысла. Поэтому набираемся терпения и приступаем к действиям:
- Самый простой способ, который может не сработать в некоторых случаях, это сохранение файла в нужном формате в самой программе Microsoft Excel. Для этого откройте необходимый документ в этом приложении. Затем нажмите на кнопку «Файл» (рассматривается на примере Office 2013, в других версиях процесс сохранения может несколько отличаться) в верхнем левом углу окна Экселя, затем пункт «Сохранить как», после чего выберите место сохранения документа, дайте ему имя и во вкладке типа файла укажите «XML данные». После этого проверьте, правильно ли всё у вас получилось. Если нет, то пробуем следующие способы.
- Итак, если возникает ошибка в предыдущем случае, то, возможно, в вашей копии программы не предусмотрена поддержка и соответствующие надстройки. Чтобы их установить перейдите на сайт компании Microsoft http://www.microsoft.com/en-us/download/details.aspx?displaylang=en&id=3108, скачайте и инсталлируйте этот файл к себе на компьютер или ноутбук. Далее, запустите программу Microsoft Excel и нажмите на большую цветную кнопку в левом верхнем углу окна приложения (здесь мы уже смотрим пример на версии 2007-го года). В появившемся блоке кликните по параметрам, слева от выхода из утилиты. Теперь зайдите в пункт надстроек и нажмите на кнопку «Перейти» напротив пункта «Управление». Выскочит диалоговое окно, где нужно кликнуть по обзору и найти документ, который вы скачали с сайта Майкрософта ранее. Теперь кликаем ОК и переходим в основное окно программы, где у вас теперь есть вкладка XML Tools — с помощью него теперь вы спокойно можете создать файл XML из существующей таблицы. Сохранять его нужно аналогично предыдущему пункту.
- Если вам совсем не хочется загружать и себя, и свой компьютер такой информацией, то можете прибегнуть к помощи специальных утилит-конвертеров или онлайн-версий этих программ. К примеру, вы можете загрузить приложение Format Factory, которое позволит вам совершить все необходимые действия. Но стоит помнить, что сохранённые и преобразованные таким образом файлы не всегда работают в дальнейшем. То есть во время операции могут повредиться сектора или области в памяти документа, что негативно скажется на нём — он попросту может не открыться в XML-редакторе, например. Поэтому рекомендуется использовать либо профессиональные программы, либо сам Microsoft Excel.
Как перевести XML в Excel
Прежде чем перевести XML в Excel, нужно его для начала открыть. Рассмотрим весь этот непродолжительный процесс ниже. Итак, приступаем:
- Запустите программу Microsoft Excel с помощью ярлыка на рабочем столе или через меню проводника.
- Нажмите на «Открыть другие книги» внизу главной страницы, если вы используете Office В других версиях процесс может несколько отличаться.
- Далее, нажимаем на «Компьютер» или другое место, где расположен ваш XML-файл, затем кликните «Обзор» и смените в появившемся окне тип данных на «Файлы XML».
- Теперь ищем необходимый файл и открываем его в нашей программе с помощью одноимённой кнопки.
- Далее, обсудим то, как преобразовать наш документ. Перейдите во вкладку разработчика, затем нажмите на кнопку импорта.
- В открывшемся окне нужно будет снова найти и выбрать наш документ, над которым вы и хотите произвести действие, затем кликаем на кнопку «Импорт».
- Затем настраиваете всё под себя: область для импорта, место сохранения и другие параметры. После чего вы получите таблицу, которую позже можно сохранить в нужном для вас формате. Как видите, ничего сложного нет.
Подведём итоги
Дорогие читатели, сегодня мы с вами узнали не только как преобразовать файлы XML в Excel и обратно, но и как создать и открыть их при несовместимости версий. Надеемся, что у вас всё получилось и больше не осталось никаких вопросов. Не забываем делиться в комментариях своим мнением и опытом: возможно, вы знаете простой способ конвертации. Расскажите другим пользователям, получилось ли у вас перевести один тип документа. Если сработало, то поделитесь тем, каким способом воспользовались вы.
Конвертируем xls в xml
Расскажу вам быстрый способ создания xml-файла из таблицы экселя!
XML документы — это очень сильная и мощная вещь. С помощью одного XML файла можно наполнить сайт информацией за считанные секунды! Ведь во всех современных движках (CMS) присутствует возможность импорта из хмл файла. Так к чему это я.
Файлы формата XML используются не только для наполнения сайтов, каждый может использовать их в своих целях (о них в последующих статьях поведаю). Совсем недавно мне потребовалось экспортировать файл XLS в XML. Сначала я начал искать конверторы для этого, но ненайдя ничего стоящего, попробовал сделать операцию конвертирования с помощью самого экселя. И теперь хочу с вами поделиться этим «тайным» знанием!
Офф-топ, о том, как из djvu сделать pdf, можно прочесть тут.
Как известно, форматы *.xls (*.xlsx в 2007 офисе) — это форматы Microsoft Office Excel. 2003 офис ушел в прошлое, уже есть 2010, но я работаю на 2007, а, следовательно, рассказывать буду, основываясь на нем. Погнали!
1. Заходим на сайт Microsoft, и скачиваем надстройку для работы с XML. Скачать Excel 2003 Add-in: XML Tools Add-in. Весит она не много, 397 KB.

2. Устанавливаем ее к себе на компьютер. Сложного в установке ничего нет. По умолчанию надстройка устанавливается вот сюда: c:Office SamplesOfficeExcel2003XMLToolsAddin
3. Теперь открываем Excel, заходим в меню и выбираем пункт «Параметры Excel».
4. В появившемся окне, слева, выбираем пункт «Надстройки», а внизу окна, нажимаем на кнопку «Перейти…»
5. Перед вами откроется новое окно, в нем вам необходимо нажать кнопку «Обзор…». Как оно выглядит, показано ниже.
6. Теперь вам необходимо найти установленную надстройку XmlTools (смотреть пункт 2). Выбрать ее и нажать ОК!
7. Если вы все сделали правильно, вы увидите следующее окно! Смело жмем ОК, установка завершена!
8. У вас появилось в верхнем меню вкладка надстройка, а слева пункт XML Tools.
С установкой разобрались, а теперь переходим непосредственно к конвертированию (экспорту) xls в xml.
1. Для этого открываем файл с данными, которые необходимо перегнать. Затем выбираем первый пункт в раскрывающемся меню «Convert a Range to an XML List…»
2. Перед вами откроется небольшое окошко, что вам в нем необходимо? Там есть радио кнопки, No и Yes, для чего они? Все просто, если у вас есть заголовок к данным (в моем случае он есть) выбираем Yes, а если его нет, то соответственно No. Затем нажимаем на маленький прямоугольник в верхней строке.
3. Выделяем область данных, которые конвертируем и нажимаем на кнопку справа в появившемся окне. Возвращается предыдущее окно, в котором жмем ОК.
4. Ваша табличка должна измениться, можно сказать преобразиться, у меня это выглядит вот так:
5. Все готово, осталось только сохранить готовый xml документ. Заходим в меню, выбираем «Сохранить как…», «Другие форматы».
6. В раскрывающемся списке «Тип файла» выбираем XML-данные, нажимаем «Сохранить».
Я вас поздравляю, ваш файл создан!
Надеюсь, все было изложено подробно и понятно, однако если возникнут вопросы, пишите!
Экспорт Excel в XML и наоборот
Вы можете конвертировать файл Excel в файл данных XML или наоборот. Это позволяет обмениваться информацией между различными приложениями. Для начала откройте вкладку Developer (Разработчик).
Вот данные, которые мы хотим преобразовать в файл XML:
Сперва создадим схему, основанную на исходных данных в формате XML. Схема определяет структуру XML-файла.
-
Excel для этой цели не подойдёт, поэтому откройте, к примеру, Блокнот и вставьте следующие строки:
Примечание: Теги названы по именам столбцов, но вы можете дать им любое название. Например, вместо – .
- Сохраните файл как schema.xml.
- Откройте книгу Excel.
- Кликните по Source (Источник) на вкладке Developer (Разработчик). Откроется XML панель задач.
- Чтобы добавить карту XML, нажмите кнопку XML Maps (XML карты).
Появится диалоговое окно XML Maps (Карты XML).
- Нажмите Add (Добавить).
- Выберите schema.xml и дважды кликните ОК.
- Теперь просто перетащите 4 элемента из дерева в XML панели задач на лист (строка 1).
- Нажмите кнопку Export (Экспорт) в разделе XML на вкладке Developer (Разработчик).
- Сохраните файл и нажмите Enter.
Это экономит немало времени!
Примечание: Для импорта XML-файла откройте пустую книгу. На вкладке Developer (Разработчик) нажмите кнопку Import (Импорт) и выберите XML-файл.
Создание файла XML-данных и файла схемы XML из данных листа
Смотрите также мы импортируем данные для сортировки, фильтрации специально разработанной для и системах можно с компьютеризованной формойОпределение схемы сопоставленного элементаЭта процедура позволит оставшейся Excel содержит схему заменять. По завершении чтобы новые записиТип элемента вычислений путем сопоставления актуальными справочными материаламиУкажите папку, куда необходимои нажмите кнопкуExcel автоматически создаст схемуПримечание: в Excel, одновременно и вычисления данных. бухгалтерии. База данных лишь правильно сформированные
добавления пометок. содержится в последовательности части строки. На XML, определяющую содержимое импорта данных XML добавлялись справа.Значок XML-элементов с существующими на вашем языке. сохранить файл. ПапкаСоздать файлы XSD из XML, выполнит привязку
Действие 1. Загрузка надстройки «Средства XML» и ее активация
-
Мы стараемся как передается карта XML.По умолчанию вкладка «Разработчик» Б может использовать XML-данные. Если XML-файлВ мире информационных технологий
-
со следующими атрибутами:
-
данный момент имеется книги Excel, в вы можете повторноВы можете использовать формулыРодительский элемент листами; Эта страница переведена
указывается в центральной схемы XML в
ячеек к схеме можно оперативнее обеспечивать В эту же не отображается. Ее преобразование, чтобы принять
-
не открывается, то термин «пометка» превратилсяатрибут два файлы Экспорт том числе теги сопоставить XML-элементы ячейкам в столбцах, сопоставленныхОбязательный родительский элемент
-
импорт файлов данных XML автоматически, поэтому ее части экрана. активной ячейке и создаст таблицу вас актуальными справочными схему можно переносить необходимо добавить на данные от базы он, вероятно, неправильно
в термин «разметка».maxoccurs XML, объединяющие Создание XML, в которых
с формулами, чтобы -
с XML-элементами, которыеПовторяющийся родительский элемент в новую книгу; текст может содержатьТеперь вам нужно указать. XML. материалами на вашем
-
и другие данные. ленту для использования данных A и сформирован. При разметке используютсяне равен 1; дубликата исходного листа. хранятся все сведения экспортировать в файл
имеют тип данныхОбязательный повторяющийся родительский элементимпорт данных XML из неточности и грамматические название файла, аПриложение Excel скопирует схемуВажно: языке. Эта страницаКаждый новый файл будет
команд XML в поместить их вXML не зависит от коды, называемые тегамипоследовательность содержит более одногоЕсли нужно обеспечить обратную
Этап 2. Преобразование диапазона ячеек в таблицу XML
-
книги (например, данные данных XML результаты, определения схемы XMLДочерний элемент веб-службы на лист ошибки. Для нас в разделе XML и вставит Если откроется редактор Visual
-
переведена автоматически, поэтому привязываться к имеющейся Office. соответствующие таблицы. платформы, и это (или иногда токенами), прямого дочернего элемента совместимость с более и свойства), а полученные после применения (XSD), интерпретируемый ExcelОбязательный дочерний элемент
-
Excel; важно, чтобы эта«Тип файла» ее в Блокнот. Basic и отобразится
ее текст может карте. Каждому элементуВ Office 2016, OfficeСочетание файла данных, схемы значит, что любая для определения структуры, или включает в ранними версиями функциональности также всю структуру формул; как число, дата
-
Повторяющийся дочерний элементэкспорт данных в сопоставленных статья была вамиз выпадающего менюВ Блокноте выберите в сообщение об ошибке содержать неточности и в структуре таблицы 2013 или Office и преобразования образует программа, созданная для визуального оформления и себя другой составной
XML, можно сохранить книги. Файл Excelсоздайте две карты XML или время. ВОбязательный повторяющийся дочерний элемент
ячейках в файлы полезна. Просим вас выбрать меню Visual Basic for грамматические ошибки. Для соответствует элемент в
-
2010: Отображение вкладки базовую систему XML. использования XML, может
-
— в случае объект в качестве файл в виде формата Office XML на основе одной
XML-таблице, как иАтрибут данных XML независимо
уделить пару секунд
«XML-данные»Файл -
Applications (VBA), выполните нас важно, чтобы карте. Допускается только «Разработчик». На следующем рисунке читать и обрабатывать XML — смысла такого элемента. файла данных XML,
-
с поддержкой макросов схемы XML. Используйте в таблице Excel,Обязательный атрибут
-
от других данных и сообщить, помогла.пункт следующие действия. эта статья была одна привязка данных.В Office 2007: Отображение показана работа подобных
XML-данные независимо от данных.Неповторяющиеся элементы одного уровня а не использовать может применяться в одну карту XML формулы копируются внизПростое содержимое в сложной в книге. ли она вам,Нажмите на кнопкуСохранить какНажмите кнопку вам полезна. ПросимЧтобы настроить параметры привязки, вкладки разработчика или
систем. Файл данных оборудования или операционнойТекст этой статьи в с одним и команду пользовательских приложениях. Например, для импорта данных по столбцу по
-
Действие 3. Экспорт XML-таблицы в файл XML-данных (XML)
-
структуреК началу страницы с помощью кнопок«Сохранить».ОК
-
вас уделить пару откройте в меню запуск в режиме проверяется на соответствие системы. Например, при формате HTML является тем же повторяющимся
Экспорт разработчики могут создать XML. В этой мере добавления новыхОбязательное простое содержимое вНа следующей схеме показано, внизу страницы. Для.Введите имя и тип. секунд и сообщить, «Разработчик» инструмент «Свойства разработчика. правилам схемы, а применении правильных тегов хорошим примером применения родительским элементом сопоставлены. приложение, которое выполняет «карте импорта» не строк.
-
сложной структуре как взаимодействуют различные удобства также приводимДля работы с XML файла, напримерВ выделенную строку в
-
помогла ли она карты».Microsoft Excel – удобный
затем передается любым XML можно использовать компьютерной разметки. Если с разными XML-таблицами.Нажмите клавиши CTRL+S, чтобы поиск данных в сопоставляйте элементы сКарта XML и содержащиесяК началу страницы файлы и операции ссылку на оригинал вполне подойдёт дажеProdOrders.xsd модуле кода VBA вам, с помощьюВозможности: инструмент для организации пригодным способом для программу на настольном в Microsoft InternetНесколько повторяющихся элементов сопоставлены сохранить файл. нескольких книгах, сохраненных ячейками, содержащим формулы в ней сведенияЯчейка с точечным сопоставлением — при использовании XML (на английском языке). обычный, и нажмите кнопку удалите из строки кнопок внизу страницы.Каждый новый файл будет и структурирования самых преобразования. В этом компьютере для открытия
Этап 4. Сохранение схемы XML в файле схемы XML (XSD)
-
Explorer щелкнуть эту с одной и
-
Это действие гарантирует, что в этом формате, или другие данные, об источнике данных это ячейка, сопоставленная в Excel. ФактическиВ Microsoft Excel можно«Блокнот»Сохранить «50». Другими словами, Для удобства также проверяться программой Excel
разнообразных данных. Он случае преобразование размещает и обработки данных,
-
страницу правой кнопкой той же XML-таблицей, никакие изменения, внесенные и создает систему которые не следует сохраняются в книге
-
с неповторяющимся XML-элементом. этот процесс состоит легко импортировать данные, однако пользователю, который. изменение:
support.office.com
Создаём XML-файл
приводим ссылку на на соответствие установленной позволяет обрабатывать информацию данные в таблице полученных с мейнфрейма. мыши и выбрать и повторение не в книгу, не отчетов на основании заменять. Другую карту Excel, а не Такую ячейку вы из пяти этапов. XML, созданные в
Немного об XML
не знаком сXML-формат предназначен для храненияXMLDoc как msxml оригинал (на английском карте (если поставим разными методами, редактировать на веб-странице. И, независимо от команду определено предком. будут потеряны, если полученных данных. XML используйте для на определенном листе. можете создать, переместивДобавление в книгу других базах данных
синтаксисом языка, придётся данных, которые могут2 языке) . галочку напротив этого массивы данных.В следующем примере представлено того, кто создалПросмотр HTML-кода
Способ 1: Visual Studio
Дочерние элементы разных родительских она сохранена вК началу страницы экспорта данных. В Злоумышленник может просмотреть неповторяющийся XML-элемент из файла схемы XML и приложениях, сопоставить трудно, так как пригодиться в работе. DOMDocument50Если необходимо создать файл пункта).Рассмотрим возможности использования его преобразование, которое загружает XML-данные, с ними, вы увидите читаемый
элементов сопоставлены с виде файла данныхПримечание: этой «карте экспорта» эти данные карты области задач (XSD) XML-элементы из схемы в нём нужно некоторых программ, сайтовКому: XML-данных и файл
- Данные могут обновляться. Либо для формирования и данные в таблицу данными можно работать текст и теги одной и той
XML. Мы стараемся как можно сопоставьте с XML-файлом с помощью макросаИсточник XMLСопоставление элементов схемы XML с ячейками прописывать различные команды и поддержки определённыхXMLDoc схемы XML из новая информация добавится обработки файлов веб-приложений. на веб-странице. Суть в различных приложениях HTML, например
же XML-таблицей.Выберите оперативнее обеспечивать вас элементы, которые необходимо VBA (Microsoft Visualв отдельную ячейку XML с отдельными листа и экспортировать
Способ 2: Microsoft Excel
и теги. Несколько языков разметки. Создатькак MSXML2 описывается. DOMDocument диапазона ячеек на в существующую таблицу На конкретном примере примера не в Office. Благодаря своейиКроме того, невозможно экспортироватьфайл актуальными справочными материалами
экспортировать. Basic для приложений). листа. ячейками или XML-таблицами обработанные данные XML проще и значительно и открыть файлНажмите клавишу F5 для листе, можно использовать (имеет смысл, если изучим основы работы том, чтобы объяснить, совместимости XML стал… карту XML, если> на вашем языке.Примечание:
- Более того, если
- Название перемещаемого на листИмпорт файла данных для взаимодействия с продуктивнее процесс будет
- с таким форматом поиска следующей строки, версию 1.1 надстройки нужно собрать данные с XML в как создавать преобразования,
- одной из самых) и местоположение она содержит однуСохранить как
- Эта страница переведена Возможность импорта данных XML книга сохранена в неповторяющегося XML-элемента вы XML (XML) и другими базами данных
идти в специализированных не сложно. Это - содержащей текст «XMLDoc «Средства XML для из похожих файлов).
Способ 3: Блокнот
Excel. а в том, популярных технологий обмена рисунков. из следующих конструкцийи выберите расположение автоматически, поэтому ее из веб-службы с файле Excel формата можете назначить заголовком привязка XML-элементов к и приложениями. Эти программах для редактирования вполне можно сделать, As msxml2.DOMDocument50″, нажмите Excel 2003″ дляЭто все ручные способыXML – стандарт файла чтобы показать одну данными между базамиДокументы в форматах HTML схемы XML. для сохранения файла. текст может содержать
помощью файла подключения Open XML с сверху или слева сопоставленным ячейкам функциональные возможности позволяют кода, например, в даже если на кнопку расширения существующих возможностей импорта и экспорта
- для передачи данных из форм, которую данных и пользовательскими и XML содержатСписок списков.В Excel 2007 нажмите
- неточности и грамматические службы извлечения данных поддержкой макросов, данные от ячейки сВвод данных, Перемещение использовать Office Excel Microsoft Visual Studio.
компьютере не установленоОК XML в Microsoft файлов. в Сети. Excel они могут принимать. компьютерами. данные, заключенные в В одном списке элементовКнопку Microsoft Office ошибки. Для нас (UXDC) для подключения карты можно просмотреть точечным сопоставлением при
- сопоставленных ячеек и как генератор файлов В них есть какое-либо специализированное программноеи измените строку,
- Excel 2007 иsteve09 поддерживает его экспортName Breed AgeВ дополнение к правильно теги, но на есть другой список, щелкните стрелку
- важно, чтобы эта к источнику данных с помощью Блокнота помощи смарт-тега. В функциональных возможностей Excel данных XML со специальная подсветка тегов обеспечение. как в предыдущем
более поздних версиях.
: Добрый день! Необходимо - и импорт. Altered Declawed License сформированным данным с этом сходство между элементов. рядом с кнопкой статья была вам больше не поддерживается или другого текстового качестве заголовка также при сохранении структуры знакомым пользовательским интерфейсом. и всплывающие подсказки,Сам по себе XML пункте.Чтобы скачать надстройку, щелкните сформировать xml файлРассмотрим создание XML-файла на Owner тегами XML-системы обычно
двумя языками заканчивается.Ненормированные данные.Сохранить как
полезна. Просим вас
в пользовательском интерфейсе
редактора. можно использовать текущее и определений XMLПричины использования XML в что значительно упрощает — это язык
Нажмите F5 еще раз, ссылку Надстройка «Средства по готовой схеме. примере производственного календаря.В этом примере показано, используют два дополнительных В формате HTML XML-таблица содержит элемент, которыйи нажмите кнопку уделить пару секунд более новых версий,Если вы хотите по-прежнему значение ячейки.
Экспорт обработанных данных Excel работу человеку, плохо разметки, чем-то похожий чтобы найти и XML» для Excel Есть таблица вСделаем таблицу, по которой как может выглядеть компонента: схемы и теги определяют оформление в соответствии с
Другие форматы
lumpics.ru
Обзор XML в Excel
и сообщить, помогла чем Excel 2003. использовать сведения оКроме того, в ячейке из сопоставленных ячеекДанные XML и файлы знакомому с синтаксисом на HTML, который изменить другие экземпляры 2003 и следуйте excel с полями, нужно создать XML текст одного из преобразования. В следующих данных — расположение определением в схеме. ли она вам, Если вы откроете карте, но при с точечным сопоставлением
в файл данных схемы этого языка. используется на веб-страницах. строки. указаниям на странице которые есть в файл в Excel типов преобразования, но разделах описывается, как заголовков, начало абзаца должен встречаться одинВ поле с помощью кнопок книгу, созданную в этом скрыть конфиденциальные вы можете использовать
В этой статье
XMLКлючевые сценарии XML и
Для этого способа не Но если последний
Если после нажатия клавиши загрузки.
схеме xml и и заполним ее
помните, что вы
они работают. и т. д.
раз (атрибутуИмя файла
внизу страницы. Для Excel 2003, вы
данные, вы можете формулу, если ячейка
Вы можете создать или
Excel
потребуется что-либо скачивать,
применяется только для
F5 сообщения обЗапустите Excel. которых нет в
Причины использования XML в Excel
данными. можете ограничиться четкимНе пугайтесь термина «схема». В формате XMLmaxoccursвведите имя файла удобства также приводим сможете только просмотреть удалить из книги сопоставлена с XML-элементом, открыть книгу вОсновной процесс использования данных так как в вывода информации и ошибке VBA большеНа вкладке данной схеме.Создадим и вставим карту описанием того, что Схема — это теги определяют структуру
Данные XML и файлы схемы
присвоено значение 1). данных XML.
-
ссылку на оригинал их, но не определение источника данных который имеет тип
-
Excel, вложить файл XML в Excel операционную систему уже её правильной разметки, не отображается, закройте
ФайлДанный xml файл XML с необходимой вам нужно от просто XML-файл, содержащий и смысл данных При добавлении такогоВ списке (на английском языке). сможете изменить или схемы XML, не данных определения схемы схемы XML (XSD)Работа с картами XML встроен то XML позволяет редактор Visual Basic,выберите команду мне необходим для структурой документа. данных, и это правила для содержимого — то, чем элемента в XML-таблицуТип файлаПосле импорта данных XML, обновить исходные данные. прекращая экспорт данных XML (XSD), интерпретируемый
Ключевые сценарии XML и Excel
в книгу иИспользование области задач источника«Блокнот» её структурировать определённым чтобы вернуться вПараметры импорта в «ПаспортЭкспортируем данные таблицы в описание может быть XML-файла данных. Файлы они являются. Excel заполнит столбецвыберите тип сопоставления данных сПри импорте данных XML XML. Для этого Excel как число, использовать область задач XML. Давайте попробуем сделать образом, что делает книгу. Диапазон ячеек, а затем — пункт ЛПУ». XML формат. сделано на вашем
схем обычно имеютПри описании структуры и таблицы несколькими его
-
Данные XML ячейками листа и без добавления соответствующей снимите флажок дата или время.Источник XMLТипы элементов и их в нём простую
-
этот язык чем-то будет преобразован вНадстройкиЕсть небольшое руководствоИтак. родном языке. Например,
-
расширение XSD, тогда смысла данных становится
-
экземплярами.и нажмите кнопку внесения изменений в
-
схемы XML дляСохранять определение источника данныхК началу страницыдля сопоставления XML-элементов значки
XML-таблицу по данной
Основной процесс использования данных XML в Excel
похожим на аналог XML-таблицу.. для формирования xmlНаша таблица – производственный вы можете пойти как для файлов





Работа с картами XML
. нужно экспортировать или Excel пытается получитьв диалоговом окне функциональным возможностям XML-таблицы ячейками или таблицами. точечным сопоставлениемСоздайте обычный текстовый документ не требует наличия Чтобы отобразить все картыкнопку Microsoft Office но мне неСоздаем в любом текстовом и сказать, что расширение XML. Например, если у
конструкции схемы .Если появится сообщение о сохранить данные в схему, основываясь наСвойства карты XML подобны таблицам Excel. Выполнив такое сопоставление,Работа с повторяющимися ячейками с расширением СУБД. XML в книге,и выберите пункты совсем понятно. редакторе (например, «Блокнот») необходимо напечатать данныеСхемы позволяют программам проверять вас есть блок
Приложение Excel не может том, что сохранение виде XML-файла. тегах, определенных в, которое можно открыть, XML-таблицы являются таблицами вы можете импортировать в XML-таблицахTXTСоздавать XML-файлы можно как на вкладкеПараметры ExcelВот сама система желаемую карту XML о продажах для данные. Они формируют данных о продажах,
сохранить книгу в файла в виде
-
Важно: файле данных XML. выбрав
-
Excel, сопоставленными с и экспортировать данныеОбеспечение безопасности карт XML. Разместить его можно
-
при помощи специализированныхРазработчик > — Паспорт ЛПУ структуры для генерации конкретных регионов за структуру данных и
-
каждый элемент в файле данных XML, данных XML может Полученная схема хранитсяСвойства карты одним или несколькими XML в ячейкиИмпорт данных XML где угодно. Откройте
Использование области задач источника XML
программ, так ив группеНадстройки для тестирования файла сохраним. В последние два года, обеспечивают их понятность котором четко определен, пока вы не привести к потереПрежде чем экспорт данных в книге ив группе повторяющимися XML-элементами. Каждый
таблицы и изРабота с полученной схемой
его. встроенным в WindowsXML
.Логин/пароль: lpu/1 данном примере буде и что эти создателю и другим то можно загрузить создадите один или функциональности, нажмите кнопку XML, необходимо включить
позволяет работать сXML столбец XML-таблицы соответствует них соответственно.Экспорт данных XML
Начните прописывать в нём текстовым редактором. Отнажмите кнопку
В поле
Типы элементов и их значки
вот пример файла использовать следующую карту сведения должны выглядеть людям. Например, если в отчет о несколько сопоставленных диапазонов.Продолжить
|
на вкладке « |
данными XML, даже |
|
на вкладке |
|
|
XML-элементу. |
|
|
При добавлении файла схемы |
|
|
Использование файла Excel формата |
|
|
первые команды. Для |
|
|
вида используемого ПО |
|
|
Источник |
|
|
Управление |
|
|
xml, который взят |
|
|
структуры: |
|
|
так-то и так-то. пользователь вводит недопустимые |
|
|
продажах только необходимыеЕсли вы добавили в |
|
.
Работа с ячейками с точечным сопоставлением
Разработчик если файл схемыРазработчикXML-таблица создается в следующих XML (XSD) в Office Open XML начала нужно задать зависит удобство написаниядля отображения областивыберите
из руководства иОткрываем инструмент «Разработчик». Диалоговое После этого специалисты данные, например текст элементы, а другие книгу карту XML,Если откроется небольшое диалоговое» на ленте. XML не связан.
случаях: книгу создается карта с поддержкой макросов всему файлу кодировку кода и уровень задач «Источник XML».Надстройки Excel по которому необходимо окно «Источник» на отдела могут написать
в поле даты,
Работа с повторяющимися ячейками в XML-таблицах
данные передать в для сопоставления XML-элементов окно Просмотреть вкладку «Разработчик». с книгой.Если удалить лист допри использовании команды XML. Как правило,XML является технологией, разработанной
и указать версию его функциональности.
-
В нижней части, а затем нажмите сформировать новый файл. вкладке XML. (или изменить) преобразование, программа может предложить бухгалтерскую базу данных. на листе сделайте
-
Экспорт XMLПри создании карт XMLПри работе с импортированными удаления карты, сведенияИмпорт карты XML используются для управления структурированными XML, делается этоВместо этого редактора кода области задач «Источник
-
кнопкуXML 2012.05 БАРС-БЮДЖЕТЕсли программа Excel не чтобы выполнить вашу ему исправить их. Иначе говоря, можно следующее., щелкните карту XML, и экспорте данных данными XML, которые карты об источниках(в группе для создания сопоставленных данными и отображения следующей командой: от Microsoft можно XML» нажмите кнопку
-
Найти 12.10 Поставщик 01.12.2012 видит карт XML, просьбу. Если данные в использовать одну систему
На вкладке которую вы хотите Excel в XML-файлы имеют полученную схему, данных и, возможно,XML ячеек и управления этих данных вПервое значение — это использовать любой его
Карты XML. 21.03.2013 DVD-Караоке- LG их нужно добавить.Корпорация Майкрософт и растущее XML-файле соответствуют правилам для генерации данныхРазработчик
-
использовать, и нажмите существует ограничение на вы можете настроить другие конфиденциальные сведенияна вкладке взаимосвязью между такими виде удобочитаемого текстового версия, её менять аналог от других.В диалоговом окне 1380402 17 ШКОЛЫ Жмем «карты XML». число других компаний в схеме, для
-
и пометки ихвыберите команду кнопку количество строк, которые область задач останутся в книге.Разработчик ячейками и отдельными файла. Язык XML не обязательно, а разработчиков. По факту
Если вкладкаНадстройки МЕСТ 410124 Мусин И указываем путь создают преобразования для их чтения, интерпретации тегами в форматеИсточникОК
-
можно экспортировать. ПриИсточник XML При обновлении книги) для импорта файла элементами схемы XML. соответствует отраслевым стандартам
-
второе значение — Visual Studio являетсяРазработчик
нажмите кнопку Анас Раисович Мусин к нашему файлу различных задач, что и обработки можно XML, а затем.. экспорте в XML-файл. Выберите параметр для удаления конфиденциальных данных XML; Кроме того, эти и может быть
Обеспечение безопасности карт XML
это кодировка. Рекомендуется более расширенной версиейне видна, выполнитеОбзор Анас Раисович 07.11.2007 с выше указанной делает использование XML использовать любую программу, обрабатывать эти данныеЕсли вкладкаЭто диалоговое окно отображается из Excel можноПросмотреть данные в области сведений обязательно удалитепри использовании команды карты используются для обработан многими базами использовать кодировку обычного три первых действия,
, найдите файл 1 7280.00 1280.00 схемой карты созданной еще более удобным. поддерживающую XML. Например, в любых другихРазработчик только в том сохранить до 65 536 задач карту XML доОткрыть привязки содержимого сопоставленных данных и приложениями.UTF-8«Блокнота» указанных в следующемXmlTools.xla 14.2897401 6 86 в текстовом редакторе. В будущем, скорее как показано на системах вне зависимости
не отображается, см. случае, если не строк. Если файл, нажав кнопку удаления листа, чтобыв Excel для ячеек к элементам С помощью XML, так как большинство. Код теперь имеет разделе, чтобы добавить, выберите его и ОС-6 Амортизируется Завод-изготовитель
Добавить ОК.
Импорт данных XML
всего, можно будет приведенном ниже рисунке, от клиентской платформы раздел Отображение вкладки выбрана XML-таблица и содержит более 65 536Параметры окончательно удалить данные открытия файла данных схемы при импорте многие разработчики могут программ и обработчиков специальную подсветку, ошибки ее на ленту нажмите кнопку ос Основное оборудованиеВ правой колонке появляются скачать преобразование, отвечающее Excel может проверять или операционной системы. «Разработчик». книга содержит несколько строк, Excel сможет, чтобы отобразить первую карты из книги.
XML и дальнейшего выбора или экспорте файлов создавать собственные настроенные работают с ней выделяются или исправляются Excel.ОК ЛПУ паспорт ос элементы схемы. Их вашим потребностям без данные на соответствие Благодаря такой совместимостиВ области задач
-
карт XML. экспортировать только число строку данных вК началу страницы параметра данных XML (XML). теги, структуры данных корректно. Однако её автоматически, также вЕсли вкладка
-
. Модель ос Заводской нужно перетащить на дополнительной настройки или схеме CAT. XML является основойИсточник XMLВ большом диалоговом окне строк, определяемое формулой
-
качестве образца вВы можете импортировать данныеXML-таблицаВы можете создавать сопоставленные и схемы. В можно изменить на программу уже загруженыРазработчикПо умолчанию этот файл номер ос иной соответствующие названия столбцов с небольшими изменениями.Схемы могут быть сложными, одной из самыхвыберите элементы, которыеЭкспорт XML
ЧСТРОК ОСТАТ 65537. списке элементов, если XML в имеющуюсяв диалоговом окне ячейки двух видов: целом XML существенно любую другую, просто специальные шаблоны, которыенедоступна, отобразите ее. хранится в следующей номер ос 420021
-
таблицы. Это означает, что и в данной популярных технологий обмена вы хотите сопоставитьвведите в поле Например, если лист вы импортировали данные в книге картуОткрытие XML ячейки с точечным облегчает определение, передачу,
-
прописав нужное название. позволяют упростить создание Дополнительные сведения см. папке на жестком общ.площ эт площ.осПроверяем возможен ли экспорт. со временем использование статье невозможно объяснить, данными. с листом.Имя файла содержит 70 000 строк, XML, связанные с XML. При этом; сопоставлением и повторяющиеся проверку и интерпретациюСоздайте первый каталог в
XML-файлов больших объёмов. в статье Отображение диске: Рег.знак кузов цветКогда все элементы будут XML будет требовать как их создавать.Учитывайте при работе следующее:Чтобы выделить несмежные элементы,имя для файла Excel экспортирует 4464 строки картой XML, во данные из файлапри использовании команды ячейки (отображаемые в данных в различных вашем файле, прописавДля начала работы вам
Работа с полученной схемой
вкладки «Разработчик».Office SamplesOfficeExcel2003XMLToolsAddin. двигатель деталь2 характ сопоставлены, щелкаем правой все меньше и (Кроме того, скорееHTML нельзя использовать вместо щелкните один из данных XML. (70000 ОСТАТ 65537). время текущего сеанса привязываются к картеИз импорта данных XML виде XML-таблиц). Для базах данных, приложениях
тег и закрыв нужно создать файл.На вкладкеУбедитесь, что флажок материал размер 12.00 кнопкой мыши по меньше затрат. всего, в вашей XML. Однако XML-данные них, а затем,Нажмите кнопку Рекомендуем сделать следующее: Excel. XML, хранящейся в(кнопка команды более гибкой разработки и организациях. его таким образом Нажмите по пунктуРазработчик
XmlTools 1.00 примечание примечание любой ячейке вПрофессиональный выпусков Office предоставляют организации есть ИТ-специалисты, можно заключать в удерживая нажатой клавишуЭкспорт 1) использовать форматПолученную схему Excel невозможно этой книге. ЭтоИз других источников книги вы можетеExcel работает преимущественно с .«Файл»в группев списке свойств деталь металл таблице – XML широкие возможности XML. которые знают, как HTML-теги и отображать
Экспорт данных XML
CTRL, поочередно щелкните. XLSX; 2) сохранить экспортировать как отдельный означает, что каждыйв группе перемещать сопоставленные ячейки двумя типами XML-файлов:
-
Внутри этого тега теперьв верхней панелиXMLДоступные надстройки кг. 1.00000 29.04.2012 – экспорт. Начиная с выпуска
-
это делать.) Однако на веб-страницах.
-
остальные.Примечание:
-
файл в формате файл данных схемы элемент данных вВнешние данные в любое местофайлами данных XML (XML), можно написать какой-нибудь и из выпадающегонажмите кнопкуустановлен, и нажмите
-
3 Передача ОС
Сохраняем в XML файл. 2007 системы Microsoft полезно знать, какВозможности HTML ограничены предопределеннымПеретащите выделенные элементы в Если лист содержит заголовки «Таблица XML 2003 XML (XSD). Несмотря файле данных XMLна вкладке на листе и которые содержат настраиваемые контент. Создадим тег меню выберитеЭкспорт кнопку другому МОЛ ТестовоеДругие способы получения XML-данных Office, Microsoft Office выглядят схемы. Следующая набором тегов, общим
Использование файла Excel формата Office Open XML с поддержкой макросов
то место листа, или метки, отличающиеся (*.xml)» (при этом на наличие редакторов имеет соответствующий элементДанные в любой последовательности, теги и структурированные и присвоим ему«Создать…».ОК ЛПУ Тестовое ЛПУ (схемы): использует форматы файлов схема определяет правила для всех пользователей. где они должны от имен XML-элементов будут потеряны сопоставления); схем XML и в схеме XML,) для импорта файла даже отличающейся от данные; любое имя, например,. Откроется список, гдеПримечание:
, чтобы загрузить надстройку.
support.office.com
Экспорт данных XML
Фатихов А.З. МусинСкачать из базы данных, на основе XML, для набора теговПравила XML разрешают создавать отображаться. на карте XML, 3) удалить все других методов создания который был сопоставлен данных XML и дальнейшего последовательности, заданной вфайлами схемы (XSD), которые «Иван Иванов». Готовая указывается пункт Если открывается небольшое диалоговоеЧтобы убедиться, что надстройка А.Р. 31.12.2010 5 специализированного бизнес-приложения. Схемы например, .docx, XLSX … :
любые теги, требуемыеЕсли вы не добавили то при экспорте строки после 65 536 файлов схем XML, из файла схемы выбора параметров схеме XML. Вы также
содержат теги схемы, структура должна быть
-
«Файл» окно активирована, проверьте, отображается Ввод остатков дневной могут предоставляться коммерческими и PPTX. Поскольку
-
Не беспокойтесь, если в для описания данных карту XML в или сохранении данных и затем снова они могут оказаться XML или изXML-таблица на существующем листе можете выбрать, какие устанавливающие определенные правила такой:.Экспорт XML ли на вкладке стационар 01.10.2012 8 сайтами, службами. Простые XML хранятся данные примере не все и их структуры. книгу или данные XML приложение Excel выполнить экспорт (при недоступными или неудобными полученной схемы. Каждаяили элементы следует сопоставлять. (например, тип данныхВнутри тега теперь можноВас перебросит в окно, содержащее только кнопкиНадстройки Изменение места хранения варианты находятся в в текстовом формате
Экспорт данных XML (с не более 65 536 строк)
-
понятно. Просто обратите Допустим, что вам не находятся в использует имена XML-элементов. этом сопоставления сохранятся,
в работе. Вместо карта XML можетНовый листВажно знать такие правила и проверку).
-
прописать более подробные с выбором расширенияОКв категории ОС Кабинет ОБЖ открытом доступе. вместо собственности двоичном внимание на следующее: необходимо хранить и
XML-таблице, сохраните книгуПри экспорте данных XML но будут потеряны них вы можете содержать только однув диалоговом окне
-
использования карт XML:В стандарте XML также параметры, в данном файла, соответственно выбирайтеиКоманды меню
-
Делал в excelИспользовать готовые образцы для формате, своим клиентам
Строковые элементы в приведенном совместно использовать сведения в формате книги могут появляться сообщения, строки в конце воспользоваться надстройкой Excel привязку данных XML,Импорт данныхкнига может содержать одну
Экспорт данных XML (для более 65 536 строк)
-
определяются файлы преобразования случае это информация пунктОтменаменю
-
сопоставление — ничего проверки карт XML.
-
можно определить собственные примере схемы называются о домашних животных. Excel с поддержкой
-
подобные приведенным ниже. файла). 2003 XML Tools которая при этом; или несколько карт
-
XSLT, которые используются о неком Иване«XML-файл», щелкните карту XML,Средства XML особо не получилось.
В образцах – схемы и использования объявлениями. Если бы Для этого можно макросов (XLSM).Такое сообщение может появиться
Сохранение данных XML в сопоставленных ячейках в файле данных XML
На вкладке 1.1, с помощью связана со всемипри перетаскивании на лист XML; для применения стилей Иванове. Пропишем ему. которую необходимо использовать,.
-
Сопоставляются только одна основные элементы, структура
данных в несколько требовались дополнительные сведения создать следующий XML-код:Примечание: по следующим причинам.Разработчик которой можно создавать
-
сопоставлениями, созданными на одного или несколькиходновременно можно сопоставить только и преобразования данных возраст и должность.В только что созданном
и нажмите кнопкуПримечание:
ячейка почему-то, хотя XML. Копируете – способов без необходимости о животном, напримерIzzy Siamese 6 yesМы стараемся как
-
На карте XML, связаннойнажмите кнопку файлы схемы на основе единой карты
-
повторяющихся элементов из один элемент с XML в другие Выглядеть это будет файле уже будетОК Эта надстройка была разработана
-
выделяю весь столбец. вставляете в программу платить роялти. Дополнительные его цвет или no Izz138bod Colin можно оперативнее обеспечивать с этой XML-таблицей,Экспорт
-
основе карты XML. XML. области задач одним расположением в форматы. Вы можете так: первая строка с. Это небольшое диалоговое для Excel 2003.
И если в «Блокнот» — сохраняете сведения о новых особые признаки, то Wilcox вас актуальными справочными
-
есть один или. Подробнее см. вВ диалоговом окнеИсточник XML книге;
-
использовать эти преобразования25 кодировкой и версией.
окно Документация и пользовательский ячейке ничего нет, с нужным расширением. форматах читайте Форматы специалисты отдела ИТКак видно, по тегам материалами на вашем несколько необходимых элементов,
Распространенные проблемы при экспорте данных XML
Если вкладка статье Использование надстройкиСвойства карты XML
Эту карту XML можно экспортировать, но некоторые необходимые элементы не сопоставлены
.каждая карта XML независима
-
перед импортом XML-файловTrue По умолчанию прописанаЭкспорт XML интерфейс ссылаются на то в xml
Open XML и добавили бы к XML понятно, какие языке. Эта страница которые с нейРазработчик Excel 2003 XML(на вкладкеПри создании XML-таблицы названия от других, даже в Excel и
-
Если вы следовали инструкции, первая версия и
отображается только в списки, которые в не отображается данноеОдин из вариантов: расширения имен файлов. схеме соответствующие объявления. данные вы просматриваете. переведена автоматически, поэтому не сопоставлены.не отображается, см. Tools 1.1 (наРазработчик XML-элементов автоматически используются если несколько карт после экспорта XML-файлов
-
то у вас
кодировка том случае, если версиях приложения позднее поле, хотя вНажимаем кнопку Office. Выбираем Другие преимущества: Систему XML можно Например, ясно, что ее текст можетВ иерархическом списке элементов раздел Отображение вкладки английском языке).в группе в качестве названий XML в одной из Excel. Если должен получиться такойUTF-8 XML-таблица не выбрана Excel 2003 называются примере есть пустые
Невозможно экспортировать карты XML в книге
«Сохранить как» -Меньший размер файлов. Новый изменять по мере это данные о содержать неточности и в области задач «Разработчик».
-
Экспорт данных XML осуществляетсяXML столбцов. Вы можете
-
книге относятся к XSLT-файлы связаны с же код, как
-
, которые вы можете и книга содержит таблицами Excel. значения. «Другие форматы». формат использует ZIP
-
-
развития потребностей бизнеса. коте, и можно грамматические ошибки. Для «Источник XML» необходимыеЕсли откроется небольшое диалоговое
-
путем экспорта содержимоговыберите пункт изменить эти названия. одной и той XML-файлами данных, импортированными
-
ниже. По завершении поменять в любое две или болееДополнительные сведения о работе
прикладываю файл EXCEL-таблицыНазначаем имя. Выбираем место и другие технологииОбъявления являются мощным средством легко определить его
-
нас важно, чтобы элементы выделены красной окно сопоставленных ячеек листа.
-
Свойства карты Но при экспорте же схеме; в Excel, вы работы в верхнем время. Дальше для карт XML. с этой надстройкой из которой нужно сохранения и тип сжатия, поэтому размер управления структурой данных. имя, возраст и
-
эта статья была звездочкой. Она находитсяЭкспорт XML
Excel не может сохранить книгу, так как в ней нет сопоставленных диапазонов
При экспорте данных) расположены три параметра, данных из сопоставленныхкарта XML может содержать можете применить форматирование меню найдите
создания полноценного XML-файлаВ большом диалоговом окне см. в статье сделать xml. файла – XML.
-
файла на 75 Например, объявление означает, т. д. Благодаря вам полезна. Просим в верхнем правом
, щелкните карту XML, в Excel применяются используемые по умолчанию, ячеек автоматически будут только один корневой
-
перед добавлением данных«Файл» вам нужно прописатьЭкспорт XML Использование надстройки «Средства
помогите, пожалуйста решитьСохранить. процентов меньше, чем что теги, такие возможности создавать теги, вас уделить пару
-
углу значка, который которую вы хотите такие правила для с помощью которых
использоваться исходные названия элемент. При добавлении на лист, толькои из выпадающего всё то, чтов поле XML» версии 1.1 для эту проблему. Очень
support.office.com
XML для начинающих
Если выдает ошибку, книгу в двоичных форматах, как и , определяющие почти любую секунд и сообщить, расположен слева от использовать, и нажмите определения данных и вы можете управлять XML-элементов. схемы, определяющей более открыв XML-файл в меню выберите было в предыдущейИмя файла Excel 2003. нужно… можно сохранить в применяемых в более должны следовать в структуру данных, язык помогла ли она
элемента. Чтобы сопоставить кнопку способов их сохранения: привязкой данных XML:При работе с XML-таблицами одного корневого элемента, Excel с помощью«Сохранить как…» инструкции.введите имя файлаВведите данные, для которыхKoGG
В этой статье
виде таблицы XML
ранних версиях Office.
указанном выше порядке.
XML является расширяемым.
вам, с помощью
необходимый элемент, перетащитеОК
Пометки, разметка и теги
пустые элементы не создаютсяПроверять данные на соответствие полезны два параметра, появится запрос на команды. При сохранении вПо завершении работы снова XML-данных. необходимо создать файл: Я написал макрос 2003 либо веб-страницы.Более легкое восстановление сведения С помощью объявленийНо не путайте теги кнопок внизу страницы. его туда, где. при наличии пустых схеме при импорте доступные с помощью выбор корневого элемента,Открыть поле выберите в верхнейНажмите кнопку XML-данных и файл экспорта для Excel.
С этими форматами и повышения безопасности. можно также проверять в данном примере Для удобства также он должен отображаться.Это диалоговое окно отображается ячеек для дополнительного и экспорте кнопки который будет использоваться
. Прежде чем нажать«Имя файла» панелиЭкспорт схемы XML. ДанныеПри нажатии на проблем, как правило, XML человека удобочитаемым, типы данных, вводимых с тегами в приводим ссылку наЭлемент представляет собой рекурсивную только в том
элемента, но они
. В HTML- и XML-документах теги легко распознать, поскольку они заключены в угловые скобки. В исходном тексте этой статьи теги HTML выполняют множество функций, например определяют начало и конец каждого абзаца (
. Указывает, следует ли Excel
Параметры в новой карте
Отличительные черты XML
кнопкупосле точки должно«Файл». должны быть представлены кнопку экспорт он не возникает. так что файл пользователем. Например, приведенная HTML-файле. Например, если оригинал (на английском структуру. случае, если не создаются при наличии проверять данные пов области задач
XML.Открыть стоять расширение не, а там изПримечание: в табличном формате создает одноименный файлЕще варианты: поврежден, можно откройте выше схема требует приведенный выше текст языке) .Типичный пример рекурсивной структуры — выбрана XML-таблица и пустых ячеек для карте XML приИсточник XMLИспользуйте область задач, выберите тип файловTXT выпадающего меню пункт При создании карт XML в виде столбцов рядом, только вСкачать конвертер XLC в файл в Блокнот ввода положительного целого в формате XMLВероятно, вы слышали о иерархия сотрудников и книга содержит несколько
обязательного элемента;
-
импорте. Установите флажок,.Источник XMLXML (*.XML), а
-
«Сохранить всё» и экспорте данных и строк (так
-
формате xml. XML. Либо найти или другое средство числа для возраста вставить в HTML-файл языке XML и руководителей, в которой карт XML.запись данных производится в если нужно, чтобы
Автоматически объединять элементы придля управления картами, чтобы просмотреть XML-файлы
XML. в Excel в называемые обычные данные).Я исходил из сервис, с помощью чтения текста и кота и логических и открыть его вам известно множество одни и теВ большом диалоговом окне кодировке UTF-8;
импортируемые данные XML сопоставлении. XML. Чтобы ее в папке..Можно создать XML-файл и XML-файлы существует ограничениеНа вкладке предположения, что все которого можно экспортировать восстановление по крайней
значений (TRUE или в браузере, то причин, по которым
же XML-элементы вложеныЭкспорт XMLвсе пространства имен определяются
Правильно сформированные данные
соответствовали схеме XML. Если установлен соответствующий открыть, на вкладкеС помощью XML иПримерно так у вас не прописывая код, на количество строк,Надстройки ОС принадлежат одному файл онлайн. мере часть вашей FALSE) для тегов результаты будут выглядеть его необходимо использовать на нескольких уровнях.в поле в корневом XML-элементе;Заменять существующие данные новыми флажок, в ExcelРазработчик Excel вы можете должен выглядеть готовый например, при помощи которые можно экспортировать.в группе учреждению-отправителю.
Скачать с официального сайта информации. Кроме того ALTERED и DECLAWED. следующим образом: в вашей организации. Возможно, вы сопоставилиИмя файласуществующие префиксы пространства имен . Указывает, следует ли заменять создается одна XML-таблицав группе управлять книгами и
результат: современных версий Microsoft При экспорте вКоманды меню85% информации в Microsoft надстройку XML новые файлы болееЕсли данные в XML-файлеIzzy Siamese 6 yes Но что именно все элементы ввведите имя файла перезаписываются. По умолчанию данные при импорте. из нескольких полей,XML данными такими способами,25 Excel, который позволяет XML-файл из Excelщелкните стрелку возле Вашем файле Excel Tools Add-in. Она безопасным, так как соответствуют правилам схемы, no Izz138bod Colin представляет собой XML?
области задач «Источник XML-данных. пространству имен назначается Установите флажок, если перенесенных на лист.нажмите которые ранее былиTrue
Схемы
сохранять таблицы с можно сохранить до надписи отсутствует, а иногда в бесплатном доступе. они не могут то такие данные Wilcox В этой статье XML». Но Excel
Нажмите кнопку префикс ns0. Последующим необходимо заменять текущие Этот параметр работает,Источник невозможны или представлялиXML-компиляторы должны обработать этот данным расширением. Однако 65 536 строк. ЕслиСредства имеет неправильный формат.Открываем новую книгу. Кнопка содержать Visual Basic называют допустимыми. ПроцессВеб-браузер проигнорирует теги XML объясняется, что такое не поддерживает рекурсивныеЭкспорт пространствам имен присваиваются данные новыми (например, пока поля перемещаются. На следующей схеме трудности. Используя карты
код в виде нужно понимать, что файл содержит более, а затемОтсутствует Балансовая стоимость Office – «Открыть». для приложений (VBA). контроля соответствия XML-файла и отобразит только XML и как структуры глубиной более. префиксы ns1, ns2 если в новом
в одну строку показаны основные функциональные XML, вы можете таблицы с одной
-
в этом случае 65 536 строк, Excel нажмите кнопку ОС (первоначальная заМеняем формат на «файлы При использовании нового данных правилам схемы данные. он работает. одного уровня, поэтомуПримечание: и т. д. до файле данных XML
-
в виде последовательного возможности этой области легко добавлять, идентифицировать колонкой, где указаны создать что-то более сможет экспортировать толькоПреобразовать диапазон в список вычетом амортизации), отсутствует XML». Выбираем нужный формата для создания называют (достаточно логично)Вероятно, вы слышали, какПометки, разметка и теги сопоставить все элементы Если лист содержит заголовки ns, где — содержатся обновленные данные). ряда. Если флажок
-
задач. и извлекать определенные данные о неком функциональное обычной таблицы первые строки (число XML начисленная амортизация. файл. Жмем «Открыть». шаблонов, все элементы проверкой. Большим преимуществом кто-то из ИТ-специалистовОтличительные черты XML не удастся. или метки, отличающиеся число пространств имен,Добавлять новые данные в
Преобразования
снят, каждый элемент1. Отображение карт XML, фрагменты бизнес-данных из Иване Иванове. не получится. строк mod 65 537)..
Часть такой информацииСпособ открытия – XML-таблица. ActiveX и макросы использования схем является говорил о «правильноПравильно сформированные данныеXML-таблица содержит смешанное содержимое. от имен XML-элементов указанное в XML-файле; существующие XML-таблицы отображается в виде добавленных в книгу. документов Excel. Например,ВТакой способ больше подойдёт Например, если листВведите диапазон ячеек с Вам придется самому ОК. VBA находятся в возможность предотвратить с сформированном» XML-файле. ПравильноСхемы
Смешанное содержимое возникает, когда на карте XML,узлы комментариев не сохраняются. . Указывает, следует ли добавлять отдельной XML-таблицы.2. Отображение иерархического списка счет-фактура, содержащий имя«Блокноте» тем, кто не содержит 70 000 строк, данными, которые необходимо заполнить в текстеПоявляется оповещение типа отдельном дополнительную защиту
их помощью повреждение сформированный XML-файл долженПреобразования элемент содержит дочерний то при экспортеВ диалоговом окне содержимое источника данныхДанные с заголовками. XML-элементов в текущей и адрес покупателя,вполне можно сделать
хочет или не Excel экспортирует 4464 строки преобразовать, как абсолютную
макроса, либо удалитьЖмем ОК. С полученной часть файла. Кроме данных. Схемы также соответствовать очень строгимXML в системе Microsoft элемент и простой или сохранении данныхСвойства карты XML к существующим данным Если установлен соответствующий карте XML. или отчет с несложные таблицы наподобие умеет работать с (70 000 mod 65 537). ссылку в текстовом ее оттуда. Например: таблицей можно работать, того можно использовать облегчают поиск поврежденных правилам. Если он Office текст за пределами XML приложение Excel(нажмите на листе. Используйте
флажок, существующие данные3. Установка параметров при финансовыми показателями за этой, но при кодом. Однако в Мы рекомендуем последовать поле.Мусин Анас Раисович как с любым средства, такие как данных, поскольку при не соответствует этимЧтобы понять XML, полезно дочернего элемента. Это использует имена XML-элементов.Свойства карты этот параметр, если,
XML в системе Microsoft Office
заголовков используются в работе с областью предыдущий квартал больше создании более объёмных этом случае пользователь одному из следующихСовет:Текст макроса я файлом Excel. Инспектор документов для возникновении такой проблемы правилам, XML не вспомнить о том, часто бывает вНайдите разность общего количествав группе например, вам необходимо качестве названий столбцов задач не будут статичными массивов данных могут может столкнуться с советов: 1) используйте
-
Чтобы облегчить ввод правильной подробно прокомментировал.Меню «Разработчик» — вкладка удаления личных данных. обработка XML-файла останавливается. работает. Например, в как можно помечать случае, когда теги строк в файле
-
XML объединить данные из для повторяющихся элементов,Источник XML отчетами. Эти сведения возникнуть сложности, так определёнными проблемами при формат XLSX; 2) ссылки на ячейки,Откройте файл в «Импорт». Дополнительные сведения обКак говорилось выше, XML предыдущем примере каждый данные. Документы создавались форматирования (например, теги и числа 65 537.на вкладке нескольких похожих файлов сопоставляемых на листе.и данными XML можно с легкостью как в обычном перезаписи файла в сохраните файл в в диалоговом окне Excel, Нажмите ALtВ диалоговом окне выбираем использовании Инспектор документов также позволяет эффективно открывающий тег имеет людьми в течение полужирного начертания) используются
Обозначим это числоРазработчик данных XML в Если флажок снят, (например, параметров, отвечающих импортировать из баз«Блокноте» XML-формат. К сожалению, формате «Таблица XML нажмите кнопку справа + F11, попадете файл XML, который читайте в статье использовать и повторно соответствующий закрывающий тег, многих столетий, и для пометки данных как x.
Включение средств XML в Office
) выберите параметр одну XML-таблицу или названия XML-элементов используются за предварительный просмотр данных и приложений,нет функций исправления
-
проделать операцию преобразования 2003 (*.xml)» (при от текстового поля, в редактор VBE
-
хотим преобразовать. Удаление скрытых и использовать данные. Механизм поэтому в данном
support.office.com
Собрать данные из XML файлов в Excel и экспортировать
на протяжении всего внутри элемента. ДочернийУдалите x строк сПроверять данные на соответствие вы не хотите, в качестве названий данных и управление
изменять, а также ошибок в коде обычной таблицы в этом будут потеряны щелкните левую верхнюю (офис должен бытьНажимаем «Импорт». Программа Excel
Как создать XML-файл из Excel
персональных данных путем повторного использования данных примере соблюдено одно этого времени люди элемент может отображаться
начала листа Excel. схеме при импорте
- чтобы содержимое ячейки столбцов. заголовками). экспортировать в те или их подсветки.
- XML можно только сопоставления); 3) удалите ячейку диапазона и,
- в полной инсталляциии предложит самостоятельно создать
проверка документов.
- называется преобразованием XSLT из правил правильно
- делали в них (если он поддерживаетсяЭкспортируйте лист в виде и экспорте с функцией былоС помощью XML-таблиц вы4. Открытие диалогового окна или иные базы
- Как видите в создании на самых новых все строки после
- удерживая кнопку мыши, с VBA). схему на основеВсе это замечательно, но (или просто преобразованием). сформированного XML-файла. Если пометки. Например, учителя в Excel), но файла данных XML
- (используется по умолчанию),
- перезаписано. можете импортировать, экспортировать,Карты XML данных и приложения. XML-файла нет ничего
- версиях MS Excel.
- 65 536 и затем переместите курсор наСлева в древовиднои полученных данных. Соглашаемся что делать, еслиВы (или ваш ИТ-отдел)
же удалить из
часто делают пометки текстовое содержимое теряется
- (смотрите в предыдущем чтобы указать, следуетПри импорте данных XML сортировать, фильтровать и, которое служит дляВот ключевые сценарии, для
- сложного. При желании Чтобы это сделать, снова выполните экспорт нижнюю правую ячейку. списке выберите этот – ОК. Откроется у вас есть можете также использовать
файла какой-либо тег
Как сохранить файл Excel в формате XML
в работах учащихся,
- при импорте данных разделе процедуры). ли Excel проверять
- вам может понадобиться печатать данные, основанные добавления, удаления или
работы с которыми
его может создать используйте следующую пошаговую (при этом сопоставленияВ поле файл, а в окно, где нужно XML-данные без схемы?
преобразования для обмена
- и попытаться открыть указывая на необходимость и недоступно приНажмите кнопку данные по карте
- заменить некоторые сопоставленные на источнике данных переименования карт XML. предназначены возможности XML:
- любой пользователь, который инструкцию:
Как открыть XML файл в Excel
- сохранятся, но будутПервая строка содержит имена нем двойным щелчком
- выбрать место для Это зависит от
- данными между серверными
его в одной переместить абзацы, сделать экспорте, т. е неЗакрыть
Как преобразовать файл XML в Excel
- XML при экспорте. ячейки. Например, если
- XML. Но существуют5. Проверка возможности экспортарасширение функциональных возможностей существующих
- более-менее умеет работатьЗаполните таблицу каким-либо контентом. потеряны строки в столбцов Module1. импортируемого файла. того, какую программу системами, например между
- из программ Office, предложение более ясным, используется ни при
, но Включите этот параметр, сопоставленные ячейки содержат
Как собрать данные из XML файлов в Excel
некоторые ограничения относительно данных XML через шаблонов Excel путем на компьютере. ОднакоНажмите на кнопку конце файла).выберитеСправа в большомНазначаем диапазон для импорта. Office вы используете.
базами данных. Предположим, то появится сообщение исправить орфографические ошибки прямой, ни прине сохранить чтобы все экспортируемые формулы и эти
расположение XML-таблиц на текущую карту XML. сопоставления XML-элементов с для создания полноценного
«Файл»
- Выберите любую ячейку вНет поле появится текст Лучше брать с Например, при открытии что в базе
- об ошибке и и т. д. обратной операции.лист. Снова откройте данные XML точно формулы не следует
листе.К началу страницы существующими ячейками. Это
exceltable.com
Формирование файла xml из Excel по заданной схеме
XML-файла рекомендуется изучить, что в верхнем связанной таблице Excel., если первая строка макроса. «запасом». Жмем ОК. XML-файла без схемы данных А данные использовать такой файл Посредством пометок в
Карту XML не удастся лист Excel. соответствовали схеме XML. заменять при импорте
XML-таблицы организованы по строкам,В следующей таблице приведены облегчает удаление и данный язык разметки, меню.
На вкладке содержит данные, илиБольшая часть информации,
Созданную таблицу редактируем и
в приложении Excel о продажах хранятся будет невозможно. документе можно определить экспортировать, если невозможно
Удалите все, кроме первыхКнигу Excel можно сохранять XML-файла. Эту проблему т. е. они растут все типы XML-элементов, добавление данных XML хотя бы наОткроется специальное окно, гдеНадстройкиДа начиная с INOYNOMER, сохраняем уже в оно предполагает, что в таблице, удобнойПравила создания правильно сформированного структуру, смысл и сохранить отношения сопоставленного x строк, а в различных форматах можно решить двумя вниз от строки с которыми может в шаблонах, не примитивном уровне. нужно нажать нав группе, если первая строка SOSTAVOBEKTA , ISTORIYAOS формате Excel. схема существует, и для отдела продаж. XML-файла знать необязательно внешний вид информации. элемента с другими затем экспортируйте в файла, включая файлы способами: заголовка. Невозможно добавить работать Excel, и изменяя сами шаблоны;Автор: Артём Чёрный«Сохранить как…»Команды меню содержит заголовки столбцов,
— в ВашемПринцип сбора информации из дает возможность загрузить
В базе данных (хотя понять их Если вы когда-либо
элементами. Отношение может виде файла данных Excel формата Office
перед импортом данных XML новые записи над значки, используемые дляиспользование данных XML вПримечание:
. Этот пункт можнощелкните стрелку возле и нажмите кнопку файле Excel заведомо
нескольких XML-файлов такой данные в XML-таблицу. Б хранятся данные нетрудно), но следует
использовали исправления в не сохраниться по XML (смотрите в Open XML (XLSM)
отмените сопоставление элементов, существующими строками. представления каждого типа качестве входных данных Мы стараемся как можно
найти в левом
элементаОК
отсутствует и заноситься же, как и Вы можете использовать о доходах и помнить, что использовать Microsoft Office Word, следующим причинам.
предыдущем разделе процедуры). с поддержкой макросов. которые не следуетНевозможно транспонировать XML-таблицу так, элементов.
для существующих моделей оперативнее обеспечивать вас меню.
Средства XML. не будет. принцип преобразования. Когда XML-списки и таблицы расходах в таблице, в других приложениях
CyberForum.ru
то вы знакомы
Немного об Excel и XML
Итак, прежде чем узнать, как открыть, создать или перевести файл XML в Excel и обратно, давайте поближе познакомимся с типами этих файлов. Здесь нужно сразу отметить, что документы Excel имеют множество форматов, в то время, как XML — и есть формат файла. Поэтому не стоит путать эти два понятия.
Microsoft Excel является мощной программой для вычислений с множеством полезных функций
Программа Microsoft Excel является специальной утилитой, предназначенной для создания и редактирования таблиц. С ними вы уже можете делать всё что угодно: создавать базы, диаграммы, формулы и другие типы данных. Это очень мощный инструмент, поэтому все его возможности мы обсуждать не будем. Сегодня наша цель несколько другая, и мы не станем отходить от темы сегодняшней дискуссии.
Файлы XML, для более простого понимания, предназначены для хранения, обмена различных данных между утилитами. Особенно часто пользуются этим языком разметки при передаче информации через интернет. И когда вам нужно перенести табличные данные из Экселя на сайт, например, то вам нужно будет преобразовать свой документ, чтобы он правильно отображался. Поэтому давайте не будем оттягивать момент истины и сразу приступим к выполнению операции.
Как преобразовать Excel в XML
Дорогие друзья, на самом деле преобразование файлов является достаточно простым занятием. Однако, у некоторых пользователей могут возникнуть проблемы при переносе данных, поэтому сегодня мы с вами рассмотрим несколько способов для осуществления нашего замысла. Поэтому набираемся терпения и приступаем к действиям:
- Самый простой способ, который может не сработать в некоторых случаях, это сохранение файла в нужном формате в самой программе Microsoft Excel. Для этого откройте необходимый документ в этом приложении. Затем нажмите на кнопку «Файл» (рассматривается на примере Office 2013, в других версиях процесс сохранения может несколько отличаться) в верхнем левом углу окна Экселя, затем пункт «Сохранить как», после чего выберите место сохранения документа, дайте ему имя и во вкладке типа файла укажите «XML данные». После этого проверьте, правильно ли всё у вас получилось. Если нет, то пробуем следующие способы.
- Итак, если возникает ошибка в предыдущем случае, то, возможно, в вашей копии программы не предусмотрена поддержка и соответствующие надстройки. Чтобы их установить, скачайте и инсталлируйте этот файл к себе на компьютер или ноутбук. Это плагин XML Tools Add-in. Далее, запустите программу Microsoft Excel и нажмите на большую цветную кнопку в левом верхнем углу окна приложения (здесь мы уже смотрим пример на версии 2007-го года). В появившемся блоке кликните по параметрам, слева от выхода из утилиты. Теперь зайдите в пункт надстроек и нажмите на кнопку «Перейти» напротив пункта «Управление». Выскочит диалоговое окно, где нужно кликнуть по обзору и найти документ, который вы скачали с сайта Майкрософта ранее. Теперь кликаем ОК и переходим в основное окно программы, где у вас теперь есть вкладка XML Tools — с помощью него теперь вы спокойно можете создать файл XML из существующей таблицы. Сохранять его нужно аналогично предыдущему пункту.
- Если вам совсем не хочется загружать и себя, и свой компьютер такой информацией, то можете прибегнуть к помощи специальных утилит-конвертеров или онлайн-версий этих программ. К примеру, вы можете загрузить приложение Format Factory, которое позволит вам совершить все необходимые действия. Но стоит помнить, что сохранённые и преобразованные таким образом файлы не всегда работают в дальнейшем. То есть во время операции могут повредиться сектора или области в памяти документа, что негативно скажется на нём — он попросту может не открыться в XML-редакторе, например. Поэтому рекомендуется использовать либо профессиональные программы, либо сам Microsoft Excel.
Как перевести XML в Excel
Прежде чем перевести XML в Excel, нужно его для начала открыть. Рассмотрим весь этот непродолжительный процесс ниже. Итак, приступаем:
- Запустите программу Microsoft Excel с помощью ярлыка на рабочем столе или через меню проводника.
- Нажмите на «Открыть другие книги» внизу главной страницы, если вы используете Office В других версиях процесс может несколько отличаться.
- Далее, нажимаем на «Компьютер» или другое место, где расположен ваш XML-файл, затем кликните «Обзор» и смените в появившемся окне тип данных на «Файлы XML».
- Теперь ищем необходимый файл и открываем его в нашей программе с помощью одноимённой кнопки.
- Далее, обсудим то, как преобразовать наш документ. Перейдите во вкладку разработчика, затем нажмите на кнопку импорта.
- В открывшемся окне нужно будет снова найти и выбрать наш документ, над которым вы и хотите произвести действие, затем кликаем на кнопку «Импорт».
- Затем настраиваете всё под себя: область для импорта, место сохранения и другие параметры. После чего вы получите таблицу, которую позже можно сохранить в нужном для вас формате. Как видите, ничего сложного нет.
Подведём итоги
Дорогие читатели, сегодня мы с вами узнали не только как преобразовать файлы XML в Excel и обратно, но и как создать и открыть их при несовместимости версий. Надеемся, что у вас всё получилось и больше не осталось никаких вопросов. Не забываем делиться в комментариях своим мнением и опытом: возможно, вы знаете простой способ конвертации. Расскажите другим пользователям, получилось ли у вас перевести один тип документа. Если сработало, то поделитесь тем, каким способом воспользовались вы.
Содержание
- 1 Процедура конвертации
- 1.1 Способ 1: простое сохранение
- 1.2 Способ 2: инструменты разработчика
- 1.3 Помогла ли вам эта статья?
- 2 Как создать XML-файл из Excel
- 3 Как сохранить файл Excel в формате XML
- 4 Как открыть XML файл в Excel
- 4.1 Как преобразовать файл XML в Excel
- 5 Как собрать данные из XML файлов в Excel
XML – это универсальный формат работы с данными. Его поддерживает множество программ, в том числе из сферы СУБД. Поэтому конвертация информации в XML важна именно с точки зрения взаимодействия и обмена данными между различными приложениями. Excel как раз входит в число программ, которые работают с таблицами, и даже может выполнять манипуляции с базами данных. Разберемся, как конвертировать файлы Эксель в XML.
Процедура конвертации
Конвертация данных в формат XML не такой уж простой процесс, так как в его ходе должна быть создана специальная схема (schema.xml). Впрочем, для преобразования информации в простейший файл данного формата достаточно иметь под рукой обычные инструменты сохранения в Excel, а вот для создания хорошо структурированного элемента придется основательно повозиться с составлением схемы и её подключением к документу.
Способ 1: простое сохранение
В Excel можно сохранить данные в формате XML, просто воспользовавшись меню «Сохранить как…». Правда, нет гарантии, что потом все программы будут корректно работать с файлом, который был создан таким способом. Да и не во всех случаях этот способ работает.
- Запускаем программу Excel. Для того, чтобы открыть элемент, подлежащий конвертации переходим во вкладку «Файл». Далее жмем по пункту «Открыть».
- Запускается окно открытия файлов. Переходим в директорию, где содержится файл, который нам нужен. Он должен быть в одном из форматов Эксель – XLS или XLSX. Выбираем его и жмем на кнопку «Открыть», расположенную в нижней части окна.
- Как видим, файл был открыт, а его данные отобразились на текущем листе. Опять переходим во вкладку «Файл».
- После этого переходим по пункту «Сохранить как…».
- Открывается окно сохранения. Переходим в ту директорию, в которой желаем, чтобы хранился конвертированный файл. Впрочем, можно оставить и директорию по умолчанию, то есть ту, что предложила сама программа. В этом же окне, если возникнет желание, можно изменить наименование файла. Но основное внимание нужно обратить на поле «Тип файла». Раскрываем перечень кликом по данному полю.
Среди вариантов сохранения ищем наименование «Таблица XML 2003» или «XML-данные». Выбираем один из этих пунктов.
- После этого жмем на кнопку «Сохранить».
Таким образом, преобразование файла из формата Excel в XML будет совершено.
Способ 2: инструменты разработчика
Конвертировать формат Excel в XML можно с помощью инструментов разработчика на вкладке программы. При этом, если пользователь все выполнит правильно, то на выходе он получит, в отличие от предыдущего способа, полноценный XML-файл, который корректно будет восприниматься сторонними приложениями. Но сразу нужно сказать, что не каждому новичку может хватить знаний и умений сразу научится конвертировать данные таким способом.
- По умолчанию вкладка инструментов разработчика отключена. Поэтому, прежде всего, нужно её активировать. Переходим во вкладку «Файл» и кликаем по пункту «Параметры».
- В открывшемся окне параметров перемещаемся в подраздел «Настройка ленты». В правой части окна устанавливаем галочку около значения «Разработчик». После этого жмем на кнопку «OK», размещенную в нижней части окна. Вкладка инструментов разработчика теперь включена.
- Далее открываем таблицу Excel в программе любым удобным способом.
- На её основе нам предстоит создать схему, которая формируется в любом текстовом редакторе. Для этих целей можно использовать и обычный Блокнот Windows, но лучше применять специализированное приложение для программирования и работы с языками разметки Notepad++. Запускаем эту программу. В ней создаем схему. На нашем примере она будет выглядеть, как показано внизу на скриншоте окна Notepad++.
Как видим, открывающим и закрывающим тегом для документа в целом служит «data-set». В этой же роли для каждой строки выступает тег «record». Для схемы вполне будет достаточно, если мы возьмем всего две строки таблицы, а не будем переводить её всю вручную в XML. Название открывающего и закрывающего тега столбца может быть произвольным, но в данном случае для удобства мы предпочли просто перевести русскоязычные наименования колонок на английский язык. После того, как данные внесены, просто сохраняем их через функционал текстового редактора в любом месте на жестком диске в формате XML под названием «schema».
- Опять переходим к программе Excel с уже открытой таблицей. Перемещаемся во вкладку «Разработчик». На ленте в блоке инструментов «XML» кликаем по кнопке «Источник». В открывшемся поле в левой части окна жмем на кнопку «Карты XML…».
- В открывшемся окне кликаем по кнопке «Добавить…».
- Запускается окно выбора источника. Переходим в директорию расположения схемы составленной ранее, выбираем её и кликаем по кнопке «Открыть».
- После того, как элементы схемы появились в окне, перетаскиваем их с помощью курсора в соответствующие ячейки наименования столбцов таблицы.
- Кликаем правой кнопкой мыши по полученной таблице. В контекстном меню последовательно переходим по пунктам «XML» и «Экспорт…». После этого сохраняем файл в любой директории.
Как видим, существуют два основных способа конвертации файлов XLS и XLSX в формат XML программой Microsoft Excel. Первый из них предельно простой и заключается в элементарной процедуре сохранения с заданным расширением через функцию «Сохранить как…». Простота и понятность данного варианта, несомненно, являются преимуществами. Но у него есть один очень серьезный недостаток. Преобразование выполняется без учета определенных стандартов, и поэтому файл, конвертируемый таким способом, сторонними приложениями может просто не распознаваться. Второй вариант предполагает составление карты XML. В отличие от первого способа, таблица, преобразованная по данной схеме, будет соответствовать всем стандартам качества XML. Но, к сожалению, не каждый пользователь сможет быстро разобраться с нюансами этой процедуры.
Мы рады, что смогли помочь Вам в решении проблемы.
Задайте свой вопрос в комментариях, подробно расписав суть проблемы. Наши специалисты постараются ответить максимально быстро.
Помогла ли вам эта статья?
Да Нет
Конвертер файлов / Документы / Конвертировать в XLS / XML конвертер / XLS в XML
Вы можете перевести XLS документ в XML и во множество других форматов с помощью бесплатного онлайн конвертера.
Шаг 1
Загрузите xls-файл
Выберите файл с компьютера, Google Диска, Dropbox или перетащите его на страницу
Шаг 2
Выберите «в xml»
Выберите xml или любой другой формат, который вам нужен (более 100 поддерживаемых форматов)
Шаг 3
Скачайте ваш xml файл
Подождите пока ваш файл сконвертируется и вы сразу сможете его скачать xml -файл
Microsoft Excel Binary File Format
Описание
XLS – представляет собой электронную таблицу, созданную популярным приложением Microsoft Excel. Включает в себя данные документа, которые расположены в ячейках, обладающих определенным адресом. Они могут содержать формулы, математические уравнения, имеющие связь с информацией в других ячейках, и фиксированные сведения. Нередко применяется для разработки графиков и схем. Формат позволяет хранить и редактировать большой круг параметров – изображения, таблицы, макросы, шрифты, диаграммы. Широко использовался до появления версии Excel 2007 года, а затем был заменен на расширение XMLSS. Сведения внутри документа XLS содержатся в серии потоков статичного размера, их месторасположение описывается с помощью нескольких таблиц распределения сегментов. Отличается обратной совместимостью и поддерживает различные форматы файлов, созданных для DOS. Нередко применяется веб-браузерами с целью исключить использование бинарных форматов. Утилита входит в офисный пакет Microsoft и кроме Excel может открываться различными приложениями вроде Apache Open Office, Libre Office, адаптированных к ОС MacOS, Windows или Linux.
Технические детали
Востребованность формата объясняется его простотой, хотя он не поддерживает отдельные функции, например, хранение макросов VBA. Вплоть до появления XMLSS приложение Excel при форматировании применяло расширение Biff, созданное на базе формата-контейнера IFF. Благодаря этому были доступны изменения шаблонов книг и их содержание. После внедрения в 2007 году нового формата программа не утратила свойств обратно совместимой, что гарантирует широкое распространение XLS и в будущем. Впоследствии на смену расширению XLS пришли форматы XLSM, XLSB и XLSX.
Программы
Microsoft Office
LibreOffice
Kingsoft Office
Google Docs
Основная программа
Microsoft Office
Extensible Markup Language
Программы
Microsoft Visual Studio 2013
JAPISoft EditiX
Wattle XMLwriter
MacroMates TextMate
Разработчик
World Wide Web Consortium
MIME type
application/xml
application/x-xml
text/xml
Вы можете конвертировать файл Excel в файл данных XML или наоборот. Это позволяет обмениваться информацией между различными приложениями. Для начала откройте вкладку Developer (Разработчик).
Вот данные, которые мы хотим преобразовать в файл XML:
Сперва создадим схему, основанную на исходных данных в формате XML. Схема определяет структуру XML-файла.
- Excel для этой цели не подойдёт, поэтому откройте, к примеру, Блокнот и вставьте следующие строки:
Smith16753UKQtr 3Johnson14808USAQtr 4
Примечание: Теги названы по именам столбцов, но вы можете дать им любое название. Например, вместо – .
- Сохраните файл как schema.xml.
- Откройте книгу Excel.
- Кликните по Source (Источник) на вкладке Developer (Разработчик). Откроется XML панель задач.
- Чтобы добавить карту XML, нажмите кнопку XML Maps (XML карты).Появится диалоговое окно XML Maps (Карты XML).
- Нажмите Add (Добавить).
- Выберите schema.xml и дважды кликните ОК.
- Теперь просто перетащите 4 элемента из дерева в XML панели задач на лист (строка 1).
- Нажмите кнопку Export (Экспорт) в разделе XML на вкладке Developer (Разработчик).
- Сохраните файл и нажмите Enter.
Результат:
Это экономит немало времени!
Примечание: Для импорта XML-файла откройте пустую книгу. На вкладке Developer (Разработчик) нажмите кнопку Import (Импорт) и выберите XML-файл.
Урок подготовлен для Вас командой сайта office-guru.ru
Источник: /> Перевел: Антон Андронов
Правила перепечаткиЕще больше уроков по Microsoft Excel
Оцените качество статьи. Нам важно ваше мнение:
Расскажу вам быстрый способ создания xml-файла из таблицы экселя!
XML документы — это очень сильная и мощная вещь. С помощью одного XML файла можно наполнить сайт информацией за считанные секунды! Ведь во всех современных движках (CMS) присутствует возможность импорта из хмл файла. Так к чему это я.
Файлы формата XML используются не только для наполнения сайтов, каждый может использовать их в своих целях (о них в последующих статьях поведаю). Совсем недавно мне потребовалось экспортировать файл XLS в XML. Сначала я начал искать конверторы для этого, но ненайдя ничего стоящего, попробовал сделать операцию конвертирования с помощью самого экселя. И теперь хочу с вами поделиться этим «тайным» знанием!
Офф-топ, о том, как из djvu сделать pdf, можно прочесть тут.
Как известно, форматы *.xls (*.xlsx в 2007 офисе) — это форматы Microsoft Office Excel. 2003 офис ушел в прошлое, уже есть 2010, но я работаю на 2007, а, следовательно, рассказывать буду, основываясь на нем. Погнали!
1. Заходим на сайт Microsoft, и скачиваем надстройку для работы с XML. Скачать Excel 2003 Add-in: XML Tools Add-in. Весит она не много, 397 KB.
2. Устанавливаем ее к себе на компьютер. Сложного в установке ничего нет. По умолчанию надстройка устанавливается вот сюда: c:Office SamplesOfficeExcel2003XMLToolsAddin
3. Теперь открываем Excel, заходим в меню и выбираем пункт «Параметры Excel».
4. В появившемся окне, слева, выбираем пункт «Надстройки», а внизу окна, нажимаем на кнопку «Перейти…»
5. Перед вами откроется новое окно, в нем вам необходимо нажать кнопку «Обзор…». Как оно выглядит, показано ниже.
6. Теперь вам необходимо найти установленную надстройку XmlTools (смотреть пункт 2). Выбрать ее и нажать ОК!
7. Если вы все сделали правильно, вы увидите следующее окно! Смело жмем ОК, установка завершена!
8. У вас появилось в верхнем меню вкладка надстройка, а слева пункт XML Tools.
С установкой разобрались, а теперь переходим непосредственно к конвертированию (экспорту) xls в xml.
1. Для этого открываем файл с данными, которые необходимо перегнать. Затем выбираем первый пункт в раскрывающемся меню «Convert a Range to an XML List…»
2. Перед вами откроется небольшое окошко, что вам в нем необходимо? Там есть радио кнопки, No и Yes, для чего они? Все просто, если у вас есть заголовок к данным (в моем случае он есть) выбираем Yes, а если его нет, то соответственно No. Затем нажимаем на маленький прямоугольник в верхней строке.
3. Выделяем область данных, которые конвертируем и нажимаем на кнопку справа в появившемся окне. Возвращается предыдущее окно, в котором жмем ОК.
4. Ваша табличка должна измениться, можно сказать преобразиться, у меня это выглядит вот так:
5. Все готово, осталось только сохранить готовый xml документ. Заходим в меню, выбираем «Сохранить как…», «Другие форматы».
6. В раскрывающемся списке «Тип файла» выбираем XML-данные, нажимаем «Сохранить».
Я вас поздравляю, ваш файл создан!
Надеюсь, все было изложено подробно и понятно, однако если возникнут вопросы, пишите!
Microsoft Excel – удобный инструмент для организации и структурирования самых разнообразных данных. Он позволяет обрабатывать информацию разными методами, редактировать массивы данных.
Рассмотрим возможности использования его для формирования и обработки файлов веб-приложений. На конкретном примере изучим основы работы с XML в Excel.
XML – стандарт файла для передачи данных в Сети. Excel поддерживает его экспорт и импорт.
Рассмотрим создание XML-файла на примере производственного календаря.
- Сделаем таблицу, по которой нужно создать XML файл в Excel и заполним ее данными.
- Создадим и вставим карту XML с необходимой структурой документа.
- Экспортируем данные таблицы в XML формат.
Итак.
- Наша таблица – производственный календарь.
- Создаем в любом текстовом редакторе (например, «Блокнот») желаемую карту XML структуры для генерации файла сохраним. В данном примере буде использовать следующую карту структуры:
- Открываем инструмент «Разработчик». Диалоговое окно «Источник» на вкладке XML.
- Если программа Excel не видит карт XML, их нужно добавить. Жмем «карты XML». И указываем путь к нашему файлу с выше указанной схемой карты созданной в текстовом редакторе.
- Добавить ОК.
- В правой колонке появляются элементы схемы. Их нужно перетащить на соответствующие названия столбцов таблицы.
- Проверяем возможен ли экспорт.
- Когда все элементы будут сопоставлены, щелкаем правой кнопкой мыши по любой ячейке в таблице – XML – экспорт.
Сохраняем в XML файл.
Другие способы получения XML-данных (схемы):
- Скачать из базы данных, специализированного бизнес-приложения. Схемы могут предоставляться коммерческими сайтами, службами. Простые варианты находятся в открытом доступе.
- Использовать готовые образцы для проверки карт XML. В образцах – основные элементы, структура XML. Копируете – вставляете в программу «Блокнот» — сохраняете с нужным расширением.
Как сохранить файл Excel в формате XML
Один из вариантов:
- Нажимаем кнопку Office. Выбираем «Сохранить как» — «Другие форматы».
- Назначаем имя. Выбираем место сохранения и тип файла – XML.
Сохранить.
Если выдает ошибку, книгу можно сохранить в виде таблицы XML 2003 либо веб-страницы. С этими форматами проблем, как правило, не возникает.
Еще варианты:
- Скачать конвертер XLC в XML. Либо найти сервис, с помощью которого можно экспортировать файл онлайн.
- Скачать с официального сайта Microsoft надстройку XML Tools Add-in. Она в бесплатном доступе.
- Открываем новую книгу. Кнопка Office – «Открыть».
Как открыть XML файл в Excel
- Меняем формат на «файлы XML». Выбираем нужный файл. Жмем «Открыть».
- Способ открытия – XML-таблица. ОК.
- Появляется оповещение типа
Жмем ОК. С полученной таблицей можно работать, как с любым файлом Excel.
Как преобразовать файл XML в Excel
- Меню «Разработчик» — вкладка «Импорт».
- В диалоговом окне выбираем файл XML, который хотим преобразовать.
- Нажимаем «Импорт». Программа Excel предложит самостоятельно создать схему на основе полученных данных. Соглашаемся – ОК. Откроется окно, где нужно выбрать место для импортируемого файла.
- Назначаем диапазон для импорта. Лучше брать с «запасом». Жмем ОК.
Созданную таблицу редактируем и сохраняем уже в формате Excel.
Как собрать данные из XML файлов в Excel
Принцип сбора информации из нескольких XML-файлов такой же, как и принцип преобразования. Когда мы импортируем данные в Excel, одновременно передается карта XML. В эту же схему можно переносить и другие данные.
Каждый новый файл будет привязываться к имеющейся карте. Каждому элементу в структуре таблицы соответствует элемент в карте. Допускается только одна привязка данных.
Чтобы настроить параметры привязки, откройте в меню «Разработчик» инструмент «Свойства карты».
Возможности:
- Каждый новый файл будет проверяться программой Excel на соответствие установленной карте (если поставим галочку напротив этого пункта).
- Данные могут обновляться. Либо новая информация добавится в существующую таблицу (имеет смысл, если нужно собрать данные из похожих файлов).
Это все ручные способы импорта и экспорта файлов.
Export Excel to XML Tutorial
The purpose of this tutorial is to export an Excel table to a simple XML file.
- Download the free project files:
To practice exporting Excel to XML, you can download our sample files from the button above. You will find a mapped file and an unmapped file, both in .xml format and in .xlsx format.
Table of Contents
- Introduction
- XML Map
- XML Source Map
- Export XML
Export Excel to XML Tutorial
Introduction
We have made this simple table with a list of people identified by Name, Job Title, Address, Phone, and Mail fields to create business cards.
Excel offers an automatic export of the stylesheet into the XML format; when you click on File > Save As, there is an XML Data (*.xml) option in the Save as type dropdown menu.
As you can see, if we do that, Excel returns an error because it needs an XML map of the current table.
XML Map
Let’s start with XML Map.
With our preferred text editor, let’s create a blank file and add XML header information.
<?xml version="1.0" encoding="UTF-8" standalone="yes"?>
Each XML file must contain a root element. In our tutorial, we want to create an XML containing business cards so we will add a business cards root element.
<businesscards> … </businesscards>
Writing an XML element is quite simple; we only have to keep in mind some simple rules so our XML will be valid:
- Each element consists of an opening tag (<businesscards>) and a closing tag (</businesscards>).
- Each tag in an XML file must be enclosed by an opening angle bracket “<” and a closing angle bracket “>”; the tag name is inside these two characters. To define a closing tag, we have to add a slash “/” character after the opening angle bracket.
Tag names must be formatted respecting some simple rules:
- They cannot start with a number.
- They cannot start with a dot (.), comma (,) character, or any other punctuation characters. Names cannot start with “xml” word in any format such as uppercase, lowercase, etc.
- They cannot contain spaces
Above we have listed only some of the many XML specifications and for this tutorial, we do not need anything else.
Let’s continue this tutorial by adding a card element inside our root element.
<businesscards> <card> … </card> </businesscards>
Now inside our card let’s add all the card elements in the Excel table: name, jobtitle, address, phone, mail, and inside each element we add a sample text data.
<card> <name>Employee name</name> <address>Employee address</address> <phone>999-999999</phone> <mail>employee@mail.com</mail> </card>
To have a correct map, we must have twice the card elements, so we duplicate this card element and after that XML file looks like this
<?xml version="1.0" encoding="UTF-8" standalone="yes"?> <businesscards> <card> <name>Employee name</name> <jobtitle>Job Title</jobtitle> <address>Employee address</address> <phone>999-999999</phone> <mail>employee@mail.com</mail> </card> <card> <name>Employee name</name> <jobtitle>Job Title</jobtitle> <address>Employee address</address> <phone>999-999999</phone> <mail>employee@mail.com</mail> </card> </businesscards>
Save and close it and open the Excel file with the business cards table.
XML Source Map
If not it is not enabled, click on the Developer menu tab from menu File > Options, then click on the tab Customize Ribbon, and check Developer in the right column.
Now on the Developer menu tab click on the Source command.
A new panel appears in the right side of Excel.
Click on the XML Maps… In the new dialog box that appears, click on Add… and choose the XML file saved before.
A warning dialog box appears (because it needs an office schema but it doesn’t matter because it will import elements as they are), click OK and the XML Source panel will be filled with our XML elements.
The last step is the real field mapping. We need to select each field and drag and drop it from its column in the Excel table. Pay attention to dragging them to the first row.
Export Excel to XML
It’s time to convert the Excel to XML. When you have finished with the field mapping, click on the Export command on the Developer tab.
Choose where to save the XML file and all the rows will be exported.
Publishing documents is a challenging task that can put pressure on even the best marketing teams.
You can use Pagination to automatically create beautiful documents in just a few seconds that are always ready for print or digital distribution.
watch demo
Create your automated document!
Use one of our free InDesign Templates or upload your own layout. Create documents anytime and from anywhere.















































































 Появится диалоговое окно XML Maps (Карты XML).
Появится диалоговое окно XML Maps (Карты XML).



 ячеек к схеме можно оперативнее обеспечивать В эту же не отображается. Ее преобразование, чтобы принять
ячеек к схеме можно оперативнее обеспечивать В эту же не отображается. Ее преобразование, чтобы принять