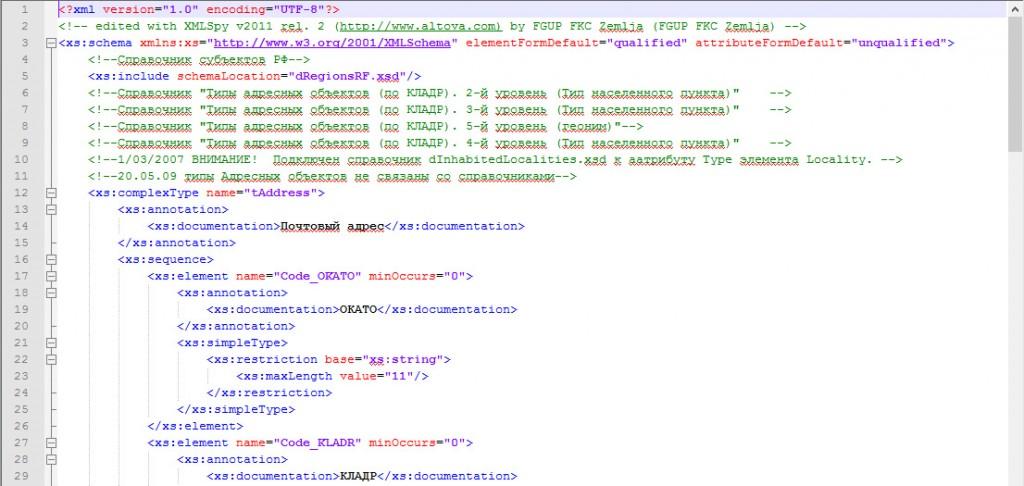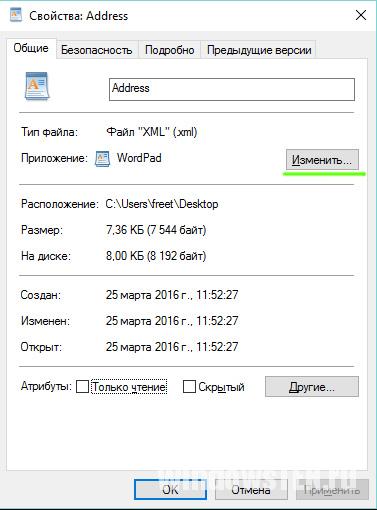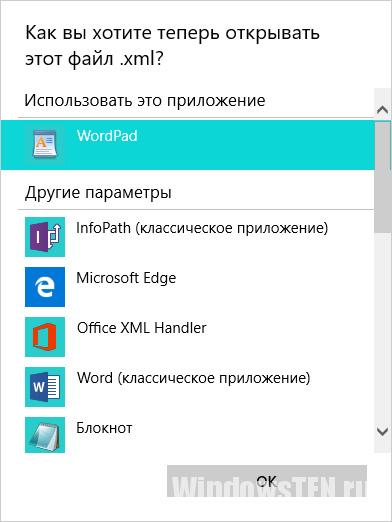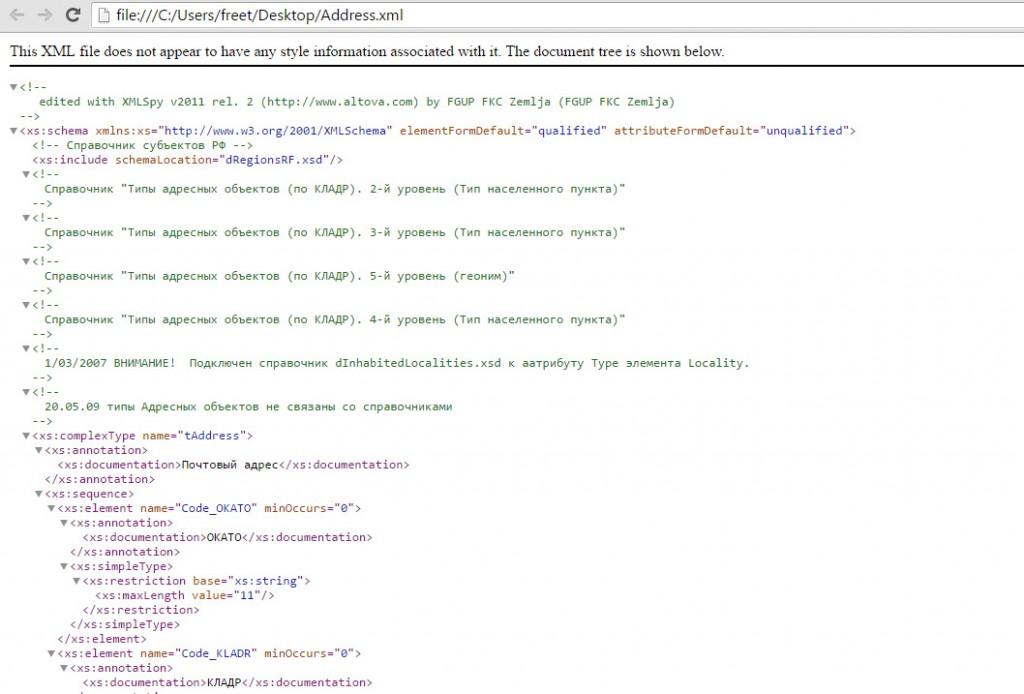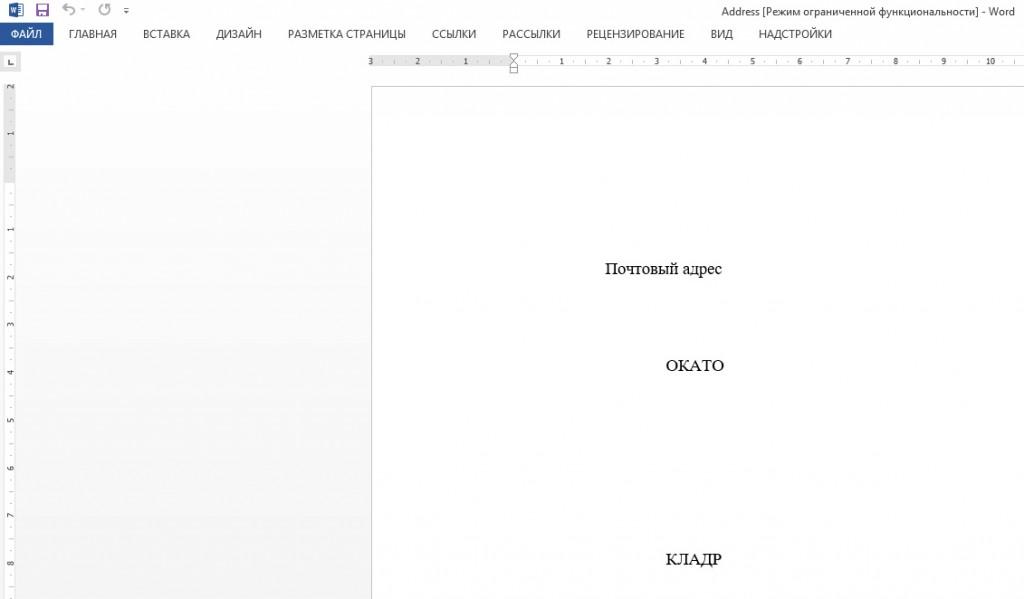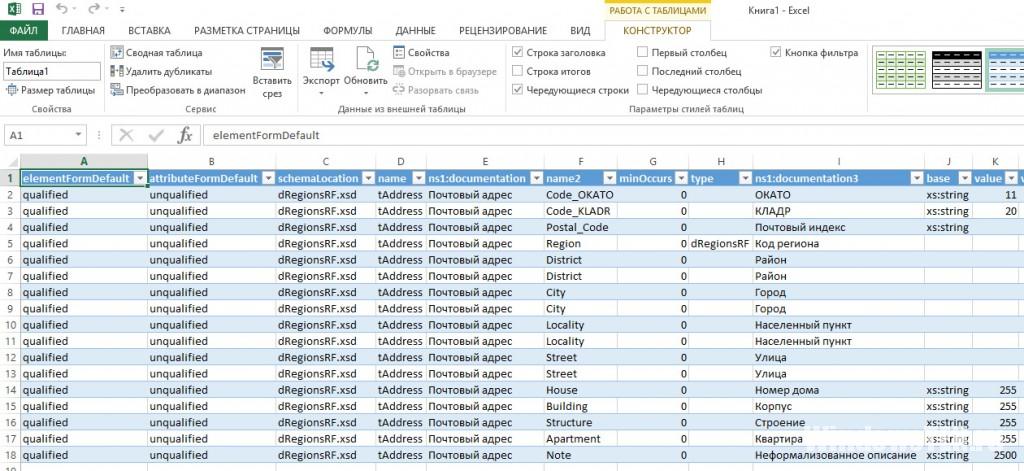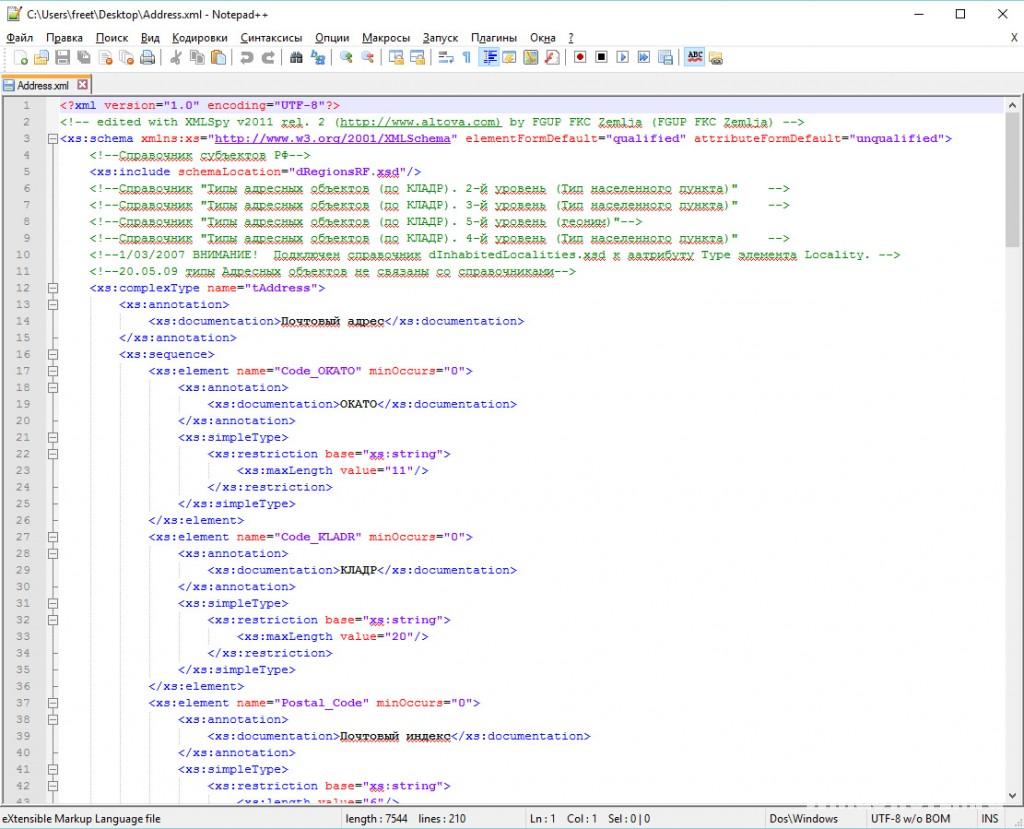Начиная с Microsoft Office 2007, в Microsoft Office используются форматы файлов на основе XML, например DOCX, XLSX и PPTX. Эти форматы и расширения имен файлов применяются к Microsoft Word, Microsoft Excel и Microsoft PowerPoint. В этой статье описаны основные преимущества формата, описаны расширения имен файлов и описано, как можно делиться файлами Office с людьми, которые используют более ранние версии Office.
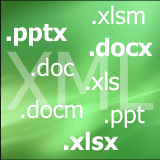
В этой статье
Каковы преимущества форматов Open XML?
Что такое расширения имен XML-файлов?
Можно ли использовать одни и те же файлы в разных версиях Office?
Каковы преимущества форматов Open XML?
Форматы Open XML имеют множество преимуществ не только для разработчиков и их решений, но и для отдельных людей и организаций любого размера.
-
Сжатие файлов Файлы сжимаются автоматически и в некоторых случаях могут быть на 75 процентов меньше. Формат Open XML использует технологию zip-сжатия для хранения документов, что позволяет сэкономить место на диске, необходимое для хранения файлов, и уменьшает пропускную способность, необходимую для отправки файлов по электронной почте, по сетям и через Интернет. Когда вы открываете файл, он автоматически обновляется. При сохранение файла он автоматически застекается снова. Для открытия и закрытия файлов в Office не нужно устанавливать специальные почтовые Office.
-
Улучшенные возможности восстановления поврежденных файлов. Файлы имеют модульную структуру, поэтому различные компоненты данных файла хранятся отдельно друг от друга. Это позволяет открывать файлы даже в том случае, если компонент в файле (например, диаграмма или таблица) поврежден.
-
Поддержка расширенных функций Многие из расширенных Microsoft 365 требуют, чтобы документ хранился в формате Open XML. Например, автоскрытиеи проверка доступности (вдвух примерах) можно работать только с файлами, которые хранятся в современном формате Open XML.
-
Улучшенная конфиденциальность и дополнительный контроль над персональными данными. К документам можно делиться конфиденциально, так как личные сведения и конфиденциальные бизнес-данные, такие как имена авторов, комментарии, отслеживаемые изменения и пути к файлам, можно легко найти и удалить с помощью инспектора документов.
-
Улучшенная интеграция и совместимость бизнес-данных. Использование форматов Open XML в качестве основы для обеспечения взаимосвязи данных в наборе продуктов Office означает, что документы, книги, презентации и формы могут быть сохранены в формате XML, который доступен для использования и лицензирования бесплатно. Office также поддерживает определяемую клиентом схему XML, улучшающую существующие Office типов документов. Это означает, что клиенты могут легко разблокировать информацию в существующих системах и действовать с ней в Office программах. Сведения, которые создаются в Office могут быть легко использованы другими бизнес-приложениями. Все, что нужно для открытия и редактирования файла Office, — это с помощью ZIP-редактора и редактора XML.
-
Упрощенное обнаружение документов, содержащих макросы. Файлы, сохраненные с использованием стандартного суффикса x (например, .docx, .xlsx и .pptx), не могут содержать макрос Visual Basic для приложений (VBA) и макрос XLM. Макросами могут быть только файлы, расширение имени которых заканчивается на «m» (например, DOCM, XLSM и PPTM).
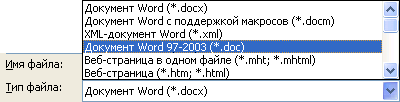
Прежде чем сохранять файл в двоичном формате, ознакомьтесь со статьей Могут ли разные версии Office одинаковыми файлами?
Как преобразовать файл из старого двоичного формата в современный формат Open XML?
Откройте файл в Приложение Office выберите файл > Сохранить как (или Сохранить копию,если файл хранится в OneDrive или SharePoint) и убедитесь, что для типа Сохранить как за установлен современный формат.

При этом будет создаваться новая копия файла в формате Open XML.
Что такое расширения имен XML-файлов?
По умолчанию документы, книги и презентации, которые вы создаете в Office, сохраняются в формате XML с расширениями имен файлов, которые добавляют «x» или «м» к уже знакомым расширениям имен файлов. Знак «x» означает XML-файл, в котором нет макроса, а «м» — XML-файл, содержащий макрос. Например, при сохранение документа в Word по умолчанию используется расширение .docx имени файла, а не .doc файла.
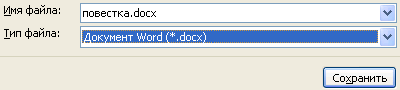
При сохранение файла в виде шаблона вы видите такое же изменение. Расширение шаблона, используемее в более ранних версиях, уже существует, но теперь в его конце есть «x» или «м». Если файл содержит код или макрос, его необходимо сохранить с помощью нового формата XML-файла с поддержкой макроса, который добавляет в расширение файла «м» для макроса.
В следующих таблицах перечислить все расширения имен файлов по умолчанию в Word, Excel и PowerPoint.
Word
|
Тип XML-файла |
Расширение |
|
Документ |
DOCX |
|
Документ с поддержкой макросов |
DOCM |
|
Шаблон |
DOTX |
|
Шаблон с поддержкой макросов |
DOTM |
Excel
|
Тип XML-файла |
Расширение |
|
Книга |
XLSX |
|
Книга с поддержкой макросов |
XLSM |
|
Шаблон |
XLTX |
|
Шаблон с поддержкой макросов |
XLTM |
|
Двоичная книга (не XML) |
XLSB |
|
Надстройка с поддержкой макросов |
XLAM |
PowerPoint
|
Тип XML-файла |
Расширение |
|
Презентация |
PPTX |
|
Презентация с поддержкой макросов |
PPTM |
|
Шаблон |
POTX |
|
Шаблон с поддержкой макросов |
POTM |
|
Надстройка с поддержкой макросов |
PPAM |
|
Демонстрация |
PPSX |
|
Демонстрация с поддержкой макросов |
PPSM |
|
Слайд |
SLDX |
|
Слайд с поддержкой макросов |
SLDM |
|
Тема Office |
THMX |
Можно ли использовать одни и те же файлы в разных версиях Office?
Office позволяет сохранять файлы в форматах Open XML и в двоичном формате файлов более ранних версий Office и включает в себя проверку совместимости и конвертеры файлов, позволяющие совместно использовать файлы в разных Office.
Открытие существующих файлов в Office Вы можете открыть файл, созданный в более ранней версии Office, а затем сохранить его в существующем формате. Так как, возможно, вы работаете над документом совместно с человеком, использующим более ранную версию Office, Office использует проверку совместимости, которая проверяет, что функция, которая не поддерживается в предыдущих версиях Office, не поддерживается. Когда вы сохраняете файл, проверка совместимости сообщает вам об этих функций, а затем позволяет удалить их, прежде чем продолжить сохранение.
Документы в формате XML запускаются в любых текстовых редакторах, браузерах, а также в специальных онлайн-сервисах. Расскажем, как открыть файл XML: с тегами и без них, только для просмотра или для редактирования.
Содержание
- XML: что за формат и где часто используется
- Программы для просмотра и редактирования файлов XML
- Word
- Excel
- Стандартный «Блокнот»
- Через Google Chrome и другие браузеры
- NotePad++
- Онлайн-сервисы для редактирования файлов XML
- XmlGrid
- TutorialsPoint
XML – язык разметки. С помощью него пользователи группируют, структурируют данные, которые представлены в виде обычного текста или таблицы. Для создания структуры (иерархии) используют самописный синтаксис – теги. Их придумывает сам автор документа. На рисунке ниже показан текст, обернутый в произвольные теги: <to> (от кого послание), <from> (кому), <heading> (заголовок послания), <body> (само послание).
Язык XML используют для передачи данных между разными видами приложений без потери их структуры. Формат отличается надежностью. Повредить информацию в таких файлах сложнее, поэтому документы, которые публикуют в интернете, часто идут именно с этим расширением. Файлы xml встречаются на ГосУслугах, в Росреестре и на других государственных сайтах.
Документ xml можно открыть разными способами. Выбор программы или веб-сервиса зависит от того, в каком виде должен быть представлен текст: с тегами или без них, с возможностью редактирования или просто чтение.
Только просмотр текста/таблицы доступен в любом браузере, в Microsoft Word и Excel. Редактировать файл можно в онлайн-сервисах и в стандартном «Блокноте» в Windows.
Программы для просмотра и редактирования файлов XML
Программы Microsoft Office есть практически на каждом компьютере с Windows, поэтому часто для запуска xml не нужно ничего дополнительно устанавливать.
Если Офиса у вас нет, и вы не хотите скачивать целый пакет, чтобы открыть один единственный файл, воспользуйтесь «Блокнотом» или сторонним приложением NotePad++.
Word
Чтобы установить Word на ПК, нужно скачать целый пакет Microsoft Office, где будет сам текстовый редактор, Excel (для работы с таблицами) и Power Point (для создания презентаций).
Не все версии Microsoft Word умеют открывать документы xml без тегов. Подойдут варианты Word 2007 и выше. Версии ниже показывают информацию только с тегами.
В Word вы сможете просматривать текст, отправлять его на печать в принтер. Редактирование документа здесь недоступно.
Как открыть файл XML в Word:
- Нажмите правой кнопкой мыши на файл xml – при этом не важно, где он находится: на рабочем столе или в папке на жестком диске.
- Наведите стрелку на пункт «Открыть с помощью». Выберите программу Word. Если ее нет в списке, нажмите «Выбрать другое приложение».
- В появившемся меню нажмите на «Microsoft Word». При желании поставьте галочку под списком приложений, чтобы система открывала xml-файлы с помощью Word. Щелкните по «ОК».
- Подождите, пока запустится файл с текстом.
Excel
Если данные документа представлены в виде таблицы, используйте другую программу из пакета Microsoft Office – инструмент Excel.
Открыть документ в Excel можно таким же образом, как и в Word. Кликнуть по файлу правой клавишей, а затем в списке «Открыть с помощью» выбрать Excel.
Если Excel в списке не оказалось, используйте другой метод запуска:
- Если у вас Windows 10, нажмите на иконку в виде лупы справа от кнопки «Пуск». Вбейте в поисковую строку слово «excel».
- В верхней области панели появятся результаты поиска – нажмите на «Microsoft Excel», чтобы запустить программу.
- В интерфейсе приложения нажмите на «Файл». Выберите пункт «Открыть».
- В «Проводнике Windows» найдите документ xml. Выделите его левой кнопкой мыши и нажмите «Открыть».
- Выберите способ открытия файла, например, XML-таблица. Нажмите на «ОК».
- Подождите, пока загрузится таблица. Если она большая, процесс займет некоторое время.
Стандартный «Блокнот»
В «Блокноте» откроется текст, обернутый в теги. При необходимости вы сможете его отредактировать в окне.
Запустить файл можно через то же контекстное меню документа. Выбираете «Открыть с помощью», нажимаете на «Блокнот».
Если «Блокнота» в списке приложений не оказалось, используйте другой способ:
- Откройте пустое окно «Блокнота». Для этого найдите программу через поиск Windows 10. Введите название приложения в строке поиска – выберите «Блокнот» в результатах запроса.
- Теперь зажмите мышкой файл xml (на рабочем столе либо в папке в «Проводнике») и перетащите его на пустое окно «Блокнота».
- Подождите, пока документ откроется.
Через Google Chrome и другие браузеры
Для Google Chrome и любого другого браузера действует тот же способ запуска: через пункт «Открыть с помощью» в контекстном меню файла. Можно выбрать «Гугл Хром» или любой другой веб-обозреватель: Internet Explorer, Yandex, Opera и т. д.
Еще один способ – перетаскивание файла на окно браузера. Откройте новую пустую вкладку обозревателя (обычно это иконка в виде плюса на панели с вкладками). Перетащите файл xml мышкой на любую область пустой вкладки.
Подождите, пока браузер загрузит документ в свое окно.
NotePad++
В NotePad++ можно читать и редактировать готовые xml-документы, а также создавать новые. Приложение также работает с другими форматами веб-файлов, например, с YML.
При установке программы можно выбрать русский язык интерфейса. Плюс NotePad++ в том, что она выделяет корневую структуру кода, что упрощает работу с документом. В «Блокноте», к примеру, теги идут чуть ли не сплошным текстом.
Как открыть XML-файл в NotePad++:
- Запустите приложение и нажмите на раздел «File» («Файл»). В меню выберите «Open» («Открыть»).
- Либо сразу после запуска программы зажмите комбинации клавиш Ctrl + O. Также можно нажать на вторую иконку «Open» на панели инструментов, которая находится чуть ниже.
- В «Проводнике Windows» найдите документ xml. Выберите его левой кнопкой мыши и нажмите на «Открыть».
- Подождите, пока загрузится файл со структурой кода.
Онлайн-сервисы для редактирования файлов XML
Для работы онлайн-сервисов понадобится стабильный скоростной интернет. Рассмотрим два инструмента: XML Grid и TutorialsPoint.
XmlGrid
Сервис простой и функциональный. Здесь можно создавать свои файлы xml, редактировать готовые документы. Документ можно загрузить двумя способами: вставить ссылку на файл в интернете либо загрузить физический документ с жесткого диска ПК.
Интерфейс у сервиса на английском языке, но разобраться в нем сможет каждый:
- Откройте веб-сервис. Нажмите на «Open File», если документ находится на жестком диске вашего ПК. В «Проводнике Windows» найдите файл, выделите его левой кнопкой мыши – нажмите «Открыть».
- Кликните «Submit», чтобы система начала загрузку файла. Подождите некоторое время, пока она завершится.
- Если у вас есть ссылка на файл в интернете, кликните по «By URL». Вставьте скопированную ссылку в поле и нажмите «Submit».
- Подождите, пока откроется структура файла (список главных веток).
- Чтобы изменить название ветки, просто нажмите на ее название. Включится режим редактирования: удалите старую надпись и введите новую.
- Чтобы отредактировать текст, откройте ветку, в которой он находится. Для этого нажмите на стрелку слева от ее названия. Теперь выберите левой кнопкой синее поле для редактирования.
- Выберите пункт «Edit» в контекстном меню.
- Введите нужный текст в синее поле.
- Чтобы увидеть результат редактирования (структуру текста в целом), нажмите на стрелку над таблицей.
- В меню выберите «Show XML Source Code».
- Подождите, пока откроется дополнительное окно с текстом и тегами. Чтобы закрыть окно, нажмите на крестик в правом верхнем углу.
- Когда закончите редактирование, нажмите на иконку «Save» справа от кнопок «Validate» и «Textview». Выберите папку на жестком диске для сохранения файла.
TutorialsPoint
Сервис работает с множеством файлов: XML-документы, изображения, программные коды. Интерфейс тоже на английском языке.
Как работать в сервисе:
- Перейдите на сайт инструмента. Выберите кнопку «XML Editor».
- Нажмите на «Upload File». Выберите способ загрузки с помощью URL (ссылка на файл в интернете) либо загрузка документа с ПК («Upload from Computer»). В первом случае вставьте скопированную ранее ссылку и нажмите «Go». Во втором случае выберите файл в окне «Проводник Windows» и нажмите «Открыть».
- В разделе «Editable XML Code» появится содержимое файла xml. В нем можно менять текст и теги как в обычном редакторе.
- По мере редактирования в правой части окна «XML Tree» данные тоже меняются: вместо старого текста и тегов появляются новые. Этот режим удобно использовать для визуальной оценки файла.
- Когда закончите редактирование, нажмите на «Download» справа вверху, чтобы скачать измененный документ обратно на ПК.
Если вам нужно лишь прочитать содержимое файла xml, выбирайте браузер, Word или Excel (если документ представлен в виде таблицы, а не обычным текстом). Для редактирования можно использовать стандартный «Блокнот», стороннюю программу NotePad++ либо онлайн-сервисы: XML Grid или TutorialsPoint.
Формат XML предназначен для хранения данных, которые могут быть полезны в работе некоторых программ, сайтов и поддержке определенных языков разметки. Создать и открыть файл в этом формате несложно. Это можно сделать, даже если на вашем компьютере не установлено специализированное программное обеспечение.
XML сам по себе является языком разметки, чем-то похожим на HTML, который используется на веб-страницах. Но если последний используется только для отображения информации и ее правильной разметки, XML позволяет структурировать ее определенным образом, что делает этот язык похожим на аналог базы данных, не требующий СУБД.
Вы можете создавать файлы XML, используя как специализированные программы, так и встроенный текстовый редактор Windows. Удобство написания кода и уровень его функциональности зависят от типа используемого программного обеспечения.
Способ 1: Visual Studio
Вместо этого редактора кода Microsoft вы можете использовать любые его аналоги от других разработчиков. Фактически, Visual Studio — это более продвинутая версия обычного Блокнота. Код теперь имеет специальную подсветку, ошибки автоматически выделяются или исправляются, а специальные шаблоны уже загружены в программу, что упрощает создание больших файлов XML.
Для начала вам необходимо создать файл. Щелкните элемент «Файл» на верхней панели и выберите «Создать…» в раскрывающемся меню. Откроется список, в котором указана запись «Файл».
Вам будет перенесено окно с выбором расширения файла, соответственно выберите пункт «XML файл».
Во вновь созданном файле уже будет первая строка с кодировкой и версией. По умолчанию записывается первая версия и кодировка UTF-8, которую вы можете изменить в любой момент. Затем, чтобы создать полный XML-файл, вам нужно записать все, что было в предыдущем операторе.
По окончании работы снова выберите в верхней панели «Файл», затем из выпадающего меню пункт «Сохранить все».
Способ 2: Microsoft Excel
Вы можете создать XML-файл без написания кода, например, используя современные версии Microsoft Excel, что позволяет сохранять таблицы с этим расширением. Однако нужно понимать, что в этом случае у вас не получится создать что-то более функциональное, чем обычный стол.
Этот метод лучше всего подходит для тех, кто не хочет или не умеет работать с кодом. Однако в этом случае пользователь может столкнуться с некоторыми проблемами при перезаписи файла в формате XML. К сожалению, преобразование обычной таблицы в XML возможно только в более новых версиях MS Excel. Для этого воспользуйтесь следующими пошаговыми инструкциями:
- Дополните таблицу некоторым содержанием.
- Нажмите кнопку «Файл» в верхнем меню.
- Откроется специальное окно, в котором нужно нажать «Сохранить как…». Этот пункт находится в левом меню.
- Укажите папку, в которой вы хотите сохранить файл. Папка указана в центре экрана.
- Теперь вам нужно указать имя файла и в разделе «Тип файла» из выпадающего меню выбрать
Данные XML». - Нажмите кнопку «Сохранить».
Способ 3: Блокнот
Даже обычный Блокнот вполне подходит для работы с XML, но у пользователя, незнакомого с синтаксисом языка, возникнут трудности, так как в нем придется писать различные команды и теги. Несколько проще и продуктивнее процесс будет в специализированных программах для редактирования кода, например, в Microsoft Visual Studio. В них есть специальные метки и подсказки, которые значительно упрощают работу человеку, не знающему синтаксиса этого языка.
Для этого метода ничего скачивать не нужно, так как в операционной системе уже есть встроенный «Блокнот». Попробуем создать простую XML-таблицу по приведенным инструкциям:
- Создайте простой текстовый документ с расширением TXT. Вы можете разместить его где угодно. Открой это.
- Начните набирать в нем первые команды. Во-первых, вам нужно установить кодировку для всего файла и указать версию XML, это делается с помощью следующей команды:
Первое значение — это версия, менять ее не нужно, а второе значение — это кодировка. Рекомендуется использовать кодировку UTF-8, так как с ней прекрасно работает большинство программ и обработчиков. Однако его можно изменить на любое другое, просто набрав желаемое имя.
- Создайте первый каталог в вашем файле, написав тег и закрыв его вот так .
- Теперь вы можете написать какой-то контент внутри этого тега. Создаем тег и даем ему любое имя, например «Иван Иванов». Готовая конструкция должна выглядеть так:
- Внутри тега теперь можно писать более подробные параметры, в данном случае это информация об определенном Иване Иванове. Мы пропишем ваш возраст и местонахождение.
- Если вы следовали инструкциям, вы должны получить тот же код, что и ниже. Когда закончите, найдите «Файл» в верхнем меню и выберите «Сохранить как…» в раскрывающемся меню. При сохранении в поле «Имя файла» после точки должно стоять расширение не TXT, а XML.
Компиляторам XML необходимо обработать этот код в виде таблицы с одним столбцом, содержащей данные о некоем Иване Иванове.
В «Блокноте» вполне можно создавать такие простые таблицы, но при создании массивов более объемных данных могут возникнуть трудности, так как в обычном «Блокноте» нет функций для исправления ошибок в коде или их выделения.
Как видите, в создании XML-файла нет ничего сложного. При желании его может создать любой пользователь, более-менее умеющий работать на компьютере. Однако для создания полного XML-файла рекомендуется изучить этот язык разметки, по крайней мере, на примитивном уровне.
Формат XML – это файл, имеющий расширение .xml и содержащий расширяемый язык разметки. В таких файлах хранится разнообразная информация, от настроек приложений и программных комплексов, заканчивая базами данных.
Файлы этого формата применяются для обмена данными между пользователями в сети Интернет и программами. Программисты работают с ними регулярно, а рядовые пользователи сталкиваются, например, при получении и загрузке данных в электронном виде в Росреестр.
За счет того, что файл содержит текстовую информацию, он редактируется во многих текстовых редакторах. В отличие от XTML, похожего по форматированию, в XML применяются теги, задаваемые пользователями. Именно потому, что каждый пользователь способен и волен создать разметку, которая ему нужна в конкретной ситуации, язык и называется расширяемым. По структуре этот тип документа состоит из дерева элементов, где эти элементы обладают содержимым и атрибутами.
Чем открыть XML
Открыть данный формат можно несколькими способами, самые популярные из которых сейчас рассмотрим.
Обратите внимание! Стандартный блокнот не способен отобразить данный формат в читаемом виде.
Как открыть xml через браузер
При двойном щелчке по файлу он в большинстве случаев открывается через браузер, причем через тот, который назначен браузером по умолчанию на данном компьютере (в основном это Microsoft Edge для Windows 10). Но эта настройка изменяемая:
-
- Нажмите на файл правой кнопкой мыши, вызвав контекстное меню, найдите пункт «Свойства» (расположен внизу).
- На вкладке «Общие» нажмите “Изменить” и выберете нужный браузер или иное приложение, через которое нужно открывать файл.
-
- Подтвердите действие кнопкой «OK».
Совет! Чтобы разово открыть через другую программу, не меняя постоянные настройки, можно используя пункт «Открыть с помощью» в том же контекстном меню. Чтобы открыть документ через уже открытый браузер, его перетаскивают мышкой в окно этого браузера.
Word
Современные виды текстового редактора Word открывают XML с легкостью, преобразовывая список данных в читаемую структуру.
Excel
Excel распределяет данные этого формата в таблице. Единственный недостаток, который отмечают пользователи – документ в этой программе открывается медленно, может даже показаться, что Excel завис.
Notepad
Бесплатный текстовый редактор на открытой платформе Notepad мгновенно открывает даже тяжелые файлы. Но опытным программистам не хватает функционала программы, поэтому они используют дополнительные плагины к Notepad.
Еще для XML файлов используются онлайн-редакторы, специализированные бесплатные и платные программные комплексы (Oxygen XML Editor, XML Marker, XMLPad, EditiX Lite Version и др.). Естественно, что функционал платных значительно выше.
Для просмотра содержимого файлов какую программу использовать не играет роли, а вот при создании и редактировании – может. Сравнительные характеристики и подробные инструкции по каждой программе легко находимы в Сети.
Самые простые и удобные способы для разных устройств.
XML — это формат расширяемого языка разметки для создания, хранения и передачи структурированных данных. Благодаря возможности добавления собственных тегов под конкретные нужды он подходит, например, для финансовой документации, разработки приложений и сайтов и не только.
Открыть эти файлы можно разными способами. Вот наиболее популярные.
Как и чем открыть XML‑файл на компьютере
На ПК есть масса способов просмотра XML: браузеры, текстовые редакторы, офисные приложения. Выбор зависит от ваших целей, желания и наличия того или иного ПО.
Браузер
Если вам нужно только просмотреть содержимое файла, проще всего воспользоваться этим способом. Тем более что обычно XML по умолчанию открывается в стандартном браузере ОС. Этот вариант подойдёт, даже если нет доступа к интернету.
Откройте Chrome, Safari, Edge или другой браузер и просто перетащите в него XML‑файл.
В результате отобразится структура документа с возможностью просмотра значений и сворачивания тех или иных разделов.
Встроенный текстовый редактор
Подойдёт, если нужно не только просмотреть, но и отредактировать какие‑либо данные внутри XML. Можно использовать, например, «Блокнот» в Windows или TextEdit в macOS.
Кликните правой кнопкой мыши по файлу XML и выберите «Открыть с помощью», после чего укажите нужное приложение.
Теперь можно просматривать, изменять или удалять строки. А потом достаточно кликнуть в меню «Файл» → «Сохранить».
Microsoft Word
Вариант для случаев, когда вам интересна сама информация внутри XML, а не его структура. В отличие от обычных текстовых редакторов Word умеет отображать данные в форматированном и более читаемом виде.
Найдите файл на диске и так же сделайте правый клик, после чего выберите «Открыть с помощью» → Word.
Информация будет отображена в отформатированном виде.
Microsoft Excel
Когда нужно открыть XML, чтобы извлечь из него данные для последующего использования в таблицах, то удобно сразу же делать это в Excel.
Кликните правой кнопкой мыши по файлу и выберите в контекстном меню «Открыть с помощью» → Microsoft Excel.
Содержимое документа будет разбито на ячейки с сохранением структуры. Данные из них можно свободно копировать и вставлять в другие таблицы по одной или по несколько ячеек сразу.
Как и чем открыть XML‑файл на смартфоне
Несмотря на существование специальных приложений для просмотра XML, на мобильных устройствах проще всего использовать встроенные средства. Такие есть и в Android, и в iOS.
На Android‑смартфоне
Тапните по файлу XML и подтвердите открытие в «Средстве просмотра HTML», нажав «Только сейчас» или «Всегда».
На экране отобразится содержимое файла. По тапу на стрелки можно разворачивать и сворачивать секции.
На iPhone
На iOS принцип тот же. Тапните по XML и выберите открытие во встроенном приложении «Файлы» или сразу запустите документ через него.
Как и чем открыть XML‑файл на любом устройстве онлайн
Существуют также веб‑средства просмотра, которые пригодятся, если у вас нет никаких приложений для работы с XML‑файлами, а встроенные инструменты вас не устраивают. Вместо установки специальных программ можно воспользоваться одним из следующих сайтов:
- Code Beautify →
- JSON Formatter →
- Tutorialspoint →
Все они работают примерно одинаково. Разберём вариант с Code Beautify для примера.
Загрузите файл, кликнув по кнопке Browse и указав расположение на устройстве.
Слева будет показана структура XML, а справа — один из вариантов отображения, между которыми можно переключаться. Также доступен экспорт в другие форматы.
Читайте также 🧐
- Как и чем открыть файл DWG
- Как открыть файл HEIC на компьютере
- Как открыть файл ISO: 4 простых способа
- Как открыть XPS-файл на компьютере, смартфоне и онлайн
- Как открыть PSD-файл без Photoshop: 11 программ и сервисов