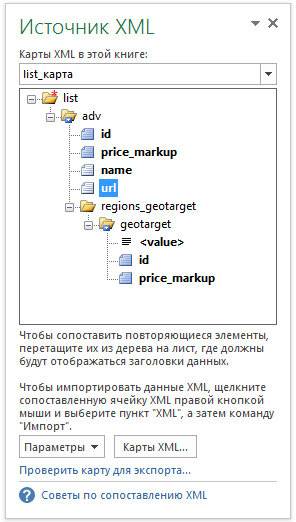В Microsoft Excel можно легко импортировать данные XML, созданные в других базах данных и приложениях, сопоставить XML-элементы из схемы XML с ячейками листа и экспортировать обработанные данные XML для взаимодействия с другими базами данных и приложениями. Эти функциональные возможности позволяют использовать Office Excel как генератор файлов данных XML со знакомым пользовательским интерфейсом.
В этой статье
-
Причины использования XML в Excel
-
Данные XML и файлы схемы
-
Ключевые сценарии XML и Excel
-
-
Основной процесс использования данных XML в Excel
-
Работа с картами XML
-
Использование области задач источника XML
-
Типы элементов и их значки
-
Работа с ячейками с точечным сопоставлением
-
Работа с повторяющимися ячейками в XML-таблицах
-
Обеспечение безопасности карт XML
-
Импорт данных XML
-
Работа с полученной схемой
-
Экспорт данных XML
-
Использование файла Excel формата Office Open XML с поддержкой макросов
-
Причины использования XML в Excel
XML является технологией, разработанной для управления структурированными данными и отображения этих данных в виде удобочитаемого текстового файла. Язык XML соответствует отраслевым стандартам и может быть обработан многими базами данных и приложениями. С помощью XML многие разработчики могут создавать собственные настроенные теги, структуры данных и схемы. В целом XML существенно облегчает определение, передачу, проверку и интерпретацию данных в различных базах данных, приложениях и организациях.
Данные XML и файлы схемы
Excel работает преимущественно с двумя типами XML-файлов:
-
файлами данных XML (XML), которые содержат настраиваемые теги и структурированные данные;
-
Файлы схемы (XSD), которые содержат теги схемы, в которых действуют правила, например тип данных и проверка.
В стандарте XML также определяются файлы преобразования XSLT, которые используются для применения стилей и преобразования данных XML в другие форматы. Вы можете использовать эти преобразования перед импортом XML-файлов в Excel и после экспорта XML-файлов из Excel. Если XSLT-файлы связаны с XML-файлами данных, импортированными в Excel, вы можете применить форматирование перед добавлением данных на лист, только открыв XML-файл в Excel с помощью команды Открыть. Прежде чем нажать кнопку Открыть, выберите тип файлов XML (*.XML), чтобы просмотреть XML-файлы в папке.
Ключевые сценарии XML и Excel
С помощью XML и Excel вы можете управлять книгами и данными такими способами, которые ранее были невозможны или представляли трудности. Используя карты XML, вы можете легко добавлять, идентифицировать и извлекать определенные фрагменты бизнес-данных из документов Excel. Например, счет-фактура, содержащий имя и адрес покупателя, или отчет с финансовыми показателями за предыдущий квартал больше не будут статичными отчетами. Эти сведения можно с легкостью импортировать из баз данных и приложений, изменять, а также экспортировать в те или иные базы данных и приложения.
Вот ключевые сценарии, для работы с которыми предназначены возможности XML:
-
расширение функциональных возможностей существующих шаблонов Excel путем сопоставления XML-элементов с существующими ячейками. Это облегчает удаление и добавление данных XML в шаблонах, не изменяя сами шаблоны;
-
использование данных XML в качестве входных данных для существующих моделей вычислений путем сопоставления XML-элементов с существующими листами;
-
импорт файлов данных XML в новую книгу;
-
импорт данных XML из веб-службы на лист Excel;
-
экспорт данных в сопоставленных ячейках в файлы данных XML независимо от других данных в книге.
К началу страницы
Основной процесс использования данных XML в Excel
На следующей схеме показано, как взаимодействуют различные файлы и операции при использовании XML в Excel. Фактически этот процесс состоит из пяти этапов.






Работа с картами XML
Вы можете создать или открыть книгу в Excel, прикрепить файл схемы XML (XSD) к книге, а затем с помощью области задач Источник XML соедиировать XML-элементы схемы с отдельными ячейками или таблицами. Выполнив такое сопоставление, вы можете импортировать и экспортировать данные XML в ячейки таблицы и из них соответственно.
При добавлении файла схемы XML (XSD) в книгу создается карта XML. Как правило, карты XML используются для создания сопоставленных ячеек и управления взаимосвязью между такими ячейками и отдельными элементами схемы XML. Кроме того, эти карты используются для привязки содержимого сопоставленных ячеек к элементам схемы при импорте или экспорте файлов данных XML (XML).
Вы можете создавать сопоставленные ячейки двух видов: ячейки с точечным сопоставлением и повторяющиеся ячейки (отображаемые в виде XML-таблиц). Для более гибкой разработки книги вы можете перемещать сопоставленные ячейки в любое место на листе и в любой последовательности, даже отличающейся от последовательности, заданной в схеме XML. Вы также можете выбрать, какие элементы следует сопоставлять.
Важно знать такие правила использования карт XML:
-
книга может содержать одну или несколько карт XML;
-
одновременно можно сопоставить только один элемент с одним расположением в книге;
-
каждая карта XML независима от других, даже если несколько карт XML в одной книге относятся к одной и той же схеме;
-
карта XML может содержать только один корневой элемент. При добавлении схемы, определяющей более одного корневого элемента, появится запрос на выбор корневого элемента, который будет использоваться в новой карте XML.
Использование области задач источника XML
Используйте область задач Источник XML для управления картами XML. Чтобы ее открыть, на вкладке Разработчик в группе XML нажмите Источник. На следующей схеме показаны основные функциональные возможности этой области задач.

1. Отображение карт XML, добавленных в книгу.
2. Отображение иерархического списка XML-элементов в текущей карте XML.
3. Установка параметров при работе с областью задач Источник XML и данными XML (например, параметров, отвечающих за предварительный просмотр данных и управление заголовками).
4. Открытие диалогового окна Карты XML, которое служит для добавления, удаления или переименования карт XML.
5. Проверка возможности экспорта данных XML через текущую карту XML.
К началу страницы
Типы элементов и их значки
В следующей таблице приведены все типы XML-элементов, с которыми может работать Excel, и значки, используемые для представления каждого типа элементов.
|
Тип элемента |
Значок |
|---|---|
|
Родительский элемент |
|
|
Обязательный родительский элемент |
|
|
Повторяющийся родительский элемент |
|
|
Обязательный повторяющийся родительский элемент |
|
|
Дочерний элемент |
|
|
Обязательный дочерний элемент |
|
|
Повторяющийся дочерний элемент |
|
|
Обязательный повторяющийся дочерний элемент |
|
|
Атрибут |
|
|
Обязательный атрибут |
|
|
Простое содержимое в сложной структуре |
|
|
Обязательное простое содержимое в сложной структуре |
|
К началу страницы
Работа с ячейками с точечным сопоставлением
Ячейка с точечным сопоставлением — это ячейка, сопоставленная с неповторяющимся XML-элементом. Такую ячейку вы можете создать, переместив неповторяющийся XML-элемент из области задач Источник XML в отдельную ячейку листа.
Название перемещаемого на лист неповторяющегося XML-элемента вы можете назначить заголовком сверху или слева от ячейки с точечным сопоставлением при помощи смарт-тега. В качестве заголовка также можно использовать текущее значение ячейки.
Кроме того, в ячейке с точечным сопоставлением вы можете использовать формулу, если ячейка сопоставлена с XML-элементом, который имеет тип данных определения схемы XML (XSD), интерпретируемый Excel как число, дата или время.
К началу страницы
Работа с повторяющимися ячейками в XML-таблицах
По внешнему виду и функциональным возможностям XML-таблицы подобны таблицам Excel. XML-таблицы являются таблицами Excel, сопоставленными с одним или несколькими повторяющимися XML-элементами. Каждый столбец XML-таблицы соответствует XML-элементу.
XML-таблица создается в следующих случаях:
-
при использовании команды Импорт (в группе XML на вкладке Разработчик) для импорта файла данных XML;
-
Используйте команду Открыть из Excel, чтобы открыть файл данных XML, а затем выберите В качестве XML-таблицы в диалоговом окне Открыть XML.
-
при использовании команды Из импорта данных XML (кнопка команды Из других источников в группе Внешние данные на вкладке Данные) для импорта файла данных XML и дальнейшего выбора параметров XML-таблица на существующем листе или Новый лист в диалоговом окне Импорт данных;
-
при перетаскивании на лист одного или нескольких повторяющихся элементов из области задач Источник XML.
При создании XML-таблицы названия XML-элементов автоматически используются в качестве названий столбцов. Вы можете изменить эти названия. Но при экспорте данных из сопоставленных ячеек автоматически будут использоваться исходные названия XML-элементов.
При работе с XML-таблицами полезны два параметра, доступные с помощью кнопки Параметры в области задач Источник XML.
-
Автоматически объединять элементы при сопоставлении.
Если установлен соответствующий флажок, в Excel создается одна XML-таблица из нескольких полей, перенесенных на лист. Этот параметр работает, пока поля перемещаются в одну строку в виде последовательного ряда. Если флажок снят, каждый элемент отображается в виде отдельной XML-таблицы. -
Данные с заголовками.
Если установлен соответствующий флажок, существующие данные заголовков используются в качестве названий столбцов для повторяющихся элементов, сопоставляемых на листе. Если флажок снят, названия XML-элементов используются в качестве названий столбцов.
С помощью XML-таблиц вы можете импортировать, экспортировать, сортировать, фильтровать и печатать данные, основанные на источнике данных XML. Но существуют некоторые ограничения относительно расположение XML-таблиц на листе.
-
XML-таблицы основаны на строках, то есть вырастают из строки с заглавной строкой вниз. Добавить новые записи над существующими строками невозможно.
-
Невозможно транспонировать XML-таблицу так, чтобы новые записи добавлялись справа.
Вы можете использовать формулы в столбцах, сопоставленных с XML-элементами, которые имеют тип данных определения схемы XML (XSD), интерпретируемый Excel как число, дата или время. В XML-таблице, как и в таблице Excel, формулы копируются вниз по столбцу по мере добавления новых строк.
Обеспечение безопасности карт XML
Карта XML и содержащиеся в ней сведения об источнике данных сохраняются в книге Excel, а не на определенном листе. Злоумышленник может просмотреть эти данные карты с помощью макроса VBA (Microsoft Visual Basic для приложений). Более того, если книга сохранена в файле Excel формата Open XML с поддержкой макросов, данные карты можно просмотреть с помощью Блокнота или другого текстового редактора.
Если вы хотите по-прежнему использовать сведения о карте, но при этом скрыть конфиденциальные данные, вы можете удалить из книги определение источника данных схемы XML, не прекращая экспорт данных XML. Для этого снимите флажок Сохранять определение источника данных в книге в диалоговом окне Свойства карты XML, которое можно открыть, выбрав Свойства карты в группе XML на вкладке Разработчик.
Если удалить лист до удаления карты, сведения карты об источниках данных и, возможно, другие конфиденциальные сведения останутся в книге. При обновлении книги для удаления конфиденциальных сведений обязательно удалите карту XML до удаления листа, чтобы окончательно удалить данные карты из книги.
К началу страницы
Импорт данных XML
Вы можете импортировать данные XML в имеющуюся в книге карту XML. При этом данные из файла привязываются к карте XML, хранящейся в этой книге. Это означает, что каждый элемент данных в файле данных XML имеет соответствующий элемент в схеме XML, который был сопоставлен из файла схемы XML или из полученной схемы. Каждая карта XML может содержать только одну привязку данных XML, которая при этом связана со всеми сопоставлениями, созданными на основе единой карты XML.
В диалоговом окне Свойства карты XML (на вкладке Разработчик в группе XML выберите пункт Свойства карты) расположены три параметра, используемые по умолчанию, с помощью которых вы можете управлять привязкой данных XML:
-
<c0>Проверять данные на соответствие схеме при импорте и экспорте</c0>. Указывает, следует ли Excel проверять данные по карте XML при импорте. Установите флажок, если нужно, чтобы импортируемые данные XML соответствовали схеме XML.
-
<c0>Заменять существующие данные новыми</c0>. Указывает, следует ли заменять данные при импорте. Установите флажок, если необходимо заменять текущие данные новыми (например, если в новом файле данных XML содержатся обновленные данные).
-
<c0>Добавлять новые данные в существующие XML-таблицы</c0>. Указывает, следует ли добавлять содержимое источника данных к существующим данным на листе. Используйте этот параметр, если, например, вам необходимо объединить данные из нескольких похожих файлов данных XML в одну XML-таблицу или вы не хотите, чтобы содержимое ячейки с функцией было перезаписано.
При импорте данных XML вам может понадобиться заменить некоторые сопоставленные ячейки. Например, если сопоставленные ячейки содержат формулы и эти формулы не следует заменять при импорте XML-файла. Эту проблему можно решить двумя способами:
-
перед импортом данных XML отмените сопоставление элементов, которые не следует заменять. По завершении импорта данных XML вы можете повторно сопоставить XML-элементы ячейкам с формулами, чтобы экспортировать в файл данных XML результаты, полученные после применения формул;
-
создайте две карты XML на основе одной схемы XML. Используйте одну карту XML для импорта данных XML. В этой «карте импорта» не сопоставляйте элементы с ячейками, содержащим формулы или другие данные, которые не следует заменять. Другую карту XML используйте для экспорта данных. В этой «карте экспорта» сопоставьте с XML-файлом элементы, которые необходимо экспортировать.
Примечание: Возможность импорта данных XML из веб-службы с помощью файла подключения службы извлечения данных (UXDC) для подключения к источнику данных больше не поддерживается в пользовательском интерфейсе более новых версий, чем Excel 2003. Если вы откроете книгу, созданную в Excel 2003, вы сможете только просмотреть их, но не сможете изменить или обновить исходные данные.
Работа с полученной схемой
При импорте данных XML без добавления соответствующей схемы XML для создания карты XML Excel пытается получить схему, основываясь на тегах, определенных в файле данных XML. Полученная схема хранится в книге и позволяет работать с данными XML, даже если файл схемы XML не связан с книгой.
При работе с импортированными данными XML, которые имеют полученную схему, вы можете настроить область задач Источник XML. Выберите параметр Предварительный просмотр данных в области задач на кнопке Параметры, чтобы отобразить первую строку данных в качестве образца данных в списке элементов, если вы импортировали данные XML, связанные с картой XML в текущем сеансе Excel.
Полученную схему Excel невозможно экспортировать как отдельный файл данных схемы XML (XSD). Несмотря на наличие редакторов схем XML и других методов создания файлов схем XML, они могут оказаться недоступными или неудобными в работе. Вместо них вы можете воспользоваться надстройкой Excel 2003 XML Tools 1.1, с помощью которой можно создавать файлы схемы на основе карты XML. Дополнительные сведения см. в Excel XML Tools версии 1.1.
Экспорт данных XML
Экспорт данных XML осуществляется путем экспорта содержимого сопоставленных ячеек листа. При экспорте данных в Excel применяются такие правила для определения данных и способов их сохранения:
-
пустые элементы не создаются при наличии пустых ячеек для дополнительного элемента, но они создаются при наличии пустых ячеек для обязательного элемента;
-
запись данных производится в кодировке UTF-8;
-
все пространства имен определяются в корневом XML-элементе;
-
Excel перезаписывать существующие префиксы пространства имен. По умолчанию области имен назначен префикс ns0. Последовательные пространства имен обозначаются ns1, ns2 для ns<>, где <count> — количество пространства имен, записанное в XML-файл.
-
узлы комментариев не сохраняются.
Вы можете отобразить диалоговое окно Свойства карты XML (нажмите кнопку Свойства карты в группе XML на вкладке Разработчик).) а затем используйте параметр Проверить данные на схеме для импорта и экспорта (активны по умолчанию), чтобы указать, Excel проверяет данные на карте XML при экспорте. Выберите этот параметр, если вы хотите, чтобы экспортируемая XML-информация соответствовала схеме XML.
Использование файла Excel формата Office Open XML с поддержкой макросов
Книгу Excel можно сохранять в различных форматах файла, включая файлы Excel формата Office Open XML (XLSM) с поддержкой макросов. Excel содержит схему XML, определяющую содержимое книги Excel, в том числе теги XML, в которых хранятся все сведения книги (например, данные и свойства), а также всю структуру книги. Файл Excel формата Office XML с поддержкой макросов может применяться в пользовательских приложениях. Например, разработчики могут создать приложение, которое выполняет поиск данных в нескольких книгах, сохраненных в этом формате, и создает систему отчетов на основании полученных данных.
К началу страницы
Дополнительные сведения
Вы всегда можете задать вопрос специалисту Excel Tech Community или попросить помощи в сообществе Answers community.
См. также
Импорт данных XML
Сопоставление XML-элементов с ячейками карты XML
Экспорт данных XML
Переописывание данных XML
Если вы ранее создали карту XML,вы можете использовать ее для импорта данных XML в ячейки, которые соеряду, но существуют также несколько способов и команд импорта данных XML без карты XML.
При наличии карты XML сделайте следующее для импорта данных XML в сопоставленные ячейки:
-
В карте XML выберите одну из сопоставленных ячеек.
-
На вкладке Разработчик нажмите кнопку Импорт.
Если вкладка Разработчик не отображается, см. раздел Отображение вкладки «Разработчик».
-
В диалоговом окне Импорт XML найдите и выберите файл данных XML (XML-файл), который вы хотите импортировать, и нажмите кнопку Импорт.
Другие способы импорта данных XML
-
Импорт файла данных XML в качестве XML-таблицы
-
Импорт нескольких файлов данных XML
-
Импорт нескольких файлов данных XML в качестве внешних данных
-
Открытие файла данных XML для импорта данных
Дополнительные сведения о проблемах см. в разделе Типичные проблемы при импорте данных XML в конце этой статьи.
Импорт файла данных XML в качестве XML-таблицы
-
На вкладке Разработчик нажмите кнопку Импорт.
Если вкладка Разработчик не отображается, см. раздел Отображение вкладки «Разработчик».
-
В диалоговом окне Импорт XML найдите и выберите файл данных XML (XML-файл), который вы хотите импортировать, и нажмите кнопку Импорт.
Если файл данных XML не ссылается ни на какую схему, Excel создает ее на основе этого файла.
-
В диалоговом окне Импорт данных выполните одно из следующих действий:
-
Выберите XML-таблицу на существующем компьютере, чтобы импортировать содержимое файла данных XML в XML-таблицу на вашем компьютере в указанной ячейке.
-
Чтобы импортировать содержимое файла в XML-таблицу на новом, начиная с ячейки A1, выберите XML-таблицу на новом. Карта файла данных XML отобразится в области задач Источник XML.
-
-
Если файл данных XML не ссылается ни на какую схему, Excel создает ее на основе этого файла.
-
Чтобы контролировать поведение данных XML (например, привязку данных, форматирование и макет), нажмите кнопку Свойства ,чтобы отобразить диалоговое окно Свойства карты XML. Например, при импорте данных по умолчанию существующие данные в диапазоне будут перезаписаны, но это можно изменить.
Импорт нескольких файлов данных XML
-
Выберите сопоставленную ячейку, чтобы импортировать несколько XML-файлов в один набор сопоставленных ячеек.
Если вы хотите импортировать несколько XML-файлов в несколько наборов сопоставленных ячеек, щелкните любую несопоставленную ячейку листа.
-
На вкладке Разработчик нажмите кнопку Импорт.
Если вкладка Разработчик не отображается, см. раздел Отображение вкладки «Разработчик».
-
В диалоговом окне Импорт XML найдите и выберите файл данных XML (XML-файл), который вы хотите импортировать.
-
Если файлы являются смежными, нажмите клавишу SHIFT, а затем щелкните первый и последний файл в списке. Все данные из XML-файлов будут импортированы и добавлены в сопоставленные ячейки.
-
Если файлы не являются смежными, нажмите клавишу CTRL, а затем щелкните все файлы списка, которые вы хотите импортировать.
-
-
Нажмите кнопку Импорт.
Если вы выбрали несколько файлов, появится диалоговое окно Импорт <>.xml файл. Выберите карту XML, соответствующую импортируемому файлу данных XML.
Чтобы использовать одну карту для всех выделенных файлов, которые еще не были импортированы, установите флажок Использовать эту карту XML для всех выбранных файлов этой схемы.
Импорт нескольких файлов данных XML в качестве внешних данных
Если нужно импортировать несколько XML-файлов с одним пространством имен, но с разными схемами XML, вы можете воспользоваться командой Из импорта данных XML. Excel создаст уникальную карты XML для каждого импортируемого файла данных XML.
Примечание: При импорте нескольких XML-файлов, в которых не определено пространство имен, считается, что они используют одно пространство имен.
-
Если вы используете Excel с подпиской наMicrosoft 365, щелкните Данные > Получить данные > из файла > из XML.
Если вы используете Excel 2016 или более раннюю версию, на вкладке Данные нажмите кнопку Из других источников, а затем щелкните Из импорта данных XML.
-
Выберите диск, папку или расположение в Интернете, где находится файл данных XML (XML-файл), который вы хотите импортировать.
-
Выберите файл и нажмите кнопку Открыть.
-
В диалоговом окне Импорт данных выберите один из следующих параметров:
-
В XML-таблицу в существующей книге. Содержимое файла импортируется в новую таблицу XML на новом листе. Если файл данных XML не ссылается ни на какую схему, Excel создает ее на основе этого файла.
-
Существующий таблица Данные XML импортируется в двумерную таблицу со строками и столбцами, где теги XML показаны как заголовки столбцов, а данные — в строках под заголовками столбцов. Первый элемент (корневой узел) используется как заголовок и отображается в указанном расположении ячейки. Остальные теги отсортировали по алфавиту во второй строке. В этом случае схема не создается и вы не можете использовать карту XML.
-
На новый лист. Excel добавляет в книгу новый лист и автоматически помещает данные XML в его левый верхний угол. Если файл данных XML не ссылается ни на какую схему, Excel создает ее на основе этого файла.
-
-
Чтобы контролировать поведение данных XML, таких как привязка, форматирование и макет, нажмите кнопку Свойства ,чтобы отобразить диалоговое окно Свойства карты XML. Например, при импорте данных по умолчанию существующие данные в соеченом диапазоне перезаписываются, но это можно изменить.
Открытие файла данных XML для импорта данных
-
Выберите команду Файл > Открыть.
Если вы используете Excel 2007, нажмите Microsoft Office кнопку
>открыть.
-
В диалоговом окне Открытие файла выберите диск, папку или веб-адрес, где расположен нужный файл.
-
Выберите файл и нажмите кнопку Открыть.
-
Если появится диалоговое окно Импорт XML, открытый файл ссылается на одну или несколько таблиц стилей XSLT, поэтому можно щелкнуть один из следующих параметров:
-
Открытие файла без применения таблицы стилей Данные XML импортируется в двумерную таблицу со строками и столбцами, где теги XML показаны как заголовки столбцов, а данные — в строках под заголовками столбцов. Первый элемент (корневой узел) используется как заголовок и отображается в указанном расположении ячейки. Остальные теги отсортировали по алфавиту во второй строке. В этом случае схема не создается и вы не можете использовать карту XML.
-
Открыть файл, применив следующую таблицу стилей (выберите одну). Выберите таблицу стилей, которую вы хотите применить, и нажмите кнопку ОК. Данные XML будут отформатированы в соответствии с выбранным листом стилей.
Примечание: Данные XML будут открыты в Excel в режиме «только для чтения», что позволяет предотвратить случайное сохранение первоначального исходного файла в формате книги Excel с поддержкой макросов (XLSM). В этом случае схема не создается и вы не можете использовать карту XML.
-
-
Если появится диалоговое окно Открыть XML, в XML-файле не будет ссылок на таблицу стилей XSLT. Чтобы открыть файл, выберите один из следующих параметров:
-
Щелкните XML-таблица для создания XML-таблицы в новой книге.
Содержимое файла импортируется в XML-таблицу. Если файл данных XML не ссылается ни на какую схему, Excel создает ее на основе этого файла.
-
Выберите в качестве книги, которая будет работать только для чтения.
Данные XML импортируется в двумерную таблицу со строками и столбцами, где теги XML показаны как заголовки столбцов, а данные — в строках под заголовками столбцов. Первый элемент (корневой узел) используется как заголовок и отображается в указанном расположении ячейки. Остальные теги отсортировали по алфавиту во второй строке. В этом случае схема не создается и вы не можете использовать карту XML.
Данные XML будут открыты в Excel в режиме «только для чтения», что позволяет предотвратить случайное сохранение первоначального исходного файла в формате книги Excel с поддержкой макросов (XLSM). В этом случае схема не создается и вы не можете использовать карту XML.
-
Щелкните Использовать область задач XML-источника.
Карта файла данных XML отобразится в области задач Источник XML. Для сопоставления элементов схемы с листом их можно перетащить на лист.
Если файл данных XML не ссылается ни на какую схему, Excel создает ее на основе этого файла.
-
Распространенные проблемы при импорте данных XML
Excel отображает диалоговое окно Ошибка импорта XML, если не может проверить данные в соответствии с картой XML. Чтобы получить дополнительные сведения об ошибке, нажмите кнопку Сведения в этом диалоговом окне. В следующей ниже таблице описаны ошибки, которые часто возникают при импорте данных.
|
Ошибка |
Объяснение |
|
Ошибка при проверке схемы |
Когда вы выбрали в диалоговом окне Свойства карты XML параметр Проверять данные на соответствие схеме при импорте и экспорте, данные были импортированы, но не проверены на соответствие указанной карте XML. |
|
Некоторые данные были импортированы как текст |
Часть импортированных данных или все данные были преобразованы из объявленного типа в текст. Чтобы использовать эти данные в вычислениях, необходимо преобразовать их в числа или даты. Например, значение даты, преобразованное в текст, не будет работать должным образом в функции ГОД, пока вы не преобразуйте его в тип данных «Дата». Excel преобразует данные в текст в следующих случаях:
|
|
Ошибка разбора XML |
Средству синтаксического анализа XML не удается открыть указанный XML-файл. Убедитесь, что в XML-файле отсутствуют синтаксические ошибки и XML построен правильно. |
|
Не удается найти карту XML, соответствующую этим данным |
Эта проблема может возникнуть в том случае, если для импорта выбрано несколько файлов данных XML и Excel не удается найти соответствующую карту XML для одного из них. Импортируйте схему для файла, указанного в строке заголовка этого диалогового окна, сначала следует, а затем повторно выполните импорт файла. |
|
Не удается изменить размер XML-таблицы для включения данных |
Вы пытаетесь добавить строки путем импорта или добавления данных в XML-таблицу, однако таблицу невозможно расширить. XML-таблицу можно дополнять только снизу. Например, сразу под XML-таблицей может находиться объект, такой как рисунок или даже другая таблица, который не позволяет расширить ее. Кроме того, возможно, что при расширении XML-таблицы будет превышен установленный в Excel предел по количеству строк (1 048 576). Чтобы исправить эту проблему, измените расположение таблиц и объектов на листе, чтобы XML-таблица могла дополняться снизу. |
Указанный XML-файл не ссылается на схему
XML-файл, который вы пытаетесь открыть, не ссылается на схему XML. Для работы с данными XML, содержащимися в файле, Excel требуется схема, основанная на его содержимом. Если такая схема неверна или не отвечает вашим требованиям, удалите ее из книги. Затем создайте файл схемы XML и измените файл данных XML так, чтобы он ссылался на схему. Дополнительные сведения см. в статье Сопоставление XML-элементов с ячейками карты XML.
Примечание: Схему, созданную Excel, невозможно экспортировать в качестве отдельного файла данных схемы XML (XSD-файла). Хотя существуют редакторы схем XML и другие способы создания файлов схемы XML, возможно, вы не имеете к ним доступа или не знаете, как ими пользоваться.
Выполните следующие действия, чтобы удалить из книги схему, созданную Excel:
-
На вкладке Разработчик выберите команду Источник.
Если вкладка Разработчик не отображается, см. раздел Отображение вкладки «Разработчик».
-
В области задач Источник XML выберите пункт Карты XML.
-
В диалоговом окне Карты XML щелкните карту XML, созданную Excel ,и нажмите кнопку Удалить.
Возникают проблемы при импорте нескольких XML-файлов, которые используют одно пространство имен, но разные схемы
При работе с несколькими файлами данных XML и несколькими схемами XML стандартным подходом является создание карты XML для каждой схемы, сопоставление нужных элементов, а затем импорт каждого из файлов данных XML в соответствующую карту XML. При использовании команды Импорт для открытия нескольких XML-файлов с одним пространством имен можно использовать только одну схему XML. Если эта команда используется для импорта нескольких XML-файлов, использующих одно пространство имен при разных схемах, можно получить непредсказуемые результаты. Например, это может привести к тому, что данные будут перезаписаны или файлы перестанут открываться.
Если нужно импортировать несколько XML-файлов с одним пространством имен, но с разными схемами XML, вы можете воспользоваться командой Из импорта данных XML (выберите Данные > Из других источников). Эта команда позволяет импортировать несколько XML-файлов с одним пространством имен и разными схемами XML. Excel создаст уникальную карты XML для каждого импортируемого файла данных XML.
Примечание: При импорте нескольких XML-файлов, в которых не определено пространство имен, считается, что они используют одно пространство имен.
Отображение вкладки «Разработчик»
Если вкладка Разработчик недоступна, выполните следующие действия, чтобы открыть ее.
-
В Excel 2013 и Excel 2010
-
Выберите Файл > Параметры.
-
Щелкните категорию Настроить ленту.
-
В разделе Основные вкладки установите флажок Разработчик и нажмите кнопку ОК.
-
-
В Excel 2007
-
Нажмите кнопку Microsoft Office кнопку
>Excel параметры.
-
Выберите категорию Основные.
-
В разделе Основные параметры работы с Excel установите флажок Показывать вкладку «Разработчик» на ленте и нажмите кнопку ОК.
-
См. также
Просмотр XML в Excel
Сопоставление XML-элементов с ячейками карты XML
Экспорт данных XML
Конвертация файлов XML в форматы Excel
XML является одним из самых распространенных форматов для хранения данных и обмена ими между различными приложениями. С данными работает и программа Microsoft Excel, поэтому очень актуальным является вопрос конвертации файлов из стандарта XML в форматы Excel. Выясним, как произвести эту процедуру различными способами.
Процесс конвертации
XML-файлы написаны на специальном языке разметки чем-то похожим на HTML веб-страниц. Поэтому у этих форматов довольно сходная структура. В то же время, Эксель – это в первую очередь программа, имеющая несколько «родных» форматов. Самые известные из них: Книга Excel (XLSX) и Книга Excel 97 – 2003 (XLS). Выясним основные способы конвертации файлов XML в эти форматы.
Способ 1: встроенный функционал Excel
Программа Excel отлично работает с файлами формата XML. Она может открывать их, изменять, создавать, сохранять. Поэтому самый простой вариант поставленной перед нами задачи — это открыть данный объект и сохранить его через интерфейс приложения в виде документов XLSX или XLS.
- Запускаем Эксель. Во вкладке «Файл» переходим по пункту «Открыть».
Активируется окно открытия документов. Переходим в директорию, где хранится нужный нам документ XML, выделяем его и жмем на кнопку «Открыть».
После того, как документ открыт через интерфейс Эксель, опять переходим во вкладку «Файл».
Открывается окно, похожее на окно для открытия, но с некоторыми отличиями. Теперь нам нужно сохранить файл. С помощью инструментов навигации переходим в директорию, где будет храниться преобразованный документ. Хотя можно его оставить и в текущей папке. В поле «Имя файла» при желании можно его переименовать, но это тоже не обязательно. Для нашей задачи основным является следующее поле – «Тип файла». Кликаем по этому полю.
Из предложенных вариантов выбираем Книга Excel или Книга Excel 97-2003. Первый из них более новый, второй – уже несколько устаревший.
На этом процедура конвертации файла XML в формат Excel через интерфейс программы окончена.
Способ 2: импорт данных
Вышеописанный способ подходит только для файлов XML с самой простой структурой. Более сложные таблицы при конвертации таким способом могут быть переведены некорректно. Но, существует ещё один встроенный инструмент Excel, который поможет корректно произвести импорт данных. Он расположен в «Меню разработчика», которое по умолчанию отключено. Поэтому, прежде всего, его нужно активировать.
-
Перейдя во вкладку «Файл», кликаем по пункту «Параметры».
В окне параметров переходим в подраздел «Настройка ленты». В правой части окна ставим галочку около пункта «Разработчик». Жмем на кнопку «OK». Теперь нужная функция активирована, а соответствующая вкладка появилась на ленте.
Переходим во вкладку «Разработчик». На ленте в блоке инструментов «XML» жмем на кнопку «Импорт».
Открывается окно импорта. Переходим в директорию, где располагается нужный нам документ. Выбираем его и жмем на кнопку «Импорт».
Далее может открыться диалоговое окно, в котором говорится, что выбранный файл не ссылается на схему. В нем будет предложено создать программе схему самостоятельно. В этом случае соглашаемся и жмем на кнопку «OK».
Далее открывается следующее диалоговое окно. В нем предлагается определиться открывать таблицу в действующей книге или в новой. Так как мы запустили программу без открытия файла, то можем оставить данную настройку по умолчанию и продолжить работу с текущей книгой. Кроме того, это же окно предлагает определить координаты на листе, куда будет импортирована таблица. Можно вписать адрес вручную, но намного проще и удобнее просто кликнуть по ячейке на листе, которая станет верхним левым элементом таблицы. После того, как адрес занесен в поле диалогового окна, жмем на кнопку «OK».
После этих действий таблица XML будет вставлена в окно программы. Для того чтобы сохранить файл в формате Excel кликаем по иконке в виде дискеты в верхнем левом углу окна.
Таким образом, конвертация в нужном для нас направлении будет совершена с максимально корректным преобразованием данных.
Способ 3: онлайн-конвертер
Тем пользователям, у которых по какой-то причине не установлена на компьютере программа Эксель, но нуждающимся в срочном преобразовании файла из формата XML в EXCEL, можно воспользоваться одним из множества специализированных онлайн-сервисов для конвертации. Одним из наиболее удобных сайтов подобного типа является Convertio.
- Переходим на данный веб-ресурс с помощью любого браузера. На нем можно выбрать 5 способов загрузки конвертируемого файла:
- С жесткого диска компьютера;
- Из онлайн-хранилища Dropbox;
- Из онлайн-хранилища Google Drive;
- По ссылке из интернета.
Так как в нашем случае документ размещен на ПК, то жмем на кнопку «С компьютера».
Запускается окно открытия документа. Переходим в ту директорию, где он размещен. Кликаем по файлу и жмем на кнопку «Открыть».
Существует также альтернативный вариант добавления файла на сервис. Для этого нужно просто перетянуть его название мышкой из Проводника Windows.
Как видим, файл добавился на сервис и находится в состоянии «Подготовлено». Теперь нужно выбрать необходимый нам формат для конвертации. Кликаем по окошку рядом с буквой «В». Открывается список групп файлов. Выбираем «Документ». Далее открывается перечень форматов. Выбираем «XLS» или «XLSX».
Данный вариант может послужить хорошей подстраховкой на случай неимения доступа к стандартным инструментам для переформатирования по данному направлению.
Как видим, в самом Экселе есть встроенные инструменты, позволяющие преобразовать файл формата XML в один из «родных» форматов этой программы. Простейшие экземпляры можно легко конвертировать через обычную функцию «Сохранить как…». Для документов с более сложной структурой существует отдельная процедура преобразования через импорт. Те пользователи, которые по какой-либо причине не могут воспользоваться данными инструментами, имеют возможность выполнить задачу с помощью специализированных онлайн-сервисов для конвертации файлов.
Отблагодарите автора, поделитесь статьей в социальных сетях.
Трюк №95. Загрузка документа XML в Excel
Если кто-либо пришлет файл XML, содержащий данные в таблицах, вам не придется читать весь текст и все угловые скобки с тегами. Можно загрузить этот документ напрямую в Excel, сообщить Excel, как следует отобразить этот документ, и работать с данными при помощи карт.
В последние несколько лет язык XML (Extensible Markup Language, букв, «расширяемый язык разметки») стал распространенным форматом обмена информацией, и нет ничего необычного в том, что люди и организации отправляют друг другу файлы XML. Простые структуры, лежащие в основе XML, делают обмен информацией чрезвычайно простым, причем неважно, используют ли все стороны одно и то же программное обеспечение и браузеры. Однако до недавних пор, хотя общие утилиты XML стали широко распространены, заполнить пробел между документами XML и пользовательским интерфейсом было еще достаточно трудно. Microsoft Excel упрощает эту задачу, по крайней мере, для данных в сетке таблицы.
В этом трюке используются возможности Excel, доступные только в Excel для Windows старше 2003 года. Более ранние версии Excel не поддерживают их; эти возможности не поддерживаются и в существующих, и планируемых версиях Excel для Macintosh.
Начнем с простого документа XML, приведенного в листинге 8.1.
// Листинг 8.1. Простой документ XML для анализа в Excel 2003-10-05 0596005385 Off1ce 2003 XML Essentia1s
34.95 200 Zork’s Books
2003-10-05 0596002920 XML in a Nutshell. 2nd Edition
90 Zork’s Books 2003-10-05 0596002378 SAX2
300 Zork’s Books 2003-10-05 0596005385 Office 2003 XML Essentials
10 Books of Glory 2003-10-05 0596002920 XML in a Nutshell, 2nd Edition
25 Books of Glory 2003-10-07 0596002378 SAX2
5 Books of Glory 2003-10-18 0596002378 SAX2
15 Title Wave 2003-10-21 0596002920 XML in a Nutshell. 2nd Edition
15 Books for You
Этот документ можно открыть непосредственно в Excel командой Файл → Открыть (File → Open). Откроется диалоговое окно (рис. 8.1).
Рис. 8.1. Открытие файла XML в Excel
Если вы выберете переключатель XML-список (As an XML list), то увидите предупреждение, что Excel создаст собственную схему для этого документа, не имеющего схемы (рис. 8.2).
Рис. 8.2. Предупреждение Excel об отсутствии ссылок на схему
Щелкнув кнопку ОК, вы увидите, какой способ Excel выбрал для представления информации в открываемом документе в виде электронной таблицы (рис. 8.3). Обратите внимание, что Excel ожидает встретить формат даты, который используется для элемента даты, поэтому даты, импортированные как 2003-10-05, будут отображаться как 10/5/2003.
Рис. 8.3. Данные XML, представленные как XML-список в Excel
Теперь, когда документ загружен в Excel, обрабатывать данные можно так же, как любые другие данные в Excel, — вставлять их в формулы, создавать именованные диапазоны, строить диаграммы на основе содержимого и т. д. Чтобы помочь вам, в Excel предусмотрено несколько встроенных возможностей анализа данных.
Раскрывающиеся списки в заголовках столбцов позволяют выбирать способ сортировки данных (по умолчанию данные выводятся в том порядке, в котором они записаны в исходном документе). Можно также включить отображение строки итогов Итог (Total); для этого можно воспользоваться панелью инструментов Список (List) или щелкнуть правой кнопкой мыши в любом месте списка и в контекстном меню выбрать команду Список → Строка итогов (List → Total Row). Когда строка итогов появится, выбрать вид итоговой информации можно будет в раскрывающемся меню (рис. 8.4).
Рис. 8.4. Выбор итогов для списка XML в Excel
Данные можно обновить, добавив при этом в обновляемую область информацию из документа XML с такой же структурой. Если у вас есть еще один документ с такой структурой, можете щелкнуть список правой кнопкой мыши, в контекстном меню выбрать команду XML → Импорт (XML → Import) и выбрать второй документ. Кроме того, после редактирования данные можно экспортировать обратно в файл XML, щелкнув список правой кнопкой мыши и выбрав в контекстном меню команду XML → Экспорт (XML → Export). Это превращает Excel в очень удобный инструмент редактирования простых XML-документов с табличной структурой.
Если данные достаточно простые, вы чаще всего можете доверить Excel выбор способа представления содержимого файла и использовать предусмотренные настройки по умолчанию. Если же данные усложняются, особенно если они содержат даты или текст, который выглядит как числа, то вы, возможно, захотите использовать схемы XML, чтобы указать Excel, как следует читать данные и какие данные подойдут к данной карте. Для нашего документа XML-схема может выглядеть, как в листинге 8.2.
// Листинг 8.2. Схема для данных о продаже книг
Обратите внимание, что элемент date определен как дата, а элемент ISBN определен как строка, а не как целое число. Если вы начнете с открытия этой схемы, а не документа, то заставите Excel загружать документ, сохранив ведущий нуль в ISBN.
На этот раз вы создадите список до загрузки документа XML, начав с пустого рабочего листа. Вам понадобится открыть область задач Источник XML (XML Source). Если она еще не открыта, нажмите сочетание клавиш Ctrl+Fl. Затем в раскрывающемся списке вверху области задач выберите Источник XML (XML Source) и вы увидите что-то похожее на рис. 8.6.
Рис. 8.6. Область задач Источник XML
Чтобы загрузить схему, щелкните кнопку Карты XML (XML Maps). Откроется диалоговое окно Карты XML (XML Maps) (рис. 8.7).
Рис. 8.7. Диалоговое окно Карты XML
Щелкните кнопку Добавить (Add), чтобы открыть схему, и выберите схему (рис. 8.8). Если схема не ограничивает документы одним начальным элементом, появится диалоговое окно с просьбой выбрать корневой элемент. Так как документы в этом примере начинаются с элемента sales, выберите «sales».
Рис. 8.8. Выбор XML-схемы
Когда вы щелкнете кнопку ОК, появится предупреждение о возможных сложностях с интерпретацией схем. XML-схема (XML Schema) — это огромная спецификация, поддерживающая чрезвычайно много структур, не отвечающих способу восприятия информации в Excel, поэтому в Excel есть некоторые ограничения.
В диалоговом окне Карты XML (XML Maps) Excel сообщит, что схема была добавлена к электронной таблице. Если вы щелкнете кнопку ОК, то вернетесь в главное окно Excel и в области задач Источник XML (XML Source) появится диаграмма, отображающая структуру схемы. Теперь, когда у вас есть структура, можно создать список. Самый простой способ сделать это, особенно с небольшими документами, как наш, — перетащить значок sales на ячейку А1.
Теперь, обустроив дом для данных, нужно заселить его. Можно щелкнуть кнопку Импорт XML-данных (Import XML Data) на панели инструментов Список (List) или щелкнуть правой кнопкой мыши список и в контекстном меню выбрать кнопку XML → Импорт (XML → Import). Если вы выберете файл, который уже открывали ранее (в листинге 8.1), то увидите результат, как на рис. 8.3. Обратите внимание на добавление ведущих нулей к значениям, которые теперь являются текстовыми, как и должно быть.
Элементы можно перетаскивать и по отдельности, если вы хотите поменять их местами, или помещать разные фрагменты информации в разные места электронной таблицы.
Поддержка XML-карт и списков в Excel означает, что можно создавать электронные таблицы, работающие с данными, которые поступают в отдельных файлах, с большей гибкостью, чем это было с предыдущими форматами, например CSV (с разделителями-запятыми) или форматом с разделительной табуляцией.
Вместо того чтобы подключаться к базе данных для интерактивного редактирования данных, пользователь сможет отредактировать файл XML, находясь в самолете, и передать его заказчику сразу же после приземления. Возможно, лучшее свойство новых возможностей XML Excel — это их гибкость. Пока данные организованы в структуру, соответствующую сетке таблицы, у Excel имеется совсем немного правил относительно того, какие виды XML можно передавать туда. Несколько раз щелкнув мышью и совершенно ничего не программируя, можно интегрировать данные XML в электронные таблицы.
Как открыть XML файл в читаемом виде?
Здравствуйте. Существует множество различных форматов документов, которые не всегда можно воспроизвести простым образом. К примеру, как открыть XML файл в читаемом виде, чтобы не только просматривать, но и редактировать представленную информацию? Об этом и пойдет речь в сегодняшней публикации. Тема несложная, но очень важная для понимания.
Что за XML?
Данный формат вмещает в себя данные, отформатированные особым образом. Разметка во многом напоминает язык HTML (для создания веб-страниц), но внутри могут содержаться настройки программного обеспечения, базы данных и т.д.
Уверен, программистам нет смысла объяснять суть. Но когда обычный пользователь впервые сталкивается с такими файлами, не понимает, как его открыть в удобном для восприятия виде. К примеру, нередко возникает логичный запрос — чем открыть XML файлы Росреестра, полученные по электронной почте?
Схема кода достаточно проста: есть определенные теги форматирования, информация имеет древовидную структуру и состоит из атрибутов, значений. Каждый человек может вносить свои изменения, добавлять данные. Каким же образом это сделать лучше всего?
Просмотр в браузере
Если на Вашем ПК не установлено дополнительное программное обеспечении, то при попытке открытия файла XML запуститься браузер. Стоит отметить, что разные обозреватели отображают контент неодинаково. К примеру, в Internet Explorer разметка выглядит слегка хаотично, в Firefox – намного нагляднее.
- Чтобы выбрать приложение для открытия, нужно кликнуть по документу правой кнопкой мышки и в появившемся меню выбрать «Свойства».
- На главной вкладке кликаем по кнопке «Изменить»:
- Указываем путь к иному браузеру или приложению:
Рекомендуем:
Какой программой открывать XML файлы?
Помимо браузеров есть немало другого софта, который позволяет решить проблему. Стандартный «Блокнот» отображает хаотичную информацию. То же самое можно сказать и о старых версиях редактора Word. Но уже начиная с редакции 2007 года документы запускаются в читаемом виде, с правильной структурой:
Единственный недостаток такого способа – большое количество страниц. Можно долго листать, пока доберетесь до нужного места. Поэтому, я советую воспользоваться офисным комплексом Майкрософт Эксель.
Как открыть XML в MS Excel?
Достаточно запустить программу и нажать сочетание клавиш Ctrl + O. Затем указываем путь к документу и дожидаемся загрузки. Таблица может формироваться длительное время, утилита немного подвиснет, но не нужно сразу её закрывать. Дождитесь окончания процесса, и вы увидите нечто подобное:
Красота, не правда ли? Всё понятно и доступно.
Продвинутый «Блокнот»
Используя софт с названием Notepad++, скачать который рекомендую на официальном сайте по ссылке , Вы сможете не только просмотреть код, но и отредактировать его при необходимости:
Также, в сети можно найти массу онлайн сервисов и специальных утилит. Вот некоторые из них:
- xmlgrid.net (нажимаем на кнопку «Open file» и выбираем файл);
- EditiX Lite (скачиваем, устанавливаем приложение);
- XMLPad (нужно скачать софт, инсталлировать на ПК).
Откровенно говоря, для простого просмотра достаточно и браузера. Но если намерены вносить корректировки, то придется обратиться к специфическому ПО.
Я рассказал, как открыть XML файл в читаемом виде, способов немало. Практически все они схожи между собой, поэтому, достаточно и тех, которые я перечислил в обзоре.
Хотелось бы узнать Ваше мнение по теме, которое можете высказать в комментариях.
Собрать данные из XML файлов в Excel и экспортировать
Microsoft Excel – удобный инструмент для организации и структурирования самых разнообразных данных. Он позволяет обрабатывать информацию разными методами, редактировать массивы данных.
Рассмотрим возможности использования его для формирования и обработки файлов веб-приложений. На конкретном примере изучим основы работы с XML в Excel.
Как создать XML-файл из Excel
XML – стандарт файла для передачи данных в Сети. Excel поддерживает его экспорт и импорт.
Рассмотрим создание XML-файла на примере производственного календаря.
- Сделаем таблицу, по которой нужно создать XML файл в Excel и заполним ее данными.
- Создадим и вставим карту XML с необходимой структурой документа.
- Экспортируем данные таблицы в XML формат.
- Наша таблица – производственный календарь.
- Создаем в любом текстовом редакторе (например, «Блокнот») желаемую карту XML структуры для генерации файла сохраним. В данном примере буде использовать следующую карту структуры:







Сохраняем в XML файл.
Другие способы получения XML-данных (схемы):
- Скачать из базы данных, специализированного бизнес-приложения. Схемы могут предоставляться коммерческими сайтами, службами. Простые варианты находятся в открытом доступе.
- Использовать готовые образцы для проверки карт XML. В образцах – основные элементы, структура XML. Копируете – вставляете в программу «Блокнот» — сохраняете с нужным расширением.
Как сохранить файл Excel в формате XML
Один из вариантов:
- Нажимаем кнопку Office. Выбираем «Сохранить как» — «Другие форматы».
- Назначаем имя. Выбираем место сохранения и тип файла – XML.
Если выдает ошибку, книгу можно сохранить в виде таблицы XML 2003 либо веб-страницы. С этими форматами проблем, как правило, не возникает.
- Скачать конвертер XLC в XML. Либо найти сервис, с помощью которого можно экспортировать файл онлайн.
- Скачать с официального сайта Microsoft надстройку XML Tools Add-in. Она в бесплатном доступе.
- Открываем новую книгу. Кнопка Office – «Открыть».
Как открыть XML файл в Excel
- Меняем формат на «файлы XML». Выбираем нужный файл. Жмем «Открыть».
- Способ открытия – XML-таблица. ОК.
- Появляется оповещение типа
Жмем ОК. С полученной таблицей можно работать, как с любым файлом Excel.
Как преобразовать файл XML в Excel
- Меню «Разработчик» — вкладка «Импорт».
- В диалоговом окне выбираем файл XML, который хотим преобразовать.
- Нажимаем «Импорт». Программа Excel предложит самостоятельно создать схему на основе полученных данных. Соглашаемся – ОК. Откроется окно, где нужно выбрать место для импортируемого файла.
- Назначаем диапазон для импорта. Лучше брать с «запасом». Жмем ОК.
Созданную таблицу редактируем и сохраняем уже в формате Excel.
Как собрать данные из XML файлов в Excel
Принцип сбора информации из нескольких XML-файлов такой же, как и принцип преобразования. Когда мы импортируем данные в Excel, одновременно передается карта XML. В эту же схему можно переносить и другие данные.
Каждый новый файл будет привязываться к имеющейся карте. Каждому элементу в структуре таблицы соответствует элемент в карте. Допускается только одна привязка данных.
Чтобы настроить параметры привязки, откройте в меню «Разработчик» инструмент «Свойства карты».
- Каждый новый файл будет проверяться программой Excel на соответствие установленной карте (если поставим галочку напротив этого пункта).
- Данные могут обновляться. Либо новая информация добавится в существующую таблицу (имеет смысл, если нужно собрать данные из похожих файлов).
Это все ручные способы импорта и экспорта файлов.
Чем открыть xml файл: 5 лучших программ
Если вы ищете чем открыть xml, то вы попали по адресу.
Часто пользователи, увидев файл в формате xml, не знают, что с ним делать и как его отрыть. Но ничего сложного нет. Разберемся сначала, что представляет собою данный XML.
Это один из многих языков кодинга, который являет собою общий свод правил синтаксиса.
Разработан он был для обмена информацией между разными программами, так что можно назвать универсальным языком.
Чаще всего XML – это текстовый документ, позволяющий структурированно хранить данные. Также, данный формат можно использовать как альтернативу базе данных.
Чем открыть xml файл?
Зайти в такой документ можно при помощи любого текстового редактора, который входит в программное обеспечение вашего компьютера.
Также специально для данного формата разработаны программы, открывающие перед пользователем широкие возможности – с их помощью файл можно не только открыть и прочесть, но изменять, редактировать, импортировать, экспортировать данные и т.п.
Открыть xml файл с помощью EditiX Lite Version
Если вы не знаете, как и чем открыть документ, можете скачать и установить программу EditiX Lite Version. Это отличный бесплатный редактор, обладающий полезной функцией XSLT трансформации.
Использовать его достаточно удобно, главное – запомнить, что все подсказки пользователю подаются в виде выделения участков кода, не списком, как в большинстве подобных программ.
Открыть файл xml, используя EditiX Lite Version , предельно просто – запустите редактор, из списка выберите нужный документ и откройте его. Преобразование произойдет мгновенно.
Открыть xml файл с помощью XMLPad
Отличное приложение-блокнот, пользоваться которым можно абсолютно бесплатно. Позволяет не только открыть XML-файлы, но и изменять их.
Информация может отображаться двумя способами — иерархическое древо с применением тегов либо обычный текст
Отличительной чертой XMLPad является возможность выполнять XSLT трансформации и наличие подсказок, подающихся списком и табличного воспроизведения документа.
Для того чтобы открыть такой документ, достаточно запустить программу и из выпадающего списка выбрать необходимый документ.
Радует быстрая работа редактора – нужную информацию вы узрите спустя пару минут.
Обратите внимание! Если необходимо выполнить XSLT-преобразование файла, эта программа сможет помочь и в этом. Достаточно выбрать вкладку “XSL Output” и ввести в строку “XSLT Location” адрес документа.
Открыть xml файл с помощью XML Marker
Очень удобный и простой в использовании редактор. Преимущество — показывает документ в табличном виде, есть возможность редактирования.
К недостаткам можно отнести полное отсутствие подсказок в любом виде и невозможность выполнения XSLT трансформации.
Чтобы открыть документ, запустите редактор и укажите нужный вам файл. Его открытие произойдет очень быстро.
Открыть xml файл с помощью Oxygen XML Editor
Простой и удобный редактор, отличительной чертой которого является поддержка разнообразных форматов — XSL, XSD, DTD и XML.
Большая функциональность программы обосновывается тем, что для движка используется платформа Java .
Несмотря на свои широкие функциональные возможности, программа имеет понятный интерфейс.
Благодаря чему ее использование не вызовет и малейших трудностей даже при минимальном уровне знаний.
Открыть документ, используя Oxygen XML Editor – быстро и просто.
Достаточно запустить саму программу и на стартовой странице выбрать «Открыть файл…», если языком по умолчанию был выбран английский, нажмите «Recent files…».
Еще один способ запуска программы – нажать на соответствующий значок «открытая папка», который располагается в левом верхнем углу окна.
Выбираем XML-файл, который вам нужен, и нажимаем кнопку «Открыть».
Итогом выполненных действий станет появления полного кода документа в соответствующем окне просмотра.
Вам это может быть интересно:
Открыть xml файл с помощью Notepad++
Notepad станет отличным решением для специалистов и программистов, поскольку не только открывает широкие возможности в области редактирования документов, но и дает возможность просмотра исходного кода файла.
Определяет синтаксические ошибки и неточности большинства языков. Ее возможности можно расширить самостоятельно, установив нужные для работы модули, плагины или компиляторы.
Несмотря на широкий функционал, открыть документ при помощи Notepad++ предельно просто. Достаточно активировать программу, нажав «Файл», а после «Открыть».
Откроется поле с выбором документов – просто выберите нужный и запустите его.
В результате того, что проводник и оптимизированные процессы отработаны практически до совершенства, открытие файла в формате XML происходит молниеносно.
Исходя из вышенаписанного, становиться понятно, что способов открыть неизвестные документы действительно очень много.
Какому варианту и какой программе отдать предпочтение, зависит исключительно от ваших предпочтений и потребностей.
XML-файл содержит в себе данные, из которых можно автоматически создать удобную таблицу. Сегодня покажу, как превратить xml в Excel: в самой программе Майкрософт Эксель и онлайн-конвертерах, на случай если у вас нет приложения для управления таблицами.
Содержание
- Что такое форматы XML, XLS, XLSX, XLSM: какой выбрать для сохранения
- Microsoft Excel
- Обычное сохранение в xlsx
- Импорт данных через меню разработчика
- Онлайн-сервисы для конвертации
- Convertio
- Aconvert
- Aspose
Что такое форматы XML, XLS, XLSX, XLSM: какой выбрать для сохранения
XML – это язык разметки, используется на веб-страницах и является базовым форматом офисного инструмента Excel. Если открыть файл с расширением xml в Ворде или другом редакторе, появится текст-структура, чем-то похожая на html. Она будет непонятна обычным пользователям, но информативна для разработчиков.
Если говорить простым языком, XML – это структурированный набор данных, из которых можно автоматически сделать удобную таблицу с ячейками, столбцами и строками.
XLS и XLSX – это основные форматы таблиц Excel. Первый – более устаревший, второй – более новый, основан на формате XML.
У XLSX больше преимуществ, чем у простого XLS. Именно в нем рекомендуется сохранять таблицы. Почему: файлы XLSX легче переносить в другие приложения, они менее подвержены повреждению и имеют меньший вес. Недостатков у нового расширения два: файлы могут дольше сохраняться и запускаться, их нельзя открыть в старых Excel 2003 года (XLSX стал форматом по умолчанию в версиях Эксель 2007 и выше).
У файлов Excel есть и другие, менее популярные расширения:
- XLSM – поддерживает макросы. Если в вашей таблице они есть, выбирайте этот формат.
- XLSTX – таблица, сохраненная в виде шаблона, который можно использовать как отправную точку для других ваших книг Эксель.
- XLSTM – тот же файл-шаблон, только с поддержкой макросов.
- XLSB – формат, который тоже работает с макросами. Подходит для больших таблиц с десятками тысяч строк. Размер файла уменьшается чуть ли не в два раза, а работа с ним при этом ускоряется. Недостаток – открывается только в Excel. Большинство альтернативных программ не запустят этот файл.
Microsoft Excel
Excel спокойно запустит файл xml, превратив структурированные данные в удобную пользовательскую таблицу. А уже открытую книгу с заполненными ячейками можно сохранить в формате xlsx – в самом интерфейсе Excel.
Обычное сохранение в xlsx
Способ подойдет для простых таблиц. Для сложных лучше использовать следующий метод с импортом данных в меню разработчика.
Инструкцию сделала на примере Excel 2016. В зависимости от версии программы названия разделов и последовательность шагов могут отличаться, но в целом ход действий будет одинаковым.
Что нужно сделать для перевода xml в Эксель:
- Запустите Microsoft Excel через ярлык на рабочем столе или в меню «Пуск».
- Также можно открыть панель поиска по системе и отыскать иконку приложения там.
- Попробуйте найти ваш файл xml в списке последних документов. Если там его нет, нажмите «Открыть другие книги», чтобы сразу запустить поиск файла в «Проводнике Windows». Либо нажмите «Пустая книга» – на экране появится пока что пустая таблица.
- Кликните «Файл», если запустили пустую книгу.
- Перейдите в раздел «Открыть» и кликните «Обзор».
- Выберите папку, выделите файл и щелкните снова «Открыть».
- Или просто отыщите xml на жестком диске ПК и перетащите его на пустую таблицу в окне Excel.
- Выберите режим просмотра: «Xml-таблица» или «Книга, доступная только для чтения». Нажмите «ОК».
- При желании поставьте галочку «Больше не показывать это сообщение» и щелкните «ОК». Программа создаст схему на основе данных из текущего xml.
- При необходимости внесите изменения в таблицу и кликните «Файл».
- Зайдите в «Сохранить как». Выберите папку в списке справа или щелкните «Обзор».
- Укажите папку для сохранения таблицы, при желании смените имя. Затем раскройте меню «Тип файла».
- Выберите формат: xlsx, xls, xlsm и т. д. Нажмите «Сохранить».
- В выбранной папке (в моем случае на рабочем столе, так как я указала «Desktop» для сохранения) появится файл с иконкой Excel. Теперь вы можете запускать документ, как и все другие файлы на ПК – двойным щелчком левой кнопки мыши.
Импорт данных через меню разработчика
Если конвертация таблицы прошла некорректно в предыдущем способе, тогда используйте полноценный импорт данных. Эта функция находится в меню разработчика, которое по умолчанию отключено.
Как его включить и запустить импорт:
- Откройте Excel с помощью ярлыка на рабочем столе или в «Пуске». Создайте пустую книгу. Также можно запустить любую таблицу, хранящуюся на ПК, если вдруг не нашли ярлык пустого окна программы. Раскройте меню «Файл». Перейдите в «Параметры».
- Зайдите в раздел «Настроить ленту». Поставьте галочку «Разработчик». Нажмите «ОК».
- Теперь перейдите в саму вкладку «Разработчик», которая появилась вверху рядом с другими привычными разделами. Щелкните «Импорт».
- Найдите и выделите файл xml. Кликните «Импорт».
- Нажмите «ОК».
- Если вы ранее запустили пустой лист с помощью ярлыка Excel, оставьте отмеченным пункт «В XML-таблицу в существующей книге» и выберите левую верхнюю ячейку, с которой должна начинаться ваша таблица. Можно вручную прописать адрес ячейки в поле или выбрать ее в самой книге. Если вы ранее открыли существующую таблицу, выберите пункт «В XML-таблицу в новой книге». Нажмите «ОК».
- На экране появится содержимое документа xml. При необходимости внесите какие-либо изменения. Далее для сохранения кликните по дискете либо по меню «Файл» – «Сохранить как».
- Нажмите «Обзор».
- Укажите папку для сохранения, новое имя файла, выберите тип файла. Нажмите «Сохранить».
Онлайн-сервисы для конвертации
Если конвертация с помощью Excel не сработала должным образом, попробуйте преобразовать файл на специальных сайтах. Сервисы также пригодятся, если у вас на ПК нет программы Эксель, а сконвертировать документ нужно срочно.
Регистрироваться на сайтах необязательно. Просто загружаете один или несколько файлов, выбираете формат таблицы и скачиваете готовый документ Excel.
Convertio
Convertio преобразует самые разные виды файлов: картинки, видео, текстовые документы, таблицы, шрифты, презентации, электронные книги, архивы. Всего на счету у сервиса более 300 форматов.
Три способа загрузки файлов: с жесткого диска ПК, из облачных хранилищ Dropbox и Google Drive.
Есть лимиты бесплатной версии. Общий вес загружаемых файлов не должен превышать 100 Мб за один раз. Стоимость подписки: от 10$ до 26$ в месяц в зависимости от тарифа.
Как пользоваться:
- Перейдите на сайт Convertio и выберите способ загрузки файла: с жесткого диска ПК (папка с лупой), из «облака» Dropbox или Google Drive. В первом случае найдите xml-документы в «Проводнике Windows». В последних двух – сначала предоставьте доступ к хранилищу, написав логин и пароль от него.
- Подождите, пока файл загрузится на сайт. Далее раскройте меню «в». Либо добавьте еще файлов с помощью специальной кнопки, если про какие-то забыли в предыдущем шаге.
- Укажите один из форматов Excel: xlsx, xls. Они расположены в разделе «Документ». Нажмите на красную кнопку «Конвертировать», чтобы запустить преобразование.
- Подождите, пока закончится конвертация. Если файл большой, возможно, понадобится больше времени. Преобразование продолжится даже если вы закроете страницу или перейдите в другую вкладку браузера. Если боитесь потерять сайт, скопируйте адрес в буфер обмена ПК с помощью специальной ссылки под файлом.
- Когда появится кнопка «Скачать», нажмите на нее и укажите папку для сохранения таблицы. Если у вас в браузере отключена функция ручного выбора каталога, файл автоматически скачается в папку «Загрузки» или в любую другую, установленную в настройках веб-обозревателя. Документ будет храниться на сервере Convertio в течение суток. В любой момент этого срока вы можете перейти в раздел «Мои файлы» (функция доступна даже без регистрации) и еще раз загрузить таблицу на ПК.
Aconvert
Сервис Aconvert предлагает на выбор два способа загрузки. Первый – классический, с жесткого диска ПК (кнопка «File»).
Второй – по ссылке в интернете. Если ваш xml-документ опубликован в сети, вы можете просто вставить ссылку на него в меню «URL».
Послужной список форматов тоже внушительный. Базу данных xml можно сконвертировать не только в xls и xlsx, но и в другие виды: pdf, doc, ppt, rtf, odt, xps и т. д. Сервис полностью бесплатный. Купить подписку никто не предлагает.
Обработать за раз можно только один файл. Конечный документ будет в таблице «Результаты конверсий». Чтобы перейти к скачиванию, кликните по стрелке.
На открывшейся странице появится QR-код. Вы можете отсканировать его смартфоном – тогда эта же страница откроется в мобильном браузере, сможете скачать документ на телефон. Файл можно отправить в ваше облачное хранилище: Dropbox, Google Drive, One Drive. Также разрешается сжать файл перед загрузкой, если есть требования к его весу. Вверху будет отображаться обратный отсчет – через сколько времени обработанный файл автоматически удалится с сервера Aconvert.
Чтобы скачать xls-таблицу на ПК, кликните по ссылке «URL-адрес файла».
Откроется страница Яндекса с предпросмотром таблицы. Щелкните по стрелке, чтобы запустить загрузку либо сохраните документ на Яндекс Диске.
Aspose
У Aspose еще больше способов загрузки. Можно добавить файл с ПК, вставить ссылку на него в интернете или выбрать документ из «облака» (Dropbox, Google Drive).
XML можно перевести в xls, xlsx, xlsm, xlsb, xlt, xltx, xltm, pdf, png, jpg, html и многие другие форматы. Одновременно можно обработать до 10 файлов.
Готовые таблицы скачиваются на ПК либо помещаются в те же облачные хранилища Dropbox, Google Drive. Также разрешается отправить ссылку на скачивание файлов по электронной почте. Обработанные документы хранятся на сервере Aspose в течение 24 часов. Сервис бесплатный. Подписку оформить никто не предлагает.
***
Если на вашем ПК установлена программа Excel, используйте ее как конвертер xml. Заодно можете внести какие-либо изменения в документ. Если таблица относительно простая, используйте обычное сохранение. Если сложная и большая – лучше запустить импорт данных в меню разработчика.
За неимением Эксель можно всегда использовать онлайн-конвертеры. Они работают без регистрации. Для одновременной обработки нескольких файлов возьмите Convertio или Aspose. Aconvert позволит открыть предпросмотр таблицы перед скачиванием.
Содержание
- Процесс конвертации
- Способ 1: встроенный функционал Excel
- Способ 2: импорт данных
- Способ 3: онлайн-конвертер
- Вопросы и ответы
XML является одним из самых распространенных форматов для хранения данных и обмена ими между различными приложениями. С данными работает и программа Microsoft Excel, поэтому очень актуальным является вопрос конвертации файлов из стандарта XML в форматы Excel. Выясним, как произвести эту процедуру различными способами.
Процесс конвертации
XML-файлы написаны на специальном языке разметки чем-то похожим на HTML веб-страниц. Поэтому у этих форматов довольно сходная структура. В то же время, Эксель – это в первую очередь программа, имеющая несколько «родных» форматов. Самые известные из них: Книга Excel (XLSX) и Книга Excel 97 – 2003 (XLS). Выясним основные способы конвертации файлов XML в эти форматы.
Способ 1: встроенный функционал Excel
Программа Excel отлично работает с файлами формата XML. Она может открывать их, изменять, создавать, сохранять. Поэтому самый простой вариант поставленной перед нами задачи — это открыть данный объект и сохранить его через интерфейс приложения в виде документов XLSX или XLS.
- Запускаем Эксель. Во вкладке «Файл» переходим по пункту «Открыть».
- Активируется окно открытия документов. Переходим в директорию, где хранится нужный нам документ XML, выделяем его и жмем на кнопку «Открыть».
- После того, как документ открыт через интерфейс Эксель, опять переходим во вкладку «Файл».
- Перейдя в эту вкладку, кликаем по пункту «Сохранить как…».
- Открывается окно, похожее на окно для открытия, но с некоторыми отличиями. Теперь нам нужно сохранить файл. С помощью инструментов навигации переходим в директорию, где будет храниться преобразованный документ. Хотя можно его оставить и в текущей папке. В поле «Имя файла» при желании можно его переименовать, но это тоже не обязательно. Для нашей задачи основным является следующее поле – «Тип файла». Кликаем по этому полю.
Из предложенных вариантов выбираем Книга Excel или Книга Excel 97-2003. Первый из них более новый, второй – уже несколько устаревший.
- После того, как выбор произведен, жмем на кнопку «Сохранить».
На этом процедура конвертации файла XML в формат Excel через интерфейс программы окончена.
Способ 2: импорт данных
Вышеописанный способ подходит только для файлов XML с самой простой структурой. Более сложные таблицы при конвертации таким способом могут быть переведены некорректно. Но, существует ещё один встроенный инструмент Excel, который поможет корректно произвести импорт данных. Он расположен в «Меню разработчика», которое по умолчанию отключено. Поэтому, прежде всего, его нужно активировать.
- Перейдя во вкладку «Файл», кликаем по пункту «Параметры».
- В окне параметров переходим в подраздел «Настройка ленты». В правой части окна ставим галочку около пункта «Разработчик». Жмем на кнопку «OK». Теперь нужная функция активирована, а соответствующая вкладка появилась на ленте.
- Переходим во вкладку «Разработчик». На ленте в блоке инструментов «XML» жмем на кнопку «Импорт».
- Открывается окно импорта. Переходим в директорию, где располагается нужный нам документ. Выбираем его и жмем на кнопку «Импорт».
- Далее может открыться диалоговое окно, в котором говорится, что выбранный файл не ссылается на схему. В нем будет предложено создать программе схему самостоятельно. В этом случае соглашаемся и жмем на кнопку «OK».
- Далее открывается следующее диалоговое окно. В нем предлагается определиться открывать таблицу в действующей книге или в новой. Так как мы запустили программу без открытия файла, то можем оставить данную настройку по умолчанию и продолжить работу с текущей книгой. Кроме того, это же окно предлагает определить координаты на листе, куда будет импортирована таблица. Можно вписать адрес вручную, но намного проще и удобнее просто кликнуть по ячейке на листе, которая станет верхним левым элементом таблицы. После того, как адрес занесен в поле диалогового окна, жмем на кнопку «OK».
- После этих действий таблица XML будет вставлена в окно программы. Для того чтобы сохранить файл в формате Excel кликаем по иконке в виде дискеты в верхнем левом углу окна.
- Открывается окно сохранения, в котором нужно определить директорию, где будет храниться документ. Формат файла на этот раз будет уже предустановлен XLSX, но при желании вы можете раскрыть поле «Тип файла» и установить другой формат Эксель – XLS. После того, как настройки сохранения выставлены, хотя в данном случае они могут быть и оставленными по умолчанию, жмем на кнопку «Сохранить».
Таким образом, конвертация в нужном для нас направлении будет совершена с максимально корректным преобразованием данных.
Способ 3: онлайн-конвертер
Тем пользователям, у которых по какой-то причине не установлена на компьютере программа Эксель, но нуждающимся в срочном преобразовании файла из формата XML в EXCEL, можно воспользоваться одним из множества специализированных онлайн-сервисов для конвертации. Одним из наиболее удобных сайтов подобного типа является Convertio.
Онлайн-конвертер Convertio
- Переходим на данный веб-ресурс с помощью любого браузера. На нем можно выбрать 5 способов загрузки конвертируемого файла:
- С жесткого диска компьютера;
- Из онлайн-хранилища Dropbox;
- Из онлайн-хранилища Google Drive;
- По ссылке из интернета.
Так как в нашем случае документ размещен на ПК, то жмем на кнопку «С компьютера».
- Запускается окно открытия документа. Переходим в ту директорию, где он размещен. Кликаем по файлу и жмем на кнопку «Открыть».
Существует также альтернативный вариант добавления файла на сервис. Для этого нужно просто перетянуть его название мышкой из Проводника Windows.
- Как видим, файл добавился на сервис и находится в состоянии «Подготовлено». Теперь нужно выбрать необходимый нам формат для конвертации. Кликаем по окошку рядом с буквой «В». Открывается список групп файлов. Выбираем «Документ». Далее открывается перечень форматов. Выбираем «XLS» или «XLSX».
- После того, как наименование нужного расширения добавлено в окошко, жмем на большую красную кнопку «Преобразовать». После этого, документ будет преобразован и доступен для загрузки на этом ресурсе.
Данный вариант может послужить хорошей подстраховкой на случай неимения доступа к стандартным инструментам для переформатирования по данному направлению.
Как видим, в самом Экселе есть встроенные инструменты, позволяющие преобразовать файл формата XML в один из «родных» форматов этой программы. Простейшие экземпляры можно легко конвертировать через обычную функцию «Сохранить как…». Для документов с более сложной структурой существует отдельная процедура преобразования через импорт. Те пользователи, которые по какой-либо причине не могут воспользоваться данными инструментами, имеют возможность выполнить задачу с помощью специализированных онлайн-сервисов для конвертации файлов.
Еще статьи по данной теме:













 >открыть.
>открыть.