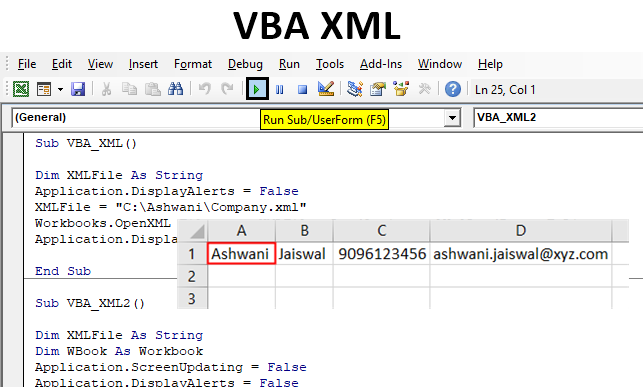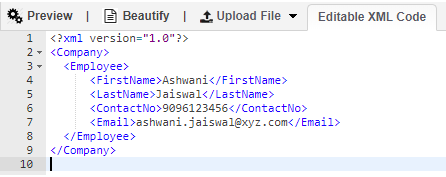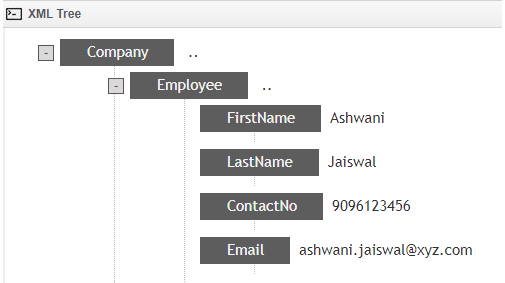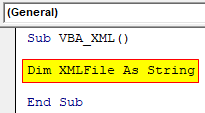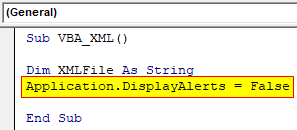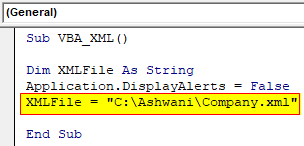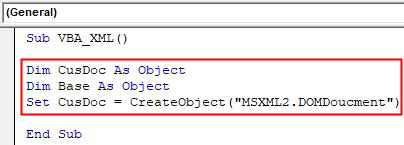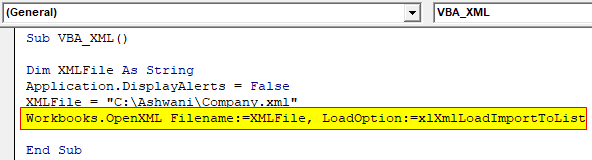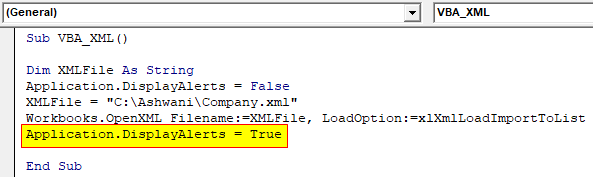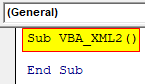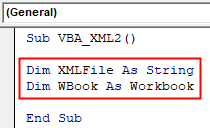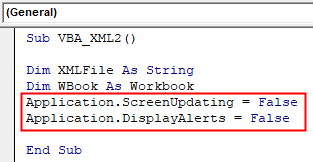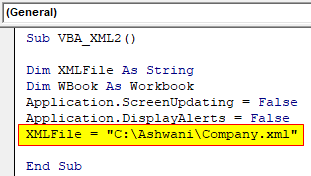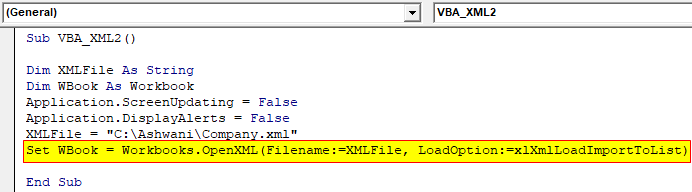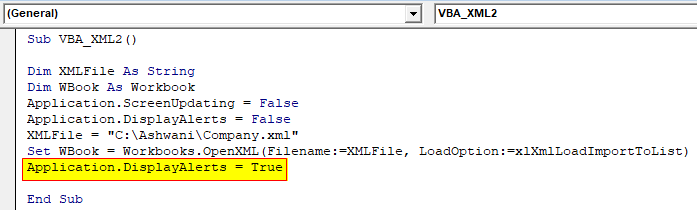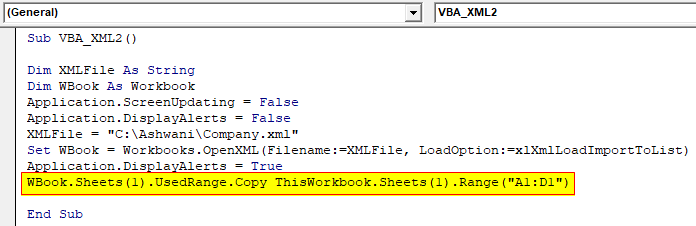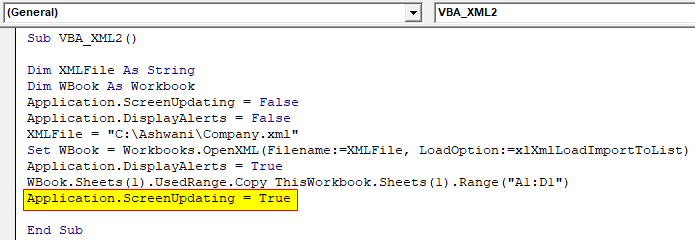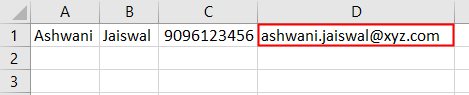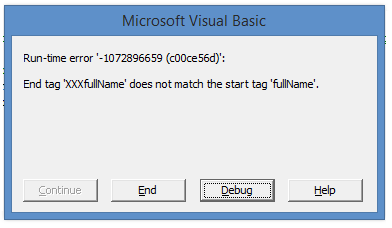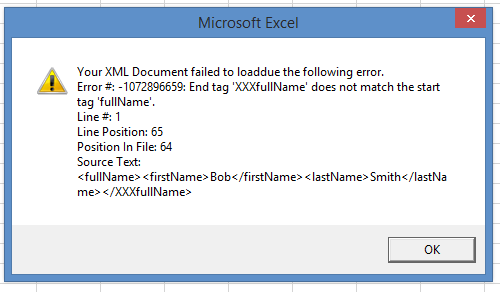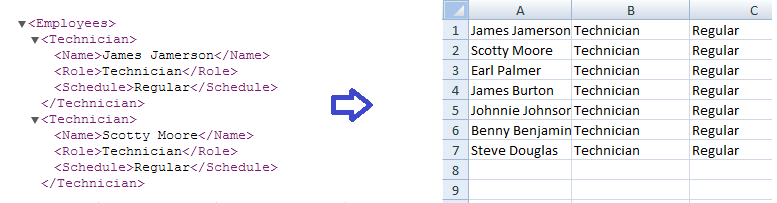Excel VBA XML
The full form of XML is eXtensible Markup Language which is much like an HTML file, is designed to store and transport the data from different programs. XML file stores the data which includes the splits and separators. We can create a VBA code by which we can import the data from the XML file into Excel. In order to import the data from the XML file to any other format, we need to set some rules which tells what kind of data and fields can be used in the XML file. To create a macro in VBA for the XML file, we do not mandatory need XML Notepad in our system. But if we have it will be easy for us to read the XML file for the data we need.
Although in Excel, we have a provision of importing the data of XML file but using VBA, we can read, import the XML file in Excel.
Types of Node in VBA XML
In XML, we have a variety of Nodes that constructively helps in reading and parsing the XML file into other sources such as Word or Excel. Each DocumentElement refers to some of the nodes lists below.
- Parent Node
- First Child
- Last Child
- Child Nodes
- Next Sibling
- Previous Sibling
All the above-mentioned nodes confirm the type as [XDoc.DocumentElement], where only Child nodes are the array type of [XDoc.DocumentElement].
In this example, we will see a very simple VBA Code to access the XML file saved in the individual system’s any location and load them into VBA. Usually, to import XML files in Excel using VBA, we have MSXML2.DOMDocument object to allow us to transverse the data through XML structure. But this may not be used in this example.
For this, we must have an XML file in which we can create a data structure in the form of Schema. Below is the screenshot of Company schema where under that we have Employee branch with the employee details like First Name, Last Name, Contact Number, Email ID.
Steps to Import & Add XML in Excel VBA
Below are the examples of XML in Excel by using the VBA Code.
You can download this VBA XML Excel Template here – VBA XML Excel Template
Example #1
Step 1: First go to Insert menu tab in VBA and open a Module where we will be writing the code transverse data through XML as shown below.
Step 2: Write the subprocedure in the name of VBA XML for the definition of the code.
Code:
Sub VBA_XML() End Sub
Step 3: As we already discussed, for the XML file we will require Object. So, Now define a variable using DIM as String which will be used for storing the File name.
Code:
Sub VBA_XML() Dim XMLFile As String End Sub
Step 4: Now we will use an application Display Alerts which is used for showing the alert message if the chosen path is incorrect.
Code:
Sub VBA_XML() Dim XMLFile As String Application.DisplayAlerts = False End Sub
Step 5: Now we will put the link or location where we have kept XML file and assign it to the defined variable.
Code:
Sub VBA_XML() Dim XMLFile As String Application.DisplayAlerts = False XMLFile = "C:AshwaniCompany.xml" End Sub
Note: Keep the XML file in the location which is easy to access.
Step 6: As we discussed, we will get the first Object with MSXML2.DOMDoucment.
Code:
Sub VBA_XML() Dim CusDoc As Object Dim Base As Object Set CusDoc = CreateObject("MSXML2.DOMDoucment") End Sub
Step 7: To load the data of XML file in Excel, we need to open that XML file, using the name and location which we have stored in XML File variable and select the load option as Import to List as shown below.
Code:
Sub VBA_XML() Dim XMLFile As String Application.DisplayAlerts = False XMLFile = "C:AshwaniCompany.xml" Workbooks.OpenXML Filename:=XMLFile, LoadOption:=xlXmlLoadImportToList End Sub
Step 8: At last, again use the Application option to display the alert as TRUE if there is any.
Code:
Sub VBA_XML() Dim XMLFile As String Application.DisplayAlerts = False XMLFile = "C:AshwaniCompany.xml" Workbooks.OpenXML Filename:=XMLFile, LoadOption:=xlXmlLoadImportToList Application.DisplayAlerts = True End Sub
Step 9: Now we will compile the written code by pressing F8 functional key and run it, if there is no error found during compilation.
We will see, the data stored in the XML file is not imported in a new workbook as shown below. We can fetch any length of data of XML file into Excel using this simple VBA Code.
Example #2
There is another way to import the data of an XML file using the VBA Code which is simple too. For this, we can have another module of we can make the changes in the same module as well.
Step 1: For this again we would require a module and there write the subprocedure in the name of VBA XML.
Code:
Sub VBA_XML2() End Sub
Step 2: Define a variable as String where we will be storing the file location and another variable for Workbook as shown below.
Code:
Sub VBA_XML2() Dim XMLFile As String Dim WBook As Workbook End Sub
Step 3: Now similar to the previous example we will now use 2 Applications, one of Screen updating and other for Display Alerts as FALSE.
Code:
Sub VBA_XML2() Dim XMLFile As String Dim WBook As Workbook Application.ScreenUpdating = False Application.DisplayAlerts = False End Sub
Step 4: Now in the defined variable XMLFile, we will assign the path of the XML file.
Code:
Sub VBA_XML2() Dim XMLFile As String Dim WBook As Workbook Application.ScreenUpdating = False Application.DisplayAlerts = False XMLFile = "C:AshwaniCompany.xml" End Sub
Step 5: Similar to example-1, we will now update set the code for Opening XML file with the path defined in XMLFile variable and load the data Import to list.
Code:
Sub VBA_XML2() Dim XMLFile As String Dim WBook As Workbook Application.ScreenUpdating = False Application.DisplayAlerts = False XMLFile = "C:AshwaniCompany.xml" Set WBook = Workbooks.OpenXML(Filename:=XMLFile, LoadOption:=xlXmlLoadImportToList) End Sub
Step 6: Now again to put the Display alert application as TRUE.
Code:
Sub VBA_XML2() Dim XMLFile As String Dim WBook As Workbook Application.ScreenUpdating = False Application.DisplayAlerts = False XMLFile = "C:AshwaniCompany.xml" Set WBook = Workbooks.OpenXML(Filename:=XMLFile, LoadOption:=xlXmlLoadImportToList) Application.DisplayAlerts = True End Sub
Step 7: Once the data is imported we will copy that into another workbook from the selected cell A1:D1 as per the number of headers available in the XML file.
Code:
Sub VBA_XML2() Dim XMLFile As String Dim WBook As Workbook Application.ScreenUpdating = False Application.DisplayAlerts = False XMLFile = "C:AshwaniCompany.xml" Set WBook = Workbooks.OpenXML(Filename:=XMLFile, LoadOption:=xlXmlLoadImportToList) Application.DisplayAlerts = True WBook.Sheets(1).UsedRange.Copy ThisWorkbook.Sheets(1).Range("A1:D1") End Sub
Step 8: At last close the code using Screen updating application as TRUE.
Code:
Sub VBA_XML2() Dim XMLFile As String Dim WBook As Workbook Application.ScreenUpdating = False Application.DisplayAlerts = False XMLFile = "C:AshwaniCompany.xml" Set WBook = Workbooks.OpenXML(Filename:=XMLFile, LoadOption:=xlXmlLoadImportToList) Application.DisplayAlerts = True WBook.Sheets(1).UsedRange.Copy ThisWorkbook.Sheets(1).Range("A1:D1") Application.ScreenUpdating = True End Sub
Step 9: Now if we run this code, we will see the data from the XML file will get imported into a new Excel workbook as shown below.
Pros of VBA XML
- Even if you do not know how to create an XML file and work on it, using such VBA codes, we can extract the data into VBA Code or in Excel.
- We can parse a portion of XML Data or complete data into the VBA window by using node references.
Things to Remember
- Every node reference has its own value and meaning. Using the right note type is very important for every condition.
- XML to VBA is not limited to the code which we have seen in the above examples.
- We can extract any type of data using the code which we have seen in above-discussed examples. But keep the proper location and path which is easy to access.
- We can also extract the XML file data without opening it from the developer tab’s Source option. This will help us to get the data as it is into the Excel workbook.
- Save the written code Excel file in Macro enabled excel format, to avoid losing the code.
Recommended Articles
This is a guide to the VBA XML. Here we discuss Steps to Import & Add XML in Excel VBA and its different types of node along with practical examples and downloadable excel template. You can also go through our other suggested articles –
- VBA LBound
- VBA Get Cell Value
- VBA IsError
- VBA Solver
Reading XML into Excel
One interesting use for Excel is using it as a platform for calling web services.
While the Web Browser is the obvious platform for sending and receiving web based data,
sometimes Excel is a better application to analyse formatted lists or numerical data.
Excel gives you the ability to import and query data via web services.
Excel VBA — Loading XML string defined in program into VBA XML DOM Document
In this example we define an XML string, load the string and use it to populate a DOM document.
Sub XMLTest01()
'In Tools > References, add reference to "Microsoft XML, vX.X" before running.
'create instance of the DOMDocument object:
Dim xmlDoc As MSXML2.DOMDocument
Set xmlDoc = New MSXML2.DOMDocument
Dim strXML As String
'create XML string
strXML = "<fullName>" & _
"<firstName>Bob</firstName>" & _
"<lastName>Smith</lastName>" & _
"</XXXfullName>"
' use XML string to create a DOM, on error show error message
If Not xmlDoc.LoadXML(strXML) Then
Err.Raise xmlDoc.parseError.ErrorCode, , xmlDoc.parseError.reason
End If
End Sub
XML error message: Note that there is an error in the terminating the XML fullname tag
Some VBA vocabulary
MSXML2.DOMDocument The DOMDocument object represents the top node in the tree. It implements all of the base Document Object Model (DOM) document methods and provides additional members that support Extensible Stylesheet Language (XSL) and XML transformations. Only one object can be created: the document. All other objects are accessed or created from the document.
LoadXML Loads an XML document using the supplied string.
Loading XML in Excel VBA — Enhanced error reporting
Sub XMLTest02()
'In Tools > References, add reference to "Microsoft XML, vX.X" before running.
'create instance of the DOMDocument class:
Dim xmlDoc As MSXML2.DOMDocument
Set xmlDoc = New MSXML2.DOMDocument
Dim strErrText As String
Dim xmlError As MSXML2.IXMLDOMParseError
Dim strXML As String
'create XML string
strXML = "<fullName>" & _
"<firstName>Bob</firstName>" & _
"<lastName>Smith</lastName>" & _
"</XXXfullName>"
' use XML string to create a DOM, on error show error message
If Not xmlDoc.LoadXML(strXML) Then
' get the ParseError object
Set xmlError = xmlDoc.parseError
With xmlError
strErrText = "Your XML Document failed to load" & _
"due the following error." & vbCrLf & _
"Error #: " & .ErrorCode & ": " & xmlError.reason & _
"Line #: " & .Line & vbCrLf & _
"Line Position: " & .linepos & vbCrLf & _
"Position In File: " & .filepos & vbCrLf & _
"Source Text: " & .srcText & vbCrLf
End With
' Display error & exit program
MsgBox strErrText, vbExclamation
Set xmlDoc = Nothing
End
End If
End Sub
XML error message: Note that there is an error in the terminating the XML fullname tag
Reading an XML file into Excel
'In Tools > References, add reference to "Microsoft XML, vX.X" before running.
Sub subReadXMLStream()
Dim xmlDoc As MSXML2.DOMDocument
Dim xEmpDetails As MSXML2.IXMLDOMNode
Dim xParent As MSXML2.IXMLDOMNode
Dim xChild As MSXML2.IXMLDOMNode
Dim Col, Row As Integer
Set xmlDoc = New MSXML2.DOMDocument
xmlDoc.async = False
xmlDoc.validateOnParse = False
' use XML string to create a DOM, on error show error message
If Not xmlDoc.Load("http://itpscan.info/blog/excel/xml/schedule.xml") Then
Err.Raise xmlDoc.parseError.ErrorCode, , xmlDoc.parseError.reason
End If
Set xEmpDetails = xmlDoc.DocumentElement
Set xParent = xEmpDetails.FirstChild
Row = 1
Col = 1
Dim xmlNodeList As IXMLDOMNodeList
Set xmlNodeList = xmlDoc.SelectNodes("//record")
For Each xParent In xmlNodeList
For Each xChild In xParent.ChildNodes
Worksheets("Sheet1").Cells(Row, Col).Value = xChild.Text
Debug.Print Row & " - "; Col & " - " & xChild.Text
Col = Col + 1
Next xChild
Row = Row + 1
Col = 1
Next xParent
End Sub
Some VBA vocabulary
MSXML2.IXMLDOMNode The IXMLDOMNode object provides methods that represent the core functionality of any node.
async XML DOM property that specifies whether asynchronous download is permitted.
validateOnParse XML DOM property that indicates whether the parser should validate this document.
FirstChild Gets the first child of the node.
output in MS Excel:
Clear cache
This code is useful if you are using Apache Basic Athorization and user changes their userid/password.
Even if the code creates a brand new XMLHttpReq object and sets this header to the new information,
it logs in to the server as the first user, presumably from cached credentials. This code eventively clears the cache
in most browsers and lets user log in with a new username/password combination.
Sub subClearCache()
' force browser to clear cache
myURL = "http://172.16.50.250/blackberry/BBTESTB01.pgm"
Dim oHttp As New MSXML2.XMLHTTP
oHttp.Open "POST", myURL, False
oHttp.setRequestHeader "Content-Type", "application/x-www-form-urlencoded"
oHttp.setRequestHeader "Cache-Control", "no-cache"
oHttp.setRequestHeader "PragmaoHttp", "no-cache"
oHttp.setRequestHeader "If-Modified-Since", "Sat, 1 Jan 2000 00:00:00 GMT"
oHttp.setRequestHeader "Authorization", "Basic " & Base64EncodedUsernamePassword
oHttp.send "PostArg1=PostArg1Value"
Result = oHttp.responseText
End Sub
- Importance of an XML Parser
- Build XML Parser Using VBA
- Conclusion

This article will teach us how to parse XML files in VBA.
Importance of an XML Parser
As a Microsoft Excel user, it is common that you might receive some data in the form of an XML file. You will have to retrieve the information from the XML file and use it in your sheets or VBA macros according to your requirement.
A way to do this is to treat it as a text file and parse the information. But this is not an elegant way to parse XML files since the information is stored well-structured using tags, and treating it as a text file negates this concept.
Therefore, we will have to make use of an XML Parser. An XML Parser reads the XML file and retrieves the relevant data so it can be used readily.
Build XML Parser Using VBA
We can parse an XML file using VBA and convert the data into our Excel sheet. The method we will be using uses the XML DOM implementation, short for the XML Document Object Model, and this model allows us to represent the XML file as an object we can then manipulate as required.
To start parsing your XML file through VBA, you must perform a simple sequence of steps. These are explained below.
To parse XML through VBA, you need to have MSXML.4.0 or greater on your system.
-
Add Reference to Microsoft XML
First, you need to add a reference to
Microsoft XML, V6.0in the VBA Editor. This is how it is done:Open the VBA Editor from the Developer tab in Excel.
-
-
Scroll down and check
Microsoft XML, V6.0, then click onOK.
Note that the version of Microsoft XML depends on the operating system and Microsoft Office installed on your computer.
-
Write VBA Code to Load the XML File Into
XML DOMSuppose we have the following XML file:
<?xml version="1.0" encoding="ISO8859-1" ?> <menu> <food> <name> Halwa Puri </name> <price> $7.50 </price> <description> Halwa Puri is from Indian and Pakistani cuisines, having the sweet Halwa and the savory Puri which is a fried flatbread. </description> <calories> 900 </calories> </food> </menu>We can use the following code to parse this XML file through VBA by making an
XML DOMobject in the following way:Sub XMLParser() Dim xDoc As New MSXML2.DOMDocument60 Dim node As IXMLDOMElement Set xDoc = New MSXML2.DOMDocument60 With xDoc .async = False .validateOnParse = True If xDoc.Load("D:VBAexample.xml") = False Then Debug.Print .parseError.reason, .parseError.ErrorCode Exit Sub End If Set node = xDoc.SelectSingleNode("//price") MsgBox node.Text End With End Sub
In the code above, we have first created a variable xDoc of the MSXML2.DOMDocument60 type. Here, we have appended 60 at the end because we are using version 6.0 of Microsoft XML, and without the 60, this code will generate a compile-time error of User-defined type not found.
Next, we have specified that we are working with the xDoc variable using the With statement. The .async property defines permission for asynchronous downloads, and the .validateOnParse property indicates if the parser should validate the XML document.
After that, we use the .Load function to load the specified XML file into the DOM variable. Here, you can change the path and file name to the one on your computer.
The next two lines are for error handling in case the XML file is not loaded properly. To test if the loading has worked, we take one node from the file and specify its name as price.
You should note that the node name is case-sensitive and must be specified according to your XML file. Finally, we display the price using the node.Text property in a message box.
Output:
This shows that the loading has worked perfectly fine.
One way to use the XML file data is to store it in an Excel sheet. Let us make a few changes to the code above to store the data in the Excel sheet:
Sub XMLParser()
Dim xDoc As New MSXML2.DOMDocument60
Set xDoc = New MSXML2.DOMDocument60
Dim list As MSXML2.IXMLDOMNodeList
Dim osh As Worksheet
Set osh = ThisWorkbook.Sheets("Sheet1")
oRow = 1
With xDoc
.async = False
.validateOnParse = True
If xDoc.Load("D:VBAexample.xml") = False Then
Debug.Print .parseError.reason, .parseError.ErrorCode
Exit Sub
End If
Set list = xDoc.SelectNodes("//price")
loopCount = 0
For Each node In list
oRow = oRow + 1
osh.Range("A" & oRow) = node.Text
Next
End With
End Sub
Here, we are retrieving all the price nodes and storing them in the sheet. In this example, we have only one price node that will be saved into the sheet as follows:
You can tweak the code according to your XML file and requirements.
Conclusion
This sums up our discussion on the method to parse XML files through VBA. In this article, we have learned how to build an XML parser using XML DOM in VBA.
XML files are one of the most common type of data files apart from text and CSV (comma-separated values) files. Reading data files which are not hierarchical (as XML files or JSON) is relatively easy. You can read in the data row by row and process columns separately. With XML (and JSON) the task is not as easy as the data is hierarchical (parent-child relationships exist between records in the schema) and the number of underlying nodes may vary as opposed to tabular data which usually has a constant number of columns separated with a specific delimiter.
Fortunately, we can use the MSXML2.DOMDocument object in VBA. Let’s however, as always, start with a short introduction as to how XML files a structure before we dive into the examples.
Loading XML document in VBA
The MSXML2.DOMDocument object allows you to easily traverse through an XML structure an extract any XML node and/or attribute needed. Let’s look at the example below.
Below we start by loading the XML document. Notice that I am selecting the load to be performed synchronously and not validation be carried out on parsing the document. Feel free to change these options if needed.
Sub TestXML()
Dim XDoc As Object, root as Object
Set XDoc = CreateObject("MSXML2.DOMDocument")
XDoc.async = False: XDoc.validateOnParse = False
XDoc.Load (ThisWorkbook.Path & "test.xml")
Set root = XDoc.DocumentElement
'...
End Sub
Alternatively load an XML from a string:
Sub TestXML()
Dim XDoc As Object, root as Object
Set XDoc = CreateObject("MSXML2.DOMDocument")
XDoc.async = False: XDoc.validateOnParse = False
XDoc.LoadXML ("<root><child></child></root>")
Set root = XDoc.DocumentElement
'...
End Sub
That’s it. You have loaded the XML document into memory into the DOMDocument object. The document has been parsed and you can easily traverse the enclosed elements. See next section.
XML DOM nodes in VBA
For the below I will use the following examples XML:
<?xml version="1.0" encoding="utf-8"?>
<DistributionLists>
<List>
<Name>Recon</Name>
<TO>John;Bob;Rob;Chris</TO>
<CC>Jane;Ashley</CC>
<BCC>Brent</BCC>
</List>
<List>
<Name>Safety Metrics</Name>
<TO>Tom;Casper</TO>
<CC>Ashley</CC>
<BCC>John</BCC>
</List>
<List>
<Name>Performance Report</Name>
<TO>Huck;Ashley</TO>
<CC>Tom;Andrew</CC>
<BCC>John;Seema</BCC>
</List>
</DistributionLists>
The XML document will provide you with the root of the entire DOM (of type XDoc.DocumentElement). Each DocumentElement (XML DOM node) facilitates the following node references:
| Node Reference | Type | Description |
|---|---|---|
| parentNode | [XDoc.DocumentElement] | The parent node, one node higher in the DOM hierarchy |
| firstChild | [XDoc.DocumentElement] | The first child node, first node lower in the DOM hierarchy |
| lastChild | [XDoc.DocumentElement] | The last child node, last node lower in the DOM hierarchy |
| childNodes | [Array of type XDoc.DocumentElement] | All child nodes of the current node, all nodes lower in the DOM hierarchy |
| nextSibling | [XDoc.DocumentElement] | Next sibling node i.e. node on the same level in the DOM hierarchy, having the same parent node |
| previousSibling | [XDoc.DocumentElement] | Previous sibling node i.e. node on the same level in the DOM hierarchy, having the same parent node |
All the above references allow you to free move within the XML DOM.
ChildNodes
Let’s start by extracting the first list and printing it’s XML and text contents. The basics to moving around the XML DOM is using ChildNodes.
Sub TestXML()
Dim XDoc As Object
Set XDoc = CreateObject("MSXML2.DOMDocument")
XDoc.async = False: XDoc.validateOnParse = False
XDoc.Load (ThisWorkbook.Path & "test.xml")
'Get Document Elements
Set lists = XDoc.DocumentElement
'Get first child ( same as ChildNodes(0) )
Set getFirstChild = lists.FirstChild
'Print first child XML
Debug.Print getFirstChild.XML
'Print first child Text
Debug.Print getFirstChild.Text
Set XDoc = Nothing
End Sub
This is the result
'Print first child XML
<List>
<Name>Recon</Name>
<TO>John;Bob;Rob;Chris</TO>
<CC>Jane;Ashley</CC>
<BCC>Brent</BCC>
</List>
'Print first child Text
Recon John;Bob;Rob;Chris Jane;Ashley Brent
Traversing through the whole XML in VBA
Now that we got the basics let’s print out the whole contents of the XML DOM including the basenames (node names).
Sub TestXML()
Dim XDoc As Object
Set XDoc = CreateObject("MSXML2.DOMDocument")
XDoc.async = False: XDoc.validateOnParse = False
XDoc.Load (ThisWorkbook.Path & "test.xml")
'Get Document Elements
Set lists = XDoc.DocumentElement
'Traverse all elements 2 branches deep
For Each listNode In lists.ChildNodes
Debug.Print "---Email---"
For Each fieldNode In listNode.ChildNodes
Debug.Print "[" & fieldNode.BaseName & "] = [" & fieldNode.Text & "]"
Next fieldNode
Next listNode
Set XDoc = Nothing
End Sub
This is the result:
---Email--- [Name] = [Recon] [TO] = [John;Bob;Rob;Chris] [CC] = [Jane;Ashley] [BCC] = [Brent] ---Email--- [Name] = [Safety Metrics] [TO] = [Tom;Casper] [CC] = [Ashley] [BCC] = [John] ---Email--- [Name] = [Performance Report] [TO] = [Huck;Ashley] [CC] = [Tom;Andrew] [BCC] = [John;Seema]
Easy right? Using the basics above we can easily move around the document. But this still seems like a lot of coding right? Well there is an easier way of moving / extracting items using the DOMDocument object – called XPath.
XML Document example node references
Now that we have a hang of our XML document, based on the example XML I provided above I mapped a reference to how to obtain various elements of our XML file by using node references:
- DistributionLists [FirstChild]
- List [ChildNodes(0)]
- Name: Recon [ChildNodes(0).ChildNodes(0).innerText]
- TO: John;Bob;Rob;Chris [ChildNodes(0).ChildNodes(1).innerText]
- CC: Jane;Ashley
- BCC: Brent
- List [ChildNodes(1)]
- Name: Performance Report [ChildNodes(1).ChildNodes(0).innerText]
- TO: Huck;Ashley
- CC: Tom;Andrew
- BCC: John;Seema
(…)
- List [ChildNodes(0)]
XPath in VBA
Instead of traversing the elements/nodes in your XML using the .ChildNodes/.FirstChild/NextChild properties we can also use XPath. XPath is a query language used for selecting XML nodes in an XML document. It is represented by a single string. It allows you to extract any number of nodes (0 or more) which match the specified XPath query.
If you want to learn XPath I can recommend this overview:
https://www.w3schools.com/xml/xpath_syntax.asp
Now let’s jump into an example:
Example 1: Extract all Lists
Sub TestXML()
Dim XDoc As Object
Set XDoc = CreateObject("MSXML2.DOMDocument")
XDoc.async = False: XDoc.validateOnParse = False
XDoc.Load (ThisWorkbook.Path & "test.xml")
Set lists = XDoc.SelectNodes("//DistributionLists/List")
Set XDoc = Nothing
End Sub
Example 2: Extracting all TO fields
Set toFields = XDoc.SelectNodes("//DistributionLists/List/TO")
End Sub
Example 3: Extracting the first and last Name field
Set firstNameField = XDoc.SelectNodes("//DistributionLists/List[0]/Name")
Set lastNameField = XDoc.SelectNodes("//DistributionLists/List[2]/Name")
Example 3: Extracting all child List nodes (Name, TO, CC, BCC)
Set listChildrenField = XDoc.SelectNodes("//DistributionLists/List/*")
XML Attributes in VBA
Let’s tackle one last example – attributes. Let’s slightly modify the XML above and include an example attribute named attribute.
<?xml version="1.0" encoding="utf-8"?>
<DistributionLists>
<List>
<Name attribute="some">Recon</Name>
Using XPath (or traversing the DOM) we can easily extract the attribute as shown below.
Set firstNameField = XDoc.SelectNodes("//DistributionLists/List[0]/Name")
Debug.Print firstNameField(0).Attributes(0).Text
'Result: "some"
Creating XML documents
Creating documents is also quite straight forward in VBA.
Dim XDoc As Object, root As Object, elem As Object
Set XDoc = CreateObject("MSXML2.DOMDocument")
Set root = XDoc.createElement("Root")
XDoc.appendChild root
'Add child to root
Set elem = XDoc.createElement("Child")
root.appendChild elem
'Add Attribute to the child
Dim rel As Object
Set rel = XDoc.createAttribute("Attrib")
rel.NodeValue = "Attrib value"
elem.setAttributeNode rel
'Save the XML file
XDoc.Save "C:my_file.xml"
Read XML using Excel VBA
XML is the file format that is widely used to transfer data over internet or between 2 systems with different platforms. The most widely used & familiar xml file in the internet world is the Sitemap.xml. This file has the major links to a website.
Other widely used file formats for data transfer are JSON, CSV. In this article, we are going to learn how to read the xml file using XML DOM (Data Object Model).
Excel VBA XML Parser
Using this tutorial you can build a XML parser using Excel VBA. Lets start with this step by step procedure. Open an Excel Workbook & Open VB Editor by pressing Alt + F11. Then follow these important steps.
- Add reference to “Microsoft XML, V6.0” from Excel VB editor.
- VB Editor -> Menu->Tools -> Reference
- Scroll down till Microsoft XML, V2.0 or 3.0 or 6.0 appears. The version of XML depends on the OS & Office version installed in your machine.
- Click Ok.
- Now, Copy paste the code to your VBE.
- Download a file from Internet or if you have a file already, Modify the xml file path in the code.
- Run the code by pressing F5.
'--------------------------------------------------------------------------------
'Code by author@officetricks.com
'Visit https://officetricks.com to get more Free & Fully Functional VBA Codes
'--------------------------------------------------------------------------------
Public Sub Xml_To_Excel()
Dim myURL As String, sFileNamePath As String, dsh As Worksheet, osh As Worksheet
Dim WinHttpReq As Object, Node As IXMLDOMNode
Dim xDoc As MSXML2.DOMDocument
Dim list As MSXML2.IXMLDOMNodeList
'Create XML DOM Object
Set xDoc = New MSXML2.DOMDocument
Set osh = ThisWorkbook.Sheets("Sheet2")
oRow = 1
'This is only a sample xml file - Change the File path to your Xml file path
fname = "http://www.xmlfiles.com/examples/simple.xml"
'Load Xml file to Object & Process Each node.
If xDoc.Load(fname) Then
Set list = xDoc.SelectNodes("//breakfast-menu/food")
loopCount = 0
Application.Wait DateAdd("s", 5, Now)
DoEvents
For Each Node In list
oRow = oRow + 1
'***Note: node names are Casesensitive***
osh.Range("A" & oRow) = Node.SelectSingleNode("name").Text
osh.Range("B" & oRow) = Node.Text
Next
Else
MsgBox "Error Occured"
End If
MsgBox "Process Completed"
End Sub
This code uses XML DOM model to parse each node from input xml file. Then write it to the Excel file one by one.