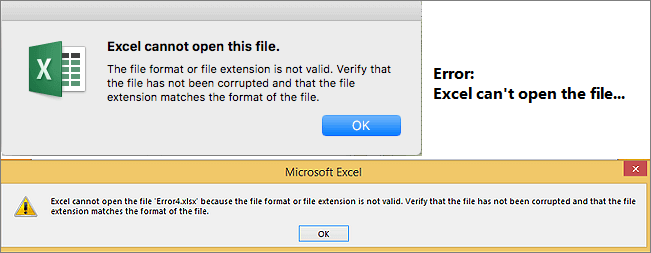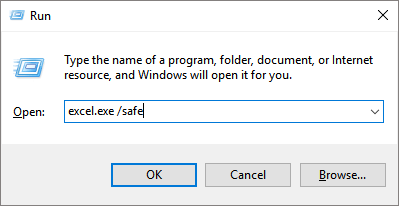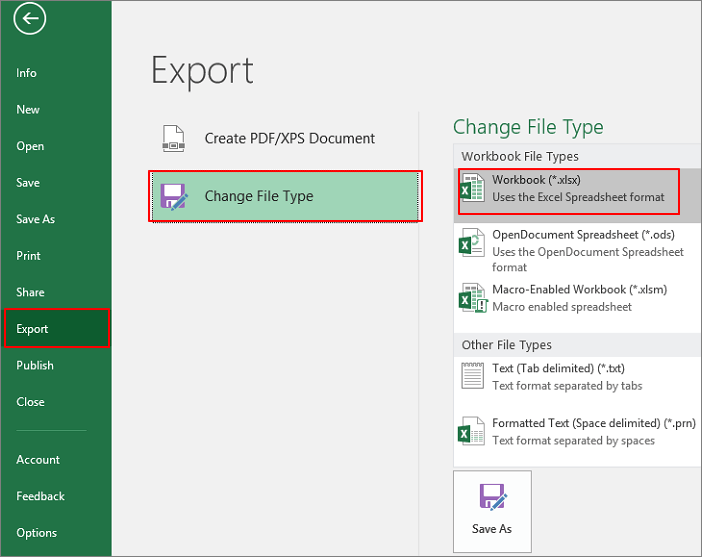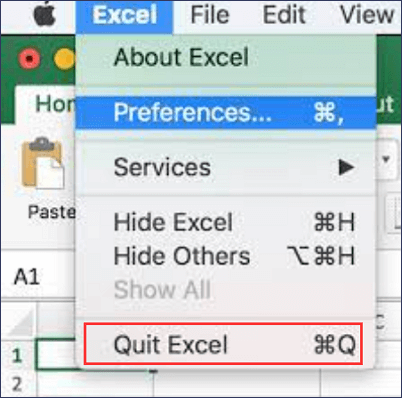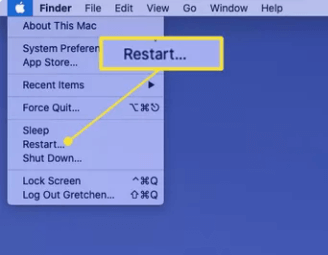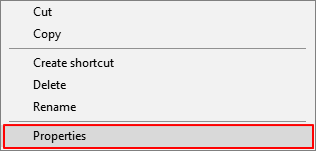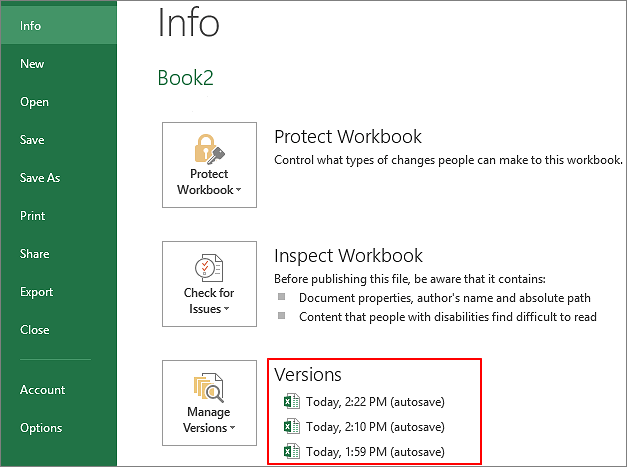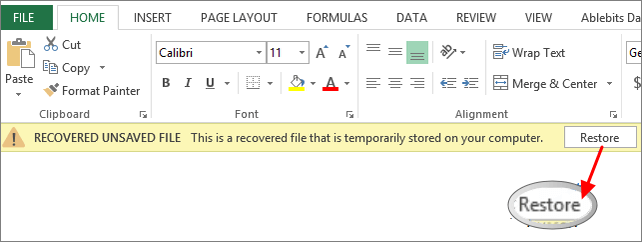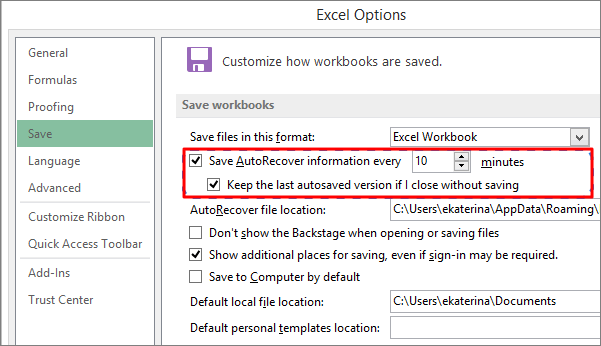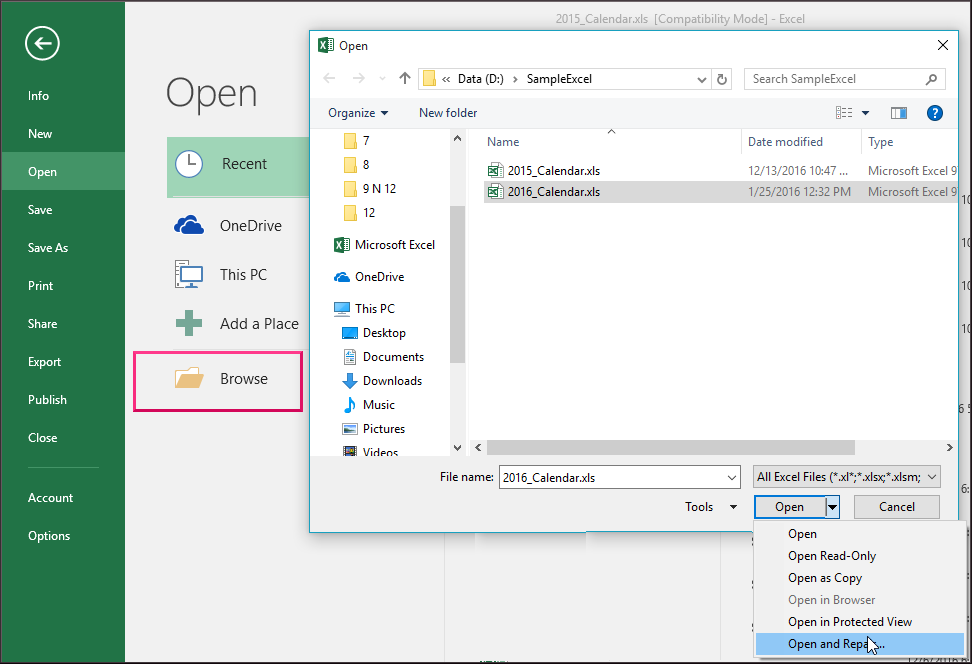The default file format of an Excel worksheet is XLSX and whenever the user opens any file, then it is opened with the same extension. Sometimes, when the user ties to open the sheet, then an unwanted error stops the file from opening. The error does not recognize the extension of file. It says, ‘Excel cannot open the file ‘(filename)’.xlsx because the file format for the file extension is not valid.’
There is always a number associated with such errors, to find that number press “Ctrl+Shift+I” and you’ll find “101590” at the lower-right corner of this message. There could be the following reasons behind this error;
- The Excel file is corrupt or
- The Excel file is not compatible with the version of MS Excel you’re using.
There are various Excel errors and ways to fix them, and this error can also be fixed easily. In this article, we have mentioned some of the useful methods to solve this error.
- Change the Extension of The Worksheet
Many times, this error occurs due to the unsupported file extension of your file. So, make sure that MS Excel in your system supports the .xlsx extension. To check the support of .xlsx extension;- open MS Excel and go to “File.”
- Now, select “Export” and choose “Change File Type.”
- Check whether it is showing the option of .xlsx or not. If not, then change the extension of the file. To change the extension, go to my computer and browse “Tools.” Now, choose the “View” tab and enable “File Name Extension.”
- After enabling the “File Name Extension,” you can change the extension of any file.
- Using “Open and Repair” Feature of MS Excel
The “Open and Repair” feature of Excel allows you to repair the corrupted excel files. To repair a .xlsx file with this feature;- Open MS Excel and Go to “File” Menu.
- Now, select the “Open” tab and click on “Browse.”
- Choose the file which you want to open, but instead of opening the file directly, choose “Open and Repair” option from the below right side of the opened window:
From this feature, you can easily repair and open the corrupted .xlsx files.
- Excel Repair Software
If none of the above methods helps in solving the problem, then try using Excel Repair software. This tool can help you repair corrupt excel files and make your worksheet accessible immediately. This utility offers some great features to solve your query, such as;- Repairing of both .xls and .xlsx file formats.
- No file size limitation.
- Compatibility with all versions of Excel – including MS Excel 2016.
- Preview of recovered files before saving.
- Quick and easy to use.
For better understanding, let’s have a look at the working process of this tool.
Using Excel Repair is very simple. The user-interface of this tool is specially designed keeping the usability of users in mind. Follow these steps to use the tool:
- Download Excel recovery and launch it on your system
- A window will appear on the screen, now “Browse” the Excel file which you want to repair with this tool and click “Repair” like this:
- The repairing process will take a few seconds (depending on the file size). Once the file is repaired, you’ll be able to see all its content, like this:
- You can save the file at the desired location on the computer. Just click the “Save” button and select the location where you want to save it.
This way you can easily access the data of your corrupted .xlsx file.
Final Words
“Excel cannot open the file ‘(filename)’.xlsx because the file format for file extension is not valid” is a common error that any user can face while opening a .xlsx file. With the help of the above methods, this error can easily be resolved without affecting the integrity of the file.
Watch the Complete Video to Repair Corrupt Excel Files
Related Topic
- How to Fix #Value! Error in Excel?
- 5 Simple Tips to Recover Corrupt Excel Files
- What to do when ‘Excel file is not in a recognizable format’?
- Excel Formulas Stopped Working? Here’re Some Quick Solutions!
Excel for Microsoft 365 Excel 2021 Excel 2019 More…Less
Last Updated: March 25, 2020
ISSUE
You may receive an unexpected prompt to Grant Access to files when you try to open a file or do «Save as…» or «Save a copy». When this happens, Excel may become unresponsive and you will need to force quit the application to recover.
STATUS: FIXED
This issue has been fixed with version 16.34. Please update to this version or newer to address this issue. For help installing the latest Office updates, please visit Install Office updates.
More Resources
Ask the experts
Connect with experts, discuss the latest Excel news, updates, and best practices, and read our blog.
Excel Tech Community
Get help in the community
Ask a question and find solutions from Support Agents, MVPs, Engineers, and other Excel users.
Excel Forum on Answers
Suggest a new feature
We love reading your suggestions and feedback! Share your thoughts. We’re listening.
Provide feedback
See Also
Fixes or workarounds for recent issues in Excel for Windows
Need more help?
The file format of an Excel worksheet is .xlsx or .xls. Whenever the user opens any file, it is opened with the same extension. However, some users may encounter an error when trying to open or edit an Excel file in Office 2003, 2007, 2010, 2013, 2016, 2019, and 365. The error message displayed reads «Excel cannot open the file because the extension is not valid«.
This article will provide you with comprehensive solutions to resolve the «Excel cannot open the file because the file format or file extension is not valid» error. You can change the file extension, use the Office repair utility, or use one of the best file repair software to repair Excel files.
| Workable Solutions | Step-by-step Troubleshooting |
|---|---|
| Fix Excel Cannot Open the File on Windows 10 | Use a file repair tool, change the Excel file extension, or use the Open and Repair tool to troubleshoot… |
| Fix Excel Cannot Open The File Because the Extension Is Not Valid on Mac | Restart the Excel application as well as Mac or Change the Excel file format on Mac to resolve the problem… |
| Recover Excel Files Cannot Open the File | Restore unsaved Excel Wordbook from previous versions or restore unsaved Excel file using AutoRecover… |
Excel Cannot Open The File Issue Overview
Sometimes, when you try to open or edit an Excel file in Microsoft Office 2003, 2007, 2010, 2013, 2016, 2019, or 365, you may encounter the following problem:
«Excel cannot open the file ‘filename.xlsx’ because the file format or file extension is not valid. Verify that the file has not been corrupted and that the file extension matches the format of the file.»
It usually indicates the file is not compatible with the Excel version of the file that has come corrupt or damaged. Here, we will show you all the possible solutions, and you can try these until your issue is fixed. Before you follow the solutions, check if Excel is working normally.
Step 1. Press Windows+R keys, type excel.exe /safe, and click «OK». Loading Excel without templates and add-ins allows you to see if the program works as it should or if it is corrupted.
Step 2. If Excel opens normally, check for any add-ins that are causing problems in Excel. Disable the add-ins and click on the «OK» button. Then, restart Excel to check if the problem is fixed. If not, move on to the fixes below.
We have full solutions to help you solve Excel cannot open the file because the extension is not valid issue in this post. In the beginning, you can watch a video tutorial to troubleshoot. The key moments in this video are as follows:
- 00:26 Ensure you have enough permissions
- 01:03 Enable Safe Mode
- 01:26 Open Excel in Safe Mode
- 01:43 Repair and recover the Excel
How to Fix Excel Cannot Open the File Because the Extension Is Not Valid on Windows 10/8/7
There are three useful solutions in total here to solve the Excel cannot open file problem.
Fix 1. Use EaseUS File Repair Tool
If the «Excel cannot open the file because the extension is not valid» problem is caused by file corruption and not by file compatibility, you need a professional file repair program to help you fix the problem.
EaseUS Data Recovery Wizard is an all-in-one tool that can help recover deleted files and repair corrupt files easily and efficiently.
EaseUS Excel Data Recovery/Repair Tool
- Recover corrupted Excel files in XLSX/XLS formats
- Repair single or multiple Excel files without quantity limit
- Support MS Excel 2019, 2016, 2013, 2010, 2007, 2003, XP, 2000, 97, and 95 versions
- Support other document repairs like Word and PDF
Go ahead and download the EaseUS MS Office document repair tool, then follow the step-by-step guides below to repair damaged Excel files in three steps:
Step 1. Launch EaseUS Data Recovery Wizard, and then scan disk with corrupted documents. This software enables you to fix damaged Word, Excel, PPT, and PDF files in same steps.
Step 2. EaseUS data recovery and repair tool will scan for all lost and corrupted files. You can find the target files by file type or type the file name in the search box.
Step 3. EaseUS Data Recovery Wizard can repair your damaged documents automatically. After file preview, you can click «Recover» to save the repaired Word, Excel, and PDF document files to a safe location.
Fix 2. Change the Excel File Extension to Fix Excel Cannot Open the File
Many times, this error occurs due to the incompatible file extension of the Excel file. MS Excel saves Excel workbooks as XLSX or XLS files by default. Excel 2003 and earlier versions save files as XLS, whereas Excel 2007 and later versions like Excel 2010, Excel 2013, Excel 2016, and 2019 save files in XLSX file format. You can change the default file format for the corresponding Excel version to any other file format supported by MS Excel.
Step 1. Open Microsoft Excel and go to the «File» tab.
Step 2. Click «Export» and choose «Change File Type».
Step 3. Change the file extension to any other file format that MS Excel supports and click «Save As» (Excel not saving changes? Quick tips are here). Then, Check whether Excel can open your file or not.
Fix 3. Open Excel File Using the Open and Repair Feature
The «Open and Repair» is a built-in easy-to-use MS Excel utility that allows you to correct the «Excel cannot open the file because the file format or file extension is not valid» error.
Step 1. Start Office Excel. On the File menu or the Microsoft Office button, click «Open».
Step 2. In the Open dialog box, click to select the inaccessible Excel file.
Step 3. Click the down arrow on the Open button, and then click «Open and Repair». Microsoft Office will then start to check the Excel document and repair problems or corruption it found.
How to Fix Excel Cannot Open the File Because the File Format or File Extension Is Not Valid on Mac
Some users have reported that they couldn’t open Excel files on Mac. They also receive this error — Excel cannot open the file because the file format or file extension is not valid. If you are faced with this error, you are unable to view or edit your Excel file. Follow the solutions below, and you can troubleshoot the Office problems.
Fix 1. Restart Excel on Mac
Step 1. Quit the Excel application: click «Excel > Quit Excel».
Step 2. Try to open your Excel file on Mac again.
Fix 2. Restart Mac
Go to the «Apple menu > restart».
Fix 3. Change Excel File Format on Mac
Step 1. Click «File» from the menu bar.
Step 2. In the «Export To» pop-out menu, pick «Excel».
Step 3. To adjust the file format between XLSX and XLS, click «Advanced Options» and choose the one you want.
How to Recover Excel File When the File Format or File Extension Is Not Valid
If your unsaved Excel file cannot be opened because the file format or file extension is not valid, how would you recover unsaved Excel files? In this case, try the two ways below.
1. Restore Unsaved Excel Wordbook from Previous Versions
This method only restores lost files to a previous version. It means that you might lose some changes you may have made to the document.
Step 1. Right-click the inaccessible Excel file and choose «Properties».
Step 2. Open the «Previous Version» tab to list all the previously stored versions of the Excel file.
Step 3. Choose the most recent version and click «Restore» to retrieve the spreadsheet.
2. Restore Unsaved Excel File Using AutoRecover
This method only works if you have turned on the AutoSave feature in Microsoft Excel. This feature is also helpful for recovering unsaved Word documents.
Step 1. Open Office Excel and head into the «File» tab > click «Info».
Step 2. Besides Manage Versions, you’ll see all autosaved versions of your file.
Step 3. Open the file in Excel and click «Restore».
Step 4. Save the file with a new file name and set the extension as .xlsx.
Important Tips: How to Prevent Excel Files from Getting Loss
There are many ways to prevent data loss. If you have lost important Excel files due to accidental deletion, hard drive formatting, or virus attacks, you can use the EaseUS Data Recovery Wizard tool to retrieve lost data. Another crucial point to avoid data loss is backing up your Excel file on a regular basis.
1. Recover Deleted or Lost Excel Files with File Recovery Software
In addition to restoring unsaved Excel caused by Excel crashes when saving or other reasons, many users may want to recover lost excel spreadsheets caused by accidental deletion, OS crash, hard drive damage/corruption, or lost partition. In these cases, you have to resort to a professional file recovery tool for help. And, EaseUS file recovery software is worth trying. It allows you to recover deleted DOC/DOCX, XLS/XLSX, PPT/PPTX, PDF, CWK, HTML/HTM, INDD, EPS, etc. with a few clicks.
Give it a try to get your lost Excel back immediately:
Step 1. Select location and click «Scan»
Choose the drive or a specific folder on Desktop or somewhere else where you lost the excel files, and click the «Scan» button.
Step 2. Locate your excel files
To quickly find the Excel files from the scan results, click the «Documents» option in the left panel. Choose «Excel», and click «Preview» to check if the Excel files are the wanted ones.
Step 3. Recover Excel files
Finally, select the desired Excel files and click the «Recover» button. Then, select a folder to save the Excel files to another location.
2. Back Up Excel File Automatically
If you modify and change your worksheet frequently, turning on the AutoSave feature is a good idea. Or, you can manually copy and backup your file to another safe location in case of accident.
Final Words
«Excel cannot open the file ‘(filename)’ .xlsx because the file format for file extension is not valid» is a normal error that you can face while opening an Excel file. With the help of the above methods, this error can easily be resolved without data loss.
If Excel cannot open the file problem is due to file corruption, the EaseUS file repair tool can help you fix and recover the Excel file with a few clicks pretty quickly. It is good at repairing photos, videos, documents, and other files on the hard drive, SD card, memory card, or any other storage medium. No matter whether they are lost or exist on your devices. It’s worth a shot.
The following four frequently asked questions are extremely relevant to the «Excel cannot open the file because the file format or file extension is not valid» error. If you also have any of these problems, you can find the methods here.
1. How do I fix the file format or file extension is not valid?
You can try to fix the «Excel cannot open the file because the file format or file extension is not valid» error by changing the file extension:
Step 1. Open your Excel file. On the taskbar, select «File» and then choose «Options» > «Export» > «Change File Type».
Step 2. You can directly change the file extension depending on the version of Excel installed. Click «Save As». Then, check if the error «Excel cannot open the file» is resolved or not.
2. How do I recover an Excel file format or file extension that is not valid?
You can restore the Excel file format, or the file extension is not valid from previous versions.
Select the damaged file. Right-click it and click «Properties» > «Previous Version». A list of previous versions will appear; you need to select the option you are interested in and click «Restore» to recover. Previous versions come from File History or restore points.
3. What does file extension not valid mean?
«Excel cannot open the file ‘(filename)‘ .xlsx because the file format for file extension is not valid» is a common error that many users may encounter while opening a .xlsx file, especially when opening a spreadsheet received through an email. The possible reasons for this issue might be:
- The Excel file is corrupt or damaged.
- The Excel file is not compatible with the version of MS Excel you’re using.
4. Why can’t I open an XLSX file?
When the Excel file is corrupted, not compatible with the Excel version, infected by the virus, or received by email, these are the common causes of the «Excel cannot open the file because the file format or file extension is not valid» problem. If any of these problems appear, you can’t open your XLSX file.
File extensions indicate what format the file is in and which programs can be used to open the files. XLSX is the default format used in Microsoft Excel and is a popular spreadsheet program that is part of the Microsoft 365 package.
Contents
- What is an XLSX file?
- How to open an XLSX file
- Step 1: Double click on the XLSX file
- Step 2: Drag and drop the XLSX file onto an Excel window to open it
- Step 3: “Open with” – open the XLSX file in Excel using the right-click menu
- How to open an XLSX file if you have an older version of Excel
Tip: Managing Office documents
The IONOS HiDrive Cloud Storage enables you to store, edit, and share your Office documents centrally and securely. Whether for private or professional purposes, you can work flexibly on any device with the HiDrive app and other interfaces. IONOS’ state-of-the-art US data centers ensure your data is optimally protected.
What is an XLSX file?
The XLSX file has been the default format to save spreadsheets without macros in Microsoft Excel since 2007. It is, thus, the standard spreadsheet format. These types of spreadsheets can be used to perform calculations or create diagrams, for example.
Before Office 2007, Excel used to save spreadsheets as XLS files using the .xls extension. Since the publication of Office 2007, Excel has used the XML-based file format XLSX by default. Unlike XLS, XLSX is a kind of archive. The individual parts of a document are saved separately and bundled together in the file.
How to open an XLSX file
The easiest way to open a file with the XLSX extension is to use a relatively recent version of Microsoft Excel. You will have no trouble opening files in the XLSX format if you use version2007 or higher.
Tip
The latest version of the Excel spreadsheet program is included in Microsoft 365. The Office solution offers you all the advantages of the popular Windows tools Excel, Word, and PowerPoint.
Step 1: Double click on the XLSX file
To open XLSX files in Excel, simply double click on the file. If you have a compatible version of Excel installed on your computer (i.e. 2007 or higher), the file will automatically open.
Step 2: Drag and drop the XLSX file onto an Excel window to open it
If Excel is already open, you can use your mouse to drag the XLSX file onto the open spreadsheet. To do so, click on the XLSX file, keep the mouse button held down, drag the file onto the open Excel spreadsheet and then release the button. This will also open the XLSX file.
Step 3: “Open with” – open the XLSX file in Excel using the right-click menu
If the XLSX file does not automatically open in Excel despite there being a compatible version of Excel installed on your computer, the pop-up menu can help. Use your mouse to right-click on the XLSX file and select the “Open with” option. A window will open recommending programs that could open the file. From there, click on Excel and the software will open the file. If you do not see Excel on the list, you probably have not installed it.
How to open an XLSX file if you have an older version of Excel
For older versions, such as Excel 2003, you used to be able to download a compatibility pack from theMicrosoft homepage. However, this download is no longer officially available. The free-to-use Excel Viewer, which was used by many to open the new file format, is also no longer officially provided by the publisher. That means it is no longer possible to open and work with the new format in older versions of Excel.
However, you do not necessarily need to buy a new version of Excel to open XLSX files. There are free-to-usealternatives. Microsoft itself offers a solution through Excel Online which you can use directly in your browser. All you need is a user account. Programs from other publishers can also handle XLSX files. For example, the open source software LibreOffice is compatible with Microsoft’s current file extensions. However, sometimes the content may not match the original exactly, especially in terms of the format.
On the other hand, you can still save a file in the oldXLS format in all new versions of Excel. To do so, use the “Save as” option and select the “Excel 97-2003 Workbook (*.xls)” option under “File type”. This will allow all Excel versions published since 1997 to open the file. However, some functions of the XLSX file may not be available in the XLS file, or the formatting may look slightly different. Therefore, this option is only recommended if you know that the recipient of the file does not have any of the newer Excel versions.
HiDrive Cloud Storage with IONOS
Your data is stored securely in data centers in the US and Europe. Access HiDrive from any device, any time, from the office or on the go.
Available anywhere
Shared access
Highly secure

Create fillable PDF forms – with Acrobat and free software
Almost finished filling out the application form, just need to enter today’s date…darn, you made a mistake. And since you don’t want to simply cross it out and make the whole form look messy, you’d better start all over again. This wouldn’t have happened with a PDF form. They can be filled out directly on your PC – and any errors can be corrected quickly. We show you how to create a PDF form like…
Create fillable PDF forms – with Acrobat and free software

Convert Excel files to PDFs
In order to convert an Excel file to PDF format, you don’t need a special program. Within the Office application itself, Excel files can be easily saved or exported as a PDF. This is convenient because PDF files are smaller in file size and thus easier to share online. This article shows you how to convert your documents.
Convert Excel files to PDFs
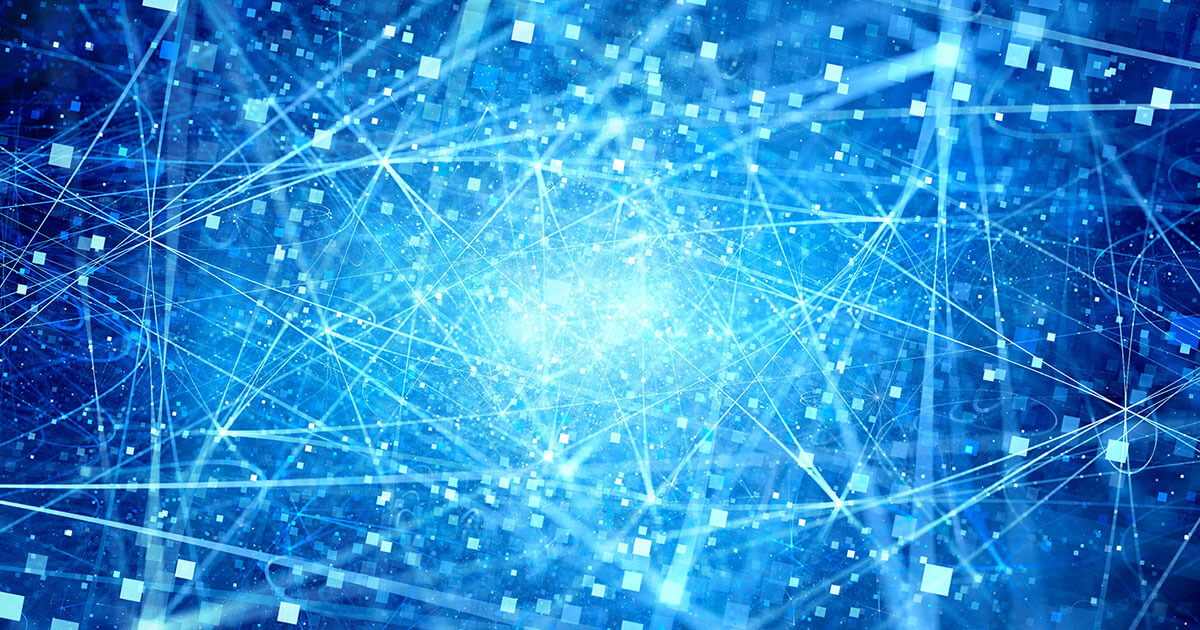
DOCX: what the file extension means
The standard format for Microsoft Word documents has been .docx since 2007. But what exactly does the file extension refer to and how does it differ from the previous .doc format? Learn about the special characteristics of this file type and which programs can save and store .docx files apart from Microsoft Word.
DOCX: what the file extension means

Save a PowerPoint as a PDF
When you save a PowerPoint as a PDF you change the file extension from PPT to PDF. This allows you to share PowerPoint presentations without the recipient having to use the Office program. In addition, the PDF (portable document format) is readable on various operating systems with PDF readers.
Save a PowerPoint as a PDF
Are you the one facing the Excel Cannot Open the file error, because the Excel file format or file extension is not valid?
Well many Excel users like you caught complaining about this error while trying to edit or open their Excel files in Office 2003, 2007, 2010, 2013, 2016, and 2019.
Here in this article, we are going to describe some very effective methods to fix Excel cannot open the file because the extension is not valid error easily.
Before explaining anything I want you to take a look over the error message:
“Excel cannot open the file ‘filename.xlsx’ because the file format for the file extension is not valid. Verify that the file has not been corrupted and that the file extension matches the format of the file.”
Error Screenshot:
After reading the complete error message you can easily identify that either the Excel file is got corrupted or maybe the Excel file format or file extension is not valid.
So this means, Excel cannot open the file ‘(filename)’.xlsx’ error can either be resolved by solving the corruption issue or Excel file format or file extension issue.
Best Software To Resolve Excel Cannot Open The File Issue:
As I said, this error can be fixed by resolving the corruption issue. So to resolve Excel file corruption I want to recommend you all to go with the experts recommended solution.
If you are eligible to perform manual methods to fix Excel file corruption then you can try the solution listed here: 13 Best Ways To Repair Corrupted Excel File Effectively.
But if you don’t want to follow such lengthy procedures then use the MS Excel Repair Tool to fix Excel cannot open the file because the extension is not valid error automatically. This tool is designed with an advanced algorithm to fix any sort of corruption, errors, damages in the Excel file, and recovers data. It can easily restore entire Excel data includes cell comments, charts, worksheet properties, and other related data. The corrupt Excel file can be restored to a new blank Excel file.
* Free version of the product only previews recoverable data.
This is a unique tool to repair multiple files at one time and restore them even without modifying original formatting. It is easy to use, even a novice user can use it.
Steps To Utilize MS Excel Repair Tool:
Why I Am Getting This Excel Cannot Open The File Error?
- The file is not compatible with the version of Excel that is used.
- If the Excel file gets corrupted
- Or else the error is often seen with the emailed Excel files – especially forwards of forwards.
- If an Excel file is being edited by multiple people running different Excel versions.
Well, these are some of the reasons due to which you encounter Excel cannot open the file ‘(filename)’.xlsx’ because the file format or extension is not valid error.
So to get rid of this Excel cannot open the file because the file format or file extension is not valid here follows the manual as well as the automatic solution.
How To Fix Excel Cannot Open The File Error?
1. Change The Excel Sheet File Extension:
In some cases, it is found that users are getting the error due to the unsupported file extensions of the file, so it is worth trying to alter the Excel sheet file extension. Follow the steps to do so:
Method 1:
- Verify the support of xlsx extension and then go to ‘My Computer’.
- After that browse Tools > Folder Options > File Types.
- Now, check the ‘xlsx’ extension is included there or not. If in case not, then rename the file and change ‘.xlsx’ to ‘.xls’.
Method 2:
- Launch your Excel application
- Hit the File tab from the menu.
- After that choose the Export option from the listed menu list.
- From the export section, choose the Change File Type.
- Hit Workbook (*.xlsx) option present within the Change File Type.
After completing all this, once again open your Excel application to check whether the Excel cannot open the file because the extension is not valid error is gone or not.
Hope this will help you to resolve the Excel Cannot open the file error but if not then make use of the second manual solution.
2. Utilize The Open And Repair Utility
You can make use of the inbuilt open and repair utility to fix Excel cannot open the file because the extension is not valid error, follow the steps to make use of it:
- First, click on “Open” in the File Menu.
- From the list, select the Excel file which is showing the Excel cannot open the file error.
- Next from the drop-down list of the “Open” tab > select “Open and Repair”
- And finally, click on the“repair” button to repair the excel file.
However, it is found that it is unable to solve the severely damaged file and errors, so in this case, make use of the automatic solution.
Conclusion:
We have tried our best to provide an ample solution to fix Excel cannot open the file .xlsx in Excel 2007 or 2013. Hope that by following the given solution you are able to fix Excel cannot open the file because the file format or file extension is not valid error and start accessing the Excel file.
That’s it!!!
Priyanka is an entrepreneur & content marketing expert. She writes tech blogs and has expertise in MS Office, Excel, and other tech subjects. Her distinctive art of presenting tech information in the easy-to-understand language is very impressive. When not writing, she loves unplanned travels.