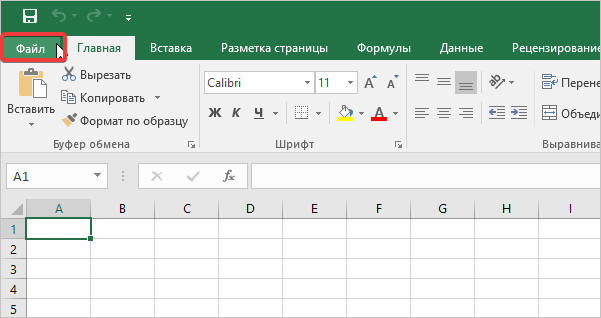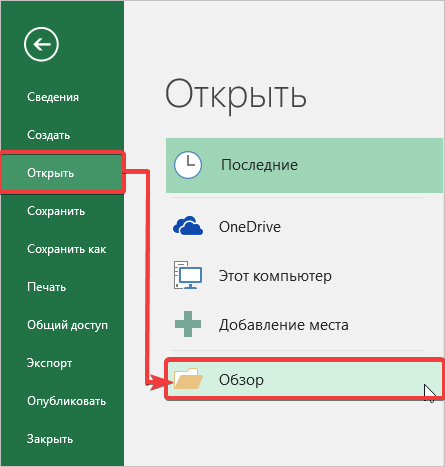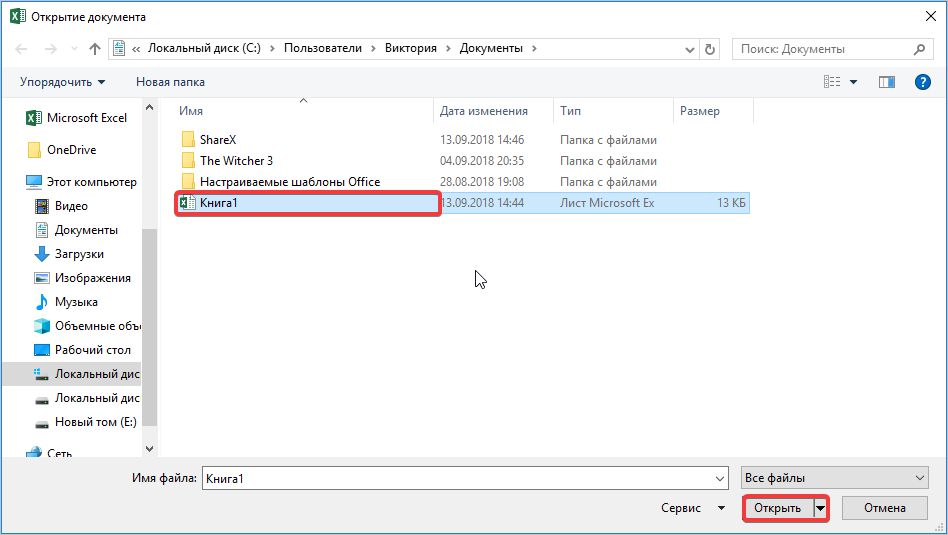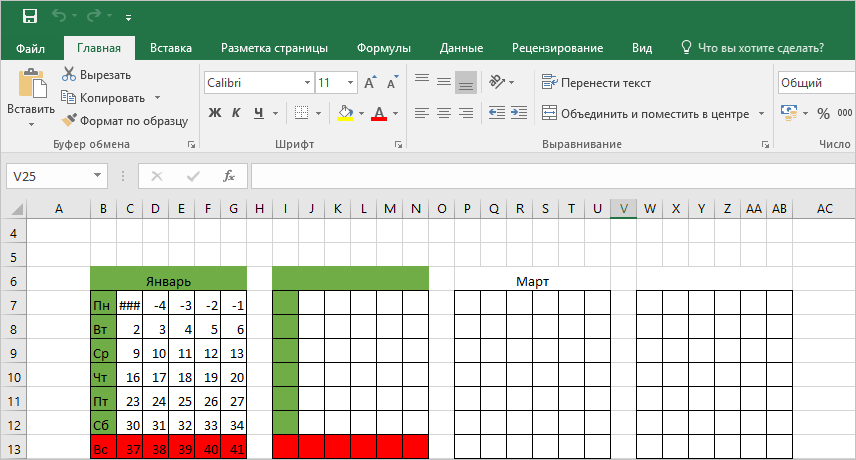Содержание
- Варианты открытия
- Способ 1: Excel
- Способ 2: пакет LibreOffice
- Способ 3: пакет Apache OpenOffice
- Способ 4: просмотрщик файлов
- Вопросы и ответы
Файлы формата XLS являются электронными таблицами. Наравне с XLSX и ODS, указанный формат входит в число наиболее популярных представителей группы табличных документов. Давайте выясним, каким именно программным обеспечением нужно обладать, чтобы работать с таблицами формата XLS.
Читайте также: Чем открыть XLSX
Варианты открытия
XLS является одним из самых первых форматов электронных таблиц. Он был разработан компанией Microsoft, являясь базовым форматом программы Эксель до версии 2003 года включительно. После этого в качестве главного его заменил более современный и компактный XLSX. Тем не менее, XLS теряет популярность относительно медленно, так как импорт файлов с указанным расширением применяют довольно большое количество сторонних программ, которые по разным причинам не перешли на современный аналог. На сегодняшний день в интерфейсе Эксель указанное расширение именуется «Книга Excel 97 -2003». А теперь давайте узнаем, с помощью какого ПО можно запустить документы этого типа.
Способ 1: Excel
Естественно, что документы данного формата можно открыть с помощью приложения Microsoft Excel, для которого изначально представленные таблицы и были созданы. При этом, в отличие от XLSX, объекты с расширением XLS без дополнительных патчей открывают даже старые программы Excel. Прежде всего, рассмотрим, как это совершить для Excel 2010 и более поздних версий.
Скачать Microsoft Excel
- Производим запуск программы и передвигаемся ко вкладке «Файл».
- После этого с помощью вертикального навигационного списка передвигаемся в раздел «Открыть».
Вместо этих двух действий можно применить сочетание горячих кнопок Ctrl+O, являющееся универсальным для перехода к запуску файлов в большинстве приложений, работающих на операционной системе Windows.
- После активирования окна открытия достаточно передвинуться в тот каталог, где размещен нужный нам файл, имеющий расширение XLS, выделить его название и нажать на кнопку «Открыть».
- Таблица будет тут же запущена через интерфейс Эксель в режиме совместимости. Данный режим предполагает использование только тех инструментов, работу с которыми поддерживает формат XLS, а не всех возможностей современных версий Эксель.
Кроме того, если у вас на компьютере установлен пакет Microsoft Office и вы не вводили изменения в список программ по умолчанию для открытия типов файлов, то запустить книгу XLS в Excel можно просто произведя двойной щелчок по наименованию соответствующего документа в Проводнике Windows или в другом файловом менеджере.
Способ 2: пакет LibreOffice
Открыть книгу XLS можно также при помощи приложения Calc, являющегося частью свободного офисного пакета LibreOffice. Calc – это табличный процессор, представляющий собой бесплатное соответствие Эксель. Он полностью поддерживает работу с документами XLS, включая просмотр, редактирование и сохранение, хоть данный формат и не является базовым для указанной программы.
Скачать LibreOffice бесплатно
- Выполняем запуск пакета программ LibreOffice. Запускается стартовое окно LibreOffice с выбором приложений. Но непосредственно активировать сразу Calc для открытия документа XLS не обязательно. Можно, находясь в стартовом окне, произвести комбинированное нажатие кнопок Ctrl+O.
Второй вариант – это в том же стартовом окне кликнуть по наименованию «Открыть файл», размещенное самым первым в вертикальном меню.
Третий вариант предусматривает клик по позиции «Файл» горизонтального списка. После этого появляется раскрывающийся перечень, где следует выбрать позицию «Открыть».
- При любом из перечисленных вариантов запустится окно выбора файлов. Как и при использовании Эксель, продвигаемся в данном окне в каталог расположения книги XLS, выделяем её название и производим клик по наименованию «Открыть».
- Книга XLS открыта через интерфейс LibreOffice Calc.
Можно произвести открытие книги XLS непосредственно находясь уже в приложении Кальк.
- После того, как Кальк запущен, кликаем по наименованию «Файл» в вертикальном меню. Из раскрывшегося перечня останавливаем выбор на варианте «Открыть…».
Это действие также можно заменить комбинацией Ctrl+O.
- После этого появится точно такое же окно открытия, о котором был разговор выше. Для того, чтобы запустить XLS в нем, нужно произвести аналогичные действия.
Способ 3: пакет Apache OpenOffice
Следующим вариантом открыть книгу XLS является приложение, которое тоже называется Calc, но входит в офисный пакет Apache OpenOffice. Данная программа также является бесплатной и свободной. Она тоже поддерживает все манипуляции с документами XLS (просмотр, редактирование, сохранение).
Скачать Apache OpenOffice бесплатно
- Механизм открытия файла тут очень похож на предыдущий способ. Вслед за запуском стартового окна Apache OpenOffice щелкаем по кнопке «Открыть…».
Можно воспользоваться верхним меню, выбрав в нем позицию «Файл», а затем в открывшемся перечне перейдя по названию «Открыть».
Наконец, есть возможность просто набрать комбинацию на клавиатуре Ctrl+O.
- Какой бы вариант выбран не был, запустится окно открытия. В этом окошке следует перейти в ту папку, в которой расположена нужная книга XLS. Требуется выделить её наименование и нажать на кнопку «Открыть» в нижней области интерфейса окна.
- В приложении Apache OpenOffice Calc произойдет запуск выбранного документа.
Как и при использовании LibreOffice, открыть книгу можно непосредственно из приложения Кальк.
- При открытом окне Кальк выполняем комбинированное нажатие кнопок Ctrl+O.
Другой вариант: в горизонтальном меню щелкнуть по пункту «Файл» и в раскрывающемся списке выбрать «Открыть…».
- Запустится окно выбора файла, действия в котором будут абсолютно те же, что мы выполняли при запуске файла через стартовое окно Apache OpenOffice.
Способ 4: просмотрщик файлов
Запустить документ XLS можно одной из множества программ, специально предназначенных для просмотра документов разнообразных форматов с поддержкой указанного выше расширения. Одной из лучших программ подобного плана является File Viewer. Её преимущество состоит в том, что в отличие от аналогичного ПО, File Viewer умеет не только просматривать документы XLS, но также изменять и сохранять их. Правда данными возможностями лучше не злоупотреблять и пользоваться в указанных целях полноценными табличными процессорами, о которых шел разговор выше. Главный недостаток File Viewer состоит в том, что бесплатный период эксплуатации ограничивается всего 10 днями, а потом нужно будет покупать лицензию.
Загрузить File Viewer
- Запускаем File Viewer и продвигаемся с помощью Проводника Windows или любого иного файлового менеджера в тот каталог, где размещен файл с расширением XLS. Отмечаем данный объект и, зажав левую кнопку мышки, просто перетягиваем его в окно File Viewer.
- Документ тут же будет доступен для просмотра в File Viewer.
Есть возможность запустить файл и через окно открытия.
- Запустив File Viewer, жмем сочетание кнопок Ctrl+O.
Либо же выполняем переход в пункт верхнего горизонтального меню «File». Далее выбираем в списке позицию «Open…».
- При выборе любого из этих двух вариантов действий запустится стандартное окно открытия файлов. Как и при его использовании в предыдущих приложениях, следует перейти в каталог, где располагается документ с расширением XLS, который подлежит открытию. Нужно выделить его наименование и нажать на кнопку «Открыть». После этого книга будет доступна для просмотра через интерфейс File Viewer.
Как видим, открыть документы с расширением XLS и выполнять в них изменения можно с помощью целого ряда табличных процессоров, которые входят в состав различных офисных пакетов. Кроме того, просмотреть содержимое книги можно с помощью специальных приложений-просмотрщиков.
Работа с документами формата Excel
На сегодняшний день, львиная доля документооборота государства, организаций, предпринимателей, граждан осуществляется online, и основная часть приходится на электронные таблицы Эксель.
Что такое электронные таблицы XLS?
XLS — один из наиболее распространенных форматов электронных, табличных документов. Он является более ранней версией аналогов XLSX и ODS и был разработан компанией Microsoft для своего продукта Excel. Несмотря на то, что с выходом, в 2003 году, новой версии этого табличного редактора он стал активно вытесняться, его популярность не теряет своей актуальности и сегодня. Об этом свидетельствует огромное количество программ и приложений, которые продолжают его поддерживать, обеспечивая пользователя возможностью просмотра и изменения файла.
Чем открыть файл xls?
Как и было сказано, софта много, но есть определенные обстоятельства, которые затрудняют поиск подходящего для качественного просмотра и редактирования:
- Первое, что часто становится преградой — необходимость абонентской платы за временное использование или покупки всего редактора (стоимость обычно высокая);
- Ограниченный функционал — учитывая все многообразие возможных изменений, способов форматирования файлов xls, многие программы с этим не способны справиться;
- Обновления — любая профессиональная команда разработчиков программ и приложений, выпустив продукт на рынок стремится его улучшить, доработать до современного, актуального уровня. Это замечательно, но после апгрейда, часто, открыть корректно (для редактирования) документ Excel, в формате xls, невозможно. Причина довольна проста — постепенный отказ от этого расширения в пользу более продвинутого XLSX.
- Ресурсоемкость – проблема не сильно актуальна на мощных ПК, но в большинстве организаций стоят офисные сборки и эта проблема очень ощутима, когда процесс обработки и формирования таблицы растягивается на «неопределенный срок».
Но все не так плохо. Несколько часов в интернете, два десятка тестовых сравнений и решение найдено – WindowsExcel.ru
Программное обеспечение WindowsExcel
Программа офисного продукта WindowsExcel — разработка российской компании ITVA (группы профессионалов из Санкт-Петербурга), но и заявленные «плюшки» присутствуют в полном объеме:
- Бесплатное распространение;
- Скорость загрузки и установки просто моментальная (качал на 30 мб/с);
- Не требует регистрации;
- Прекрасно работает на Windows 10 и 7 — пробовал только в них, но разработчик уверяет в работоспособности практически на всех версиях, кроме самых ранних;
- Быстрая обработка сложных документов – этот момент изучал, тестировал много раз и очень тщательно, т. к. моя работа связанна с большими базами данных.
- Корректные открытие, редактирование и конвертация всех форматов электронных таблиц (xls, xlsx, ods, csv) – за это особая благодарность лично от меня. Много софта было забраковано именно за недоработки в этом направлении.
- Техподдержка и обновления – первое, что я делаю, когда начинаю тестировать программу, пишу в техническую поддержку и задаю любой вопрос. Быстрый, качественный, развернутый ответ – 90% того, что я буду пользоваться продуктом. Здесь было именно так. С обновлениями все тоже в порядке – оперативно, без затруднений.
Новейший WINDOWSEXCEL 2020 (работа с электронными таблицами)
По своей сути эта программа для создания и работы с любыми видами таблиц.
Привилегии:
- Excel не требует активации и каких-либо кодов;
- Программа абсолютно бесплатная;
- Поддержка любых документов Microsoft.
Огромный плюс, без всякой регистрации за считанные секунды можно скачать, установить и открыть эту программу — будет приложена подробная инструкция на Вашем мониторе для правильной установки. После установки открываете любой необходимый документ, и можно приступать к работе! У программы Excel есть ещё огромный плюс – поддержка любых форматов электронных таблиц (ods, xls, xlsx, csv).
Открыть документ Excel можно таким способом:
- Выбрать команду «Файл – Открыть» или нажать комбинацию «Ctrl+O»;
- Вдруг в этой папке нужный документ не найден, нужно найти и открыть папку, которая содержит искомый файл;
- Выделить нужный файл, сделать двойной щелчок, или просто нажать кнопку «Открыть». Всё «Готово»! Нужный документ откроется.
Подробнее об электронных таблицах формата xls (как открыть и чем)
Этот формат самый распространённый в электронных таблицах. Расширение файла XLS включает в себя численные и статистические фрагменты данных. Также изображения и графика могут встраиваться в строки, столбцы и ячейки электронной таблицы. Открыть хls файл очень легко, стоит щёлкнуть по нему несколько раз на Вашем устройстве. Для работы с этими таблицами используют офисные приложения. Их поддерживает не только Excel, но и другие приложения, такие как: QuattroPro, Calc, PlanMaker – они содержатся в офисных пакетах OpenOffice, Ashampoo Office, Corel WordPerfect Office. Ещё для просмотра хls таблиц, но не для редактирования, можно использовать очень простую программу Universal Viewer. Она отображает огромное количество разных форматов файлов — эта программа для открытия хlsфайлов и многих других. Но более удобно открыть и работать с документами хls при помощи Windows Excel. Именно эта программа для открытия хlsфайлов. Рассмотрим подробнее как открыть с лёгкостью этот файл в Excel:
- Открыть программу, создать пустой электронный лист, перемещаемся в вкладку «Файл»;
- Выбрать вкладку «Открыть» и переместить в папку «Обзор»;
- Откроется окно с папкой, в которой хранятся данные приложения. Выбрать нужный файл и нажать кнопку «Открыть»;
- После всего выше указанного откроется документ хls формата;
- Документ готов к работе.
Документ с форматом файла хlsлегко конвертируется в форматы более поздних версий, как самим офисным приложением, так и онлайн программами.
Для более подробной информации и скачать программу WINDOWSEXCEL 2020 бесплатно, можете перейти по этой ссылке https://windowsexcel.ru
Подведем небольшой итог – WindowsExcel является идеальным вариантом программы не только для открытия xls файлов, но и для организации эффективной работы с таблицами любой сложности.
Программа Microsoft Excel позволяет работать с массой документов в подходящем формате. Также при помощи встроенных параметров производить конвертацию документов, но для этого нужен навык. В сегодняшнем уроке разберем файлы в двух форматах: xlsx и xls. Эти похожие обозначения имеют разные особенности.
Считается, что формат электронных таблиц xlsx является одним из популярных, который образуется после сохранения. Любая версия программы Excel, начиная с 2007 года подразумевает это обозначение, как «коренное», соответственно, открывает его без ограничений.
- Чтобы перейти к запуску документа с форматом xlsx, необходимо открыть программу традиционным образом, можно создать пустой электронный лист. Затем перемещайтесь во вкладку «Файл».
- Далее выберите вкладку «Открыть и переместитесь в папку «Обзор».
- Перед вами откроется окно с папкой, где хранятся данные приложения, из которого вам нужно выбрать необходимый файл и нажать на кнопку «Открыть».
- После проделанных манипуляций перед вами откроется документ формата xlsx.
Если вы используете старую версию Microsoft Excel, то открыть файл данного формата не получится, так как этот формат возник после того, как была создана версия 2007 года.
Открытие файла с форматом XLS
Заявленный тип файла тоже относится к одному из вариантов сохранения в документе Microsoft Excel. Открывать этот тип файла можно тем же способом, однако пользоваться вы сможете только теми возможностями, которые присутствовали в версии файла, с которой он был сохранен.
Чем отличаются файл XLSX и XLS
Файл, созданный в формате XLSX, может быть сохранен только в приложениях, начиная от версии 2007 года. Такой тип был создан разработчиками в качестве главного заменителя формата XLS. Однако новый формат не поддерживает настройку макросов, если они необходимы для сохранения, тогда файл будет автоматически преобразован в соответствующий.
Формат XLS — это один из удобных электронных листов, который корректно отображает данные графиков, диаграмм, различных формул и таблиц с базами данных.
Документы с форматами файлов XLSX и XLS успешно конвертируются в форматы более поздних версий, как самим офисным приложением, так и программами онлайн.
Осуществлять редактирование этих документов можно не только при помощи официальной версии Microsoft Excel, но еще и в других программах, которые работают с электронными таблицами.
Таблицы – важный инструмент в работе пользователя Excel. Как в Экселе сделать таблицу и автоматизиро…
Таблицы – важный инструмент в работе пользователя Excel. Как в Экселе сделать таблицу и автоматизировать этот процесс, ответит наша статья.
Советы по структурированию информации
Перед тем, как создать таблицу в Excel, предлагаем изучить несколько общих правил:
- Сведения организуются по колонкам и рядам. Каждая строка отводится под одну запись.
- Первый ряд отводится под так называемую «шапку», где прописываются заголовки столбцов.
- Нужно придерживаться правила: один столбец – один формат данных (числовой, денежный, текстовый и т.д.).
- В таблице должен содержаться идентификатор записи, т.е. пользователь отводит один столбец под нумерацию строк.
- Структурированные записи не должны содержать пустых колонок и рядов. Допускаются нулевые значения.
Как создать таблицу в Excel вручную
Для организации рабочего процесса пользователь должен знать, как создать таблицу в Экселе. Существуют 2 метода: ручной и автоматический. Пошаговая инструкция, как нарисовать таблицу в Excel вручную:
- Открыть книгу и активировать нужный лист.
- Выделить необходимые ячейки.
- На панели инструментов найти пиктограмму «Границы» и пункт «Все границы».
- Указать в таблице имеющиеся сведения.
II способ заключается в ручном рисовании сетки таблицы. В этом случае:
- Выбрать инструмент «Сетка по границе рисунка» при нажатии на пиктограмму «Границы».
- При зажатой левой кнопке мыши (ЛКМ) перетащить указатель по обозначенным линиям, в результате чего появляется сетка. Таблица создается, пока нажата ЛКМ.
Как создать таблицу в Excel автоматически
Опытные пользователи рекомендуют прибегнуть к изучению вопроса, как создать таблицу в Excel
автоматически. С использованием встроенного инструментария процесс создания табличной формы происходит в разы быстрее.
Область таблицы
Перед тем, как составить таблицу в Excel, пользователю нужно определить, какой интервал ячеек ему понадобится:
- Выделить требуемый диапазон.
- В MS Excel 2013-2019 на вкладке «Главная» кликнуть на пиктограмму «Форматировать как таблицу».
- При раскрытии выпадающего меню выбрать понравившийся стиль.
Кнопка «Таблица» на панели быстрого доступа
На панели инструментов находится пиктограмма для создания табличного объекта. Чтобы воспользоваться функционалом табличного процессора, пользователь использует следующий алгоритм:
- Активировать интервал ячеек, необходимых для работы.
- Перейти в меню «Вставка».
- Найти пиктограмму «Таблицы»:
- В MS Excel 2007 кликнуть на пиктограмму. В появившемся диалоговом окне отметить или убрать переключатель пункта «Таблица с заголовками». Нажать ОК.
- В MS Excel 2016 нажать пиктограмму и выбрать пункт «Таблица». Указать диапазон ячеек через выделение мышкой или ручное прописывание адресов ячеек. Нажать ОК.
Примечание: для создания объекта используют сочетание клавиш CTRL + T.
4. Для изменения названия столбца перейти на строку формул или дважды кликнуть на объекте с заголовком.
Диапазон ячеек
Работа с числовой информацией подразумевает применение функций, в которых указывается интервал (диапазон ячеек). Под диапазоном справочная литература определяет множество клеток электронной таблицы, в совокупности образующих единый прямоугольник (А1:С9).
Активированная вкладка «Конструктор» раскрывает инструментарий, облегчающий процесс редактирования объекта. Для автоматизации работы пользователь устанавливает переключатели на инструментах «Строка заголовка» и «Строка итогов». Последняя опция позволяет провести расчеты по выбранной формуле. Для этого пользователь раскрывает список посредством нажатия на стрелку в итоговой ячейке и выбирает функцию.
Заполнение данными
Работа со структурированной информацией возможна, если ячейки заполнены текстовой, численной и иной информацией.
- Для заполнения необходимо активировать ячейку и начать вписывать информацию.
- Для редактирования ячейки дважды кликнуть на ней или активировать редактируемую ячейку и нажать F2.
- При раскрытии стрелок в строке заголовка структурированной информации MS Excel можно отфильтровать имеющуюся информацию.
- При выборе стиля форматирования объекта MS Excel автоматически выбрать опцию черезстрочного выделения.
- Вкладка «Конструктор» (блок «Свойства») позволяет изменить имя таблицы.
- Для увеличения диапазона рядов и колонок с последующим наполнением информацией: активировать кнопку «Изменить размер таблицы» на вкладке «Конструктор», новые ячейки автоматически приобретают заданный формат объекта, или выделить последнюю ячейку таблицы со значением перед итоговой строкой и протягивает ее вниз. Итоговая строка останется неизменной. Расчет проводится по мере заполнения объекта.
- В заголовках должны отсутствовать числовые форматы, поскольку при создании таблицы они преобразуются в текст. Если формула содержит в качестве аргумента ссылку на ячейку заголовка, где предполагалось число, то функция может не сработать.
Сводная таблица
Сводка используется для обобщения информации и проведения анализа, не вызывает трудностей при создании и оформлении. Для создания сводной таблицы:
- Структурировать объект и указать сведения.
- Перейти в меню «Вставка» и выбрать пиктограмму: в MS Excel 2007 – «Сводная таблица»; в MS Excel 2013-2019 – «Таблицы – Сводная таблица».
- При появлении окна «Создание сводной таблицы» активировать строку ввода диапазона, устанавливая курсор.
- Выбрать диапазон и нажать ОК.
Примечание: Если сводка должна находиться после создания на этом же листе, пользователь устанавливает переключатель на нужную опцию.
5. При появлении боковой панели для настройки объекта перенести категории в нужные области или включить переключатели («галочки»).
Созданная сводка автоматически подсчитывает итоги по каждому столбцу.
Рекомендуемые сводные таблицы
Поздние версии MS Excel предлагают воспользоваться опцией «Рекомендуемые сводные таблицы». Подобная вариация анализа информации применяется в случаях невозможности правильного подбора полей для строк и столбцов.
Для применения рекомендуемых сводных таблиц:
- Выделить ячейки с введенной информацией.
- При клике на пиктограмму «Таблицы» выбрать пункт «Рекомендуемые сводные таблицы».
- Табличный процессор автоматически анализирует информацию и предлагает оптимальные варианты решения задачи.
- В случае выбора подходящего пункта таблицы и подтверждения через ОК получить сводную таблицу.
Готовые шаблоны в Excel 2016
Табличный процессор MS Excel 2016 при запуске предлагает выбрать оптимальный шаблон для создания таблицы. В офисном пакете представлено ограниченное количество шаблонов. В Интернете пользователь может скачать дополнительные образцы.
Чтобы воспользоваться шаблонами:
- Выбирать понравившийся образец.
- Нажать «Создать».
- Заполнить созданный объект в соответствии с продуманной структурой.
Оформление
Экстерьер объекта – важный параметр. Поэтому пользователь изучает не только, как построить таблицу в Excel, но и как акцентировать внимание на конкретном элементе.
Создание заголовка
Дана таблица, нарисованная посредством инструмента «Границы». Для создания заголовка:
Выделить первую строку, кликнув ЛКМ по численному обозначению строки.
На вкладке «Главная» найти инструмент «Вставить».
Активировать пункт «Вставить строки на лист».
После появления пустой строки выделить интервал клеток по ширине таблицы.
Нажать на пиктограмму «Объединить» и выбрать первый пункт.
Задать название в ячейке.
Изменение высоты строки
Обычно высота строки заголовка больше первоначально заданной. Корректировка высоты строки:
- Нажать правой кнопкой мыши (ПКМ) по численному обозначению строки и активировать «Высота строки». В появившемся окне указать величину строки заголовка и нажать ОК.
- Или перевести курсор на границу между первыми двумя строками. При зажатой ЛКМ оттянуть нижнюю границу ряда вниз до определенного уровня.
Выравнивание текста
Если пользователь предполагает расположение текста в ячейке иное, нежели по умолчанию, то пользуется пиктограммами «Выравнивание» относительно горизонтали и вертикали, а также кнопкой «Ориентация». Выбор пунктов выпадающего списка позволит расположить текст по вертикали или диагонали.
Изменение стиля
Изменение размера шрифта, начертания и стиля написания осуществляется вручную. Для этого пользователь пользуется инструментами блока «Шрифт» на вкладке «Главная» или вызывает диалоговое окно «Формат ячеек» через ПКМ.
Пользователь может воспользоваться пиктограммой «Стили». Для этого выбирает диапазон ячеек и применяет понравившийся стиль.
Как вставить новую строку или столбец
Для добавления строк, столбцов и ячеек:
- выделить строку или столбец, перед которым вставляется объект;
- активировать пиктограмму «Вставить» на панели инструментов;
- выбрать конкретную опцию.
Удаление элементов
Для удаления объектов на листе MS Excel пользователь активирует аналогичную кнопку на панели инструментов, предварительно выделив строку, столбец, ячейку.
Заливка ячеек
Для задания фона ячейки, строки или столбца:
- выделить диапазон;
- найти на панели инструментов пиктограмму «Цвет заливки»;
- выбрать понравившийся цвет.
II способ
- вызвать «Формат ячеек» через ПКМ;
- перейти на вкладку «Заливка»;
- выбрать цвет, способы заливки, узор и цвет узора.
III способ
- щелкнуть на стрелочку в блоке «Шрифт»;
- перейти на вкладку «Заливка»;
- выбрать понравившийся стиль.
Формат элементов
На панели инструментов находится пиктограмма «Формат». Опция помогает задать размер ячеек, видимость, упорядочить листы и защитить лист.
Формат содержимого
Последний пункт из выпадающего списка «Формат» на панели быстрого доступа позволяет назначить тип данных или числовые форматы, задать параметры внешнего вида и границы объекта, установить фон и защитить лист.
Использование формул в таблицах
Табличный процессор пользуется успехом благодаря возможности применения математических, статистических, логических и т.п. функций.
Ознакомиться с полным списком и вписываемыми аргументами пользователь может, нажав на ссылку «Справка по этой функции».
Для задания формулы:
- активировать ячейку, где будет рассчитываться формула;
- открыть «Мастер формул»;
или
- написать формулу самостоятельно в строке формул и нажимает Enter;
или
- применить и активирует плавающие подсказки.
На панели инструментов находится пиктограмма «Автосумма», которая автоматически подсчитывает сумму столбца. Чтобы воспользоваться инструментом:
- выделить диапазон;
- активировать пиктограмму.
Использование графики
Для вставки изображения в ячейку:
- Выделить конкретную ячейку.
- Перейти в меню «Вставка – Иллюстрации – Рисунки» или «Вставка – Рисунок».
- Указать путь к изображению.
- Подтвердить выбор через нажатие на «Вставить».
Инструментарий MS Excel поможет пользователю создать и отформатировать таблицу вручную и автоматически.
Описание формата XLS
Файл XLS является электронной таблицей, которая была создана при помощи распространенной системной утилиты Microsoft Excel, представляющей из себя, мощное средство для создания и редактирования электронных таблиц. Подобное расширение файла, входило в ряд наиболее популярных форматов для хранения таблиц.
Формат XLS содержит данные документа, хранимые в ячейках, каждая такая ячейка обладает определенным адресом. Любые ячейки таких форматов файлов, могут нести формулы, связанные с информацией в прочих ячейках, а также фиксированные данные. Как известно, в документах Microsoft Word (файл расширением DOC), можно выполнять различные изменения представления текста. XLS формат позволяет производить такие же изменения с текстом, редактируя всевозможные параметры, связанные с цветом, начертанием, шрифтом, выравниванием и так далее.
Расширение файла XLS, может хранить в себе различные изображения. Подобный файл формата, имеет возможность хранения диаграмм, которые были построены на основе данных в тех или иных ячейках документа.
Длительное время, Microsoft Office представлял из себя офисный пакет, в котором утилита Excel использовала расширение XLS в качестве основного, позволяя открыть XLS максимально быстро, однако, в 2007 году разработчики обновили программы Microsoft. Обновленное приложение Microsoft Office Excel, формирует новый документ .XLSX, созданный для замены устаревших XLS файлов.
Открыть файл XLS, можно при помощи специального программного обеспечения в операционных системах Windows , Linux, MacOS, а также на мобильных платформах Android либо iOS. Стоит отметить, что файлы расширением XLS запускают и в рамках Web при помощи Google Drive. Кроме официальной программы Microsoft Excel, пользователь может открыть файл посредством таких утилит, как LibreOffice, Apache Open Office, а также SoftMaker Office, Corel Quattro Pro и прочих.
Программы для работы с XLS в Windows
Mac
Linux
Web
iOS
Android
Решение проблем с файлами XLS
Наиболее распространенная проблема — файл не открывается.
Мы подготовили набор программ, с помощью которых вы гарантированно сможете открыть нужный файл в вашей операционной системе.
Какой программой открыть XLS?
Если вам необходимо создать файл «с нуля» воспользуйтесь одной из программ с нужным функционалом. Вы найдете несколько вариантов программ для различных платформ по ссылке ниже.
Программы для создания XLS файлов