Выберите файл для преобразования
Перетащите файлы сюда. Максимальный размер файла 100 МБ или зарегистрируйтесь
Вы можете перевести xls документ в dbf и во множество других форматов с помощью бесплатного онлайн конвертера.
Как сконвертировать dbf в xls?
Шаг 1
Загрузите xls-файл
Выберите файл, который вы хотите конвертировать с компьютера, Google Диска, Dropbox или перетащите его на страницу.
Шаг 2
Выберите «в dbf»
Выберите dbf или любой другой формат, в который вы хотите конвертировать файл (более 200 поддерживаемых форматов)
Шаг 3
Скачайте ваш dbf файл
Подождите пока ваш файл сконвертируется и нажмите скачать dbf-файл
Бесплатное онлайн преобразование xls в dbf
Быстро и легко
Просто перетащите ваши файлы в формате xls на страницу, чтобы конвертировать в dbf или вы можете преобразовать его в более чем 250 различных форматов файлов без регистрации, указывая электронную почту или водяной знак.
Не беспокойтесь о безопасности
Мы удаляем загруженные файлы xls мгновенно и преобразованные dbf файлы через 24 часа. Все файлы передаются с использованием продвинутого шифрования SSL.
Все в облаке
Вам не нужно устанавливать какое-либо программное обеспечение. Все преобразования xls в dbf происходят в облаке и не используют какие-либо ресурсы вашего компьютера.
Microsoft Excel Binary File Format
| Расширение файла | .xls |
| Категория файла | 🔵 documents |
| Программы |
🔵 Microsoft Office 🔵 LibreOffice 🔵 Kingsoft Office 🔵 Google Docs |
| Основная программа | 🔵 Microsoft Office |
| Описание | 🔵 XLS – представляет собой электронную таблицу, созданную популярным приложением Microsoft Excel. Включает в себя данные документа, которые расположены в ячейках, обладающих определенным адресом. Они могут содержать формулы, математические уравнения, имеющие связь с информацией в других ячейках, и фиксированные сведения. Нередко применяется для разработки графиков и схем. Формат позволяет хранить и редактировать большой круг параметров – изображения, таблицы, макросы, шрифты, диаграммы. Широко использовался до появления версии Excel 2007 года, а затем был заменен на расширение XMLSS. Сведения внутри документа XLS содержатся в серии потоков статичного размера, их месторасположение описывается с помощью нескольких таблиц распределения сегментов. Отличается обратной совместимостью и поддерживает различные форматы файлов, созданных для DOS. Нередко применяется веб-браузерами с целью исключить использование бинарных форматов. Утилита входит в офисный пакет Microsoft и кроме Excel может открываться различными приложениями вроде Apache Open Office, Libre Office, адаптированных к ОС MacOS, Windows или Linux. |
| Технические детали | 🔵 Востребованность формата объясняется его простотой, хотя он не поддерживает отдельные функции, например, хранение макросов VBA. Вплоть до появления XMLSS приложение Excel при форматировании применяло расширение Biff, созданное на базе формата-контейнера IFF. Благодаря этому были доступны изменения шаблонов книг и их содержание. После внедрения в 2007 году нового формата программа не утратила свойств обратно совместимой, что гарантирует широкое распространение XLS и в будущем. Впоследствии на смену расширению XLS пришли форматы XLSM, XLSB и XLSX. |
| Разработчик | 🔵 Microsoft |
| MIME type |
🔵 application/vnd.ms-excel |
Database File
| Расширение файла | .dbf |
| Категория файла | 🔵 documents |
| Программы |
🔵 Microsoft Access 2016 🔵 Microsoft Excel 2016 🔵 Microsoft Visual FoxPro 🔵 Corel Quattro Pro X7 🔵 Apache OpenOffice 🔵 HiBase Group DBF Viewer 2000 🔵 Astersoft DBF Manager 🔵 DBF Viewer Plus 🔵 DBFView 🔵 Swiftpage Act! 🔵 Alpha Software Alpha Anywhere 🔵 Planamesa NeoOffice (Mac) 🔵 GTK DBF Editor (Mac & Linux) 🔵 multisoft FlagShip (Linux) |
| Основная программа | 🔵 dBase |
| Описание | 🔵 Dbase, программное обеспечение управления базами данных использующее расширение DBF для хранения своих стандартных файлов базы данных. Однако dbase — не единственная программа для работы с базами данных, совместимая с файлами DBF, поскольку другие программы «xBASE» также поддерживают этот формат файла. DBF получил популярность, потому что его структура проста для понимания, а также была ранее принята сообществом баз данных. |
| Технические детали | 🔵 DBF-файл содержит несколько наборов данных, которые хранятся и организованы в виде массивов. Он используется в Dbase II в качестве формата файла. Кроме того, он был использован в следующих версиях Dbase III, III + и IV. DBF файл является одним из самых ранних файлов баз данных, имеющих заголовок. Заголовок делает программу незнакомой со структурой данных прочитанного DBF файла. Тем не менее, он может быть использован в Microsoft Excel OpenOffice Calc и некоторых других программах. |
| Разработчик | 🔵 dBASE |
| MIME type |
🔵 application/dbase 🔵 application/x-dbase 🔵 application/dbf 🔵 application/x-dbf 🔵 zz-application/zz-winassoc-dbf |
FAQ
❓ Как я могу конвертировать xls в dbf?
Во-первых, выберите xls файл, который вы хотите конвертировать или перетащить его. Во-вторых, выберите dbf или любой другой формат, в который вы хотите преобразовать файл. Затем нажмите кнопку конвертировать и подождите, пока файл не преобразуется
⏳ Как долго я должен ждать, чтобы преобразовать xls в dbf?
Преобразование Изображение обычно занимает несколько секунд. Вы преобразовать xls в dbf очень быстро.
🛡️ Это безопасно конвертировать xls в dbf на OnlineConvertFree?
Конечно! Мы удалить загруженные и преобразованные файлы, так что никто не имеет доступ к вашей информации. Все типы преобразования на OnlineConvertFree (в том числе xls в dbf) 100% безопасны.
📱 Можно ли преобразовать xls в dbf без установки программного обеспечения?
Да! OnlineConvertFree не требует установки. Вы можете конвертировать любые файлы (в том числе xls в dbf) онлайн на вашем компьютере или мобильном телефоне.
Содержание
- Сохранение данных в формате DBF
- Способ 1: программа WhiteTown Converters Pack
- Способ 2: надстройка XlsToDBF
- Способ 3: программа Microsoft Access
- Вопросы и ответы
DBF – это популярный формат хранения и обмена данными между различными программами, а в первую очередь, между приложениями, которые обслуживают базы данных и электронные таблицы. Хотя он и стал устаревать, но продолжает оставаться востребованным в различных сферах. Например, с ним продолжают активно работать бухгалтерские программы, а контролирующие и государственные органы принимают значительную часть отчетов в данном формате.
Но, к сожалению, Эксель, начиная с версии Excel 2007, прекратил полноценную поддержку указанного формата. Теперь в этой программе можно только просмотреть содержимое DBF-файла, а сохранить данные с указанным расширением встроенными инструментами приложения уже не получится. К счастью, имеются другие возможности конвертации данных из программы Excel в нужный нам формат. Рассмотрим, каким образом это можно выполнить.
В Excel 2003 и в более ранних версиях этой программы можно было сохранить данные в формате DBF (dBase) стандартным путем. Для этого нужно было кликнуть по пункту «Файл» в горизонтальном меню приложения, а затем в открывшемся списке выбрать позицию «Сохранить как…». В запустившемся окошке сохранения из списка требовалось выбрать наименование нужного формата и нажать на кнопку «Сохранить».
Но, к сожалению, начиная с версии Excel 2007, разработчики Microsoft посчитали dBase устаревающим, а современные форматы Эксель слишком сложными для того, чтобы тратить время и средства на обеспечение полной совместимости. Поэтому в Excel осталась возможность читать DBF-файлы, но поддержка сохранения данных в этом формате встроенными программными инструментами была прекращена. Тем не менее, существуют некоторые способы конвертации данных сохраненных в Excel в DBF при помощи применения надстроек и другого программного обеспечения.
Способ 1: программа WhiteTown Converters Pack
Существует ряд программ, которые позволяют конвертировать данные из Excel в DBF. Один из самых простых способов конвертирования данных из Excel в DBF является использование пакета утилит для конвертирования объектов с различным расширением WhiteTown Converters Pack.
Скачать WhiteTown Converters Pack
Хотя процедура установки данной программы проста и интуитивно понятна, все-таки подробно остановимся на ней, указав на некоторые нюансы.
- После того, как вы скачали и запустили инсталлятор, сразу открывается окошко Мастера установки, в котором предлагается выбрать язык для дальнейшего проведения процедуры инсталляции. По умолчанию там должен отобразиться тот язык, который установлен на вашем экземпляре Windows, но при желании его можно поменять. Мы же это делать не будем и просто жмем на кнопку «OK».
- Далее запускается окно, в котором указывается место на системном диске, куда будет устанавливаться утилита. По умолчанию это папка «Program Files» на диске «C». Тут лучше тоже ничего не менять и нажать на клавишу «Далее».
- Затем открывается окно, в котором можно выбрать, какие именно направления преобразования вы хотите иметь. По умолчанию выбраны все доступные компоненты конвертирования. Но, возможно, некоторые пользователи не захотят устанавливать их все, так как каждая утилита занимает место на жестком диске. Во всяком случае, именно для нас важно, чтобы стояла галочка около пункта «XLS (Excel) to DBF Converter». Установку остальных компонентов пакета утилит пользователь может выбрать на свое усмотрение. После того, как настройка произведена, не забываем кликнуть по клавише «Далее».
- После этого открывается окно, в котором производится добавление ярлыка в папке «Пуск». По умолчанию ярлык называется «WhiteTown», но при желании можно изменить его наименование. Жмем на клавишу «Далее».
- Затем запускается окно, в котором спрашивается, создавать ли ярлык на рабочем столе. Если вы хотите, чтобы он был добавлен, то оставьте галочку около соответствующего параметра, если не хотите, то снимите её. Затем, как всегда, жмем на клавишу «Далее».
- После этого открывается ещё одно окошко. В нем указаны основные параметры установки. Если пользователя что-то не устраивает, и он хочет отредактировать параметры, то следует нажать на клавишу «Назад». Если все в порядке, то щелкаем по кнопке «Установить».
- Начинается процедура установки, прогресс которой будет отображать динамический индикатор.
- Затем открывается информационное сообщение на английском языке, в котором выражается благодарность по поводу инсталляции данного пакета. Жмем на клавишу «Далее».
- В последнем окошке Мастера установки сообщается, что программа WhiteTown Converters Pack успешно установлена. Нам остается только нажать на кнопку «Завершить».
- После этого на Рабочем столе появится папка под названием «WhiteTown». Она содержит ярлыки утилит по конкретным направлениям конвертации. Открываем эту папку. Перед нами предстает большое число утилит, входящих в пакет WhiteTown по различным направлениям конвертации. При этом каждое направление имеет отдельную утилиту для 32-битной и 64-битной операционной системы Windows. Открываем приложение с наименованием «XLS to DBF Converter», соответствующее разрядности вашей ОС.
- Запускается программа XLS to DBF Converter. Как видим, интерфейс англоязычный, но, тем не менее, он интуитивно понятен.
Сразу открывается вкладка «Input» («Ввод»). Она предназначена для того, чтобы указать объект, который следует конвертировать. Для этого жмем по кнопке «Add» («Добавить»).
- После этого открывается стандартное окошко добавления объекта. В нем нужно перейти в ту директорию, где размещена нужная нам книга Excel c расширением xls или xlsx. После того, как объект найден, выделяем его наименование и жмем на кнопку «Открыть».
- Как видим, после этого путь к объекту отобразился во вкладке «Input». Жмем на клавишу «Next» («Далее»).
- После этого мы автоматически перемещаемся во вторую вкладку «Output» («Вывод»). Здесь нужно указать в какую именно директорию будет выводиться готовый объект с расширением DBF. Для того, чтобы выбрать папку сохранения готового DBF-файла, жмем на кнопку «Browse…» («Просмотреть»). Открывается небольшой список из двух пунктов «Select File» («Выбрать файл») и «Select Folder» («Выбрать папку»). На самом деле эти пункты лишь означают выбор различного вида окон навигации для указания папки сохранения. Делаем выбор.
- В первом случае это будет обычное окно «Сохранить как…». В нем будут отображаться, как папки, так и уже существующие объекты dBase. Переходим в ту директорию, где желаем произвести сохранение. Далее в поле «Имя файла» указываем то наименование, под которым желаем, чтобы значился объект после конвертации. После этого жмем на кнопку «Сохранить».
Если же вы выберите вариант «Select Folder», то откроется упрощенное окошко выбора директории. В нем будут отображаться только папки. Выбираем папку для сохранения и жмем на кнопку «OK».
- Как видим, после любого из этих действий путь к папке для сохранения объекта будет отображен во вкладке «Output». Для перехода к следующей вкладке щелкаем по клавише «Next» («Далее»).
- В последней вкладке «Options» («Параметры») очень много настроек, но нас больше всего интересует «Type of memo fields» («Тип поля memo»). Кликаем по полю, в котором по умолчанию стоит настройка «Auto» («Авто»). Открывается список типов dBase для сохранения объекта. Этот параметр очень важен, так как далеко не все программы, работающие с dBase, умеют обрабатывать все типы объектов с данным расширением. Поэтому заранее нужно знать, какой тип выбрать. Существует возможность выбора из шести различных типов:
- dBASE III;
- FoxPro;
- dBASE IV;
- Visual FoxPro;
- >SMT;
- dBASE Level 7.
Делаем выбор того типа, который нужен для применения в конкретной программе.
- После того, как выбор сделан, можно переходить к непосредственной процедуре конвертирования. Для этого жмем на кнопку «Start» («Старт»).
- Запускается процедура преобразования. Если в книге Эксель имеется несколько листов с данными, то для каждого из них будет создан отдельный DBF-файл. О завершении процесса конвертации будет свидетельствовать зеленый индикатор прогресса. После того, как он дойдет до конца поля, жмем на кнопку «Finish» («Финиш»).
Готовый документ будет расположен в той директории, которая была указана во вкладке «Output».
Единственный существенный недостаток способа с применением пакета утилит WhiteTown Converters Pack состоит в том, что бесплатно можно будет провести только 30 процедур конвертирования, а потом придется приобретать лицензию.
Способ 2: надстройка XlsToDBF
Конвертировать книгу Эксель в dBase непосредственно через интерфейс приложения можно с помощью установки сторонних надстроек. Одной из лучших и наиболее удобных из них является надстройка XlsToDBF. Рассмотрим алгоритм её применения.
Скачать надстройку XlsToDBF
- После того, как скачали архив XlsToDBF.7z с надстройкой, распаковываем из него объект под названием XlsToDBF.xla. Так как архив имеет расширение 7z, то распаковку можно проводить либо стандартной программой для этого расширения 7-Zip, либо с помощью любого другого архиватора, который поддерживает работу с ним.
- После этого запускаем программу Эксель и переходим во вкладку «Файл». Далее перемещаемся в раздел «Параметры» через меню в левой части окна.
- В открывшемся окошке параметров кликаем по пункту «Надстройки». Перемещаемся в правую часть окна. В самом его низу расположено поле «Управление». Переставляем в нем переключатель в позицию «Надстройки Excel» и щелкаем по кнопке «Перейти…».
- Открывается небольшое окошко управления надстройками. Жмем в нем на кнопку «Обзор…».
- Запускается окошко открытия объекта. Нам нужно перейти в ту директорию, где находится распакованный архив XlsToDBF. Заходим в папку под одноименным названием и выделяем объект с наименованием «XlsToDBF.xla». После этого жмем на кнопку «OK».
- Затем мы возвращаемся в окошко управления надстройками. Как видим, в списке появилось наименование «XLS -> DBF». Это и есть наша надстройка. Около неё должна стоять галочка. Если галочка отсутствует, то ставим её, а затем жмем на кнопку «OK».
- Итак, надстройка установлена. Теперь открываем документ Эксель, данные из которого нужно преобразовать в dBase, или же просто набираем их на листе, если документ ещё не создан.
- Теперь нам нужно будет произвести некоторые манипуляции с данными, чтобы подготовить их к конвертации. Прежде всего, добавляем две строки над шапкой таблицы. Они должны быть самыми первыми на листе и иметь наименования на вертикальной панели координат «1» и «2».
В самой верхней левой ячейке вписываем наименование, которое мы хотим присвоить создаваемому DBF-файлу. Оно состоит из двух частей: собственно названия и расширения. Допускается использование только латиницы. Пример такого наименования – «UCHASTOK.DBF».
- В первой ячейке справа от наименования нужно указать кодировку. Существует два варианта кодировки с применением данной надстройки: CP866 и CP1251. Если ячейка B2 пустая или в ней установлено любое значение отличное от «CP866», то по умолчанию будет применяться кодировка CP1251. Ставим ту кодировку, которую считаем нужной или оставляем поле пустым.
- Далее переходим к следующей строке. Дело в том, что в структуре dBase каждый столбец, именуемый полем, имеет свой тип данных. Существуют такие их обозначения:
- N (Numeric) – числовой;
- L (Logical) – логический;
- D (Date) – дата;
- C (Character) – строковый.
Кроме того, в строковом (Cnnn) и числовом типе (Nnn) после наименования в виде буквы следует указывать максимальное количество символов в поле. Если в числовом типе применяются десятичные знаки, то их количество тоже нужно указать после точки (Nnn.n).
Существуют и другие типы данных в формате dBase (Memo, General и т.д.), но данная надстройка с ними работать не умеет. Впрочем, с ними не умел работать и Excel 2003, когда ещё поддерживал конвертацию в DBF.
В нашем конкретном случае первое поле будет строковым шириной в 100 символов (C100), а остальные поля будут числовыми шириной в 10 символов (N10).
- В следующей строке расположены наименования полей. Но дело в том, что они тоже должны быть внесены на латинице, а не на кириллице, как у нас. Также в наименовании полей не допускаются пробелы. Переименовываем их согласно этим правилам.
- После этого подготовку данных можно считать оконченной. Выделяем на листе курсором с зажатой левой клавишей мыши весь диапазон таблицы. Затем переходим во вкладку «Разработчик». По умолчанию она отключена, поэтому перед дальнейшими манипуляциями нужно её активировать и включить работу макросов. Далее на ленте в блоке настроек «Код» кликаем по значку «Макросы».
Можно сделать и чуть проще, набрав комбинацию горячих клавиш Alt+F8.
- Запускается окошко макросов. В поле «Имя макроса» вводим наименование нашей надстройки «XlsToDBF» без кавычек. Регистр при этом не важен. Далее щелкаем по кнопке «Выполнить».
- Макрос в фоновом режиме выполняет обработку. После этого в той же папке, где расположен исходный Excel-файл, будет сформирован объект с расширением DBF с тем наименованием, которое было задано в ячейке A1.
Скачать 7-Zip бесплатно
Как видим, данный способ значительно сложнее предыдущего. Кроме того, он весьма ограничен по количеству используемых типов полей и создаваемых типов объектов с расширением DBF. Ещё одним недостатком является то, что директорию создания объекта dBase можно назначать только перед процедурой конвертирования, путем прямого перемещения в папку назначения исходного Excel-файла. Среди преимуществ данного способа можно отметить то, что в отличие от предыдущего варианта, он абсолютно бесплатен и практически все манипуляции производятся непосредственно через интерфейс Эксель.
Способ 3: программа Microsoft Access
Хотя у новых версий Excel и нет встроенного способа сохранение данных в формате DBF, но, тем не менее, вариант с применением приложения Microsoft Access более всего приблизился к тому, чтобы назвать его стандартным. Дело в том, что эта программа выпущена тем же производителем, что и Эксель, и также входит в пакет Microsoft Office. К тому же, это самый безопасный вариант, так как не нужно будет связываться с программным обеспечением сторонних производителей. Microsoft Access специально предназначен для работы с базами данных.
Скачать Microsoft Access
- После того, как все необходимые данные на листе в Эксель введены, для того, чтобы конвертировать их в формат DBF, нужно сначала произвести сохранение в одном из форматов Excel. Для этого кликаем по иконке в виде дискеты в левом верхнем углу окна программы.
- Открывается окно сохранения. Переходим в ту директорию, где желаем, чтобы файл был сохранен. Именно из этой папки его нужно будет потом открыть в Microsoft Access. Формат книги можно оставить по умолчанию xlsx, а можно поменять на xls. В данном случае это не критично, так как все равно мы сохраняем файл только для того, чтобы преобразовать его в DBF. После того, как все настройки выполнены, жмем на кнопку «Сохранить» и закрываем окно Excel.
- Запускаем программу Microsoft Access. Переходим во вкладку «Файл», если она открылась в другой вкладке. Жмем на пункт меню «Открыть», расположенный в левой части окна.
- Запускается окно открытия файла. Переходим в ту директорию, где мы сохранили файл в один из форматов Excel. Чтобы он отобразился в окне, переставляем переключатель формата файлов в положение «Книга Excel (*.xlsx)» или «Microsoft Excel (*.xls)», в зависимости от того, в каком из них книга была сохранена. После того, как наименование нужного нам файла отобразилось, выделяем его и жмем на кнопку «Открыть».
- Открывается окно «Связь с электронной таблицей». Оно позволяет максимально корректно переместить данные из файла Excel в Microsoft Access. Нам нужно выбрать лист Эксель, данные из которого мы собираемся импортировать. Дело в том, что даже если в файле Excel содержалась информация на нескольких листах, то импортировать её в Access можно только отдельно и, соответственно, потом преобразовать её в отдельные файлы DBF.
Также существует возможность импорта информации отдельных диапазонов на листах. Но в нашем случае это не нужно. Устанавливаем переключатель в позицию «Листы», а затем выбираем тот лист, откуда собираемся брать данные. Корректность отображения информации можно просмотреть в нижней части окна. Если все удовлетворяет, жмем на кнопку «Далее».
- В следующем окне, если ваша таблица содержит заголовки, нужно поставить галочку около пункта «Первая строка содержит заголовки столбцов». Затем жмем на кнопку «Далее».
- В новом окне связи с электронной таблицей можно при желании изменить имя связанного элемента. Затем жмем на кнопку «Готово».
- После этого откроется диалоговое окно, в котором будет сообщение о том, что связывание таблицы с файлом Excel завершено. Жмем на кнопку «OK».
- В левой части интерфейса программы появится наименование таблицы, которое мы присвоили ей в последнем окне. Дважды щелкаем по нему левой клавишей мыши.
- После этого таблица отобразится в окне. Перемещаемся во вкладку «Внешние данные».
- На ленте в блоке инструментов «Экспорт» кликаем по надписи «Дополнительно». В открывшемся списке выбираем пункт «Файл dBase».
- Открывается окно экспорта в формат DBF. В поле «Имя файла» можно указать место хранения файла и его наименование, если те, которые указаны по умолчанию, вам по какой-то причине не подходят.
В поле «Формат файла» выбираем один из трех типов формата DBF:
- dBASE III (по умолчанию);
- dBASE IV;
- dBASE 5.
Нужно учесть, что чем современнее формат (выше порядковый номер), то тем больше существует возможностей по обработке в нем данных. То есть, выше вероятность того, что в файле удастся сохранить все данные таблицы. Но в то же время ниже вероятность того, что программа, куда вы в будущем собираетесь импортировать файл DBF, будет совместима именно с этим типом.
После того, как все настройки выставлены, жмем на кнопку «OK».
- Если после этого появилось сообщение об ошибке, то попробуйте экспортировать данные, используя другой тип формата DBF. Если же все прошло нормально, то появится окно, в котором сообщается, что экспорт выполнен успешно. Жмем на кнопку «Закрыть».
Созданный файл в формате dBase будет находиться в той директории, которая была указана в окне экспорта. Далее с ним вы можете производить любые манипуляции, включая импорт его в другие программы.
Как видим, несмотря на то, что в современных версиях Excel отсутствует возможность сохранения файлов в формате DBF встроенными инструментами, тем не менее, данную процедуру можно осуществить с помощью применения других программ и надстроек. При этом следует отметить, что наиболее функциональный способ конвертирования – это использование набора утилит WhiteTown Converters Pack. Но, к сожалению, количество бесплатных преобразований в нем ограничено. Надстройка XlsToDBF позволяет выполнить конвертацию абсолютно бесплатно, но процедура намного сложнее. К тому же функционал данного варианта очень ограничен.
«Золотой серединой» является способ с использованием программы Access. Как и Excel – это разработка компании Microsoft, а поэтому сторонним приложением его уже не назовешь. К тому же данный вариант позволяет конвертировать файл Excel в несколько типов формата dBase. Хотя по этому показателю Access все-таки уступает программе WhiteTown.
Пакетное преобразование файлов xls в формат dbf онлайн бесплатно
Выберите файлы или перетащите их сюда.
Только у вас есть доступ к вашим файлам.
Все файлы будут удалены через час.
Загрузить файл XLS
Перетащите и сбросьте файл XLS в область загрузки. Максимальный размер файла составляет 100 МБ.
Из XLS в DBF
Нажмите «Конвертировать», чтобы преобразовать xls в dbf. Конвертация обычно занимает несколько секунд.
Скачать файл DBF
Теперь вы можете скачать файл DBF. Ссылка для скачивания работает только на вашем устройстве.
FAQ
-
❓ Как перевести файл из XLS в формат DBF?
Вы можете сделать это быстро и бесплатно. Сначала загрузите исходный файл для преобразования: перетащите XLS в форму конвертации или нажмите кнопку «Выбрать файл». После этого нажмите кнопку «Конвертировать». Когда конвертация XLS в DBF завершится, вы сможете скачать файл DBF.
-
⏱️ Сколько времени нужно, чтобы преобразовать XLS в DBF?
Документ конвертируется, как правило, очень быстро. Вы можете переформатировать XLS в DBF за несколько секунд.
-
🛡️ Безопасно ли конвертировать XLS в DBF на AnyConv?
Конечно! Мы удаляем загруженные файлы немедленно. Никто не имеет доступа к вашим файлам. Преобразование файлов (в том числе XLS в DBF) абсолютно безопасно.
-
💻 Могу ли я конвертировать XLS в DBF на Mac OS или Linux?
Разумеется, вы можете использовать AnyConv в любой операционной системе, имеющей веб-браузер. Наш онлайн конвертер XLS в DBF не требует установки какого-либо программного обеспечения.
| 🔸 Формат файла | XLS | DBF |
| 🔸 Полное название | XLS — Microsoft Excel Binary File Format | Database File |
| 🔸 Расширение файла | .xls | .dbf |
| 🔸 MIME type | application/vnd.ms-excel | application/dbase, application/dbf |
| 🔸 Разработчик | Microsoft | dBASE |
| 🔸 Тип формата | Spreadsheet | Database |
| 🔸 Описание | Microsoft Excel версии вплоть до 2007 используется собственный формат двоичного файла под названием Excel Binary File Format (.xls) в качестве своего основного формата. Excel 2007 использует Office Open XML в качестве основного формата файла в формате XML на основе, которые следуют после предыдущего формата XML на основе под названием «XML Spreadsheet». | Программное обеспечение для управления базами данных DBASE используется расширение DBF, чтобы сохранить свои стандартные файлы базы данных. Из-за популярности формата файла, в Dbase не единственная программа, база данных, которая поддерживает DBF файлы. Другие приложения «XBase» поддерживает формат файла, а также. Эта популярность основана на легко понять структуру и тот факт, что DBF был один из самых ранних файлов такого типа, который был адаптирован сообществом баз данных. |
| 🔸 Технические детали | OpenOffice.org создал документацию формата Excel. С тех пор Microsoft сделала бинарную спецификация формата Excel доступна для свободного скачивания. | Содержимое файла DBF состоит из нескольких наборов данных, которые организованы и хранятся в массивах. В качестве формата файла DBF был введен в Dbase II. Он был использован в исходящих версиях Dbase III, III + и IV. DBF файлы были одним из первых файлов базы данных с заголовком, который позволяет программам, которые изначально не имеют знания о структуре данных в определенном файле, чтобы прочитать DBF файлы независимо. Таким образом, они могут быть открыты в Microsoft Excel, OpenOffice Calc и многих других программ. |
| 🔸 Конвертация | Конвертировать XLS | Конвертировать DBF |
| 🔸 Связанные программы | Microsoft Office, LibreOffice, Kingsoft Office, Google Docs. | dBase, Microsoft Access 2016, Microsoft Excel 2016, Microsoft Visual FoxPro, Corel Quattro Pro X7, Apache OpenOffice, HiBase Group DBF Viewer 2000, Astersoft DBF Manager, DBF Viewer Plus, DBFView, Swiftpage Act!, Alpha Software Alpha Anywhere, Planamesa NeoOffice (Mac), GTK DBF Editor (Mac & Linux), multisoft FlagShip (Linux) |
| 🔸 Wiki | https://en.wikipedia.org/wiki/Microsoft_Excel#File_formats | https://en.wikipedia.org/wiki/DBase#File_formats |
Популярные конвертации документов
.xls Конвертер XLS
Файлы XLS используются в Microsoft Excel 97 по 2003 год для рабочих книг, файлы документов электронной таблицы. XLS — это проприетарный файл Microsoft Excel для хранения его документов. Последние версии Microsoft Office используют формат файла XLSX.
.dbf Конвертер DBF
Расширение файла DBF традиционно используется для файлов базы данных многими приложениями базы данных. Содержимое файла DBF содержит несколько наборов данных, которые организуются и хранятся в массивах. В качестве формата файла DBF был введен в DBASE II.
Преимущества конвертера XLS в DBF
Из XLS в DBF онлайн
Вам не нужно скачивать и устанавливать какое-либо ПО, чтобы перевести xls в dbf. Конвертирование XLS в DBF происходит в облаке.
Файлы под защитой
Ваши файлы защищены и доступны только вам. Все файлы будут безвозвратно удалены в течение 2 часов после конвертации.
Быстро и бесплатно
Преобразуйте ваши xls-файлы в формат dbf в 2 клика. И ничего за это не платите! Наш конвертер XLS в DBF бесплатен для всех пользователей.
Другие направления преобразования файлов XLS
Вы также можете конвертировать XLS во многие другие форматы файлов. Смотрите список поддерживаемых преобразований ниже.
Рейтинг качества конвертера XLS в DBF
⭐ ⭐ ⭐ ⭐ ⭐ ⭐ ⭐ ⭐ ⭐ ⭐
Оценка 9.6/10 на основе 66067 отзывов
Вы можете оценить конвертер после преобразования файла
-
Home
-
Document
-
XLS to DBF Converter
Convert XLS (Excel) to DBF
Convert XLS spreadsheet documents to DBF format online and free.
Convert
XLS
to
DBF
Loading Uploader…
if you have uploaded a file, it will be displayed.
How to convert XLS to DBF?
1Upload XLS File
Select a XLS spreadsheet document from your computer, or drag & drop it on the page.
2Select XLS Tools
Use the tools available for converting XLS to DBF and click the Convert button.
3Download Your DBF
Give it a moment for the DBF conversion to complete, then download your file afterward.
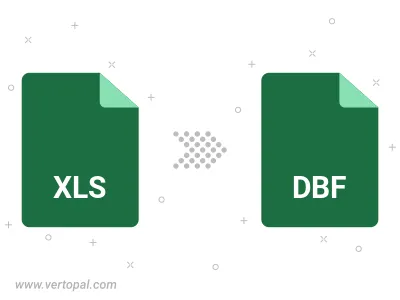
Frequently Asked Questions
How to change XLS format to DBF?
To change XLS format to DBF, upload your XLS file to proceed to the preview page. Use any available tools if you want to edit and manipulate your XLS file. Click on the convert button and wait for the convert to complete. Download the converted DBF file afterward.
Convert Files on Desktop
Convert XLS to DBF on macOS
Follow steps below if you have installed Vertopal CLI on your macOS system.
- Open macOS Terminal.
- Either
cdto
XLS
file location or include path to your input file. - Paste and execute the command below, substituting in your XLS_INPUT_FILE name or path.
$ vertopal convert XLS_INPUT_FILE —to dbf
Convert XLS to DBF on Windows
Follow steps below if you have installed Vertopal CLI on your Windows system.
- Open Command Prompt or Windows PowerShell.
- Either
cdto
XLS
file location or include path to your input file. - Paste and execute the command below, substituting in your XLS_INPUT_FILE name or path.
$ vertopal convert XLS_INPUT_FILE —to dbf
Convert XLS to DBF on Linux
Follow steps below if you have installed Vertopal CLI on your Linux system.
- Open Linux Terminal.
- Either
cdto
XLS
file location or include path to your input file. - Paste and execute the command below, substituting in your XLS_INPUT_FILE name or path.
$ vertopal convert XLS_INPUT_FILE —to dbf






















































