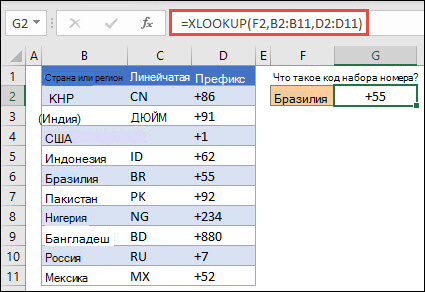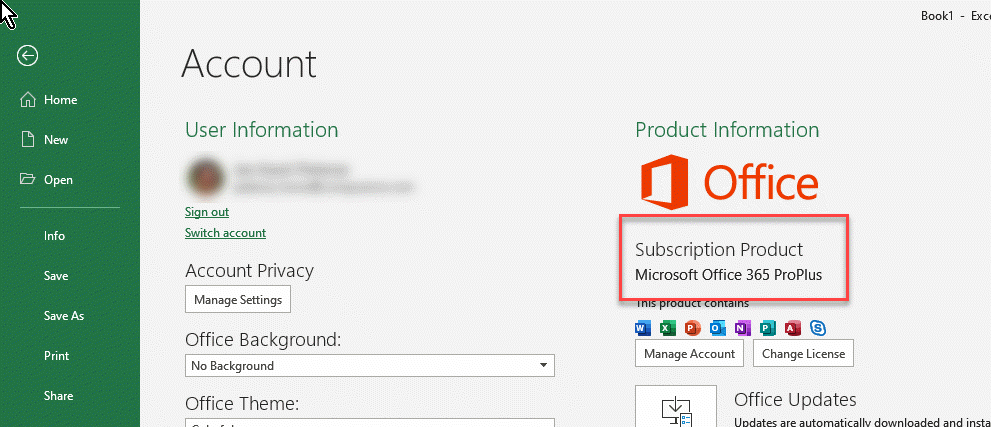Используйте функцию XLOOKUP для поиска объектов в таблице или диапазоне по строкам. Например, найдите цену автомобильной части по номеру части или найдите имя сотрудника по идентификатору сотрудника. С помощью XLOOKUP можно искать в одном столбце условие поиска и возвращать результат из той же строки в другом столбце независимо от того, на какой стороне находится возвращаемый столбец.
Примечание: XLOOKUP недоступна в Excel 2016 и Excel 2019, однако вы можете столкнуться с ситуацией использования книги в Excel 2016 или Excel 2019 с функцией XLOOKUP в ней, созданной другим пользователем с помощью более новой версии Excel.
Синтаксис
Функция XLOOKUP выполняет поиск по диапазону или массиву, а затем возвращает элемент, соответствующий первому совпадению, который она находит. Если совпадения не существует, XLOOKUP может вернуть ближайшее (приблизительное) соответствие.
=ПРОСМОТРХ(искомое_значение; просматриваемый_массив; возращаемый_массив; [если_ничего_не_найдено]; [режим_сопоставления]; [режим_поиска])
|
Аргумент |
Описание |
|---|---|
|
искомое_значение Обязательно* |
Значение для поиска *Если этот параметр опущен, функция XLOOKUP возвращает пустые ячейки, которые он находит в lookup_array. |
|
просматриваемый_массив Обязательно |
Массив или диапазон для поиска |
|
return_array Обязательный |
Возвращаемый массив или диапазон |
|
[if_not_found] Необязательный |
Если допустимое совпадение не найдено, верните текст [if_not_found], который вы указали. Если допустимое совпадение не найдено и [if_not_found] отсутствует, возвращается #N/A . |
|
[режим_сопоставления] Необязательно |
Укажите тип сопоставления: 0 — точное совпадение. Если ни один из них не найден, верните #N/A. Этот параметр используется по умолчанию. -1 — точное совпадение. Если ни один элемент не найден, верните следующий элемент меньшего размера. 1 — точное совпадение. Если ни один элемент не найден, верните следующий более крупный элемент. 2 — совпадение с использованием особого значения подстановочных знаков: *, ?, ~. |
|
[режим_поиска] Необязательно |
Укажите используемый режим поиска: 1. Выполните поиск, начиная с первого элемента. Этот параметр используется по умолчанию. -1 — выполнение обратного поиска, начиная с последнего элемента. 2. Выполните двоичный поиск, который зависит от lookup_array сортировки по возрастанию . Если сортировка не выполнена, будут возвращены недопустимые результаты. -2 — выполнение двоичного поиска на основе сортировки просматриваемого_массива по убыванию. Если сортировка не выполнена, будут возвращены недопустимые результаты. |
Примеры
В примере 1 используется XLOOKUP для поиска названия страны в диапазоне, а затем возврата ее телефонного кода страны. Он включает аргументы lookup_value (ячейка F2), lookup_array (диапазон B2:B11) и return_array (диапазон D2:D11). Он не включает аргумент match_mode , так как по умолчанию XLOOKUP создает точное совпадение.
Примечание: XLOOKUP использует массив подстановки и возвращаемый массив, тогда как ВПР использует один массив таблиц, за которым следует номер индекса столбца. Эквивалентная формула ВПР в этом случае будет: =VLOOKUP(F2;B2:D11;3;FALSE)
———————————————————————————
В примере 2 выполняется поиск сведений о сотрудниках на основе идентификатора сотрудника. В отличие от ВПР, XLOOKUP может возвращать массив с несколькими элементами, поэтому одна формула может возвращать имя сотрудника и отдел из ячеек C5:D14.
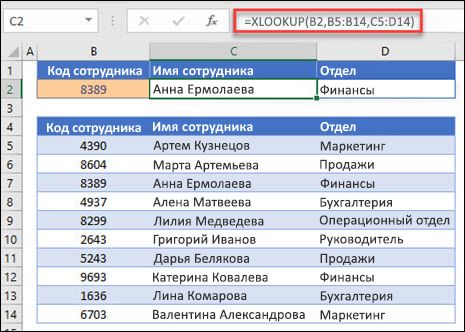
———————————————————————————
В примере 3 к предыдущему примеру добавляется аргумент if_not_found .
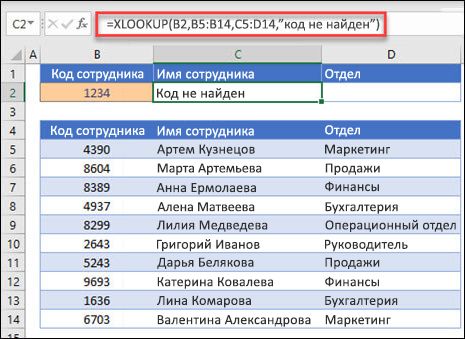
———————————————————————————
В примере 4 в столбце C выполняется поиск личного дохода, указанного в ячейке E2, и поиск соответствующей налоговой ставки в столбце B. Он задает аргумент if_not_found для возврата 0 (ноль), если ничего не найдено. Аргумент match_mode имеет значение 1, что означает, что функция будет искать точное совпадение, а если не удается найти его, она возвращает следующий более крупный элемент. Наконец, аргумент search_mode имеет значение 1, что означает, что функция будет выполнять поиск от первого элемента к последнему.
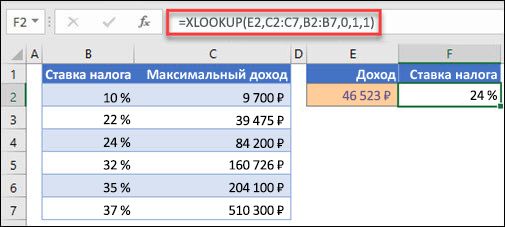
Примечание:
Lookup_array столбец XARRAY находится справа от return_array столбца, тогда как ВПР может смотреть только слева направо.
———————————————————————————
Пример 5 использует вложенную функцию XLOOKUP для выполнения вертикального и горизонтального совпадения. Сначала выполняется поиск валовой прибыли в столбце B, затем выполняется поиск Qtr1 в верхней строке таблицы (диапазон C5:F5) и, наконец, возвращается значение на пересечении двух. Это аналогично совместному использованию функций INDEX и MATCH .
Совет: Для замены функции HLOOKUP можно также использовать XLOOKUP.
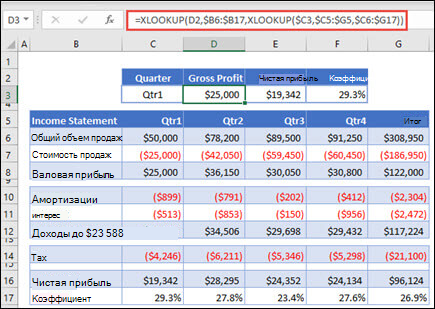
Примечание: Формула в ячейках D3:F3: =XLOOKUP(D2,$B 6:$B 17;XLOOKUP($C 3,$C 5:$G 5;$C 6:$G 17)).).
———————————————————————————
Пример 6 использует функцию СУММ и две вложенные функции XLOOKUP для суммирования всех значений между двумя диапазонами. В этом случае мы хотим суммировать значения для винограда, бананов и включить груши, которые находятся между ними.
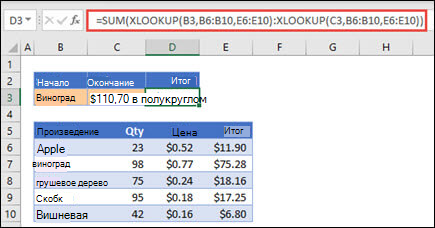
Формула в ячейке E3: =SUM(XLOOKUP(B3;B6:B10;E6:E10):XLOOKUP(C3;B6:B10;E6:E10))
Как это работает? XLOOKUP возвращает диапазон, поэтому при вычислении формула выглядит следующим образом: =SUM($E$7:$E$9). Вы можете увидеть, как это работает самостоятельно, выбрав ячейку с формулой XLOOKUP, аналогичной этой, а затем выберите Формулы > Аудит формул > Оценить формулу, а затем выберите Оценить, чтобы выполнить вычисление.
Примечание: Спасибо MVP Microsoft Excel , Билл Елен, за то, что он предложил этот пример.
———————————————————————————
Дополнительные сведения

См. также
Вы всегда можете задать вопрос специалисту Excel Tech Community или попросить помощи в сообществе Answers community.
Функция ПОИСКПОЗX
Функции Excel (по алфавиту)
Функции Excel (по категориям)
Turn on suggestions
Auto-suggest helps you quickly narrow down your search results by suggesting possible matches as you type.
Showing results for
Show only
|
Search instead for
Did you mean:
Jan 27 2020
10:41 PM
I am currently using office 365 latest version of MS excel 2019. but i could not find xlookup function in t
-
All Discussions -
Previous Discussion -
Next Discussion
7 Replies
Jan 28 2020
01:36 AM
— edited
Jan 28 2020
01:38 AM
@mmirfan Excel 2019 is NOT part of Office 365. Can you open Excel and go to File, Account page, what does it say under the Office logo?
best response confirmed by
mmirfan (Occasional Contributor)
Jan 28 2020
01:46 AM
Solution
Jan 28 2020
02:45 AM
— edited
Jan 28 2020
02:47 AM
Odd that it says it will not update, it should not say that.
Feb 05 2020
02:52 AM
XLOOKUP is not yet available on your channel, you’ll have to be patient for about 6 months I’m afraid.
Dec 16 2020
06:55 PM
@Jan Karel Pieterse I created a spreadsheet that uses XLOOKUP…it was working perfectly. A few days later I launch the same spreadsheet and XLOOKUP is no longer available…does this sound right?
В мае 2019 года руководитель команды разработчиков Microsoft Excel Joe McDaid анонсировал выход новой функции, которая должна прийти на замену легендарной ВПР (VLOOKUP). Новая функция получила сочное английское название XLOOKUP и не очень внятное русское ПРОСМОТРX (причем последняя буква тут именно английская «икс», а не русская «ха» — забавно).
Полгода Microsoft тренировалась на кошках тестировала эту функцию на своих сотрудниках и добровольцах-инсайдерах и, наконец, в январе 2020 года было объявлено, что XLOOKUP готова к использованию и будет в ближайшее время разослана с обновлениями всем подписчикам Office 365.
Давайте разберёмся, в чем её преимущества перед классической ВПР (VLOOKUP), и как она может нам помочь в повседневной работе с данными в Microsoft Excel.
Старый добрый ВПР
Предположим, перед нами стоит задача найти в прайс-листе цену, например, для гречки. При помощи привычно функции ВПР (VLOOKUP) это решалось бы примерно так:
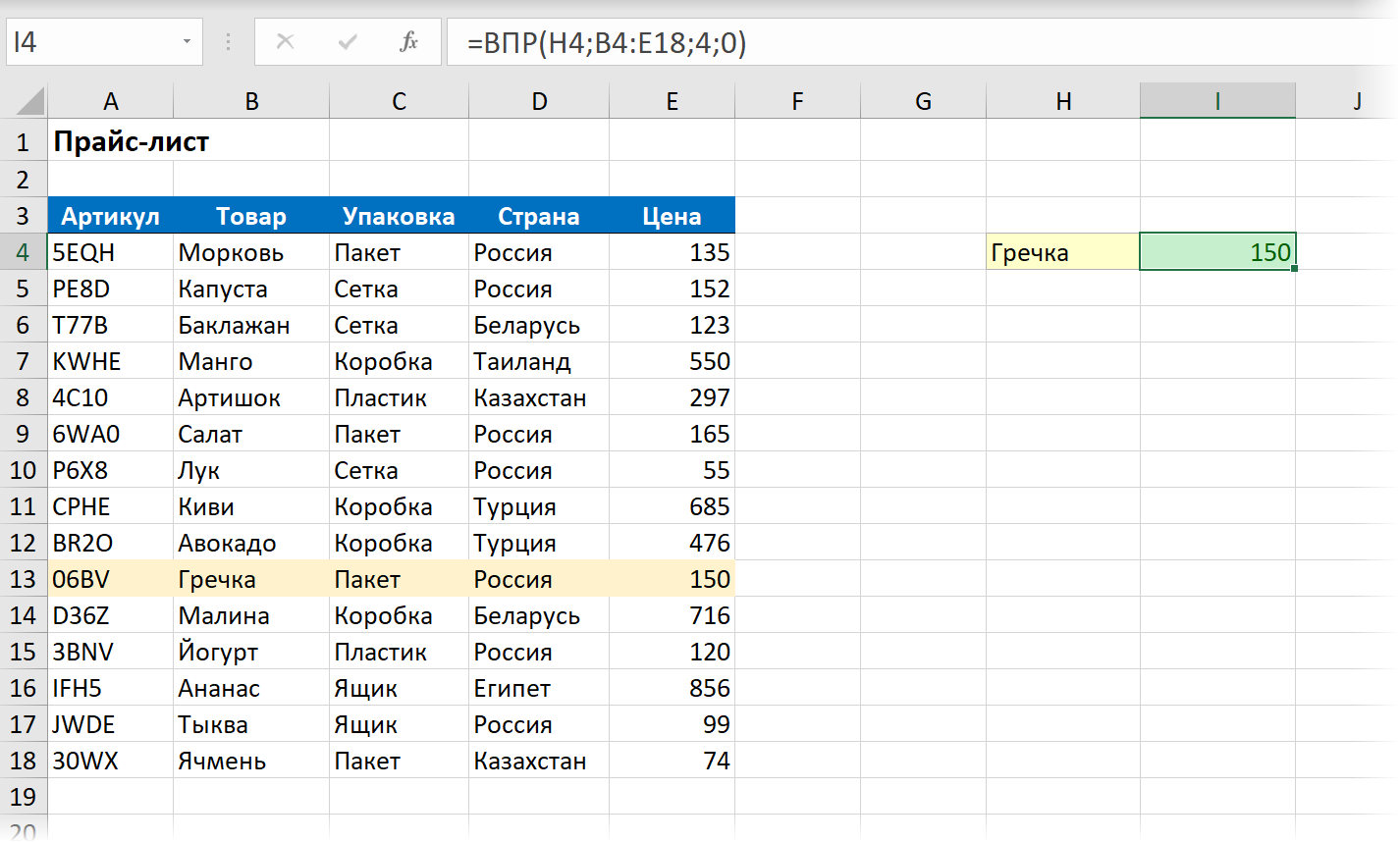
На всякий случай, напомню:
- Первый аргумент здесь — искомое значение («гречка» из H4).
- Второй — область поиска, причем обязательно начиная со столбца, где хранятся искомые данные, т.е. с товара, а не с артикула.
- Третий — порядковый номер столбца в таблице, из которого мы хотим извлечь нужное нам значение (цена в четвертом столбце).
- Последний аргумент отвечает за режим поиска: 0 — точный поиск, 1 — поиск ближайшего наименьшего значения (для чисел). Причем 0 не подразумевается по умолчанию — нужно вводить его явно.
Привычно, знакомо и делается многими на автомате, не приходя в сознание. ОК.
Теперь посмотрим как то же самое можно вычислить с помощью новой функции ПРОСМОТРX (XLOOKUP).
Синтаксис ПРОСМОТРX (XLOOKUP)
Сначала, для порядка, давайте озвучим официальный синтаксис. У нашей новой функции 6 аргументов:
=ПРОСМОТРX(искомое_значение; просматриваемый_массив; возвращаемый_массив; [если_ничего_не_найдено]; [режим_сопоставления]; [режим_поиска])
Выглядит немного громоздко, но последние три аргумента [в квадратных скобках] не являются обязательными (мы разберёмся с ними чуть позже). Так что, на самом деле, всё проще:
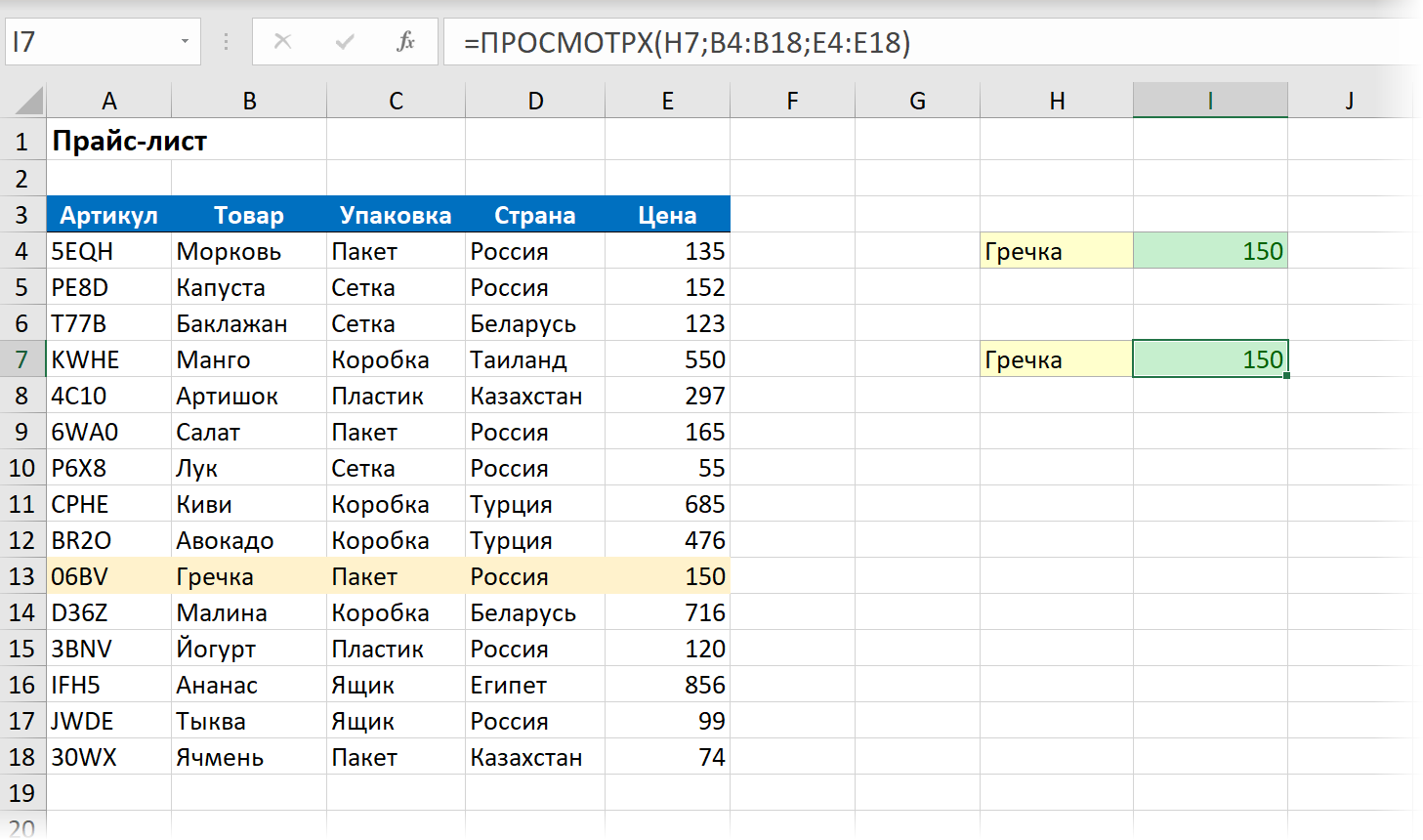
- Первый аргумент (искомое_значение) — что мы ищем («гречка» из ячейки H4)
- Второй аргумент (просматриваемый_массив) — диапазон ячеек, где мы ищем (столбец Товар в прайс-листе).
- Третий аргумент (возвращаемый_массив) — диапазон, откуда хотим получить результаты (столбец Цена в прайс-листе).
Если сравнивать с ВПР, то стоит отметить, что:
- По умолчанию используется точный поиск, т.е. не нужно это явно прописывать как в ВПР (последний нолик).
- Не нужно отсчитывать и задавать номер столбца (третий аргумент ВПР). В больших таблицах это бывает непросто (особенно с учетом наличия скрытых столбцов).
- Из предыдущего пункта автоматом следует, что вставка/удаление столбцов в прайс не ломают формулу (как было бы с ВПР).
- Нет проблемы «левого ВПР», когда нужно извлечь значение левее просматриваемого столбца (например, артикул в нашем случае) — просматриваемый и возвращаемый массивы в ПРОСМОТРX могут располагаться как угодно (даже на разных листах, в общем случае!)
- В общем и целом синтаксис гораздо проще и понятнее, чем у ВПР.
Также приятно, что ПРОСМОТРX отлично работает и в горизонтальном варианте без каких-либо доработок:
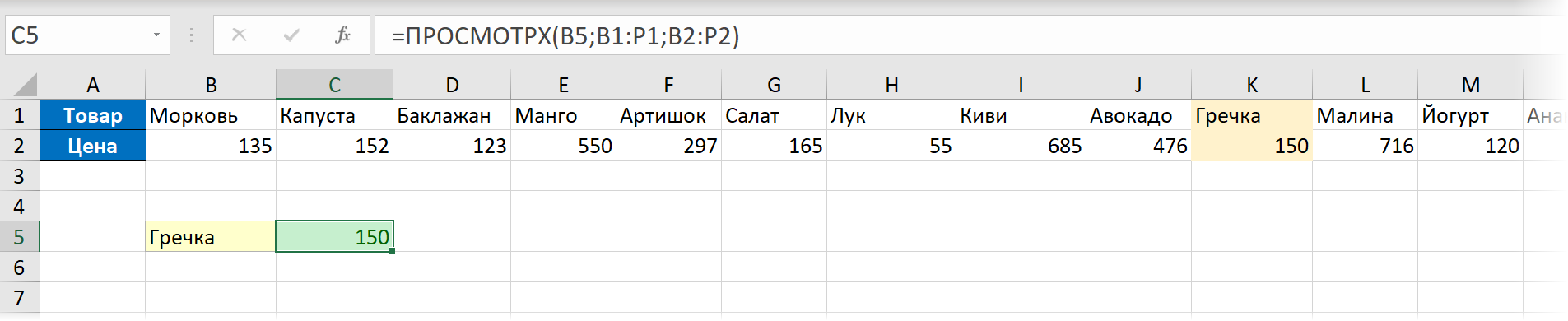
Раньше для этого нужно было использовать уже функцию ГПР (HLOOKUP) вместо ВПР (VLOOKUP).
Перехват ошибок #Н/Д
Если искомое значение отсутствует в списке, то функция ПРОСМОТРX, как и ВПР, выдаёт знакомую ошибку #Н/Д (#N/A):
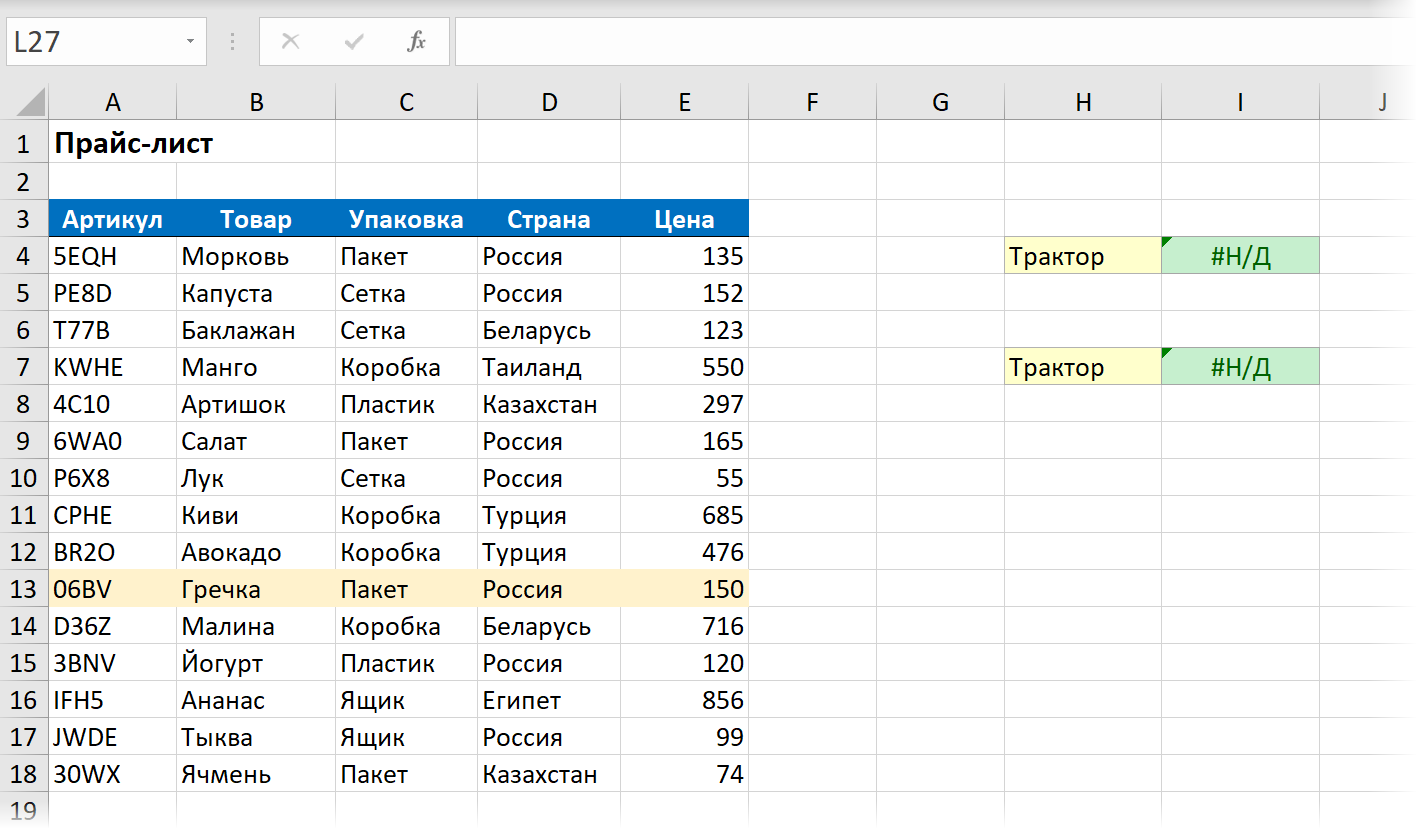
Раньше для перехвата таких ошибок и замены их на что-нибудь более осмысленное применяли вложнную конструкцию из функций ЕСЛИОШИБКА (IFERROR) и ВПР (VLOOKUP). Теперь же можно сделать всё «на лету», используя 4-й аргумент [если_ничего_не_найдено] нашей новой функции :
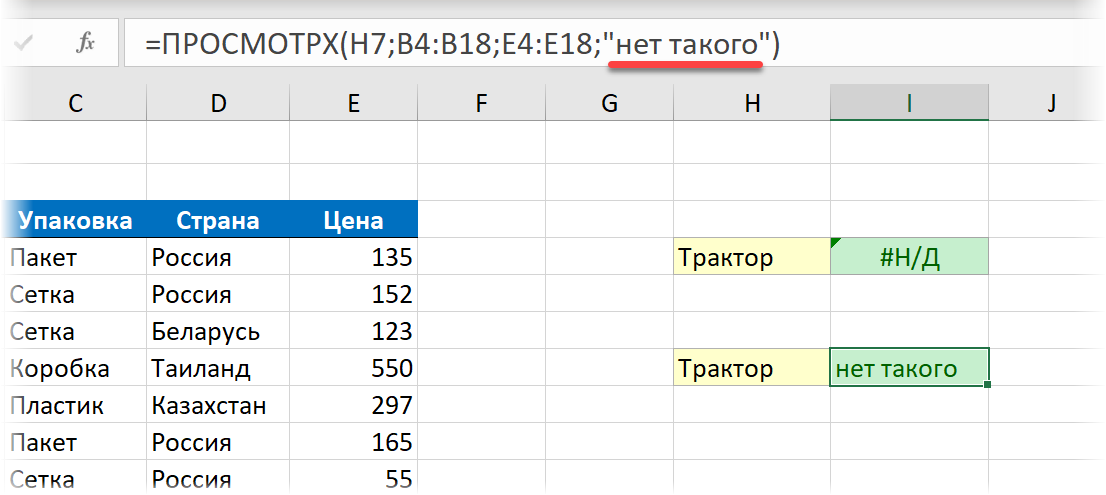
Удобно.
Приблизительный поиск
Если мы ищем числа, то возможен поиск не только точного совпадения, но и ближайшего наименьшего или наибольшего к заданному числу. Например, для поиска ближайшей скидки, соответствующей определенному количеству товара или тарифа для расчета стоимости доставки на определенное расстояние.
В старой ВПР за это отвечал последний аргумент [интервальный_просмотр] — если задать его равным 1, то ВПР переходила в режим поиска ближайшего наименьшего значения. В ПРОСМОТРХ за этот функционал отвечает 5-й аргумент [режим_сопоставления]:
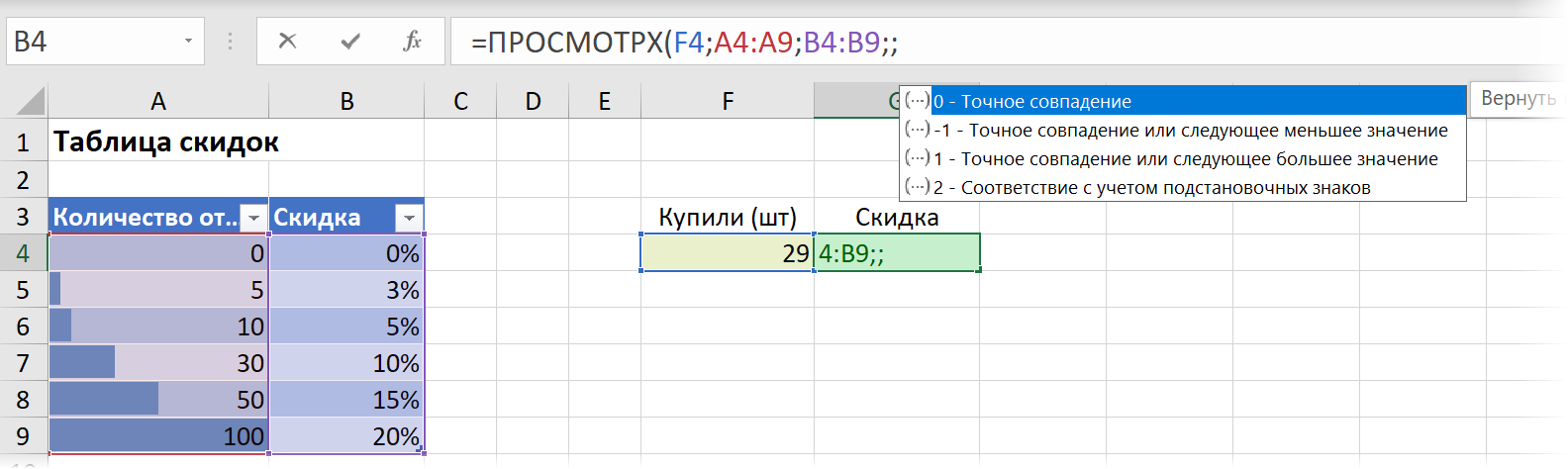
Он может работать по четырём различным сценариям:
- 0 — точный поиск (это режим по-умолчанию)
- -1 — поиск предыдущего, т.е. ближайшего наименьшего значения (для 29 шт. товара это будет скидка 5%)
- 1 — поиск следующего, т.е. ближайшего наибольшего (для 29 шт. товара это будет уже 10% скидки)
- 2 — неточный поиск текста с использованием подстановочных символов
Если с первыми тремя вариантами тут всё более-менее понятно, то последний стоит прокомментировать дополнительно. Имеется ввиду ситуация, когда мы ищем значение, где помимо букв и цифр использованы подстановочные символы * (звёздочка = любое количество любых символов) и ? (вопросительный знак = один любой символ).
На практике это может использоваться, например, так:
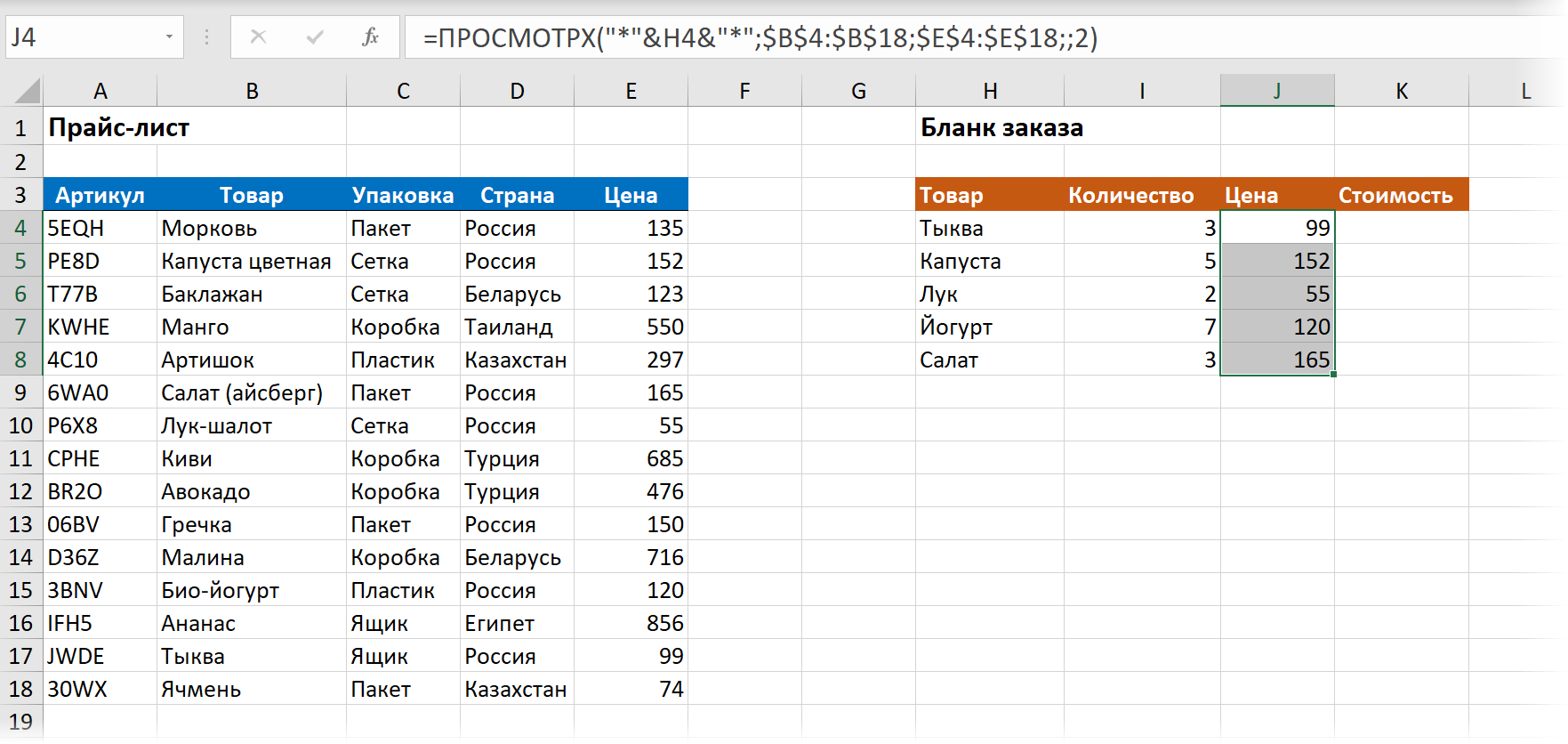
Заметьте, что, например, капуста в прайс-листе и бланке заказа здесь записана по-разному, но ПРОСМОТРX всё равно её находит, т.к. ищем мы уже не просто капусту, а капусту с приклеенными в начале и конце звёздочками и четвёртый аргумент нашей функции равен 2.
Функция ВПР, кстати говоря, всегда умела такое «из коробки», так что особого преимущества у ПРОСМОТРX здесь нет. Но важен другой нюанс: функция ВПР при включенном приблизительном поиске (последний аргумент =1) строго требовала сортировки искомой таблицы по возрастанию. Новая функция прекрасно ищет ближайшее наибольшее или наименьшее и в неотсортированном списке.
Направление поиска
Если в таблице есть не одно, а несколько совпадений с искомым значением, то функция ВПР всегда выдает первое, т.к. ведёт поиск исключительно сверху-вниз. ПРОСМОТРX может искать и в обратном направлении (снизу-вверх) — за это отвечает последний 6-й её аргумент [режим_поиска]:
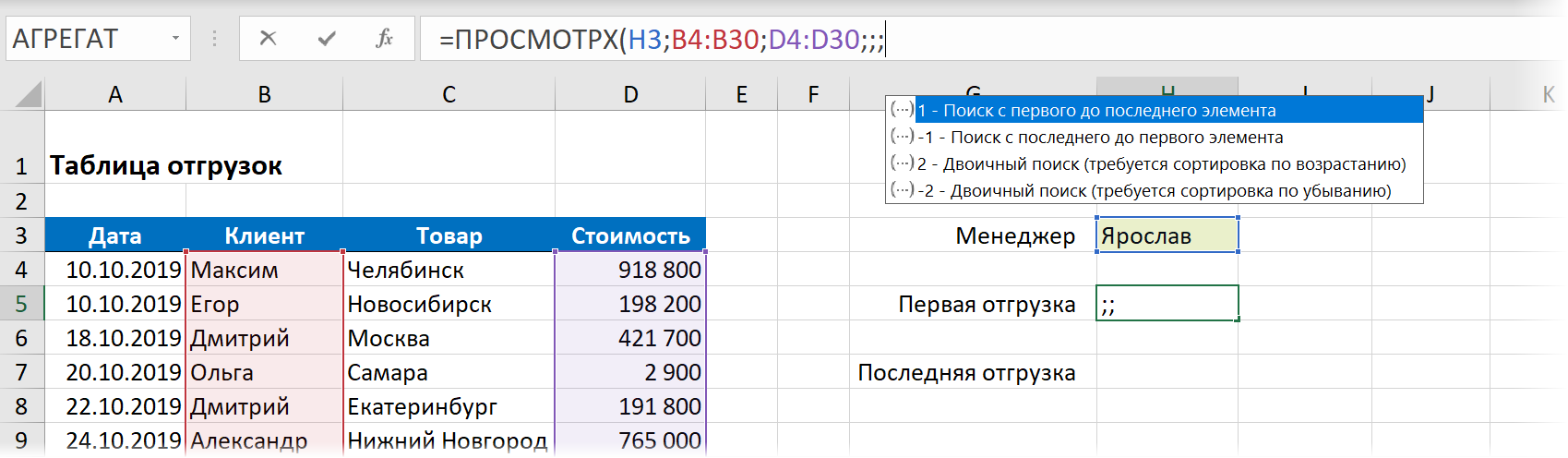
Благодаря ему, поиск первого и (главное!) последнего совпадения больше не представляет сложности — различие будет только в значении этого аргумента:
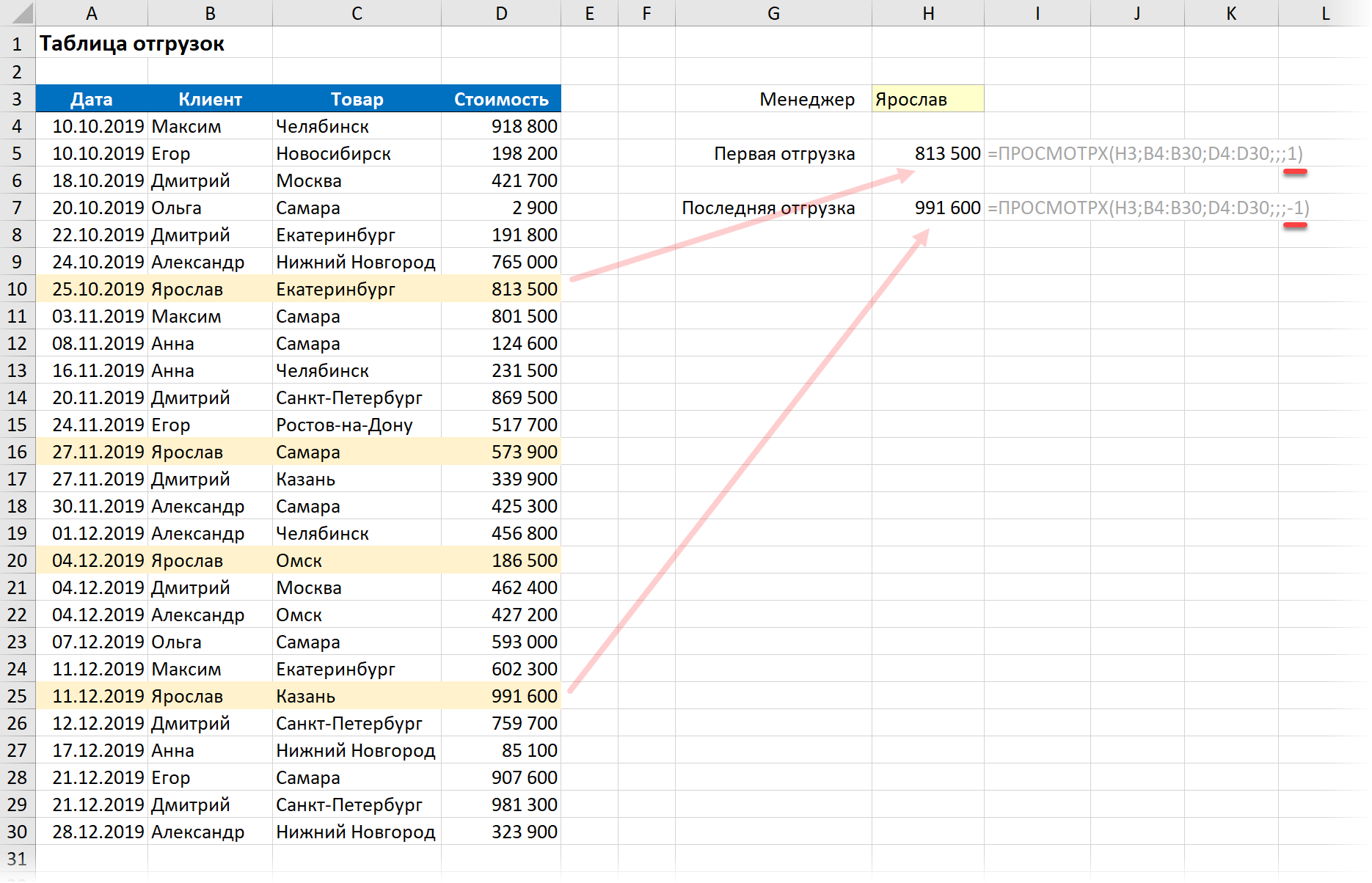
Раньше для поиска последнего совпадения приходилось неслабо шаманить с формулами массива и несколькими вложенными функциями типа ИНДЕКС, НАИБОЛЬШИЙ и т.п.
Резюме
Если вы дочитали до этого места, то выводы, я думаю, уже сделали сами 
Минус же пока только в том, что эта функция в ближайшее время появится только у подписчиков Office 365. Пользователи standalone-версий Excel 2013, 2016, 2019 эту функцию не получат, пока не обновятся до следующей версии Office (когда она выйдет). Но, рано или поздно, эта замечательная функция появится у большинства пользователей — вот тогда заживём! 
Ссылки по теме
- Как использовать функцию ВПР (VLOOKUP) для поиска и подстановки значений
- Левый ВПР
- Связка функций ИНДЕКС и ПОИСКПОЗ как аналог ВПР
Содержание
- Что такое XLOOKUP?
- Как получить доступ к XLOOKUP?
- Синтаксис функции XLOOKUP
- Примеры функций XLOOKUP
- Что делать, если у вас нет XLOOKUP?
- Обратная совместимость XLOOKUP
Посмотреть видео — Функция XLOOKUP в Excel (10 примеров XLOOKUP)
Excel Функция XLOOKUP наконец-то прибыл.
Если вы использовали ВПР или ИНДЕКС / ПОИСКПОЗ, я уверен, что вам понравится гибкость, которую обеспечивает функция XLOOKUP.
В этом руководстве я расскажу все, что нужно знать о функции XLOOKUP, и несколько примеров, которые помогут вам узнать, как лучше всего ее использовать.
Итак, приступим!
XLOOKUP — это новая функция Office 365 и новая улучшенная версия функции ВПР / ГПР.
Он делает все, что раньше делала ВПР, и многое другое.
XLOOKUP — это функция, которая позволяет быстро искать значение в наборе данных (по вертикали или горизонтали) и возвращать соответствующее значение в другой строке / столбце.
Например, если у вас есть оценки учащихся на экзамене, вы можете использовать XLOOKUP, чтобы быстро проверить, сколько учащихся набрал, используя имя учащегося.
Сила этой функции станет еще более очевидной, когда я углублюсь в некоторые Примеры XLOOKUP позже в этом руководстве.
Но прежде чем я перейду к примерам, возникает большой вопрос — как мне получить доступ к XLOOKUP?
Как получить доступ к XLOOKUP?
На данный момент XLOOKUP доступен только для пользователей Office 365.
Таким образом, если вы используете предыдущие версии Excel (2010/2013/2016/2019), вы не сможете использовать эту функцию.
Я также не уверен, будет ли это когда-либо выпущено для предыдущих версий или нет (возможно, Microsoft сможет создать надстройку так же, как они это сделали для Power Query). Но на данный момент вы можете использовать его только в Office 365.
Щелкните здесь, чтобы перейти на Office 365
Если вы уже используете Office 365 (Домашний, Персональный или Университетский) и у вас нет доступа к нему, вы можете перейти на вкладку «Файл» и нажать «Учетная запись».
Там будет программа предварительной оценки Office, и вы можете щелкнуть ее и присоединиться к программе предварительной оценки Office. Это даст вам доступ к функции XLOOKUP.
Я ожидаю, что XLOOKUP скоро будет доступен во всех версиях Office 365.
Примечание. XLOOKUP также доступен для Office 365 для Mac и Excel в Интернете (Excel онлайн).
Синтаксис функции XLOOKUP
Ниже приведен синтаксис функции XLOOKUP:
= XLOOKUP (lookup_value, lookup_array, return_array, [if_not_found], [match_mode], [search_mode])
Если вы использовали ВПР, вы заметите, что синтаксис очень похож, но, конечно же, с некоторыми замечательными дополнительными функциями.
Не волнуйтесь, если синтаксис и аргумент покажутся вам слишком сложными. Я расскажу о них с помощью нескольких простых примеров XLOOKUP позже в этом руководстве, которые сделают его кристально ясным.
Функция XLOOKUP может передавать 6 аргументов (3 обязательных и 3 необязательных):
- lookup_value — ценность, которую вы ищете
- lookup_array — массив, в котором вы ищете значение поиска
- return_array — массив, из которого вы хотите получить и вернуть значение (соответствующее позиции, где найдено значение поиска)
- [if_not_found] — значение, возвращаемое в случае, если искомое значение не найдено. Если вы не укажете этот аргумент, будет возвращена ошибка # Н / Д.
- [match_mode] — Здесь вы можете указать желаемый тип соответствия:
- 0 — Точное совпадение, где lookup_value должно точно соответствовать значению в lookup_array. Это вариант по умолчанию.
- -1 — Ищет точное совпадение, но если оно найдено, возвращает следующий меньший элемент / значение.
- 1 — Ищет точное совпадение, но если оно найдено, возвращает следующий более крупный элемент / значение.
- 2 — Для частичного сопоставления с использованием подстановочных знаков (* или ~)
- [search_mode] — Здесь вы указываете, как функция XLOOKUP должна искать в lookup_array
- 1 — Это вариант по умолчанию, когда функция начинает искать значение lookup_value сверху (первый элемент) до низа (последний элемент) в массиве lookup_array.
- -1 — Осуществляет поиск снизу вверх. Полезно, если вы хотите найти последнее совпадающее значение в lookup_array
- 2 — Выполняет двоичный поиск, в котором данные необходимо отсортировать в порядке возрастания. Если не отсортировать, это может привести к ошибке или неверным результатам.
- -2 — Выполняет двоичный поиск, в котором данные необходимо отсортировать по убыванию. Если не отсортировать, это может привести к ошибке или неверным результатам.
Примеры функций XLOOKUP
Теперь перейдем к самому интересному — нескольким практическим примерам XLOOKUP.
Эти примеры помогут вам лучше понять, как работает XLOOKUP, чем он отличается от VLOOKUP и INDEX / MATCH, а также некоторые улучшения и ограничения этой функции.
Щелкните здесь, чтобы загрузить файл с примером, и следуйте инструкциям.
Пример 1: получение значения поиска
Предположим, у вас есть следующий набор данных, и вы хотите получить математическую оценку Грега (значение поиска).
Ниже приведена формула, которая делает это:
= XLOOKUP (F2; A2: A15; B2: B15)
В приведенной выше формуле я только что использовал обязательные аргументы, в которых он ищет имя (сверху вниз), находит точное совпадение и возвращает соответствующее значение из B2: B15.
Одно очевидное различие между функциями XLOOKUP и VLOOKUP заключается в том, как они обрабатывают поисковый массив. В VLOOKUP у вас есть весь массив, в котором значение поиска находится в крайнем левом столбце, а затем вы указываете номер столбца, из которого вы хотите получить результат. XLOOKUP, с другой стороны, позволяет вам выбирать lookup_array и return_array отдельно.
Одно мгновенное преимущество использования lookup_array и return_array в качестве отдельных аргументов означает, что теперь вы можете посмотри налево. У VLOOKUP было это ограничение, когда вы могли только искать и находить значение, которое находится справа. Но с XLOOKUP это ограничение снято.
Вот пример. У меня такой же набор данных, где имя справа, а return_range слева.
Ниже приведена формула, которую я могу использовать, чтобы получить оценку Грега по математике (что означает просмотр слева от lookup_value).
= XLOOKUP (F2; D2: D15; A2: A15)
XLOOKUP решает еще одну серьезную проблему: если вы вставляете новый столбец или перемещаете столбцы, полученные данные все равно будут правильными. ВПР, скорее всего, приведет к поломке или неправильному результату в таких случаях, поскольку в большинстве случаев значение индекса столбца жестко запрограммировано.
Пример 2: поиск и выборка всей записи
Возьмем для примера те же данные.
В данном случае я не хочу просто получать оценку Грега по математике. Я хочу получить баллы по всем предметам.
В этом случае я могу использовать следующую формулу:
= XLOOKUP (F2; A2: A15; B2: D15)
В приведенной выше формуле используется диапазон return_array, превышающий столбец (B2: D15). Поэтому, когда значение поиска находится в A2: A15, формула возвращает всю строку из return_array.
Кроме того, вы не можете удалить только ячейки, которые являются частью массива, который был автоматически заполнен. В этом примере вы не можете удалить H2 или I2. Если вы попробуете, ничего не произойдет. Если вы выберете эти ячейки, формула в строке формул будет недоступна (что означает, что ее нельзя изменить).
Вы можете удалить формулу в ячейке G2 (там, где мы ее изначально ввели), она удалит весь результат.
Это полезное усовершенствование, так как раньше с ВПР вам нужно будет указать номер столбца отдельно для каждой формулы.
Пример 3: двусторонний поиск с использованием XLOOKUP (горизонтальный и вертикальный поиск)
Ниже приведен набор данных, в котором я хочу узнать оценку Грега по математике (тема в ячейке G2).
Это можно сделать с помощью двустороннего поиска, при котором я ищу имя в столбце A и имя субъекта в строке 1. Преимущество этого двустороннего поиска заключается в том, что результат не зависит от имени учащегося и имени субъекта. Если я изменю название темы на «Химия», эта двусторонняя формула XLOOKUP по-прежнему будет работать и даст мне правильный результат.
Ниже приведена формула, которая будет выполнять двусторонний поиск и давать правильный результат:
= XLOOKUP (G1; B1: D1; XLOOKUP (F2; A2: A15; B2: D15))
В этой формуле используется вложенный XLOOKUP, где сначала я использую его для получения всех оценок учащегося в ячейке F2.
Таким образом, результат XLOOKUP (F2, A2: A15, B2: D15) равен {21,94,81}, что в данном случае представляет собой массив оценок, выставленных Грегом.
Затем он снова используется во внешней формуле XLOOKUP в качестве возвращаемого массива. Во внешней формуле XLOOKUP я ищу имя субъекта (которое находится в ячейке G1), а массив поиска — B1: D1.
Если имя субъекта — Math, эта внешняя формула XLOOKUP извлекает первое значение из возвращаемого массива — в данном примере это {21,94,81}.
Это делает то же самое, что до сих пор достигалось с помощью комбинации ИНДЕКС и ПОИСКПОЗ.
Щелкните здесь, чтобы загрузить файл с примером, и следуйте инструкциям.
Пример 4: Когда значение поиска не найдено (обработка ошибок)
В формулу XLOOKUP добавлена обработка ошибок.
Четвертым аргументом в функции XLOOKUP является [if_not_found], где вы можете указать, что вы хотите, если поиск не может быть найден.
Предположим, у вас есть набор данных, как показано ниже, где вы хотите получить оценку по математике в случае совпадения, и в случае, если имя не найдено, вы хотите вернуть — «Не отображалось»
Приведенная ниже формула сделает это:
= XLOOKUP (F2; A2: A15; B2: B15; «Не отображалось»)
В этом случае я жестко запрограммировал то, что хочу получить в случае, если совпадения нет. Вы также можете использовать ссылку на ячейку или формулу.
Пример 5: Вложенный XLOOKUP (поиск в нескольких диапазонах)
Гениальность аргумента [if_not_found] заключается в том, что он позволяет использовать вложенная формула XLOOKUP.
Например, предположим, что у вас есть два отдельных списка, как показано ниже. Хотя у меня эти две таблицы находятся на одном листе, вы можете разместить их на отдельных листах или даже в книгах.
Ниже приведена вложенная формула XLOOKUP, которая проверяет имя в обеих таблицах и возвращает соответствующее значение из указанного столбца.
= XLOOKUP (A12; A2: A8; B2: B8; XLOOKUP (A12; F2: F8; G2: G8))
В приведенной выше формуле я использовал аргумент [if_not_found], чтобы использовать другую формулу XLOOKUP. Это позволяет вам добавить второй XLOOKUP в ту же формулу и сканировать две таблицы с помощью одной формулы.
Я не уверен, сколько вложенных файлов XLOOKUP можно использовать в формуле. Я пробовал до 10, и это сработало, потом я сдался 🙂
Пример 6: Найдите последнее совпадающее значение
Этот был крайне необходим, и XLOOKUP сделал это возможным. Теперь вам не нужно искать запутанные способы получить последнее совпадающее значение в диапазоне.
Предположим, у вас есть набор данных, показанный ниже, и вы хотите проверить, когда последний человек был нанят в каждый отдел и какова дата найма.
Приведенная ниже формула будет искать последнее значение для каждого отдела и давать имя последнего найма:
= XLOOKUP (F1; $ B $ 2: $ B $ 15; $ A $ 2: $ A $ 15 ,,, - 1)
В приведенной ниже формуле будет указана дата последнего найма для каждого отдела:
= XLOOKUP (F1; $ B $ 2: $ B $ 15; $ C $ 2: $ C $ 15 ,,, - 1)
Поскольку XLOOKUP имеет встроенную функцию для указания направления поиска (от первого к последнему или от последнего к первому), это выполняется с помощью простой формулы. С вертикальными данными VLOOKUP и INDEX / MATCH всегда смотрят сверху вниз, но с XLOOKUP также могут указывать направление снизу вверх.
Пример 7: приблизительное совпадение с XLOOKUP (найти налоговую ставку)
Еще одно заметное улучшение с XLOOKUP состоит в том, что теперь есть четыре режима сопоставления (VLOOKUP имеет 2, а MATCH — 3).
Вы можете указать любой из четырех аргументов, чтобы решить, как должно совпадать значение поиска:
- 0 — Точное совпадение, где lookup_value должно точно соответствовать значению в lookup_array. Это вариант по умолчанию.
- -1 — Ищет точное совпадение, но если оно найдено, возвращает следующий меньший элемент / значение.
- 1 — Ищет точное совпадение, но если оно найдено, возвращает следующий более крупный элемент / значение.
- 2 — Для частичного сопоставления с использованием подстановочных знаков (* или ~)
Но самое приятное то, что вам не нужно беспокоиться о том, отсортированы ли ваши данные в порядке возрастания или убывания. Даже если данные не отсортированы, XLOOKUP позаботится об этом.
Ниже у меня есть набор данных, в котором я хочу найти комиссию каждого человека — и комиссию необходимо рассчитать с помощью таблицы справа.
Ниже приведена формула, которая сделает это:
= XLOOKUP (B2; $ E $ 2: $ E $ 6; $ F $ 2: $ F $ 6,0; -1) * B2
Это просто использует значение продаж в качестве справочника и просматривает справочную таблицу справа. В этой формуле я использовал -1 в качестве пятого аргумента ([match_mode]), что означает, что он будет искать точное совпадение, а если он не найдет его, он вернет значение, немного меньшее, чем значение поиска. .
И, как я уже сказал, вам не нужно беспокоиться о том, отсортированы ли ваши данные.
Щелкните здесь, чтобы загрузить файл с примером, и следуйте инструкциям.
Пример 8: горизонтальный поиск
XLOOKUP может выполнять как вертикальный, так и горизонтальный поиск.
Ниже у меня есть набор данных, в котором у меня есть имена студентов и их оценки в строках, и я хочу получить оценку для имени в ячейке B7.
Приведенная ниже формула сделает это:
= XLOOKUP (B7; B1: O1; B2: O2)
Это не что иное, как простой поиск (аналогичный тому, что мы видели в примере 1), но горизонтальный.
Все приведенные мной примеры вертикального просмотра также могут быть выполнены с помощью горизонтального просмотра с помощью XLOOKUP (прощай, VLOOKUP и HLOOKUP).
Пример 9: Условный поиск (использование XLOOKUP с другими формулами)
Это немного продвинутый пример, который также демонстрирует возможности XLOOKUP, когда вам нужно выполнять сложные поисковые запросы.
Ниже приведен набор данных, в котором у меня есть имена студентов и их баллы, и я хочу знать имя студента, который набрал максимум баллов по каждому предмету, и количество студентов, набравших более 80 баллов по каждому предмету.
Ниже приведена формула, по которой будет указано имя ученика с наивысшими оценками по каждому предмету:
= XLOOKUP (МАКС (XLOOKUP (G1, $ B $ 1: $ D $ 1, $ B $ 2: $ D $ 15)), XLOOKUP (G1, $ B $ 1: $ D $ 1, $ B $ 2: $ D $ 15), $ A 2 доллара: 15 австралийских долларов)
Поскольку XLOOKUP можно использовать для возврата всего массива, я использовал его, чтобы сначала получить все оценки для требуемой темы.
Например, для математики, когда я использую XLOOKUP (G1, $ B $ 1: $ D $ 1, $ B $ 2: $ D $ 15), я получаю все оценки по математике. Затем я могу использовать функцию MAX, чтобы найти максимальное количество баллов в этом диапазоне.
Затем эта максимальная оценка становится моим значением поиска, а диапазон поиска будет массивом, возвращаемым XLOOKUP (G1, $ B $ 1: $ D $ 1, $ B $ 2: $ D $ 15).
Я использую это в другой формуле XLOOKUP, чтобы получить имя ученика, набравшего максимальное количество баллов.
А чтобы подсчитать количество студентов, набравших более 80 баллов, используйте следующую формулу:
= СЧЁТЕСЛИ (XLOOKUP (G1; $ B $ 1: $ D $ 1; $ B $ 2: $ D $ 15); "> 80")
Здесь просто используется формула XLOOKUP, чтобы получить диапазон всех значений для данной темы. Затем он помещает его в функцию СЧЁТЕСЛИ, чтобы получить количество баллов, превышающее 80.
Пример 10: Использование подстановочного знака в XLOOKUP
Подобно тому, как вы можете использовать подстановочные знаки в VLOOKUP и MATCH, вы также можете сделать это с помощью XLOOKUP.
Но есть разница.
В XLOOKUP вам нужно указать, что вы используете подстановочные знаки (в пятом аргументе). Если вы не укажете это, XLOOKUP выдаст ошибку.
Ниже приведен набор данных, в котором у меня есть названия компаний и их рыночная капитализация.
Я хочу найти название компании в столбце D и получить рыночную капитализацию из таблицы слева. И поскольку имена в столбце D не являются точными совпадениями, мне придется использовать подстановочные знаки.
Ниже приведена формула, которая сделает это:
= XLOOKUP ("*" & D2 & "*", $ A $ 2: $ A $ 11, $ B $ 2: $ B $ 11`` 2)
В приведенной выше формуле я использовал подстановочный знак звездочки (*) до и после D2 (он должен быть заключен в двойные кавычки и соединен с D2 с помощью амперсанда).
Это указывает формуле на просмотр всех ячеек, и если она содержит слово в ячейке D2 (которая является Apple), считайте его точным совпадением. Неважно, сколько и каких символов стоит до и после текста в ячейке D2.
И чтобы убедиться, что XLOOKUP принимает подстановочные знаки, пятый аргумент имеет значение 2 (совпадение подстановочных знаков).
Пример 11: найти последнее значение в столбце
Поскольку XLOOKUP позволяет выполнять поиск снизу вверх, вы можете легко найти последнее значение в списке, а также получить соответствующее значение из столбца.
Предположим, у вас есть набор данных, показанный ниже, и вы хотите знать, какая компания была последней и какова рыночная капитализация этой последней компании.
Приведенная ниже формула даст вам название последней компании:
= XLOOKUP ("*"; A2: A11; A2: A11`` 2, -1)
А приведенная ниже формула даст рыночную капитализацию последней компании в списке:
= XLOOKUP ("*"; A2: A11; B2: B11`` 2, -1)
В этих формулах снова используются подстановочные знаки. В них я использовал звездочку (*) в качестве значения поиска, что означает, что это будет рассматривать первую встреченную ячейку как точное совпадение (поскольку звездочка может быть любым символом и любым количеством символов).
И поскольку направление — снизу вверх (для вертикально расположенных данных), он вернет последнее значение в списке.
И вторая формула, так как использует отдельный return_range, чтобы получить рыночную капитализацию фамилии в списке.
Щелкните здесь, чтобы загрузить файл с примером, и следуйте инструкциям.
Что делать, если у вас нет XLOOKUP?
Поскольку XLOOKUP, скорее всего, будет доступен только для пользователей Office 365, один из способов получить его — перейти на Office 365.
Если у вас уже есть Office 365 для дома, личного или университетского, у вас уже есть доступ к XLOOKUP. Все, что вам нужно сделать, это присоединиться к программе предварительной оценки Office.
Для этого перейдите на вкладку «Файл», нажмите «Учетная запись», а затем выберите опцию «Инсайдерский офис». Будет возможность присоединиться к инсайдерской программе.
Если у вас есть другие подписки на Office 365 (например, Enterprise), я уверен, что XLOOKUP и другие замечательные функции (например, динамические массивы, формулы, такие как SORT и FILTER) станут доступны в ближайшее время.
Если вы используете Excel 2010/2013/2016/2019, у вас не будет XLOOKUP, и вам придется продолжать использовать комбинации ВПР, ГПР и ИНДЕКС / ПОИСКПОЗ, чтобы максимально эффективно использовать формулы поиска.
Обратная совместимость XLOOKUP
Это одна вещь, о которой вам нужно быть осторожным: XLOOKUP — это НЕ обратно совместимый.
Это означает, что если вы создадите файл и воспользуетесь формулой XLOOKUP, а затем откроете его в версии, в которой нет XLOOKUP, он покажет ошибки.
Поскольку XLOOKUP — огромный шаг вперед в правильном направлении, я считаю, что это станет формулой поиска по умолчанию, но, безусловно, пройдет несколько лет, прежде чем она получит широкое распространение. В конце концов, я все еще вижу, что некоторые люди используют Excel 2003.
Итак, это 11 примеров XLOOKUP, которые помогут вам быстрее выполнять поиск и справки, а также упростят использование.
Надеюсь, вы нашли этот урок полезным!
Office 2019: Excel is missing the XLOOKUP function
Hi,
As per the title, I’m currently missig the XLOOKUP function in Excel. I’ve Googled why this could be and results state it has to do with older or outdated versions of Office. I have Office 2019 Pro Plus and updating yields v2011, build 13426.20404. According to MS this is the latest build (apart from alpha’s, beta’s, and whatnot).
What’s there that my Excel doesn’t have if my current version is the most recent one? Kind of confused.