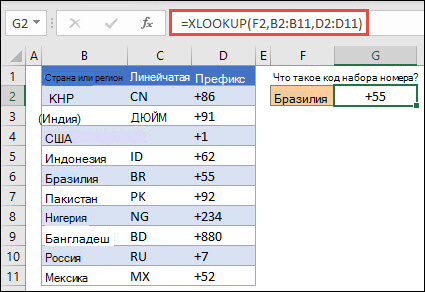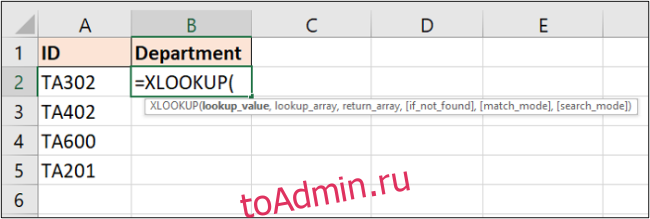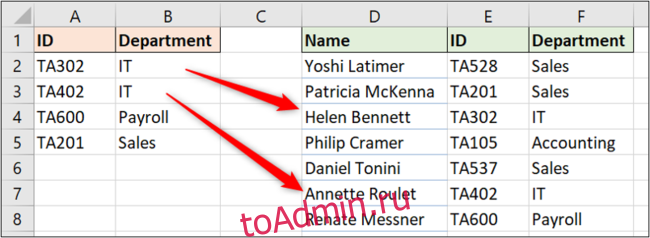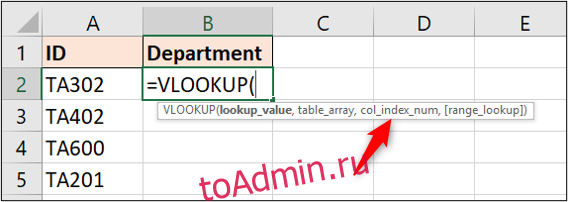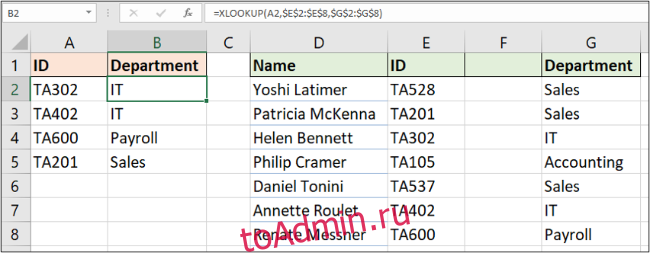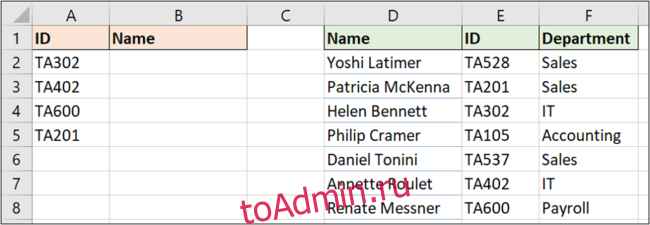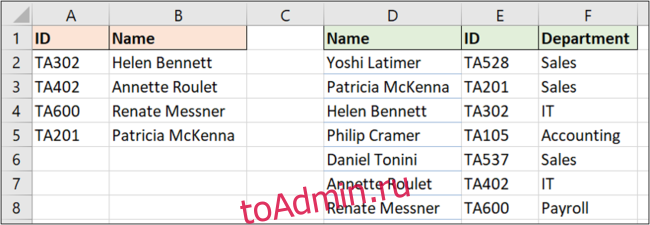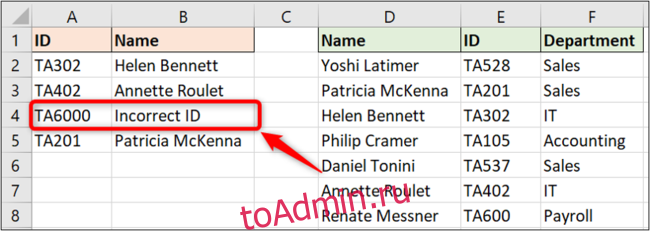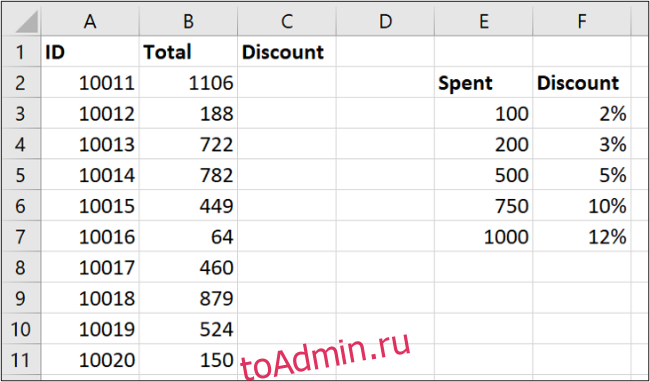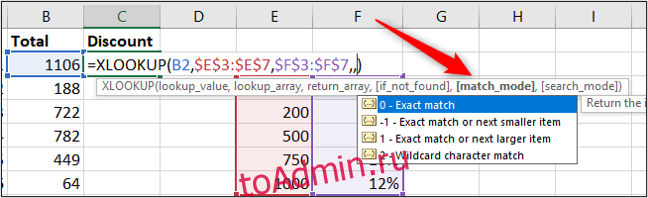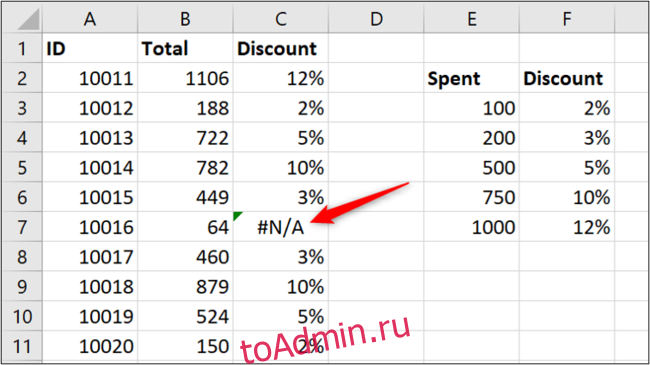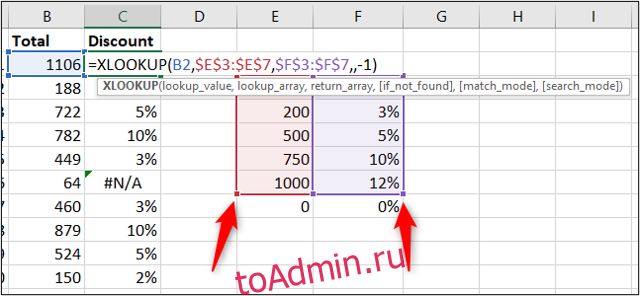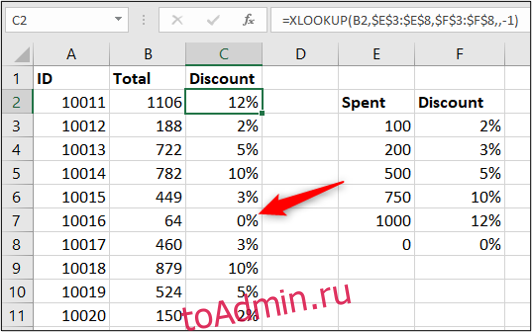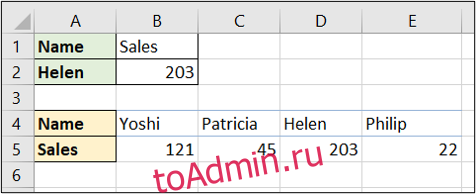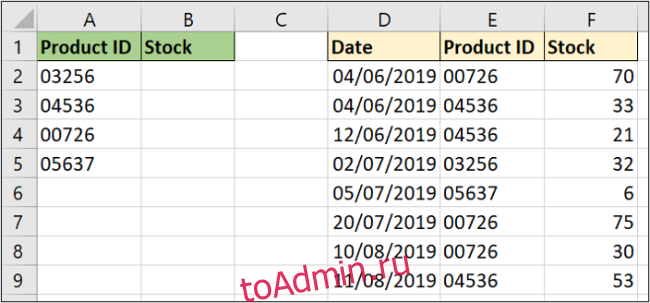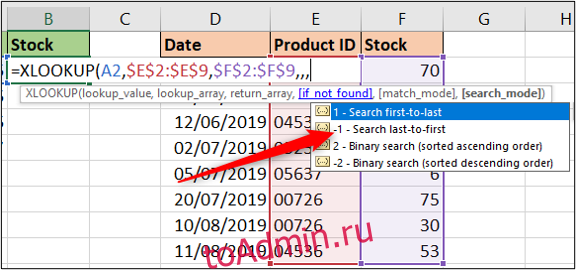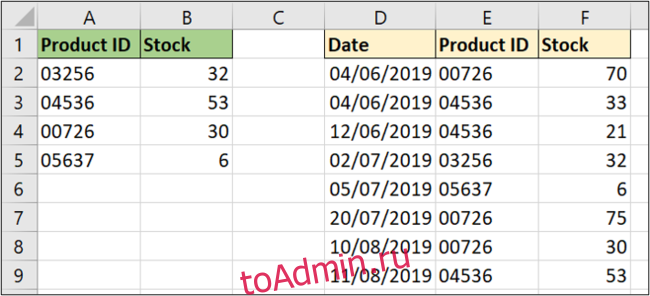Используйте функцию XLOOKUP для поиска объектов в таблице или диапазоне по строкам. Например, найдите цену автомобильной части по номеру части или найдите имя сотрудника по идентификатору сотрудника. С помощью XLOOKUP можно искать в одном столбце условие поиска и возвращать результат из той же строки в другом столбце независимо от того, на какой стороне находится возвращаемый столбец.
Примечание: XLOOKUP недоступна в Excel 2016 и Excel 2019, однако вы можете столкнуться с ситуацией использования книги в Excel 2016 или Excel 2019 с функцией XLOOKUP в ней, созданной другим пользователем с помощью более новой версии Excel.
Синтаксис
Функция XLOOKUP выполняет поиск по диапазону или массиву, а затем возвращает элемент, соответствующий первому совпадению, который она находит. Если совпадения не существует, XLOOKUP может вернуть ближайшее (приблизительное) соответствие.
=ПРОСМОТРХ(искомое_значение; просматриваемый_массив; возращаемый_массив; [если_ничего_не_найдено]; [режим_сопоставления]; [режим_поиска])
|
Аргумент |
Описание |
|---|---|
|
искомое_значение Обязательно* |
Значение для поиска *Если этот параметр опущен, функция XLOOKUP возвращает пустые ячейки, которые он находит в lookup_array. |
|
просматриваемый_массив Обязательно |
Массив или диапазон для поиска |
|
return_array Обязательный |
Возвращаемый массив или диапазон |
|
[if_not_found] Необязательный |
Если допустимое совпадение не найдено, верните текст [if_not_found], который вы указали. Если допустимое совпадение не найдено и [if_not_found] отсутствует, возвращается #N/A . |
|
[режим_сопоставления] Необязательно |
Укажите тип сопоставления: 0 — точное совпадение. Если ни один из них не найден, верните #N/A. Этот параметр используется по умолчанию. -1 — точное совпадение. Если ни один элемент не найден, верните следующий элемент меньшего размера. 1 — точное совпадение. Если ни один элемент не найден, верните следующий более крупный элемент. 2 — совпадение с использованием особого значения подстановочных знаков: *, ?, ~. |
|
[режим_поиска] Необязательно |
Укажите используемый режим поиска: 1. Выполните поиск, начиная с первого элемента. Этот параметр используется по умолчанию. -1 — выполнение обратного поиска, начиная с последнего элемента. 2. Выполните двоичный поиск, который зависит от lookup_array сортировки по возрастанию . Если сортировка не выполнена, будут возвращены недопустимые результаты. -2 — выполнение двоичного поиска на основе сортировки просматриваемого_массива по убыванию. Если сортировка не выполнена, будут возвращены недопустимые результаты. |
Примеры
В примере 1 используется XLOOKUP для поиска названия страны в диапазоне, а затем возврата ее телефонного кода страны. Он включает аргументы lookup_value (ячейка F2), lookup_array (диапазон B2:B11) и return_array (диапазон D2:D11). Он не включает аргумент match_mode , так как по умолчанию XLOOKUP создает точное совпадение.
Примечание: XLOOKUP использует массив подстановки и возвращаемый массив, тогда как ВПР использует один массив таблиц, за которым следует номер индекса столбца. Эквивалентная формула ВПР в этом случае будет: =VLOOKUP(F2;B2:D11;3;FALSE)
———————————————————————————
В примере 2 выполняется поиск сведений о сотрудниках на основе идентификатора сотрудника. В отличие от ВПР, XLOOKUP может возвращать массив с несколькими элементами, поэтому одна формула может возвращать имя сотрудника и отдел из ячеек C5:D14.
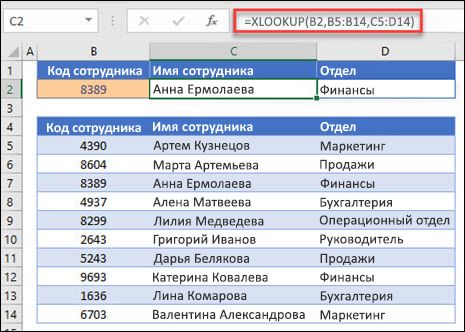
———————————————————————————
В примере 3 к предыдущему примеру добавляется аргумент if_not_found .
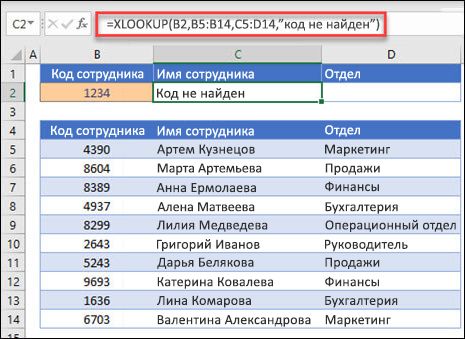
———————————————————————————
В примере 4 в столбце C выполняется поиск личного дохода, указанного в ячейке E2, и поиск соответствующей налоговой ставки в столбце B. Он задает аргумент if_not_found для возврата 0 (ноль), если ничего не найдено. Аргумент match_mode имеет значение 1, что означает, что функция будет искать точное совпадение, а если не удается найти его, она возвращает следующий более крупный элемент. Наконец, аргумент search_mode имеет значение 1, что означает, что функция будет выполнять поиск от первого элемента к последнему.
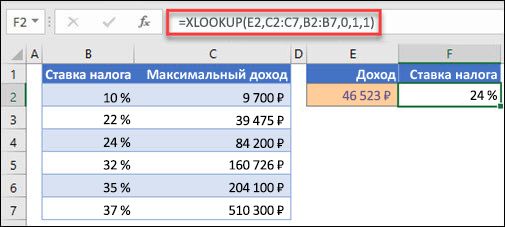
Примечание:
Lookup_array столбец XARRAY находится справа от return_array столбца, тогда как ВПР может смотреть только слева направо.
———————————————————————————
Пример 5 использует вложенную функцию XLOOKUP для выполнения вертикального и горизонтального совпадения. Сначала выполняется поиск валовой прибыли в столбце B, затем выполняется поиск Qtr1 в верхней строке таблицы (диапазон C5:F5) и, наконец, возвращается значение на пересечении двух. Это аналогично совместному использованию функций INDEX и MATCH .
Совет: Для замены функции HLOOKUP можно также использовать XLOOKUP.
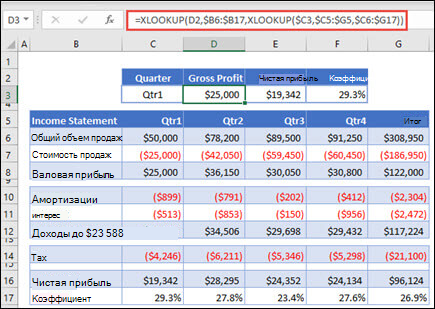
Примечание: Формула в ячейках D3:F3: =XLOOKUP(D2,$B 6:$B 17;XLOOKUP($C 3,$C 5:$G 5;$C 6:$G 17)).).
———————————————————————————
Пример 6 использует функцию СУММ и две вложенные функции XLOOKUP для суммирования всех значений между двумя диапазонами. В этом случае мы хотим суммировать значения для винограда, бананов и включить груши, которые находятся между ними.
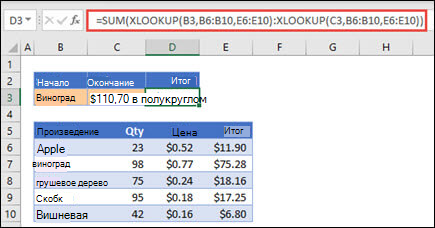
Формула в ячейке E3: =SUM(XLOOKUP(B3;B6:B10;E6:E10):XLOOKUP(C3;B6:B10;E6:E10))
Как это работает? XLOOKUP возвращает диапазон, поэтому при вычислении формула выглядит следующим образом: =SUM($E$7:$E$9). Вы можете увидеть, как это работает самостоятельно, выбрав ячейку с формулой XLOOKUP, аналогичной этой, а затем выберите Формулы > Аудит формул > Оценить формулу, а затем выберите Оценить, чтобы выполнить вычисление.
Примечание: Спасибо MVP Microsoft Excel , Билл Елен, за то, что он предложил этот пример.
———————————————————————————
Дополнительные сведения

См. также
Вы всегда можете задать вопрос специалисту Excel Tech Community или попросить помощи в сообществе Answers community.
Функция ПОИСКПОЗX
Функции Excel (по алфавиту)
Функции Excel (по категориям)
В мае 2019 года руководитель команды разработчиков Microsoft Excel Joe McDaid анонсировал выход новой функции, которая должна прийти на замену легендарной ВПР (VLOOKUP). Новая функция получила сочное английское название XLOOKUP и не очень внятное русское ПРОСМОТРX (причем последняя буква тут именно английская «икс», а не русская «ха» — забавно).
Полгода Microsoft тренировалась на кошках тестировала эту функцию на своих сотрудниках и добровольцах-инсайдерах и, наконец, в январе 2020 года было объявлено, что XLOOKUP готова к использованию и будет в ближайшее время разослана с обновлениями всем подписчикам Office 365.
Давайте разберёмся, в чем её преимущества перед классической ВПР (VLOOKUP), и как она может нам помочь в повседневной работе с данными в Microsoft Excel.
Старый добрый ВПР
Предположим, перед нами стоит задача найти в прайс-листе цену, например, для гречки. При помощи привычно функции ВПР (VLOOKUP) это решалось бы примерно так:
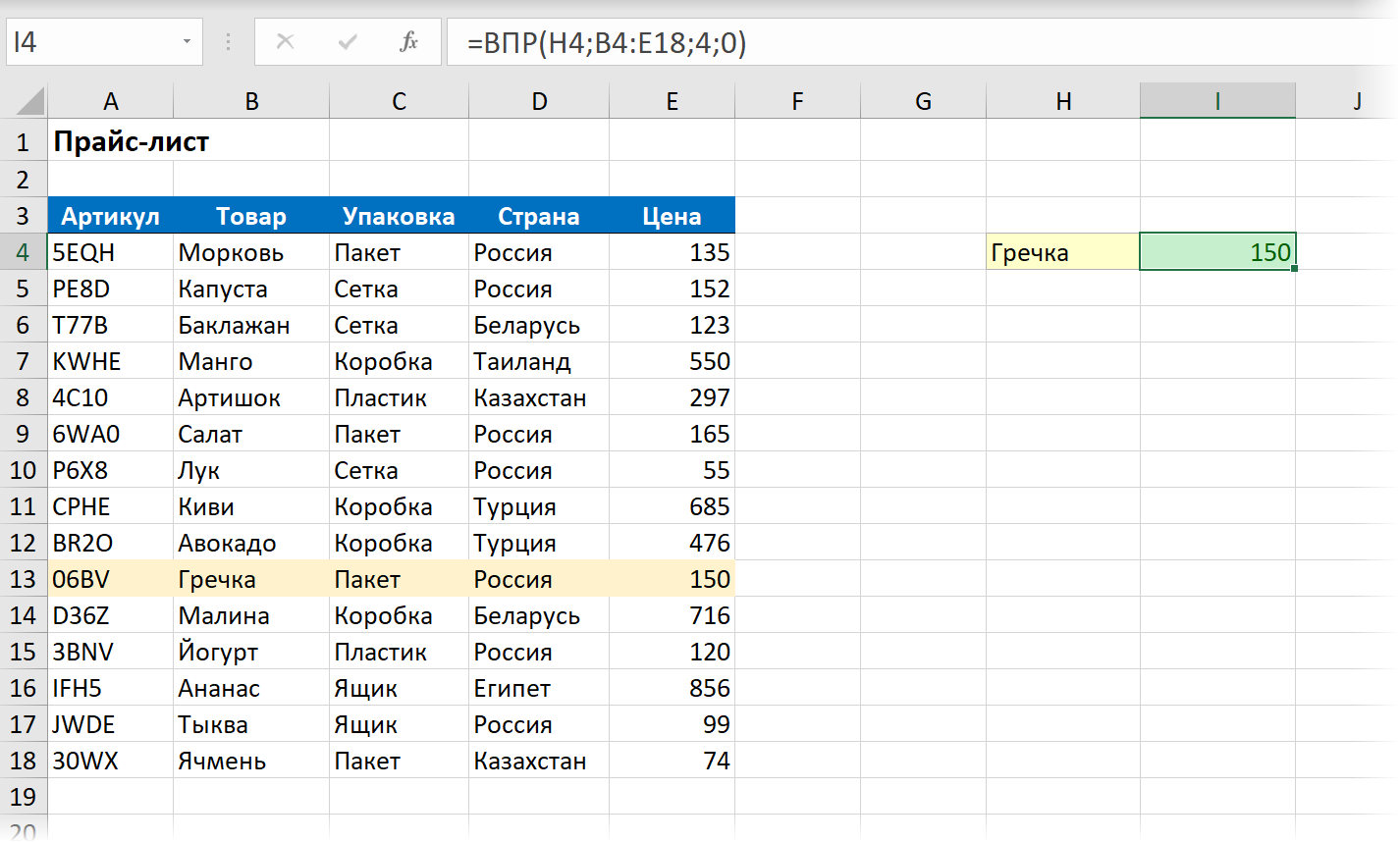
На всякий случай, напомню:
- Первый аргумент здесь — искомое значение («гречка» из H4).
- Второй — область поиска, причем обязательно начиная со столбца, где хранятся искомые данные, т.е. с товара, а не с артикула.
- Третий — порядковый номер столбца в таблице, из которого мы хотим извлечь нужное нам значение (цена в четвертом столбце).
- Последний аргумент отвечает за режим поиска: 0 — точный поиск, 1 — поиск ближайшего наименьшего значения (для чисел). Причем 0 не подразумевается по умолчанию — нужно вводить его явно.
Привычно, знакомо и делается многими на автомате, не приходя в сознание. ОК.
Теперь посмотрим как то же самое можно вычислить с помощью новой функции ПРОСМОТРX (XLOOKUP).
Синтаксис ПРОСМОТРX (XLOOKUP)
Сначала, для порядка, давайте озвучим официальный синтаксис. У нашей новой функции 6 аргументов:
=ПРОСМОТРX(искомое_значение; просматриваемый_массив; возвращаемый_массив; [если_ничего_не_найдено]; [режим_сопоставления]; [режим_поиска])
Выглядит немного громоздко, но последние три аргумента [в квадратных скобках] не являются обязательными (мы разберёмся с ними чуть позже). Так что, на самом деле, всё проще:
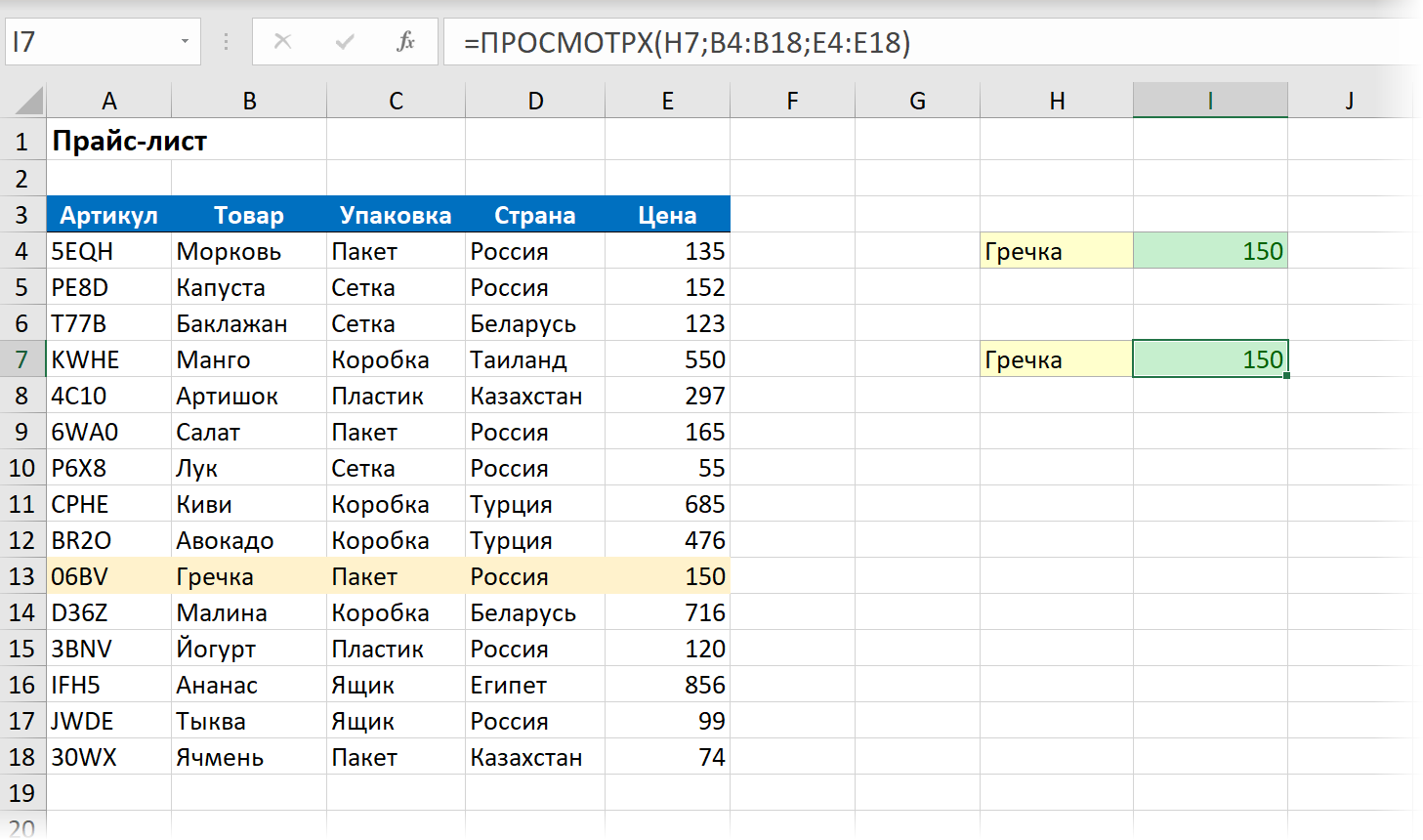
- Первый аргумент (искомое_значение) — что мы ищем («гречка» из ячейки H4)
- Второй аргумент (просматриваемый_массив) — диапазон ячеек, где мы ищем (столбец Товар в прайс-листе).
- Третий аргумент (возвращаемый_массив) — диапазон, откуда хотим получить результаты (столбец Цена в прайс-листе).
Если сравнивать с ВПР, то стоит отметить, что:
- По умолчанию используется точный поиск, т.е. не нужно это явно прописывать как в ВПР (последний нолик).
- Не нужно отсчитывать и задавать номер столбца (третий аргумент ВПР). В больших таблицах это бывает непросто (особенно с учетом наличия скрытых столбцов).
- Из предыдущего пункта автоматом следует, что вставка/удаление столбцов в прайс не ломают формулу (как было бы с ВПР).
- Нет проблемы «левого ВПР», когда нужно извлечь значение левее просматриваемого столбца (например, артикул в нашем случае) — просматриваемый и возвращаемый массивы в ПРОСМОТРX могут располагаться как угодно (даже на разных листах, в общем случае!)
- В общем и целом синтаксис гораздо проще и понятнее, чем у ВПР.
Также приятно, что ПРОСМОТРX отлично работает и в горизонтальном варианте без каких-либо доработок:
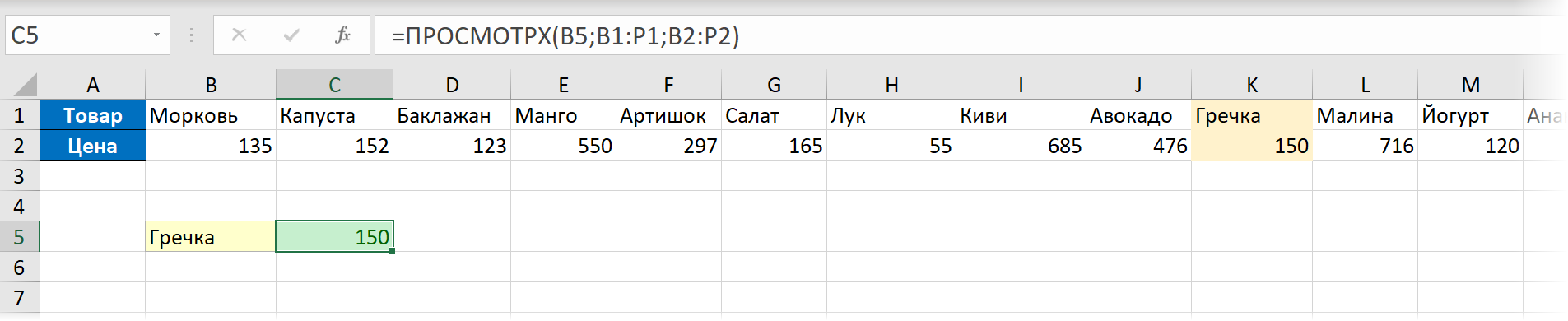
Раньше для этого нужно было использовать уже функцию ГПР (HLOOKUP) вместо ВПР (VLOOKUP).
Перехват ошибок #Н/Д
Если искомое значение отсутствует в списке, то функция ПРОСМОТРX, как и ВПР, выдаёт знакомую ошибку #Н/Д (#N/A):
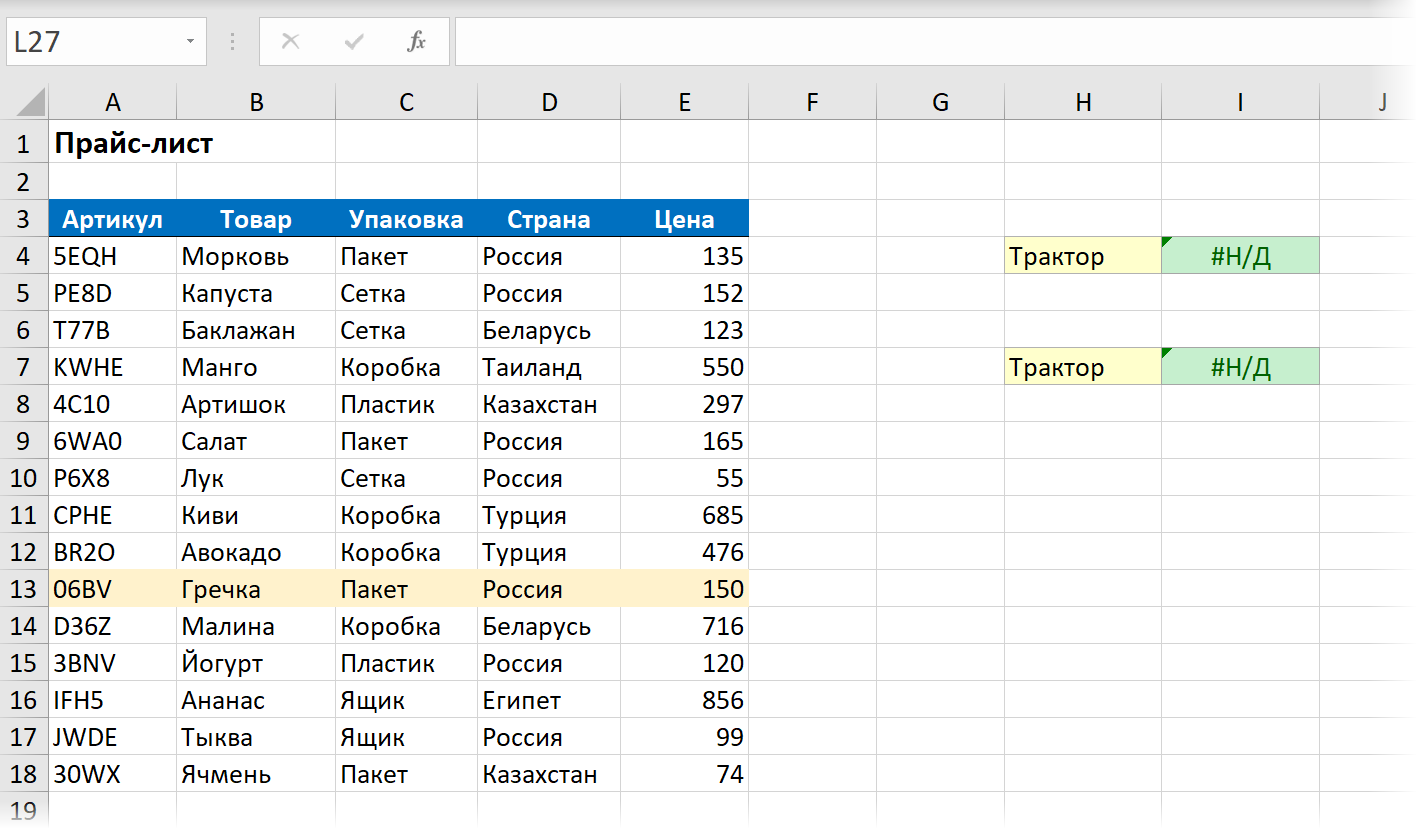
Раньше для перехвата таких ошибок и замены их на что-нибудь более осмысленное применяли вложнную конструкцию из функций ЕСЛИОШИБКА (IFERROR) и ВПР (VLOOKUP). Теперь же можно сделать всё «на лету», используя 4-й аргумент [если_ничего_не_найдено] нашей новой функции :
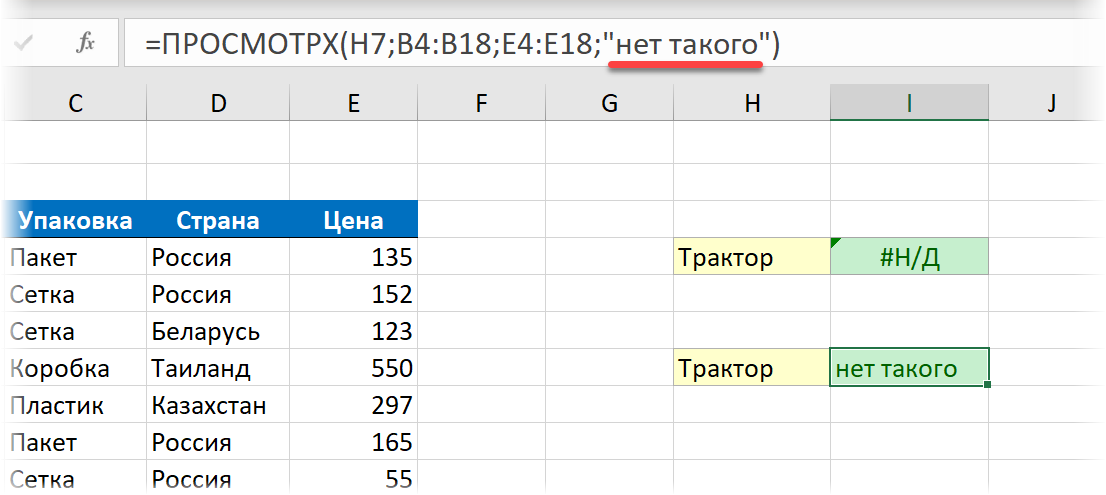
Удобно.
Приблизительный поиск
Если мы ищем числа, то возможен поиск не только точного совпадения, но и ближайшего наименьшего или наибольшего к заданному числу. Например, для поиска ближайшей скидки, соответствующей определенному количеству товара или тарифа для расчета стоимости доставки на определенное расстояние.
В старой ВПР за это отвечал последний аргумент [интервальный_просмотр] — если задать его равным 1, то ВПР переходила в режим поиска ближайшего наименьшего значения. В ПРОСМОТРХ за этот функционал отвечает 5-й аргумент [режим_сопоставления]:
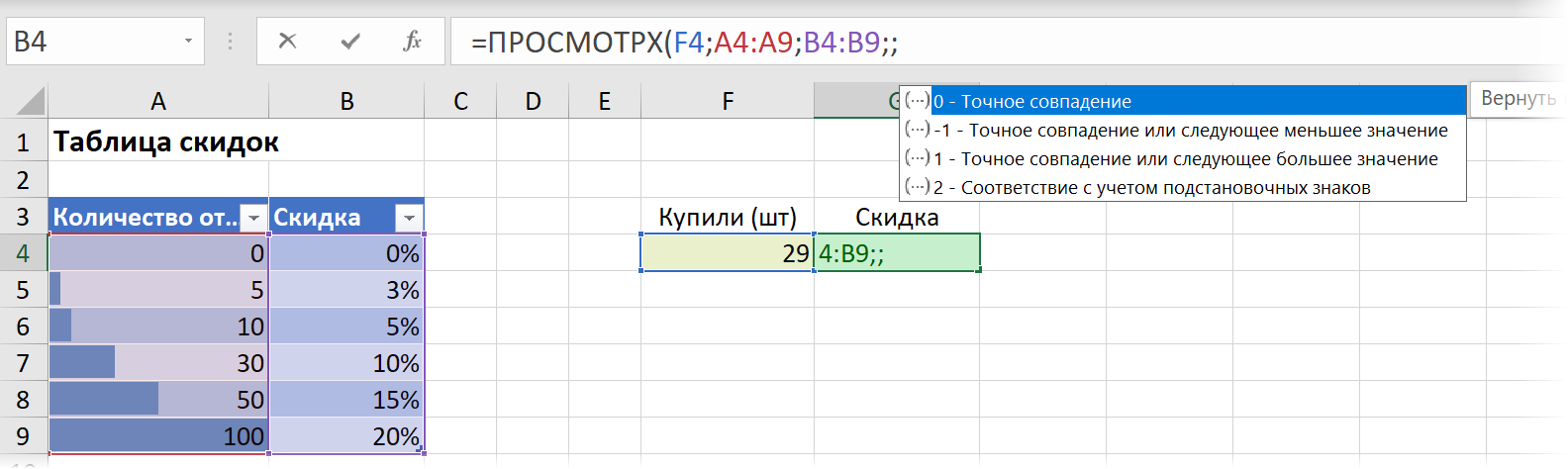
Он может работать по четырём различным сценариям:
- 0 — точный поиск (это режим по-умолчанию)
- -1 — поиск предыдущего, т.е. ближайшего наименьшего значения (для 29 шт. товара это будет скидка 5%)
- 1 — поиск следующего, т.е. ближайшего наибольшего (для 29 шт. товара это будет уже 10% скидки)
- 2 — неточный поиск текста с использованием подстановочных символов
Если с первыми тремя вариантами тут всё более-менее понятно, то последний стоит прокомментировать дополнительно. Имеется ввиду ситуация, когда мы ищем значение, где помимо букв и цифр использованы подстановочные символы * (звёздочка = любое количество любых символов) и ? (вопросительный знак = один любой символ).
На практике это может использоваться, например, так:
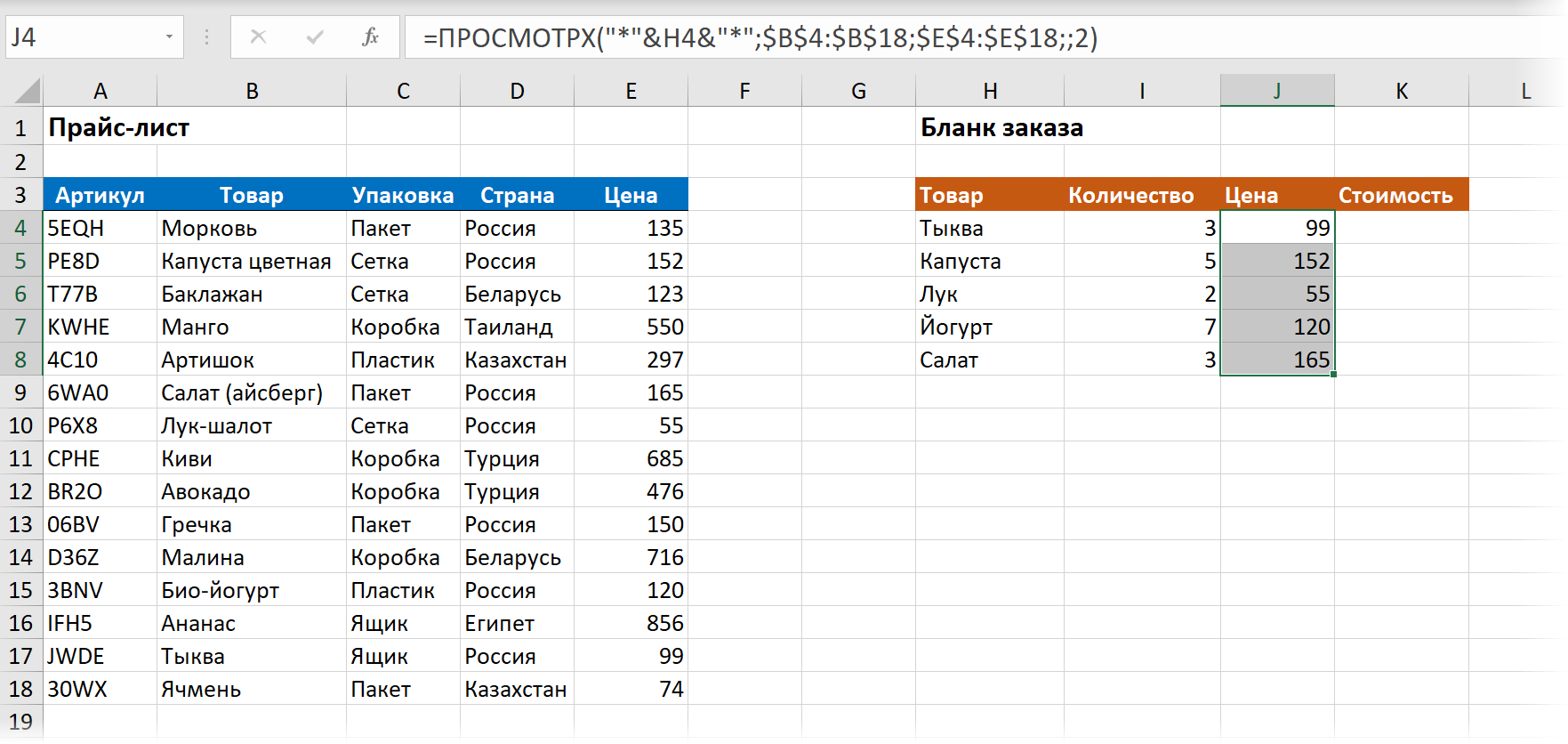
Заметьте, что, например, капуста в прайс-листе и бланке заказа здесь записана по-разному, но ПРОСМОТРX всё равно её находит, т.к. ищем мы уже не просто капусту, а капусту с приклеенными в начале и конце звёздочками и четвёртый аргумент нашей функции равен 2.
Функция ВПР, кстати говоря, всегда умела такое «из коробки», так что особого преимущества у ПРОСМОТРX здесь нет. Но важен другой нюанс: функция ВПР при включенном приблизительном поиске (последний аргумент =1) строго требовала сортировки искомой таблицы по возрастанию. Новая функция прекрасно ищет ближайшее наибольшее или наименьшее и в неотсортированном списке.
Направление поиска
Если в таблице есть не одно, а несколько совпадений с искомым значением, то функция ВПР всегда выдает первое, т.к. ведёт поиск исключительно сверху-вниз. ПРОСМОТРX может искать и в обратном направлении (снизу-вверх) — за это отвечает последний 6-й её аргумент [режим_поиска]:
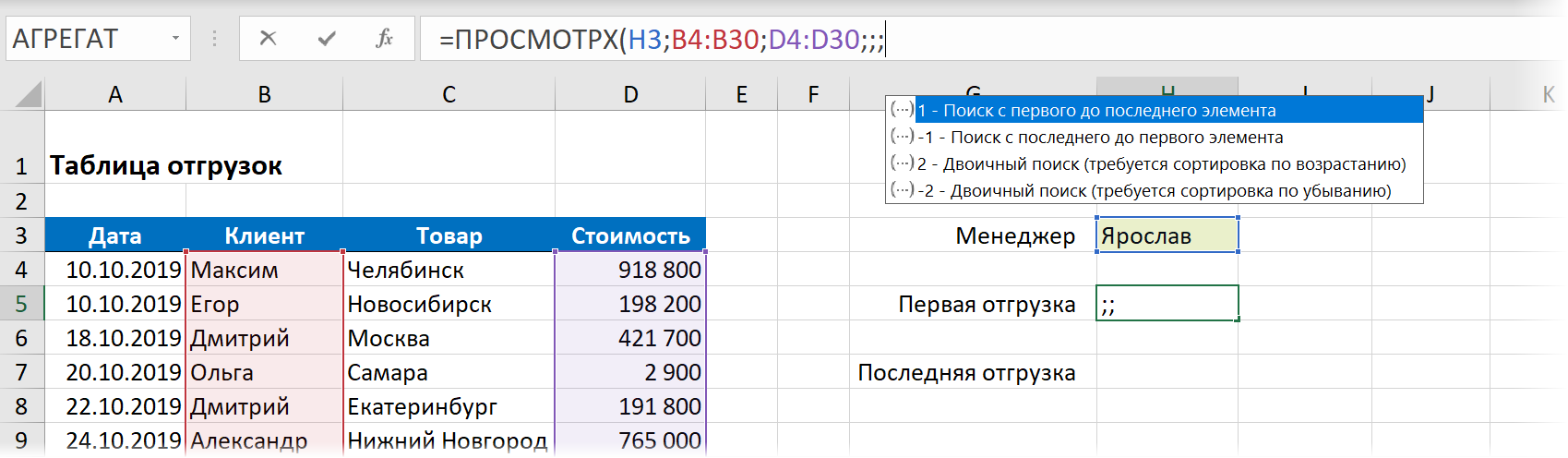
Благодаря ему, поиск первого и (главное!) последнего совпадения больше не представляет сложности — различие будет только в значении этого аргумента:
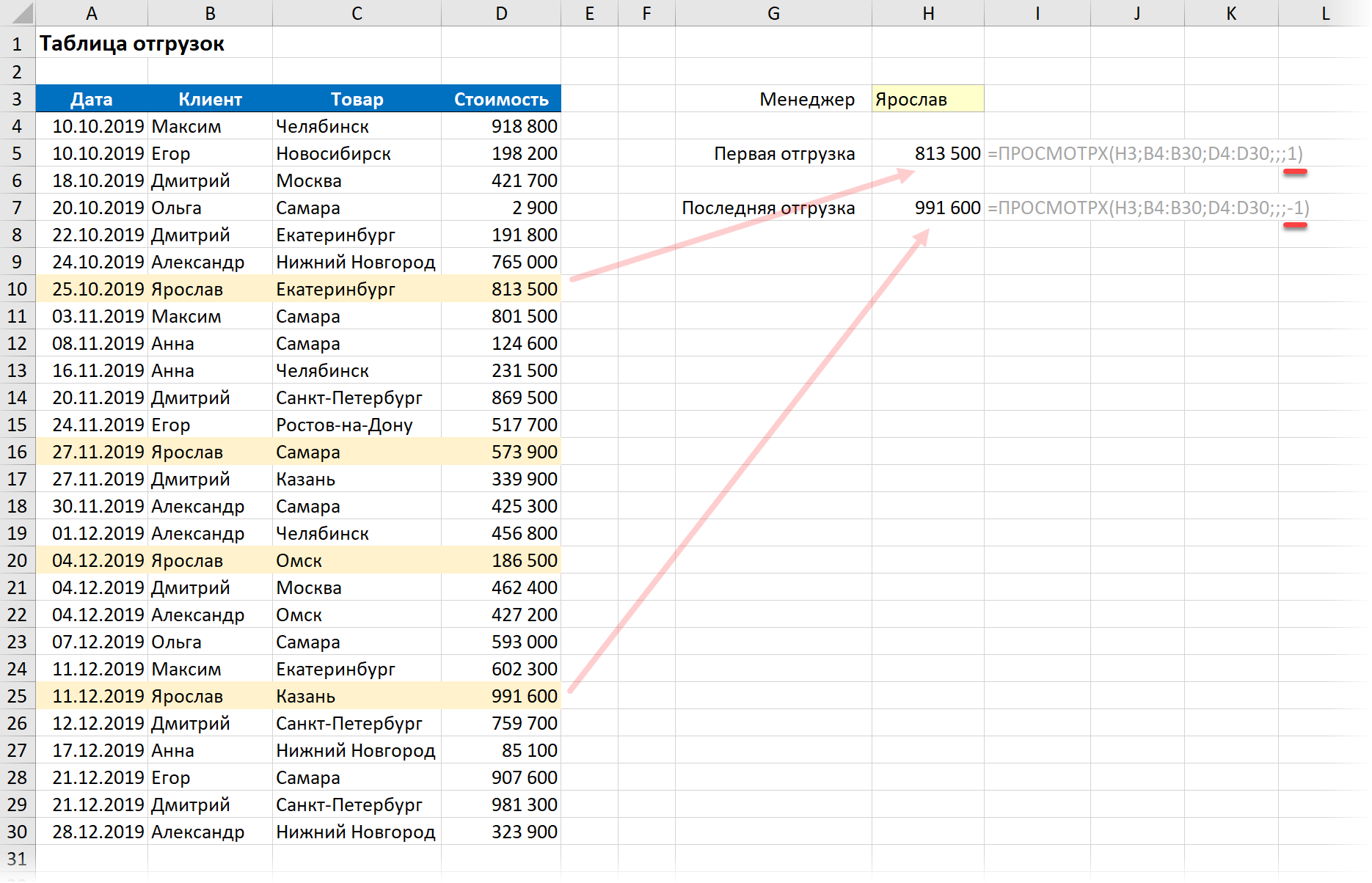
Раньше для поиска последнего совпадения приходилось неслабо шаманить с формулами массива и несколькими вложенными функциями типа ИНДЕКС, НАИБОЛЬШИЙ и т.п.
Резюме
Если вы дочитали до этого места, то выводы, я думаю, уже сделали сами 
Минус же пока только в том, что эта функция в ближайшее время появится только у подписчиков Office 365. Пользователи standalone-версий Excel 2013, 2016, 2019 эту функцию не получат, пока не обновятся до следующей версии Office (когда она выйдет). Но, рано или поздно, эта замечательная функция появится у большинства пользователей — вот тогда заживём! 
Ссылки по теме
- Как использовать функцию ВПР (VLOOKUP) для поиска и подстановки значений
- Левый ВПР
- Связка функций ИНДЕКС и ПОИСКПОЗ как аналог ВПР
Новый XLOOKUP Excel заменит VLOOKUP, обеспечивая мощную замену одной из самых популярных функций Excel. Эта новая функция устраняет некоторые ограничения VLOOKUP и имеет дополнительные функции. Вот что вам нужно знать.
Новая функция XLOOKUP позволяет устранить некоторые из самых серьезных ограничений VLOOKUP. Кроме того, он также заменяет HLOOKUP. Например, XLOOKUP может смотреть налево, по умолчанию имеет точное совпадение и позволяет указать диапазон ячеек вместо номера столбца. ВПР не так прост в использовании и не так универсален. Мы покажем вам, как все это работает.
На данный момент XLOOKUP доступен только пользователям программы предварительной оценки. Любой может присоединяйтесь к программе Insiders чтобы получить доступ к новейшим функциям Excel, как только они станут доступны. Microsoft скоро начнет распространять его на всех пользователей Office 365.
Как использовать функцию XLOOKUP
Давайте сразу рассмотрим пример XLOOKUP в действии. Возьмите пример данных ниже. Мы хотим вернуть отдел из столбца F для каждого идентификатора в столбце A.
Это классический пример поиска точного соответствия. Для функции XLOOKUP требуется всего три части информации.
На изображении ниже показан XLOOKUP с шестью аргументами, но для точного совпадения необходимы только первые три. Итак, давайте сосредоточимся на них:
Lookup_value: то, что вы ищете.
Lookup_array: где смотреть.
Return_array: диапазон, содержащий возвращаемое значение.
В этом примере будет работать следующая формула: = XLOOKUP (A2, $ E $ 2: $ E $ 8, $ F $ 2: $ F $ 
Давайте теперь рассмотрим несколько преимуществ XLOOKUP по сравнению с VLOOKUP.
Нет больше порядкового номера столбца
Печально известный третий аргумент VLOOKUP состоял в том, чтобы указать номер столбца информации, возвращаемой из массива таблиц. Это больше не проблема, потому что XLOOKUP позволяет выбрать диапазон для возврата (столбец F в этом примере).
И не забывайте, что XLOOKUP может просматривать данные слева от выбранной ячейки, в отличие от VLOOKUP. Подробнее об этом ниже.
У вас также больше нет проблемы с неработающей формулой при вставке новых столбцов. Если это произошло в вашей таблице, диапазон доходности изменится автоматически.
Точное совпадение по умолчанию
Когда вы изучали ВПР, всегда сбивало с толку, почему нужно указать точное совпадение.
К счастью, XLOOKUP по умолчанию устанавливает точное соответствие — гораздо более распространенная причина использования формулы поиска). Это снижает потребность в ответе на пятый аргумент и снижает количество ошибок пользователей, плохо знакомых с формулой.
Короче говоря, XLOOKUP задает меньше вопросов, чем VLOOKUP, более удобен для пользователя и более надежен.
XLOOKUP может смотреть налево
Возможность выбора диапазона поиска делает XLOOKUP более универсальным, чем VLOOKUP. При использовании XLOOKUP порядок столбцов таблицы не имеет значения.
ВПР было ограничено поиском в крайнем левом столбце таблицы и последующим возвратом из указанного числа столбцов вправо.
В приведенном ниже примере нам нужно найти идентификатор (столбец E) и вернуть имя человека (столбец D).
Это можно сделать с помощью следующей формулы: = XLOOKUP (A2, $ E $ 2: $ E $ 8, $ D $ 2: $ D $ 
Что делать, если не нашли
Пользователи функций поиска хорошо знакомы с сообщением об ошибке # N / A, которое приветствует их, когда их функция VLOOKUP или функция MATCH не может найти то, что ей нужно. И часто этому есть логическая причина.
Поэтому пользователи быстро исследуют, как скрыть эту ошибку, потому что она неверна или полезна. И, конечно, есть способы сделать это.
XLOOKUP имеет собственный встроенный аргумент «если не найден» для обработки таких ошибок. Давайте посмотрим на это в действии с предыдущим примером, но с ошибочным идентификатором.
В следующей формуле вместо сообщения об ошибке будет отображаться текст «Неверный идентификатор»: = XLOOKUP (A2, $ E $ 2: $ E $ 8, $ D $ 2: $ D $ 8, «Неверный идентификатор»)
Использование XLOOKUP для поиска диапазона
Хотя это не так часто, как точное совпадение, очень эффективное использование формулы поиска — это поиск значения в диапазонах. Возьмем следующий пример. Мы хотим вернуть скидку в зависимости от потраченной суммы.
На этот раз мы не ищем конкретного значения. Нам нужно знать, где значения в столбце B попадают в диапазоны в столбце E. Это определит размер скидки.
XLOOKUP имеет необязательный пятый аргумент (помните, что по умолчанию он соответствует точному совпадению) с именем режим совпадения.
Вы можете видеть, что у XLOOKUP больше возможностей с приблизительными совпадениями, чем у VLOOKUP.
Существует возможность найти ближайшее совпадение, меньшее (-1) или ближайшее большее, чем (1) искомое значение. Также можно использовать подстановочные знаки (2), например? или *. Этот параметр не включен по умолчанию, как это было с ВПР.
Формула в этом примере возвращает ближайшее значение, меньшее искомого, если точное совпадение не найдено: = XLOOKUP (B2, $ E $ 3: $ E $ 7, $ F $ 3: $ F $ 7 ,, — 1)
Однако есть ошибка в ячейке C7, где возвращается ошибка # N / A (аргумент «если не найден» не использовался). Это должно было дать скидку 0%, потому что расходы 64 не соответствуют критериям для какой-либо скидки.
Еще одно преимущество функции XLOOKUP состоит в том, что она не требует, чтобы диапазон поиска располагался в порядке возрастания, как это делает функция VLOOKUP.
Введите новую строку в нижней части таблицы поиска и откройте формулу. Расширьте используемый диапазон, щелкая и перетаскивая углы.
Формула сразу исправляет ошибку. Если «0» находится внизу диапазона, это не проблема.
Лично я все равно сортирую таблицу по столбцу подстановки. «0» внизу сводит меня с ума. Но тот факт, что формула не сломалась, великолепен.
XLOOKUP тоже заменяет функцию HLOOKUP
Как уже упоминалось, функция XLOOKUP также предназначена для замены HLOOKUP. Одна функция заменяет две. Превосходно!
Функция ГПР — это горизонтальный поиск, используемый для поиска по строкам.
Не так хорошо известен, как его аналог VLOOKUP, но полезен для примеров, подобных ниже, где заголовки находятся в столбце A, а данные — в строках 4 и 5.
XLOOKUP может смотреть в обоих направлениях — вниз по столбцам, а также по строкам. Нам больше не нужны две разные функции.
В этом примере формула используется для возврата стоимости продажи, относящейся к имени в ячейке A2. Он просматривает строку 4, чтобы найти имя, и возвращает значение из строки 5: = XLOOKUP (A2, B4: E4, B5: E5)
XLOOKUP может смотреть снизу вверх
Как правило, вам нужно просмотреть список, чтобы найти первое (часто только) вхождение значения. XLOOKUP имеет шестой аргумент — режим поиска. Это позволяет нам переключить поиск, чтобы он начинался снизу, и вместо этого просматривал список, чтобы найти последнее вхождение значения.
В приведенном ниже примере мы хотели бы найти уровень запасов для каждого продукта в столбце A.
Таблица поиска упорядочена по дате, и для каждого продукта есть несколько проверок запасов. Мы хотим вернуть уровень запасов с момента последней проверки (последнее появление идентификатора продукта).
Шестой аргумент функции XLOOKUP предоставляет четыре варианта. Мы заинтересованы в использовании опции «Искать в последнюю очередь».
Завершенная формула показана здесь: = XLOOKUP (A2, $ E $ 2: $ E $ 9, $ F $ 2: $ F $ 9 ,,, — 1)
В этой формуле четвертый и пятый аргументы игнорировались. Это необязательно, и мы хотели, чтобы по умолчанию было точное совпадение.
Округлять
Функция XLOOKUP — это долгожданный преемник для функций ВПР и ГПР.
В этой статье было использовано множество примеров, чтобы продемонстрировать преимущества XLOOKUP. Одним из них является то, что XLOOKUP можно использовать на листах, книгах, а также с таблицами. В статье приведены простые примеры, чтобы облегчить понимание.
Из-за внедрение динамических массивов в Excel вскоре он также может возвращать диапазон значений. Это определенно стоит изучить дальше.
Дни VLOOKUP сочтены. XLOOKUP уже здесь и скоро станет формулой поиска де-факто.
Функция ПРОСМОТРХ (XLOOKUP) использует возможности динамических массивов и призвана заменить сразу функции ВПР и ГПР. В октябре 2019, до официального анонса, Microsoft обновила синтаксис функции.
Старый синтаксис — ПРОСМОТРХ(искомое_значение; просматриваемый_массив; возвращаемый_массив; [режим_сопоставления]; [режим_поиска]
Новый синтаксис — ПРОСМОТРХ(искомое_значение; просматриваемый_массив; возвращаемый_массив; [если_ничего_не_найдено];[режим_сопоставления]; [режим_поиска]
Описание функции ПРОСМОТРХ
Функция XLOOKUP анонсирована Microsoft практически через год после анонса динамических массивов которые Microsoft анонсировала 24 сентября 2018 года. Данная функция, как и возможность использования динамических массивов не должна быть доступна пользователям, купившим Office 2019 и, тем более, более ранним версиям.
Воспользоваться новыми возможностями смогут пользователи с подпиской Office 365, а в будущем пользователи Office 2021 (следующей версией, которая следует за Office 2019), если к тому времени Microsoft попросту не оставит только вариант с подпиской.
Данная функция своим функционалом полностью замещает возможности ВПР, ГПР, как и связку ИНДЕС + ПОИСКПОЗ, которая использовалась как замена ВПР, если нужно было обойти некоторые ее ограничения.
Синтаксис ПРОСМОТРХ
=ПРОСМОТРХ(искомое_значение; просматриваемый_массив; возвращаемый_массив; [если_ничего_не_найдено];[режим_сопоставления]; [режим_поиска])Аргументы
искомое_значениепросматриваемый_массиввозвращаемый_массивесли_ничего_не_найденорежим_сопоставлениярежим_поиска
Обязательный. Значение, которое необходимо найти
Обязательный. Массив или диапазон для поиска
Обязательный. Массив или диапазон, который нужно вернуть
Необязательный. Значение, которое будет возвращено функцией, в случае, если ничего не будет найдено. Параметр необязательный и в случае его отсутствия функция будет возвращать ошибку, если ничего не будет найдено, которую можно как и прежде обработать функцией ЕСЛИОШИБКА.
Необязательный. Используются следующие варианты для аргумента:
- 0 — точное совпадение. Если ничего не найдено будет возвращена ошибка #N/А. Данный параметр используется по умолчанию.
- -1 — точное совпадение. Если ничего не найдено, будет возвращено следующий меньший элемент.
- 1 — точное совпадение. Если ничего не найдено, будет возвращено следующий более крупный элемент.
- 2 — использование подстановочных знаков при поиске.
Необязательный. Используются следующие режимы поиска:
- 1 — стандартный поиск с начала списка. Данный параметр используется по умолчанию.
- -1 — обратный поиск с конца списка.
- 2 — двоичный поиск (поиск по числам). Список будет должен будет отсортирован по возрастанию
- -2 — двоичный поиск (поиск по числам). Список будет должен будет отсортирован по убыванию
Замечания
- Функция ВПР по умолчанию, возвращала приблизительное совпадение, если пользователь не передал необязательный параметр «интервальный_просмотр». По заявлению Microsoft, непредвиденные результаты вводили в заблуждение неопытных пользователей, ведь для приблизительного соответствия массив должен быть отсортирован. Новая функция по умолчанию возвращает точное соответствие, это такая особенность работы и ее следует учитывать.
- если в поле «режим_сопоставления» ввести значение 2, то в в поле «искомое_значение» можно будет использовать подстановочные знаки, где «?» — означает замену одного символа, а «*» — любое количество символов. На самом деле, по умолчанию передавать подстановочные знаки в ВПР можно, в новой функции для этого есть специальный переключатель. Скорее всего, это сделано по соображениям повышения производительности.
- Размерность массивов, которые передаются в параметры «просматриваемый_массив» и «возвращаемый_массив» должна быть одинаковой, иначе функция вернет ошибку #ЗНАЧ!. В случае использование ВПР (ГПР) и поиск и возврат значения осуществлялся по сути из одного массива, поэтому не правильно указать размерность попросту было невозможно, здесь же на это следует обратить внимание.
- ПРОСМОТРX как и ВПР, ищет первое значение в списке, если нужно найти все совпадения используйте функцию ФИЛЬТР
Основные преимущества перед ВПР (и ГПР)
Раз данная функция представлена как более совершенная замена такой популярной функции как ВПР (заодно и ГПР), будет правильно рассмотреть чем новая функция выгодно отличается от уже знакомых пользователям аналогов.
Одним из популярных недостатков ВПР — это поиск значения исключительно в первом столбце диапазона. Решение в виде изменения источника данных таким образом, чтобы искомый столбец находился первым рассматривать не правильно.
Есть решение в виде использования связки из функций ИНДЕКС и ПОИСКПОЗ. Единственным недостатком такого решения (если опустить вопрос производительности) является трудность в освоении для неподготовленного пользователя и относительная громоздкость решения. Громоздкость в последствии сможет негативно сказать на читаемости формул.
В функциях ВПР и ГПР столбцы в котором осуществляется поиск и с которого возвращается результат должны быть составляющими одного массива. Это негативно сказываться на производительности ведь в формулу всегда нужно передавать кучу данных, которая попросту не используется.
Справедливости ради, следует отметить, что Microsoft буквально за месяц перед анонсом новой функции произвела усовершенствование производительности алгоритмов ВПР (ГПР). Но это не отменяет того факта, что всегда нужно передавать «бесполезный» пласт информации, который, к тому же, может затруднить читаемость функций.
Возвращаемый массив в функцию должен передаваться числом, т.е. функция ВПР читается как «найти значение «А» в первом столбце и вернуть соответствующее ему значение из столбца «n», где n — это число, например, 3″.
Для больших таблиц это просто не удобно для пользователя высчитывать номер столбца с которого нужно вернуть результат, например, если вместо 3 будет 23 или 33. Но еще большее неудобство возникает, если в исходный диапазон будет добавлен еще столбец, или удален существующий. Если новый/удаленный столбец находятся между первым и искомым столбцом, придется изменить формулу.
В новой функции ПРОСМОТРX диапазон с которого возвращается результат указывается диапазоном и добавление/удаление столбцов никак не скажется на результатах вычисления формулы.
Использую ВПР вы сможете найти, например, сотрудника и вернуть его зарплату, если нужно еще вернуть подразделение в котором он работает, придется написать еще одну формулу. С помощью ПРОСМОТРX можно вернуть сразу же двумерный массив.
Опять таки, с в версиях Excel, с поддержкой динамических массивов, в ВПР тоже можно указать не просто номер столбца, а передать туда массив чисел и функция вернет несколько значений. Но это появилось с поддержкой динамических массивов.
Поскольку ПРОСМОТРX призвана заменить сразу 2 функции, то очевидно, что она должна работать с массивами любой ориентации.
Напомним, что первая буква в функциях ВПР и ГПР и обозначала как должен быть организован массив «В» — вертикально, «Г» — горизонтально.
В случае использования ВПР (ГПР) поиск всегда осуществлялся с начала списка и обойти это ограничение без переформатирования самого исходного диапазона было невозможно.
Теперь же поиск можно произвести с «конца списка», например, если список отсортирован по показателям продаж по дням, можно сразу же найти и лучший, и худший результат по определенному сотруднику.
В случае использования старых функций был вариант не точного поиска, если диапазон отсортирован и точного значения не находилось, то возвращалось максимальное значение, которое меньше искомого. В случае использование ПРОСМОТРX можно найти как значение меньше искомого, так и больше, если точного совпадения не будет.
Более того, предварительная сортировка в случае не точно соответствия не требуется, функция корректно отработает в любом случае.
Пример
Видео работы функции
Дополнительные материалы
Microsoft представила замену ВПР, ГПР а также ПОИСКПОЗ
Microsoft добавила динамические массивы в Excel и новые функции.
| Русский | Английский |
|---|---|
| ПРОСМОТРX | XLOOKUP |
Другие функции
Возвращает относительное положение элемента в массиве или диапазоне ячеек
Возвращает ссылку на отдельную ячейку листа в виде текста
Ищет значение в первом столбце массива и возвращает значение из ячейки в найденной строке и указанном столбце
Выбирает значение из списка значений
Создает ссылку, открывающую документ, который находится на сервере сети, в интрасети или в Интернете
Выполняет поиск в первой строке массива и возвращает значение указанной ячейки
Возвращает ссылку, заданную текстовым значением
Извлекает данные реального времени из программ, поддерживающих автоматизацию COM
Использует индекс для выбора значения из ссылки или массива
Возвращает количество областей в ссылке
Ищет значения в ссылке или массиве
Возвращают данные, хранящиеся в отчете сводной таблицы
Ищет значения в векторе или массиве
Возвращает смещение ссылки относительно заданной ссылки
Сортировка содержимого диапазона или массива
Сортировка содержимого диапазона или массива на основе значений в соответствующем диапазоне или массиве
Возвращает номер столбца, на который указывает ссылка
Возвращает номер строки, определяемой ссылкой
Возвращает транспонированный массив
Возвращает список уникальных значений в списке или диапазоне
Возвращает формулу в заданной ссылке в виде текста
Фильтрация диапазона данных на основе за определенных критериев
Возвращает количество столбцов в ссылке
Возвращает количество строк в ссылке