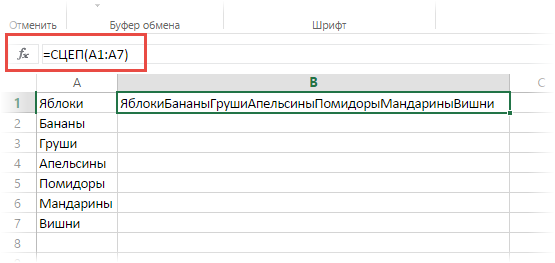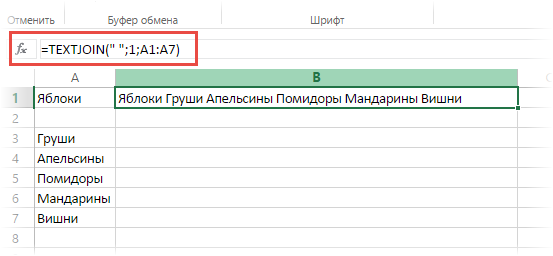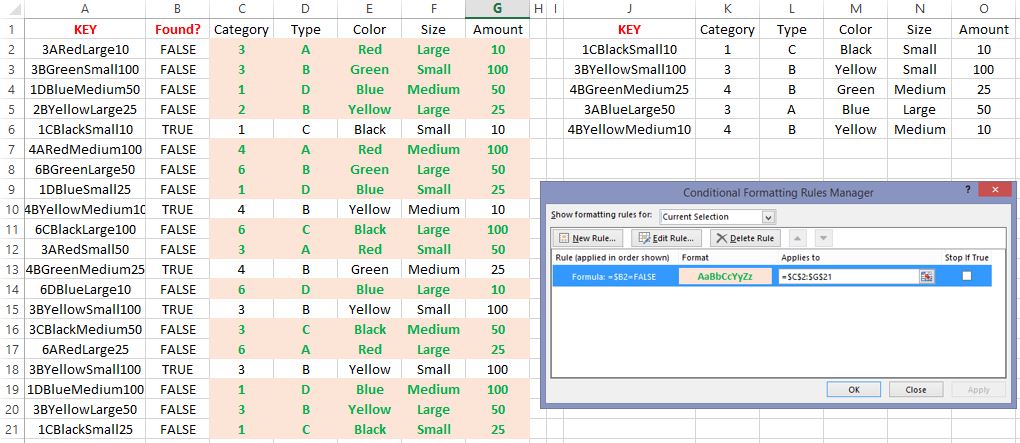Хитрости »
30 Ноябрь 2022 2818 просмотров
Иногда, при работе с «чужими» файлами(т.е. с теми, которые были созданы или отредактированы на другом ПК), в формулах можно встретить формулы, которые начинаются на =_xlfn.(нечто вроде: =_xlfn.MAXIFS, _xlfn.IFERROR и т.п.)
При первом открытии файла такие функции показывают последний успешно вычисленный результат и при вычислении не обновляются, а если попытаться их пересчитать вручную, то в результате можно получить ошибку #ИМЯ!(#NAME!).
Что это и откуда? Для начала попробуем разобраться откуда берется это загадочное _xlfn. и что оно означает. Таким префиксом обозначаются функции, которые были созданы в более новых версиях Excel(чем та, в которой на данный момент открыт файл) и в текущей версии отсутствуют. По сути они читаются как =_xlfn.ИМЯ_ФУНКЦИИ. Например, =_xlfn.MAXIFS – это функция МАКСЕСЛИ(MAXIFS), _xlfn.IFERROR – ЕСЛИОШИБКА(IFERROR), _xlfn.UNIQUE – УНИК(UNIQUE) и т.д. Т.е. после самого префикса _xlfn идет как раз имя недоступной функции на английском. Если Вы увидели такой префикс в своем Excel в какой-либо формуле на листе — значит ваш Excel не поддерживает ту функцию, которая указана после префикса _xlfn.
Ниже перечень некоторых функций с их переводом на русскую локализацию и версии, начиная с которых эти функции будут работать(соответственно для версий ниже функции недоступны):
| Префикс | Функция и доступность |
|---|---|
| _xlfn.IFERROR | ЕСЛИОШИБКА (доступна, начиная с Excel 2007) |
| _xlfn.AGGREGATE | АГРЕГАТ (доступна, начиная с Excel 2010) |
| _xlfn.GAMMA | ГАММА (доступна, начиная с Excel 2013) |
| _xlfn.MAXIFS | МАКСЕСЛИ (доступна, начиная с Excel 2019 и в Excel 365) |
| _xlfn.MINIFS | МИНЕСЛИ (доступна, начиная с Excel 2019 и в Excel 365) |
| _xlfn.CONCAT | СЦЕП (доступна, начиная с Excel 2019 и в Excel 365) |
| _xlfn.SORTBY | СОРТПО (доступна, начиная с Excel 2019 и в Excel 365) |
| _xlfn.XLOOKUP | ПРОСМОТРХ (доступна, начиная с Excel 2021 и в Excel 365) |
| _xlfn.UNIQUE | УНИК (доступна, начиная с Excel 2021 и в Excel 365) |
| _xlfn.LAMBDA | LAMBDA (доступна только в Excel 365) |
| _xlfn.TOCOL | ПОСТОЛБЦ (доступна только в Excel 365) |
| _xlfn.TOROW | ПОСТРОК (доступна только в Excel 365) |
Конечно, в этой таблице перечислены далеко не все функции и их может быть гораздо больше и список будет расти, т.к. Microsoft на данный момент постоянно пополняет коллекцию функций в новых версиях.
Как же появляется это самое _xlfn.ИМЯ_ФУНКЦИИ и откуда Excel вообще понимает, какой именно функции нет и что писать после _xlfn, если в самом текущем Excel такой функции нет? Здесь все достаточно просто — _xlfn.ИМЯ_ФУНКЦИИ создается в тот момент, когда на лист записывается функция, у которой могут быть проблемы с вычислением в более старых версиях. Т.е. создается это в самой исходной книге и еще в той версии Excel, которая эту функцию успешно может вычислить. А записывается в диспетчер имен, как новая именованная формула(вкладка Формулы(Formulas) —Диспетчер имен(Name Manager)). При этом имена эти создаются скрытыми – т.е. просто вызвав диспетчер имен мы эти все _xlfn не увидим. И удалить эти имена тоже нельзя, даже если до них добраться.
Так же можно встретить и чуть иной префикс: _xlfn._xlws.SORT и _xlfn._xlws.FILTER. Это как правило относится к формулам динамических массивов. SORT – СОРТ и FILTER – ФИЛЬТР. Эти функции записываются всегда только в одну ячейку, но результат возвращают сразу в несколько. При этом количество занимаемых ячеек в итоге динамически изменяется в зависимости от того, сколько строк и столбцов передано в качестве исходных данных и сколько после обработки было возвращено функцией.
А еще есть и такие имена: _xlfn.ANCHORARRAY и _xlfn.SINGLE. Они тоже относятся к динамическим массивам, но не являются напрямую именно функциями:
Можно ли исправить?
Как же быть, если одна из таких функций попалась в файле? Можно ли как-то её все же сделать вычисляемой?
Для того, чтобы ответить на эти вопросы разберемся
для чего это придумано
. Сделано такое именование(
_xlfn.ИМЯ_ФУНКЦИИ
) неподдерживаемых функций для того, чтобы можно было безошибочно определить, какая именно функция не доступна и при этом не сломать всю формулу, в которой такая функция используется. Но вычислить её, увы, не получится никак. Ведь раз появилось
_xlfn
— функции просто нет в текущей версии, а значит вычислить именно её невозможно. Но если определить имя функции(которое записано после префикса) — можно обратиться к справке Microsoft, найти эту функцию и попробовать заменить её доступной функцией(или связкой функций), которая будет выполнять ту же задачу. Да, далеко не всегда для этого может хватить знаний, а в некоторых случаях и вовсе придется использовать VBA для восполнения функционала, т.к. какие-то функции будет невозможно воспроизвести встроенными. Но других вариантов все равно нет: либо так, либо устанавливать ту версию Excel, в которой эти функции есть.
В данной статье я, к сожалению, тоже никаких однозначных рекомендаций по замене
_xlfn
не дам, т.к. все зависит от конкретной задачи, которая выполняется функцией. Могу лишь привести пару примеров простой замены. Например, возьмем классическую ситуацию — есть таблица отгрузок товара:
надо определить самую минимальную, но при этом не учитывать нулевые отгрузки, т.к. в выходные отгрузка не производится, но в отчете нулевые отгрузки все же есть. В Excel 2019 и новее можно применить одну функцию:
=МИНЕСЛИ(B2:B10;B2:B10;»>0″)
=MINIFS(B2:B10,B2:B10,»>0″)
в более старых версиях вместо неё появится =
_xlfn.MINIFS(B2:B10;B2:B10;»>0″)
и её придется заменить такой формулой массива:
=МИН(ЕСЛИ(B2:B10>0;B2:B10))
=MIN(IF(B2:B10>0,B2:B10))
Или другая задача, которая в Excel 2019 и новее легко решается функцией
МАКСЕСЛИ(MAXIFS)
. Из таблицы ниже необходимо определить максимальную сумму по операции «приход»:
=МАКСЕСЛИ(A2:A10;B2:B10;»приход»)
=MAXIFS(A2:A10,B2:B10,»приход»)
в более старых версиях придется опять же решать задачу при помощи нескольких функций формулой массива:
=МАКС(ЕСЛИ(B2:B10=»приход»;A2:A10))
=MAX(IF(B2:B10=»приход»,A2:A10))
А такие функции как
СОРТ(SORT)
и
ФИЛЬТР(FILTER)
так просто заменить не получится — там уже необходимо применять достаточно серьезные связки функций, да еще и заранее определять минимально необходимое количество ячеек для вывода результата и обрабатывать ошибки «лишних» строк.
Статья помогла? Поделись ссылкой с друзьями!
Видеоуроки
Поиск по меткам
Access
apple watch
Multex
Power Query и Power BI
VBA управление кодами
Бесплатные надстройки
Дата и время
Записки
ИП
Надстройки
Печать
Политика Конфиденциальности
Почта
Программы
Работа с приложениями
Разработка приложений
Росстат
Тренинги и вебинары
Финансовые
Форматирование
Функции Excel
акции MulTEx
ссылки
статистика
На чтение 2 мин Просмотров 920 Опубликовано 26.06.2021
Обновлено 14.02.2023
Икселефэн, прямо шершеляфам.
Когда я работал в файле по захвату мирового господства и формула в ячейке достигла небывалой толщины, успев понтонуться перед друзьями, какую я мегаформулу накалякал, а потом сохранил и снова открыл, я увидел болт. Самый настоящий черный болт из браззерс.
В этой формуле одна из функций была заменена на другую с префиксом _xlfn.
Давай разбираться, гуглить. Как ни странно, помог сам хелп майкрософта. Обычно официальные хелпы можно смело сливать в унитаз, и решение находишь от других пользователей, а тут прям удивительно.
Я понял, что я использовал функцию, которая якобы не поддерживается в моем офисе. Но как блеать? Если она у меня выпадала в списке, а после следующего раза она пропала?
Если конкретно, то я говорю про функцию СЦЕП. Сначала я пользовался ею, а при следующем запуске вместо нее появилось _xlfn.CONCAT.
Видя эту хуиту, я так понял, что префиксом _xlfn офис сказал, что функция не поддерживается и предложил альтернативу — конкатенацию (CONCAT). Я правда не вдуплил, почему ее, т.к. там есть ближайшая альтернатива — СЦЕПИТЬ.
Давай проверять наличие функции СЦЕП. И реально, теперь она пропала, вместо нее выводится СЦЕПИТЬ.
Короче, заменил СЦЕП на СЦЕПИТЬ (на более старую) и всё заработало.
П.С. я был готов даже купить лицензионный офис, но без ста грамм не разберешься, где и чего покупать. А где-то вообще говорится, что десктопная версия офис 2019 это вообще не то, что офис 365 по подписке. Короче мутная херня какая-то.
137541cookie-check_xlfn в microsoft office. Что это такое?
В начале 2016 года Microsoft Excel выпустил очередной релиз своей программы. В этой заметке рассмотрены две новые текстовые функции Excel. На момент написания этой статьи они доступны пока только в режиме Excel online, поэтому скриншоты и последующий ролик записаны именно там.
Чтобы объединить содержимое нескольких ячеек в одну, традиционно используют формулу Excel СЦЕПИТЬ либо специальный оператор амперсанд &. В то же время у этой функции есть ряд недостатков. Основной из них — это необходимость каждую склеиваемую ячейку указывать в виде отдельного аргумента. При большом количестве склеиваемых ячеек приходится изрядно помучиться. С появлением новых функций СЦЕП и ОБЪЕДИНИТЬ этому неудобству пришел конец.
На смену СЦЕПИТЬ пришла функция СЦЕП, которая может сцепить целый диапазон! Теперь вместо отдельных ячеек A1;A2;A3;A4;A5;A6;A7;A8;A9;A10 достаточно указать диапазон A1:A10. Многие давно этого ждали. Дождались!
Однако радость кажется неполной, т.к. между словами обычно вставляют пробелы, запятые или какие-либо другие разделители, а СЦЕП этого не умеет. В примере выше нужно их либо сразу указать в конце каждого слова, либо опять же прописывать вручную. Вот бы здорово еще и разделители сами вставлялись.
Вы не поверите, но это как раз то, что умеет делать вторая текстовая функция эксель, о которой я хотел рассказать! Встречайте — ОБЪЕДИНИТЬ.
Ее синтаксис следующий.
ОБЪЕДИНИТЬ(разделитель; игнорировать_пустые; текст1; [текст2]; …)
разделитель – то, что должно вставляться между ячейками.
игнорировать_пустые – здесь ставится либо 0 (ЛОЖЬ), либо 1 (ИСТИНА). Если поставить 1, то пустые ячейки будут игнорироваться и разделители не будут дублироваться.
текст1; [текст2]; … – это либо отдельные ячейки, либо целый соединяемый диапазон.
В нашем примере функция ОБЪЕДИНИТЬ позволяет получить следующий результат.
Примечание. Некоторое время функция имела названия TEXTJOIN.
Я специально удалил бананы, чтобы показать отсутствие лишнего пробела после яблок.
Теперь объединить ячейки Excel, добавив к ним разделитель, можно всего за несколько секунд. Отличная функция ОБЪЕДИНИТЬ. Выглядит настолько круто, что хочется разработчикам пожать руку.
Поделиться в социальных сетях:
Despite how amazing Excel is there are times when you’ll find yourself shaking with fear! For example, have you ever seen anything as scary as this =ISERROR(FIND(_xlfn.CONCAT($A2:$E2),_xlfn.CONCAT($I$2:$M$6))) What is xlfn ???
What’s The Story?
You open your friend’s Excel file and discover that some of the formulas aren’t working and include the letters XLFN ! You call your friend but he says that everything looks perfectly fine on his laptop. Did you get too much sun? Did you eat some bad fish? Did you smoke one of Oz du Soleil’s cigars?
What Is XLFN?
xlfn is a prefix added to functions that don’t exist in the version of Excel that you are using.
You have Excel 2013 and your friend has a newer version of Excel (Office 365 or Excel 2016). He uses a cool new function and sends the file to you. As you have Excel 2013 this cool new function doesn’t yet exist and you see xlfn in front of the function.
Recent XLFN Example
Last year I discovered David Hager’s Excel blog. He shares a lot of neat ideas. I recently saw this post: Conditional Format Rows in List 1 that are Not in List 2
When I opened the file I noticed that the solution wasn’t working for me. I went back to David’s post and looked at this pic:
I noticed that David used the CONCAT function. This must be a new Excel 2016 (or Office365?) function! There are a bunch of really interesting new functions but I’m still using Excel 2013.
What Does Microsoft Recommend?
“Remove the unsupported functions, or if possible, replace the unsupported functions with supported functions.” Also, read this.
OK. So, Is There A Workaround?
Although not as easy as David’s solution we can still produce the same end result.
Here are the steps to my workaround solution:
- Use a helper formula to concatenate all values in both tables: (i.e. =K2&L2&M2&N2&O2 )
- Adding this =ISNUMBER(MATCH(A2,$J$2:$J$6,0)) shows whether or not the row is found (Cell A2 is key in table 1. Column J is key in table 2)
- Add this formula inside your conditional formatting rule: =$B2=FALSE
Excel 2013 Workaround Solution
Here is David’s Excel file that includes my workaround solution for those that don’t have Excel 2016.
Learn From Excel MVP David Hager
You can find David at https://dhexcel1.wordpress.com/ and https://twitter.com/dhExcel
About Me
My name is Kevin Lehrbass. I live in Markham, Ontario, Canada. I’ve been studying, supporting, building, troubleshooting, teaching and dreaming in Excel since 2001. I’m a Data Analyst.
There are so many amazing things that you can do with Excel.
Check out my recommended Excel Training section.
Check out my videos and my blog posts.
Away from Excel I enjoy learning Spanish, playing Chess, hanging out with Cali and Fenton and reading Excel books 🙂
Содержание
- Функции Excel 2016 СЦЕП (CONCAT) и ОБЪЕДИНИТЬ (TEXTJOIN)
- Функция ОБЪЕДИНИТЬ
- Синтаксис
- Примечания
- Примеры
- _xlfn в microsoft office. Что это такое?
- 3 способа склеить текст из нескольких ячеек
- Способ 1. Функции СЦЕПИТЬ, СЦЕП и ОБЪЕДИНИТЬ
- Способ 2. Символ для склеивания текста (&)
- Способ 3. Макрос для объединения ячеек без потери текста.
- TEXTJOIN function
- Syntax
- Remarks
- Examples
Функции Excel 2016 СЦЕП (CONCAT) и ОБЪЕДИНИТЬ (TEXTJOIN)
В начале 2016 года Microsoft Excel выпустил очередной релиз своей программы. В этой заметке рассмотрены две новые текстовые функции Excel. На момент написания этой статьи они доступны пока только в режиме Excel online, поэтому скриншоты и последующий ролик записаны именно там.
Чтобы объединить содержимое нескольких ячеек в одну, традиционно используют формулу Excel СЦЕПИТЬ либо специальный оператор амперсанд &. В то же время у этой функции есть ряд недостатков. Основной из них — это необходимость каждую склеиваемую ячейку указывать в виде отдельного аргумента. При большом количестве склеиваемых ячеек приходится изрядно помучиться. С появлением новых функций СЦЕП и ОБЪЕДИНИТЬ этому неудобству пришел конец.
На смену СЦЕПИТЬ пришла функция СЦЕП, которая может сцепить целый диапазон! Теперь вместо отдельных ячеек A1;A2;A3;A4;A5;A6;A7;A8;A9;A10 достаточно указать диапазон A1:A10. Многие давно этого ждали. Дождались!
Однако радость кажется неполной, т.к. между словами обычно вставляют пробелы, запятые или какие-либо другие разделители, а СЦЕП этого не умеет. В примере выше нужно их либо сразу указать в конце каждого слова, либо опять же прописывать вручную. Вот бы здорово еще и разделители сами вставлялись.
Вы не поверите, но это как раз то, что умеет делать вторая текстовая функция эксель, о которой я хотел рассказать! Встречайте — ОБЪЕДИНИТЬ.
Ее синтаксис следующий.
ОБЪЕДИНИТЬ(разделитель; игнорировать_пустые; текст1; [текст2]; …)
разделитель – то, что должно вставляться между ячейками.
игнорировать_пустые – здесь ставится либо 0 (ЛОЖЬ), либо 1 (ИСТИНА). Если поставить 1, то пустые ячейки будут игнорироваться и разделители не будут дублироваться.
текст1; [текст2]; … – это либо отдельные ячейки, либо целый соединяемый диапазон.
В нашем примере функция ОБЪЕДИНИТЬ позволяет получить следующий результат.
Примечание. Некоторое время функция имела названия TEXTJOIN.
Я специально удалил бананы, чтобы показать отсутствие лишнего пробела после яблок.
Теперь объединить ячейки Excel, добавив к ним разделитель, можно всего за несколько секунд. Отличная функция ОБЪЕДИНИТЬ. Выглядит настолько круто, что хочется разработчикам пожать руку.
Источник
Функция ОБЪЕДИНИТЬ
Функция ОБЪЕДИНИТЬ объединяет текст из нескольких диапазонов и (или) строк, вставляя между текстовыми значениями указанный разделитель. Если в качестве разделителя используется пустая текстовая строка, функция эффективно объединит диапазоны.
Примечание: Эта функция доступна на Windows или Mac, если у вас Office 2019 или если у вас есть подписка Microsoft 365 . Если вы являетесь подписчиком Microsoft 365, убедитесь, что у вас установлена последняя версия Office.
Синтаксис
ОБЪЕДИНИТЬ(разделитель; игнорировать_пустые; текст1; [текст2]; . )
Текстовая строка (пустая или с символами в двойных кавычках) или ссылка на действительную текстовую строку. Введенные числа будут считаться текстом.
В случае значения ИСТИНА игнорирует пустые ячейки.
Элемент текста, который нужно присоединить. Текстовая строка или массив строк, например диапазон ячеек.
Дополнительные текстовые элементы для объединения. Для текстовых элементов можно указать до 252 аргументов, включая текст1. Каждый из них может быть текстовой строкой или массивом строк, например диапазоном ячеек.
Например, выражение =ОБЪЕДИНИТЬ(» «;ИСТИНА; «Не»; «слышны»; «в»; «саду»; «даже»; «шорохи.») вернет строку Не слышны в саду даже шорохи.
Примечания
Если объединенная строка содержит более 32767 символов (ограничение для ячейки), функция ОБЪЕДИНИТЬ вернет ошибку #ЗНАЧ!.
Примеры
Скопируйте данные примеров из приведенных ниже таблиц и вставьте их в ячейку A1 нового листа Excel. Чтобы отобразить результаты формул, выделите их и нажмите клавишу F2, а затем — клавишу ВВОД. При необходимости измените ширину столбцов, чтобы видеть все данные.
Источник
_xlfn в microsoft office. Что это такое?
Автор: Гончаров · Опубликовано 26.06.2021 · Обновлено 09.09.2021
Икселефэн, прямо шершеляфам.
Когда я работал в файле по захвату мирового господства и формула в ячейке достигла небывалой толщины, успев понтонуться перед друзьями какую я мегаформулу накалякал, а потом сохранил и снова открыл, я увидел болт. Самый настоящий черный болт из браззерс.
В этой формуле одна из функций была заменена на другую с префиксом _xlfn.
Давай разбираться, гуглить. Как ни странно, помог сам хелп майкрософта. Обычно официальные хелпы можно смело сливать в унитаз, и решение находишь от других пользователей, а тут прям удивительно.
Я понял, что я использовал функцию, которая якобы не поддерживается в моем офисе. Но как блеать? Если она у меня выпадала в списке, а после следующего раза она пропала?
Если конкретно, то я говорю про функцию СЦЕП. Сначала я пользовался ею, а при следующем запуске вместо нее появилось _xlfn.CONCAT.
Видя эту хуиту, я так понял, что префиксом _xlfn офис сказал, что функция не поддерживается и предложил альтернативу — конкатенацию (CONCAT). Я правда не вдуплил, почему ее, т.к. там есть ближайшая альтернатива — СЦЕПИТЬ.
Давай проверять наличие функции СЦЕП. И реально, теперь она пропала, вместо нее выводится СЦЕПИТЬ.
Короче, заменил СЦЕП на СЦЕПИТЬ (на более старую) и всё заработало.
П.С. я был готов даже купить лицензионный офис, но без ста грамм не разберешься, где и чего покупать. А где-то вообще говорится, что десктопная версия офис 2019 это вообще не то, что офис 365 по подписке. Короче мутная херня какая-то.
Источник
3 способа склеить текст из нескольких ячеек
Надпись на заборе: «Катя + Миша + Семён + Юра + Дмитрий Васильевич +
товарищ Никитин + рыжий сантехник + Витенька + телемастер Жора +
сволочь Редулов + не вспомнить имени, длинноволосый такой +
ещё 19 мужиков + муж = любовь!»
Способ 1. Функции СЦЕПИТЬ, СЦЕП и ОБЪЕДИНИТЬ
В категории Текстовые есть функция СЦЕПИТЬ (CONCATENATE) , которая соединяет содержимое нескольких ячеек (до 255) в одно целое, позволяя комбинировать их с произвольным текстом. Например, вот так:

Нюанс: не забудьте о пробелах между словами — их надо прописывать как отдельные аргументы и заключать в скобки, ибо текст.
Очевидно, что если нужно собрать много фрагментов, то использовать эту функцию уже не очень удобно, т.к. придется прописывать ссылки на каждую ячейку-фрагмент по отдельности. Поэтому, начиная с 2016 версии Excel, на замену функции СЦЕПИТЬ пришла ее более совершенная версия с похожим названием и тем же синтаксисом — функция СЦЕП (CONCAT) . Ее принципиальное отличие в том, что теперь в качестве аргументов можно задавать не одиночные ячейки, а целые диапазоны — текст из всех ячеек всех диапазонов будет объединен в одно целое:

Для массового объединения также удобно использовать новую функцию ОБЪЕДИНИТЬ (TEXTJOIN) , появившуюся начиная с Excel 2016. У нее следующий синтаксис:
=ОБЪЕДИНИТЬ( Разделитель ; Пропускать_ли_пустые_ячейки ; Диапазон1 ; Диапазон2 . )
- Разделитель — символ, который будет вставлен между фрагментами
- Второй аргумент отвечает за то, нужно ли игнорировать пустые ячейки (ИСТИНА или ЛОЖЬ)
- Диапазон 1, 2, 3 . — диапазоны ячеек, содержимое которых хотим склеить
Например:

Способ 2. Символ для склеивания текста (&)
Это универсальный и компактный способ сцепки, работающий абсолютно во всех версиях Excel.
Для суммирования содержимого нескольких ячеек используют знак плюс «+«, а для склеивания содержимого ячеек используют знак «&» (расположен на большинстве клавиатур на цифре «7»). При его использовании необходимо помнить, что:
- Этот символ надо ставить в каждой точке соединения, т.е. на всех «стыках» текстовых строк также, как вы ставите несколько плюсов при сложении нескольких чисел (2+8+6+4+8)
- Если нужно приклеить произвольный текст (даже если это всего лишь точка или пробел, не говоря уж о целом слове), то этот текст надо заключать в кавычки. В предыдущем примере с функцией СЦЕПИТЬ о кавычках заботится сам Excel — в этом же случае их надо ставить вручную.
Вот, например, как можно собрать ФИО в одну ячейку из трех с добавлением пробелов:

Если сочетать это с функцией извлечения из текста первых букв — ЛЕВСИМВ (LEFT) , то можно получить фамилию с инициалами одной формулой:

Способ 3. Макрос для объединения ячеек без потери текста.
Имеем текст в нескольких ячейках и желание — объединить эти ячейки в одну, слив туда же их текст. Проблема в одном — кнопка Объединить и поместить в центре (Merge and Center) в Excel объединять-то ячейки умеет, а вот с текстом сложность — в живых остается только текст из верхней левой ячейки.
Чтобы объединение ячеек происходило с объединением текста (как в таблицах Word) придется использовать макрос. Для этого откройте редактор Visual Basic на вкладке Разработчик — Visual Basic (Developer — Visual Basic) или сочетанием клавиш Alt + F11 , вставим в нашу книгу новый программный модуль (меню Insert — Module) и скопируем туда текст такого простого макроса:
Теперь, если выделить несколько ячеек и запустить этот макрос с помощью сочетания клавиш Alt + F8 или кнопкой Макросы на вкладке Разработчик (Developer — Macros) , то Excel объединит выделенные ячейки в одну, слив туда же и текст через пробелы.
Источник
TEXTJOIN function
The TEXTJOIN function combines the text from multiple ranges and/or strings, and includes a delimiter you specify between each text value that will be combined. If the delimiter is an empty text string, this function will effectively concatenate the ranges.
Note: This feature is available on Windows or Mac if you have Office 2019, or if you have a Microsoft 365 subscription. If you are a Microsoft 365 subscriber, make sure you have the latest version of Office.
Syntax
TEXTJOIN(delimiter, ignore_empty, text1, [text2], …)
A text string, either empty, or one or more characters enclosed by double quotes, or a reference to a valid text string. If a number is supplied, it will be treated as text.
If TRUE, ignores empty cells.
Text item to be joined. A text string, or array of strings, such as a range of cells.
Additional text items to be joined. There can be a maximum of 252 text arguments for the text items, including text1. Each can be a text string, or array of strings, such as a range of cells.
For example, =TEXTJOIN(» «,TRUE, «The», «sun», «will», «come», «up», «tomorrow.») will return The sun will come up tomorrow.
If the resulting string exceeds 32767 characters (cell limit), TEXTJOIN returns the #VALUE! error.
Examples
Copy the example data in each of the following tables, and paste it in cell A1 of a new Excel worksheet. For formulas to show results, select them, press F2, and then press Enter. If you need to, you can adjust the column widths to see all the data.
Источник
ClosedXML can evaluate formula functions.
Note
Excel has a a list of functions that are defined in ECMA-376 and a newer
ones that are added in some subsequent version (future functions).
The future functions generally have a prefix _xlfn. The prefix is hidden
in the GUI, but is present in the file (e.g. _xlfn.CONCAT(A1:A2) is
displayed as a =CONCAT(A1:B1) in the Excel).
The cell formula that uses a future functions that were added in later
version of Excel must use a correct name of a function, including the prefix.
ws.Cell(1,1).FormulaA1 = "_xlfn.CONCAT(A1:A2)";
Excel won’t recognize future functions without a prefix! It will try
to match the function, but won’t find anything and it will display
a #NAME? error.
See the list of future functions
Note
ClosedXML doesn’t calculate and save values of a formula cells by default.
The saved cell contains only formula and when the file is opened in the Excel,
it recalculates values of formulas.
You can save values by setting SaveOptions.EvaluateFormulasBeforeSaving
to true and passing the options to the XLWorkbook.SaveAs or
XLWorkbook.Save method.
Workbook without formula values can exhibit slighly odd behavior in some cases:
-
IXLCell.Style.Alignment.WrapTextdoesn’t correctly auto-size cell height
when opened in Excel (#1833).
Standard functions
|
Category |
Function |
Implemented |
|---|---|---|
|
Cube |
CUBEKPIMEMBER |
No |
|
CUBEMEMBER |
No |
|
|
CUBEMEMBERPROPERTY |
No |
|
|
CUBERANKEDMEMBER |
No |
|
|
CUBESET |
No |
|
|
CUBESETCOUNT |
No |
|
|
CUBEVALUE |
No |
|
|
Database |
DAVERAGE |
No |
|
DCOUNT |
No |
|
|
DCOUNTA |
No |
|
|
DGET |
No |
|
|
DMAX |
No |
|
|
DMIN |
No |
|
|
DPRODUCT |
No |
|
|
DSTDEV |
No |
|
|
DSTDEVP |
No |
|
|
DSUM |
No |
|
|
DVAR |
No |
|
|
DVARP |
No |
|
|
Date and Time |
DATE |
Yes |
|
DATEDIF |
Yes |
|
|
DATEVALUE |
Yes |
|
|
DAY |
Yes |
|
|
DAYS360 |
Yes |
|
|
EDATE |
Yes |
|
|
EOMONTH |
Yes |
|
|
HOUR |
Yes |
|
|
MINUTE |
Yes |
|
|
MONTH |
Yes |
|
|
NETWORKDAYS |
Yes |
|
|
NETWORKDAYS.INTL |
No |
|
|
NOW |
Yes |
|
|
SECOND |
Yes |
|
|
TIME |
Yes |
|
|
TIMEVALUE |
Yes |
|
|
TODAY |
Yes |
|
|
WEEKDAY |
Yes |
|
|
WEEKNUM |
Yes |
|
|
WORKDAY |
Yes |
|
|
WORKDAY.INTL |
No |
|
|
YEAR |
Yes |
|
|
YEARFRAC |
Yes |
|
|
Engineering |
BESSELI |
No |
|
BESSELJ |
No |
|
|
BESSELK |
No |
|
|
BESSELY |
No |
|
|
BIN2DEC |
No |
|
|
BIN2HEX |
No |
|
|
BIN2OCT |
No |
|
|
COMPLEX |
No |
|
|
CONVERT |
No |
|
|
DEC2BIN |
No |
|
|
DEC2HEX |
No |
|
|
DEC2OCT |
No |
|
|
DELTA |
No |
|
|
ERF |
No |
|
|
ERFC |
No |
|
|
GESTEP |
No |
|
|
HEX2BIN |
No |
|
|
HEX2DEC |
No |
|
|
HEX2OCT |
No |
|
|
IMABS |
No |
|
|
IMAGINARY |
No |
|
|
IMARGUMENT |
No |
|
|
IMCONJUGATE |
No |
|
|
IMCOS |
No |
|
|
IMDIV |
No |
|
|
IMEXP |
No |
|
|
IMLN |
No |
|
|
IMLOG10 |
No |
|
|
IMLOG2 |
No |
|
|
IMPOWER |
No |
|
|
IMPRODUCT |
No |
|
|
IMREAL |
No |
|
|
IMSIN |
No |
|
|
IMSQRT |
No |
|
|
IMSUB |
No |
|
|
IMSUM |
No |
|
|
OCT2BIN |
No |
|
|
OCT2DEC |
No |
|
|
OCT2HEX |
No |
|
|
Financial |
ACCRINT |
No |
|
ACCRINTM |
No |
|
|
AMORDEGRC |
No |
|
|
AMORLINC |
No |
|
|
COUPDAYBS |
No |
|
|
COUPDAYS |
No |
|
|
COUPDAYSNC |
No |
|
|
COUPNCD |
No |
|
|
COUPNUM |
No |
|
|
COUPPCD |
No |
|
|
CUMIPMT |
No |
|
|
CUMPRINC |
No |
|
|
DB |
No |
|
|
DDB |
No |
|
|
DISC |
No |
|
|
DOLLARDE |
No |
|
|
DOLLARFR |
No |
|
|
DURATION |
No |
|
|
EFFECT |
No |
|
|
FV |
No |
|
|
FVSCHEDULE |
No |
|
|
INTRATE |
No |
|
|
IPMT |
No |
|
|
IRR |
No |
|
|
ISPMT |
No |
|
|
MDURATION |
No |
|
|
MIRR |
No |
|
|
NOMINAL |
No |
|
|
NPER |
No |
|
|
NPV |
No |
|
|
ODDFPRICE |
No |
|
|
ODDFYIELD |
No |
|
|
ODDLPRICE |
No |
|
|
ODDLYIELD |
No |
|
|
PMT |
Yes |
|
|
PPMT |
No |
|
|
PRICE |
No |
|
|
PRICEDISC |
No |
|
|
PRICEMAT |
No |
|
|
PV |
No |
|
|
RATE |
No |
|
|
RECEIVED |
No |
|
|
SLN |
No |
|
|
SYD |
No |
|
|
TBILLEQ |
No |
|
|
TBILLPRICE |
No |
|
|
TBILLYIELD |
No |
|
|
VDB |
No |
|
|
XIRR |
No |
|
|
XNPV |
No |
|
|
YIELD |
No |
|
|
YIELDDISC |
No |
|
|
YIELDMAT |
No |
|
|
Information |
CELL |
No |
|
ERROR.TYPE |
YES |
|
|
INFO |
No |
|
|
ISBLANK |
YES |
|
|
ISERR |
YES |
|
|
ISERROR |
YES |
|
|
ISEVEN |
YES |
|
|
ISLOGICAL |
YES |
|
|
ISNA |
YES |
|
|
ISNONTEXT |
YES |
|
|
ISNUMBER |
YES |
|
|
ISODD |
YES |
|
|
ISREF |
YES |
|
|
ISTEXT |
YES |
|
|
N |
YES |
|
|
NA |
YES |
|
|
TYPE |
YES |
|
|
Logical |
AND |
YES |
|
FALSE |
YES |
|
|
IF |
YES |
|
|
IFERROR |
YES |
|
|
NOT |
YES |
|
|
OR |
YES |
|
|
TRUE |
YES |
|
|
Lookup and Reference |
ADDRESS |
No |
|
AREAS |
No |
|
|
CHOOSE |
No |
|
|
COLUMN |
YES |
|
|
COLUMNS |
YES |
|
|
GETPIVOTDATA |
No |
|
|
HLOOKUP |
YES |
|
|
HYPERLINK |
YES |
|
|
INDEX |
YES |
|
|
INDIRECT |
No |
|
|
LOOKUP |
No |
|
|
MATCH |
YES |
|
|
OFFSET |
No |
|
|
ROW |
YES |
|
|
ROWS |
YES |
|
|
RTD |
No |
|
|
TRANSPOSE |
No |
|
|
VLOOKUP |
YES |
|
|
Math and Trig |
ABS |
YES |
|
ACOS |
YES |
|
|
ACOSH |
YES |
|
|
ASIN |
YES |
|
|
ASINH |
YES |
|
|
ATAN |
YES |
|
|
ATAN2 |
YES |
|
|
ATANH |
YES |
|
|
CEILING |
YES |
|
|
COMBIN |
YES |
|
|
COS |
YES |
|
|
COSH |
YES |
|
|
DEGREES |
YES |
|
|
ECMA.CEILING |
No |
|
|
EVEN |
YES |
|
|
EXP |
YES |
|
|
FACT |
YES |
|
|
FACTDOUBLE |
YES |
|
|
FLOOR |
YES |
|
|
GCD |
YES |
|
|
INT |
YES |
|
|
ISO.CEILING |
No |
|
|
LCM |
YES |
|
|
LN |
YES |
|
|
LOG |
YES |
|
|
LOG10 |
YES |
|
|
MDETERM |
YES |
|
|
MINVERSE |
YES |
|
|
MMULT |
YES |
|
|
MOD |
YES |
|
|
MROUND |
YES |
|
|
MULTINOMIAL |
YES |
|
|
ODD |
YES |
|
|
PI |
YES |
|
|
POWER |
YES |
|
|
PRODUCT |
YES |
|
|
QUOTIENT |
YES |
|
|
RADIANS |
YES |
|
|
RAND |
YES |
|
|
RANDBETWEEN |
YES |
|
|
ROMAN |
YES |
|
|
ROUND |
YES |
|
|
ROUNDDOWN |
YES |
|
|
ROUNDUP |
YES |
|
|
SERIESSUM |
YES |
|
|
SIGN |
YES |
|
|
SIN |
YES |
|
|
SINH |
YES |
|
|
SQRT |
YES |
|
|
SQRTPI |
YES |
|
|
SUBTOTAL |
YES |
|
|
SUM |
YES |
|
|
SUMIF |
YES |
|
|
SUMIFS |
YES |
|
|
SUMPRODUCT |
YES |
|
|
SUMSQ |
YES |
|
|
SUMX2MY2 |
No |
|
|
SUMX2PY2 |
No |
|
|
SUMXMY2 |
No |
|
|
TAN |
YES |
|
|
TANH |
YES |
|
|
TRUNC |
YES |
|
|
Statistical |
AVEDEV |
No |
|
AVERAGE |
YES |
|
|
AVERAGEA |
YES |
|
|
AVERAGEIF |
No |
|
|
AVERAGEIFS |
No |
|
|
BETADIST |
No |
|
|
BETAINV |
No |
|
|
BINOMDIST |
No |
|
|
CHIDIST |
No |
|
|
CHIINV |
No |
|
|
CHITEST |
No |
|
|
CONFIDENCE |
No |
|
|
CORREL |
No |
|
|
COUNT |
YES |
|
|
COUNTA |
YES |
|
|
COUNTBLANK |
YES |
|
|
COUNTIF |
YES |
|
|
COUNTIFS |
YES |
|
|
COVAR |
No |
|
|
CRITBINOM |
No |
|
|
DEVSQ |
YES |
|
|
EXPONDIST |
No |
|
|
FDIST |
No |
|
|
FINV |
No |
|
|
FISHER |
YES |
|
|
FISHERINV |
No |
|
|
FORECAST |
No |
|
|
FREQUENCY |
No |
|
|
FTEST |
No |
|
|
GAMMADIST |
No |
|
|
GAMMAINV |
No |
|
|
GAMMALN |
No |
|
|
GEOMEAN |
YES |
|
|
GROWTH |
No |
|
|
HARMEAN |
No |
|
|
HYPGEOMDIST |
No |
|
|
INTERCEPT |
No |
|
|
KURT |
No |
|
|
LARGE |
No |
|
|
LINEST |
No |
|
|
LOGEST |
No |
|
|
LOGINV |
No |
|
|
LOGNORMDIST |
No |
|
|
MAX |
YES |
|
|
MAXA |
YES |
|
|
MEDIAN |
YES |
|
|
MIN |
YES |
|
|
MINA |
YES |
|
|
MODE |
No |
|
|
NEGBINOMDIST |
No |
|
|
NORMDIST |
No |
|
|
NORMINV |
No |
|
|
NORMSDIST |
No |
|
|
NORMSINV |
No |
|
|
PEARSON |
No |
|
|
PERCENTILE |
No |
|
|
PERCENTRANK |
No |
|
|
PERMUT |
No |
|
|
POISSON |
No |
|
|
PROB |
No |
|
|
QUARTILE |
No |
|
|
RANK |
No |
|
|
RSQ |
No |
|
|
SKEW |
No |
|
|
SLOPE |
No |
|
|
SMALL |
No |
|
|
STANDARDIZE |
No |
|
|
STDEV |
YES |
|
|
STDEVA |
YES |
|
|
STDEVP |
YES |
|
|
STDEVPA |
YES |
|
|
STEYX |
No |
|
|
TDIST |
No |
|
|
TINV |
No |
|
|
TREND |
No |
|
|
TRIMMEAN |
No |
|
|
TTEST |
No |
|
|
VAR |
YES |
|
|
VARA |
YES |
|
|
VARP |
YES |
|
|
VARPA |
YES |
|
|
WEIBULL |
No |
|
|
ZTEST |
No |
|
|
Text and Data |
ASC |
YES |
|
BAHTTEXT |
No |
|
|
CHAR |
YES |
|
|
CLEAN |
YES |
|
|
CODE |
YES |
|
|
CONCATENATE |
YES |
|
|
DOLLAR |
YES |
|
|
EXACT |
YES |
|
|
FIND |
YES |
|
|
FINDB |
No |
|
|
FIXED |
YES |
|
|
JIS |
No |
|
|
LEFT |
YES |
|
|
LEFTB |
No |
|
|
LEN |
YES |
|
|
LENB |
No |
|
|
LOWER |
YES |
|
|
MID |
YES |
|
|
MIDB |
No |
|
|
PHONETIC |
No |
|
|
PROPER |
YES |
|
|
REPLACE |
YES |
|
|
REPLACEB |
No |
|
|
REPT |
YES |
|
|
RIGHT |
YES |
|
|
RIGHTB |
No |
|
|
SEARCH |
YES |
|
|
SEARCHB |
No |
|
|
SUBSTITUTE |
YES |
|
|
T |
YES |
|
|
TEXT |
YES |
|
|
TRIM |
YES |
|
|
UPPER |
YES |
|
|
VALUE |
YES |
Future functions
|
Category |
Function |
Implemented |
|---|---|---|
|
Date and Time |
_xlfn.ISOWEEKNUM |
Yes |
|
Math and Trig |
_xlfn.ACOT |
Yes |
|
_xlfn.ACOTH |
Yes |
|
|
_xlfn.ARABIC |
Yes |
|
|
_xlfn.BASE |
Yes |
|
|
_xlfn.CEILING.MATH |
Yes |
|
|
_xlfn.COMBINA |
Yes |
|
|
_xlfn.COT |
Yes |
|
|
_xlfn.COTH |
Yes |
|
|
_xlfn.CSC |
Yes |
|
|
_xlfn.CSCH |
Yes |
|
|
_xlfn.DECIMAL |
Yes |
|
|
_xlfn.FLOOR.MATH |
Yes |
|
|
_xlfn.SEC |
Yes |
|
|
_xlfn.SECH |
Yes |
|
|
Statistical |
_xlfn.STDEV.S |
Yes |
|
_xlfn.STDEV.P |
Yes |
|
|
Text and Data |
_xlfn.CONCAT |
Yes |
|
_xlfn.NUMBERVALUE |
Yes |
|
|
_xlfn.TEXTJOIN |
Yes |
Table of Contents
- How do you concatenate text in Excel?
- How do I concatenate multiple If in Excel?
- What is Textjoin in Excel?
- Is Textjoin available in Excel 2016?
- What is a delimiter in Excel?
- Why does concatenate not work in Excel?
- Why is my Sumproduct not working?
- How do I separate data in Excel?
- How do I separate words in Excel?
- What is Showif in Excel?
- What is string example?
- What is string value?
- What are the methods of string?
- What is string python?
- What is a String object?
- What are string functions?
- What is string function in Excel?
- What is string C++ example?
- How many types of string functions are there?
- Is Len a string function?
What Is XLFN? xlfn is a prefix added to functions that don’t exist in the version of Excel that you are using. You have Excel 2013 and your friend has a newer version of Excel (Office 365 or Excel 2016). He uses a cool new function and sends the file to you.
How do you concatenate text in Excel?
Combine text from two or more cells into one cell
- Select the cell where you want to put the combined data.
- Type = and select the first cell you want to combine.
- Type & and use quotation marks with a space enclosed.
- Select the next cell you want to combine and press enter. An example formula might be =A2&” “&B2.
How do I concatenate multiple If in Excel?
Concatenate cells if same value with formulas and filter 1. Select a blank cell besides the second column (here we select cell C2), enter formula =IF(A2A1,B2,C1 & “,” & B2) into the formula bar, and then press the Enter key. 2. Then select cell C2, and drag the Fill Handle down to cells you need to concatenate.
What is Textjoin in Excel?
TEXTJOIN is a new function, available in Office 365 and Excel 2019. The TEXTJOIN function concatenates values from one or more text strings or ranges that contain text. Unlike the CONCATENATE function, TEXTJOIN lets you specify a range of cells and a delimiter to use when joining text values.
Is Textjoin available in Excel 2016?
Yes, I’m talking about TEXTJOIN and CONCAT designed to help you combine a range of strings. Use these simple functions whenever you need to merge parts of names, addresses, or phrases, combine numbers and words. Currently they are available in Excel 2016, Excel Online and Mobile, Excel for Android tablets and phones.
What is a delimiter in Excel?
A delimiter is the symbol or space which separates the data you wish to split. For example, if your column reads “Smith, John” you would select “Comma” as your delimiter. Select the delimiter within your data.
Why does concatenate not work in Excel?
Re: CONCAT Function Not Working The problem is not with the referenced cells being formatted as text; it is likely that the formula cell was accidentally formatted as text which will block any formula you may enter into that cell from working.
Why is my Sumproduct not working?
The main reason the SUMPRODUCT formula fails is that all the arrays in the formula have to be the same size. What you need to do is find out where the month is, and define a range that contains the same number of rows as the other criteria in this column.
How do I separate data in Excel?
Split the content from one cell into two or more cells
- Select the cell or cells whose contents you want to split. …
- On the Data tab, in the Data Tools group, click Text to Columns. …
- Choose Delimited if it is not already selected, and then click Next.
How do I separate words in Excel?
Split text into different columns with the Convert Text to Columns Wizard
- Select the cell or column that contains the text you want to split.
- Select Data > Text to Columns.
- In the Convert Text to Columns Wizard, select Delimited > Next.
- Select the Delimiters for your data. …
- Select Next.
What is Showif in Excel?
Less. The IF function is one of the most popular functions in Excel, and it allows you to make logical comparisons between a value and what you expect. So an IF statement can have two results. The first result is if your comparison is True, the second if your comparison is False.
What is string example?
In C programming, a string is a sequence of characters terminated with a null character /0 . For example: char c[] = “c string“; When the compiler encounters a sequence of characters enclosed in the double quotation marks, it appends a null character /0 at the end by default.
What is string value?
A string is a type of value that can be stored in a variable. A string is made up of characters, and can include letters, words, phrases, or symbols. Definition: Strings hold groups of characters, like a word or a phrase.
What are the methods of string?
All String Methods
| Method | Description | Return Type |
|---|---|---|
| toLowerCase() | Converts a string to lower case letters | String |
| toString() | Returns the value of a String object | String |
| toUpperCase() | Converts a string to upper case letters | String |
| trim() | Removes whitespace from both ends of a string | String |
What is string python?
A string in Python is a sequence of characters. It is a derived data type. Strings are immutable. This means that once defined, they cannot be changed. Many Python methods, such as replace() , join() , or split() modify strings.
What is a String object?
The String object lets you work with a series of characters; it wraps Javascript’s string primitive data type with a number of helper methods. As JavaScript automatically converts between string primitives and String objects, you can call any of the helper methods of the String object on a string primitive.
What are string functions?
String functions are used in computer programming languages to manipulate a string or query information about a string (some do both). … The most basic example of a string function is the length(string) function. This function returns the length of a string literal.
What is string function in Excel?
Excel String Functions – Summary Excel string functions can be used to retrieve specific characters within a string. You just saw how to apply Excel string functions across multiple scenarios.
What is string C++ example?
One of the most useful data types supplied in the C++ libraries is the string. A string is a variable that stores a sequence of letters or other characters, such as “Hello” or “May 10th is my birthday!”. Just like the other data types, to create a string we first declare it, then we can store a value in it.
How many types of string functions are there?
C String Functions
| No. | Function |
|---|---|
| 2) | strcpy(destination, source) |
| 3) | strcat(first_string, second_string) |
| 4) | strcmp(first_string, second_string) |
| 5) | strrev(string) |
Is Len a string function?
Definition and Usage When the object is a string, the len() function returns the number of characters in the string.