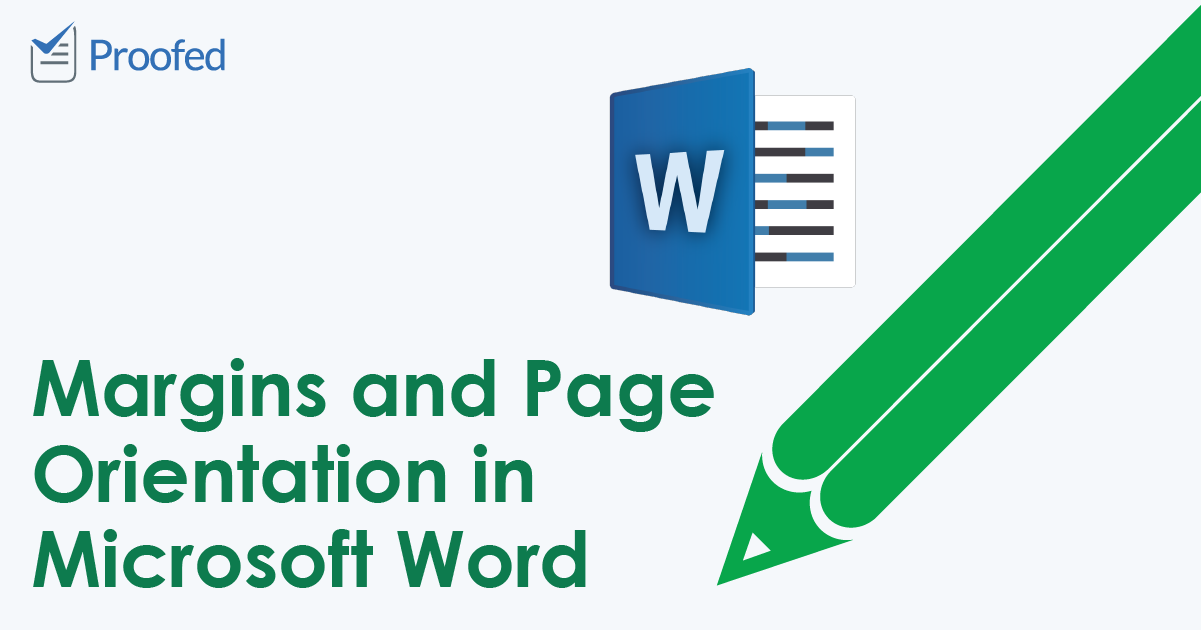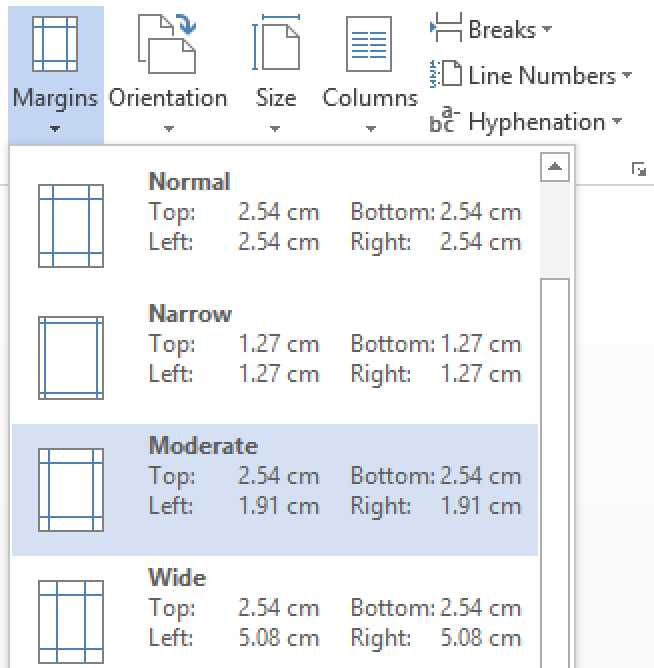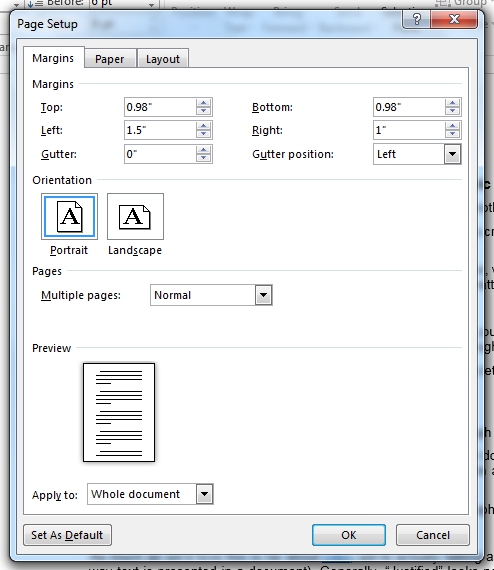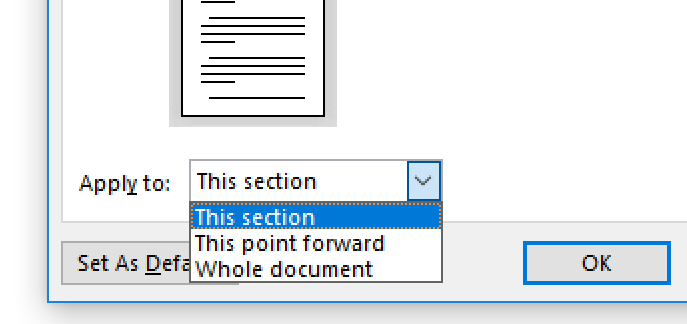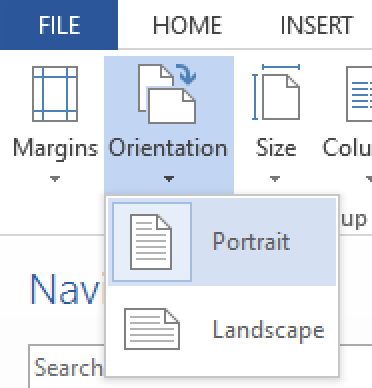i. Using the Text Box in Word 2007 and later
- Go to the Insert tab, click the Text Box button then choose Simple Text Box.
- Enter and format the text you need in the margin inside the text box.
- Drag the text box inside the margin that you want.
Contents
- 1 How do you write in the margins in Word 2020?
- 2 How do you write margin notes?
- 3 How do I add text to the outside border in Word?
- 4 How do I set margins in Word 2010?
- 5 What does writing in the margins mean?
- 6 What types of notes might you write in the margins while annotating?
- 7 How do I make vertical text in Word margins?
- 8 How do I put page numbers outside the border?
- 9 How do I show Margins in Word 2016?
- 10 How do I set the Margins in Word 2013?
- 11 How do I change Margins in Word 2016?
- 12 How do you use the text margins in the Tell Me box to get help on change margins?
- 13 How do you show commands in Word?
- 14 How do you use the text columns in the tell me box?
- 15 What is an example of a margin?
- 16 Is it better to annotate in pen or pencil?
- 17 Where is Autoshape in Word?
- 18 How do I put page numbers on certain pages in Word?
- 19 How do you change page 1 to 2nd in Word?
- 20 How do I show the margin in Word 2013?
How do you write in the margins in Word 2020?
Method 1: Set Negative Indent
- First and foremost, select the text which you want to put in margin.
- Then click “Home” tab.
- Next, click the extend button in “Paragraph” group.
- Now you will open the “Paragraph” dialog box. Look at the “Indentation” part.
- At last, click “OK” to save the change.
How do you write margin notes?
Creating Margin Notes
- Open your source document (. doc or .
- Place your cursor at the point you’d like to insert the margin note. Click the Margin Note button and select Create from the drop-down list.
- Type the margin note (or insert an image) in the left hand column of the table.
How do I add text to the outside border in Word?
Once the text is highlighted, click the Home tab. On the Home tab, click the down arrow on the border to get border options, like those shown in the picture. Select the type of border you want to use. If you want a single border around the text, click Outside Borders.
How do I set margins in Word 2010?
How to Change Page Margins in Microsoft Word 2010
- Open your document in Word 2010.
- Select the Page Layout tab.
- Click the Margins button.
- Choose the desired page margin setting.
What does writing in the margins mean?
Writing and drawing in the margins is an active reading strategy that asks students to analyze and interact with a text, using either notes in the margins or sticky notes to make comments and raise questions in preparation for discussion or writing tasks.
What types of notes might you write in the margins while annotating?
Main points and/or sub-points. References to other sources that keep appearing. Key terms/concepts. Other information that you find particularly important.
How do I make vertical text in Word margins?
Position text vertically in a shape or text box
- Right-click the border of the shape or text box.
- On the shortcut menu, select Format Shape, and then select Text Box in the left pane.
- Under Text layout, select the option that you want in the Vertical alignment list.
- Select Close.
How do I put page numbers outside the border?
To add page numbers:
- On the Insert tab, click the Page Number command.
- Open the Top of Page, Bottom of Page, or Page Margin menu, depending on where you want the page number to be positioned.
- Page numbering will appear.
- Press the Esc key to lock the header and footer.
How do I show Margins in Word 2016?
To enable the option, open a Word document, click File>Options to open Word Options, click Advanced Tab, under Show document content group, select Show text boundaries option.
How do I set the Margins in Word 2013?
Create custom margins
Click PAGE LAYOUT > Margins. At the bottom, click Custom Margins. In the Page Setup box, enter new values for the margins.
How do I change Margins in Word 2016?
Word also allows you to customize the size of your margins in the Page Setup dialog box.
- From the Layout tab, click Margins. Select Custom Margins from the drop-down menu.
- The Page Setup dialog box will appear.
- Adjust the values for each margin, then click OK.
- The margins of the document will be changed.
How do you use the text margins in the Tell Me box to get help on change margins?
Set margins for a text box
- Click on the text box you created to highlight it.
- Click on the Format tab in the ribbon.
- Click the small button in the lower left of the Size group.
- In the Format Text Box window, click the Text Box tab.
- In the Internal margin section, you can customize the margins to your desired size.
How do you show commands in Word?
At the top right of the Word window, click the Ribbon Display Options button, and then click Show Tabs and Commands. At the top right of the Word window, click the Ribbon Display Options button, and then click Show Tabs and Commands.
How do you use the text columns in the tell me box?
Click in the “Tell me what you want to do. . .” text box. Type an action you want to do such as Print, Save, or Hyperlink. A menu appears that lists different commands, as shown here. Typing in the “Tell me what you want to do. . .” text box displays a menu of commands to select.
What is an example of a margin?
Understanding Margin
For example, if you have an initial margin requirement of 60% for your margin account, and you want to purchase $10,000 worth of securities, then your margin would be $6,000, and you could borrow the rest from the broker.
Is it better to annotate in pen or pencil?
Writing in the text with a simple pen or pencil is always preferable. When annotating, choose pencil or ball-point ink rather than gel or permanent marker. Ball point ink is less likely to soak through the page. If using erasable pens, test in an inconspicuous area to make sure they actually erase on that paper.
Where is Autoshape in Word?
Click the Insert tab on the menu bar, and click on the Shapes button located in the Illustrations menu on the formatting toolbar. Take note of the different Auto Shapes now visible in the pull-down menu. Insert an Auto Shape into the document.
How do I put page numbers on certain pages in Word?
At the top of the page, before the first line/word, click on the document to place your curser. Then choose Page Layout from the top menu. Next select Breaks – Next Page. Now choose Insert from the top menu and then select Page Numbers and then choose how you want them to appear in the document.
How do you change page 1 to 2nd in Word?
Move multiple pages’ order/number in Word
- Enable the Navigation Pane by checking Navigation Pane option on the View tab.
- Click the Pages tab on the Navigation Pane.
- Please (1) click the Page 1 on the Navigation pane to skip to Page 1, (2) type Page 1 at the beginning of the page, and then (3) click Home > Heading 1.
How do I show the margin in Word 2013?
Show and Hide the Rulers
Click the View tab. Select or clear the Ruler check box. To view the horizontal ruler, click the Web Layout View or Draft View button. To view the horizontal and vertical rulers, click the Print Layout View button.
Have you ever wondered whether it’s possible to type in the margin of a Word document? Something like this:
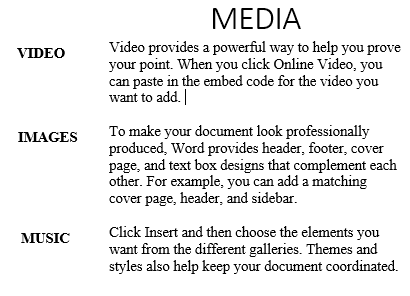
I was the other day because I recalled seeing it in some papers and books but never on the Word documents people typically type. So it turns out it’s actually possible and is relatively easy to accomplish using either one of two methods.
The methods discussed below will work on all versions of Word from 2003 and later. If you’ve trouble following the instructions, watch the embedded video from my channel to see the steps.
Method 1: Type Text in the Margin using Negative Indentation
This method uses the indent option to move the target text past the margin. The indent buttons on the ribbon however don’t accomplish this, and so we need to use the paragraph settings dialog for this.
1. Select the text you need in the margin.
2. Right-click on the selected text and select Paragraph. This is the easiest way to do this plus it works in all versions of MS Word as of this writing.
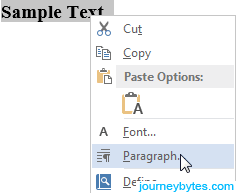
Alternatively, you can also click on the little arrow inside the paragraph options in the ribbon or simply head to the Page Layout tab for quick access to the indentation settings (MS Word 2007 and later only).
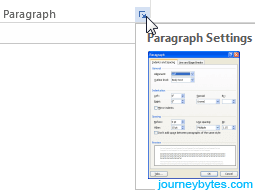
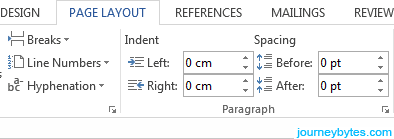
3. In the dialog under Indentation, enter a negative value inside the left box e.g. -1.75 cm, -2 cm or -2.5cm etc. then click the Ok button.
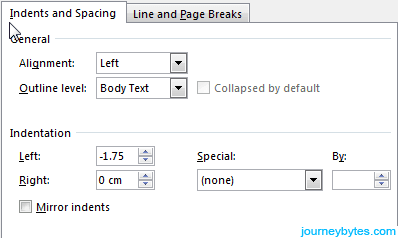
If you need the text inside the right margin instead of the left, first align the text to the right then enter a negative value in the right box e.g. -1.75 cm, -2 cm or -2.5cm etc.
Note: Don’t enter a very high value (above -3 cm) as this will move the text outside the page boundary.
Method 2: Type Text in the Margin using a Text Box
The first method works quite quick but I realized later on that it may not be practical in most situations. Reason being, the indentation setting applies to the whole line and as such you can’t add text on the same line without it being constrained to this setting.
Clearly, most of us don’t want this and this is where the text box comes in.
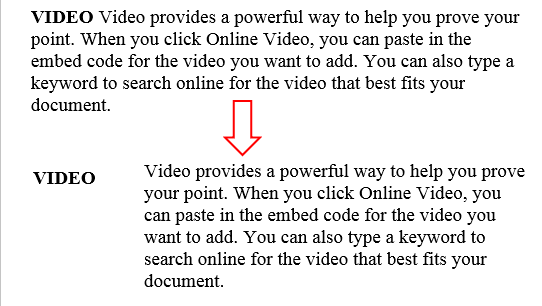
The text box method works a bit differently on Word 2003 and Word 2007 and later versions. I’ll cover both cases individually.
i. Using the Text Box in Word 2007 and later
1. Go to the Insert tab, click the Text Box button then choose Simple Text Box.
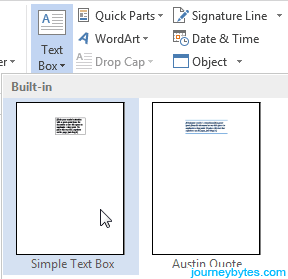
2. Enter and format the text you need in the margin inside the text box.
3. Drag the text box inside the margin that you want.
4. To remove the text box boundary, select the text box then switch to the Format tab in the ribbon. Now just look for Shape outline, click the small arrow beside it and select No Outline. That’s it!
ii. Using the Text Box in Word 2003
1. In the menu bar under Insert select Text Box.
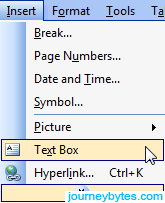
2. Doing that will only insert a blank canvas. To draw a text box, click and hold inside the canvas, then drag your mouse. Release the button once the size meets your needs.
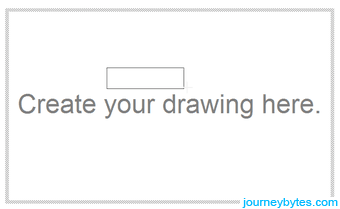
3. Enter and format the text you need in the margin inside the text box.
4. Drag the text box inside the margin that you want. You can now delete the canvas by clicking inside it followed by pressing the Delete button on your keyboard.
Note: If you delete the canvas without moving the text box, the text box will also be deleted.
5. To remove the text box boundary, first select the text box, right-click on the boundary then select Format Text Box. You can also just double-click on the boundary.
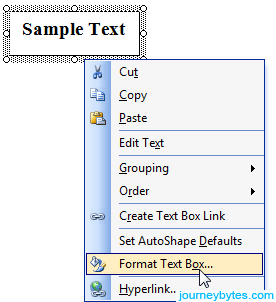
6. In the Format Text Box dialog, go to the line settings and change the colour to white. Press the Ok button and you’re done!
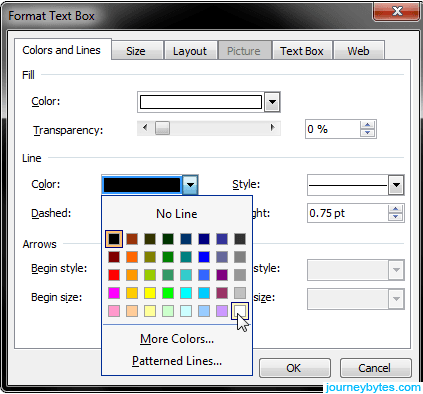
Still having problems? Just drop me a comment below and I’ll get to you as soon as I can.
Align text horizontally
-
In the text box, select the text that you want to change the horizontal alignment for.
-
On the Home tab, click the alignment option that you want
.
Align text vertically
You can align all the text in a text box with the top, middle, or bottom of the text box.
-
Click the outer edge of the text box to select it.
-
On the Shape Format tab, click Format Pane.
-
Click the Shape Options tab if it isn’t already selected.
-
Click the text box icon
, and then click Text Box.
-
Choose Top, Middle, or Bottom from the Vertical alignment drop-down list.
Adjust the text box margins
-
Click the outer edge of the text box to select it.
-
On the Shape Format tab, click Format Pane.
-
Click the Shape Options tab if it isn’t already selected.
-
Click the text box icon
, and then click Text Box.
-
You can adjust the left, right, top, and bottom margins.
Important:
Office for Mac 2011 is no longer supported. Upgrade to Microsoft 365 to work anywhere from any device and continue to receive support.
Upgrade now
Align text horizontally
-
In the text box, select the text that you want to change the horizontal alignment for.
-
On the Home tab, under Paragraph, click the alignment option that you want
.
Align text vertically
You can align all the text in a text box with the top, middle, or bottom of the text box.
-
Click the outer edge of the text box to select it.
-
Click the Format tab (the purple contextual tab that appears next to the Home tab), and then under Text Box, click Change text alignment within the text box
.
-
Click the alignment option that you want.
Adjust the text box margins
-
Click the outer edge of the text box to select it.
-
On the Format menu, click Shape.
-
In the left pane of the Format Shape dialog box, click Text Box.
-
Under Internal Margin, adjust the measurements to increase or decrease the distance between the text and the outer border of the text box.
In this piece of writing, we will present you 3 different methods to create margin texts in your Word document.
Once in a while, we can see on brochures that texts are displayed on page margins. Therefore, in case you too, want to add some texts which are useful but not quite relevant to document content, we here will offer you 3 varying methods for you to complete the task in Word.
Method 1: Set Negative Indent
- First and foremost, select the text which you want to put in margin.
- Then click “Home” tab.
- Next, click the extend button in “Paragraph” group.
- Now you will open the “Paragraph” dialog box. Look at the “Indentation” part. For example, if you want to employ left indent, you can choose an indentation value from the spin control behind “Left”.
- At last, click “OK” to save the change.
Now you can see the text moves to the left margin.
Method 2: Insert a Text Box
- Since you cannot directly insert a text box into the margins, you should insert it into the document editing area first. Click “Insert” tab.
- Then click “Text Box” in “Text” group.
- Next you can either choose a built-in text box style or choose “Draw Text Box” option to draw one by yourself.
- Now enter text into text box.
- Next drag the text box to a margin.
- Certainly, you can click the text box to rotate. And you can also set the text font, text direction, etc.
- The last step is to remove the text box lines if necessary. Right click on text box.
- Then choose “Format Shape”.
- In “Format Shape” dialog box, click “Line Color” first.
- Then choose “No line”.
- Finally, click “Close”.
Method 3: Anchor Text Box to “Header” or “Footer”
By applying method 2, your text only shows in the margin of one page. How about making it appearing on each page repeatedly? That’s the reason why you must read method 3.
- At the beginning, double click “Header” or “Footer” area to enter editing mode.
- Then either in “Header” or “Footer” area, you should make use of method 2 to insert a text box, enter a text.
- Now drag the text box to a margin where you want it to stay.
- Next double click the empty area to exit “Header” or “Footer”.
Eventually, you can see in the below picture that the same text shows on the same place on every page of the document.
Comparison of 3 Methods
| Methods | Advantages | Disadvantages |
| Set Negative Indent | 1. It’s the quickest way.
2. You can directly modify the margin text whenever you need. |
When you make change on other document content, the margin text may get affected. |
| Insert a Text Box | 1. The margin text is free from the effect of document modification.
2. Click the text box and you can edit the text again. |
1. You cannot insert a text box in margins directly.
2. You may have to remove text box lines if necessary. 3. The margin text will not appear on every page of the document. |
| Anchor Text Box to “Header” or “Footer” | 1. The same text will show on the same place on every page of document.
2. The margin text is free from the effect of document modification. |
1. You have to enter “Header” or “Footer” before editing margin text again.
2. You have to insert a text box in “Header” or “Footer” first and you may need to remove text box lines. |
Rescue Corrupt Files
Over time, people are growing to realize that a damaged file is to some degree recoverable. So when a file gets damaged, they will certainly try the built-in repair function in word first. Yet, most corrupt files are far beyond the capability of this feature. Therefore, you should get an awesome corrupt Word file repair tool to save critical files as soon as possible.
Author Introduction:
Vera Chen is a data recovery expert in DataNumen, Inc., which is the world leader in data recovery technologies, including Excel damage repair tool and pdf repair software products. For more information visit www.datanumen.com
Download Article
A user-friendly guide to changing a Word document’s margins to wide, narrow, and more
Download Article
- Applying Preset Margins (Desktop)
- Creating Custom Margins (Desktop)
- Using the Mobile App
- Q&A
- Warnings
|
|
|
|
Are you trying to adjust your margins in Microsoft Word? The margins are the empty space between the edge of the page and the contents of the document. Depending on your needs, you can change the margins to become wider, narrower, or a mix of both. You’ll be able to select from a few preset options or customize your own. This wikiHow will show you how to fix and change the default 1-inch margins in Microsoft Word using your iPhone, Android, or Windows or Mac computer.
Things You Should Know
- On desktop, click «Layout» → «Margins» → select a margin preset.
- For custom margins, click «Custom Margins…» and enter the values for Top, Left, Bottom, and Right.
- On mobile, tap «•••» → «Home» → «Layout» → «Margins» → select a preset or «Custom Margins». Enter a new value and tap «Done».
-
1
-
2
Click Layout. This will be in the top toolbar, between Design and References.
Advertisement
-
3
Click Margins. You can find this in the upper-left corner of the Layout tab. This looks like a rectangle with blue lining the margins.
- A pop-up menu will open.
-
4
Select a margin type. You’ll see a list of preset margins: Normal, Narrow, Moderate, Wide, Mirrored, and Office 2003 Default. Click a preset margin to apply it to your document. It should be applied immediately.
- If you don’t like how it looks, you can select Normal again, or press CTRL + Z (Windows) or CMD + Z (Mac) to undo the change.
Advertisement
-
1
Click Layout. This will be in the top toolbar, between Design and References.
-
2
Click Margins. You can find this in the upper-left corner of the Layout tab. This looks like a rectangle with blue lining the margins.
- A menu will open.
-
3
Click Custom Margins…. This will be at the bottom of the drop-down menu.
- A new window will open.
-
4
Set your new margins. On the desktop application, you’ll be able to edit the margin sizes for: Top, Left, Bottom, Right, Gutter, and Gutter Positions. On the web version, you’ll only be able to edit the margin sizes for: Top, Left, Bottom, and Right. You’ll see a preview of the document layout at the bottom of the window.
- Click the field and enter your new margin size, or use the up/down arrow to adjust the current margins.
- For Gutter Positions, select Left or Top.
- Only adjust the Gutter margin if you intend to use the document in a bound format, like a book or report, and you need space for the binding. In this case, type a number in Gutter that will allow enough room for the binding and use the drop-down to indicate whether the binding will be on the top or on the left.
- Make sure Apply to is set to Whole document, unless you only want to change the margins from This point forward.
-
5
Set new default margins (optional). If you want to use this margin for all new documents in Microsoft Word, click Set as default in the bottom-left corner. Click Yes to confirm.
- When you create a new document, the margins will reflect the change.
-
6
Click OK when finished. The changes will be applied immediately.
Advertisement
-
1
Open the Microsoft Word app. Microsoft Word is available for iOS in the App Store and for Android in the Google Play Store.
- If you aren’t already logged in to your Microsoft account, enter your email address and password to do so now.
-
2
Open a new or existing project. Tap a recent project on your homepage, or tap the + tab to create a new one.
-
3
Tap ••• . This is the «•••» located at the top of your on-screen keyboard. If you don’t see your keyboard, tap the document to open it.
- A new menu will open at the bottom.
-
4
Tap Home. This is located at the top of the new menu.
- A pop-up menu will open.
-
5
Tap Layout. You can find this between Draw and Review.
-
6
Tap Margins. This is the first listing in the Layout tab.
-
7
Select a margin type. You’ll see a list of preset margins: Normal, Narrow, Moderate, Wide, and Mirrored. Tap a preset margin to apply it to your document. It should be applied immediately.
- If you don’t like how it looks, you can select Normal again, or pick a new preset.
- Be sure to save your document when you’re finished.
-
8
Create a custom margin (optional). Tap Custom Margins at the bottom of the Margins menu. You’ll be able to edit the margin sizes for: Top, Left, Bottom, and Right.
- Tap a margin to edit it.
- Tap the backspace button to erase the existing margin.
- Enter a new margin value.
- Tap Done in the top-right corner.
- Tap Margins → Custom Margins to edit another margin.
- The changes will be applied immediately.
Advertisement
Add New Question
-
Question
I want the page ruler. What can I do?
To get the ruler, go into the View tab (Word 2010 and newer) and select the Ruler checkbox.
-
Question
Can I ever allow one more letter on a line to finish a long word rather than wrap to the next line?
No. The only thing you could possibly do would be to make all the margins wider. Making only one word go to the next line is impossible unless you do the same for all words.
Ask a Question
200 characters left
Include your email address to get a message when this question is answered.
Submit
Advertisement
Thanks for submitting a tip for review!
-
Leaving the margin under .25″ may lead to text being cut off when printed.
Advertisement
About This Article
Article SummaryX
1. Open a Microsoft Word document.
2. Click the Layout tab.
3. Click Margins.
4. Click Custom Margins….
5. Set the margins.
6. Click the Apply to drop-down.
7. Select how to apply the margins.
8. Click OK.
Did this summary help you?
Thanks to all authors for creating a page that has been read 493,303 times.
Is this article up to date?
on
September 11, 2012, 1:34 AM PDT
Three ways to display text in the margin of a Word document
Use these simple methods to display text and graphics in the left or right margin of a Word document.
You might think adding text to the margin of a document is a job for publishing software, but Word can handle it. You can use a negative left indent for text that starts in the left margin and then extends into the body of the document. When you want to position text completely in the left margin, alongside normal text, you can use a text box, a column, or even a table. The text box is the easiest method to implement and maintain.
Negative left indent
This first method for displaying text in the margin is the easiest – you simply apply a negative left indent as follows:
- Select the text.
- Click the Paragraph group’s dialog launcher (the small arrow in the bottom-right corner). In Word 2003, choose Paragraph from the Formatting menu.
- Click the Indents and Spacing tab, if necessary.
- In the Indention section, enter a negative Left value, such as -.75.
- Click OK.
If you apply this format often, consider creating a style. This method is certainly easy, but the text extends to the right, beyond the margin – it isn’t confined to the margin. For that, you can use a text box.
Margin text box
When you want to drop text into the margin, as a special visual element, the negative indent won’t do. Fortunately, a text box is easy to insert, format, and position. Before you try this, however, be sure to disable Word’s drawing layer, as follows:
- Click the File tab and choose Options (under Help). In Word 2007, click the Office button and then click Word Options. In Word 2003, choose Options from the Tools menu.
- Click Advanced in the left pane. In Word 2003, click the General tab.
- In the Editing Options section, uncheck the Automatically Create Drawing Canvas When Inserting AutoShapes options. (In Word 2003, it’s in the General Options section.)
- Click OK.
You can still use all the drawing tools; you just won’t have the added headache of working in layers. Now, let’s add the text “Use Quick Styles” to the left of the formatting paragraph in the example document, as follows:
- Click the Insert menu and Click Text Box in the Text group. Then, choose Draw Text Box (from the list below the gallery options). In Word 2003, choose Text Box from the Drawing toolbar (View, Toolbars, Drawing).
- Use the mouse to drag and drop a text box of the approximate size in the margin. Notice that the box is about the same height as the paragraph – that will help us center the text later.
- Enter the text “Use Quick Styles.”
- On the Contextual Format ribbon, choose Middle from the Align Text dropdown in the Text group.
- Choose No Outline from the Shape Outline dropdown in the Shape Styles group.
- Next, click the Home tab and click Italics in the Font group and Center in the Paragraph group. You can also change the font’s color, face, and so on.
In Print Layout (view), Word easily displays the text. You can move the box or apply most any formatting that you like, as long as the drawing layer is disabled. (For more information on Word’s drawing layer, read 10+ ways to avoid drawing layer headaches in Word.)
Anchor to the header
We could easily quit here and have a comprehensive review of adding text to the left margin, but let’s push on. You can also anchor margin text to the header and Word will display it on every page! First, open the header by double-clicking the header section. In Word 2003, choose Header and Footer from the View menu. The technique is essentially the same in both versions, but the header section looks different.
With the header in edit mode, and the cursor in the header section, repeat the steps above to add a text box, format it, and position it in the right margin. As you can see below, I used WordArt and rotated the text box. Then, with the header still in edit mode, I moved it to the right of its corresponding section, within the body of the document. When you’re done, close the header.
In this case, you probably wouldn’t want to display this text on every page, but the technique itself is sound. To edit the text box, you’ll have to work in the header – remember, the text box is actually in the header, regardless of where you position it.
-
Software
Among other formatting options, Microsoft Word lets you adjust the page layout of a document. Two key factors in this respect are the margins and page orientation. Both of these have a big effect on how a document looks, so check out our guide below to find out how they work.
Margins in Microsoft Word
The margins in a document are the spaces at the edge of each page. You may need to change these to leave space to make notes (e.g., in a college paper). Or you may simply want to control where text appears on the page. In either case, you can adjust the margins in a document by:
- Going to Layout > Page Setup on the main ribbon.
- Clicking Margins and then either:
- Selecting on of the preset margin options.
- Clicking Custom Margins… to open the Page Setup menu and setting the size of the top, bottom, left, and right margins as required.
In Microsoft Word for Windows, you can also access the Page Setup menu by clicking the arrow in the bottom right of the relevant section on the ribbon. Margin options available here include:
- Gutter margin size and position – A gutter margin is extra space on the page used for binding. This won’t be necessary for most documents, but you can add one here if required.
- Mirror margins – Selecting mirror margins from the Multiple Pages submenu will change the “Left” and “Right” margin options to “Inner” and “Outer” margins. This ensures that the margins on facing pages are equal if you’re binding something as a book.
You can also use the Apply To options in the Page Setup menu to control which part of the document you format (e.g., Whole document, This section only, or This point forward). However, you may also want to add your own section breaks for full control over where margin formatting is applied.
Page Orientation
Page orientation refers to whether the document is landscape or portrait. Most documents will be portrait, which is the default in Microsoft Word. But the landscape format can be useful in some cases, such as when a document contains illustrations or charts too wide to fit on a portrait page.
Find this useful?
Subscribe to our newsletter and get writing tips from our editors straight to your inbox.
To adjust the page orientation in a whole Microsoft Word document:
- Go to Layout > Page Setup > Orientation on the main ribbon.
- Select either Portrait or Landscape as required.
To change the orientation of part of a document, you will need to either:
- Add section breaks before and after the section you want to format.
- Open the Page Setup window, select an orientation, and pick which part of the document you want to format via the Apply To menu (as described above in relation to margins).
This will let you present one page in a landscape format (e.g., to fit in a chart). But make sure to add section breaks before changing the orientation.
There are three different ways to adjust page margins in Microsoft Word:
- Adjust page margins with the ruler
- Use preset margins
- Create custom margins
This tutorial is also available as a YouTube video showing all the steps in real time.
Watch more than 100 other document software tutorials on my YouTube channel.
The images below are from Word in Microsoft 365. The steps are the same in Word 2019, Word 2016, Word 2013, and Word 2010. However, your interface may look slightly different in those older versions of the software.
Adjust Page Margins with the Ruler
This method is only recommended for short documents. If your document is long or has multiple sections, see the preset and custom margin methods below.
Important note: Skip to step 3 if your ruler is already visible.
- Select the View tab in the ribbon.
- Select Ruler in the Show group.
- Press Ctrl + A on your keyboard to select the entire document.
Pro Tip: Select All from the Ribbon
As an alternative to Ctrl + A, you can select the entire document from the ribbon:
1. Select the Home tab in the ribbon.
2. Select the Select button in the Editing group.
3. Select the Select All option from the drop-down menu.
- Hover your cursor over the inner border of the gray area on the left or right end of the horizontal ruler until your cursor becomes a double arrow. (You should see a tooltip that says, “Left margin” or “Right margin.”)
- Slide the double-arrow cursor to the left or right to adjust the margin.
- To adjust the top or bottom margins, hover your cursor over the inner border of the gray area of the vertical ruler until your cursor becomes a double arrow. Then, slide the double-arrow cursor up or down to adjust the margin.
Should You Adjust Margins with the Ruler Marker?
The square ruler marker in the horizontal ruler can be used to move the left edge of the text.
However, this technique indents your text; it doesn’t adjust the margin.
Although the visual effect is the same, creating unnecessary indents can cause problems with other formatting within longer documents.
The preset method and custom method shown below offer more precise control over margins.
Use Preset Margins
Important note: Preset margins only affect your current section. If you want to apply a preset to an entire document with multiple sections, press Ctrl + A to select the entire document before performing these steps.
- Select the Layout tab in the ribbon.
- Select the Margins button in the Page Setup group.
- Select one of the preset margins from the drop-down menu:
-
- Normal
- Narrow
- Moderate
- Wide
- Mirrored (This is for binding documents like a book.)
- Office 2003 Default
After you make your selection, the Margins drop-down menu will close, and your margins will adjust immediately.
Pro Tip: The preset menu is also available in the Print tab in the backstage view.
Create Custom Margins
- Select the Layout tab in the ribbon (see figure 7).
- Select the dialog box launcher in the Page Setup group.
- Enter your new margins in inches (whole numbers or decimals) in the Top, Left, Bottom, and Right text boxes in the Page Setup dialog box.
- Select a location in the Apply to menu:
-
- This section
- This point forward
- Whole document
The This section option won’t appear if your document doesn’t have section breaks.
- Select the OK button to close the Page Setup dialog box.
As always, save your file to save your changes.
Related Resources
How to Adjust Line Spacing in Microsoft Word
How to Create, Change, and Delete Tabs in Microsoft Word
Three Ways to Indent Paragraphs in Microsoft Word
How to Create Newspaper-Style Columns in Microsoft Word
How to Adjust Letter Spacing in Microsoft Word (PC & Mac)
How to Adjust the Space between Words in Microsoft Word
Updated August 22, 2021

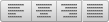 .
. , and then click Text Box.
, and then click Text Box.
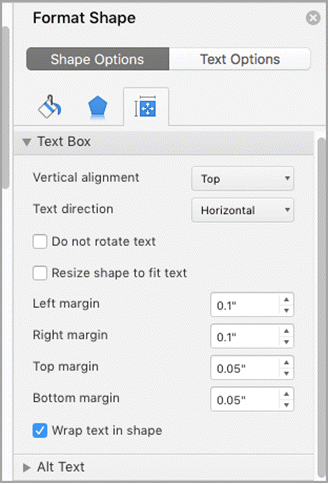
 .
.