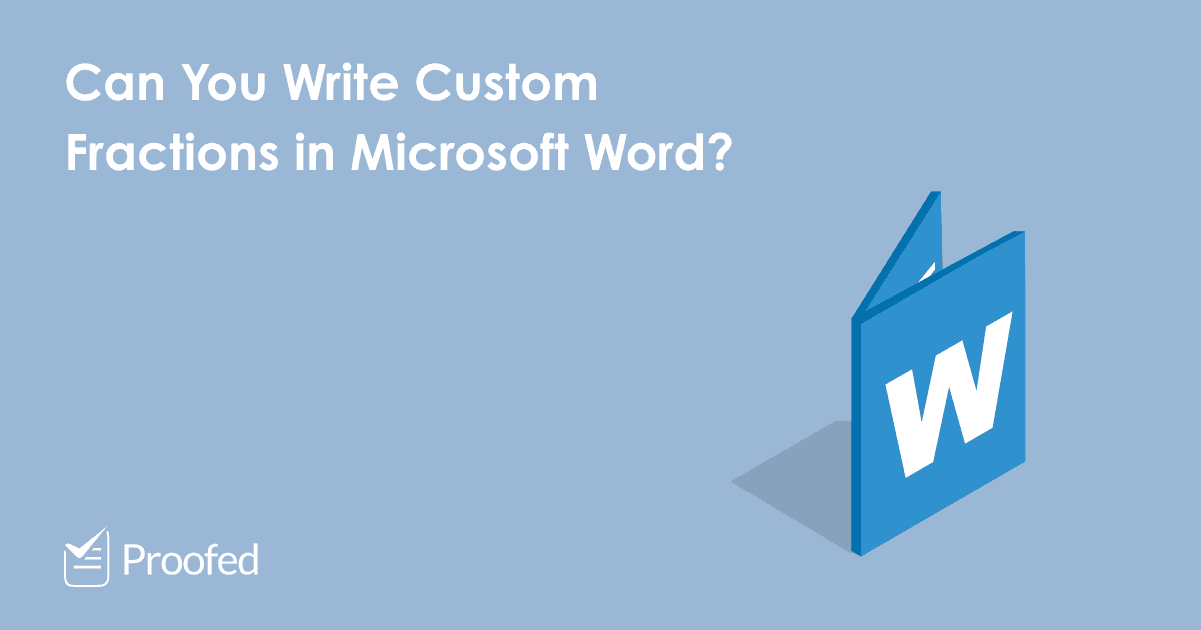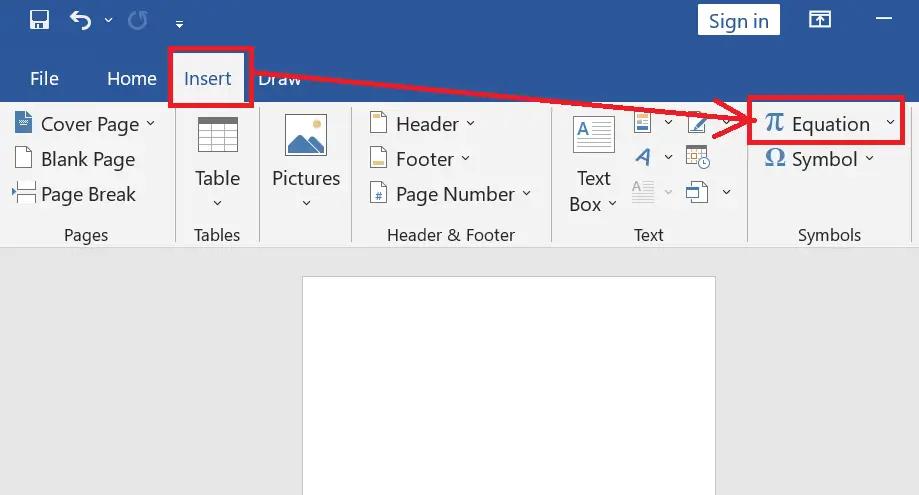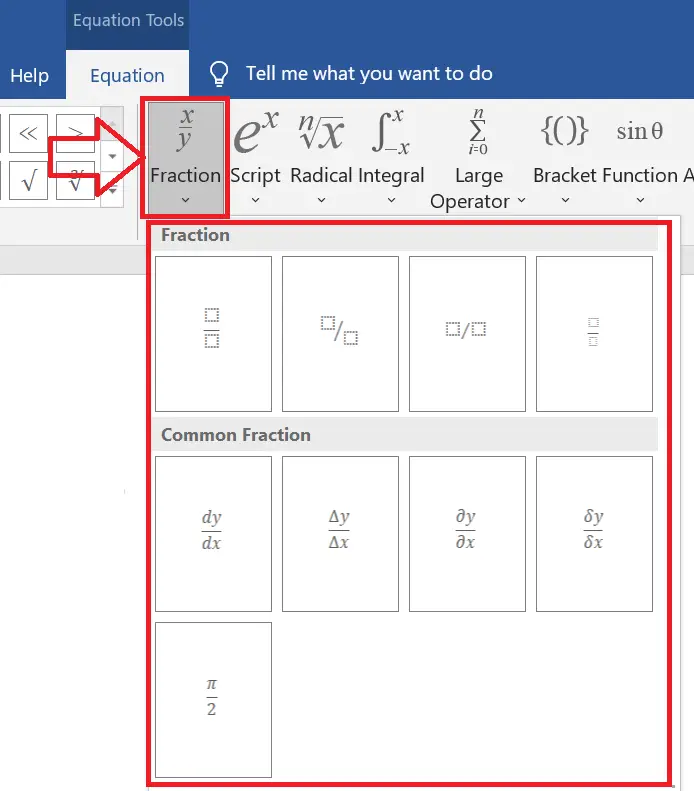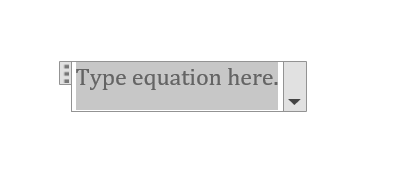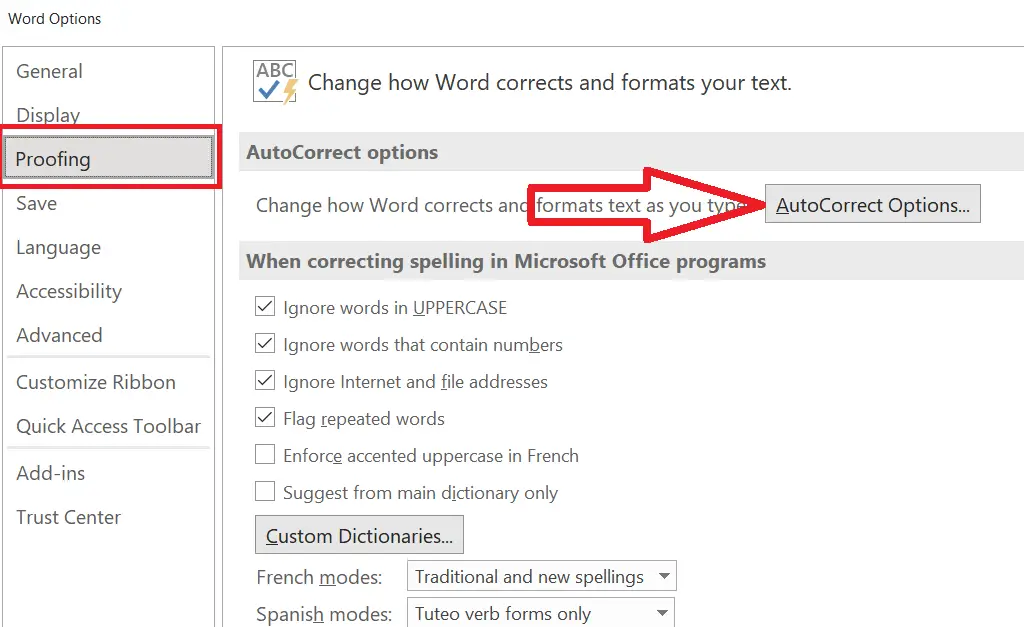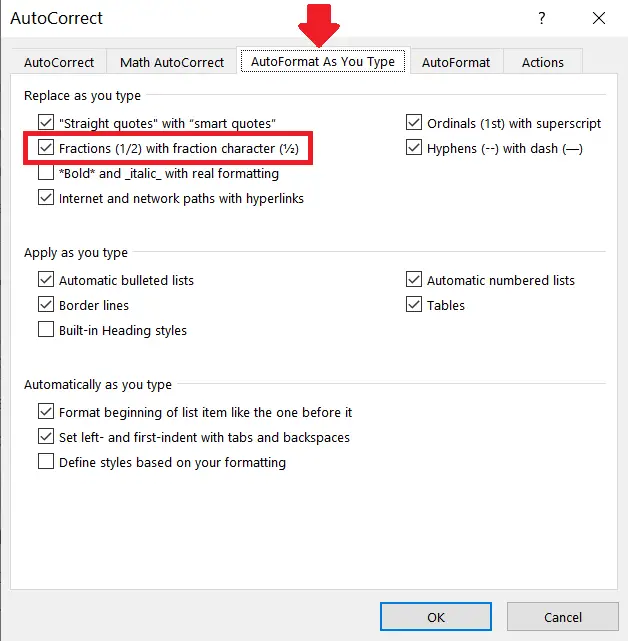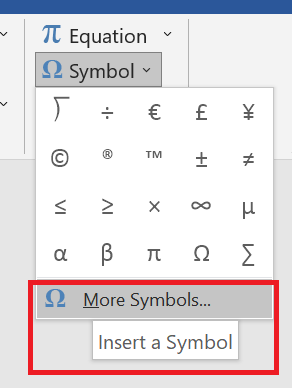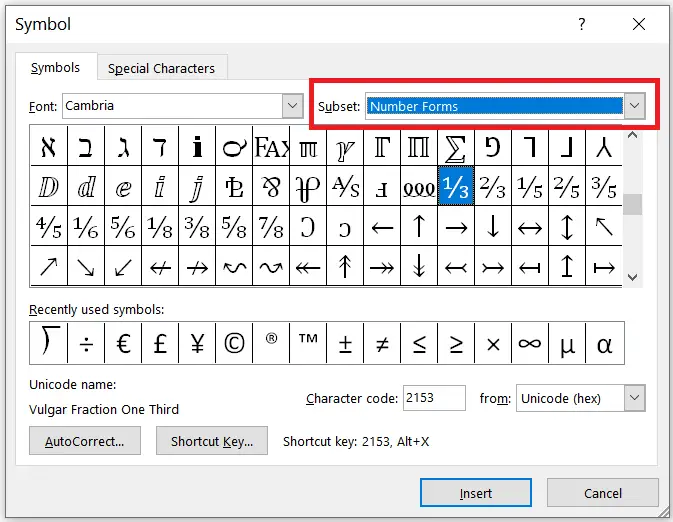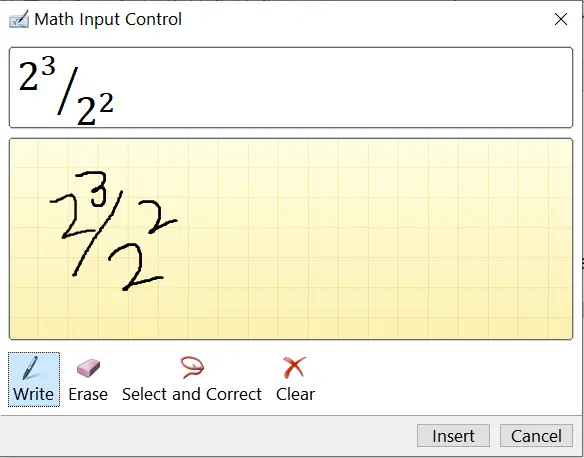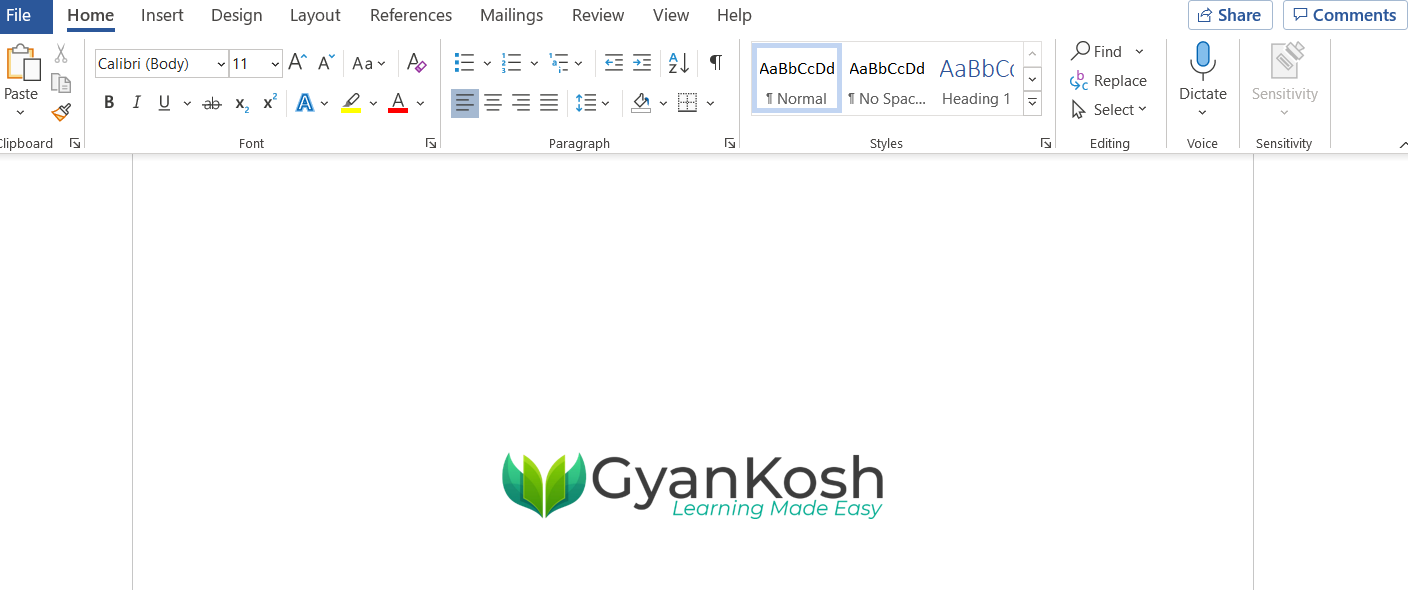Fractions are used in all sorts of writing, from science and math papers to financial reports, and even recipes. But what is the best way to write numeric fractions in Microsoft Word if you want professional results?
In this post, we look at your options, which include:
- Typing fractions as regular text on a single line.
- Using pre-formatted fraction symbols.
- Creating a fraction using the fraction division slash symbol.
- Using the “Equation” tool to create a custom fraction.
We’ll look at how each of these approaches works. Watch the video or read the post below to get started.
Typing Fractions on a Single Line
The simplest way to write fractions in Microsoft Word is to just use a forward slash between the numerator and denominator (i.e., the two numbers that make up a fraction):
Add 2/3 of a cup of buttermilk to the flour mixture.
This will be fine in most cases, especially in less formal writing.
However, some style guides specify using fraction symbols, which tend to look more professional as well. So, what are your options if you want to use pre-formatted fraction symbols in Microsoft Word?
Autoformatting Common Fractions in Microsoft Word
Microsoft Word will automatically format certain fractions (i.e., ¼, ½, ¾) as symbols if you type them in as shown above. For instance, if you type “1/2” in d Microsoft Word document, as long as you have the default autoformatting turned on, it will automatically change to the ½ symbol.
You can turn this feature on or off via the proofing options. To do this:
- Go to File > Options > Proofing (or Word > Preferences in Word for Mac).
- Click AutoCorrect Options and select the AutoFormat As You Type tab (or Authoring and Proofing > AutoCorrect in Word for Mac).
- Check or uncheck the box for fractions under Replace as you type…
- Click OK to save your autocorrect settings.

If required, you can even customize autocorrect to use other fraction symbols. We’ll look at how to access these symbols next.
Find this useful?
Subscribe to our newsletter and get writing tips from our editors straight to your inbox.
Accessing Other Fraction Symbols
Microsoft Word for Windows also has pre-formatted symbols for other fractions (e.g., ⅓, ⅔, ⅛, ⅜, ⅝, ⅞). And to access these, you need to:
- Place your cursor where you want to insert the fraction.
- Go to Insert > Symbol > More Symbols.
- In the Subset menu, choose Number Forms.
- Select the fraction you want to use and click Insert.

The fraction symbol will then be inserted into the text in the place selected when you close the menu. In addition, the selected symbol will be added to the quick access menu under “Symbols.”
Mac users, meanwhile, can access pre-formatted symbols for other fractions by searching for “fraction” in the character viewer menu.

Using the Division Slash to Create Custom Fractions
One way to write custom fractions is to use the division slash ( ∕ ). This is a little different to a regular forward slash, and by formatting the numbers before and after the slash correctly, you end up with a fraction that looks more like the pre-formatted ones above (e.g., 5∕6, 8∕9).
To create a custom fraction like this:
- Place the cursor where you want to insert a fraction.
- Type the numerator (i.e., the top number) in superscript (to turn on superscript, click the X2 button in the Home tab).
- Open the Symbols menu as described above.
- In the Subset menu, choose Number Forms (or Math Symbols in the character viewer on Mac).
- Select the division slash and click Insert to add it your document. Make sure that it is formatted as regular text (not superscript or subscript).
- Type the denominator (i.e., the bottom number) in subscript (to turn on subscript, click the X2 button in the Home tab).
This will give you a numerator∕denominator fraction in the place selected.

Using the Equation Tool to Add a Fraction
Finally, Microsoft Word also features an “Equation” tool, which includes an option to create a custom fraction. To use this:
- Go to Insert > Equation on the main ribbon.
- Click Equation and select Insert New Equation.
- On the Equation Tools tab, select Fraction and pick a fraction design.
- In the box that appears, add the numerator and denominator.
This is your best option if you’re using a fraction as part of an equation or presenting it separate from the main text in the document. However, equation fields don’t always fit well with surrounding text in other cases.

Professional Proofreading Services
However you choose to write fractions in Microsoft Word, you need to make sure they are clear and consistent at all times! And to be extra sure of this, you may want to submit a document to our proofreading services.
- Using the AutoFormat As You Type feature
- Using predefined fractions
- Using the Equation tool
By default, MS Word is configured to use the first method. This feature detects and automatically formats fractions as you type them.
Method 1: Using the AutoFormat As You Type Feature
Step 1: Open Word Document
Step 2: Access the Word Options dialog box.
On the ribbon, click the File tab to display the Start screen.
From there, click the Options button on the bottom left corner to display the Word Options dialog box.
Step 3: Display the AutoCorrect dialog box from the Proofing section.
Click the Proofing section and find the AutoCorrect Options button.
Click it to display the AutoCorrect dialog box.
This dialog box contains features that can automatically format texts as you type them in your document.
Step 4: Enable fraction characters on the AutoFormat As You Type tab.
Click the AutoFormat As You Type tab on the AutoCorrect dialog box.
On this tab, you’ll need to focus on the Replace as you type section.
Check the Fractions (1/2) with fraction character (½) checkbox.
Leave other checkboxes as is and click the OK button of the AutoCorrect dialog to apply your setting.
Step 5: Type fractions in your document.
Now that you have enabled the fraction character feature, you can already type fractions in your document. Recall that there are two parts of a fraction—numerator and denominator.
Type the numerator immediately, followed by the division symbol “/” and the denominator.
Remember not to include spaces between your input characters, for it will not be considered a fraction by the AutoCorrect feature.
After typing your fraction, press the spacebar key on your keyboard and notice that your data will be formatted into a fraction character.
Method 2: Using Predefined Fractions
Another method that you can use to include fractions is by using predefined fractions that are accessible on the Symbol dialog box. .
Step 1: Open the MS Word program.
Step 2: Access the Symbols dialog box.
With a document already open, click the Insert tab on the ribbon and look for the Symbols group.
From here, you need to click the Symbol drop-down button to view the list of symbols under it.
By default, the drop-down list will display the recently-used ones. To access all available symbols, click the More Symbols button under the list.
Step 3: View available fractions under the Number Forms subset.
Now that you have displayed the Symbol dialog box, you need to filter the list of symbols.
Click the Subset drop-down button and choose Number Forms from the list.
MS Word automatically filters the list of symbols based on your condition.
Step 4: Choose the appropriate fraction.
To insert a fraction, click the desired fraction from the dialog box and subsequently, click the Insert button.
Notice that the selected fraction will be inserted automatically to the location of your mouse cursor.
The Symbol dialog box will not close yet to let you insert additional fractions or symbols.
Once you are done, just click the Close button to close the dialog box.
Method 3: Using the Equation Tool
You can also insert fractions to your document using the Equation tool under the Insert tab. Among the tools discussed, this is perhaps the most flexible for it allows you to freely customize the parts of your fraction. It also offers a list of fraction styles you can choose from.
The following are the simple steps on how to utilize it.
Step 1: Create a new or open an existing document.
Step 2: Display the Equation Tools.
This is called the Design tab under Equation Tools.
Click the Insert tab on the ribbon.
Go to the Equation drop-down button from the Symbols group.
Located below the drop-down list is the Insert New Equation button.
Click this button and notice that an equation input box appears on your mouse cursor while the Design tab is added on the ribbon.
Step 3: Insert a fraction format.
Click the Fraction drop-down button from the Structures group under the Design tab.
A list will be displayed under the drop-down button, showing you available styles to choose from.
Click your desired style and it will be inserted to the input box.
Step 4: Customize the fraction.
Now that you have inserted a fraction format, you need to set its numerator and denominator.
Edit the fraction’s numerator by clicking it and typing your required number. Perform the same step on the denominator.
Once done, click anywhere outside the input box to preview your fraction.
If in case you mistyped the digits of your fraction, you can just modify it by redoing this step.
Conclusion
And that’s how you type fractions in MS Word. We hope you found this article helpful!
Microsoft Office 2010 and 2013:
- Place the cursor on the document where you would like to insert a fraction.
- Select “Insert” from the menu.
- Click on Equation in the upper right.
- Select fraction under the Equation Tools option.
- Choose which style fraction you want.
- Insert the numbers into the fraction boxes.
Contents
- 1 How do you make a subscript in a fraction in Word?
- 2 How do you type fractions on a keyboard?
- 3 How do you write fractions on Windows 10?
- 4 What is a fraction in word form?
- 5 What is 1/8 in a fraction?
- 6 What is the Alt code for fractions?
- 7 How do I make fractions?
- 8 How do you write fractions in Word on a Mac?
- 9 How do I type fractions in Microsoft Outlook?
- 10 How do you write two and a half in Word?
- 11 What is another way to write 5 12?
- 12 What is another way to say 3 8?
- 13 How do you make the 1 2 symbol on a Mac?
- 14 What is another way to write 5 2?
- 15 What’s 4.5 as a fraction?
- 16 What is 3/4 divided by 2 in a fraction?
- 17 What is 2/5 as a fraction?
- 18 How do you type PI on a laptop?
- 19 What is the character code for 1 8?
- 20 How do you use Harvey balls in Word?
How do you make a subscript in a fraction in Word?
Select the numerator and format it as Superscript (Ctrl+Shift+= or check the box for Superscript in the Font dialog). Select the denominator and format it as Subscript (Ctrl+= or check the box for Subscript in the Font dialog).
How do you type fractions on a keyboard?
Method 1 of 3: Typing Fractions on a PC. Use the division symbol to type a fraction. This may be done by first typing the numerator (the top number of the fraction), the forward slash key ( / ), and the denominator (the bottom number of a fraction).
How do you write fractions on Windows 10?
How do I type fractions
- To switch to a fraction character, click Insert > Symbols > More Symbols.
- In the Subset drop-down list, click Number Forms and select a fraction.
- Click Insert > Close.
What is a fraction in word form?
To express the fraction in words, write the numerator, add a hyphen and then spell out the denominator. In word form, the fraction 3/10 would be spelled out as three-tenths.
What is 1/8 in a fraction?
Decimal and Fraction Conversion Chart
| Fraction | Equivalent Fractions | |
|---|---|---|
| 1/8 | 2/16 | 5/40 |
| 3/8 | 6/16 | 15/40 |
| 5/8 | 10/16 | 25/40 |
| 7/8 | 14/16 | 35/40 |
What is the Alt code for fractions?
List of Alt Codes for entering Mathematical Symbols
| Alt Code | Symbol | Description |
|---|---|---|
| Alt 47 | / | Fraction seperator |
| Alt 0188 | ¼ | Quarter |
| Alt 0189 | ½ | Half |
| Alt 0190 | ¾ | Three quarters |
How do I make fractions?
To use this:
- Go to Insert > Equation on the main ribbon.
- Click Equation and select Insert New Equation.
- On the Equation Tools tab, select Fraction and pick a fraction design.
- In the box that appears, add the numerator and denominator.
How do you write fractions in Word on a Mac?
How to Type Fractions in Microsoft Word & Mac Version
- Click the “Insert” tab in Word and click the “Equation” icon. Video of the Day.
- Click “Fraction” and select the layout of the fraction you want to create.
- Enter the numerator and the denominator of the fraction in the small text boxes that appear.
How do I type fractions in Microsoft Outlook?
To switch to a fraction character, click Insert > Symbols > More Symbols. In the Subset drop-down list, click Number Forms and select a fraction. Click Insert > Close.
How do you write two and a half in Word?
Setting Up AutoFormat for Fractions
- From the OFFICE BUTTON , click WORD OPTIONS. The Word Options dialog box appears.
- From the Categories list, select Proofing.
- Click AUTOCORRECT OPTIONS…
- Select the AutoFormat As You Type tab.
- Select Fractions (1/2) with fraction character (½)
- Click OK.
- Click OK.
What is another way to write 5 12?
Explanation: In order to make 512 into a decimal, you take the top number or numerator, which is 5 , and take your bottom number or your denominator, which is 12 , and divide 5 by 12 . The answer will be 0.416666667 .
What is another way to say 3 8?
Perhaps to further clarify for you, in general, if we say a fraction in common speech, it’s three eighths (or three quarters, or a third, etc.)
How do you make the 1 2 symbol on a Mac?
System Preferences –> Keyboard -> Text (Tab) -> Little ( + ) symbol on the bottom left -> It will create an entry -> Type ( 1/2 ) on the left in the ( Replace ) Column -> Type ( ½ ) on the right in the ( With ) column.
What is another way to write 5 2?
You can write five halves as 5/2.
What’s 4.5 as a fraction?
Every number in decimal form, in which either decimals terminate or certain numbers after decimal point continue to repeat endlessly, can be written as a fraction. As the given number 4.5 terminates after first deciimal it can be written as fraction. Here we have 4.5=4510=92 a fraction.
What is 3/4 divided by 2 in a fraction?
3/8
Answer: 3/4 divided by 2 in the fraction is equal to 3/8. Let us proceed step by step.
What is 2/5 as a fraction?
Decimal to fraction conversion table
| Decimal | Fraction |
|---|---|
| 0.33333333 | 1/3 |
| 0.375 | 3/8 |
| 0.4 | 2/5 |
| 0.42857143 | 3/7 |
How do you type PI on a laptop?
Press ctrl+shift+u then type zero-three-C-zero, then press enter and you get the pi symbol. How do I type the Pi symbol on Windows 10 if I don’t have NUM lock? You don’t need a NUM lock; instead, just hold down the alt key and type 227. The 227 has to be from the keyboard on the right side of your keyboard.
What is the character code for 1 8?
List of characters
| Glyph | Image | Hex |
|---|---|---|
| ⅛ | 1⁄8 | 215B |
| ⅜ | 3⁄8 | 215C |
| ⅝ | 5⁄8 | 215D |
| ⅞ | 7⁄8 | 215E |
How do you use Harvey balls in Word?
To get the Harvey Balls, click in the empty cell in your table and go to the Insert tab. Then find Symbol. Under the font, choose “Segoe UI Symbol”, and under subject find “Geometric Shapes.” There you will find the Harvey Ball options. You can simply hit the insert button here.
If you are a Microsoft Word user then sometimes you require to turn numbers into fractions in the document. Especially when using fractions in word problems. Below are some different ways on how to make a fraction in Word.
There are many ways to write division in fraction form in Word documents. The way to insert a fraction in Word is slightly different from writing fractions in Google Docs. Google Docs is also another Word Processor compared to Microsoft Word.
You can put a diagonal line or a horizontal bar between the numbers (numerator/denominator) which is fraction symbol in Word. Creating fraction in Word is simple and easy.
Open Microsoft Word on your desktop computer.
In the “Menu” bar click to the “Insert” tab then navigate and click to the “Equation” option
When you click the Equation option a new “Equation Tools” tab is visible on the Menu bar. From there click on the “Fraction” option, you will see lots of different types of fraction bar in Word (Stacked Fraction, Skewed Fraction, Linear Fraction).
Select any fraction format from the list, then in the document editor, type your required numerator and denominator. With the equation tool, you can make the mixed fraction, improper fraction in Microsoft Word.
Alternatively, you can also use Alt + = shortcut keys from the keyboard to open the equation box or fraction editor(Type equation here)
How to Insert fraction in Word
To insert fraction in Word follow these steps:
Adjust the automatic change into fraction in Word by adjusting the autocorrect option settings.
First, we see how to set auto format fractions in Microsoft Word
Go to ”File” and click on “Options” to open the Word Options dialog box. Navigate to the “Proofing” tab and select the “AutoCorrect Options”. See below screenshot
Under AutoCorrect box click on the “AutoFormat As You Type” tab and check the box “Fraction(1/2) with fraction character(½)” and click OK to save the settings.
Now when you type the numbers with the diagonal fraction bar with help of the keyboard, it will change automatically.
Some fractions like (1/2, 1/4, and 3/4) automatically switch to a (½, ¼, ¾) fraction symbol in Word but not all of them. For that, we will use the Symbol option, that our next method-
Making fractions in Word with help of Symbols
You can make other preformatted fractions in Word with help of symbols. Follow the below steps-
In the “Menu” bar click on “Insert” tab then navigate to “Symbol” option and click “More Symbols”
You will have a Symbol box that contains lots of different symbols and Special Characters. Under the “Subset” select “Number Forms” to get other preformatted fractions lists like ⅘, ⅙, ⅚, ⅝.
How to type fractions in Word
To type fractions in Word without interrupting your continuous typing then use Ink Equation in Microsoft Word.
Open Microsoft Word and place the cursor where you want to insert fractions.
In the “Menu” bar click on the “Insert” option then click the “Equation” drop-down arrow, go to “lnk Equation” editor.
Now make a rough drawing on the “Math Input Control” box. See the below screenshot.
Now click the Insert button to type a fraction in Word document. With this method, you can easily put the fraction that you find difficult in inserting.
These are the best different ways to write a fraction in Microsoft Word documents, but if still not finding the right fraction format in Word then simply copy and paste the fraction in your document from the Internet.
You might have noticed some times Microsoft Word automatically converts text into required fraction you need. But for most of the case, Word doesn’t do this magical conversion.
It happens because, Ms Word has autocorrect feature enabled by default that convert commonly used fractions like 1/2, 1/4 and 3/4 to fraction characters like ,
and
. However using this feature you can convert only a handful of fraction automatically. It doesn’t work on many other fractions (like 1/5, 2/7 and 3/8). Following method will not only help in writing fraction in Word but also help in writing mathematical equations too.
Then how to convert any fraction into wonderful looking fraction characters?
Shortcut for typing fraction in Word
The trick here is to use Equation Editor for typing fraction in Word. It may sound like quite a task, but believe me if you know correct shortcut then it becomes a piece of cake.
Although you can get equation editor by going to Insert Tab and clicking on Equation, it is an unproductive way of getting it if you need it often.
A study suggests that over 87% of Ms Word users hate switching between keyboard and mouse. And over 75% users prefer to learn keyboard shortcut for doing common task.
Shortcut of Equation Editor
You can get Equation Editor using <Alt> + <=> key simultaneously. If you type it after text in paragraph, it inserts equation editor in next to the text (Inline mode). However when, you press equation editor shortcut on a new line, it places it in the center of the line (new line mode). Ms Word is intelligent enough to understand inline mode and a new line mode of equation editor.
Equation Editor Shorcut for Fraction
After getting equation editor, typing fraction is very easy. Math Autocorrect feature of Ms Word brings latex type functionality in Ms Word. In fact, typing fraction in Ms Word is easier than typing fraction in LaTeX.
Equation Editor of Microsoft Word converts all fractions into fraction characters as soon as you hit space. In-fact hitting space bar inside equation editor triggers Math Autocorrect correction. Following table shows how to type simple and complicated fraction in Word.
| Fraction | Equation Editor Shortcut | Description |
|---|---|---|
| 3/7[sp] | [sp] stands for spacebar. Hitting space bar triggers equation editor to apply Math Autocorrect Shortcut. | |
| (3/7)[sp] | Placing braces around fraction | |
| 1/(1+1/x)[sp] | Nested Fraction |
Conclusion
Math Autocorrect feature of Ms Word makes typing fraction in Word is simple and easy. In-fact, after knowing these shortcut, anyone will prefer Ms Word over LaTeX for typing simple or any complicated fraction.
The steps in this guide are going to show you how to put a fraction into Microsoft Word using the Equation tool.
Microsoft Office applications like Microsoft Word and Microsoft Excel often require you to work with different types of data and content. In Microsoft Word that is usually just text, but it can occasionally involve some more complicated objects, such as mathematical symbols.
Depending on the type of document that you are creating, it’s entirely possible that you may need to know how to put a fraction in Microsoft Word.
But if it’s something that you haven’t had to do before, then you may be unsure about how to go about adding that fraction to your Word document.
Luckily there is a specific Equation tool in Word that can help you to add information like this.
Our guide below will show you how to insert a fraction into your Word document so that you can display your information as effectively as possible.
How to Put a Fraction in a Microsoft Word Document
- Click the Insert tab.
- Select the Equation option.
- Choose the Fraction button, then select the type of fraction.
- Click on the placeholders in the fraction and enter the desired information.
Our tutorial continues below with additional information on making a fraction in Word 2016, including pictures of these steps.
How to Insert a Fraction in Microsoft Word (Guide with Pictures)
The steps in this article will show you how to put a fraction into Microsoft Word for Office 365. This will also work for other versions, such as Word 2016 or Word 2019.
Step 1: Open your document in Microsoft Word then click at the point where you wish to put the fraction.
Step 2: Choose the Insert tab at the top of the window.
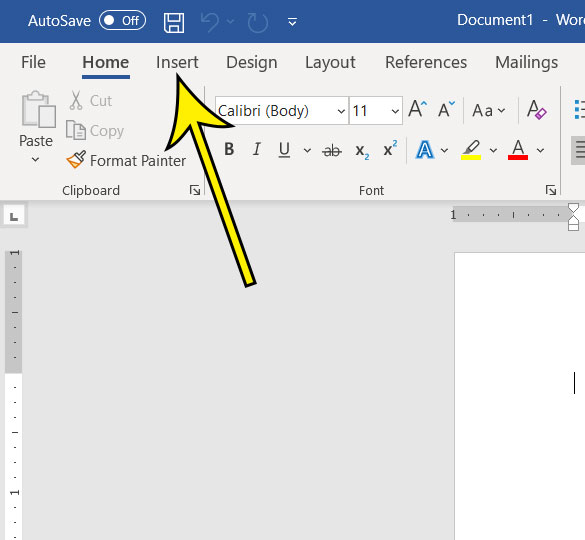
Step 3: Click the Equation button in the Symbols section at the right end of the ribbon.
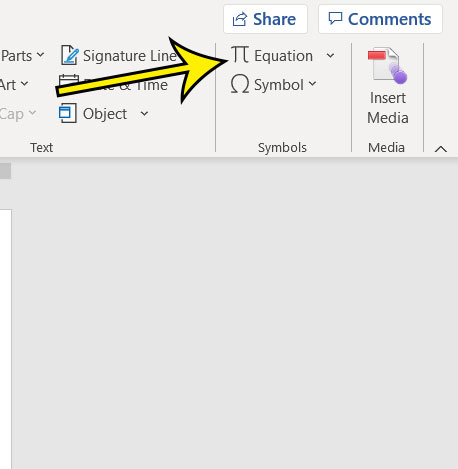
Step 4: Click the Fraction button, then select the desired fraction style.
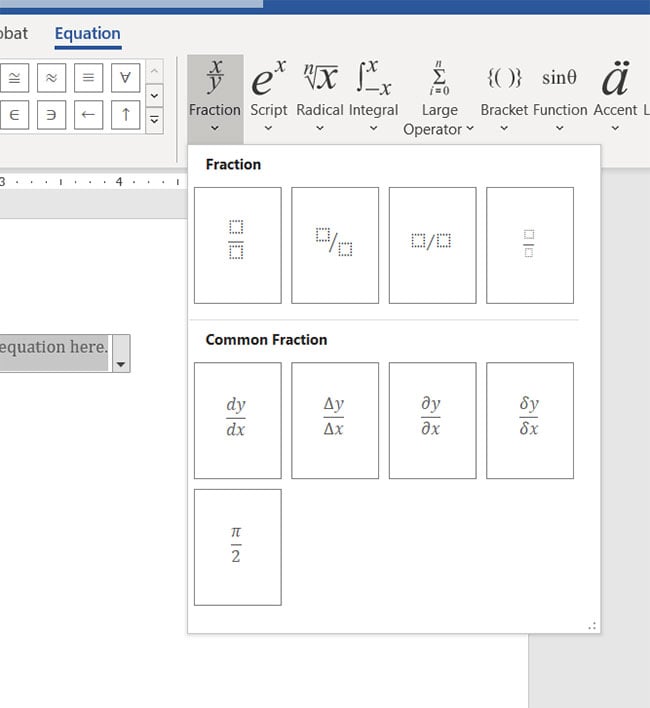
Step 5: Click on the placeholder in the numerator and enter your information, then click on the placeholder in the denominator and enter yours.
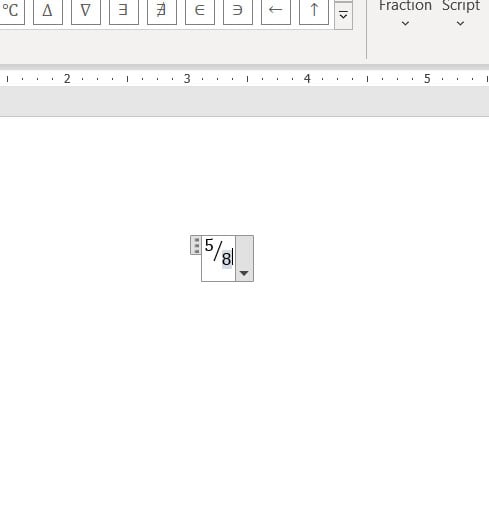
You can then click outside of the Equation box to hide it, allowing you to see how everything looks now that you’ve put a fraction in your Microsoft Word document.
More Information on How to Make a Fraction in Word 2016
Another way that you can insert a fraction into a Word document is to type it in the form of “1/4”. However, this only works for some fractions, so you may not see the conversion to the fraction text style if you aren’t typing a more common fractions like 1/4, 1,2, 1/3, etc.
After you add a fraction character to MS Word you are going to have an object in your document that is a little different than many of the objects that you are used to working with. The fraction is added to something that appears to be a type of text box, and works as a type of equation editor. Here you will be able to write fractions and insert math symbols. This provides a convenient way for you to work with not only fractions but find additional mathematical symbols so that you can accurately portray the information that your audience requires.
There are a surprising amount of fraction styles in Microsoft Word, so take some time to look over them before you click on one to add it to your document. Some of the style options look really good on the page and can improve the perception of your document by your audience.
Find out how to add your last name and page number to every page in Word if it’s a requirement for a paper that you are submitting for work or school.
Additional Reading
Kermit Matthews is a freelance writer based in Philadelphia, Pennsylvania with more than a decade of experience writing technology guides. He has a Bachelor’s and Master’s degree in Computer Science and has spent much of his professional career in IT management.
He specializes in writing content about iPhones, Android devices, Microsoft Office, and many other popular applications and devices.
Read his full bio here.
When referring to mathematical solutions for financial reports, or recipes in Microsoft Word, fractions are the most common option. Now, you can easily type 1/2 and be satisfied with the larger numbers, but what if you want something more polished and professional? That’s where fractions come into play, so instead of 1/2, it would be ½.
The question is, then, how to automatically format fractions in Word without doing it manually. Well, if you’re using the latest version of Microsoft Word, chances are you’re fine because the automatic formatting of fractions is set to default.
Writing fractions in Microsoft Word is easier than you might think. If you want to learn how then take the time to follow the solutions explained here.
- Write fractions using AutoCorrect
- Insert fractions by means of symbols
- Create fractions with an equation
1] Write fractions using AutoCorrect
The latest version of Microsoft Word on both Windows and Mac is capable of automatically changing common fractions to their respective symbols. Once the AutoCorrect feature is enabled, all you have to do is type the numbers with a forward slash in the middle, then hit the Space key to see the changes.
- Microsoft Windows
To get this done on a Windows operating system, you must first open the Word application.
After that, click on File, then select Options right after.
Click on the Proofing category located on the left panel.
Look for AutoCorrect Option and select it.
Next, you must click the AutoFormat As You Type tab.
Under the Replace as you type section, please tick the box that reads, Fractions (1/2) with fraction character (½).
Finally, click on the OK button to complete this task on a Windows computer.
- Apple Mac
When it comes down to a Mac, you must open Microsoft Word.
Then, please click on Word > Preferences via the menu bar.
Select the option that reads, AutoCorrect.
Click on the tab with the name, AutoFormat As You Type.
Finally, check the box with the text, Fractions With Fraction Character, and that’s it; you’re done.
2] Insert fractions by means of symbols
Here’s the thing, it is possible to write advanced fractions via the AutoCorrect function. At least, it is not possible at the time of writing. You will have to use Special Characters and Letters.
3] Create fractions with an equation
If the above methods are not good enough for you, then using equations is a great way to write fractions. For that you will have to use the Equation Mode in Word.
READ: How to display Numbers as Fractions in Excel
How do you put fractions in Word?
Click in the area where you want to insert the fraction symbol. From there, press the ATL + = buttons to add the Equation tool. Alternatively, you can navigate to the Insert tab, then select the Equation symbol via the Symbols group to reveal the equation gallery. Choose the fraction, and it will be added to the document.
How to make a fraction on a keyboard?
The standard method right now for typing fractions on a keyboard in Word is to enter the numerator and the denominator separated by the / symbol. If the right feature is enabled in Word, then the tool should automatically transform the numbers into proper fractions.
Table of Contents
- INTRODUCTION
- WHY TO TYPE FRACTIONS IN MICROSOFT WORD?
- DIFFERENT WAYS TO TYPE THE FRACTIONS
- 1. STANDARD IN-LINE FRACTION TYPING
- 2. DELIVERY DESK
- 3. INSERT FRACTIONS IN MS WORD USING SYMBOLS
- 4. INSERT THE STANDARD FRACTIONS USING AUTO CORRECT OPTION
- CREATING AUTOCORRECT ENTRY FOR THE FRACTIONS
- 5.INSERT THE FRACTIONS IN WORD USING KEYBOARD
- CUSTOM FRACTIONS
- 6. USING EQUATION OPTION TO CREATE CUSTOM FRACTIONS IN MICROSOFT WORD
- 7. USING SUPERSCRIPT AND SUBSCRIPT TO TYPE FRACTIONS IN MICROSOFT WORD
INTRODUCTION
MS WORD is one of the great word processors available today.
While creating any mathematical document , we might need to type the fractions.
Fractions (a/b) format is frequently used in the mathematics, science papers, financial reports , recipes and many other areas. But it might become a problem to find out the ways to write one in Word if you don’t know the ways.
Fractions are formed when the division doesn’t take place perfectly e.g. 7/3. If 7/7 is taken , the result will be 1. Although every number is a fraction with the denominator as 1 but we don’t use 1 in the denominator as it is not needed.
In this article, we’ll learn different ways to insert or type the fractions in MICROSOFT WORD.
Fractions can be inserted simply with the use of a FORWARD SLASH [ / ] for example 4/3 or 8/9 and so on, but this is not the proper formatting and we need to use the proper formatting of the fractions for example ½ , ⅝.
Typing the fraction in the proper formatting can be challenging and this is the reason why we need to know the ways to type the fractions.
DIFFERENT WAYS TO TYPE THE FRACTIONS
There can be different ways to type or insert the fractions in MS WORD. We’ll learn each of them.
1. STANDARD IN-LINE FRACTION TYPING
We can simply type the fraction by putting a FORWARD SLASH between the numbers for example 5/7 or 9/13 and so on.
Although this way is less readable and not a standard format of the fraction as the fraction itself needs to be in the size of a single character.
STEPS TO TYPE THE FRACTION IN-LINE
Simply type the numerator followed by slash and denominator.
2. DELIVERY DESK
It’s always great to learn new things.
There can be infinite number of fractions but even then we can gathered a few frequently used fractions for you it instantly, you can copy it from here and it’ll work all fine in your MS WORD documents.
The symbol copied from here will respond to the font as well as size.
NOT ALL FRACTIONS CAN BE COPIED FROM HERE. MOVE DOWN FURTHER FOR THE CUSTOM FRACTIONS.
STEPS TO COPY THE STANDARD DEVIATION OR SMALL SIGMA SYMBOL
- Select the given FRACTION, THE ONE YOU NEED.
- Place the cursor where you want to place the fraction by clicking that area.
- Press CTRL+V or Right Click > Paste.
- The fraction will be inserted.
⅔
⅕
⅖
⅗
⅘
⅙
⅚
⅛
⅜
⅝
⅞
⅓
3. INSERT FRACTIONS IN MS WORD USING SYMBOLS
The other method of inserting or typing a fraction is using the SYMBOLS OPTION.
There are many ready to use fractions which are present in the SYMBOL BOX.
These fractions are ready to use and declared as the characters and can’t be edited.
THE FRACTIONS AVAILABLE IN THE SYMBOL BOX ARE CHARACTERS AND CAN'T BE EDITED. IN THE NEXT SECTION , YOU'LL LEARN TO TYPE THE FRACTION NOT AVAILABLE AS SYMBOL.
Follow the steps to insert the symbol in the WORD using symbol dialog box.
STEPS
- Open the MS WORD application.
- Go to INSERT TAB and CLICK SYMBOL or Press ALT+N+U to open the SYMBOL DIALOG BOX directly.
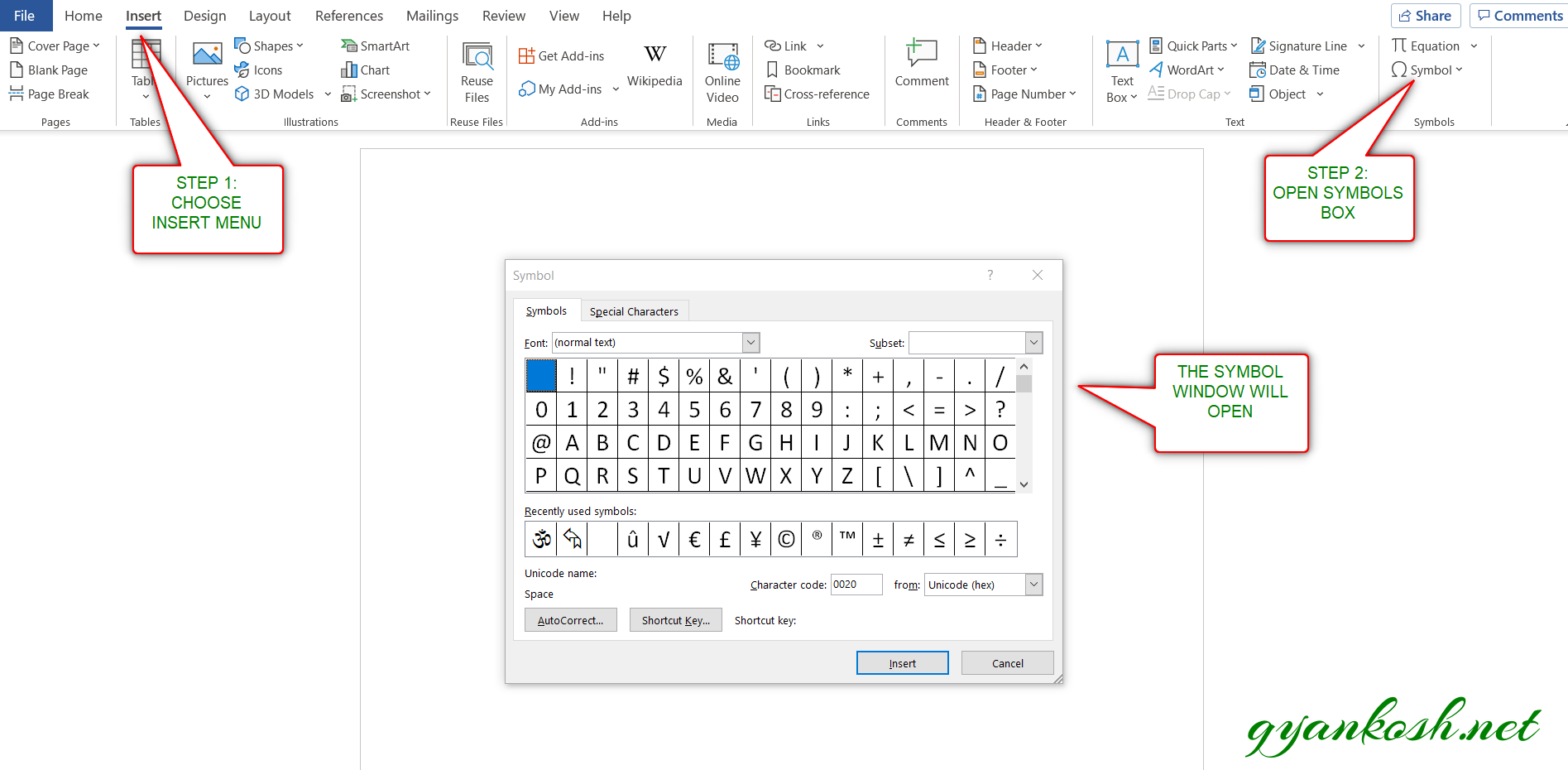
- Refer to the picture given below.
- Choose FONT as NORMAL TEXT.
- Choose SUBSET as NUMBER FORMS.
IF YOU DON'T SEE SUBSET OPTION, GO TO THE BOTTOM OF THE DIALOG BOX, AND SET THE "FROM" FIELD AS UNICODE(HEX).
- Select the required fraction.
- Double click the fraction or select and click INSERT.
- The selected fraction will get inserted in the selected cell.
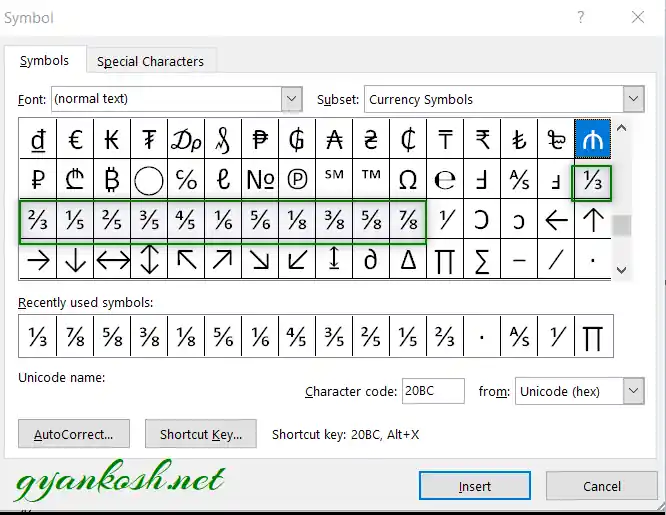
4. INSERT THE STANDARD FRACTIONS USING AUTO CORRECT OPTION
Have you ever tried to type (c) in Word??
If you haven’t tried, try it right now. You would find that it’ll get converted into © symbol.
It happens because of the AUTOCORRECT option in the MS WORD.
We can make use of this option to avoid many procedures to insert any symbol or even fractions.
YOU CAN CREATE AUTO CORRECT FOR ANY OF THE STANDARD FRACTIONS PRESENT IN THE SYMBOLS DIALOG BOX. YOU CAN'T CREATE AN AUTO CORRECT ENTRY FOR THE CUSTOM FRACTIONS. USE THIS OPTION ONLY IF YOU NEED ANY FRACTION OVER AND AGAIN AND WANT TO AVOID THE PROCEDURE TO TYPE THAT PARTICULAR FRACTION.
So, let us try to learn to create one entry so that our application might help us to get the SMALL SIGMA symbol directly.
CREATING AUTOCORRECT ENTRY FOR THE FRACTIONS
FOLLOW THE STEPS TO INSERT THE FRACTIONS BY PUTTING THE ENTRY IN AUTOCORRECT OPTIONS.
- Go to FILE and choose OPTIONS.

- As we choose options , following window will open.
- On the left choose PROOFING.
- As we click PROOFING, choose AUTOCORRECT OPTIONS from the options under PROOFING.
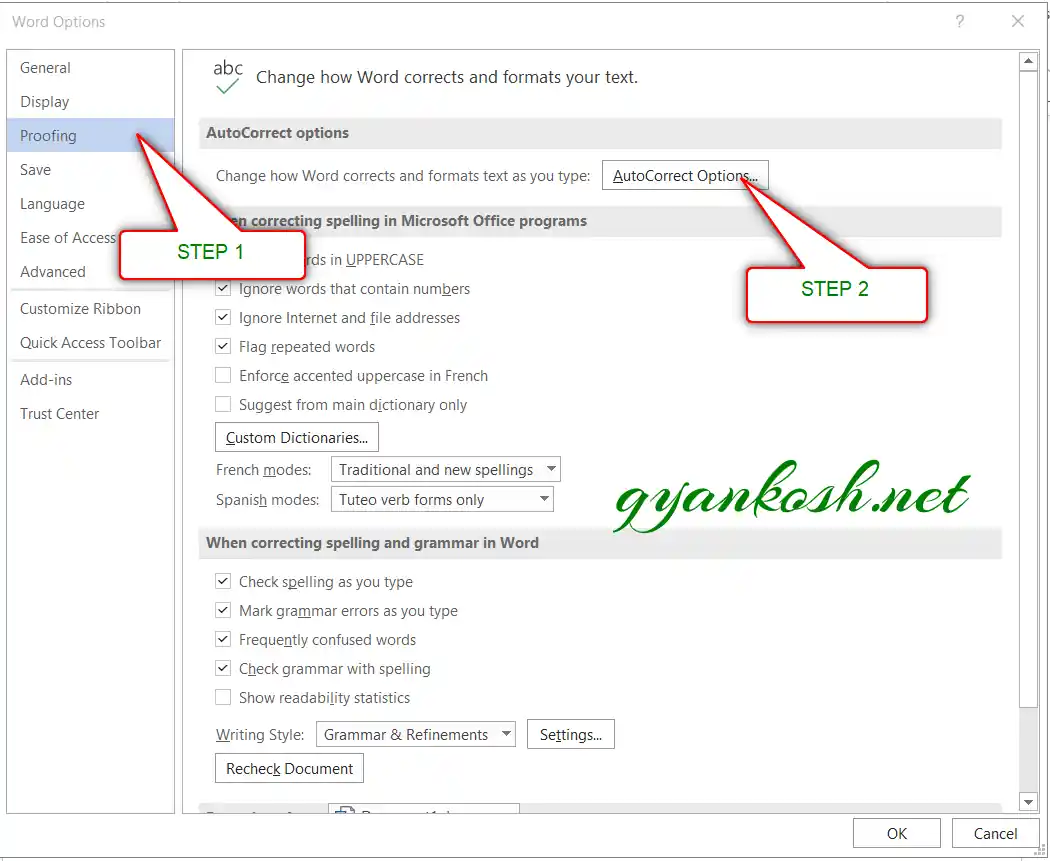
- After we click AUTO CORRECT options, following window will open.
- In the field REPLACE add the symbol , which you want to be auto corrected by the Word automatically.
- Across the REPLACE ,in the WITH FIELD paste the symbol which will replace the previous one. You can copy from any methods discussed above.
- Click ADD.
- The auto correct pair will be added.
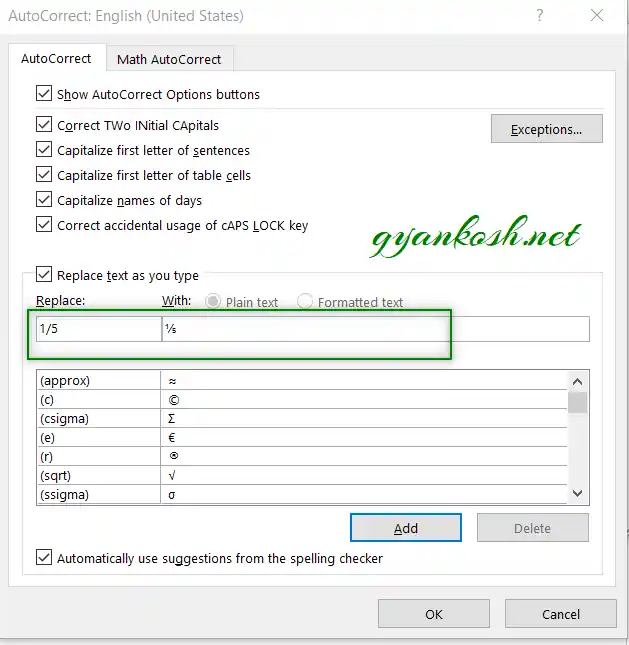
or, one more example for the pair is shown below.
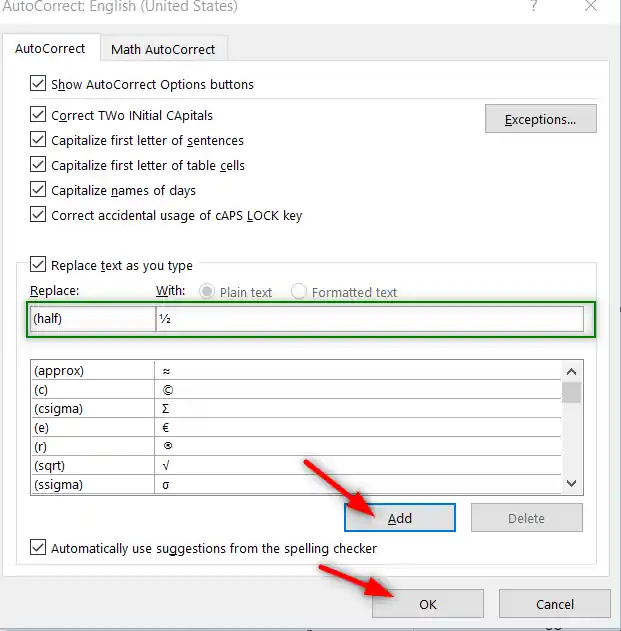
- We are done.
- We can try this by just typing the word we fixed for autocorrection i.e. 1/5 and it’ll be converted into ⅕ as shown in the picture below.
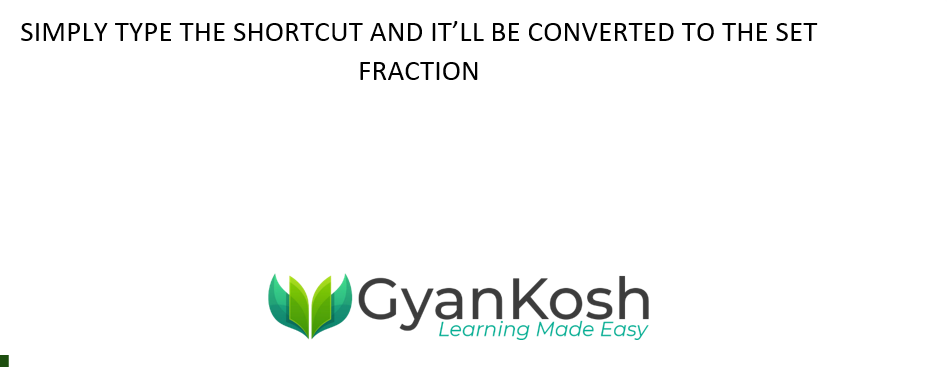
5.INSERT THE FRACTIONS IN WORD USING KEYBOARD
We can also insert or type the standard fraction using the keyboard.
The method is to insert the symbol using the keyboard shortcuts which will save us from following the longer steps.
We don’t have ALT CODE SHORTCUTS for the fractions but we can use ALT+X method for the insertion of the fractions using the keyboard. The process is discussed below.
USING ALT+X
One more super efficient method in MS WORD is with the use of ALT+X.
Simply type the UNICODE of the character and press ALT+X.
For Example,
THE UNICODE FOR THE 1/7 FRACTION IS 2150[HEX]
The unicode will be converted to the respective character.
The unicode for the different fractions is given in the following table.
| UNICODE [ HEX ] | UNICODE [ DECIMAL ] | CHARACTER |
| 2150 | 8528 | ⅐ |
| 2151 | 8529 | ⅑ |
| 2152 | 8530 | ⅒ |
| 2152 | 8530 | ⅒ |
| 2153 | 8531 | ⅓ |
| 2154 | 8532 | ⅔ |
| 2155 | 8533 | ⅕ |
| 2156 | 8534 | ⅖ |
| 2157 | 8535 | ⅗ |
| 2158 | 8536 | ⅘ |
| 2159 | 8537 | ⅙ |
| 215A | 8538 | ⅚ |
| 215B | 8539 | ⅛ |
| 215C | 8540 | ⅜ |
| 215D | 8541 | ⅝ |
| 215E | 8542 | ⅞ |
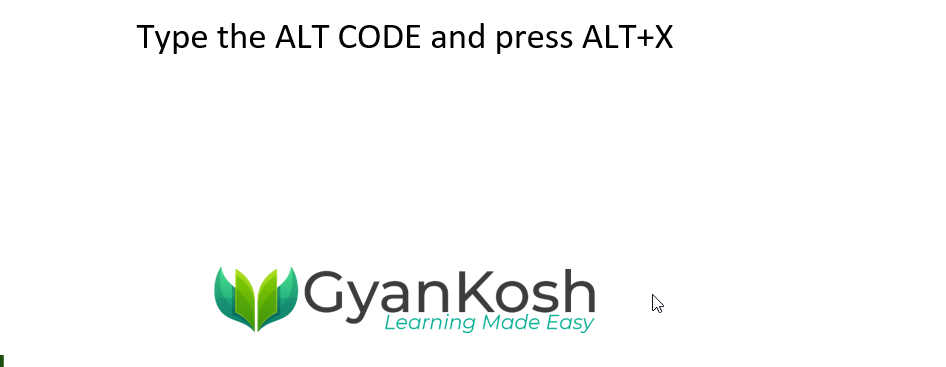
CUSTOM FRACTIONS
ALL THE PREVIOUS METHODS ALLOWED US TO ENTER THE FRACTIONS WHICH WERE CHARACTERS THEMSELVES BUT WHAT IF WE NEED CUSTOM FRACTIONS. FOR THAT FOLLOWING METHODS CAN BE USED.
6. USING EQUATION OPTION TO CREATE CUSTOM FRACTIONS IN MICROSOFT WORD
Equation option introduced in the Microsoft Word is a big boon for all the help we need while inserting or typing the symbols.
We can insert any type of fraction with a flat horizontal bar or the slant bar style.
We already learnt the way to insert or type the standard fractions in MS WORD.
But the frequently used fractions or the ones which are present as the characters are not enough for our work. We might require the custom fractions.
Excel has developed one dedicated symbol depository for the mathematics and Science scripting known as Equation Symbols which contains frequently used symbols in mathematics.
Let us use this option to insert or type the custom fractions in WORD.
STEPS
- Open the MS WORD.
- Go to INSERT TAB and choose EQUATION OPTION as shown in the picture below.

- As we click the EQUATIONS BUTTON , we’ll reach a EQUATION TAB which is opened temporarily for different EQUATIONS OPTIONS.
- As we choose FRACTION OPTION, different fraction styles will be shown in a dropdown as shown in the picture below in the green box.
- Choose the fraction style of your requirement.
- THE NUMBER HOLDERS ARE SHOWN WITH THE DOTTED SQUARES.
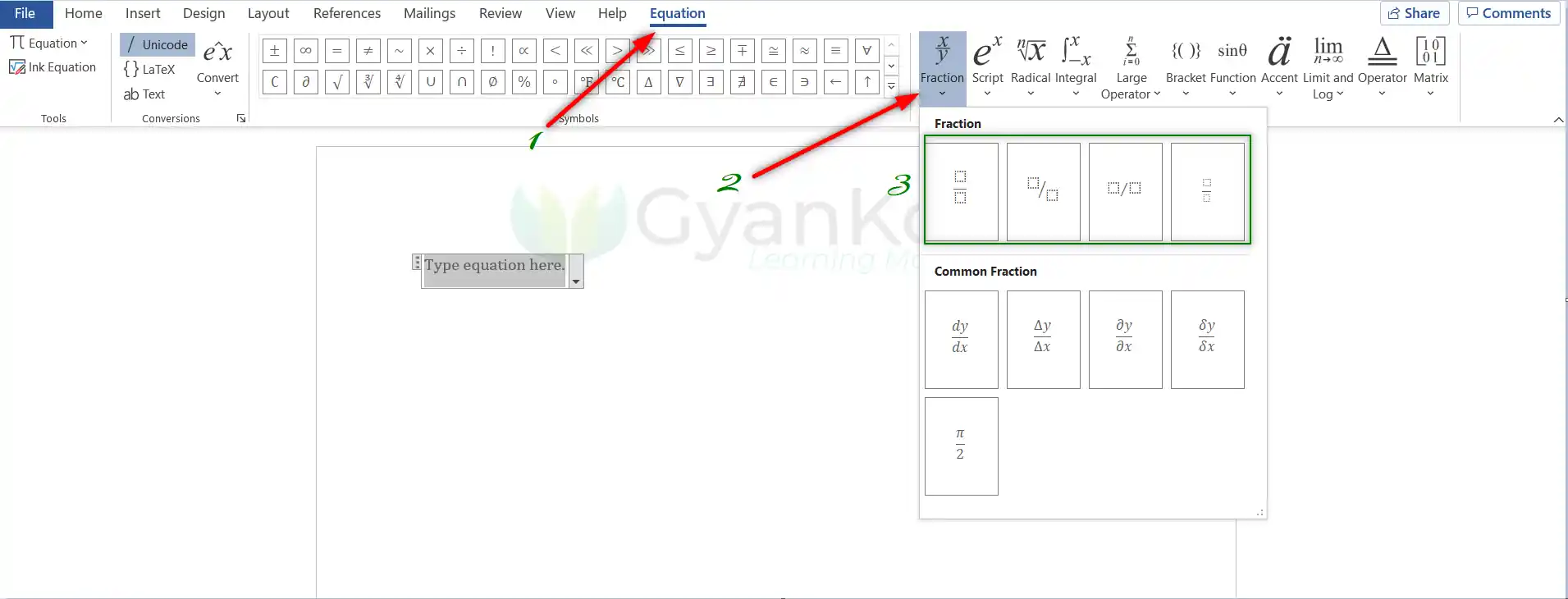
- Simply click the small square and it’ll become editable.
- Enter the numerator and denominator the same way.
- The fraction is ready
- THE COMPLETE PROCESS IS SHOWN IN THE ANIMATION BELOW.
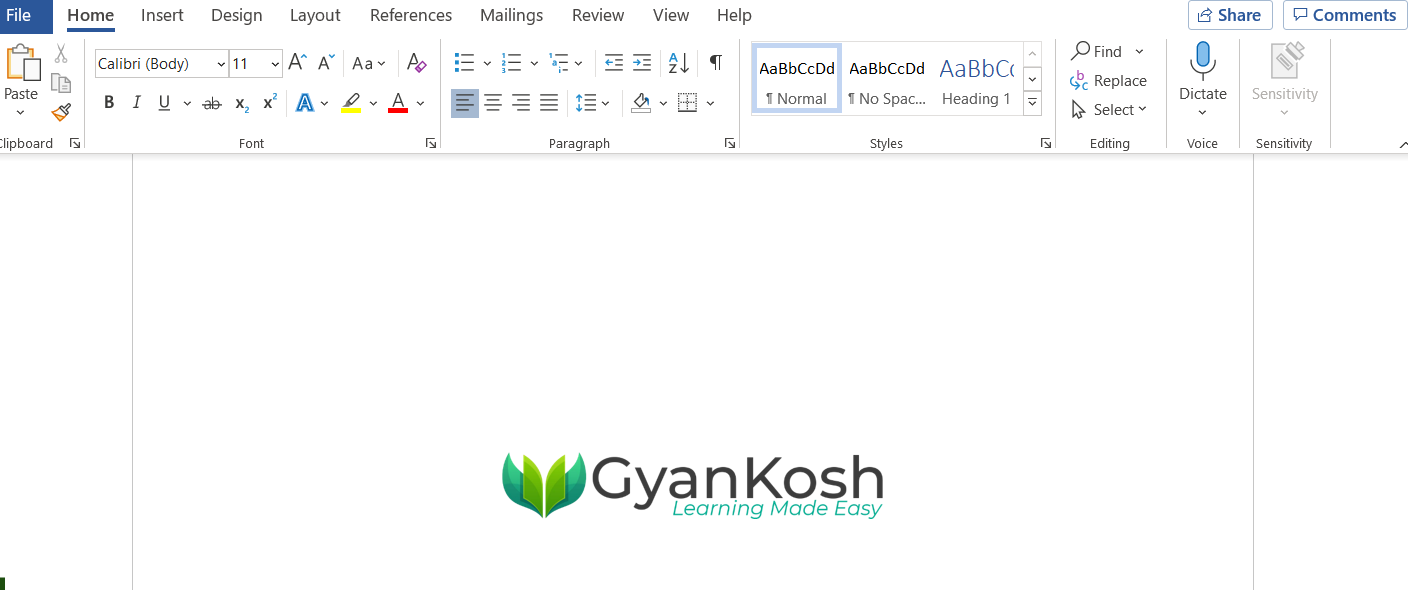
SEPARATE TEXT BOX MEANS THAT THE fraction INSERTED USING THE EQUATION OPTION WILL BEHAVE AS IF WE HAVE INSERTED A SEPARATE ENTITY LIKE A PICTURE OR A TEXT BOX. ALTHOUGH YOU CAN MOVE IT HERE AND THERE ANYWHERE IN THE SHEET. BUT YOU NEED TO ADJUST IT WITH THE PRESENT TEXT.
7. USING SUPERSCRIPT AND SUBSCRIPT TO TYPE FRACTIONS IN MICROSOFT WORD
The EQUATION method is already the best one to create the custom fraction, but if you don’t have the EQUATIONS option in your version of MICROSOFT OFFICE, you can go for this method.
This is not a standard method of writing the fractions in Microsoft Word but can be used if you don’t have any alternative.
CONCEPT: The concept behind this method is to change the NUMERATOR [ UPPER NUMBER IN THE FRACTION ] to a superscript and change the DENOMINATOR [ LOWER NUMBER IN THE FRACTION ] into a subscript. It’ll make the numbers look like a fraction which we can use in our scripts.
FOLLOW THE STEPS TO CREATE CUSTOM FRACTIONS USING SUPERSCRIPT AND SUBSCRIPT METHOD
- Simply type the FRACTION in the INLINE METHOD i.e. NUMERATOR [ FORWARD SLASH ] DENOMINATOR [ Num/Den]
- For example, we’ll type 7/9, which is in line.
- Now, select the numerator i.e. 7.
- Go to HOME TAB and click on the SUPERSCRIPT BUTTON.
- Now again select the denominator i.e. 9 and click on the SUBSCRIPT BUTTON on the HOME TAB again.
- The custom fraction is ready.
The complete process is shown in the animation below.