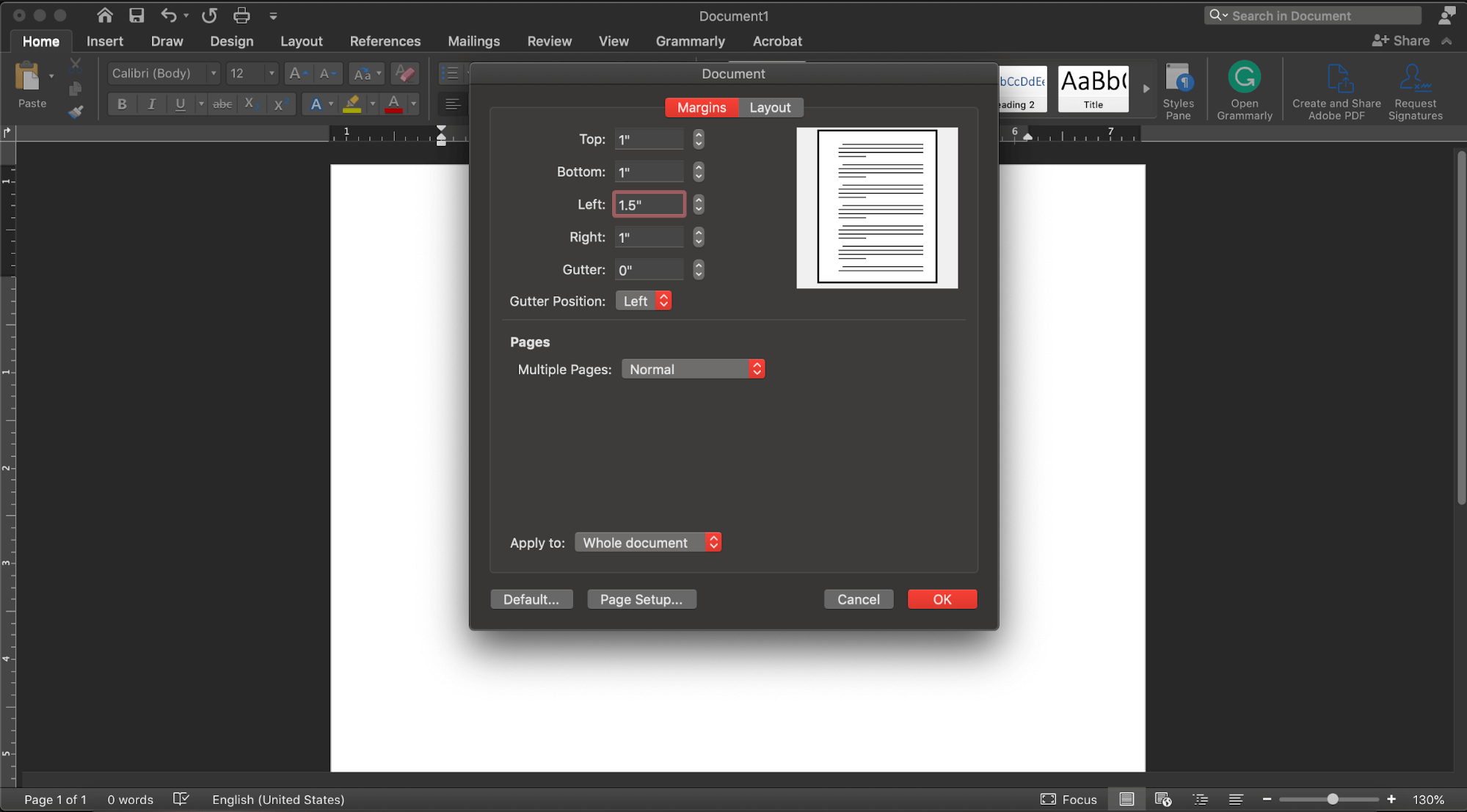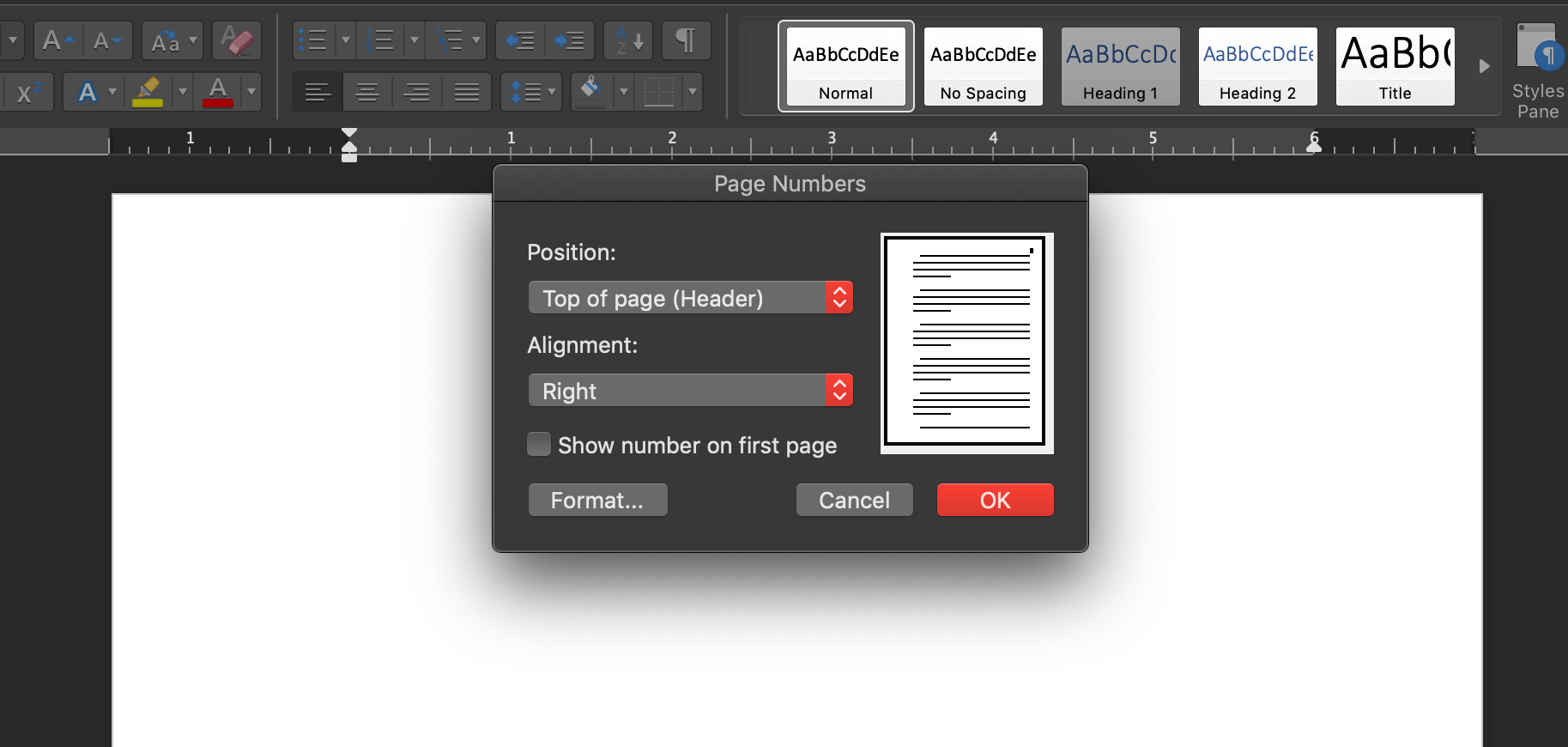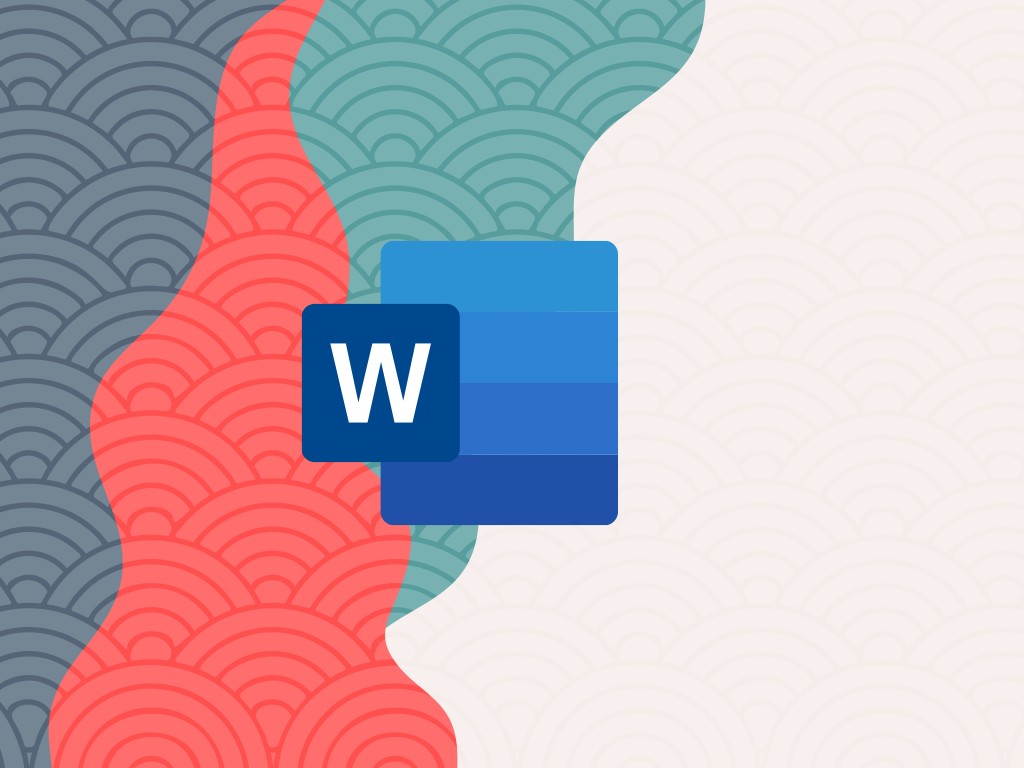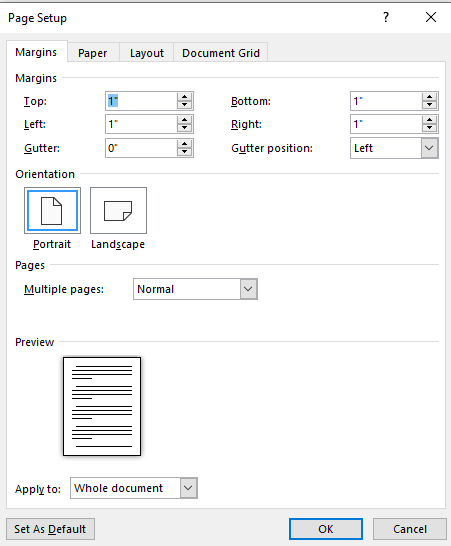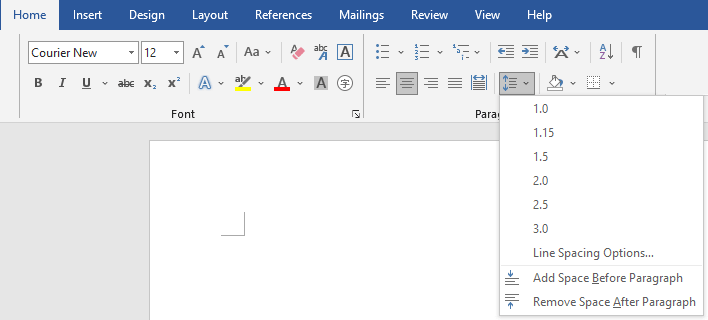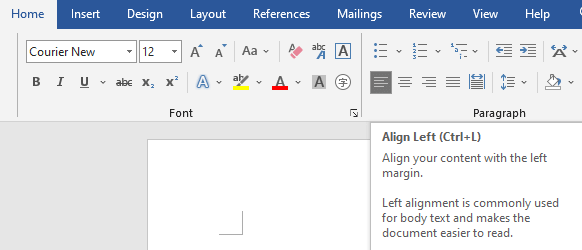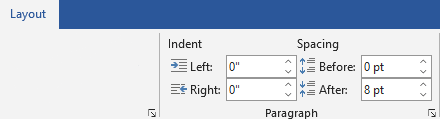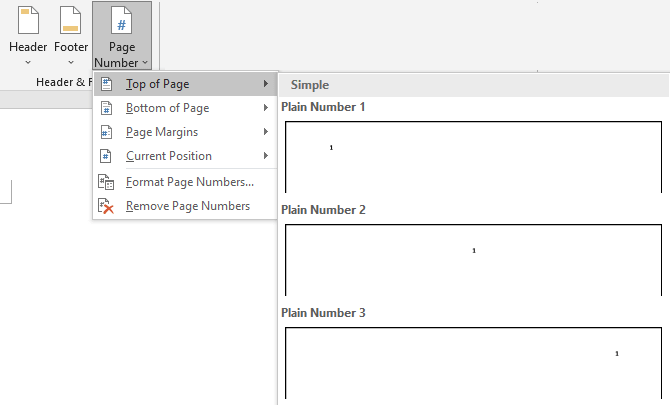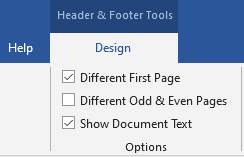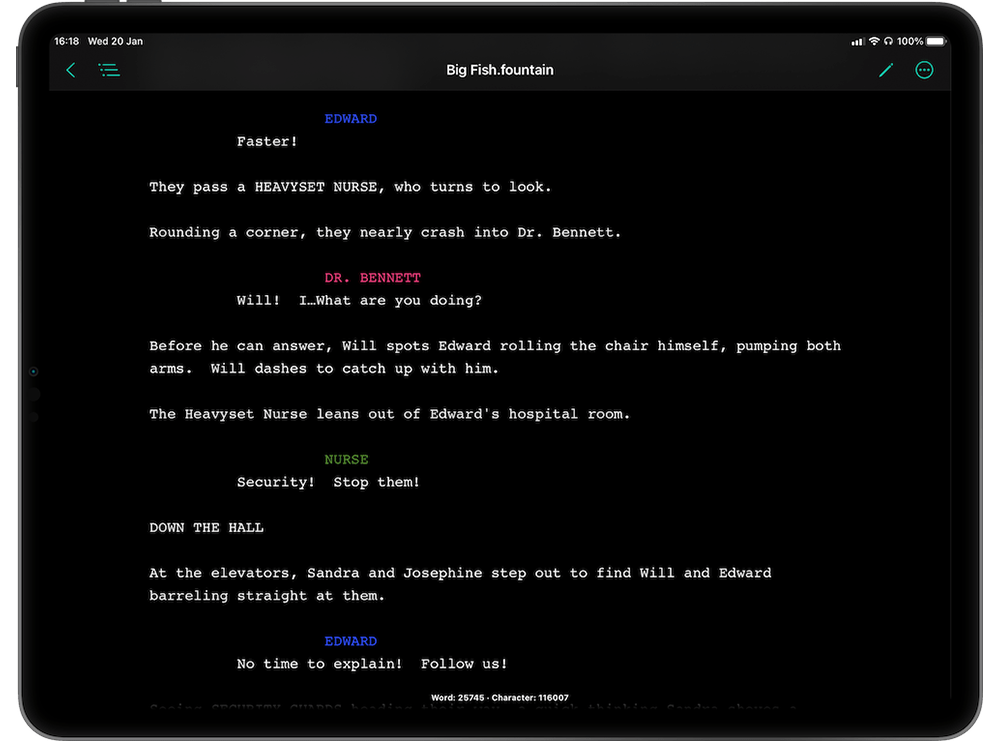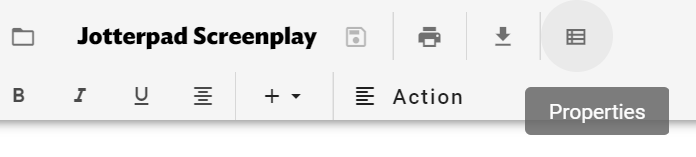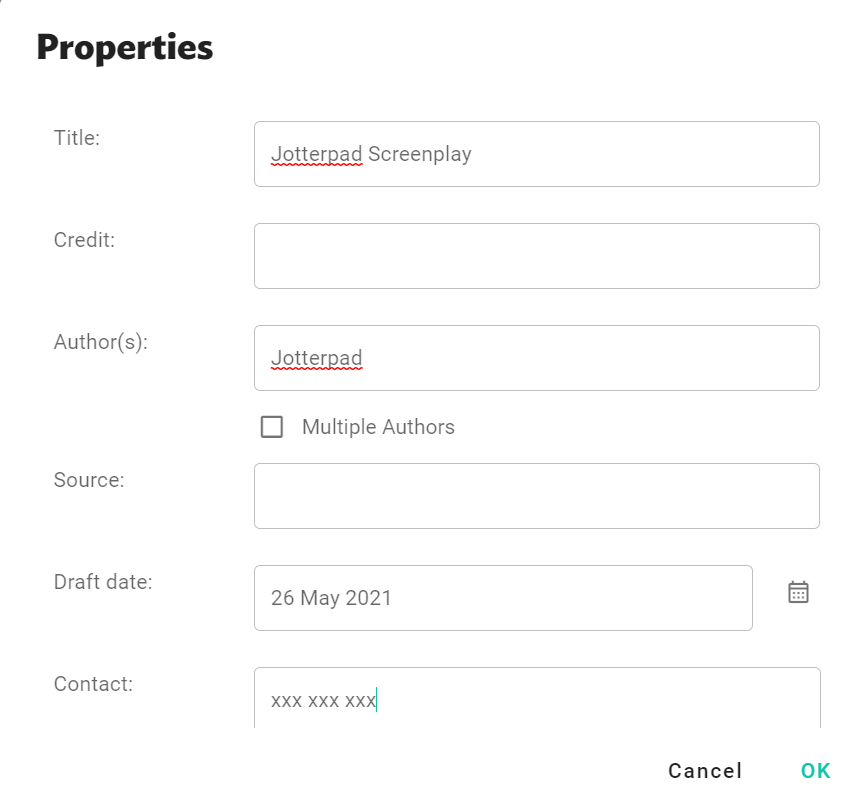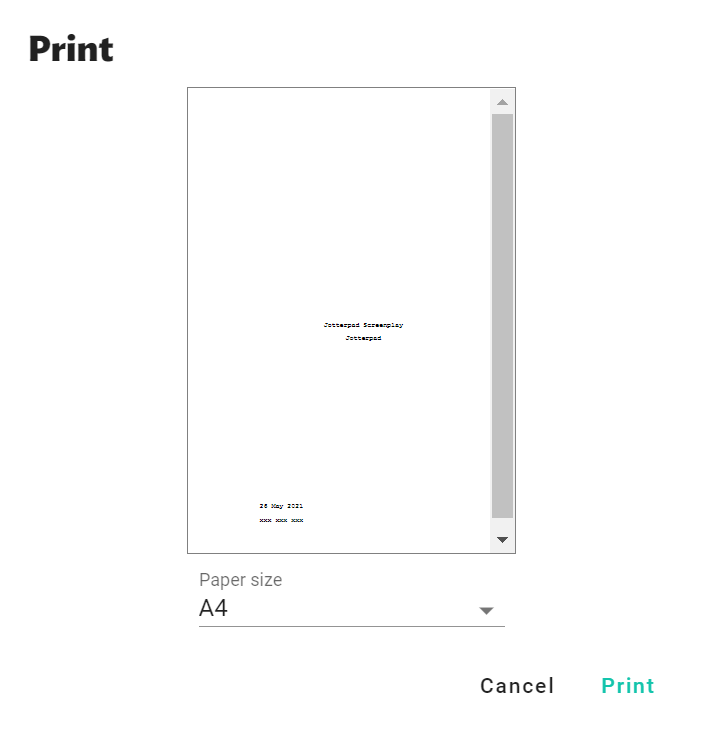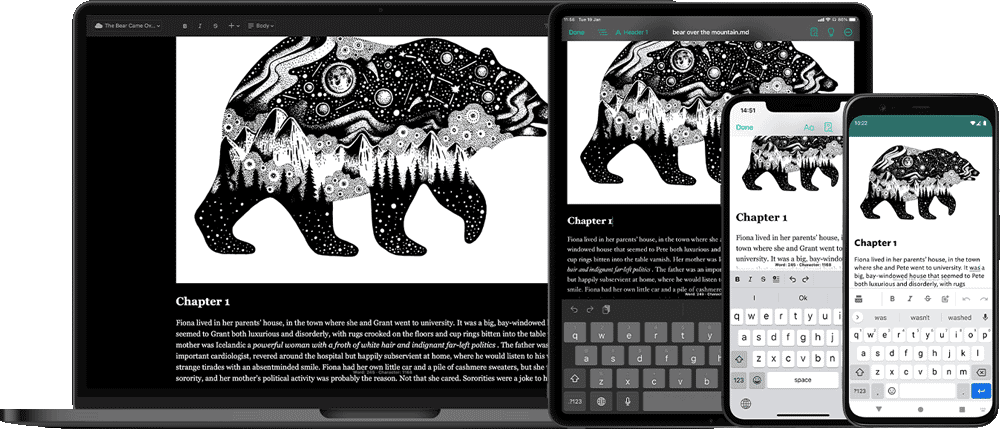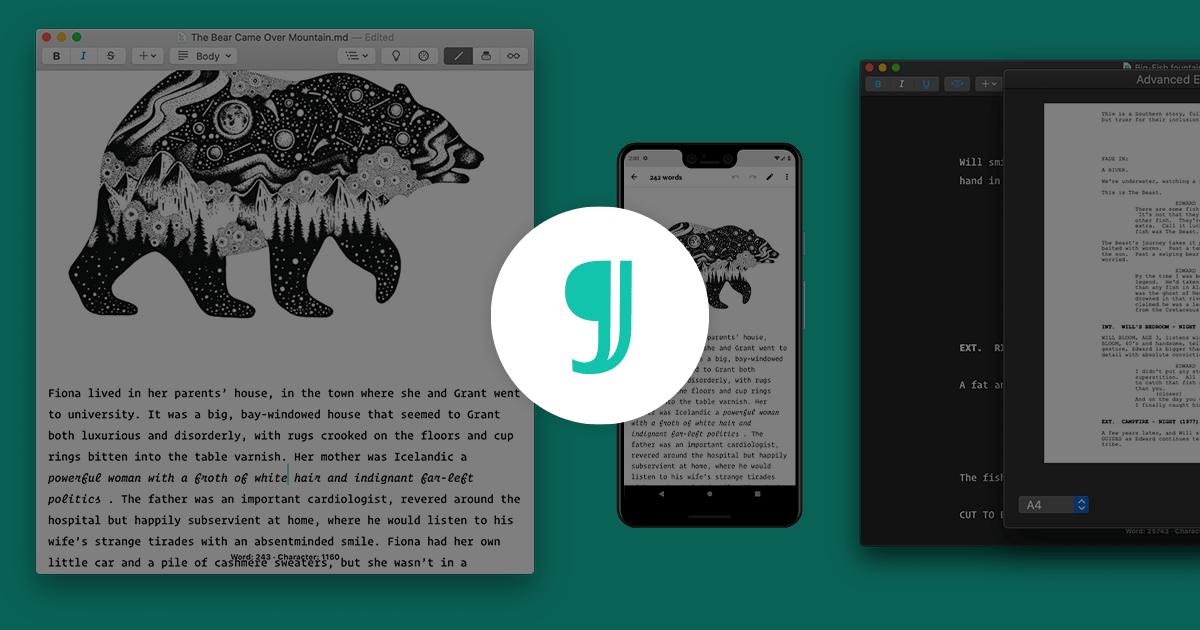Can you format a screenplay in Microsoft Word? And if so, how? We will be answering both of these questions as well as outlining the necessary steps to take, and detailing a couple of tricks that will save you time in the long run. Accurate formatting is crucial in getting your screenplay taken seriously by industry professionals. Read on to find out if industry-standard formatting is possible in Microsoft Word.
Writing Screenplays in Word
Reasons to NOT use Microsoft Word
Microsoft Word can only approximate the functionality of specialized screenwriting software so closely. Using a professional screenwriting program, such as StudioBinder’s screenwriting software, is the only way to achieve 100% accurate script formatting in a smooth and efficient manner.
Improper formatting can kill the chances of a screenplay ever getting made, regardless of how great the content of the writing may be. There are both technical and professional concerns with a screenplay that fails to adhere to the standard screenplay conventions. Be sure to have a strong grasp of screenplay formatting before you begin writing.
How to format a screenplay • Subscribe on YouTube
If the high price tag of professional screenwriting programs like Final Draft is the prohibitive reason behind your decision to use Microsoft Word as an alternative. You may be pleased to learn that StudioBinder’s software features everything you need to write a professional script — and it is free to get started.
While a script CAN be written in Microsoft Word, there are a number of drawbacks. Formatting is extremely important and particular in screenwriting and getting close enough to industry-standard formatting in Microsoft Word can be time-consuming and cumbersome.
A pro screenwriting program will be much easier to use for scriptwriting purposes, not least of all because it will automate many of the steps.
Step 1: Set up your document
Microsoft Word might not be made for screenwriting but the program can be heavily customized to approximate screenplay format. If you aren’t already comfortable using Microsoft Word, then refer to the video below for a helpful beginner’s guide to the features and functions of the program.
Beginner’s guide to MS Word • Script format word doc
The first thing you need to do is either create a new, blank document or start from a template such as the official “screenplay” template offered on the Microsoft website. When starting from a blank document, the most important change to make will be setting the margins to the correct sizes for a screenplay.
Set your top, bottom, and right margin to one inch and set your left margin to one-and-a-half inches. Be sure to read our guide to screenplay margins for more information, including why script margins are set the way they are.
In Microsoft Word, margins can be set by simply dragging along the ruler on the top and side of the window. If you do not see the rulers, click on “View” and make sure there is a checkmark beside “Ruler.” An alternative way to set margins is to click on “Format” → “Document.” A second window will pop up allowing you to manually type in your desired margin measurements.
Set your margins in MS Word • Script format word
Also during this step, set your font to Courier or Courier New and make sure that your font size is set to 12. For a script, you will need page numbers in the top right corner for all pages except the first one. To do this, click on “Insert” → “Page Numbers.”
Set your page numbers in MS Word • How to make a script in word
A window will pop up allowing you to customize your page numbers. Set the “Position” field to “Top of page (Header)” and set the “Alignment” to “Right.” Make sure that the box beside “Show number on first page” is NOT checked. Then, simply click “OK.”
How to Format a Screenplay in Word
Step 2: Create styles for each line type
This step is a little more complex but also the most important for achieving an accurately formatted screenplay using Microsoft Word. Screenplays make use of seven specialized line types that are each used for different purposes and are formatted differently. The seven line types are:
- Scene Heading/Slugline — Left aligned, all caps.
- Action — Left aligned
- Character — Centered, all caps
- Parenthetical — Goes below a character line inside parentheses, not exactly centered.
- Dialogue — block formatted below character (and parenthetical if present), not centered
- Shot — Left aligned, all caps. Smaller buffer room than scene heading lines
- Transition — Right aligned, all caps.
Transition lines should be used sparingly and shot lines should hardly be used at all in a spec script, but the remaining line types will find frequent use when formatting a screenplay. In a professional screenwriting program, these line types are formatted automatically, but when writing in Microsoft Word, a degree of extra leg-work is required.
The best way to replicate each of these line types in Microsoft Word is to use the software’s built-in “Styles” function. Each of these seven line types can be assigned to its own style, which you can then select for each appropriate line of your script. The video below details how to set up the measurements for each line type in Microsoft Word.
Setting the measurements for specialized lines • How to write a screenplay in Microsoft Word
For additional help using the “Styles” pane in Microsoft Word, refer to the video below.
A guide to using styles in MS Word • Script format Word doc
Setting up all of these styles in advance will save you a lot of time in the long run, but will still take longer to establish and switch between than it would if using a professional screenwriting program that automates the process.
How to Write a Movie Script on Microsoft Word
Step 3: Make a template
Once you have set up your document and established a style for each line type, you are all set to begin writing. But, before you do, it is a good idea to save your empty document as a template first. The video below will show you how to save a document as a template for future use.
How to design and save a template • Writing screenplays in Word
Saving your margin measurements, font choice, page numbers, and styles as a personalized screenwriting template will save you a great deal of time when setting up your next script in Microsoft Word. Now, all that is left to do now is to start writing!
Up Next
How to Write Great Sluglines
You are now all set up to begin writing a screenplay in Microsoft Word. Before you jump into the story, however, it’s always a good idea to review the fundamentals to ensure that your script is technically sound. Writing better sluglines can be an upgrade to any good screenplay. Learn the formatting conventions for sluglines and take a look at some creative examples, up next.
Up Next: Writing Sluglines →
Download Article
Download Article
There’s no need to drop hundreds of dollars for script writing software when you already own the most powerful program out there: Microsoft Word! Producing a professional screenplay with MS Word can be done in a number of ways. Whether you use macros (small programs which record your keystrokes and automate repetitive tasks later) or just create some custom style and formatting options for yourself, your script will be ready for TV, film, or theatre in no time.
-
1
Open a new document. With MS Word running, select File from the menu bar in the top left corner of the screen. Then, choose New. This will give you a choice as to which style and layout you want the document to be created in.
-
2
Locate a screenplay template. In the search bar, type the word “screenplay.” Currently, Microsoft offers one premade screenplay template for MS Word 2013/2016. Double click on it after the search is completed. This will launch the screenplay-formatted document.
- In MS Word 2010, the steps are essentially the same. Open a new document, then select templates, and search Microsoft Office Online. Choose one of the two available, then download it.
Advertisement
-
3
Adjust the screenplay template as desired. There are no hard and fast rules governing the style in which screenplays are produced, though there are general guidelines, vocabulary, and common features. Check with the specific studio you’re writing for to find out how to customize your specific document. Think about how to adjust margins, font size, fonts, and line spacing.
-
4
Create your own template. If you’ve already written or have a screenplay saved on your hard drive, open it in MS Word. In Word 2013/2016, click File > Save As > Computer. Type a name for your template in the file name box. Then, in the drop-down “save as type” menu just below the file name box, select Word Template. If the document contains macros, select Word Macro-Enable Template. Click save.[1]
- If you want to change the location where your template will be saved, click File > Options > Save and type the folder path you want to use in the default personal templates location box.
Advertisement
-
1
Consider using style and formatting patterns to format a screenplay. If you’re unhappy with the template layout provided by Word, you can modify the style and formatting of your document in order to create new formatting patterns. These patterns could be used again if you save them, or you can create a new template based on a document which uses these style and formatting rules. You could think of formatting as creating your own template.
-
2
Select a line of text. The text might be a character name, a piece of dialogue, or some stage directions. Select the line of text by clicking the left button on your mouse with your cursor at the left edge of the line of text.[2]
- Alternately, you could highlight the text by clicking the left button of your mouse to the right or left of the line of text you want to adjust.
- Finally, you could highlight text by bringing up a blinking cursor within the text you’ve written and holding down the shift key and an arrow key to highlight the text you want to format. To highlight text to the left of the place your cursor is, hold the shift key and the left directional button. To highlight text to the right of the place your cursor is, hold the shift key and the right directional arrow.
- If you have multiple lines of text, you can select them at one time and apply the formatting changes you desire to all highlighted lines.
-
3
Open the Styles and Formatting pane. With your text highlighted, click on the word “Format” on the menu bar. The drop down menu will display several options. Click on the words “Styles and Formatting.” This will open the Styles and Formatting pane.
- Alternately, you can open the Styles and Formatting pane by clicking the Styles and Formatting button on the toolbar. Just click the Styles and Formatting button located next to the script character drop-down menu to open the pane. The button is found at the far left edge of the toolbar. It contains two letter “A”s, each of a different color, with one positioned above and to the left of the other.
-
4
Select text with similar formatting. Right click on the still-highlighted text you selected initially. A drop-down menu will open with a number of options. The bottom-most option reads “Select Text with Similar Formatting.” Click on this option with the left button of your mouse. All text with formatting similar to that which you highlighted originally will become highlighted.
- So, for instance, if you have all character names in a certain font and size centered exactly above a line of text, you can highlight a single instance of any character’s name, then use the “Select text with similar formatting” option to adjust all character names in your screenplay at once.
-
5
Select the format you want. After you’ve highlighted all the text you want to assign a given style, choose a style from the pane on the right. The Styles and Formatting pane should still be open on the right of the screen. Choose the style format you want to change the highlighted text to by left-clicking on it.
-
6
Create a new style. If your highlighted text does not conform to an extant style, you can assign the formatting and style within the highlighted text a name by clicking the button near the top of the pane which reads “New Style.” You can then assign a name, align the text to left or right, choose your font, and make other adjustments as you see fit.
Advertisement
-
1
Think about why you want to set up a scene. Typically in a screenplay, the master scene heading (also known as a slug line) is the series of words which broadly identify the content which follows. For instance, scene headings might read “INT. OFFICE — DAY” (interior office during the day). This helps orient the screenplay’s reader to the scene.[3]
- Scene headings should, as in the aforementioned example, be in all caps, two lines down from the last line of dialogue or description in the previous scene.
-
2
Prepare to record the macro. A macro is a sequence of saved commands which can be executed immediately by assigning them to a single keystroke. To prepare your macro, set your margins. Format page margins by clicking on the Layout tab, then Margins, then Custom Margins. The top, bottom and right margins should be set at 1″. The left margin should be set to 1.5″. Set font to Courier New, 12 point. These choices are standard in screenplays. If you’d like to work with a different layout, set your margins accordingly.
- In Word 2007, prepare to record the macro by setting your margins. Format page margins by clicking on the Page Layout tab, then set the margins and font to the designations listed above. Then open the Developer tab. Display the Developer tab by opening the office button (the top left button), Word Options (at the bottom), under Popular check Show Developer tab in the Ribbon.[4]
- In Word 2007, prepare to record the macro by setting your margins. Format page margins by clicking on the Page Layout tab, then set the margins and font to the designations listed above. Then open the Developer tab. Display the Developer tab by opening the office button (the top left button), Word Options (at the bottom), under Popular check Show Developer tab in the Ribbon.[4]
-
3
Click View > Macros > Record Macro. Type a name for the macro. Since this macro is for setting up scenes, assigning the name “Scene heading” to this macro is a logical choice. Ensure you’ve selected “All documents” at the bottom of the drop-down menu reading “Store macro in.”
- In Word 2007, click Record Macro. This button is located on the left side of the developer tab.[5]
Store the macro in Document 1 (instead of Normal, so that you can save it as a distinct screenplay template). Name the macro ‘Scene’ or ‘Heading’. Click the keyboard icon to assign the macro to a keyboard shortcut. You can then press the keyboard button you wish to assign to the macro. For example, perhaps you want to bind F2 to your macro. In the “Press New Shortcut Key” box, press F2 to bind it. Click Assign, then Close.
- In Word 2007, click Record Macro. This button is located on the left side of the developer tab.[5]
-
4
Click the keyboard icon. Then assign the macro to F2 (or whatever button you want to assign it to) using the “Press New Shortcut Key” clickable box. Click “Assign” or press Enter, then click “Close.”
-
5
Look for a tape recorder icon next to your mouse. Press Enter on your keyboard twice to skip two lines. Go back into Page Layout tab (Layout tab in Word 2007)and change both indentations back to 0. Open the Home tab. Click on the bottom right corner of the Font section to open the dialog box. Then in the Effects section, check All Caps and click OK.
-
6
Finish the macro. Click the View tab again. Click Macros > Stop Recording. F2 (your shortcut key) will now skip two lines down the page and capitalize text, preparing you to enter a scene heading.
- In Word 2007, go back to the Developer tab. Click Stop Recording. F2 (your shortcut key) will now skip two lines down and capitalize the text.
Advertisement
-
1
Think about why you want to create a macro for description. Description in a screenplay offers more info than does the simple scene heading. It might offer details about the type of lighting, weather conditions, or other descriptions of the physical location of the scene and its characters.[6]
Description is located two lines below the scene heading in a standard sentence format, with the first letter capitalized and a period at the end. For instance, below a scene heading like “INT. OFFICE — DAY” we might read descriptive info such as “The window is open and the lights are flickering on and off.” -
2
Open the Layout tab (Page Layout tab in Word 2007) and set your margins. In the bottom right corner of the Paragraph section, click the little icon that opens the dialog box. Set 1’’ indents before text and 1.5’’ after text under the Indentation section.
- In Word 2007, display the Developer tab. Click the Office button at the top left, then go to Word Options (at the bottom), then under Popular, check “Show Developer tab in the Ribbon.”[7]
- In Word 2007, display the Developer tab. Click the Office button at the top left, then go to Word Options (at the bottom), then under Popular, check “Show Developer tab in the Ribbon.”[7]
-
3
Click View > Macros > Record Macro. Type a name for the macro. Since this macro is for description, assigning the name “Description” to this macro is a logical choice. Ensure you’ve selected “All documents” at the bottom of the drop-down menu reading “Store macro in.”
-
4
Click the keyboard icon and assign the macro to F3 (or whatever button you want to assign it to) using the “Press New Shortcut Key” clickable box. Click “Assign” or press Enter, then click “Close.”
- In Word 2007, click Record Macro on the left side of the ribbon. Store the macro in the same place you stored the other macro you created, and name it “Description.” Click the keyboard icon and assign the macro to F3.
-
5
Look for a tape recorder icon next to your mouse. Hit Enter twice on your keyboard to skip a couple lines, then go to the Layout tab (Page Layout tab in Word 2007) and move both indentations to 0. Next, click on the Home tab. In the bottom right corner of the Font section, select the little icon which opens the dialog box to open it. Look under the Effects section, then deselect All Caps. Click OK.
- In word 2007, after deselecting All Caps, return to the Developer tab and press Stop Recording before continuing with the rest of the above directions.
-
6
Click the View tab again. Click Macros > Stop Recording. F3 will now skip two lines down the page and be lowercase. If you do not bind the macro to the F3 key, F3 will not be useful as a hotkey to setup descriptive passages in your screenplay.
- In Word 2007, return to the Developer tab and press Stop Recording instead of clicking Macros > Stop Recording.
Advertisement
-
1
Create a macro for character names. Characters and their dialogue or actions typically follow the introduction and descriptive info which sets a scene. They should be centered in all caps on the page with dialogue following on the line below.
- To create a macro which will prepare you to input character names after writing scene description, repeat the same steps used to create a macro for description in MS Word 2013/2016, but:
- a) after changing the indentation back to 0 during recording, press the space bar 22 times, then select the All Caps and
- b) name the macro ‘Character’ and assign it to F4. Be sure that the first thing done during recording is to skip down two lines.
- After pressing Stop Recording, F4 will skip two lines down the page (thus bringing the cursor to the correct character name position) and capitalize.
- To create a dialogue macro for Word 2007, follow the directions for the description macro in Word 2007 but input the parameters outlined in the sub-steps above.
- To create a macro which will prepare you to input character names after writing scene description, repeat the same steps used to create a macro for description in MS Word 2013/2016, but:
-
2
Open the Layout tab (Page Layout tab in Word 2007) to set your margins. In the bottom right corner of the Paragraph section, there’s a little icon. Click it and a dialog box will open. Set 1’’ indents before text and 1.5’’ after text under the Indentation section.
- In Word 2007, display the Developer tab. At the top left of the Word window, there’s a multicolored button known as the Office button. Click it and go to Word Options (at the bottom). Under Popular, check “Show Developer tab in the Ribbon.”[8]
- In Word 2007, display the Developer tab. At the top left of the Word window, there’s a multicolored button known as the Office button. Click it and go to Word Options (at the bottom). Under Popular, check “Show Developer tab in the Ribbon.”[8]
-
3
Click View > Macros > Record Macro. Type a name for the macro. Since this macro is for dialogue, assigning the name “Dialogue” to this macro is a logical choice. Ensure you’ve selected “All documents” at the bottom of the drop-down menu reading “Store macro in.”
- Click the keyboard icon and assign the macro to F5. Click “Assign” or press Enter, then click “Close.”
- In Word 2007, click Record Macro. The button to record the macro is on the left side of the ribbon. Store the Macro in the same place you stored the other macro you created, and name it “Description.” Click the keyboard icon and assign the macro a button of your choice. For example, maybe you want to use F5. Click within the “Press New Shortcut Key” and then press the F5 button to assign this macro to F5.
-
4
Look for a tape recorder icon next to your mouse. Hit Enter once on your keyboard to skip a line, then go into the Page Layout tab and move both indentations to 0. Next, click on the Home tab. In the bottom right corner of the Font section, select the little icon which opens the dialog box to open it. Look under the Effects section, then select All Caps. Click OK.
- Click the View tab again. Click Macros > Stop Recording. F5 will now skip one line, utilize lowercase text, and prepare you to enter dialogue.
- In Word 2007, instead of clicking Macros > Stop Recording, press Stop Recording in the Developer tab.
Advertisement
Add New Question
-
Question
If each page is supposed to equal one minute of screen time, what do I do with a page that only has one paragraph of the action end that equals one minute?
Just imagine that the action is happening or mime through it.
Ask a Question
200 characters left
Include your email address to get a message when this question is answered.
Submit
Advertisement
Video
-
Check your spelling and grammar. MS Word comes with a built-in spellchecker function.[9]
It also provides limited grammatical correction. -
Screenwriting devices which are used less frequently can be punched in manually (such as FADE IN:).
-
Page numbers can be inserted by selecting the Insert tab, then Page numbers, then Top of Page, and Plain Number 3. In the Design tab that pops up, make sure the Header from top is .5″. Deselect Different First Page, and then delete #1 because the first page should not include a page number.
Show More Tips
Thanks for submitting a tip for review!
Advertisement
-
Before recording the macro, all the settings that you want it to accomplish should be reversed or off.
-
Disable the auto-correct function during the writing process in Word.
Advertisement
References
About This Article
Article SummaryX
To write screenplays using Microsoft Word, use a template to create a polished script. Start by selecting “File” from the menu bar and choosing “New.” In the search bar, type “screenplay” to access the premade template. If you’re writing for a specific studio, check the guidelines for the margins, font size, font, and line spacing, which you can customize for your specific document. Alternatively, if you’ve already written a script or have a screenplay saved on your hard drive, open it in MS Word, click “File,” then “Save As” and type the name of your template in the file name box. Finally, in the drop-down menu, select “Word Template.” To learn how to use style and formatting patterns to format a screenplay, keep reading!
Did this summary help you?
Thanks to all authors for creating a page that has been read 387,765 times.
Did this article help you?
After familiarizing yourself with the formatting rules of a screenplay, as well as learning how to format a screenplay on Google Docs, it’s time to move on to yet another common writing app: Microsoft Word.
If Microsoft Word is your writing medium of choice, you’re in luck. Here’s a guide to formatting your screenplays on Microsoft Word, as well as a bonus look into how you can format your screenplay with little fuss at the bottom of the article.
Manual screenplay formatting on Microsoft Word
1) Page Margins
The general formatting rules for page margins are as follows:
- 1.5 inch margin on the left of the page
- 1 inch margin on the right, top and bottom of the page
In a blank Microsoft Word document, simply go to Layout > Margins and scroll down until you find the Custom Margins option. In the window that pops up, change the left margin to 1.5 inches and leave everything else at 1 inch.
2) Font size and line spacing
In screenplays, text should be written in Courier font size 12. Your lines should be single-spaced, barring some exceptions. To change the font and line spacing, go to the Home tab, and you’ll find options to change your font and line spacing under Font and Paragraph respectively
3) Creating a title page
Your title should be:
- Courier Font Size 12
- Double spaced
- Be capitalized
- Centered on the page, a third down the page
To center your title (or any other word in your screenplay), search for the alignment options under the Home tab, in the paragraph section. There will be options to align right, left, center, or justify.
To capitalize words, highlight the word and go to Change Case in the Font section of the Home tab.
As for the rest of the information on your title page, they should follow these rules:
- Use Courier Font Size 12
- Double spaced
- Include your name, only first letter capitalized.
- Include your contact information at bottom right corner
4) Indentation
Some elements in your screenplay have custom indentations. For example, dialogues have to aligned to the center and then indented one inch from the left margin.
To customize indentations, simply go to the Layout tab and adjust the indents under the Paragraph section.
5) Page Numbers
In a screenplay, the page numbers are located on the top right hand corner of the page; against the right margin and 0.5 inches below the top margin. The page number should be followed by a period, and the title page should not have a page number.
To add and customize page numbers for your screenplay in Microsoft Word, go to Insert > Page Number > Top of Page > Plain Number 3
Then, double click the page number to open the Header and Footer Tools tab. Under that tab, tick the Different First Page box to remove the page number from the title page.
Download a screenplay template
Manually formatting every line of your screenplay can be a hassle, and can interrupt your writing flow! Instead, save yourself the trouble and download a template instead.
Conveniently enough, Microsoft already has a screenplay template for Microsoft Word that can downloaded for free. Once you open the document, all you’ll need to do is add your details to the template and make any changes accordingly.
Use JotterPad for a hassle-free screenwriting experience
That said, it can still be quite frustrating. After all, you’ll have to write your screenplay unformatted on a separate document, and then transfer everything onto the template in Microsoft Word. To some screenwriters, that might be a little too troublesome for their tastes.
So, in order to further streamline your writing experience, why not use JotterPad instead? JotterPad utilizes Fountain, a screenwriting syntax, to give you a wide range of easy-to-use formatting features for all your screenwriting needs
Quick and easy formatting features
By simply creating a Fountain document, everything that you write will be exported in the appropriate font and font size, as well as with the right page margins and page numbers.
JotterPad also offers a wealth of easy-to-use formatting features that will streamline your writing process. For example, creating a title page has never been easier; all you need to do is go to Properties and input the relevant information in the window that pops up.
Your title page will then be fully formatted upon exporting!
Need to add a transition? We’ve got you covered. JotterPad makes things easy on you by giving you a list of transitions that you can input into your screenplay with proper formatting – all with a single click!
These are just some of the many formatting features that JotterPad has to offer!
Cloud sync feature
Furthermore, JotterPad’s cloud sync feature allows you to auto-save and keep all your documents in one place, across multiple devices, so you’ll never have to worry about losing progress again!
So, if you’re both a screenwriter as well as a budding novelist, JotterPad also functions as a novel-writing software as well. Download JotterPad now to get started on your next screenplay!
JotterPad — Write Better
JotterPad is a professional text editor designed for writers and screenplay writers.
JotterPad.app
If you have Microsoft Word, even the basic one, this article will show you how to format it so you can write your screenplays.
A side note: If you’re writing screenplays and making a living from them, I highly recommend Final Draft (Amazon, B&H). The program gets out of the way and allows you to focus completely on your craft. Also, it’s the industry standard.
For a free software that works great, take a look at Fade In. You will have to pay to remove the watermark and publish your pages, but at least you can get your script written.
Exclusive Bonus: Download your FREE Blueprint: How to make a movie. A complete visual representation of the filmmaking process from beginning to end.
I have used MS Word for six years without any problems.
The only two ‘must-haves’ for a serious screenplay writer are a great keyboard and a great chair. If you’re writing on a tablet, get a bluetooth keyboard and pound away.
I’m assuming you know what the correct format is. If not, please start by reading this article:
How is A4 different from US Letter for screenplays?
You might be wondering if there are any practical ramifications of using A4 over the standard US Letter format. If you’re sending a web PDF document, then consider where it will be printed. If it is going to the US, then it will be printed on US Letter.
The screenplay format is designed for US letter, and not for A4. I’ve been using it for A4, since that’s the only kind of paper I can buy in India.
Courier 12-point should give you 4.23mm (0.166″) per line. For A4 paper, this means 55-64 lines , and for US Letter paper, this means a maximum of 51-60 lines. How many characters does that make?
- A4 – Between 3,135 to 3,648 per page.
- Letter – Between 3,060 to 3,600 per page.
That’s an approximate difference of 2% between the two. If one page equals one minute (60 seconds) in US Letter, it would mean 61 seconds on A4. For a 100 page script, it would approximate 100 minutes in US Letter, and 102 minutes in A4. There is no difference. Also, don’t forget to take note that you are allowed to use double or even triple spaces between lines, or break up your page breaks for better readability. This by itself is a 10% difference per page!
To recap, don’t worry about the paper size. Stick to the margins, and keep your font fixed at Courier 12-point 10-pitch.
The font for a screenplay
The font is Courier 12-point 10-pitch.
Where do you find Courier 12 pt 10-pitch?
The easiest way is to download a demo version of Final Draft. Then copy the font to your font directory before the trial version expires. Then you’ll have it available for Microsoft Word or another word processing application.
Before you use fonts for any commercial activity, make sure there are no licensing fees involved. Some fonts are not usable for any purpose, commercial or personal. When in doubt, use the default Courier font on your word processor. Nothing bad will happen.
How to format MS Word for the page layout
I’m going to be using Microsoft Word, but you can do the same with any word processor.
Open a new blank document. Go to Layout and choose the paper size – stick to US Letter or A4.
Go to Margins and select Custom Margins…:

Click OK. Go to Insert > Page Numbers and select Top and Right. Page numbers should be displayed from the first page. Note: Some people shift the page numbers a bit to the right but it doesn’t matter. Start the numbering from 2 (1 is reserved for the title page).
Finally, select the Courier 12pt font.
That’s it, your main document is ready. Save it on your hard drive before proceeding. We’ll come back to it after the next section.
How to create the title page for your screenplay
Create your title page only after you’ve finished writing your script. Otherwise you might spend months with just the name of your movie!
Open a new Word document and select the same paper size as your preferred screenplay format. Choose your font.
The title is centered somewhere just above the middle (doesn’t matter). On the next line (or you could leave a couple of lines) you write ‘by’. On the next line write your full name (only first letter is capitalized).
No jazzy stuff, bold fonts or styles or colors. The page number shouldn’t be visible on the title page.
On the bottom right (align to the right), write down your address, phone number and/or email address (Many competitions forbid you to include this information). Nobody’s going to study your title page and gush at your layout skills. It shouldn’t draw attention to itself. If your script is good, then the reader will want to meet you.
Save this as a title template and you’re done.
Next let’s look at the elements that form a screenplay, and how you can ensure the smoothest writing experience with Microsoft Word.
Now let’s create the elements of a screenplay.
How to get elements into Microsoft Word
Word has a crazy system of adding spacing to the margin, so you need to get rid of that first. Type these to the script template:
Slug
Description or actions
Character name
Parenthetical action
Dialogue
Transition
Page break
Title
Select them and right click. Select Paragraph…. Make sure the Alignment is ‘Left’ and Indentation is ‘0 cm or inches’. Hit OK.
Character name
Place the curser at the beginning of ‘Character name’. Right click and select Paragraph…. You have two choices:
- Change the left indentation to 6.86 cm (2.7″). Use this if you’re using the 4.2″ formatting.
- Change the alignment to ‘Centered’. Use this if you’re just centering the character name.
Parenthetical action
Place the cursor on Parenthetical action. Repeat the steps above to get to the Paragraph popup. Because the paranthetical action position is related to the character name, you have two choices:
- If you have opted for the 4.2″ system, set the left indentation at 5.59 cm (2.2″).
- If you have opted for the centered system, set the alignment to ‘Centered’. Then set the left indentation at -1.27 cm (0.5″).
Dialogue
Place the cursor on Dialogue. Repeat the steps above to get to the Paragraph popup. Because the position of the dialogue is relative to the character name, you have two choices:
- If you have opted for the 4.2″ system, set the left indentation at 3.84 cm (1.5″). Set the right indentation at 2.54 cm (1″).
- If you have opted for the centered system, set the alignment to ‘Centered’. Then set the left indentation at -3.81 cm (1.5″). Set the right indentation at -4.44 cm (1.75″). This will center the text and give you a width of 3″.
Centered looks better for online reading but the 4.2″ system is better for MS Word formatting. The ‘centering system’ is harder to implement in Word, don’t worry.
Transition
Same steps. Align to the Right.
Page break
Same as Character name.
For Slug, Title and Description, don’t make any changes yet. If you’ve done everything okay, this is what your template should look like:

Changing the fonts and line spacing
The next step is to make sure the fonts that are always in upper case be assigned that style.
Fonts
Choose Slug, Character name, Page break, Transitions and Title one by one, right click and select Font…. Check ‘All caps’. This is what it will look like:

Finally, we manipulate the line spacing so each element behaves the way it is supposed to.
Line Spacing
This part could have been done alongside indentation and alignment, but this way it is more foolproof for first timers. First, let’s understand how line spacing works in a screenplay:
Double spacing follows these elements, always:
- Slug
- Each paragraph of a description or action.
- Diagloue.
- Transition.
Why not add them in automatically? We can do that.
Select each of these elements one by one, right click and select Paragraph…. Change the Spacing, After to 12 pt. This is what it will look like:

There shouldn’t be a double spacing before the Page break. However, this only applies rarely to a screenplay, so you can just hit backspace when you need it. There are some writers who like to have two spaces prior to every slug. You can use the same method to change things up.
With this system, you don’t have to worry about line spaces before any element because it will follow automatically after another element.
Add Actions to your template
What are actions? Simply put, there are some rules that always hold true in a screenplay format:
- A slug or scene heading is always followed by action/description.
- The end of a transition is always a slug or scene heading.
- Dialogue is assumed after each character’s name, unless a parenthetical action is necessary. After every parenthetical there is always a dialogue.
- More likely than not a dialogue will be followed by another character’s name.
Software like Final Draft makes it easy to write because as soon as you finish one line of the above and hit ENTER the next line assumes the next logical step – saving you many keystrokes. To get the same benefits in Microsoft Word, you must try to create actions (term borrowed from Photoshop) that make it as easy as possible.
Let’s go in this order:
Description or action
Select/Highlight Description or actions in your template. Go to Format > Style > New…:

Name the style as ‘Action’. Click OK. Word will automatically assign the ‘Style for following paragraph’ to ‘Action’. To create a shortcut, click on the ‘Format’ drop down on the lower left:

Select Shortcut key…. You’ll get this box:

Alt is assigned to the menu and Shift is assigned to upper case letters. I recommend using CTRL+SHIFT+Number. E.g., for Action you could have CTRL+SHIFT+2. Click on Assign and then OK.
Slug
Highlight ‘Slug’ and repeat the above steps. In the New Style popup, name it ‘Slug’ and assign the ‘Style for following paragraph’ to ‘Action’. Click OK.
Set the shortcut as CTRL+SHIFT+1.
Transition
Same as above. In the New Style popup, name it ‘Transition’ and assign the ‘Style for following paragraph’ to ‘Slug’. Click OK.
Set the shortcut as CTRL+SHIFT+6.
Character name
Same as above. In the New Style popup, name it ‘CharacterName’. Click OK.
Set the shortcut as CTRL+SHIFT+3.
Dialogue
Same as above. In the New Style popup, name it ‘Dialogue’ and assign the ‘Style for following paragraph’ to ‘CharacterName’. Click OK.
Go back to the CharacterName style and assign the ‘Style for following paragraph’ to ‘Dialogue’. Click OK.
Set the shortcut as CTRL+SHIFT+5.
Parenthetical action
Same as above. In the New Style popup, name it ‘Paranthetical’ and assign the ‘Style for following paragraph’ to ‘Dialogue’. Click OK.
Set the shortcut as CTRL+SHIFT+4.
Title
Same as above. In the New Style popup, name it ‘TitleOver’ and assign the ‘Style for following paragraph’ to ‘Dialogue’. Click OK.
Set the shortcut as CTRL+SHIFT+7.
Now we have our styles. Page break has the exact same style as CharacterName so you can use that instead. Try playing around with the styles. It works!
Don’t forget to save your template!
If you’re having trouble with my shortcuts, feel free to choose your own. Keep it simple and repeatable so you only have to learn one set of movements and you’ll be doing it fast in no time.
Microsoft Word tells you whether your preferred shortcut is already in use for an important function or not. You can also save your shortcuts and styles to apply to all documents created in Word (but that isn’t a good idea if you’re using Word for other stuff as well).
There you have it, how to set up Microsoft Word to write a screenplay. Happy writing!
There is no need to spend hundreds of dollars on a script-specific word processor if you already own one of the most powerful software on the market: Microsoft Word! You can make a professional script thanks to this tool, following different techniques. Whether you decide to use macros (small programs that record the sequence with which you press the keys and allow you to easily perform repetitive operations while writing) or to create a custom format with options of your choice, know that your script it will be ready for television, cinema or theater in no time.
Steps
Method 1 of 5: Create a Screenplay with a Template
Step 1. Open a new document
When the MS Word program is running, choose «File» from the main menu in the upper left corner of the screen. Then, select «New». This way, you can choose the style and layout of the document you want to create.
Step 2. Find the template dedicated to the script
Type the word «script» in the search bar. Microsoft currently offers pre-built templates for MS Word 2013/2016. Select the model of your interest with a double click. This way, you open a document that respects the formatting of a script.
If you are using MS Word 2010, the steps are essentially the same. Open a new document, select templates and search with Microsoft Office Online. Choose one of the two models available and download it
Step 3. Edit the script template according to your needs
There are no rigid rules that dictate the style of the scripts, although there are guidelines, vocabulary choices and some common characteristics. Ask the firm you are writing about about their preferences to understand how to customize the specific document. Think about how to change the margins, font size and line spacing.
Step 4. Create your model
If you have already written a text or the script is already saved on your hard drive, open it with MS Word. If you are using the 2013/2016 version, click on «File»> «Save As»> «Computer». Type the model name in the box assigned to the file name. Then, select the «Word Template» option in the drop-down menu next to «Save as». If your document contains macros, then choose the «Macro-Enabled Word Template» option. Finally, save the document.
If you want to change the folder where to save the template, click on «File»> «Options»> «Save» and type the folder path you want to use as the default destination, to save your personal templates
Method 2 of 5: Using Styles and Format
Step 1. Consider using the style and format feature to create your script
If you are not satisfied with the templates provided by the program, you can change the style and formatting of the document to create new templates. These can be used for other projects, if you save them, or you can create a new document-based template that uses these formatting and styling rules. You may be thinking about how to create new formatting as you build your custom template.
Step 2. Select a line of text
The text could be the name of a character, a fragment of dialogue or stage directions. Select the line by clicking with the left mouse button after moving the cursor to the left edge of the line.
- Alternatively, you can highlight the text by clicking the left mouse button, to the left or right of the line you want to change.
- Finally, you can highlight the text by placing the blinking cursor between the words of the text you have written, pressing the «shift» key and operating the arrow keys according to what you want to select. If you want to highlight the text that is to the right of the cursor, press the «shift» key and the right directional key.
- If you need to work with multiple lines of text, you can select them all at once and apply the format changes to them.
Step 3. Open the «Styles and Format» menu
Once you have highlighted the part of the text you are interested in, click on the word «Format» located in the menu bar. At this point, a drop down submenu will open with different options. Choose the one identified with the word «Styles and Format», and the corresponding window will open.
Alternatively, you can directly select the «Styles and Format» button from the toolbar. Just click on the button next to the drop-down menu where you can choose the font. This key is usually located at the far left edge of the toolbar and contains two letters «A» of different colors and slightly overlapping
Step 4. Select a text with similar formatting
Right-click the portion of text that is still highlighted and that you chose at the beginning. By doing so, you activate a drop-down menu with a series of options. The last button should say «Select text with similar formatting». Choose this option with the left mouse button. Any text that has similar formatting to what you highlighted at the beginning will be highlighted as well.
So, for example, if all the character names have been written with a specific font and size centered exactly above the line of text, you can highlight just one and then use the «Select text with similar formatting» feature to change them all into one. single shot
Step 5. Choose the format you want
After highlighting the text you want to assign a certain style to, choose the one you prefer from the window on the right. The «Styles and Format» screen should be open and located on the right side of the monitor. Choose the style you want to assign to the highlighted text by selecting it with the left mouse button.
Step 6. Create a new style
If the formatting of the selected text does not conform to an already existing style, you can assign it a new name by clicking the button located near the top of the window and which bears the words «New style». Later, you can rename it, align it left or right, choose the font, and make any changes that seem appropriate.
Method 3 of 5: Create a Macro to Set Up Scenes (Word 2013/2016)
Step 1. Think about why you want to create a scene
In a script, the title of the main scene (also called setting or references) is generally composed of a series of words that largely recall the content that follows. For example, some scene titles may say «INT. OFFICE — DAY» (the scene takes place inside an office during the day). This way, the person reading the script can orient themselves better.
Scene titles should be capitalized, just like the previous example, and be two lines below the last line of dialogue or description of the previous scene
Step 2. Prepare to record the macro
The macro is a sequence of saved commands that can be activated immediately by associating them with a single key. To prepare the macro, define the margins. To do this, you need to click on the «Page Layout» label, then on the «Margins» function and finally on the «Custom Margins» option. The top, bottom and right margin should be at 2.5cm, while the left at 3.8cm. Choose 12-point Courier New as your font. These are the standard settings for a script. If you prefer to work with a different layout, adjust the margins accordingly.
If you are using Word 2007, be prepared to record the macro by setting the margins. To do this, you need to select the «Page Layout» label and then change the margins and font following the specifications described above. Finally, open the «Development» tab. Click on the «Office» button located in the upper left corner of the screen, select «Options» at the bottom of the menu, and finally «Ribbon Customizations»
Step 3. At this point, click on «View»> «Macro»> «Record Macro»
Type the name you want to assign to the macro; since you will want to use it to set up scenes, it makes sense to use the name «Scene Header». Make sure you have selected the «All documents» option at the bottom of the drop-down menu that says «Store macro in».
If you are using the 2007 version of the software, click on «Record Macro». This button is located on the left side of the «Development» tab. Save the macro in «Document 1» (instead of «Normal»; this way, you can save it in different script templates). Rename the macro as «Scene» or «Header». Click on the keyboard icon to assign a «shortcut» for activating the keys to the macro. You can press the key you prefer to associate it with the execution of the macro. For example, you can decide that the F2 key activates the macro. In the «New combination» box, press F2 to make the association. Click on «Assign» and finally on «Close»
Step 4. Click on the keyboard icon
Next, relate the macro to the F2 key (or whatever you prefer) using the «New combination» interactive box. Click on «Assign» or press «Enter» and finally «Close».
Step 5. Look for the icon that looks like a music cassette and is located next to the mouse cursor
Press the «Enter» key on your keyboard twice to skip two lines of text. Return to the «Layout» tab (which in Word 2007 is «Page Layout») and change the indents to 0. Open the «Home» tab, click on the lower right corner of the «Font» section to open a window of dialogue. Then, in the «Effects» section, check the «All caps» box. When finished, click on the «OK» button.
Step 6. Finish the macro
Click on the «View» tab again, then choose «Macro» and «Stop Recording». At this point, by pressing the F2 key (or whatever you have decided to assign), the text will drop down by two lines and the letters will all be capitalized; in this way, you will be able to type the header of the scene.
When using Word 2007, go back to the «Development» tab and click on «Stop Recording». The F2 key will execute the commands you assigned to it
Method 4 of 5: Create a Macro for the Description (Word 2013/2016)
Step 1. Think about why you want to create a description macro
In a script, this part of the text offers more information than the simple header. For example, it describes the type of light, the weather conditions or defines the setting of the scene and the characters. In standard formatting, the description is placed two lines below the header, has the first capital letter and ends with a period. For example, under the scene header «OFFICE INT — DAY», you can enter a description such as: «The window is open and the lights are flickering».
Step 2. Open the «Layout» tab (which in Word 2007 is called «Page Layout») and set the margins
In the lower right corner of the «Paragraph» section you will find a small icon that you must click on to open a dialog box. At this point, set the previous spacing to 2, 5 cm and the next one to 3, 7 cm using the appropriate boxes in the «Spacing» section.
In Word 2007 you have to activate the «Development» tab. Click on the «Office» button located at the top left of the screen, select «Options» at the bottom of the menu and activate «Ribbon Customizations»
Step 3. Click on «View»> «Macros»> «Record Macro»
Type the name you want to give it; since the command list acts on the scene description, you should use the name «Description». Make sure you have selected the «All documents» option in the «Store macro in» drop-down menu.
Step 4. Click on the keyboard icon and assign the F3 key (or the one you prefer to use) to the macro thanks to the «New combination» box
Click on «Assign» and finally on «Close».
If you are using Word 2007, click on «Record Macro» located on the left side of the window. Save it in the same destination you chose for the previous macros and rename it as «Description». Click on the keyboard icon and assign the F3 key to the command set
Step 5. Look for a music cassette icon next to the mouse cursor
Press the «Enter» key twice, then activate the «Page Layout» tab to bring the spacing to zero. Next, click on the «Home» tab and the icon at the bottom right of the «Font» section to open the dialog box. In the «Effects» section, uncheck the «All caps» box and finally click «OK».
In Word 2007, after unchecking «All Caps», return to the «Development» tab and press «Stop Recording» before continuing with the instructions described above
Step 6. Click on the «View» tab again
Select «Macro»> «Stop Recording». At this point, the F3 key allows you to bring the text two lines below where you are and to write the text in lowercase. If you don’t link the macro to the F3 key, this won’t help you set the descriptive steps of your script.
If you are using Word 2007, go back to the «Development» tab and press «Stop Recording», instead of choosing the path «Macro»> «Stop Recording»
Method 5 of 5: Create a Macro for a Dialog (Word 2013/2016)
Step 1. Create a macro for the names of the characters
These and their dialogues or actions generally follow an introduction and a descriptive paragraph that provide information about the scene. Names should be centered on the page and completely capitalized, while the dialogue assigned to them should be on the next line.
-
To create a macro that allows you to enter the names of the characters after writing the description of the scene, repeat the same steps listed in the previous section with a few small differences:
- a) After changing the indents and setting them to 0, press the space bar 22 times and then select «All caps»;
- b) Assign the name «Characters» to the macro and link it to the F4 key. Remember that the first thing to do when recording the macro is to bring the cursor two lines down.
- After pressing the «Stop Recording» key, the F4 key allows you to go down two lines of text (at the same time bringing the cursor to the right position to type the name of the character) and to write the words with capital letters.
- To create a dialogue macro in Word 2007, follow the instructions from the previous section, but enter the same parameters as described in the sub-step you just read.
Step 2. Open the «Layout» tab (which is called «Page Layout» in Word 2007) to set the margins
In the lower right corner of the «Paragraph» section there is a small icon; click on it to open a dialog box. Set the spacing to 2.5cm in the «Before» box and to 3.7cm in the «After» box, which you find in the «Spacing» section.
If you are using Word 2007, display the «Development» tab. In the upper left corner of the screen is a multicolored key, known as the «Office» key. Click on it and select «Options» (found at the bottom). At this point, select «Ribbon Customizations»
Step 3. Click on «View»> «Macro»> «Record Macro»
Type the name of the macro. Since this is a dialogue management function, it is worth naming it «Dialogue». Make sure you have selected the «All documents» option, found in the drop-down menu labeled «Store macro in».
- Click on the keyboard icon and assign the F5 key to the macro. Then click on «Assign» and «Close».
- If you are using Word 2007, click on «Record Macro». The appropriate key is located on the left side of the screen. Store the macro in the same place where you saved the others and name it «Dialog». Finally, click on the keyboard icon and link the commands to a key of your choice. For example, you can use the F5 key. Click inside the «New Combination» box and press F5 to complete the link.
Step 4. Look for a music cassette icon next to the mouse cursor
Press the «Enter» key to skip a line and then activate the «Page Layout» tab to bring the spacing to zero. Next, click on the «Home» tab and the icon at the bottom right of the «Font» section to open the dialog box. In the «Effects» section, uncheck the «All caps» box and then click «OK».
- Activate the «View» tab again. Click on «Macro»> «Stop Recording». At this point, the F5 key allows you to skip a line, write everything in lowercase and get ready to write the dialogue.
- In Word 2007, instead of clicking «Macro» and «Stop Recording», select «Stop Recording» from the «Development» tab.
Advice
- Stage effects that are used less frequently can be entered manually (such as fade in).
- Page numbers can be added by selecting the «Insert» tab followed by «Number of pages», «Top» and finally «Normal number 3». At this point, a section «Header and Footer Tools» is highlighted, in which you must indicate that the title is 12 mm from the top. Remember to uncheck the «Different for first page» box and delete the number 1, because the first page does not have to be numbered.
- Make sure there are enough lines on each page. When you open Word, select «Format» and finally «Paragraph»; next, open the «Leading and paragraph spacing» function and select 12 points. You now have exactly 12 points in each line, the standard format for Hollywood screenplays. This allows you to have the correct number of lines on each page.
- Check your grammar and spelling. Microsoft Word has a spelling correction feature and limited grammar checking.
- Remember that there are no absolute rules when it comes to formatting a script. Follow the criteria required by the film studio or theater company you work for.
Warnings
- Before recording a macro, you need to reverse or turn off any settings you want it to perform.
- When writing with the Word program, turn off the auto-correct function.