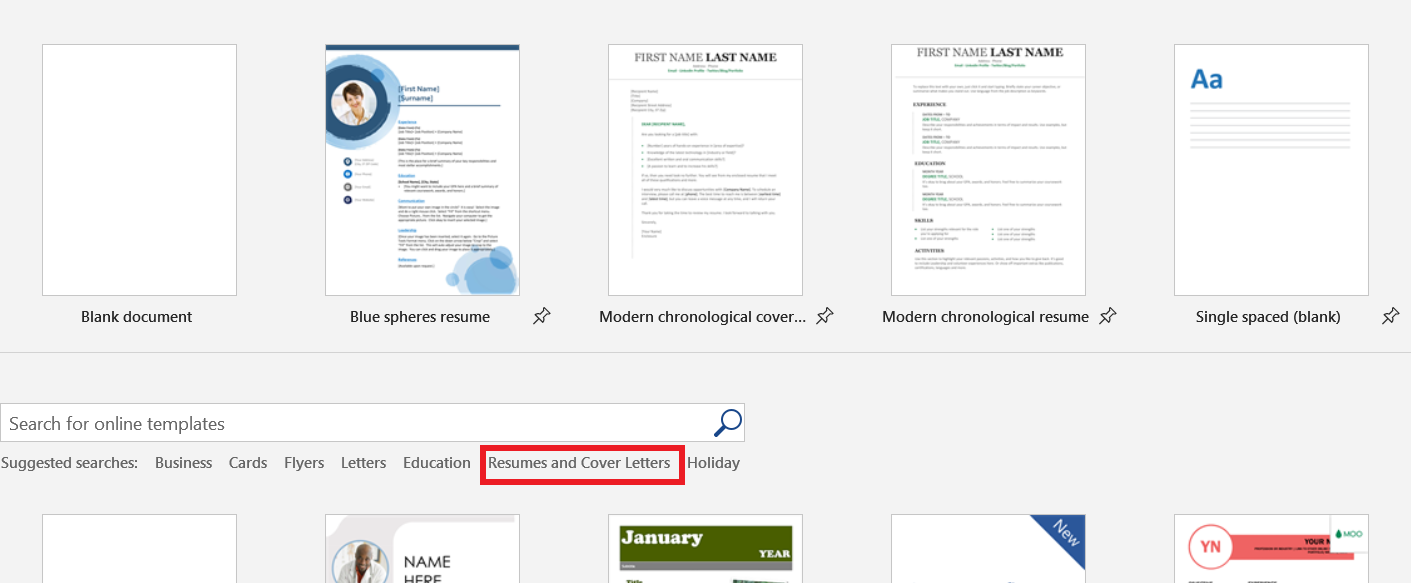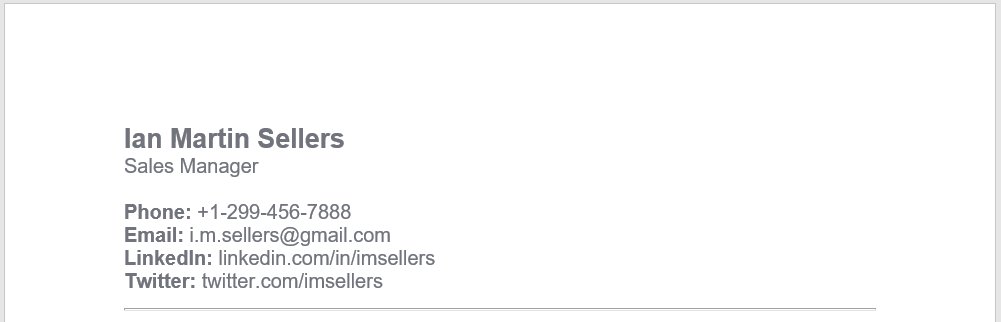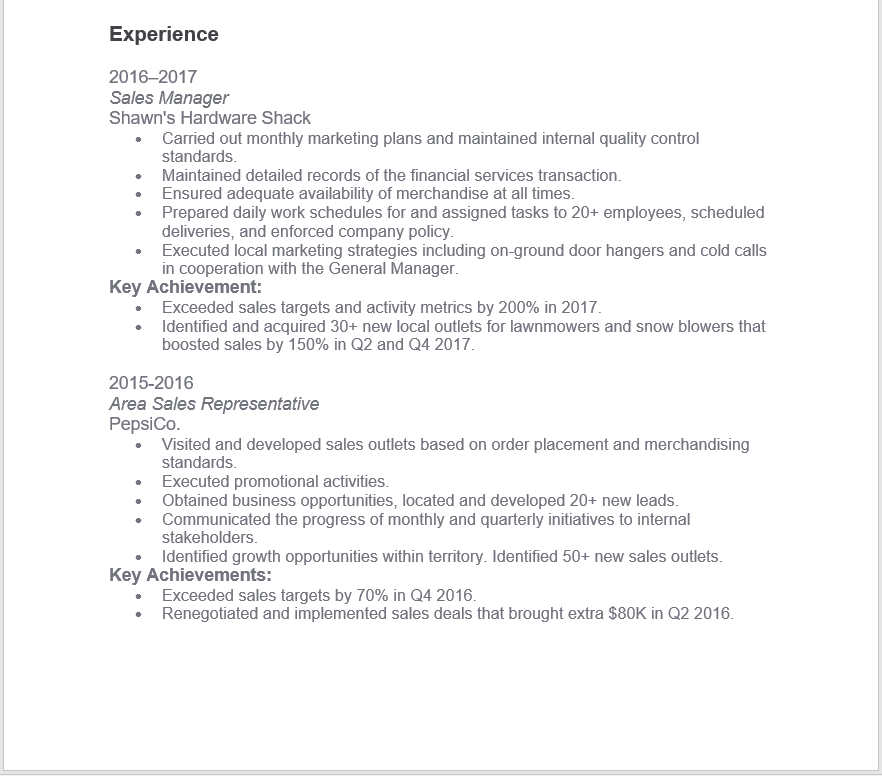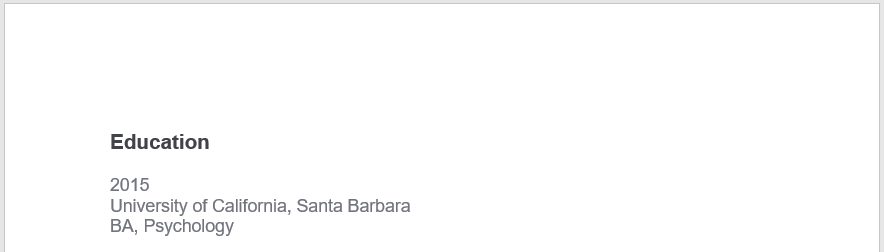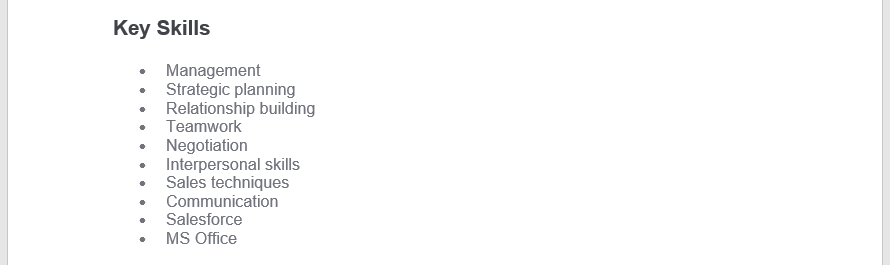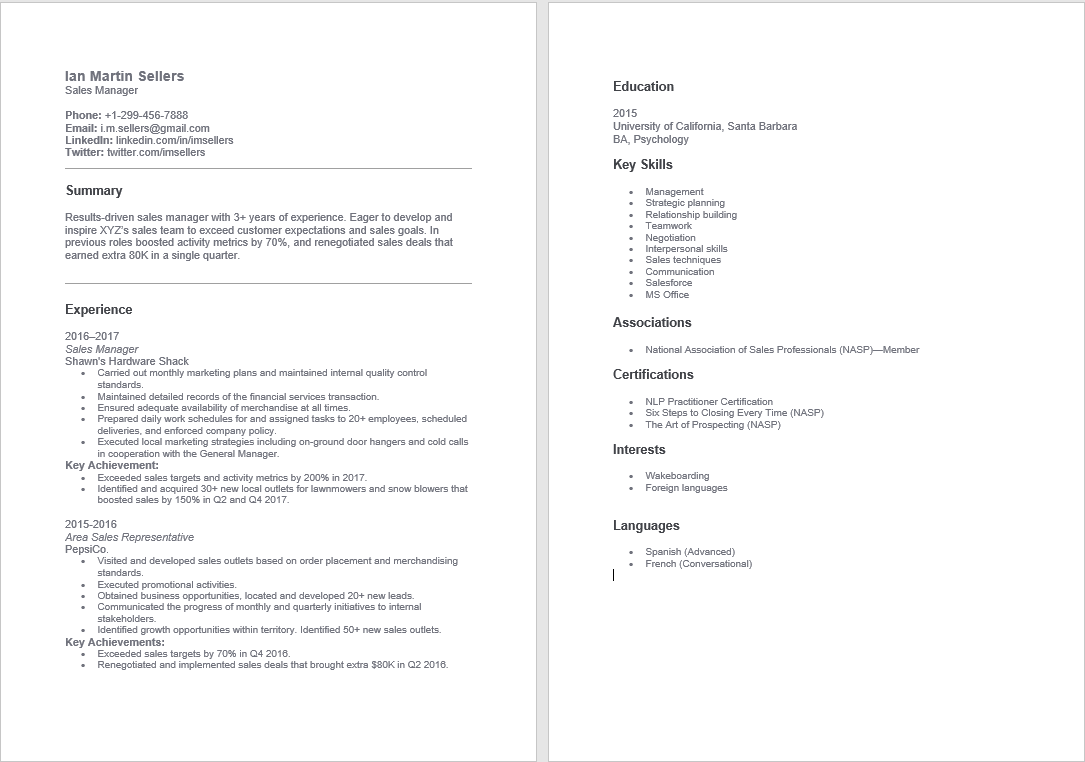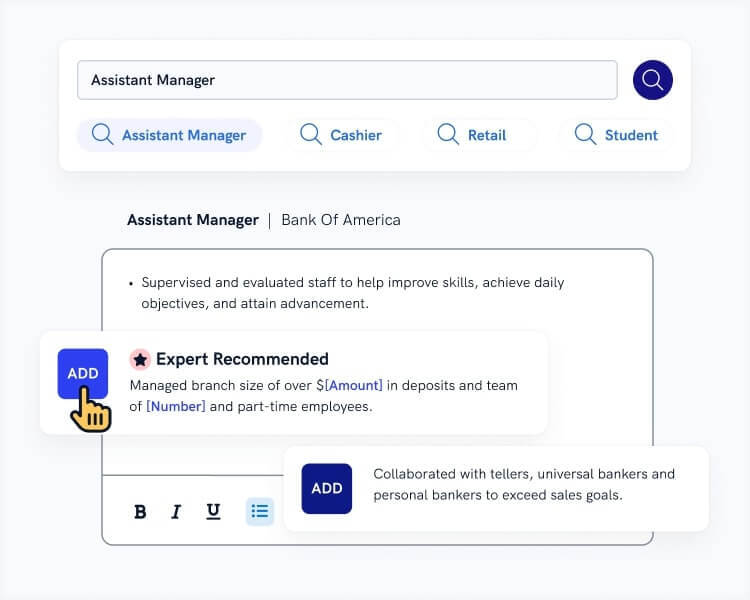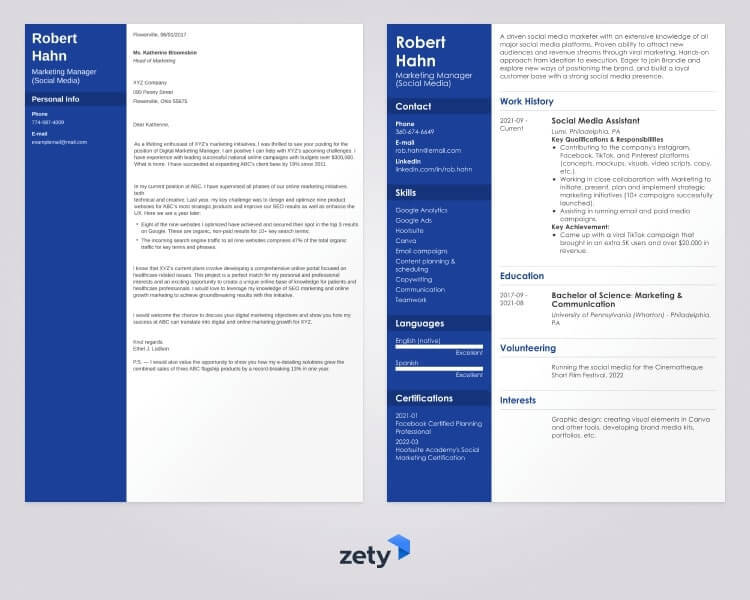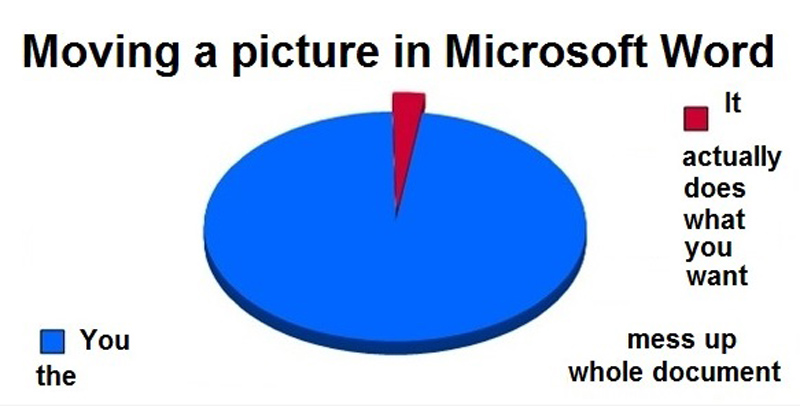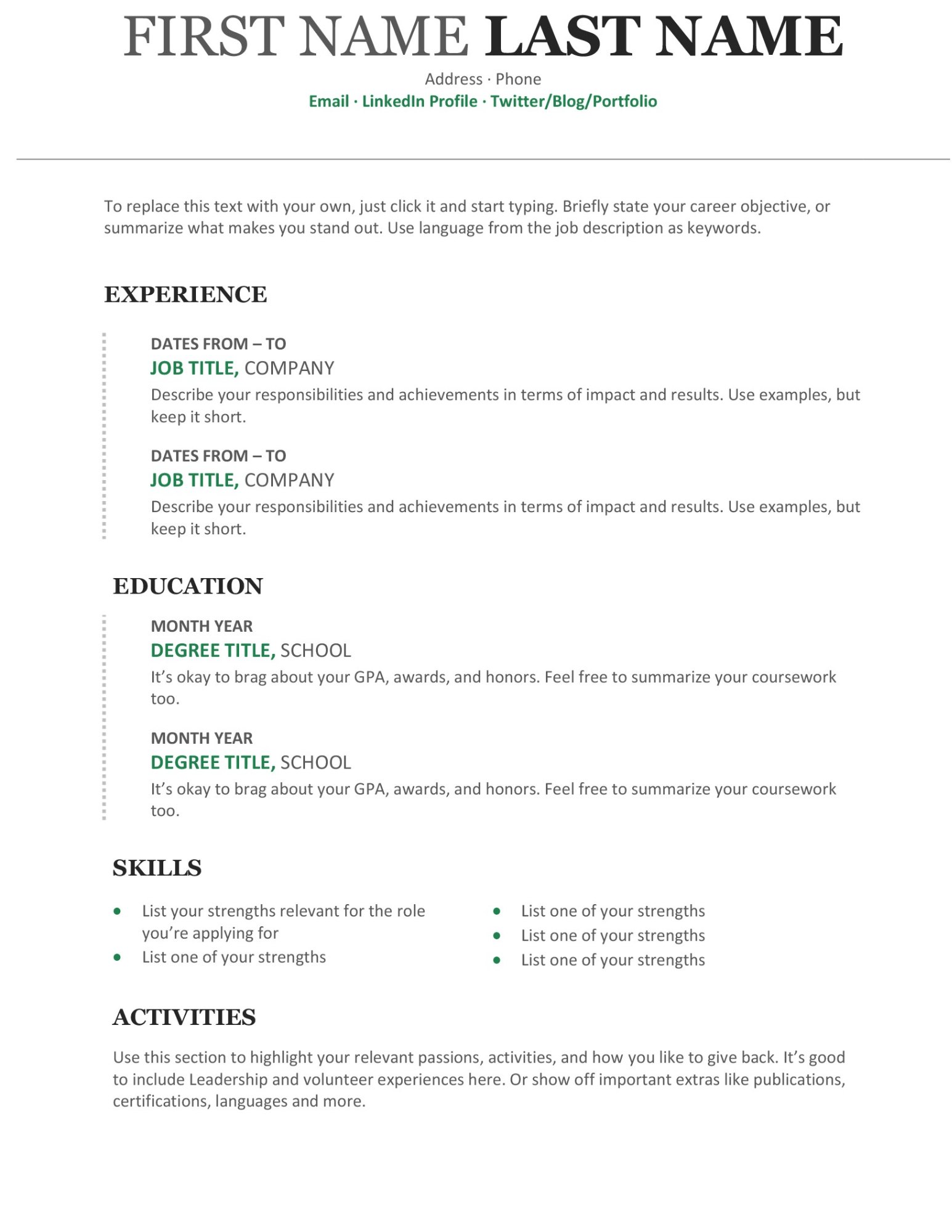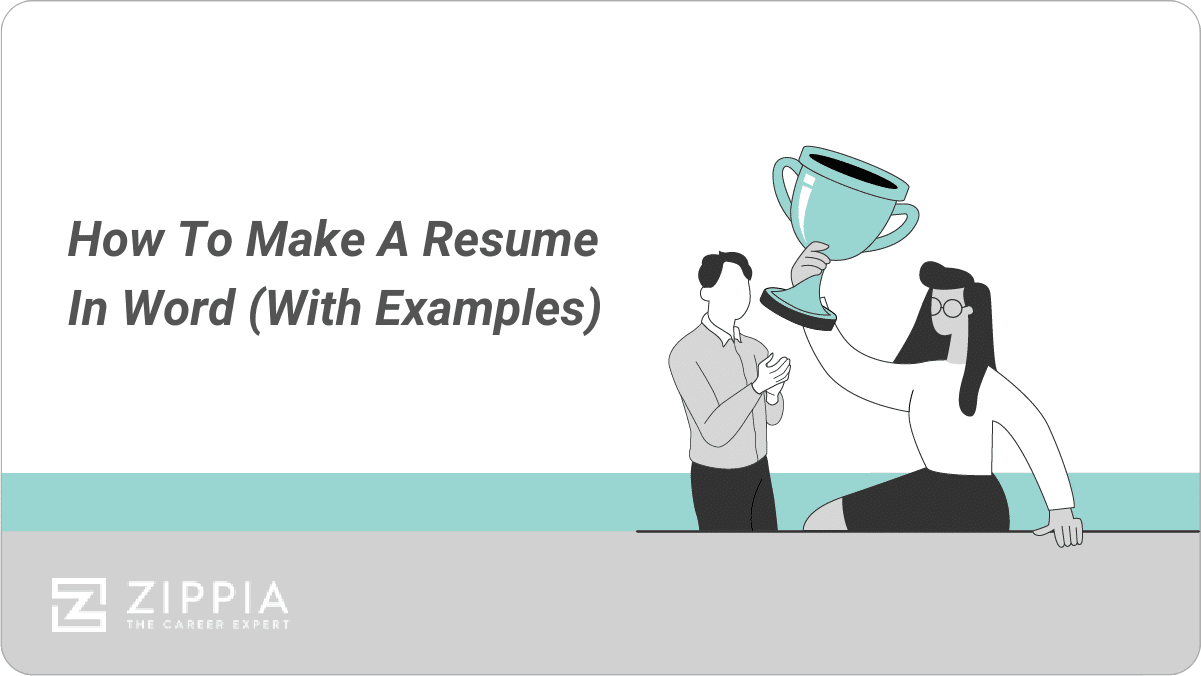It can’t be that hard to write your resume in Word, can it? Then why are you stuck? Overwhelmed with hundreds, no, thousands of pages and videos on how to make a resume in MS Word? Who has the time to sift through that mountain of informational junk to find the hidden gems?!
Worry not. We’ve left no stone unturned, and condensed down all you need to know about how to make a resume in Word.
In this guide you’ll learn:
- How to access a ready Microsoft Word template design and make it your own.
- How to create a resume in MS Word from scratch faster than you can say Microsoft Office, even if you’re totally new at it.
- How to format a resume to make it look better and more professional than most other resumes.
But instead of reading through all this, you can just swing on over to our resume builder which will do it for you. Not only is it more user friendly than MS Word, you can download your finished resume in a .doc file which will make writing your resume a sinch.
Let’s get started!
Want to save time and have your resume ready in 5 minutes? Try our resume builder. It’s fast and easy to use. Plus, you’ll get ready-made content to add with one click. See 20+ resume templates and create your resume here.
Create your resume now
Sample resume made with our builder—See more resume examples here.
First, you might want to check if submitting a resume in *.doc is a good idea: Is a Resume in PDF the Best Option?
Check out our resume templates to choose the best for you:
- Free Resume Templates
- Best Resume Templates
- Apple Resume Templates
- Blank Resume Template
- Simple Resume Templates
- Functional Resume Templates
- Student Resume Templates
- Recent Graduate Resume Templates
- Entry Level Resume Template
- One Page Resume Template
- Google Docs Resume Templates
- Creative Resume Templates
- Cool Resume Templates
- Modern Resume Template
- Minimalist Resume Templates
- Plain Text Resume Templates
How to Make a Resume in Word
Now get comfortable, we’re going to go through, step by step, how to make a resume in Word from scratch.
Access MS Word Templates
Accessing MS Word templates may seem complicated, but it really is just a few simple steps that we’ll show you them below.
- Open a new document.
- Click on the “more templates” option.
- Choose “Resumes and Cover Letters.”
- Choose the resume template that suits you best and click on it.
- Click “Create.”
- Your chosen resume template appears as a Word document and you’re ready to edit it with your personal information and experience!
Not sure which resume template packs the most punch? Browse through our selection and tips here: 25 Resume Templates for Microsoft Word
Make a Resume Header in Word
Going top-down, we start first with the resume header (and the Captain Obvious award goes to…).
The resume header should include the following:
- your name
- current job title
- phone number
- links to any online profiles or professional online sites that you have.
It should end up looking like this:
But hey, how did that nice line get there?
It’s simple so let’s leave that for later, once you’ve finished all your sections. If you’re super impatient, jump down here to learn how to add a line in a Word resume.
How to Format a Resume Header in Word
As your name is both important and the first thing the hiring manager sees, make sure it’s bigger than the rest of your text (14-16 pt).
Depending on the font you use, decide whether bold will make it look better and draw more attention.
Feel free to bold the titles of the information that you’re listing (like in the above example) to make it a little clearer to read.
Add a Resume Objective/Summary
Double space from the last line in your resume header.
Write “Objective” or “Summary” depending on which one you’re using. As it’s a section title, make it a little larger than the rest of the text (14-16 pt). Also, depending on the font you’re using, make it bold.
Beneath the section title, write a couple of sentences concerning your resume summary or objective.
Unsure whether a resume objective or summary is right for you? These two handy guides will help solve that problem: Resume Summary Examples and Resume Objective Examples
Your resume objective/summary section should look like this:
Write Your Experience Section in Word
Now we’re diving into the bigger sections of your resume that will take a bit more time and effort to get just right.
Again, double space from the last line and add the section title “Experience” in larger text like the previous section titles.
Next, add the date, title of your job position at the time and then the name of the company.
Next, add a few lines describing your relevant job responsibilities in bullet points.
If you have key achievements that you’d like to include, add “key achievements” after your job responsibilities and also list them in bullet points. Since “Key Achievements” is a sub section header, remember to make it bold, underlined, or slightly larger than the surrounding text to help it stand out more.
Need more pointers on how to add work experience to your resume? This guide will point you in the right direction: Resume Work Experience, History, & Example Job Descriptions
Your finished work experience section should look something like this:
Add Your Education Section
The hardest part of your resume is over and done with, phew! Now on to your education.
Follow the same rules as before so double space and enlarge the font for the resume section title “Education.”
Next, add the date you graduated (or plan to graduate), the name and location of the school, and the title you acquired.
Simple!
If you’re feeling a little lost on how to add your education to your resume, you’ll definitely find these guides super helpful: How to Put Education on a Resume and How to List Continuing Education on a Resume
Your education section should look like this:
Add Skills to a Resume in Word
You’re already at your skills section now!
This section is an easy one as you won’t have to do much other than list.
Again, double space from the last line and use the same format for your “Skills” section header as you did for the rest.
Now simply list your skills. You can do this as a simple list or just some kind of formatting like bullet points. That’s all there is to it!
When you’re done, your resume skills section should look something similar to this:
It’s important to remember that you can’t just mention every skill you have including competitive bubblegum chewing. It needs to be relevant.
This guide will tell you exactly which professional skills are key to getting your dream job: Key Skills to Put on a Resume
Add Additional Sections to Your Resume
You’re already near the end, yay!
The additional section isn’t mandatory in your resume, but it is a great place to show off your achievements, certificates, interests, languages, and other things that don’t really fit elsewhere in your resume.
Add the relevant section headings, i.e. “Achievements”, “Certificates”, “Languages”, “Interests”, etc. and then form a simple list beneath.
Here’s an example:
That’s it!
Afraid that your resume doesn’t have enough impact? Check to see if it’s optimized to the job description with this handy guide: 6 Tips on How to Tailor Your Resume to a Job Description
When you’re all done, if you pull all the pieces together, your complete resume should look more or less like this:
Unsure if your resume is complete? Double check that you have all the crucial pieces: Parts of a Resume: What are the Important Elements?
Now, that looks okay, but it’s not exactly something to write home about. Want a resume in Word that will really stand head and shoulders above the rest?
When making a resume in our builder, drag & drop bullet points, skills, and auto-fill the boring stuff. Spell check? Check. Start building a professional resume template here for free.
When you’re done, Zety’s resume builder will score your resume and tell you exactly how to make it better.
How to Format a Resume in Word
You’ve already learned a little about formatting a resume in Word throughout this guide, but let’s recap and add in some new tips for good measure.
Resume Fonts in Word
It may seem like something not really worth the worry, but a bad font can tank your resume faster than an unnoticed iceberg.
Use professional, modern fonts and stay away from fonts that are overly creative, hard to read, or simply comical (I’m looking at you, Comic Sans!).
For more in depth knowledge about what fonts are a “go” and which are a “no,” check out this great guide: Best Fonts for a Resume
Resume Margins in Word
Word usually has neat margins set up by default so you’re probably good to go from the start.
Just in case, though, remember that the standard margins for resumes are 1 in. on all sides.
Want to muse more over measuring your margins? This guide will do just that: Proper Resume Margins
Resume Line Spacing in Word
Again, Word will usually have you covered by default, but it’s good to know that 1.15 line spacing is best in a resume.
If you want to see what your line spacing is set to in a Word document, go the toolbox in the Home tab and select the icon that looks like a paragraph with arrows on the left side. A drop down menu will appear with different spacing options.
Resume Headings in Word
As we’ve already covered, the resume headings should stand out in some way. They definitely should be slightly bigger (14-16 pt) to set them apart from the rest of the 12 pt text.
If the legibility of the font allows, feel free to underline or bold the resume section headings as well.
Don’t go overboard though. This does not look good on a resume: WORK EXPERIENCE
How to Make a Line in Word for Your Resume
Making a line is one of those things that seems simple, but ends up giving you an aneurysm and a half when you try to do it.
There are actually three ways to create a line in Word—via hyphens, borders, or horizontal lines.
- Use hyphens.
Type in three hyphens (—) and then press “Enter.” Viola! You have a line!
- Use Borders.
Go to the Borders option in the Home toolbox and click on the drop down menu. Choose the first option “Bottom Border” and Word will automatically insert a line.
- Use Horizontal Line.
Go to the borders in the Home toolbox and click on the drop down menu. Choose “Horizontal Line”. Click and Word will insert a line.
Now you know more than one way to make a line in Microsoft Word!
Lines, like other format options, should be used once in a while to emphasize the main points. You don’t want to turn your resume into a web of lines created by drunken spiders.
Plus, a great cover letter that matches your resume will give you an advantage over other candidates. You can write it in our cover letter builder here. Here’s what it may look like:
See more cover letter templates and start writing.
Key Takeaway
If you’ve ever wondered how to create a resume template in Word, well you just have! Now you can create several different tailored resumes for your dream jobs!
Wasn’t all that bad, was it?
Creating a resume in Microsoft Word may not be super easy, but it doesn’t need to be a complicated design or be a nightmare to format. You can definitely create a resume in one, relaxed sitting.
Just keep in mind to:
- Keep your resume sections in order.
- Format your resume section headings a little larger than the rest of the text.
- Double check if your font, margins, and line spacing are professional and legible.
- Use lines and format design sparingly in your resumes to emphasize instead of clutter.
Have you found this guide helpful? Any options or templates we’ve left out that you think could be useful? Let us know!
Here’s how to download and use a template to create a sharp resume. We’ll show how you can cut and paste parts of your old resume and make the fonts and spacing look perfect.
Format a resume with a template
-
Whether you’re online or offline go to FILE > New and search for “Resume.”
-
Preview and click the one you want to open.
-
You can start typing right away or cut and paste text into the document.
-
After pasting old text, it might look funny, or not formatted correctly. Select Ctrl to see Paste Options and choose one like Keep Text Only. Then the text use the font and formatting of the new resume.
Want more?
Six steps to developing a great resume
Look up words in the thesaurus
Most people submit resumes online these days, but there are still reasons why you need a paper resume.
A big one is at the interview. You want to come in with copies of your resume so you can hand it to the person.
So they don’t have to scramble to find the copy of theirs or look for on their computer.
So I’m going to show you a couple of different ways of formatting a resume.
First of all it’s going to be with a template.
I’m going to open up Word 2013 here, and it opens to this new gallery view that shows off templates.
If you have an earlier version of Word, you just want to go to FILE and New and you’ll be able to search for resume or search for templates.
I’m going to type in “Resume”.
If I was offline I get about a dozen or so resumes, here online I can get the full power of Office.com.
I can get a couple hundred I can look for.
Some with categories, occupations… Let me just click on this thumbnail, I can see a little bigger thumbnail, and I can click through these arrows to find one I like.
You can also see customer ratings which is Ahh..You know that way you can see what’s populate what people like.
I’m going to use this one here called the Timeless design. Open that up. And it populates with my name.
Today I’m Daryl McFarland. And it gives you some instructions of how to use the template if you need that or you can just start typing away with your new objective here for your resume.
Now with resumes, most of the time people have older resume, they may cut and paste in, they want to format it so let’s look at that for a few moments here. I’m going to open up some text that I have here.
And just cut and paste this objective.
And you want to ahh.. make sure you know each resume has to have a different objective for each company.
Don’t want to be general. You want to be specific with your resume.
So, here I have the text that I want but, of course, it looks a little different. The font size is wrong.
There is a couple of different ways to change the formatting. You can look at styles. Some people use Format Painter.
But when you cut and paste, if you don’t touch any other keys, you get this little box here at the end, with a little clipboard that says Ctrl by it.
Ctrl is the shortcut. So let me click Ctrl. And it opens up Paste options. And it gives me several options I can use.
I can use this one called Keep Text Only. And look, it shrinks down my text. Perfect. So that’s good. Let’s do it one more time.
We’re going to grab some of these old skills I have and I’ll update them as I work this new resume. Again, little too big.
Now notice this last line I have some bold text in it.
I want to keep that bold text but if I chose the option — Keep text only, it strips out all formatting.
So hyperlinks and everything is striped out so I don’t want to use that.
I want to go over here and Merge Formatting, and there, it keeps the bold and also makes the text look proper for this template.
Templates in general especially in resumes, templates have what we call control content.
If you look up here we have boxes for street address, telephone, email.
That just gives you some structure to the template, you can delete those if you want.
Also down here in the experience area we have this.
If you don’t want it, again you can just simply right-click and remove content control and it’ll strip that away.
A lot of times people just want to update a resume with a different look.
You can do that really quickly with the DESIGN tab. Let’s go over there.
So click DESIGN and I get all this formatting options here at the top and I can just mouse over and my resume changes, it previews.
Now some of these look good. Some of them really don’t look good.
But it’s a quick way to kind of get a different look for your resumes.
Because sometimes we just want a fresh start with a new resume. You can also do that with Themes over here on the far left.
Themes are a great way to control color, font size, spacing.
I use it a lot for PowerPoint and not as much in Word, but you can set a difference to your resume and just click the one that you want. So that’s working with templates.
In our next video, we’re going to use formatting, well, we’re going to format without a template.
Download Article
Download Article
Resumes detail a person’s work experience, education, skills and achievements. A good resume that is clear, concise and easy to read is essential when looking for a job. Resumes should be word processed and should be neat and tidy. Microsoft Word offers you the option of creating your resume through templates, but you can also create your resume from scratch using Word’s formatting features.
Sample Resumes
-
1
Use a pre-installed template in Word. Begin by opening up a new document in Word by clicking on “New” from the File menu. Once you have opened up the new document menu, you will be able to choose from a large number of templates that are included with the Word software. Click on “Templates” and then select one of the resume templates you see on the page.
- In Word 2007 you will have to click on “installed templates.”
- In Word 2010 it will be “sample templates.”
- In Word 2011 it will be “new from template.”[1]
- In Word 2013 the templates will be displayed when you click on “New.”
-
2
Download a resume template in Word. Word comes with a number of pre-installed templates for you to use, but there is a larger choice available through Office Online. It is straightforward to search for resumes templates on this database and download one that you like. Open up a new document and search for “resumes” in the Microsoft Office Online section.
- In Word 2013, after clicking on “New” you will see a number of templates and a search bar which says “search for online templates.”
- After searching you will see a number of different resume templates to try out.
Advertisement
-
3
Download a template directly from Office Online. You can view and download templates directly on Office Online without going through Word. Just visit the official website at https://templates.office.com/ and click on the resumes and cover letters section. You will see this section as one of those listed in the module on the left-hand side of the screen that says “Browse by Category.”
- Here you will be able to look through a number of templates for resumes and cover letters that you can download for free and edit in Word.
- You may have to sign in with your Microsoft online account to use these templates.[2]
-
4
Complete the template. Once you have decided on a template that looks professional and is appropriate for the kind of work you are looking for, you can delete the default text and add your personal information. Format, layout and presentation are essential for a good resume, but they cannot disguise bad writing, spelling and grammar mistakes.[3]
- Be sure to look carefully at the detail of your resume and proofread it thoroughly.
- All of the versions of Word from 2003 to 2013 all come with some pre-installed templates for resumes.
-
5
Create a resume with the wizard (Word 2003 only). If you are using Word 2003 you will also have the option of the using the wizard that was included in the software. The wizard will guide you through the process of writing and formatting your resume. Start by selecting «New» from the File menu. This displays the New Document task pane. You should then select “My Computer» from the Templates section on the left side of the task pane.
- Click on the “Other Documents” tab, and then select “Resume Wizard.”
- Follow the wizard’s instructions. The wizard will walk you through the resume creation process step-by-step
- If you do not see this option, it was not installed when you installed Word, and you will need to run the installation program again to install it.
Advertisement
-
1
Know what to include. Resume templates can be very useful if you are uncertain about how to format your resume, or you are not confident using the formatting tools on Word on another word processing programme. If you prefer create your own format and not to use a template, start by planning out which sections you will be including and how they will be organised. A resume should generally include the following sections:
- Education and qualifications.
- Work and volunteer experience.
- Skills and qualities.
- It should also include your full contact details and state that references are available upon request.
-
2
Consider a chronological resume. There are a number of different types of resume, including the chronological resume, the functional resume, the combination resume, and the curriculum vitae (CV). The chronological resume lists your work experience from your most recent position to your earliest position, with your responsibilities for each position listed under the position title and dates you held it. This type of resume helps you to show how you have progressed over time.[4]
- Most chronological resumes only cover the last 5 to 10 years of your employment history.
- You may wish to include positions earlier than this if they are appropriate to the job you’re seeking.
- This is the format most American employers prefer to see resumes in.
-
3
Be wary of a functional resume. The functional resume lists your key job skills first, then follows with a list of positions you’ve held. It can be useful to highlight your particular skills while hiding gaps in your employment history, but it is generally not advisable for students or recent graduates to use this format.[5]
It can be a useful format for those looking to translate their current job skills into a different field. -
4
Try a combination resume. A third option is the combination resume, sometimes known as a skills-based resume. This format enables you to highlight your skills most prominently, but also to tie them to your practical work experience. This can be helpful if your skills are more relevant than your work experience for the position you are applying for, but this format is unfamiliar to some employers and it is generally preferable to opt for a chronological resume.
- A combination resume might list your key skills at the top before providing a short account of your experiences.
- This type of resume can be helpful for those entering the job market with little work experience, or for those trying to change careers.[6]
-
5
Consider a CV. A curriculum vitae serves the same basic purpose of a resume, but there are different conventions that govern how it is written. The curriculum vitae is a comprehensive list of your job experience from your current or most recent position to your earliest. Unlike the chronological or functional resume, which typically run 1 to 2 pages, the CV is as long as it needs to be to encompass your experience.
- The CV is commonly used when applying for positions in Europe, and also when applying for positions at colleges and universities worldwide.
- CVs can be thought of as living documents that records all your work and achievements, which will generally grow and develop over time more than a resume.[7]
Advertisement
-
1
Complete your contact information. Once you have decided on your resume you can begin actually writing it up. Start by providing your full contact information at the top of the first page of your resume. Your contact information should include your name, address, telephone number, and email address.
- If your resume extends beyond one page, ensure that your name is in a header on every page.
- Your email address should appropriate for a job application. Use your own name or initials if possible.
- Don’t use something jokey such as «sly-dude,» «foxymama,» or «smokinhot.»
-
2
Consider including an objective. After your contact information, you might want to include a one line objective that states you career goal. Employers have mixed opinions on the inclusion of an objective statement, so consider carefully whether or not it adds anything to your resume. If you do decide to include one, make it short and closely focussed to the position you are applying for.
- For example, you might write that your objective is “To contribute to the design of new word processing software.”
- Alternatively it may state the position you hope to attain, such as “A position as in healthcare policy and research.”
- Objectives have become less common, and you may prefer to provide this information in your covering letter.[8]
-
3
Outline your education and qualifications. The order you use for the following sections may vary, but in many instances you will start with a statement of your education and qualifications. Here you simply need to detail your qualifications at school and college as appropriate. List the colleges or technical schools you’ve attended, in reverse chronological order. Be sure to give the date you achieved your results.
- You can include a bullet point or two to provide a little further information on your specialism, if it is appropriate for the position you are applying for.
- If you achieved any honours or awards as part of your studying or training include these here.
-
4
Detail your work experience. List the positions you’ve held in reverse chronological order, with the start and end dates (month and year). In a chronological resume, the dates should be listed first, while they can be listed after the position title in a functional resume. Pick out the key tasks and responsibilities you had at each position, your accomplishments, and what skills you developed while working there.
- Use bullet points to make sure it is clear and easy to read or scan through for key words relating to the position you are applying.[9]
- You can include volunteer positions if they relate to the job you’re seeking or if you have little paid experience.[10]
- Use bullet points to make sure it is clear and easy to read or scan through for key words relating to the position you are applying.[9]
-
5
Have an extra skills section. You will probably find that most of your skills have been covered in your education and experience sections, but it can be a good idea to have a separate skills section. This is an opportunity to highlight any skills and knowledge you have that is relevant to the position, but does not fit in anywhere else in the resume.
- You can title this section as “Other Relevant Skills”, or just “Skills.”
- This could include proficiency in foreign languages, knowledge of particular computer software and programmes, and any other specific skills not previously mentioned.[11]
- Take care to avoid repeating yourself. You don’t need to say you have “excellent communication skills” more than once.
-
6
Consider adding references. Generally you should only include named references with contact information if they are specifically required for the application process. Often references will only be taken up a later date. If you are not asked to include references in the application materials just write “references available on request” at the end of your resume.[12]
-
7
Make final format adjustments. Once you have the information in place in your resume, you can then format it as desired. Choose a single, easy-to-read font, either a serif font (Times New Roman, Book Antiqua) or sans serif font (Arial, Calibri, Century Gothic). All text should be 10 to 12 point, except for your name in the first-page header, which can be 14 to 18 point. Bold your name, your section headings, and your job titles.
- Allow reasonable margins around the edges of the page. Word’s default settings are usually sufficient for this.
- Left-align your section headings. You can use single-spacing after a heading and before the section content, and double-spacing before a heading.
- Get your resume down to one page if at all possible. You can try adjusting your line spacing in the Paragraph dialog box, but don’t lose your neat formatting trying to get it down to one page.
- Rethink your words and try to express yourself more concisely.
Advertisement
Add New Question
-
Question
How do I write a resume with little work history?
Alyson Garrido is an International Coach Federation accredited Professional Certified Coach (PCC), Facilitator, and Speaker. Using a strengths-based approach, she supports her clients with job search and career advancement. Alyson provides coaching for career direction, interview preparation, salary negotiation, and performance reviews as well as customized communication and leadership strategies. She is a Founding Partner of the Systemic Coach Academy of New Zealand.
Career Coach
Expert Answer
-
Question
Should I put my work history or education first?
Alyson Garrido is an International Coach Federation accredited Professional Certified Coach (PCC), Facilitator, and Speaker. Using a strengths-based approach, she supports her clients with job search and career advancement. Alyson provides coaching for career direction, interview preparation, salary negotiation, and performance reviews as well as customized communication and leadership strategies. She is a Founding Partner of the Systemic Coach Academy of New Zealand.
Career Coach
Expert Answer
Support wikiHow by
unlocking this expert answer.Typically, you should put your work history first, followed by your education and qualifications. However, if you are fresh out of college or don’t have much work history, put your educations and qualifications first.
Ask a Question
200 characters left
Include your email address to get a message when this question is answered.
Submit
Advertisement
Video
-
Always tailor your resume to the type of position you’re seeking. You may have to add, rearrange, or delete accomplishments or entire sections according to what the position requires.
-
Don’t wait until you’re looking for work to update your resume. Any time you have a promotion or significant accomplishment, add the new information to your resume.
Advertisement
-
The appearance and format of your resume is a reflection of your competence; be sure it represents you at your best.
-
Be sure that all the statements in your resume are both factually and grammatically correct and that all words are spelled correctly.
Advertisement
About This Article
Article SummaryX
1. Open Word and click File.
2. Click New.
3. Click a resume template.
4. Type your own data into each field.
5. Save your resume as a new file.
Did this summary help you?
Thanks to all authors for creating a page that has been read 1,607,286 times.
Did this article help you?
At some point or another — meaning, before online resume builders made our lives easier — most of us have had to make a resume in Word.
Now, making a resume in Word can be tiresome. Not being entirely optimized for the task, it can give you a hard time formatting and styling your resume to your needs — and this is just one of its disadvantages.
That being said, the use of Word is unlikely to drop only because it’s impractical. This means that knowing how to make a resume in Word is still a good skill to have. And if you’re sitting and thinking: “well, this doesn’t make matters any easier” — we hear you.
That’s exactly why this article is here — to teach you how to make a resume in Word, in just a few easy steps.
- Should You Make a Resume in Word?
- How to Make a Resume in Word in 7 Easy Steps
- How to Format your Resume — 3 Pro Formatting Tips
But before we dive into the nitty-gritty details of how to make a resume in Word, let’s go through the downsides of using it to build your resume, and what other easier alternatives you might have in more detail.
Should You Make a Resume in Word?
Microsoft Word might once have been a top resume-building option, but that time is long gone. Although it has ready-made templates, Word in itself was never meant to be a resume builder — this reflects on the end product, which often looks old-fashioned and dull.
Not to mention that it offers very little space for creativity. Try to make a small change in the layout and see the format crumble in front of your eyes.
On the other hand, if you simply use the Word template without customizing it, yours might just become another resume in the crowd that won’t even pass the Applicant Tracking System (ATS) — the software most companies use to filter through countless resumes they receive daily.
Long story short, here are MS Word’s main cons as a resume builder:
Long story short, here are MS Word’s main cons as a resume builder:
- It can be clunky and outdated — chances are, any Word template you choose to use for your resume will look old-fashioned. Technology has changed what is expected of your resume, just as it has changed job-search over the last decade.
- It is not ATS-optimized — the software that most recruiters use not to waste time looking at the resumes? Well, most Word templates are not optimized for it. This means that you can be the fittest candidate for the job and not even get invited to an interview.
- It’s time-consuming — making changes to the layout of a Word resume template is a nightmare.
Everyone knows what happens when you move an image in Word:
Source: twistedsifter.com
It’s exactly for these reasons, as well as the added efficiency, originality, and time preservation, that online resume builders are the obvious choice for creating your resume.
Novorésumé’s online resume builder is fast, easy to use, and perfect if you want to land that interview. You can start building your resume immediately just by clicking on the link, or you can pick one of our free resume templates, according to your needs.
Step #1: Pick a Word Resume Template
The first step in making a resume in Word is accessing its free resume templates. How you access the templates may change depending on the Microsoft Word version you’re using, but what you ultimately need to do is the following:
Open Word.
Select one of the Resume templates Word suggests, or simply search for “resume” and you’ll find a bunch more.
Choose the resume template that best fits your qualifications and professional profile.
Click “Create.”
You’re good to go: the template should appear as a Word document ready to be filled with your personal information and all other relevant sections.
Step #3. Include a Resume Summary or Objective
Next, you need to describe your professional experience or professional goals (in case you lack the experience) through the resume summary or objective.
Write a resume summary or resume objective — depending on which one best fits your resume — and try to express yourself in a way that will keep the recruiter’s attention for more than the traditional 7 seconds.
Quick recap: a resume summary is a 2-3 sentence overview of your career and is used in 90% of the cases. A resume objective is more commonly used among those with little professional experience or those who are changing careers and describes your professional goals.
Step #4: Create a Compelling Work Experience Section
This is where things get serious.
The work experience section is the most important part of your resume for obvious reasons and usually plays a decisive part in the recruiters’ decisions. So just filling up the gaps in the experience section of the Word template won’t be enough. You should try to make this section as compelling as possible — following some of the tips provided below.
But first, the basics. As with any standard format, the experience section should include the following components:
- Job title and position
- Company name and location
- Dates of employment
- Achievements and responsibilities
Again, how the resume looks in Word will depend on the template that you have chosen.
Obviously, the template lets you add as many professional entries as you wish — but that doesn’t mean you should go overboard. List your experience in reverse-chronological order, meaning: start from the latest and move back in time, based on the amount of professional experience you possess.
There are, of course, a couple of pro tips that you should follow even as you use the Word templates to make your experience section more compelling.
Pro Tip #1 — List achievements over responsibilities
Notice the example above.
Instead of responsibilities, we have opted to list achievements. Listing achievements over responsibilities whenever possible is one of the best ways to stand out in the eyes of recruiters. That’s because responsibilities are similar for one type of job, while achievements show exactly what you can contribute to the position.
Pro Tip #2 — Tailor your resume to the job you are applying for.
Another good practice is tailoring your resume to the job you are applying for. This can help you go through the ATS and land your resume right on the recruiters’ tables.
If you want to know exactly what information to include in your resume, how and when to list achievements over responsibilities, and how to tailor your resume to your job, head over to our complete guide on how to write a resume.
Step #5: Add Your Educational Background
Things should get quite easy after you get your professional experience section out of the way.
The education section of your resume should include the following:
- University name and location
- Years attended
- Program name / Degree obtained
Optionally, you can include your GPA, Minor degrees, or any special award or academic achievement. Our advice is to include them only if you are a recent graduate or entry-level professional with not much else to include in your resume, or if your education history is truly outstanding.
Step #6: Make Sure to Include Your Skills
At this point, you can consider most of the work done!
Now that you have reached the skills section, things get even easier. Make a bullet or numbered list of your hard and soft skills and you’re good to go.
Hard skills are usually measured through experience levels — you can place your experience level (usually categorized into Beginner/Intermediate/Advanced or Expert) into brackets, so you don’t take up too much space within the resume.
Pro Tip #3 — Tailor the skills and qualifications on your resume to the job
Take a look at the essential skills required on the job ad and see if you can incorporate them into your list of skills.
Step #7: Include Optional Resume Sections
Congrats — you can finally stretch your legs and even allow yourself a little pat on the back.
The additional sections are not mandatory in a resume, so if you’ve reached your resume space limit, you can just call it a day and save your resume.
They are, however, a great way to show off additional assets such as languages, hobbies and interests, and even volunteering experience on your resume!
- Remember to also determine your language knowledge levels. Those are Native, Fluent, Proficient, Intermediate, and Basic.
In the off chance that you still have some space left — considering resumes should be 1-2 pages at most and that Word templates are not as good at saving space as online resume builders — you can include the following optional sections:
- Certifications and Awards
- Publications
- Projects
Follow the same practice as with the skills section, and you’re good to go!
How to Format Your Word Resume
With all the essentials covered, let’s go over some formatting tips such as fonts, line spacing, and headings so that your Word resume looks as uniform and clean-cut as possible.
Best Resume Fonts in Word
We cannot repeat this enough — the resume font you use, matters. It matters just as much as first appearances matter and we all know they do, a lot.
The font that you decide to use will impact your resume readability whether you like it or not, so you should use a font that will help you stand out, but not in a bad way. What’s a bad way? Comic Sans and other similarly-looking comic fonts.
The usual Times New Roman, point-12, formula, on the other hand, will just blend you with the crowd.
Instead, consider using one of the following recruiter-friendly fonts which will complement your resume both on-screen and in printed form, according to Business News Daily:
- Calibri
- Cambria
- Garamond
- Didot
- Georgia
- Helvetica
- Arial
- Book Antiqua
- Trebuchet MS
Optimal Line Spacing for a Word Resume
The good thing about the Word resume template is that it usually has fonts and line spacing covered for you, yet it’s still good to know that the best line spacing for resumes is 1 or 1.15 between text and double lines after headings.
Feel free, however, to play around with line spacing when it comes to adjusting your resume layout.
Headings in a Word Resume
Again, Word templates do a good job of making the headings stand out. As a rule of thumb — and as is noticeable in the above examples — headings should be bigger than the rest of the text. So, if you’re using a 12 pt text, consider adjusting the headings between 14-16 pt.
You can also underline or bold each resume section heading, or even use a different font, but as we always advise: don’t go overboard and try to maintain the style of the Word resume template that you have chosen.
And by now, you should have a complete resume in Word that looks like this:
Key Takeaways
Well, here you have it — your nicely tailored resume in Word, ready to land you that job interview.
Although not the easiest task, we are convinced this article has given you all the necessary information on how to make a resume in Word and the confidence to do so easily.
Here’s what’s good to remember:
- Order your resume sections properly, usually in reverse-chronological order.
- Make sure that your section headings stand out from the rest of the text, by usually using a larger font size.
- Check if your chosen font, line spacing, and margins are aligned, readable, and professional-looking.
- Opt for an online resume builder such as the one Novorésumé provides for a more modern, time-saving, and HR-friendly resume.
- How to Write a Resume in Word
- Why Use a Resume Template
- Where to find a Word Resume Template
- Tips for Writing a Resume in Word
- The Importance of a Great Resume
- Final Thoughts
- Sign Up For More Advice and Jobs
Show More
Writing a professional, polished resume can be easier said than done, but using the right tools will make this task a lot simpler. One of these tools is Microsoft Word and the many resume templates it provides.
In this article, we’ll talk you through how to write a resume in Microsoft Word, and why and how you should use its resume templates.
Key Takeaways
-
The first steps to writing a resume in Word are to choose a template and to enter your name and contact information.
-
Using a Word resume template will make it easier to format your resume correctly.
-
Even when using a template, you should tailor your resume to each position you apply for.
How to Write a Resume in Word
-
Choose your template. Choose a Microsoft Word resume template that looks professional and matches your resume needs. You don’t have to like everything about it, but you should like the general structure.
-
Enter your name and contact information. Now that you have your resume template chosen, fill in your information. Anything that is in brackets ([]) should be replaced with your information and the brackets deleted. Make sure you change the contact information; if the hiring manager cannot reach you, all of this work will have been for nothing.
-
Write a summary statement. Write a sentence or two about your top skills and what you’d add to the company. This is your opportunity to entice hiring managers to keep reading by pointing out what makes you the perfect person for this job.
-
List your work experience. Keep in mind the short time you have to convince your reader, and list only relevant job experience; this will help you keep your resume to only one page and will help you keep the hiring manager’s attention.
When listing job experience, you can choose to list it chronologically, by most recent job to least recent. Or you can choose to list your job experience functionally, meaning you list jobs that gave you valuable experience that you will use in the position you’re applying to, with the most valuable being listed first.
For example, if you’re applying to a digital marketing job, you would list all of the jobs that gave you digital marketing experience and choose not to list a customer service position you may have worked recently.
Here are some additional tips for listing your work experience:
-
Include the dates you worked. You do not have to be specific, but usually, the month and year are included with a job title, such as “July 2016 – September 2019.”
-
When describing your responsibilities in a position, try to list only those that are relevant to the position you’re applying to. Even if you had more responsibilities, do not list them unless they speak to the abilities you would use in this position. By listing only the relevant responsibilities, you are more likely to keep the recruiter’s attention.
-
Keep your descriptions active, and avoid passive language. This means it is better to write, “managed inventory,” rather than “inventory was managed.”
-
Try using figures, if they are relevant. For example, you can talk about the number of employees you managed, so the hiring manager understands the scale of your responsibility. You can also choose to emphasize specific accomplishments you made while in a particular position, such as a particular project or an obstacle you overcame.
-
-
Add your educational background. Whether you have a high school diploma or an advanced degree, put it on your resume (only include your high school diploma if you don’t have a degree, though). Include your areas of study, the date you graduated or are expecting to graduate, and any academic honors.
If you have any professional certifications, you can list those here as well or create a separate certifications section.
-
Add your skills. Create a separate section and list your applicable technical skills. You can also include your soft skills, but try to focus mainly on the hard or technical skills.
-
Tailor your resume to each position you apply for. If you are applying to multiple positions at once, consider creating a resume for each position, tailoring each document to best highlight the skills that position requires. To keep the resumes organized, consider saving the file as “Resume_CompanyName,” or something similar.
This will make sure you don’t send the wrong resume with an application.
Why Use a Resume Template
A resume template is a great way to ensure that your resume comes out looking its best and helps the hiring manager quickly find out what makes you qualified for the position.
-
You can find a design that reflects your personality and brand. There are many kinds of templates, ranging the gamut from colorful and casual to business-like and formal, so everyone can find a template that fits their needs.
-
It makes it easier to format your resume correctly. Using a template can also help cut down on confusion, as we sometimes receive contradictory advice on how to write a resume.
An easy-to-use template helps guarantee that your resume always has what hiring managers are looking for, with proper formatting and without errors, allowing you to make the best first impression you can.
-
It may come with a cover letter template. Sometimes, resume templates also come with matching cover letter templates, so you can make use of these if an application calls for one, or if you want a chance to explain, in your own words, why you would be a great fit for the position.
-
It helps you avoid writer’s block. Templates can serve as a jumping-off point, allowing you to create the first draft of your resume, before adjusting it to better fit your needs.
You can choose to use as much of the template as you want, whether you want to use it as just a bare-bones outline, or if you want to fill in every blank you are given.
Where to find a Word Resume Template
If you’re using Microsoft Word, it is easy to find resume templates.
-
Open Word, and on the left side of the screen choose “New” to create a new document. For advice on using a Google Docs template, click here.
-
Next, use the search bar to search for resume templates. Word will supply you with dozens of online templates to choose from. Scroll through the results and find one that is appealing to you, but also appropriate for the job you’re applying to.
For example, if you are creative and looking to show off your originality, choosing a more colorful resume could be for you, and if you are an accountant, try sticking to a more minimalist and professional resume template, or a plain text resume. Consider each templates’ use of layout, graphics, font, and text size.
-
Ask yourself where the eye goes first when viewing the document. If it does not go to the most important information, you may want to try another template. Don’t overdo it on color, as this will just distract from the information you want the recruiter to see. Keep graphics professional-looking and minimal.
-
Choose your template, and click “Create.” Feel free to play around with several templates before deciding which one is right for you. You can also use the template for inspiration if you want to create your resume from scratch.
Do not feel married to this template, especially if you are applying to multiple jobs. You can always change it up later if you decide it doesn’t work for you.
Tips for Writing a Resume in Word
-
Do not leave in any brackets. Or any indication that you are using a template. Doing so can leave your resume looking rushed or incomplete, which reflects poorly on you. Make sure to do a few proof-reading before sending in your resume. Maybe have a friend or family member look it over.
-
Personalize each resume. Tailoring the resume for the job you’re applying to is a great way to make sure you’re putting your best foot forward. Highlight the skills that you could bring to the position, and list any relevant experience.
Since the recruiter is likely to skim your resume, do not bog them down with useless information and fluff.
-
Talk yourself up. This is your chance to show what you know and talk about what you’re good at. It can be difficult for some of us to write this way, but it is important to describe yourself in the best possible light. Don’t be afraid to brag a little.
-
Use a skills section. Many resume templates include a sidebar or summary section, which is a place for you to list off your most useful skills.
Using this allows for the hiring manager to find the crucial information quickly, without having to dig through more wordy descriptions. Using a bullet-point format is a fast way to convey your skills and what separates you from the competition.
-
Research how to write a resume. If you’ve never written one before, using a template as a starting point can be confusing, especially if you don’t know what recruiters are looking for.
You will find your resume more polished and refined if you take into account advice for what a resume should look like. Templates will give you the blank to fill in, but rules on writing a resume will tell you what to fill that blank with and why.
The Importance of a Great Resume
A resume is a means of introducing yourself to a potential employer, laying out what you’ve done, what you’re good at, and why you’re a good fit for the position. This is where you make a good first impression. A great resume gets the recruiter interested in you, which can lead to more interviews and more chances to get the job.
Studies have shown that the average recruiter will give your resume no more than a glance, which means you have to sell yourself fast. Hiring managers have to sift through an astronomical amount of resumes, and they will get bored of having to read the same qualifications over and over.
To make yours stand out, only include the important stuff. Think about your resume as if it is a billboard, and you have until the recruiter’s car passes you to prove that you’re right for the job. Because of this, the resume that will get you the most results is one that is organized, easy to read, and direct.
It can seem nearly impossible to create such a lasting impression in so short a time, but luckily there are templates you can use to help you create a flawless resume.
Final Thoughts
Resumes, (a.k.a CV, résumé, or resumé), are a single sheet of paper that gives hiring managers and recruiters a quick summary of your experience, education, and skills.
It is the document that is meant to sell you as a potential employee and convince the reader that you’re the perfect fit for the job.
Writing a resume can seem daunting, especially when we consider just how much rides on having a perfect resume.
However, through the use of templates, you will be able to easily create a resume that will faithfully portray your skills while grabbing the attention of any hiring manager or job recruiter.
-
- How To Write A Resume
- Free Resume Templates
- Resume Builder
- How To Build A Resume
- Specific Resume Words
- Action Verbs On A resume
- Words To Describe Yourself
- Resume Outline
- How To Make A Resume
- How To Make A Resume On Word
- How To Write A Resume Profile
-
- General Resume Examples
- Resume With No Experience
- Student Resume
- College Resume
- Entry Level Resume
- Military Resume
- Internship Resume
- First Resume
- College Application Resume
- ATS Resume
- 2 Page Resume
- Blank Resume Template
- College Freshman Resume
- Work History
- Resume Templates
-
- Resume Tips
- Best Resume Writing Services
- Things To Avoid On A Resume
- Resume Paper To Use
- What To Include In A Resume
- How To Write A Bio
- How To Write A Personal Statement
- Lied on Your Resume?
- Resume PDF
- Avoid Age Discrimination
- Words and Phrases You Shouldn’t Include in Your Resume
- How Many Skills Should You List On A Resume
- Send A Resume As A Pdf
- Resume Critique
- Make A Resume Stand Out
- Resume Spelling
- Resume Past Or Present Tense
- How To List Projects On A resume
- Best Resume Action Words
- How To Quantify Your Resume
- Resume Bullet Points
- Are Resume Writers Worth It
- How Many Jobs To List On Resume
-
- What Is A CV?
- CV Vs Resume
- CV Templates
- CV Examples
- Medical CV