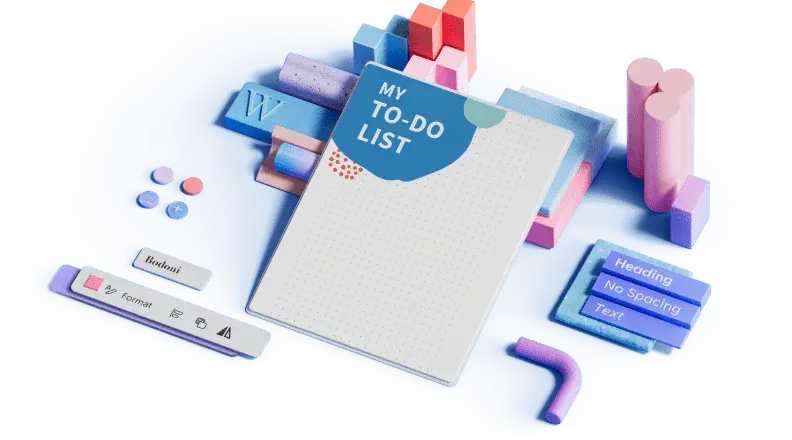If you don’t use word, this might be no help!
Update: Now that Office 16 is here the collaboration features have been much improved — I wonder if that will be wonderful for co-authors or cause punch ups online?
There are a lot of different programs that you can use for writing a novel, including a pencil and paper, but there is a reasonable chance you are using Microsoft Word. For the sake of this little discussion, I am using Word 2013, but much of this also applied to earlier versions too.
There are a few reasons why I use Word. Firstly I have it already. Then I also use OneNote for planning and I can link the two of them together if I wish. Thirdly, I just sort of like it!
But out of the box, it is not necessarily perfectly set up for the budding or even budded writer. So, here are a few little tips: I am sure you could add many more.
Template
If you are writing a novel, then you should use a template that is right for the job. There are a couple of manuscript templates on microsofts website, but basically you should be setting up to use Times New Roman, 12pt, double space, indent first line and all headings at the same size as the normal text — extremely boring and easy to read, basically.
I have put up one in a ZIP file here if you are interested. It is from a friend and is similar to the one I use. (Mine has me all over it, so you aint getting that one. It also has an updateable table of contents at the front which you may or may not want to use, and the number of words on the cover page can be updated by right clicking and update field.
UPDATE: You might also find this Kindle-Friendly template useful! http://www.writeintoprint.com/p/layout-tips.html
Navigation
If you are going to write your whole book in one doc (which some don’t like doing but I do) then getting around it is pretty important.
For some reason I managed to miss that word comes with a navigation pane! Go to View and check Navigation pane. It is the most useful of tool bars and allows you to navigate round your book quickly and efficiently while also adding a useful search feature.
You can also use it to keep track of the number of words in a given section. Right click on any heading in the pane and choose «Select Heading and Content.» This will highlight that particular chapter, in my case, and after a couple of seconds, the number of words will be displayed in the bottom left bar of Word.
Quick Access Tool Bar
The change to the ribbon in Word was hard work for some. I found it odd to start with, though now I am used to it, I much prefer it to the old menu system. However, if there are some menu items you use regularly, then it can be a bit of a pain if they are spread out over the menus.
Right clicking anywhere on the ribbon allows you to show the quick access tool bar either below or above the ribbon. In my example above, I have it below.
You can add whatever you like to this little tool bar, but here are my choices:
- Save As
- Save
- Undo/Redo
- New Doc
- Open
- Spell check
- Print Preview
- Quick Print
- Comments
- Switch Windows
- Footnotes
- Page Break
Comments
I use comments a lot as well as using OneNote.
My most common use of comments is when I am taking a short break. I will often just add a comment reminding me what I am doing next.
«Battle starts here, need to set the scene,» for instance.
However, if you do use comments, you should make sure you remove them all before, for instance, saving as a PDF since they will appear in the document. Selecting a comment allows you to delete it, but you can also clean up your document of all extra rubbish by going to File > Info and Check for Issues. Make sure that you do this with a copy, for obvious reasons!
Dictionaries and Fantasy
If you are writing a fantasy, the chances are you will have names of places and people and other words that are not in your normal language.
One of the biggest problems I have is misspelling my own invented words! So I have started adding them to my dictionary when spell checking. It is not perfect, but gives me a running start!
And that is about it. Other than that I use Word 2013 just as it is. I have no trouble with the smooth cursor animation (actually I rather like it) and the display is nice and clean.
The only other thing I do enjoy is multiple monitors. This is an overhang from other work I do, but having my word doc dead ahead, then having OneNote open to the right and Photoshop or Illustrator with my current map on the left, makes my life very simple. The only thing I might add if I get a bigger office one day is a couple of white boards (not computer ones) and some pin boards so I can stick other inspiring bits round my room. But then, I am rather into immersing myself into my work!
Have fun, and if anyone tells you that you should not use word, ignore them. If you like it and have it, then go ahead. The most important thing is what you write, not what you write it on.
Make your pages pop. For any method or mode of writing, there’s a customizable template for you to put your words into. Everything from academic and research papers to work assignments to personal writing and journaling can benefit from starting your writing with a template. See which one gets the words flowing for you.
Write your way with a customizable template matched to your project
There are endless ways to write, to get ideas onto the page (or screen). No matter what kind of writing you’re going to do, starting with a customizable writing template can help guide your work (or brainstorming). From resumes, and business plans, to school essays, journal writing, and other hobbies, there’s a template for you to take advantage of. Dive into keeping a diary or meal planning. Keep a planner with pen and paper. Practice your penmanship—or your typing. However you like to do your writing, there’s an easy-to-use, customizable template to help you get started.
If you want to write a book, you’ll need book writing software that’s up to the task. Yes, you can invest in dedicated book writing programs. But you don’t have to: a great writing tool is likely already at your fingertips, if you know how to write a book using Microsoft Word.
There’s a lot of book writing software out there. Many of these programs claim to offer intuitive use, help with organization, and even say they’ll keep you from distraction. The options can be overwhelming.
There’s still one tried and true option if you’re not interested in all that (or can’t afford the fancier programs): Microsoft Word.
I write most of my books in Microsoft Word, not to mention short stories. Here’s the rundown of how to write a book using Microsoft Word, and why that might be your best choice.
The Benefits of Microsoft Word for Book Writing
You most likely already have it. And so does everybody else. Word is the standard, accepted across platforms, and is easy to access for non-writers (your beta readers). It’s been around forever, so most people know how to use it.
There are book formatting templates. A ton of them. They have them for short story format and for manuscript format. Personally, I don’t use those templates, but they’re a nice baseline for beginners, or even old hats that just want to hurry up and write without setting up their document first.
It’s simple and uncluttered. There are a ton of apps and programs out there that will allow you to keep your plot structure notes close at hand, to rearrange your chapters with the click of a button, and to keep detailed character profiles right in the program. That’s all a little too much for me. I prefer handwritten notes and nothing else blocking my screen while I’m typing and Word gives me that.
It is worth noting that if all that sounds appealing to you, you can do those things in Word as well, it just won’t be as fancy as other programs.
Hey writer: the first step to writing a book is coming up with a great idea. The second step is figuring out the structure of your book. If you have an idea but you need help with the structure, check out our new book The Write Structure. In it, we’ll teach you how to apply timeless story structure principles to write a great book. Get The Write Structure »
How to Navigate Your Book in Microsoft Word
When you have a 90,000-word manuscript, navigating becomes daunting. Luckily there are ways to do it in Word that make it easier if you know where to look.
Chapter Headings
Word doesn’t divide your book into chapters for you like some other programs. There will be no easy way to click and drag to rearrange chapters.
What I recommend is using headings. On Word’s Home page, there are already standard headings listed. Definitely mess with them and change their formatting to something simple.
No one needs giant blue words as their chapter headings. (You can set your simpler formatting as your default style as well, so you don’t have to change it every time.)
Make the title or number of each chapter a heading. Then you can easily bounce around to different chapters through the navigation pane (check the Navigation Pane box under the View menu).
Bookmarks
These basically work the same way as headings, but they’re for anywhere in your document. Have a specific scene you need to do more research on? You can bookmark it and jump back to it later.
Bookmark by going to the Insert menu and clicking Bookmark. Name your bookmark and voilà. You can delete them easily from the popup menu as well.
Find and Replace
CTRL+F brings up a simple search option to find words and phrases in your document. CTRL+H brings up the full gambit. From that dialogue box, you can search, replace certain words with others (i.e. Jennifer now becomes Julia all through the manuscript), and go to any page, section, heading, bookmark, etc. that you need to go to.
Microsoft Word is Great for Editing Your Book
Word has a ton of options for editing your story, including comments, tracking changes, and comparing documents. All of these are under the Review menu.
I use the comments feature to make notes to myself where I need to recheck facts or add description later. It’s easy to navigate through the comments with the search feature or the buttons under the Review menu. Don’t forget to remove them all before saving your document as a PDF or sending it off to an editor.
Tracking changes is awesome and a lot of editors (for short stories anyway) will use this feature to collaborate with you during the editing process. You can accept or reject changes or even revert back to the original.
Finally, make sure you have grammar and spellcheck on! Grammar check even allows you to check style issues (like how to use an ellipsis correctly) and passive voice. It’s invaluable.
Pro tip: To keep you on track while you’re writing, turn off some of the more fine-tuning features of grammar check. There’s nothing that will ruin your flow more than a bunch of underlining you feel like you need to take care of immediately. I recommend running the full check when you’re done (or at least done for the day).
Formatting Your Book in Microsoft Word
Make sure you’re familiar with standard manuscript format for novels and formatting short stories. Take a look at those links and follow their instructions. You don’t want to get rejected out of hand because you tried some weird formatting that’s hard to look at.
One of the biggest gripes I see from editors is writers using spaces to indent paragraphs. Don’t do this. It makes it super hard on them when they’re putting a book together. Instead, use the ruler in Word (under the View menu) or the paragraph settings (under the Home menu) to adjust your tabs. A half inch is standard.
Despite what most of us were taught in school, the standard is now one space after periods, not two. This is another sticking point with editors, so don’t do it. If you’re used to two, there’s a grammar check feature in Word you can turn on to highlight every time you use two spaces.
Finally, use the page break option to break for a new chapter, not enter or a million spaces. You can find the page break under the Insert menu.
Pro tip: When in doubt about your formatting, you can turn on the Show/Hide option under the Home menu (looks like a paragraph symbol) to see all your formatting symbols.
Now That You’ve Mastered Microsoft Word, Go Write Your Book
Don’t let choosing writing software stagnant your writing. Don’t overthink it. You don’t need to keep up with the Joneses with the latest writing technology that’s trotted out on tech forums and in writing chats.
The important thing about writing a book is actually writing it. No fancy book writing software is going to help you with that.
So get writing!
Ever used Word to write a book? Do you have any more tips for how to write a book using Word? Let me know in the comments!
PRACTICE
Take fifteen minutes to write. Just write. Don’t worry about page setup, formatting, or which program you’re going to use. Open up Word or get out a pen and paper if you’d like!
When you’re done, share your writing in the comments. Don’t forget to comment on your fellow writers’ work!
Sarah Gribble
Sarah Gribble is the author of dozens of short stories that explore uncomfortable situations, basic fears, and the general awe and fascination of the unknown. She just released Surviving Death, her first novel, and is currently working on her next book.
Follow her on Instagram or join her email list for free scares.
Jill Williamson is a chocolate loving, daydreaming, creator of kingdoms. She writes weird books for teens in lots of weird genres like, fantasy (Blood of Kings trilogy), science fiction (Replication), and dystopian (The Safe Lands trilogy). Find Jill on Facebook, Twitter, Pinterest, or on her author website.
This week I had to typeset Tinker (RoboTales, book one) for printing. I love creating new books. It’s always an exciting time. I opened a template I made a few years back and got to work . . . and couldn’t remember how to do it. Thankfully I had created a handy tutorial a few years back to help other authors, so I downloaded a fresh copy from my website, printed it out, and I was set!
This got me thinking that others might like this information too. So I decided to blog about it.
Now, I realize that few of you need to know how to typeset a novel at this very moment. And even if you do, there are easier ways than doing it in Microsoft Word. You can buy a template to paste your book into, which is a lot less work. But, if you like to have complete creative control and don’t want to purchase Adobe InDesign and learn how to use it, knowing how to typeset in Word might be of interest to you. If you have no need of typesetting today but think you might in the future, bookmark this post or click here to print out a version of these instructions to save for later.
1. Save a copy of the document so that your original will be untouched in case you need to start over. Save your new file with something that you’ll instantly recognize as the typeset document, for example Title_typeset.doc or Name_of_Book_final.doc.
2. I also have a file where I keep all my self-published typeset documents, so you might want to create one of those too.
NOTE: If there is any strange formatting in the manuscript—odd paragraphs, weird font changes, anything you may have changed but it keeps coming back—open the document in file in WordPad. Since this is a program with very little formatting options, it will rid the file of anything unusual without removing italics, indentions, etc. Save the document from WordPad, then open it in MS Word and continue.
3. Track Changes. Check to make sure track changes is off and that any lingering changes have been accepted. You may want to do a quick glance to see if any editor comments remain in the manuscript.
4. Font colors. “Select All” in the document (CTRL A) and remove highlighting and make all the text black.
5. Trim size. Change the page size to the trim size of your final book. Keep in mind that you can choose anything here. You are the designer. But be sure to choose one of the industry standard trim sizes. Most trade paperback books are 5.5 inches x 8.5 inches, so that’s what I’ve used in my example.
a. Click on “File,” “Page Setup”
b. Margins: Top .75, Bottom .75, Left (inside) .75, Right (outside) .5
c. Mirror Margins = yes
d. Paper Size = 5.5” x 8.5” (width x height)
e. Click “OK” and “Save” your document
6. Style. Adjust the style to make get rid of any special style formatting and chance everything to your normal Word style settings.
a. “Select All” (CTRL A)
b. Click “Normal” on the Styles toolbar or in the “Styles” dropdown menu.
7. Font. Change the font to whatever you want. Do keep in mind that you want something legible for the text. Most books are typeset in two fonts: one for the body and one for chapter titles. Don’t worry about your chapter headings for now. Simply make everything in the font you want to use for the body of the book.
NOTE: If you’re not sure which size font to choose or want to see how the chapter titles look, you can print out ONE page of your typeset novel to look at it. Use scissors to trim it to 5.5” X 8.5” and set it inside a book from your shelf to get an idea of how the final page will look. Be careful not to print your whole book.
a. “Select All” (CTRL A)
b. Click on the “Font” dropdown menu and select the font of your choice. If you’re not sure which font to use, some recommended fonts are: Garmond, Century, Century Schoolbook, or Times New Roman. I used Garmond for my books.
c. While all the text is still selected, click on “Font Size” in the “Font” dropdown menu and select your font size. If you want your font to be bigger or smaller, you can change this. I used size 10 for the Go Teen Writers book. But I used size 12 font for my Chokepoint novella to make the book a little longer and to make it match the book that Jeff typeset since I wanted them to look identical.
8. Front matter pages. You have to add pages to the front of the book for the copyright page and title pages. Here is what I recommend, but if you want more or less, it’s up to you. Do keep in mind that the first page of chapter one should start on an odd numbered page.
a. Hold down “CTRL” and the “Home” key to move your cursor to the very beginning of the document.
b. Click on “Page Layout,” “Breaks,” and select “Next Page” section break. This will allow you to restart your page numbering. (Any time you want to restart your page numbering throughout the book, you’ll need to insert a “Next Page” section break.)
c. Hold down “CTRL” and the “Home” key to move your cursor back to the very beginning of the document again.
d. Now click on “Insert,” “Page Break” as many times as you want, making sure that the section break page is on the page before chapter one starts. If you can’t see where the page breaks are, turn on the paragraph marks by clicking on ¶.
e. You should now have four or six blank pages before your first chapter/prologue. If you want to add a table of contents, you will need to add more pages. Below is an example from the Go Teen Writers book.
9. Formatting the body. If you haven’t already, select the paragraph mark in the “Home” toolbar (Show/Hide ¶) so that you can see all the behind-the-scenes formatting like paragraphs (where you hit enter), tabs, line breaks, extra spaces, and so on.
a. Place your cursor at the beginning of the first page of the manuscript (chapter one or prologue). Be sure you’re at the beginning of the first line even if it is blank.
b. Hold down “CTRL” and the “Shift” key and the “End” key to select all of the manuscript body text.
c. While the text is selected, double check your chosen body font and size.
d. On the “Home” toolbar, bring up the “Paragraph” menu. On the “Indents and Spacing” tab…
i. Justify selection
ii. Special Indent First Line = .3
iii. Line Spacing, Exactly 14 points
iv. Do not set a left or right indention or before after spacing—delete any settings that exist.
e. On the “Line and Page Breaks” tab …
i. Deselect all of the checked boxes except for “Suppress Line Numbers.” Leave that one checked.
f. Click OK
10. Find and Replace. You can use the “Find and Replace” function to seek out things that need changed in your document.
NOTE: While the “Find and Replace” box is open, click on “More” to bring up more options. You can use the “Special” button to show a list of things you can search for in the document. If for some reason the “Find and Replace” search isn’t bringing up things that you know exist, you might check here to make sure the “Match case” option is off.
a. Deselect your text and hold down “CTRL” and the “Home” key to place your cursor at the beginning of the document.
b. On the “Home” toolbar, click on “Replace.”
i. Tabs. Type ^t (shift 6, lowercase letter t) in the “Find” box. Leave the “Replace” box empty. Do not put anything in there, not even a space. Click on “Replace All” to remove the tabs throughout your document.
ii. Spaces. Delete the ^t from the “Find” box and type in two spaces. In the “Replace” box, type in one space. Click on “Replace All” to remove the double spaces in your document. Do this again and again until the window tells you it has made 0 replacements.
iii. Spaces and Paragraphs. Delete the two spaces in the “Find” box and type in ^p and a space. Type ^p with no space in the “Replace” box. Click “Replace All.” This will remove any extra spaces (false indents) that appear at the beginning of a new line. Click “Replace All” until the window tells you it has made 0 replacements.
iv. Manual Line Breaks. Delete the ^p space and type in ^l. Click “Find Next” to search for any line breaks in your document. (These happen when you hold down “Shift” and hit “Enter.”) These forced returns will keep the following paragraph from indenting. Replace these manually throughout your document by deleting the manual line break and hitting Enter to get a new paragraph. Watch the ¶ marks so you can see how things change. Check the following paragraph to make sure it is properly indented properly without any leading spaces. (Spaces are noted with a dot in the show ¶.) Delete any leading spaces.
v. Column Breaks. Do a search for any column breaks (^n) and remove them manually by clicking “Find Next” and making sure you don’t want them.
vi. Hyphens. Type two hyphens (–) into the “Find” box and type an em dash (—) into the “Replace” box. You can either paste a proper em dash in the “Replace” box by finding one in your document and copying it. Or you can select it from the “Special” list when you click on “More.” Click “Replace All.” Then do a search for spaces around your em dashes. In the “Find” box, replace the double hyphens with a proper em dash, then add a space before it. Put only an em dash in the “Replace box.” Replace all of them. Do the same for a space trailing the em dash. Do this until there are 0 replacements.
vii. Find and replace the misuse of en dashes (–) with em dashes (—). Check the leading and trailing spaces as well.
viii. Ellipses. Decide how you want to format them in your manuscript. You can either use the auto format ellipses (…) or you can use the period space period space period one (. . .). If you use the period space one, you’ll need to do a search for (. . .) once your manuscript is formatted to make sure that none of them ended up at the end of a line and got cut in half. These you will have to fix manually by rewording the sentence so that the ellipses falls together on the same line. If you want to use the auto format ellipses, this won’t be a problem. So, if you do choose the auto format ellipses, do a “Find” for any that might not be picking up the format. Type three periods into the “Find” box without any spaces between (…) and paste an auto formatted ellipses (…) into the “Replace” box. Replace them all. Then do a search for the auto ellipse with leading and trailing spaces and make them the way you want them. You will also want to do a “Find” for two periods (..) and period space period (. .). This should help you make all your ellipses consistent.
ix. Quotes and Double Quotes. Do a “Find and Replace” of all the quotes to turn the straight quotes into curly quotes. You’ll do this four times. One for “, one for ”, one for ‘, and one for ’. Paste the same thing into both boxes and click “Replace all.” Sometimes this will cause a quote to turn the wrong way when there is an em dash or ellipses there, but hopefully you or your proofreader will find those before you upload for printing.
x. Underlines and Bold. Search for underlining by clicking in “Find” box and type “CTRL” “U” at the same time. Then click “Find Next” to see where you’ve used underlining. If you used underlining for italicized thoughts, you’ll need to replace the underlining with italics. You can click in the “Replace” box and type “CTRL” “I” to do this faster, but I recommend taking your time to check each one before you replace so that you’re sure you want to italicize. Once you’re done, do a search for “CTRL” “B” for bold to see where you’ve bolded things in your document and remove any you don’t want.
11. Asterisks. Do a “Find” for a single asterisk. This is where you will format your scene breaks. Make sure you format them the way you want them to look in the print book. If you want to use a fun image or dots like ●instead of plain asterisk, replace them manually. I like to get one scene break formatted the way I want it, then copy it. Then I use the “Find” function to go from asterisk to asterisk and paste in my formatted scene breaks. If you want to insert an image, go to “Insert” “Picture” and find the image you want to use. Resize it, center it, then you can copy it and paste it in all the right places.
12. Page Breaks and Chapter Headings. Additional page breaks should only occur between chapters and maybe at the end for your acknowledgements and about the author pages.
a. Do a “Find” for manual page breaks (^m) and section breaks (^b) and remove any that don’t belong.
b. You can format your chapter headings anyway you want to. Do a “Find” for the word “chapter” or if you didn’t use the word chapter, you’ll have to search for each number “1,” “2,” “45,” etc. or manually scroll through the document to find them all. Make sure they’re all the same font, size, and start in the same place (count the ¶ marks to be sure). I like to format one and copy and paste it, then go in and change the number or chapter title. You can keep chapter headings plain or get fancy. Below are some examples of chapter headings I’ve done.
13. To add pages to the end of the book. One of the best things about typesetting your own book is that you are in control of what you put in the back. You can cross promote yourself however you want. And you should. Someone finished your book and loves it wants to see what else you’ve written. So put in a list of the other books you’ve written, create JPG ads for your other series and put a few in the back. Maybe even put an ad for your author website, inviting the reader to come connect with you online.
a. Press “CTRL” “End” to get to the end of your document.
b. Click “Insert,” “Page Break” to insert a page. Insert as many extra pages as you’d like and make sure you end on an even page number.
14. Headers and Footers. Go back to the very beginning of your document and double click on the page somewhere in the header or footer area. This will bring up the Header & Footer Tools menu.
Here’s how it works. Headers and Footers are connected unless you unconnect them. You can only unconnect them where you’ve placed a section break. So, if you want no page numbers in the beginning, lowercase Roman numerals for the table of contents, numbers for the book, then no page numbers at the end where the acknowledgements and ads are, you will need to insert three section breaks. If you want to change the chapter heading in each chapter, you will need a section break between each chapter.
This can get very complicated. Unless you’re publishing a nonfiction book, I recommend leaving your headers the same throughout the body of the book and even letting the page numbers go through the acknowledgements and ads in the back. But it’s up to you.
Here’s an image of the Header & Footer Tools menu.
I put a yellow box around the buttons that will take you from one section’s header or footer to the next. The button at the bottom, “Link to Previous” is the button that controls whether your headers and footers stay the same of change. If you want them the same, link your headers and footers. If you want them to change, unlink them. You link or unlink on the first page of each new section.
To make things easy, simply center your page numbers and headings and put the same heading on each page, for example: Chokepoint by Jill Williamson. If you’d like to have the title on the right-hand page or above the odd numbers and your author name on the left-hand side or above the even numbers, check the box in the Header & Footer Tools that says “Different Odd & Even Pages.” If you want to have no page number on the very first page, check the box that says “Different First Page.”
If you get stuck on page numbers, I have a video tutorial on the subject at this link: http://www.youtube.com/watch?feature=player_embedded&v=UOuihsC7SyY
And there are many others video tutorials out there too.
Insert a page number by double clicking in the footer area and selecting your choice from the “Page Number” menu. Choose whether you want your page numbers on the left, center, or right. Once the number appears, you can highlight it and change the font or size.
For the headers, simply double click in that area of the document, type what you want, and format it.
Here are some sample instructions for how it could be done. If you try it this way as a method of training, you will learn the basic concept. Then you can make changes however you’d like.
a. Header. Go to the very first page of your document and double click in the header. The header in section one will have nothing in it as these are your front matter pages. Click the show next button to look at the header in section two.
i. Deselect “Link To Previous.”
ii. Check the boxes in the Header & Footer Tools menu that say “Different First Page” and “Different Odd & Even Pages.”
iii. Deselect “Link to Previous” again as it may have reselected itself. If you accidentally leave this on, it will mess up your numbering.
iv. Click on “Show Next” in the Header & Footer Tools menu. This will take you to the even page header.
v. Deselect “Link To Previous.”
vi. Enter your author name, font Garamond size 10, centered, with one return after the name. Adding a return will give a little space between the name and the body of the page and is easier than adjusting the header and footer margins.
vii. Click on “Show Next” and do the same for the title of the book on the odd page header. Don’t forget to deselect “Link to Previous” before making any changes.
viii. Click on “Show Next” to see section three. The acknowledgements and author bio page has no header or footer. You will probably need to deselect “Link to Previous” to keep the headers from showing up.
b. Footer. Go back to the first page of your document and click in the footer. The footer in section one will have nothing in it as these are your front matter pages. Click the show next button to look at the footer in section two.
i. In section two, deselect “Link to Previous.” Click on the “Page Number” dropdown menu and select “Format Page Numbers,” which will bring up the Page Number Format box. Here you can click the button “Start at” and enter a “1” so that your first page will start at one. Click “OK.”
ii. Click on the “Page Number” dropdown menu and select “Bottom of Page,” and then select the page number that is centered. The number should appear in your footer. Highlight it and change the font to Garamond, size 10.
iii. Click on “Show Next,” deselect “Link to Previous,” and insert a page number for the even page footer. Format it as you did before.
iv. Click on “Show Next” and do the same for the odd page footer.
v. Click on “Show Next” to deselect the “Link to Previous” for the acknowledgements and author pages in the back. Delete any page numbers if they exist.
15. Embed your fonts. Once your document looks just how you want it to, you need to embed your fonts. This allows you to use fonts that the printer might not have. Embedding the fonts with your file saves that font information in the file so that it’s available to the computer that opens your file. If you don’t embed your fonts, the computer that opens your document to print it or read it will choose a substitution font, and that might mess up your formatting. Simply printing or saving to PDF will not embed fonts.
a. Click “File,” “Options.”
b. In the “Options” window, click “Save.”
c. Under “Preserve fidelity when sharing this document,” check the box “Embed fonts in the file.” Make sure that the “Do not embed common system fonts” box is also checked.
d. Click “OK.”
16. Save to PDF. Now you’re ready to save your document.
a. Click “Save as.” Enter the name for the file. And under the “Save as type” dropdown menu, select PDF.
b. Click the “Options” button. Ensure that the “Document structure tags for accessibility” box is checked. Click “OK.”
c. Click “Save.”
Congratulations! You have just formatted your manuscript for publication.
Any questions?
Are you an author who loves writing fiction or non-fiction novels? We are making it more easy for you! You can use this brand-new novel writing template in Microsoft Word. This is a simple free template of book in a more classic typesetting. As with our other free professional Word templates, this novel example in Word is also a best one!
This novel format is a perfect piece of editorial design for every busy self-author. Using this Word novel template, authors can put all their efforts to their creative writings, keeping the formatting issues aside. Each and every thing related to a book formatting is laid out in this novel format in Microsoft Word.
You will not find such an organized & cleanly formatted template of book even on the website of Amazon KDP. Download and try this novel template yourself, its a completely editable, printable and ebook-ready Word book template. All you have to do is to write your content in this novel writing template, you’re then all set!
Want a free KDP book template for Word? Download it Here.
Using this 5 x 8 novel template in Word
This novel template is formatted in 5 x 8 inches in Microsoft Word, its a common digest size for printing. This novel design uses only three fonts “Book Antiqua”, “Libre Baskerville” and “Alegreya”. These three fonts are already included in the Word document. This novel writing template is completely changeable with perfect print layout design.
Our novel format in Word is best for non-fiction literature. However, it is a fully editable novel template, so feel free to change it in whatever way you want it to look. You can also use this novel as a scrivener template for Word. It is also good for writing a book outline template in Word.
Please note that this novel design does not include bleed in it, so please take care of it and it uses Ms Word’s sections for styling different chapters. If you face any difficulty in editing this novel book template, reach out to us or watch the following short screen-cast on modifying it.
Also check out these free books & stunning recipe templates in Microsoft Word.
Template features
- Free classic novel template for Word
- File format: Microsoft Word, Adobe PDF
- Paper: 5″ x 8″ (no bleeds)
- Fonts used: Book Antiqua, Libre Baskerville, Alegreya
- Mirror margins with print-ready layout
- Fully adjustable and customizable
- Its FREE 🙂
Download novel writing template in Word
This is for your personal use only! Please read our “Important Notes” on using our free resources. Any question? Share your thoughts below.