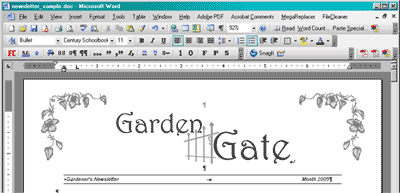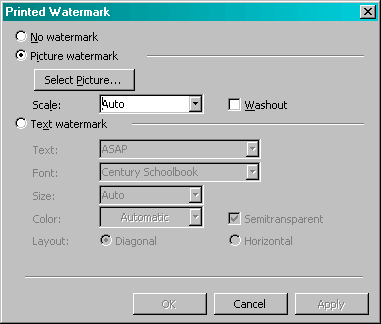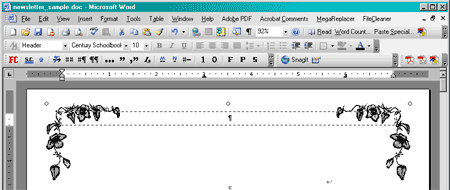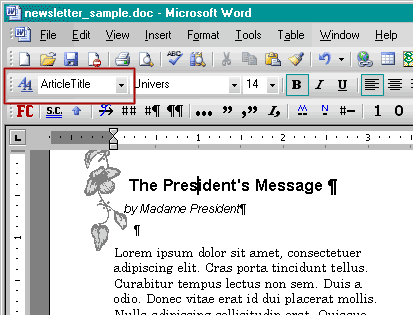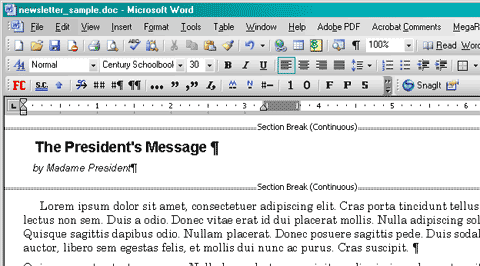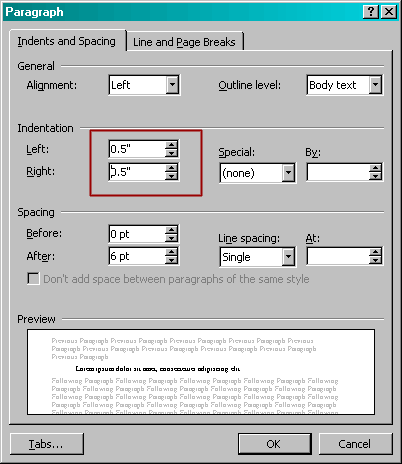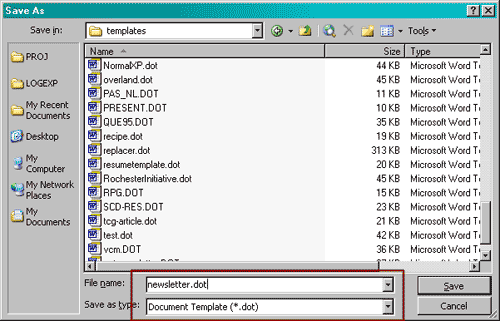How to Make a Newsletter in Word
- Step 1 – Open MS Word. Open Microsoft Word on your computer.
- Step 2 – Find Newspaper Templates in the search bar.
- Step 3 – Select and Create a Newsletter.
- Step 4 – Edit your template.
Contents
- 1 What Microsoft program is best for newsletters?
- 2 Where is newsletter template in Word?
- 3 How do I create a newsletter column in Word?
- 4 How do I create a newsletter in office?
- 5 What software is used to create newsletters?
- 6 Does Microsoft Word have a newspaper template?
- 7 Does Microsoft 365 have a newsletter?
- 8 How do you create a newsletter format?
- 9 How long should Newsletters be?
- 10 How can you display non printing characters?
- 11 Can you create a newsletter in Outlook?
- 12 Why is column not showing in Word?
- 13 How do I make columns in Onedrive in Word?
- 14 How do I make part of a column in Word?
- 15 Does Google have a newsletter template?
- 16 What is the best platform to create a newsletter?
- 17 How do I create a printable newsletter?
- 18 How do I change a picture in Word newsletter template?
- 19 What feature is used to create newspapers?
- 20 How do you create a newspaper?
What Microsoft program is best for newsletters?
Microsoft Publisher 2019
Considered as an entry-level desktop publishing program, Microsoft Publisher is also deemed by a lot of its users as the best software for newsletters for small businesses.
Where is newsletter template in Word?
To use your new Newsletter Template as the starting point for your next newsletter click “New” when you launch Word to create your first newsletter. Click “Personal” to see all of the templates stored in your Custom Office Templates folder and click the “Newsletter Template” icon.
How do I create a newsletter column in Word?
Create newsletter columns
- Select the paragraphs you want to lay out in columns.
- Select Layout > Columns, and then choose the options you want.
How do I create a newsletter in office?
Create your newsletter
- Start Publisher.
- In the Publication Types list, click Newsletters.
- Under Newsletters, click Newer Designs or Classic Designs.
- Do one of the following: Click the preview image for the newsletter design that you want.
- Choose the options that you want for customizing your design.
- Click Create.
What software is used to create newsletters?
What is the best program to create a newsletter? While there are many programs out there – Canva, Adobe Spark, Lucidpress, Adobe InDesign and Microsoft Publisher – the best program to create your newsletter with is Visme. We offer a variety of templates and an easy-to-use design editor.
Does Microsoft Word have a newspaper template?
Although Word doesn’t offer a newspaper template, you can quickly manipulate the software into something tangible to print out or to distribute online.
Does Microsoft 365 have a newsletter?
The automatic newsletter for Office 365 is currently during rollout. It will be available at the end of the 2020 year globally. Only published news posts that are relevant to the user, and that the user has not viewed yet.
How do you create a newsletter format?
Here are the steps you should take to create the best email newsletter for your business or personal goals.
- Step 1: Choose an email newsletter tool.
- Step 2: Figure out your newsletter’s goal.
- Step 3: Choose a template and gather your content.
- Step 4: Personalize your template.
- Step 5: Set your email newsletter size.
How long should Newsletters be?
So here it is: The best length for your email newsletter is approximately 20 lines of text. We’ve found 20 lines of text — or about 200 words — results in the highest email click-through rate for most industries.
How can you display non printing characters?
To show non-printing characters in Word, click the “Home” tab in the Ribbon. Then click the “Show/Hide Non-Printing Characters” button in the “Paragraph” button group. The face of the button looks like the paragraph mark (“¶”).
Can you create a newsletter in Outlook?
You can start a newsletter with Microsoft Outlook for free, using the service’s tools to help you customize it. Once you’ve made your first newsletter, you should save an Outlook template that contains the fonts, styles, and format.
Why is column not showing in Word?
If, for instance, you are viewing the document in Draft view, then the columns won’t show on the screen—everything will show as a single column. So, use the View tab of the ribbon and check in the Document Views group to see what view is being used. If it is Draft view, switch to a different view.
How do I make columns in Onedrive in Word?
To create columns in Word, place your cursor where you want the columns to start. Alternatively, you can select the text to separate into columns. Then click the “Layout” tab in the Ribbon. Then click the “Columns” drop-down button.
How do I make part of a column in Word?
On the Layout tab, click Columns, then click the layout you want.
- To apply columns to only part of your document, with your cursor, select the text that you want to format.
- On the Layout tab, click Columns, then click More Columns.
- Click Selected text from the Apply to box.
Does Google have a newsletter template?
Create a newsletter with Docs and Gmail
In Google Docs, click Template Gallery. Click the newsletter template you want to use. Make any changes to the template and add your newsletter text.
What is the best platform to create a newsletter?
11 best email newsletter tools
- AWeber. Create good-looking templates in seconds with AWeber (Image credit: AWeber)
- MailChimp. MailChimp is known for its cheerful copy (Image credit: MailChimp)
- Benchmark. Benchmark is available in nine different languages (Image credit: Benchmark)
- Campaigner.
- GetResponse.
- Mailjet.
- MailUp.
- Emma.
How do I create a printable newsletter?
Follow these easy steps to quickly create a newsletter using Adobe InDesign, Illustrator, Microsoft Word, Publisher, Apple Pages, QuarkXPress or CorelDraw.
- Start with a design template.
- Add your own images and logo.
- Add your own text and pick fonts.
- Choose colors that suit your brand.
- Print in-house or send it out.
How do I change a picture in Word newsletter template?
About This Article
- Open Word.
- Click the Format tab at the top of the screen.
- Click Change Picture.
What feature is used to create newspapers?
| Q. | Which feature do you use to create a newspaper like document? |
|---|---|
| B. | Tables |
| C. | Columns |
| D. | Tab stops |
| Answer» c. Columns |
How do you create a newspaper?
Newspaper Design
- Write Interesting Titles. Your titles need to be interesting and even intriguing.
- Use White Space. White space is essential part of design for two reasons.
- Design for Readability.
- Pictures Tell a Story.
- Keep It Simple.
- Design around Articles.
In my past articles, I’ve discussed how to create several customizations with your Microsoft Office suite. Creating a newsletter in Word is a simple 10-step process. Here’s how to do a newsletter in Word:
Step 1
Open up a new document in Word & by clicking on the Microsoft Icon on the top left.
Step 2
Click on the Page Layout Tab and select the Columns Icon. There choose Three Columns.
Step 3
Next thing, double click on the Header Section and add a title. Set the font to bold and relatively large.
Step 4
Add a rectangle via the Insert Tab > Shapes. We will set this shape behind the title and give it a color.
Step 5
I chose a blue color and placed the shape behind the text. You can do so by rich clicking on the shape and in the pop up window select Order and Place Behind Text.
Step 6
Now add some text. Since we added three columns, we already have a nice looking layout.
Step 7
Let’s add some headers and sub headers. Add a header before your text in a nice big font. I chose Arial Black, 24pt. In word you have preset Style for headers, sun headers and so on. You can save your own style too. To do so, just highlight the text, right click and in the pop up window choose Styles > Save Selection as a new Quick Style.
Step 8
Add another sub title (e.g. a quotation). Quotations stand out nicely in a newsletter and highlight a message well. Repeat step 7 and add this to the quick styles so you can add it at any time.
Step 9
Let’s add a picture. Enter with the cursor at a point between the text where you would like to add an image. The add a paragraph and select the Insert Tab, choose Picture and browse to the image you would like to add.
Step 10
This is what we have so far. I added a footer the same way I added a header in step 3.
Conclusion
I fancied up the newsletter a bit by adding a First Edition Tab, a by-line and some vertical lines. All elements are easily added via the Insert Tab. In case you have more to say, just add another page, the header and footer will stay, so will the columns and your newsletter will look continues. Now if you like, you can convert it into a PD via the Acrobat Tab in Microsoft or print it out on your desktop printer.
So far I’ve offered four tutorials on how you can customize Microsoft Office for your own needs – and there’s more to come. However, if there’s a piece of software that you’d love WorkAwesome to post a walkthrough of or would like more tips and tricks that you can use with Microsoft Office, leave a note in the comments.
Popular search terms for this article:
how to create a newsletter, how to make a newsletter, how to create a newsletter in word, how to make a newsletter in word, creating a newsletter, creating a newsletter in word, create a newsletter, create a newsletter in word, how to create newsletter in word, create newsletter in word
Skip to content

-
March 31, 2023 -
email-archives
-
Blog
Creating a newsletter in Microsoft Word can help your company establish a better relationship with both customers and employees. Here’s what you need to know.
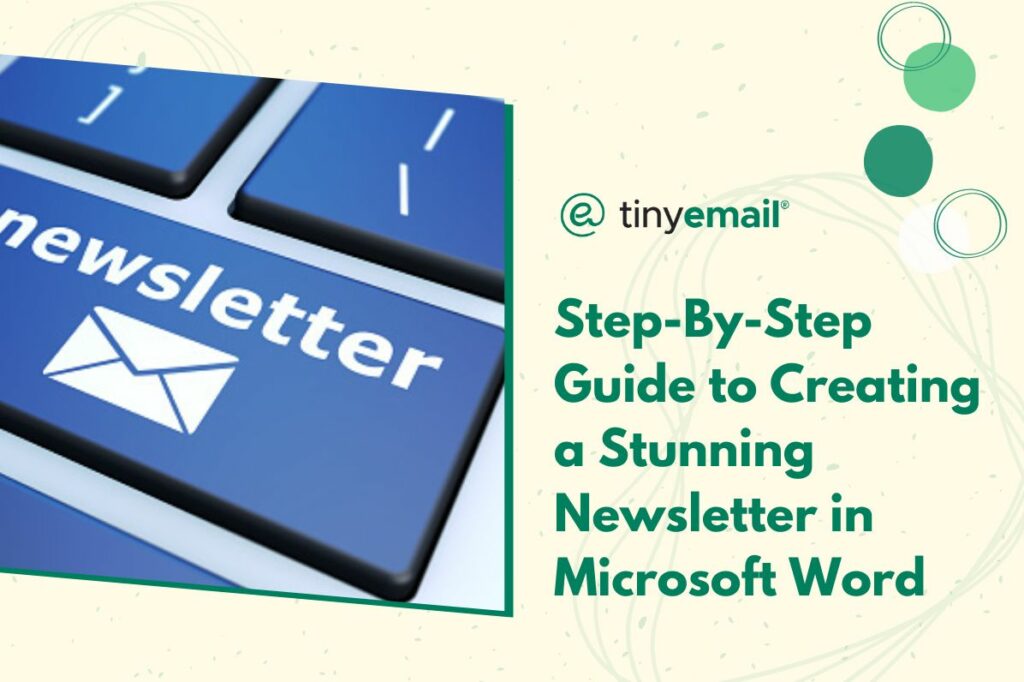
A newsletter is a regularly distributed publication that provides information, news, and updates about a particular topic or industry. In email marketing, they typically include promotions, advertisements, and other marketing materials.
Newsletters can be an effective way to build relationships with customers or followers, as well as to promote products or services. They can also help to establish thought leadership and expertise in a particular industry or topic.
If you’re interested in creating your own newsletter, but don’t know where to start, Microsoft Word, one of the most popular and easily accessible word processing softwares, has many features you can use to create a newsletter.
How to Create a Newsletter in Word
To create a newsletter in Microsoft Word, you can follow these steps:
Choose a template
Open Microsoft Word and select ‘New’ to view the available templates. Look for a newsletter template that suits your needs and click on it to open it.
Customize the template
The newsletter template will include pre-defined and pre-written sections for headings, text, images, and other elements. Customize the template by replacing the pre-written text with your own content.
Format the content
Use Word’s formatting tools to format the content of your newsletter. Use headings, subheadings, and bullet points to organize your content and make it easy to read. Add images and graphics to enhance the visual appeal of your newsletter.
Edit and proofread
Review your newsletter carefully for errors in spelling, grammar, and punctuation. Use Word’s review tools, such as spell check and grammar check, to help you identify and correct errors.
Save and share
Once your newsletter is complete, save it as a PDF file or in another format that is suitable for sharing via email.
What Features Does Microsoft Word Have for Newsletter Creation?
Microsoft Word is a powerful tool that offers several features that can help you create a newsletter, including:
- Templates: Microsoft Word offers a variety of newsletter templates that you can use as a starting point for your newsletter. These templates provide a professional design and layout, and can save you time when creating your newsletter.
- Formatting options: Word offers a range of formatting options that can help you create visually appealing newsletters. You can use headings, subheadings, and bullet points to organize your content, as well as add images and graphics to make your newsletter more visually appealing.
- Mail merge: If you are sending your newsletter to a large number of subscribers, you can use Word’s ‘mail merge’ feature to personalize each newsletter with the recipient’s name and other details.
- Tables and columns: You can use Word’s table and column features to create a grid-like layout for your newsletter. This can be useful for organizing content into sections, such as news items, feature articles, and promotions.
- Review tools: Word’s review tools, such as spell check and grammar check, can help you ensure that your newsletter is free of errors. You can also use the Track Changes feature to collaborate with others and make revisions to your newsletter.
How to Use Microsoft Word Features to Create a Newsletter
Here are some tips on how to use to use the different Microsoft Word features to create different types of professional-looking newsletters:
Newsletters with a traditional format
For newsletters with a more traditional format, consider using a clear and consistent hierarchy of headings and subheadings. Use headings to introduce each section of your newsletter and subheadings to provide additional context and detail. Use bullet points sparingly to highlight key information or to list items in a concise and organized manner.
Consider using tables to organize your content into rows and columns. Use columns to create a multi-column layout that allows you to fit more content on a single page. You can also use tables to create a grid-like layout for your newsletter, with each cell containing a different piece of content.
Newsletters with a modern format
For newsletters with a more modern format, consider using larger and bolder headings and subheadings to grab the reader’s attention. Use bullet points more liberally to break up blocks of text and make it easier for readers to scan your content.
Use columns to create a magazine-style layout. Use different-sized columns to create a more dynamic and visually interesting design. You can also use columns to create a more modular layout, where each column contains a different type of content.
Newsletters with a creative format
For newsletters with a more creative format, you can experiment with different fonts, colors, and layouts to create a unique and visually engaging design. Use headings, subheadings, and bullet points to help structure your content, but don’t be afraid to play around with their placement and formatting to create a more dynamic look.
You can use tables and columns to create a wide variety of layouts. For example, you can use tables to create a tabular layout, where each cell contains a different piece of content. You can also use columns to create a mosaic-style layout, where each column contains a different-sized image or graphic.
In all cases, be sure to use headings, subheadings, and bullet points consistently throughout your newsletter. This will help to create a sense of coherence and make it easier for readers to navigate and understand your content. Be sure to use tables and columns sparingly and only where appropriate. Too many tables or columns can make your newsletter look cluttered and hard to read.
Table of Contents
Market smarter — start your free trial
Get your free trial account. Try out all our features free for 7 days.
Can I create a newsletter on Microsoft Word?
Since Microsoft Word 2013 the word processing software has a few templates you can use to create a newsletter template. Newsletters all have similar base components: newsletter layout, a banner, information boxes, and images placeholders.
How do I make a newsletter from scratch in Word?
What is the best program to create a newsletter?
Five Best Desktop Publishing Programs for Newsletters
- Microsoft Publisher 2019. Considered as an entry-level desktop publishing program, Microsoft Publisher is also deemed by a lot of its users as the best software for newsletters for small businesses.
- Adobe InDesign CC (2020 15.0.
- QuarkXPress 2019.
- LucidPress.
- Scribus.
How do I make a newsletter template for free?
How to make a newsletter
- Launch Canva. If you haven’t already signed up for Canva, you can do so with your email, Facebook or Google account.
- Find the perfect template. Browse Canva’s library of newsletter templates for every theme.
- Discover features.
- Customize your design.
- Publish and share.
What are 5 elements of an effective newsletter?
To achieve maximum benefit with your newsletter, make sure it contains the following elements.
- Brevity. We’re inundated with information and another lengthy newsletter is not going to help anyone.
- Storytelling. The best newsletters utilize classic story-telling techniques.
- Reader Focus.
- Call to Action.
- Design.
How many pages should a newsletter be?
The more often your send your newsletter, the shorter it should be, according to Campaigner. Keep dailies to a page or less, weeklies at 5 to 7 pages or less. Monthlies can be longer, but only if you have truly fascinating information.
How do you sign off a newsletter?
Professional Email Sign–Offs
- “Thank you” This classic email sign–off is never a bad choice.
- “Thanks again” That being said, if the other person has done you a big favor, and you’ve acknowledged that in the past, you can end your email with thanks again.
- “Best regards”
- “All the best”
- “Regards”
How do I make a monthly newsletter?
5 Steps To Creating A Monthly Email Newsletter
- Step 1: Choose Your Focus. When crafting your monthly email newsletter, it’s a good idea to have a focus.
- Step 2: Make It Easy to Read.
- Step 3: Include Strong Calls to Action.
- Step 4: Craft the Perfect Subject Line.
- Step 5: Respond in a Timely Fashion.
- Final Thoughts.
How a newsletter should look like?
Keep it short (or at least shorter than your main article) and consider using visuals to catch their attention. Give your readers one more key takeaway they can use in their own lives, right away.
How do I start my own personal newsletter?
Start by inviting them to your personal newsletter. And pick 3 or 4 topics that will get you through the first month of personal newsletters. For each topic, start with a personal story or your opinion and then add relevant curated content that provides background. You will be surprised by how quickly you will learn.
What to say at the beginning of a newsletter?
Write your introduction to your ideal client. Acknowledge that this is your first issue and that you appreciate your readers’ attention. Tell readers what they’ll be getting and how often. Outline the benefits of staying subscribed.
What is a newsletter format?
What makes a good employee newsletter?
It’s a way to engage people and get them to take an action. It offers readers exclusive information they could not get anywhere else and then calls on them to click, buy or subscribe. To do that, your newsletter format should be simple and easy to read, yet attention-grabbing.
At some point, Microsoft decided that Microsoft Word needed to be all things to all people. They added in a lot of half-baked features that many people don’t use because they are afraid to. And rightly so.
I contend that text boxes are one of the features Word users should fear. They are hard to work with, buggy, and sometimes cause program crashes. Having Word eat your carefully crafted newsletter is no fun.
So this article describes how to create a nicely formatted newsletter without resorting to text boxes. Because you aren’t using text boxes for this type of newsletter, you often can’t easily continue an article on a non-contiguous page. If you want to create text jumps, add elaborate formatting, or send your newsletter to a printer, I suggest you avoid Word completely. Move to a layout application such as Adobe InDesign or Quark XPress. But for simple newsletters, if Word is all you have, this article explains how you can create a simple newsletter without losing your mind.
Start with a Masthead
To provide continuity in your newsletter, you want to create some type of graphic theme. The example newsletter in this article is for a gardening group, so I found some flower-related graphics. Well-designed newsletters use graphics that complement the typestyles. In other words, don’t chuck the first graphic you find into the newsletter. Think about what kind of “look” you are trying to present. In this example newsletter, the graphics are somewhat delicate, so the masthead graphic uses a somewhat light, feminine font as well.
Set Up Graphics
Since the sample is a black and white newsletter, next I decided I wanted graphics on every page to make it a little more interesting. I used Word’s “watermark” feature to include them. With a watermark, your text floats on top of the background graphic. More recent versions of Word have a special watermark command, but in Word 2000 you basically go into the header and insert the graphic. To use the Word XP or 2003 watermark command choose Format|Background and click Printed Watermark. Click the Picture watermark radio button, and then click the Select Picture button. Find your graphic on your hard disk and click Insert.
In Word 2000 and earlier versions, adding a watermark is not quite as intuitive as it is in later versions. You need to put your clip art border into the header to make it sit “behind” your text on the page. So choose View|Header and Footer. Now choose Insert picture|From file. Find your top border on your hard disk and add it in.
Use Styles for Text Formatting
Another way to make your newsletter look professional is to use styles. Using styles forces your formatting to remain consistent throughout the document. We’ve all seen amateurish “ransom note” design that uses 29 different fonts in a document. To avoid that problem, stick to just one or two fonts and use them consistently. For example, in this newsletter, I created styles called ArticleTitle, BodyText, Bullet, and MastheadText. The body text styles are all based on a font called Century Schoolbook and the headings are a san-serif font called Univers.
Add Columns
In newsletters, you often may want a heading to span columns. Many people know how to create columns, but it’s a little trickier to have columns mixed in with text that spans them. However, it’s easy once you know the trick. First, create your columns for the whole newsletter by choosing Format|Columns. Make sure that the Apply to drop-down says Whole Document. (Don’t worry that the heading will end up in a column.)
Now select just the heading paragraph that you want to span columns, and choose Format|Columns again. Click the columns button, and select 1 column. Note that the Apply to drop-down says “Selected Text.” That means your column setting will only apply to the heading.
To change columns in the middle of a document, Word needs to put in Continuous Section Breaks. This process is sort of a pain to do manually using the Insert|Break command, but by highlighting the heading and changing the columns, Word adds the necessary Section Breaks for you. If you decide to delete the breaks later, the easiest way to see them is to switch to Normal view by choosing View|Normal. Section breaks appear as double lines with the words Section Break (Continuous) in the middle. If you delete the Section Breaks, the column formatting stored in them goes away.
Add Pull Quotes
Many times in a newsletter, you’ll find enlarged text formatted differently within lines or a box that has been used for graphic effect. This feature is called a “pull quote,” and speaking from experience, it’s often used when the designer doesn’t have enough text or graphics to fill out the pages, so they’re looking for something to make the document more visually interesting.
The way to create a pull quote is by combining Word’s Paragraph formatting commands with the border commands. Generally, pull quotes are indented on both sides of the paragraph. To indent the paragraph, highlight it and choose Format|Paragraph. In the Indentation section, type in left and right margins. For example, you might put in .5 to indent the text half an inch from each side. To enclose the text in lines or a box, with the paragraph highlighted, choose Format|Borders and Shading. Choose a Line style and then click in the Preview area to add the lines to the sides of the paragraph you want (above, below, or all the way around).
Save As Template
If you plan to use the layout again, you should save it as a template. You can delete out all the article text, but be careful not to delete the section breaks for your columns. You may need to leave in enough text to retain that formatting for each page. (Plus it helps remember what you did!) When you’re done, save the document as a template by choosing File|Save As. Change the Save As type drop down to Document Template (.dot).
On the next issue, you’ll be ready to go!