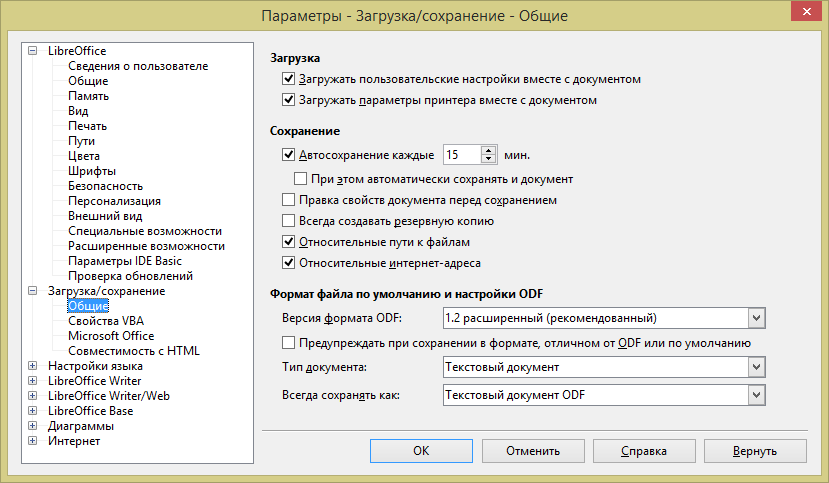Совместимость c MS Office: Часто задаваемые вопросы
 Форматы файлов
Форматы файлов
Как открыть файл shs?
- Использовать конвертор файлов scrap2rtf .shs -> .rtf scrap2rtf (для текстовых документов).
- Распаковать shs файл архиватором 7zip, и дописать расширение нового файла вручную (для электронных таблиц).
Работая в OpenOffice.org, сохранять тоже надо в его формате?
OpenOffice.org поддерживает формат документов Microsoft Office. И его можно даже настроить так, что по умолчанию документы будут сохраняться в формате Microsoft Office!
Однако необходимо знать, что форматы Microsoft Office являются закрытыми, и вышеописанная поддержка стала возможной благодаря использованию методов «обратной разработки». Поэтому не исключается некоторая несовместимость документов, созданных с помощью OpenOffice.org в формате Microsoft Office, с документами, созданными непосредственно в Microsoft Office.
При сохранении файлов формата xls, полученным из программ 1С, в OpenOffice.org, файл получается испорченным
Программы 1С сохраняют данные в устаревшем формате xls-95. OpenOffice.org версии 3.2 успешно открывает такие файлы, но не может сохранить в них кириллические символы. Решить проблему поможет расширение xls_1C, которое блокирует сохранение в формат xls-95, заменяя его форматом xls-97-2003.
При открытии файлов RTF во Writer не сохраняется форматирование, а в MS Word тот же файл открывается корректно
Проблема в том, что импорт RTF реализован не полностью, особенно если не соблюдаются стандарты записи. В этом случае Вы можете использовать WordViewer и копирование и вставку через буфер обмена. Использование формата DOC предпочтительнее, чем RTF и DOCX.
Как массово переформатировать файлы doc в odt?
Файл — Мастер — Конвертер документов позволяет конвертировать файлы doc, xls и ppt
Как из командной строки конвертировать файлы из одного формата в другой?
Стандартными средствами OpenOffice сделать это можно только в графическом интерфейсе.
Есть несколько вариантов решения проблемы:
- Программа, использующая uno интерфейс OpenOffice Unoconv
- Программа-конвертор (независимая от OpenOffice), например o3read
- Написать свой макрос.
 Обмен файлами с MS Office
Обмен файлами с MS Office
Можно ли сделать так, чтобы все файлы автоматически сохранялись в соответствующем формате MSO?
Да, вы можете указать, в каком формате автоматически сохранять файлы. Для этого зайдите в Сервис — Параметры — Загрузка/сохранение — Общие — Формат файла по умолчанию и установите требуемые вам параметры.
Есть документ MS Word, в котором есть несколько связей с другими документам. При открытии этого документа в ОО, они не отображаются.
К сожалению, связи между документами в ООо организованы иначе.
В файле xls названия листов содержат точку в конце. При открытии в Calc точка заменяется на подчеркивание, при этом соответственно заменяются ссылки в самом файле. И все без единого предупреждения. Зачем это надо?
Таким образом OOo Calc предотвращает появление в названиях листов недопустимых символов. Подобная замена — одна из проблем совместимости офисных пакетов и свидетельствует о различии в подходах к использованию спецсимволов в названиях листов электронных книг.
Может ли ООо открывать файлы MS Office 2007?
Да, начиная с версии OpenOffice.org 3.0.
В более ранних версиях необходимо наличие дополнительных конвертеров:
- Конвертер от Novell поддерживает файлы docx и xlsx: загрузить
- Сборка ООо 2.3.0 от Novell, входящая в состав OpenSUSE 10.3, в настоящее время также поддерживает эти форматы.
- Конвертер от Microsoft (docx -> doc): (только для Win2K и старше, не требует наличия MS Office, может работать с WordViewer и ExcelViewer, 27Mb).
- Конвертер odf-converter командной строки
- Конвертер odf-converter с графическим интерфейсом
Как открыть файл .xlsx (Excel 2007), если в распоряжении имеются только ООo 2.3 (или старше) и MS Office XP?
Возможны несколько вариантов:
- Конвертер xlsx -> ods
- Конвертер от Novell, который теперь может открывать xlsx, см. #Может ли ООо открывать файлы MS Office 2007?
- Конвертер от Microsoft xlsx -> xls, см. #Может ли ООо открывать файлы MS Office 2007?
Можно ли в Microsoft Office открывать файлы ODF?
Необходимо установить ODF Plugin от SUN для MSO 2007 и младше. MSO 2010 умеет открывать ODF. WordPad из Windows 7 умеет открывать ODF.
Откроет ли получатель файлы ООо, присланные по почте, если у него Openoffice.org не установлен, а есть Microsoft Office?
Да, если выполнить любое из перечисленных действий:
- Сохранить документ в одном из форматов, поддерживаемых в MS Office: doc, rtf, txt, xls. Кроме стандартной команды Сохранить как, для этой цели можно:
- использовать специальную команду ООо для автоматической конвертации и отправки документов по электронной почте в формате MSO, см. Можно ли отправить по электронной почте файл в формате MSO средствами ООо?;
- установить расширение ООо multidiff
При защите листов Calc паролем при конвертации в формат MSO защитный пароль не сохраняется. И точно также при открытии xls Calc’ом
Совместимость со сторонним ПО, требующим использования MSO
В сторонней программе выводятся отчёты в MSO (Word, Excel). На компьютере установлен только ОО. При обращении к этой функции, программа выводит ошибку, что не установлен пакет MSO. Как обойти эту проблему, что делать?
Как правило, никак. Если стороннее ПО обращается к MSO как к OLE-объектам, то ООо не сможет заменить MSO.
Обращайтесь к разработчикам стороннего ПО.
Существует проект AutomateIT! по реализации интерфейса OLE для ОО как у MSO. Проект ещё находится в состоянии «альфа», то есть находится в состоянии разработки и интерфейс OLE поддерживается не полностью. Текущая версия — 0.7 — alfa имеет инсталлятор, работает с версиями OpenOfice.Org 2.x, 3.0 beta. Авторами заявлена совместимость с «Налогоплательщик ЮЛ» и Windows Vista.
Проект Uni Office@Etersoft – транслятор COM-объектов MS Office. На данный момент (версия 0.2) поддерживаются только COM-объекты Excel.
Сравнительная таблица AutomateIT! 0.6 и Uni Office 0.1
В ООо Calc не работает «Отчет200х» — программа для сдачи налоговой отчётности
К сожалению, решить эту проблему в настоящее время не представляется возможным.
Многое из современного ПО требует наличия MSO на компьютере пользователя в той или иной степени. Будет ли решена эта проблема для пользователей ООо?
Однозначный ответ на этот вопрос невозможен. Переадресуйте его разработчикам используемой Вами программы, которая требует наличия MSO.
Почему не открывается формат docx
Файл с расширением docx – это обычный документ, созданный в Microsoft Word 2007 либо 2010. Вся проблема в том, что если у вас установлена более ранняя версия Microsoft Office (например 2003), то открыть такой файл просто так вряд ли получится. И получается, что если вы напечатаете в 2007-м ворде какой-то документ и отправите его своему знакомому, у которого 2003-й Word, то он его просто на просто не откроет.
Есть несколько вариантов решения данной проблемы. Во-первых, если у вас есть свой аккаунт в Google и у вас есть почтовый ящик Gmail, то наверняка слышали что такое «Документы Google» , которые находятся по адресу docs.google.com. Так вот файл с расширением docx можно загрузить на данный сервис и продолжить работу, как с обычным текстовым документом.
Далее, следующий способ, которым можно воспользоваться – это конвертировать docx в doc. Для этого можно использовать следующий сервис http://www.doc.investintech.com/. При помощи кнопочки «Browse» мы выбираем файл на компьютере с расширением docx, а при помощи кнопки Download скачиваем конвертированный файл с расширением doc.
Ну и последний, и на мой взгляд самый оптимальный вариант – это скачать пакет обеспечения совместимости Microsoft Office. Это небольшое дополнение к офису, при помощи которого вы сможете открывать файлы Word, Excel и PowerPoint, созданные в более поздних версиях. Пакет обеспечения можно скачать по адресу: http://www.microsoft.com/ru-ru/download/details.aspx? >
Ну, что же я надеюсь, что воспользовавшись одним из способов, вы сможете открыть файл docx.
А также смотрим тематическое видео:
Формат «.docx» – это текстовый формат файла, который работает на основе пакета Office Open XML, использующего алгоритм сжатия, аналогичный ZIP-архиватору. Этот алгоритм и является тем, что отличает его от своего предшественника – формата «.doc». Если «.doc» представляет собой бинарный текстовый файл, то «.docx» содержит в себе XML-файлы и дополнительные папки, которые обеспечивают сжатие файла и, как следствие, уменьшают его размер.
Данный формат относительно современный, поэтому открыть его получится не каждым текстовым редактором. Например, если открыть его Блокнотом, то получится неразбериха из символов.
О редакторах, которые позволяют осуществить открытие таких файлов, и пойдёт речь в статье.
Microsoft Word
Формат «.docx» разработан корпорацией Microsoft – ею же и разработан текстовый редактор Microsoft Word. Поэтому логично, что компания, создавшая определённый формат файла, создаст и редактор, который его поддерживает. Поэтому «.docx» откроет любая версия Word, начиная с 2007. С более ранними версиями сделать этого не получится. Чтобы открыть файл, проделайте следующее:
- Для начала запустите текстовый редактор Word (обязательно версии 2007 или позже) и откройте вкладку «Файл», находящуюся в левой верхней части документа.
LibreOffice Writer
LibreOffice – это мультиплатформенный офисный пакет для работы с текстом, таблицами, презентациями и т.д., первая версия которого была разработана в 2010 году. Так как дата выпуска данного пакета состоялась позже, чем создание формата «.docx», то и поддержка данного формата также была включена в программы данного пакета. В частности программа LibreOffice Writer. Чтобы открыть файл данной программой, следуйте дальнейшей инструкции:
- Перейдите в стартовое меню пакета LibreOffice, затем нажмите на «Открыть файл».
На заметку! Есть более быстрый способ открытия файла в LibreOffice. Можно просто открыть проводник, найти нужный файл и перетащить его в стартовую оболочку. Перетаскиваются файлы при помощи нажатия и удерживания левой клавиши мыши.
OpenOffice Writer
Пакет OpenOffice – это главный конкурент LibreOffice, поэтому в плане функционала он от него не отстаёт. С помощью приложения, предоставляемого данным пакетом, также можно просматривать и редактировать файлы с расширением «.docx». Название этого приложения аналогично предыдущему – «Writer». Для открытия файла с его помощью сделайте следующее:
- Запустите OpenOffice, нажмите на «Файл», затем выберите «Открыть». Можете проделать аналогичную операцию нажатием на сочетание клавиш «Ctrl+O».
На заметку! OpenOffice также предоставляет возможность быстрого открытия файлов, которое осуществляется через перемещение.
WordPad
WordPad – это встроенный в операционную систему Windows текстовый редактор. Его часто называют неким промежуточным звеном между Блокнотом и Вордом, так как у него больше возможностей, чем у первого редактора, но меньше, чем у второго. Но с форматом «.docx» он работать умеет, и если вы хотите открыть с его помощью файл, то делайте всё как в инструкции:
- Так как WordPad включен в перечень стандартных программ Windows, его можно открыть через меню «Пуск». Сначала откройте это меню, затем выберите «Все программы».
На заметку! WordPad способен работать не со всеми функциями формата «.docx», на что вы наверняка обратили внимание на последнем скриншоте. Это делает WordPad менее предпочтительным инструментом для работы с рассматриваемым форматом. Единственное преимущество данной программы над остальными состоит в том, что она встроена в ОС по умолчанию, и её не нужно скачивать и устанавливать.
AlReader
AlReader – это программа-«читалка», которая поддерживает многие форматы, в том числе и «.docx». Если хотите открыть с её помощью документ, сделайте всё так, как описано ниже:
- Запустите программу AlReader, затем нажмите на «Файл» и выберите «Открыть файл».
Другие программы
Так как формат «.docx» довольно популярен, его поддерживают многие программы, а в статье упомянуты только самые популярные. С этим расширением могут работать такие программы как:
- Calibre;
- Universal Viewer;
- OxygenOffice;
- TextMaker;
- Ability Write и многие другие.
После прочтения статьи вы вряд ли испытаете трудности с открытием «.docx»-файла, так как теперь вы знаете массу программ для работы с ним. Подбирать нужную программу необходимо в соответствии с тем, что вы хотите сделать с документом. Если просто прочесть, то лучше выбрать «читалку», вроде AlReader, а для редактирования подойдут Word, Writer и прочие.
Видео — Как и чем открыть файл docx
Понравилась статья?
Сохраните, чтобы не потерять!Автор: Дмитрий
Опубликована: 21.09.2011Популярность= 41 ( +31 / -10 )
Из статьи Вы можете узнать, как открыть файл docx в Microsoft Word 2003, XP, 2000. Что такое docx?
Файл docx – это документ программы Microsoft Word, поддерживаемый с версии 2007 года. Он позволяет использовать новые возможности форматирования и защиты, что в прочем не касается напрямую пользователей программы.
Когда был выпущен Word 2007, многих пользователей ждал неприятный сюрприз, так как документы, которые они делали в новой программе, не открывались у них же на другом компьютере, где была установлена старая версия Word, или коллеги и партнеры, сообщали о невозможности открыть то, что вы наделали.
Как открыть файл docx
Если у вас Word 2003, Word XP, Word 2000 и необходимо открыть файл docx, то:
- Скачайте конвертер файлов для документов Word, таблиц Excel и презентаций PowerPoint.
- Запустите установочный пакет. Появится окно с текстом лицензии использования конвертера. Отметьте галочку о принятии соглашения и нажмите на кнопку «Продолжить».
Теперь в Word более ранней версии, чем 2007, сможет открывать файлы docx.
Советы пользователям
Если Вам прислали файл docx, а открыть его Вы не можете, то можно попросить приславшего пересохранить документ в обычном формате doc и отправить вам его снова. Чтобы сохранить файл в обычном doc, нужно сделать следующее:
- В Microsoft Word 2007 в левом верхнем углу нажать на круглую кнопку «Office», в выпадающем меню выбрать пункт «Сохранить как» и в появившемся рядом подменю выбрать подпункт «Документ Word 97-2003».
В окне сохранения нужно убедиться, что поле «Тип файла» в положение «Документ Word 97-2003» и нажать на кнопку «Сохранить».
Когда работа с документами Word ведется постоянно, причем один и те же документы открываются разными людьми, то, удобно настроить Word 2007 так, чтобы он сохранял документы в формате doc для версий Word 97-2003 по умолчанию.
Видео – как в Word 2007 установить формат сохранения по умолчанию
Итак, теперь все документы в Word будут сохраняться в формате doc, их можно будет открыть на старых версиях программы и о проблеме совместимости можно будет забыть.
Открываем документы формата DOCX
DOCX – это текстовый формат серии электронных форматов Office Open XML. С ним, в первую очередь, манипулируют текстовые процессоры. Работу с ним также поддерживают некоторые «читалки» и другой софт.
Способ 1: Word
Учитывая, что DOCX – это разработка компании Microsoft, которая является базовым форматом для приложения Word, начиная с версии 2007 года, начнем наш обзор именно с этой программы. Названное приложение поддерживает абсолютно все стандарты указанного формата, умеет просматривать документы DOCX, создавать их, редактировать и сохранять.
- Запустите Word. Переместитесь в раздел «Файл».
Существует и более легкий вариант открытия DOCX в Word. Если на ПК инсталлирован Microsoft Office, то данное расширение автоматически будет ассоциироваться с программой Ворд, если, конечно, вы вручную не зададите иные настройки. Поэтому достаточно перейти к объекту указанного формата в Проводнике Windows и произвести по нему клик мышью, сделав это дважды левой кнопкой.
Данные рекомендации подойдут только в том случае, если у вас установлена версия Word 2007 или более новая. А вот ранние версии по умолчанию открывать DOCX не умеют, так как были созданы раньше, чем появился данный формат. Но все-таки существует возможность сделать так, чтобы и приложения старых версий могли запускать файлы с указанным расширением. Для этого просто нужно установить специальный патч в виде пакета совместимости.
Способ 2: LibreOffice
В офисном продукте LibreOffice также есть приложение, умеющее работать с изучаемым форматом. Имя ему — Writer.
- Перейдя в стартовую оболочку пакета, сделайте щелчок по «Открыть файл». Эта надпись расположена в боковом меню.
Если вы привыкли пользоваться горизонтальным меню, то последовательно щелкните по наименованиям «Файл» и «Открыть…».
Запустить файловый элемент с изучаемым расширением можно, перетянув объект из Проводника в стартовую оболочку LibreOffice. Данную манипуляцию следует производить с зажатой левой кнопкой мыши.
В случае, если вы уже запустили Writer, то можно выполнить процесс открытия и через внутреннюю оболочку данной программы.
- Сделайте щелчок по пиктограмме «Открыть», которая имеет форму папки и размещена на панели с инструментами.
Если вы привыкли выполнять операции через горизонтальное меню, то вам подойдет последовательное нажатие пунктов «Файл» и «Открыть».
Способ 3: OpenOffice
Конкурентом LibreOffice считается OpenOffice. В нем также имеется собственный текстовый процессор, который тоже называется Writer. Только в отличие от двух ранее описанных вариантов, с его помощью можно просматривать и изменять содержимое DOCX, но сохранение придется выполнять в другом формате.
- Запустите стартовую оболочку пакета. Щелкните по наименованию «Открыть…», располагающемуся в центральной области.
Можете проделать процедуру открытия и через верхнее меню. Для этого щелкните в нем по наименованию «Файл». Далее перейдите по «Открыть…».
Как и при использовании предыдущего приложения, вы можете перетянуть в стартовую оболочку OpenOffice нужный объект из Проводника.
Запуск объекта, имеющего расширение DOCX, также можно произвести вслед за запуском Writer.
- Для активации окна запуска объекта щелкните по значку «Открыть». Он имеет форму папки и расположен на панели с инструментами.
Для указанной цели можно воспользоваться и меню. Сделайте щелчок по «Файл», а затем перейдите по «Открыть…».
В целом нужно отметить, что из всех изученных тут текстовых процессоров, OpenOffice Writer менее всего подходит для работы с DOCX, так как не умеет создавать документы с таким расширением.
Способ 4: WordPad
Изучаемый формат умеют запускать и отдельные текстовые редакторы. Например, это может сделать встроенная программа Windows — WordPad.
- Для того, чтобы активировать ВордПад, выполните клик по кнопке «Пуск». Переместитесь по самой нижней надписи в меню – «Все программы».
Учитывая все вышеприведенные обстоятельства, нужно сказать, что использование WordPad для просмотра, а тем более редактирования содержимого DOCX является менее предпочтительным, чем эксплуатация для этих целей описанных в предыдущих способах полноценных текстовых процессоров.
Способ 5: AlReader
Поддерживают просмотр изучаемого формата и некоторые представители софта для прочтения электронных книг («читалки»). Правда, пока что указанная функция присутствует далеко не у всех программ данной группы. Читать DOCX можно, например, при помощи «читалки» AlReader, которая отличается очень большим количеством поддерживаемых форматов.
- Вслед за открытием AlReader, активировать окно запуска объекта можно через горизонтальное или контекстное меню. В первом случае щелкните «Файл», а затем в раскрывшемся перечне переместитесь по «Открыть файл».
Во втором случае в любом месте окна произведите щелчок правой кнопки мыши. Запускается перечень действий. В нем следует выбрать вариант «Открыть файл».
Открытие документа можно произвести и путем перетягивания из Проводника в графическую оболочку «читалки».
Конечно, читать книги формата DOCX приятнее в AlReader, чем в текстовых редакторах и процессорах, но указанное приложение предлагает лишь возможность прочтения документа и конвертацию в ограниченное количество форматов (TXT, PDB и HTML), но не имеет инструментов для внесения изменений.
Способ 6: ICE Book Reader
Еще одна «читалка», с помощью которой можно читать DOCX — ICE Book Reader. Но процедура запуска документа в этом приложении будет несколько сложнее, так как она связана с задачей добавления объекта в библиотеку программы.
- Вслед за запуском Book Reader автоматически откроется окно библиотеки. Если оно не открылось, то произведите щелчок по значку «Библиотека» на панели инструментов.
В программе можно только читать документ, но не редактировать.
Способ 7: Calibre
Ещё более мощной читалкой с функцией каталогизации книг является Calibre. Она также умеет оперировать с DOCX.
- Произведите запуск Calibre. Кликните по кнопке «Добавить книги», расположенной в верхней области окна.
В целом Calibre больше подходит для каталогизации объектов DOCX, а не для быстрого их просмотра.
Способ 8: Universal Viewer
Документы с расширением DOCX можно также просмотреть с помощью отдельной группы программ, которые являются универсальными просмотрщиками. Эти приложения позволяют просмотреть файлы разнообразнейшего направления: текст, таблицы, видео, изображения и т.д. Но, как правило, по возможностям работы с конкретным форматам они уступают узкоспециализированным программам. Это в полной мере справедливо и для DOCX. Одним из представителей данного типа софта является Universal Viewer.
- Выполните запуск Универсал Вьювер. Для активации инструмента открытия можно выполнить любое из следующих действий:
- Щелкнуть по пиктограмме в форме папки;
Ещё более легкий вариант открыть файл заключается в перемещении из Проводника в окошко Универсал Вьювер.
Как видим, в настоящее время обрабатывать файлы формата DOCX способно довольно большое количество приложений разных направлений, работающих с текстовыми объектами. Но, несмотря на такое обилие, полностью все возможности и стандарты формата поддерживает только Microsoft Word. Его бесплатный аналог LibreOffice Writer тоже имеет практически полный набор для обработки данного формата. А вот текстовый процессор OpenOffice Writer позволит только читать и вносить изменения в документ, но сохранять данные придется в другом формате.
Если же файл DOCX представляет собой электронную книгу, то удобно её будет читать с помощью «читалки» AlReader. Для внесения книги в библиотеку подойдут программы ICE Book Reader или Calibre. Если вы просто хотите просмотреть, что находится внутри документа, то для этих целей можно воспользоваться универсальным просмотрщиком Universal Viewer. Встроенный в Виндовс текстовый редактор ВордПад позволит просмотреть содержимое, не устанавливая стороннего программного обеспечения.
Мы рады, что смогли помочь Вам в решении проблемы.
Многие пользователи при работе на компьютере сталкиваются с документами Word, имеющими расширения DOCX или DOC, когда на ПК нет офисного пакета Microsoft Office. Возникает закономерный вопрос, чем открыть файл данного формата.
При наличии текстового редактора MS Word вопросов об открытии подобных файлов не возникает, но установить на компьютер эту программу не всегда представляется возможным по разным обстоятельствам.
Содержание:
- Как открыть документ DOCX (DOC) средством системы
- Как открыть документ DOC (DOCX) в LibreOffice Writer
- Как открыть формат DOCX (DOC) в OpenOffice Writer
- WPS Office для открытия файлов Word
- Открытие документа Word в AbleWord
- Как открыть документ DOC в AbiWord
- Doc Viewer — просмотр файлов Word
- Universal Viewer — просмотр документов Word
- Calibre — чтение файлов Word на компьютере
- ICE Book Viewer Professional — открытие формата DOCX (DOC)
- Выводы статьи
- Чем открыть DOCX (DOC) на компьютере (видео)
В тестовом процессоре Microsoft Word используются два формата расширений файла: «.docx» и «.doc». Документы Word с расширением «.doc» использовались в версиях программы до версии Word 2003 включительно, а начиная с версии Word 2007 документы сохраняются с расширением «.docx».
В файлах Word кроме тестового содержимого могут быть встроенные объекты, например, изображения, картинки и т. п.
Пользователь может столкнутся на компьютере с обоими типами расширения файла у документа Ворд. Поэтому ему необходима программа, открывающая файлы DOC (DOCX).
Текстовый редактор Microsoft Word — самое мощное средство для работы с офисными документами. Но, Word — платная программа, и поэтому не всегда есть возможности для использования этого средства на ПК.
Как открыть файл DOCX (DOC), если на компьютере нет соответствующей программы? Чем открыть DOC на Windows? Пользователь может воспользоваться двумя способами в подобной ситуации:
- для этого подойдут программы, открывающие DOC (DOCX) на ПК;
- решить проблему поможет онлайн сервис в интернете.
В этом руководстве я покажу, как открыть файл DOCX (DOC) на компьютере, без использования текстового редактора Word.
Какая программа открывает DOCX (DOC)? К счастью, имеется довольно много приложений, имеющих поддержку формата Word. Часть программ предназначена для просмотра файлов, а в других приложениях можно редактировать содержимое документа.
В этом обзоре мы разберем, какой программой открыть файл DOC (DOCX), используя только бесплатные приложения в операционной системе Windows.
Обратите внимание на то, что приложение, открывающее DOC (DOCX), может немного нарушить форматирование исходного документа. Но, это касается, в основном, при сложном форматировании.
Как открыть документ DOCX (DOC) средством системы
При решении вопроса, какое приложение открывает DOCX, многие пользователи забывают о встроенном средстве Windows — WordPad. Этим приложением можно воспользоваться в операционных системах Windows 10, Windows 8.1, Windows 8, Windows 7.
В текстовом редакторе WordPad можно открыть документ Word для просмотра содержимого файла. Поддерживается редактирование документа в WordPad, исходя из возможностей приложения, потому что не все функции формата поддерживаются этой программой.
Отредактированный документ сохраняется в форматах RTF (основной формат программы WordPad), Office Open XML (DOCX), ODT, TXT.
Открытие файла с расширениями DOCX или DOC происходит следующим образом:
- Из меню «Пуск» откройте программу WordPad (в Windows 10 приложение находится в папке «Стандартные»).
- Войдите в меню «Файл», нажмите на кнопку «Открыть».
- В окне Проводника выберите документ Word, который необходимо открыть в окне программы, или перетащите файл с помощью мыши в окно программы.
Просмотрите, а если нужно, отредактируйте документ, а затем сохраните его в одном из поддерживаемых форматов.
Как открыть документ DOC (DOCX) в LibreOffice Writer
LibreOffice — мощный бесплатный офисный пакет, имеющий в своем составе текстовый редактор Writer. Это бесплатная альтернатива платному продукту Microsoft Office, работающая на русском языке.
LibreOffice создан выходцами из проекта OpenOffice на основе предыдущего офисного пакета. В настоящее время проект LibreOffice активно развивается.
Libre Office Writer помимо собственного (ODT) и других форматов, поддерживает файлы формата Word. В программе можно редактировать документ Ворд, а потом сохранить в файл с расширениями «.docx» или «.doc», в зависимости от того, какой формат Word вы открыли изначально.
Пройдите шаги:
- Войдите в меню «Файл», нажмите на кнопку «Открыть…».
- Добавьте файл с компьютера в окно программы Writer.
Открытый документ готов к просмотру и редактированию.
Как открыть формат DOCX (DOC) в OpenOffice Writer
OpenOffice — бесплатный офисный пакет, альтернатива MS Office. В состав пакета приложений входит текстовый редактор Writer. Приложение поддерживает русский язык интерфейса.
Проделайте следующее:
- В окне программы OpenOffice Writer откройте меню «Файл».
- В контекстном меню нажмите на пункт «Открыть…».
Можете отредактировать файл Word, а затем сохранить его в документе с расширением «.doc».
WPS Office для открытия файлов Word
WPS Office (прежнее название — Kingsoft Office) пакет офисных программ, одна из альтернатив Майкрософт Офис. В состав пакета входит текстовый редактор Writer, который может открывать формат Word.
У программы WPS Office имеется бесплатная базовая версия на русском языке, которой можно воспользоваться в нашей ситуации.
Пройдите последовательные шаги:
- В окне WPS Writer нажмите на кнопку «Открыть».
- В разделе «Последние» щелкните по трем точкам, выберите один из вариантов «Мой PC», «Мой рабочий стол», «Документы».
- Нажмите на кнопку «Обзор» для добавления документа Word в окно программы.
После редактирования в WPS Writer, итоговый файл можно сохранить на компьютер с расширениями «.docx» или «.doc».
Открытие документа Word в AbleWord
AbleWord — бесплатная программа для редактирования файлов текстовых форматов. В программе имеется поддержка форматов документов Word.
Выполните следующие действия:
- Войдите в меню «File», нажмите на пункт «Open».
- В окне Проводника выберите нужный файл.
После выполнения редактуры, сохраните файл в формате DOCX.
Как открыть документ DOC в AbiWord
AbiWord — бесплатная программа, предназначенная для создания и редактирования документов текстовых форматов. Если на компьютере имеется формат DOC, а у пользователя возникает вопрос чем открыть файл данного формата, программа может решить эту проблему.
Проделайте следующие действия:
- Войдите в меню «Файл», нажмите «Открыть…».
- Выберите файл Word для добавления в программу.
В программе AbiWord поддерживается редактирование и сохранение документа в формате Word.
Doc Viewer — просмотр файлов Word
Doc Viewer — бесплатная программа для просмотра документов в форматах DOC и DOCX, без необходимости установки на компьютер программы Microsoft Word. В приложении имеются разные варианты просмотра исходного файла, без возможности редактирования документа.
Выполните шаги:
- В окне Doc Viewer программы нажмите на кнопку «Open Word File».
- Выберите документ для просмотра в окне программы.
Universal Viewer — просмотр документов Word
Universal Viewer — универсальная программа-просмотрщик различных типов файлов. Программа Universal Viewer Pro работает на русском языке, бесплатна для жителей большинства стран бывшего СССР.
Наряду с другими форматами, приложение поддерживает открытие и просмотр файлов Word (DOC и DOCX).
Необходимо выполнить следующие действия:
- В окне программы Universal Viewer нажмите на меню «Файл», выберите пункт «Открыть…», или нажмите на кнопку «Открыть».
- Вставьте в программу нужный документ.
Calibre — чтение файлов Word на компьютере
Calibre — бесплатная программа чтения книг, хранения и создания библиотеки из книг разных форматов. Программа Calibre работает на русском языке.
В приложение встроен просмотрщик текстовых форматов, поддерживающий открытие документов Ворд.
Потребуется выполнить следующее:
- В главном окне программы Calibre нажмите на кнопку «Добавить книги».
- Выделите название книги, а затем щелкните по нему правой кнопкой мыши.
- В контекстном меню выберите «Просмотр», а затем «Открыть в читалке calibre».
ICE Book Viewer Professional — открытие формата DOCX (DOC)
ICE Book Viewer Professional — бесплатная программа (для жителей бывшего СССР), предназначенная для чтения книг на компьютере. Программа поддерживает русский язык интерфейса.
Пользователь может открыть в программе ICE Book Viewer Professional файл DOC или DOCX:
- Нажмите на кнопку «Библиотека» (значок папки).
- В открывшемся окне нажмите на кнопку «Импортировать текст из файла» (изображение плюса).
- Выберите файл с компьютера.
- Щелкните по названию файла в открытом окне.
- В главном окне ICE Book Viewer Professional откроется содержимое документа Word.
Выводы статьи
У некоторых пользователей возникают вопросы, чем открыть документ DOC или DOCX, если на ПК не установлен текстовый редактор Word, можно воспользоваться программным обеспечением от сторонних разработчиков. В наличии имеется бесплатные программы, в которых можно открыть документ Word просмотра или редактирования, в зависимости от возможностей конкретного софта.
Чем открыть DOCX (DOC) на компьютере (видео)
Похожие публикации:
- Как сделать подпись в Word — 3 способа
- Как перенести Excel в Word — 5 способов
- Как открыть ODT в Word: сохранить или конвертировать
- Конвертирование Word в FB2 — 5 способов
- Как вставить водяной знак в Word
Плюм Creator также вариант —
http://sourceforge.net/projects/plume-creator/
Используя его в настоящий момент и кажется мелким хорошим
задан
17 August 2011 в 19:42
поделиться
12 ответов
LibreOffice обычно с правильными фильтрами открывает файлы .doc. Но файл, который вы пытаетесь открыть, — это нечто большее, чем документ wordprocessor. См. Эту ссылку:
Объяснение Microsoft составных документов
Как говорится в сообщении об ошибке, это файл приложения / x-ole. Вот еще информация
Объяснение Microsoft составных документов
В диалоговом окне открытия файла LibreOffice нажмите «Тип файла» и в списке выберите подходящий тип для документа, который вы пытаетесь открыть.
С уважением.
ответ дан grahammechanical
25 May 2018 в 19:17
поделиться
LibreOffice обычно с правильными фильтрами открывает файлы .doc. Но файл, который вы пытаетесь открыть, — это нечто большее, чем документ wordprocessor. См. Эту ссылку:
Объяснение Microsoft составных документов
Как говорится в сообщении об ошибке, это файл приложения / x-ole. Вот еще информация
Объяснение Microsoft составных документов
В диалоговом окне открытия файла LibreOffice нажмите «Тип файла» и в списке выберите подходящий тип для документа, который вы пытаетесь открыть.
С уважением.
ответ дан grahammechanical
25 July 2018 в 21:26
поделиться
LibreOffice обычно с правильными фильтрами открывает файлы .doc. Но файл, который вы пытаетесь открыть, — это нечто большее, чем документ wordprocessor. См. Эту ссылку:
Объяснение Microsoft составных документов
Как говорится в сообщении об ошибке, это файл приложения / x-ole. Вот еще информация
Объяснение Microsoft составных документов
В диалоговом окне открытия файла LibreOffice нажмите «Тип файла» и в списке выберите подходящий тип для документа, который вы пытаетесь открыть.
С уважением.
ответ дан grahammechanical
2 August 2018 в 03:05
поделиться
LibreOffice обычно с правильными фильтрами открывает файлы .doc. Но файл, который вы пытаетесь открыть, — это нечто большее, чем документ wordprocessor. См. Эту ссылку:
Объяснение Microsoft составных документов
Как говорится в сообщении об ошибке, это файл приложения / x-ole. Вот еще информация
Объяснение Microsoft составных документов
В диалоговом окне открытия файла LibreOffice нажмите «Тип файла» и в списке выберите подходящий тип для документа, который вы пытаетесь открыть.
С уважением.
ответ дан grahammechanical
4 August 2018 в 18:56
поделиться
LibreOffice обычно с правильными фильтрами открывает файлы .doc. Но файл, который вы пытаетесь открыть, — это нечто большее, чем документ wordprocessor. См. Эту ссылку:
Объяснение Microsoft составных документов
Как говорится в сообщении об ошибке, это файл приложения / x-ole. Вот еще информация
Объяснение Microsoft составных документов
В диалоговом окне открытия файла LibreOffice нажмите «Тип файла» и в списке выберите подходящий тип для документа, который вы пытаетесь открыть.
С уважением.
ответ дан grahammechanical
6 August 2018 в 03:18
поделиться
LibreOffice обычно с правильными фильтрами открывает файлы .doc. Но файл, который вы пытаетесь открыть, — это нечто большее, чем документ wordprocessor. См. Эту ссылку:
Объяснение Microsoft составных документов
Как говорится в сообщении об ошибке, это файл приложения / x-ole. Вот еще информация
Объяснение Microsoft составных документов
В диалоговом окне открытия файла LibreOffice нажмите «Тип файла» и в списке выберите подходящий тип для документа, который вы пытаетесь открыть.
С уважением.
ответ дан grahammechanical
7 August 2018 в 20:59
поделиться
Попробуйте щелкнуть правой кнопкой мыши по файлу .doc, перейдите на вкладку open with и выберите Libreoffice Writer
ответ дан Pavlos G.
25 May 2018 в 19:17
поделиться
Попробуйте щелкнуть правой кнопкой мыши по файлу .doc, перейдите на вкладку open with и выберите Libreoffice Writer
ответ дан Pavlos G.
25 July 2018 в 21:26
поделиться
Попробуйте щелкнуть правой кнопкой мыши по файлу .doc, перейдите на вкладку open with и выберите Libreoffice Writer
ответ дан Pavlos G.
2 August 2018 в 03:05
поделиться
Попробуйте щелкнуть правой кнопкой мыши по файлу .doc, перейдите на вкладку open with и выберите Libreoffice Writer
ответ дан Pavlos G.
4 August 2018 в 18:56
поделиться
Попробуйте щелкнуть правой кнопкой мыши по файлу .doc, перейдите на вкладку open with и выберите Libreoffice Writer
ответ дан Pavlos G.
6 August 2018 в 03:18
поделиться
Попробуйте щелкнуть правой кнопкой мыши по файлу .doc, перейдите на вкладку open with и выберите Libreoffice Writer
ответ дан Pavlos G.
7 August 2018 в 20:59
поделиться
Другие вопросы по тегам:
Похожие вопросы:
Содержание
- 0.1 Что умеет LibreOffice writer?
- 0.2 Настройка совместимости LibreOffice writer для работы с документами Microsoft Word
- 0.3 Что ещё есть в стандартном пакете от LibreOffice
- 1 Как сменить формат документа по умолчанию в LibreOffice
- 2 Microsoft Word
- 3 Microsoft PowerPoint
- 4 Microsoft Excel
- 5 Открытие документов Microsoft Office, защищённых паролем
Программное обеспечение
- Recluse
- Сентябрь 16, 2014
- 11 093
- 0
- 93,75%
- 16
Чтобы заставить LibreOffice сохранять в нужном вам формате (например — Microsoft Word 2003), то вам необходимо проделать следующее:
1. Открываем Параметры, для этого нужно в любой программе из пакета LibreOffice выбрать пункт меню «Сервис», и в нем подпункт «Параметры».
2. Далее выбираем «Загрузка/Сохранение», «Общие», и в самом низу мы видим опцию «Формат файла по умолчанию и настройки ODF», которая позволяет нам настроить в каком формате будет сохранять LibreOffice.
3. Теперь нам предстоит выбрать каждому приложению LibreOffice тот формат, в котором нам необходимо сохранять документы.
Для обратной совместимости со старыми версиями Microsoft Office 97, 2000, XP, 2003, следует выбрать:
| Текстовый документ | Microsoft Word 97/2000/XP/2003 |
| Электронная таблица | Microsoft Excel 97/2000/XP/2003 |
| Панель презентации | Microsoft PowerPoint 97/2000/XP/2003 |
Однако, если требуется установить LibreOffice на большом количестве компьютеров (например в предприятии), то такой подход к настройке может оказаться утомительным. В таком случае, есть следующий способ:
1. Создаем текстовый файл, и копируем туда следующее:
MS PowerPoint 97 MS Excel 97 MS Word 97
И сохраняем его под именем registrymodifications.xcu.
2. Копируем данный файл по следующему адресу: %appdata%LibreOffice4user (для третей версии LibreOffice адрес будет другой — %appdata%LibreOffice3user). Теперь текущий пользователь будет по умолчанию сохранять документы в формате Microsoft Office.
3. Для того, чтобы это применялось ко всем новым пользователям, делаем следующее: переходим в директорию «%HomeDrive%Documents and SettingsDefault UserApplication Data», и создаем там папку «LibreOffice», в ней директорию «4» (для третей версии LibreOffice создаем директорию «3»), а в ней создаем директорию «user». Перемещаем туда ваш файл registrymodifications.xcu.
В итоге путь к файлу должен выглядеть примерно следующим образом: «C:Documents and SettingsDefault UserApplication DataLibreOffice4userregistrymodifications.xcu».
Теперь ко всем новым пользователям будут применены ваши параметры сохранения файлов.
Так же можно настроить формат сохраняемых файлов через групповые политики. О том, как это сделать читайте в этой статье.
Что выбрать LibreOffice writer или Microsoft Word
Всем нам приходится довольно много писать текстов. Хоть статью, хоть заметку, хоть нужную мысль сформулировать, так или иначе, приходится пользоваться текстовым редактором. На бумажках уже, как-то не совсем удобно. Ручка нужна, ищи их потом, а в электронном виде всё быстро, удобно и всегда под рукой. Прогресс, блин, эра цифровых технологий.
А что у нас есть из текстовых редакторов? Естественно, самый популярный – это Microsoft Word. Я не беру всякие Пады, это для обычного текста слабо подходит, и ошибки не подсветит, и форматирование нету, и интерфейс не самый удобный. Остаётся только Microsoft Word.
Ничего особо плохого про Microsoft Word не скажу, много лет в нём набирал, глюков не наблюдается. Была, лет несколько назад, попытка поставить Open Office, но, каким-то он убогим показался, не легла душа.
И тут, целая куча обновлений этого самого Microsoft Word в пакете Microsoft Office, как глянул на то, сколько качать, почитал разнообразные отзывы, и, как-то не возникло желание обновляться. Опять же, не забываем, что Microsoft всегда за свои программулечки денег просит. Вот и решил, в очередной раз поискать замену.
Всплыла в голове информация, что Open Office начал буксовать, и разработчики организовали новую компанию под названием LibreOffice, решил посмотреть, что у них там получилось в результате самостоятельной работы.
Вот русскоязычный сайт компании LibreOffice – все достойно, понятно. Легко заметить, что программа регулярно обновляется, денег не просят, имеет смысл познакомиться с продуктом.
Скачал, установил и был приятно удивлен внешним видом и функционалом. Меня, в первую очередь, интересует LibreOffice writer, предлагаю посмотреть различия между двумя программами:
Вот внешний вид программы Microsoft Word
Редактор Microsoft Word
Вот внешний вид программы LibreOffice writer
Окно редактора LibreOffice writer
Что тут говорить, результаты налицо. Функционал, примерно, одинаков, а вот внешний вид у LibreOffice writer намного приятнее и удобнее.
Что умеет LibreOffice writer?
- Хорошо проверяет орфографию;
- Предлагает быструю вставку многих слов. Начинаем набирать слово, под курсором появляются варианты, если подходит, жмём Enter, слово вставлено;
- Хорошо совмещается со всеми основными текстовыми форматами. Тот же docx от Microsoft Word будет легко и открываться и сохраняться;
- Готовые шаблоны под разнообразные задачи;
- Есть дополнительные плагины для новых возможностей;
- Все необходимые языковые пакеты;
- Есть готовые макросы, можно создавать свои;
- Файлы получаются намного меньше за счет оптимизированного кода;
- Возможности работы со стилями;
Как видим, возможностей, более чем достаточно, чего не хватит, всегда можно разыскать на сайте разработчиков.
Настройка совместимости LibreOffice writer для работы с документами Microsoft Word
У многих из нас полно документов от Microsoft Word. Эти файлы идут с расширением .doc или .docx в более поздней версии редактора. Естественно, никому не хочется терять возможность работы с этими файлами после установки LibreOffice writer. Этот вопрос решается достаточно просто.
- Запускаем редактор LibreOffice writer
- Идем во вкладочку Сервис, в самом низу Параметры, там ищем Загрузка/Сохранение Общие.
- В самой низу есть строка Всегда сохранять как:
- В выпадающем списке выбираем Microsoft Word 2007/2010/2013 XML
- Жмём ОК.
Настройка LibreOffice writer для работы с документами Microsoft Word
Всё готово, теперь ваши текстовые файлы будут сохраняться с расширениями .docx и их всегда можно будет открывать и редактировать в любом редакторе от Microsoft
Что ещё есть в стандартном пакете от LibreOffice
- Текстовый редактор LibreOffice writer, о нём мы уже поговорили;
- Векторный редактор Draw;
- Работа с таблицами Calc;
- Создание презентаций Impress;
- Работа с формулами Math;
- Работа с базами данных Base;
Наборчик ничем не отличается от пакета Microsoft Office. В чём то, на мой взгляд, и превосходит, тут, правда, время покажет. Но самое главное преимущество этой программы состоит в том, что за неё не просят денег. Всё распространяется совершенно бесплатно, как в старые добрые времена на заре Интернета. Имеет смысл обратить своё внимание на эту программу.
Всем Удачи!
Поскольку самым распространенным форматом документов на сегодняшний день является DOC, много пользователей LibreOffice сталкиваются с тем, что им постоянно приходится в ручную менять формат создаваемого документа, так как в этом офисном пакете файлы сохраняются в ODF (Open Document Format). Если подобная ситуация вам знакома, и вы много работаете в LibreOffice с Microsoft-овскими форматами, то в настройках офиса можно изменить формат сохранения файлов со стандартного на DOC, а также множество других.
В первую очередь открываем одну из программ пакета (Writer, Calc или Impress) и переходим в Сервис -> Параметры
В левой части открывшегося окна нажимаем на пункт Загрузка/Сохранение и в раскрывшемся списке выбираем Общие
Чтобы изменить формат текстового файла по умолчанию выбираем «Текстовый документ» в выпадающем списке пункта «Тип документа«
После этого напротив пункта «Всегда сохранять как» также из выпадающего списка выбираем нужный нам формат документа.
Таким же образом вы можете изменить формат файла по умолчанию для табличного процессора Calc или Impress. Просто из списка пункта Тип документа выберите необходимы пункт и соответственный формат в пункте Всегда сохранять как.
После произведенной настройки нажимаем «OK» для принятия изменений и закрываем окно настроек.
Теперь, когда вы создадите новый документ и будете его сохранять, автоматически будет выбран формат Microsoft Word.
Предыдущая запись
Как включить или отключить Material дизайн в настольном Chrome Следующая запись
Что такое VirtualBox и как ей пользоваться
Метки Кроссплатформенное ПОНастройка ПО
LibreOffice может автоматически открывать документы Microsoft Office 97/2000/XP. Однако некоторые особенности разметки и атрибуты форматирования сложных документов Microsoft Office в LibreOffice обрабатываются по-другому или не поддерживаются. По этой причине преобразованные файлы необходимо в некоторой степени переформатировать вручную. Ожидаемые объёмы переформатирования пропорциональны сложности структуры и форматирования исходного документа. LibreOffice не может выполнять сценарии Visual Basic, но может загрузить их для анализа пользователем.
| The most recent versions of LibreOffice can load and save the Microsoft Office Open XML document formats with the extensions docx, xlsx, and pptx. The same versions can also run some Excel Visual Basic scripts, if you enable this feature at Tools — Options’ — Load/Save — VBA Properties’. |
Ниже представлен общий список особенностей Microsoft Office, которые могут вызвать проблемы преобразования. Они не влияют на возможность использования или работы с содержимым преобразованного документа.
Microsoft Word
- Автофигуры
- Пометки рецензирования
- Объекты OLE
- Некоторые элементы управления и поля форм Microsoft Office
- Указатели
- Таблицы, врезки и формирование колонок
- Гиперссылки и закладки
- Графические объекты Microsoft WordArt
- Анимация символов/текста
Microsoft PowerPoint
- Автофигуры
- Интервалы табуляции, строк и абзацев
- Основные фоновые рисунки
- Сгруппированные объекты
- Некоторые мультимедийные эффекты
Microsoft Excel
- Автофигуры
- Объекты OLE
- Некоторые элементы управления и поля форм Microsoft Office
- Сводные таблицы
- Новые типы диаграмм
- Условное форматирование
- Некоторые функции/формулы (см. ниже)
Одним из примеров различий между Calc и Excel является обработка логических значений. Введите ИСТИНА в ячейках A1 и A2.
- В Calc формула =A1+A2 возвращает значение 2, и формула =СУММА(A1;A2) возвращает 2.
- В Excel формула =A1+A2 возвращает 2, а формула =СУММА(A1;A2) возвращает 0.
Открытие документов Microsoft Office, защищённых паролем
LibreOffice может открывать следующие типы документов Microsoft Office, защищённых паролем.
| Word 6.0, Word 95 | Шифрование методом XOR со слабым ключом |
| Word 97, Word 2000, Word XP, Word 2003 | Шифрование, совместимое с методами Office 97/2000 |
| Word XP, Word 2003 | Шифрование методом XOR со слабым ключом из более ранних версий Word |
| Excel 2.1, Excel 3.0, Excel 4.0, Excel 5.0, Excel 95 | Шифрование методом XOR со слабым ключом |
| Excel 97, Excel 2000, Excel XP, Excel 2003 | Шифрование, совместимое с методами Office 97/2000 |
| Excel XP, Excel 2003 | Шифрование методом XOR со слабым ключом из более ранних версий Excel |
Возможно открытие документов Microsoft Office, зашифрованных шифром AES128. Другие методы шифрования не поддерживаются.
Работа в Microsoft Office и LibreOffice
Изменение сопоставлений приложений типам документов Microsoft Office
Установка формата файла по умолчанию
Самая распространенная причина того, что Вы не можете открыть документ word или exel на своем компьютере, как показывает практика, это отсутствие необходимы для этого программ.
Программы для открытия файлов word и exel называют офисным пакетом. Проверить его наличие очень просто:
- Щелкните правой кнопкой мыши по пустой области на рабочем столе.
- Выберите пункт «Создать»
- Если в появившемся окне нет варианта «Документ Word» или «Таблица Exel» я Вас поздравляю. Вы нашли причину, по которой не можете открыть данные документы. У вас не установлен офисный пакет
Как Вы уже догадались, для решения проблемы необходимо установить этот самый офисный пакет. Самый распространенный — Microsoft Office (платный).
Скачайте и установите пакет. Теперь Вы без проблем сможете открывать файлы word и exel
Что за ошибка и почему возникает
Попытавшись открыть текст с расширением doc, пользователь может увидеть на экране надпись о том, что файл не может быть открыт. Такой баг может произойти даже, если юзер ничего не делал с документом: просто открывал его, читал и закрывал.
Среди частых причин возникновения ошибки при открытии файла Word можно выделить:
- защиту специальными настройками;
- большое количество таблиц, формул и рисунков в документе. Коды их могут быть записаны неправильно и в какое-то время программа просто не понимает, как прочесть их и показать юзеру;
- выполнение неправильного форматирования документа или сохранение в формате doc из другого приложения, например, конвертера;
- неправильно восстановленный документ после удаления.
Как правильно создать файл PDF?
Стоит заметить, что причиной, почему не открывается PDF (файл), может быть неправильное сохранение. Конечно, через Word это вряд ли случится, но если данную процедуру делать через специализированный сайт, то вполне возможно и такое. Такая неприятность может возникнуть из-за сбоя интернет-соединения или некорректной работы самого сервиса. Поэтому если такая неприятность всё-таки произошла, нужно просто пересоздать документ снова.
Проще всего создать документ PDF из программы Microsoft Word 2007 и последующих версий. Делается это проще простого. Нажимаем на кнопку «Файл» (в левом верхнем углу голубая кнопка), потом «Сохранить как». В выпадающем окне «Тип» выбираем PDF и нажимаем «Сохранить». Если же такой функции нет, нужно установить специальный для этого плагин. Скачать его можно на официальном сайте Microsoft.
Кроме того, существует множество сайтов конвертеров, переводящих тексты из формата.doc в.pdf. Там тоже всё просто: загружаете на сервис текст в формате.doc, нажимаете «Конвертировать». Далее просто скачиваете получившийся PDF обратно на компьютер.
Ещё один способ – воспользоваться специальным конвертером. Например, doPDF. Устанавливаем, жмем на «…», выбираем нужный текст, нажимаем «Создать». После кликаем на «Обзор» и выбираем нужное место для сохранения.
Настройки защищенного просмотра
Утилита может специально блокировать вордовский документ и выдавать ошибку при открытии, чтобы пользователь не смог его открыть. Так как она считает, что он может быть заражен вирусами.
Чтобы изменить настройки защищенного просмотра нужно:
- Открыть «Word».
- Кликнуть «Файл» и нажать вкладку «Параметры».
- Найти «Центр управления безопасностью». Перейти в «параметры центра управления безопасностью».
- Открыть его и зайти в пункт «Защищенный просмотр».
- Убрать галки, которые расположены напротив пунктов, защищающих документ от открытия.
- Сохранить и заново запустить программу.
Сброс настроек Microsoft Word
Документ Word может не открываться на компьютере из-за неверных настроек. Чтобы сбросить все настройки Микрософт Ворд необходимо войти в редактор реестра. Это делается следующим образом:
- Кликнуть «Пуск».
- В строке «Выполнить» набрать «regedit».
- Кликнуть по клавише «Enter».
- В открывшемся окне редактора пройти по пути «HKEY_current_user» — «Software» — «Microsoft» — «Office» — «12.0» — «Word». Цифра 12.0 может быть другой, в зависимости от версии Офиса.
- Кликнуть по кнопке «Удалить».
- Закрыть редактор.
Попытаться запустить утилиту.
Ручное редактирование кода
Этим исправлением ошибки могут воспользоваться только опытные пользователи. При этом способ работает только с документами docx.
Внимание! Все действия нужно производить на копии документа!
Если не открывается вордовский документ, то нужно сделать следующее:
- Открыть файл, прописав ему расширениеzip, то есть формат архива. Можно просто запустить архиватор и выбрать там нужный документ.
- Вытащить из него document.xml, который находится в папке WORD.
- Запустить его в одном из текстовых редакторов.
- Отыскать забагованый отрывок кода. Это может быть неправильный порядок тегов. Пользователь увидит, что часть текста отличается от других. Например, как на скрине.
- Сохранить и загрузить файл обратно в архив.
- Открыть в программе Word.
Расширение не зарегистрировано в системе
Если Ворд выдает ошибку при открытии документа из-за того, что расширение doc или docx не связано ни с одной программой, то его можно запустить программой Word принудительно:
- Запустить Ворд.
- Кликнуть «Файл» и найти вкладку «Открыть».
- В появившемся окне на экране выделить тот, который необходимо просмотреть в Ворд.
- Кликнуть «Открыть».
Также можно кликнуть на документе правой кнопкой мыши и выбрать «Открыть с помощью».
Если в списке есть Microsoft Word, то выбираем его. Если нет, тогда нажимаем «обзор».
Переходим по пути: C:Program FilesMicrosoft OfficeOffice14. Цифра в конце может быть другой, это зависит от версии офисного пакета. И выбираем WINWORD.EXE.
Устанавливаем галочку внизу, чтобы все файлы с этим расширением открывались через выбранную утилиту и нажимаем ОК.
Это достаточно простая операция, с которой сможет справиться даже ребенок.
- Нужно выбрать текстовый документ, который требуется открыть. Нажать на него правой кнопкой мыши и выбрать в контекстном меню «Открыть с помощью».
- Затем из предложенного списка нужно выбрать текстовый редактор word. Таким образом можно открыть документы формата docx, doc, dot, docm, xml, xps и другие.
Также пользователь может открывать в новых версиях текстового редактора word документы, которые были сохранены в более старых версиях. Следует учитывать однако, что некоторые форматы, например, pdf могут иметь неполное соответствие оригинальному документу при открытии в данном текстовом редакторе. Их рекомендуется открывать в специализированном программном обеспечении adobe pdf reader.
Неверное расширение
Проблема при открытии документа Ворд может возникать из-за неверного расширения, в котором изначально было произведено сохранение. Такое иногда бывает при пересылке по почте. Сделать необходимо следующее:
- Клацнуть правой кнопкой мыши по не открывающемуся элементу.
- Выбрать пункт «Переименовать».
- Исправить расширение, идущее после точки. Например, если у документа, в котором пользователь уверен, что он текстовый, стоит расширение «.jpeg», то он не откроется в Ворд.
- Заменить формат «jpeg» на «doc».
Теперь он точно откроется в нужном формате.
Открываем в браузере
Мало кто осознает, но формат PDF можно открыть в браузере. Дело в том, что веб-обозреватели имеют специальный плагин от Adobe, которые позволяет это делать. Найти его просто, всего-навсего нужно ввести в адресную строку специальную команду для вызова списка плагинов. Для каждого браузера она своя:
- браузеры на платформе chromium (Google Chrome, «Яндекс», «Амиго» и т. д.) – chrome://plugins;
- opera – Opera://plugins;
- Mozilla Firefox – about:plugins.
Там их можно отключить, включить или удалить. Если плагина Adobe там нет, его можно без проблем установить. Например, скачать на официальных сайтах веб-сервисов.
В случае если не открывается файл PDF, ридера нет, а интернет отключен, то можно его открыть с помощью браузера. Кликаем правой кнопкой мыши по документу, «Открыть с помощью»? выбираем программу.
Как открыть документ word?
Word является одним из самых популярных текстовых редакторов. В основном для того чтобы открыть документ формата doc, который читает текстовый редактор, никаких усилий от пользователя не требуется. Однако, бывают случаи, когда документ не открывается. Причины этого могут быть разные, поэтому в данной статье мы рассмотрим их подробно.
Также в статье вы сможете найти информацию о том, как открыть документы формата doc и других текстовых форматов с помощью аналогичных текстовых редакторов от компании Microsoft.
Удаление надстроек
Иногда причина скрывается в надстройках утилиты. Проблема начинается с надписи: «Прекращена работа программы». В этом случае ошибка исправляется следующим способом:
- Запустить программу.
- Утилита напишет, что рекомендуется запустить приложение в безопасном режиме.
- Кликнуть «Ок».
- Пройти в пункт «Файл» и выбрать вкладку «Параметры».
- Пользователь должен найти надпись: «Управление: надстройки …COM».
- Кликнуть кнопку «Перейти».
- Отметить все настройки галочками и клацнуть кнопку «Удалить».
Произойдет сброс настроек утилиты. После этого программа запустится в обычном режиме.
Автор: rf-webmaestro · Опубликовано 09.03.2019 · Обновлено 02.09.2019
Каждый пользователь ПК, который работает с текстовыми документами и пакетом утилит Microsoft Office, хоть раз сталкивался с невозможностью открытия того или иного файла. Причины у этой проблемы могут быть разные: неверное расширение, повреждения и так далее. Давайте разберемся, почему не открывается документ в «Ворде» на компьютере и какими способами можно устранить данную неполадку.
Проблемы с Windows
Если ни один из вариантов не помог решить проблему, то нужно также исключить из перечня источников саму систему Windows. Могут блокировать печать другие программы или драйвера устройств. Чтобы это точно проверить, произведите несколько действий по инструкции ниже.
- Выключите Ваш компьютер полностью.
- Извлеките компакт диски, флешки, другое подключенное оборудование.
- Включите ПК.
- Нажмите клавишу F8, а для новых моделей ноутбуков может потребоваться нажатие комбинации клавиш Fn+F8.
- В меню загрузки выберите вариант «Безопасный режим». Если принтер подключен по сети, то выбирайте вариант загрузки с сетевыми драйверами.
- Дождитесь полной загрузки операционной системы.
- Откройте проблемный документ и попробуйте его напечатать.
В случае удачи, Вы точно будете знать, что проблема с Виндовс. Как вариант решения, попробуйте удалить недавно установленные программы, обновления, драйвера других устройств.
Файл поврежден
Первый вариант связан с полным повреждением самого файла. Эта проблема может коснуться не только текстовых документов, но и любых других файлов. Обычно такая ситуация случается при ошибках копирования, повреждении файловой системы, наличии битых секторов на жестком диске и так далее.
Если вы попробуете открыть поврежденный документ через Word, то программа предложит автоматически восстановить информацию. Однако редактор не гарантирует успешность данной операции и сохранность всего содержимого документа. В некоторых ситуациях теряется часть текста или изображений, буквы заменяются символами и так далее.
Неверное расширение
Пользователь может вручную поменять формат текстового файла. Сначала нужно включить отображение данного параметра в проводнике Windows. Для этого необходимо раскрыть верхнюю панель и перейти во вкладку «Вид». В списке «Дополнительные параметры» найдите строку, отмеченную на скриншоте, и уберите возле нее галочку. Закройте окно с сохранением изменений.
Теперь откройте в проводнике папку, где находится нерабочий документ Word. С помощью правой кнопки мыши откройте контекстное меню и в нем выберите пункт «Переименовать». В результате вы увидите, что поле с названием файла стало активным. После текстового наименования с точкой сотрите текущий формат и впишите DOC или DOCX в зависимости от того, какой из форматов является «родным» для вашего Microsoft Word.
Для сохранения изменений достаточно кликнуть мышкой по свободному полю в проводнике. Теперь необходимо еще раз запустить данный документ и проверить работоспособность.
Устаревшая версия Office
Хоть большинство форматов и файлов, используемых любыми версиями Word, совместимы между собой, могут возникнуть конфликты. Чаще всего подобная проблема появляется при попытке открытия файлов старого формата DOC в новых версия Microsoft Word 2007 и свежее.
То же самое случается и при обратной ситуации, когда пользователь пытается открыть файл формата DOCX в Microsoft Word 2003, 98 или Office XP. Если вы пользуетесь одним из последних вариантов, то желательно просто установить «свежую» версию текстового редактора или скачать обновление.
В случае с Microsoft Office 2003 пользователь может поставить специальный патч, который позволяет открывать файлы, созданные в «Ворде» 2007 года или новее. Данная утилита называется Microsoft Office Compatibility Pack for Word, а скачать ее вы можете с официального сайта.
Нужно исправить или восстановить поврежденный документ Word? Случается, при открытии документа Word вы получаете сообщение об ошибке, в котором говорится, что документ не может быть прочитан, поскольку он поврежден, или из-за иных проблем с файлом. Повреждения документов Word могут быть вызваны различными причинами, но обычно приходится иметь дело всего лишь с проблемами с заголовками в файле, а в таком случае данные могут быть восстановлены практически всегда и в полном объеме.
Программы для открытия PDF
Отсутствие специальной программы для чтения этого формата – самая распространенная причина того, почему не открывается PDF (файл). Однако эта проблема решается очень легко. Всего-навсего требуется скачать необходимый для этого сервис.
Adobe Acrobat Reader
Пожалуй, самая распространенная программа для чтения формата PDF. Имеет широкий набор инструментов и настроек для просмотра документа. Имеет множество полезных функций, например, поставить штамп, добавить комментарий, объединить файлы и т. д. Наиболее приятно то, что она бесплатная.
В случае когда не открывается PDF (файл), скачиваем Adobe Reader с официального сайта Adobe. Процесс установки очень простой: несколько раз нужно будет нажать «Далее», убирая галочки с «бонусного» ПО, если будут предлагать.
Foxit Reader
Также одна из наиболее распространенных бесплатных читалок этого формата. Обладает очень обширным функционалом. С ее помощью можно не только просматривать и распечатывать документы, но и создавать, подписывать, делать в них закладки и т. д. Скачать ее можно с официального сайта Foxitsoftware. Процесс установки тоже очень простой.
Бывает, что в программном обеспечении происходит какой-то сбой, из-за чего не открывается файл PDF. Проблема в том, что вместо читалки приложением по умолчанию становится какое-то другое. Исправить это легко. Кликаем на любой документ PDF правой кнопкой мыши и нажимаем «Свойства». В разделе «Приложение» нажимаем «Изменить», после чего выбираем из списка утилиту. Если там её нет, нажимаем «Обзор» и находим Adobe Reader на системном диске.
«Сторонние» приложения
Советуем начать с программ, специализирующихся на восстановлении файлов определенного формата, а данном случае – форматов пакета Microsoft Office. Поскольку, к примеру, для восстановления изображений разработчики программ используют особые алгоритмы, мало подходящие для работы с текстовыми документами, качество восстановления в таком случае может серьезно пострадать.
Мы предлагаем использовать программу RS Office Recovery, зарекомендовавшую себя как один из наиболее эффективных инструментов для восстановления документов Microsoft Office. Просто скачайте и запустите программу и осуществите сканирование диска, на котором хранился поврежденный файл.
Все обнаруженные документы, доступные для восстановления, программа отобразит в отдельном окне. Документы будут иметь оригинальные названия. Вы сможете просмотреть содержимое документов и затем восстановить необходимые файлы, просто нажав кнопку «Далее».
Встроенные возможности восстановления
По умолчанию Word предлагает два возможных способа открытия поврежденного документа: Открыть и восстановить файл или Открыть с помощью Конвертера восстановления текста. В дополнение к этим двум опциям есть другие способы починить файл, используя только ресурсы Microsoft – все они подробно описаны в инструкциях службы поддержки. Обязательно попытайтесь открыть файл всеми предложенными способами, прежде чем переходить к работе с посторонними инструментам – часто стандартных средств действительно бывает достаточно.
В целях тестирования дополнительных методов восстановления файлов мы намеренно «повредили» документ Word, а затем попытались исправить его, используя различные методы, описанные ниже. Мы расскажем о результатах для каждого варианта восстановления.
Стандартные способы восстановления, упомянутые выше, могут быть реализованы через диалоговое окно «Открыть файл». Нажмите «Файл», затем «Открыть», после чего нажмите один раз на файл, который вы хотите восстановить. Не пытайтесь открыть нужный файл, просто дважды щелкнув по нему мышкой, иначе Windows постарается открыть его «как обычно», и вы в очередной раз получите сообщение об ошибке.
Теперь вместо того, чтобы нажать на кнопку «Открыть» щелкните по черной стрелке, расположенной в правой части кнопки. Вы увидите множество дополнительных опций, одной из которых будет Открыть и Восстановить. Word попытается восстановить поврежденный документ, и если вам повезет, вы сможете просмотреть файл.
В нашем простом тесте Word смог полностью восстановить файл, содержавший две страницы обычного текста. Поэтому всегда начинайте попытки вернуть файлы именно с этого способа – он довольно неплохо работает и не требует дополнительного программного обеспечения.
Вторая встроенная функция – это Конвертер восстановления, доступ к которому вы также можете получить через диалоговое окно «Открыть». В выпадающем списке «Все документы Word» выберите «Восстановление текста из любого файла».
Word попытается восстановить текст из файла. В нашем случае ему это не удалось, и мы снова получили сообщение о том, что файл поврежден. В зависимости от типа повреждения пострадавших файлов, результаты работы данной опции могут отличаться.
Если ни один из этих двух методов не сработал, вы можете попробовать вставить поврежденный документ в другой документ Word. Для этого откройте новый файл и нажмите на вкладку «Вставка».
Нажмите «Объект» и затем снова выберите вариант «Объект» в выпадающем списке. Перейдите на вкладку «Создать из файла» и нажмите кнопку «Обзор». Выберите поврежденный файл Word и посмотрите, можно ли вставить содержимое в новый документ.
В нашем тесте Word не смог вставить документ в текущий файл. Вместо этого появилось странное сообщение об ошибке, в котором говорилось, что программа, используемая для создания файла, то есть Word, не была установлена в нашей системе! Опять же, результаты могут быть разными, так что попытаться стоит, при этом не ожидая многого…
Почему не работает «Word» на компьютере: причины и их устранение?
Для того чтобы мы смогли решить данную проблему, нам необходимо будет выяснить причины, по которым она может возникнуть. Разберем этот вопрос.
Известно, что документ «Word» не открывается из-за того что:
- Файл поврежден
- Файл по тем или иным причинам (опишем ниже) читается при помощи стороннего софта.
- Система не распознает файла
Теперь же посмотрим, что можно сделать в каждом из описанных случаев
Документ «Word» не открывается из-за повреждения файла
Данную ошибку вы увидите сразу при попытке открыть документ. Откроется окно с уведомлением об ошибке, а также вам будет предложено восстановить файл. Вам нужно будет дать согласие на восстановление, но имейте в виду, что файл может быть восстановлен частично или некорректно.
Документ «Word» не открывается из-за привязки файла к другой программе
Если по каким-то причинам расширение файла указано неверно или он привязан к другой программе, то и открыть его возможно в соответствующей программе. Например, файлы «.txt» открываются в утилите «Блокнот», и если документ «Word» имеет подобное расширение вместо «.doc», или если он запрограммирован на открытие в «Блокноте», то он и будет открываться только в нем.
Кстати, если документ «Word» будет открываться в «Блокноте», то вся содержащаяся в нем информация отобразится некорректно, и вы увидите следующую картину:
Также следует отметить еще одно важное обстоятельство. Если расширение файла указано неверно, например, так «.ljljlfjfljf», то система и вовсе не сможет его открыть, поскольку такого расширения не существует (или пока не придумано), и оно не ассоциируется ни с одной программой.
Итак, вышеописанные проблемы решаются следующим образом:
- Выделите файл, который имеет расширение отличное от расширения «Word» (вы должны быть изначально уверены, что данный файл действительно принадлежит программе «Word»).
- После выделения файла еще раз нажмите на него мышкой, после чего станет доступно изменить расширение файла (а также его имя), удалите неверное расширение после точки.
- Если же вы изначально не видите никакого расширения файла, кроме его имени, значит ваша система запрограммирована соответствующим образом. В таком случае зайдите в любую папку и дальше пройдите в «Сервис—Параметры папок—Вид», прокрутите вниз представленный список, уберите галку напротив пункта «Скрывать расширения…» и нажмите на «Ок».
- Итак, после того как мы убрали неверное расширение в конце имени файла, нам нужно задать после точки нужные символы: «docx».
- Далее подтверждаем изменения
- Теперь вы сможете открывать файл «Word»
- Помимо этого, вы можете открывать файл «Word» через сам текстовой редактор – запустите его.
- Далее пройдите в «Файл—Открыть—Обзор»
- Затем через раскрывшееся окно найдите файл, который нужно открыть
- Откройте этот файл
Документ «Word» не открывается из-за того, что система его не распознает
Обычно такая проблема случается на более старых версиях операционной системы. Вам нужно будет пройти в «Мой компьютер—Сервис—Тип файлов» и ассоциировать файлы «.doc» с текстовым редактором «Word».
Открыть файл по ссылке
Метод немного запутанный, но может быть действенным, опять же, все будет зависеть от типа повреждений документа. Итак, мы создаем документ, вносим в него текст, копируем этот текст, затем вставляем специальный текст в новый документ в качестве ссылки и, наконец, обновляем эту ссылку с указанием на поврежденный файл, а не на исходный. Уф! Давайте начнем.
Сначала откройте новый документ Word и введите что-нибудь вроде «Привет Word», и затем где-нибудь сохраните этот документ.
Теперь выберите текст, который вы только что напечатали, и скопируйте его в буфер обмена. Вы можете выбрать его и нажать CTRL + C или просто щелкнуть по нему правой кнопкой мыши и выбрать Копировать .
Затем создайте новый документ Word, через меню «Файл» – «Новый» . Если хотите, выберите пустой документ. Теперь нажмите на маленькую стрелку на кнопке Вставить и выберите «Специальная вставка» .
Здесь вам нужно выбрать «Форматированный текст (RTF)» или «Неформатированный текст». Неважно, что именно вы выберите. Если при попытке вставить ссылку вы получите какое-либо сообщение об ошибке, закройте этот новый документ, скопируйте текст и снова создайте новый документ.
Финал уже близок… Щелкните правой кнопкой мыши на тексте ссылки, который только что был вставлен вами в документ, выберите «Связанный объект Документ» и затем выберите «Связи».
Нажмите кнопку «Связи» и перейдите в каталог, в котором находится поврежденный файл. Выберите файл и нажмите «Открыть» .
После того, как источник ссылки обновлен, нажмите «ОК» и, будем надеяться, что текст из поврежденного документа появится вместо текста, который вы скопировали ранее. В моем случае у меня появилось сообщение об ошибке и я не смог открыть поврежденный файл. Однако мой тестовый файл был поврежден несколькими способами, и это могло быть причиной того, что текст не был восстановлен. Вы все равно должны попытаться!
Дополнительные ресурсы
Если при использовании Word возникли определенные проблемы, перейдите на следующие веб-сайты, чтобы найти конкретные сведения о версии программы:
Если Microsoft Word перестал работать или перестал отвечать на компьютере, ниже вы найдете инструкции по устранению проблемы, когда Microsoft Word не отвечает.
Большинство пользователей Word сталкивались с проблемой, когда Microsoft Word не отвечал, зависал и отказывался работать на компьютерах.
Когда это происходит, Microsoft Word не удается открыть запрошенный файл, и часто происходит сбой программы Microsoft Word и отображается следующее сообщение об ошибке.
«Microsoft Word перестал работать — из-за проблемы программа перестала работать правильно. Windows закроет программу и уведомит вас, если решение доступно».
В большинстве случаев проблему можно решить, отключив надстройки, восстановив программные файлы и с помощью других методов, которые описаны ниже.
1 Измените принтер по умолчанию
Microsoft Word может перестать отвечать на запросы, если он не может связаться с принтером, подключенным к вашему компьютеру.
Поэтому нужно выполнить следующие действия, чтобы переключить принтер по умолчанию на Microsoft XPS Document Writer и проверить, поможет ли это в устранении проблемы.
- Откройте Параметры > Устройства , нажмите Принтеры и сканеры .
- На следующем экране нажмите Принтеры и сканеры на левой панели. На правой панели выберите Microsoft XPS Document Writer и нажмите Управление .
- На следующем экране нажмите Использовать по умолчанию .
После установки Microsoft XPS Document Writer в качестве принтера по умолчанию откройте Microsoft Word и проверьте, устранена ли проблема.
2 Исправление Microsoft Word
Возможно, Microsoft Word не отвечает из-за поврежденных программных файлов.
- Щелкните правой кнопкой мыши кнопку Пуск и выберите Выполнить .
- В окне Выполнить команду введите appwiz.cpl и нажмите ОК .
- На следующем экране щелкните правой кнопкой мыши Microsoft Office и выберите пункт Восстановить в появившемся меню.
Примечание. Если параметр Восстановить недоступен, щелкните правой кнопкой мыши пункт Изменить > выберите Восстановить и нажмите Продолжить .
Подождите, пока программа восстановления перезапустит Word и восстановит программу Microsoft Office.
3 Запустите Word в безопасном режиме
Открытие Microsoft Word в безопасном режиме, отключает все плагины и надстройки, установленные на вашем компьютере.
- Щелкните правой кнопкой мыши кнопку Пуск и выберите Выполнить .
- В командном окне Выполнить введите winword.exe / safe и нажмите ОК , чтобы запустить Microsoft Word в безопасном режиме.
- Теперь попробуйте снова открыть не отвечающий файл Word .
Если это решит проблему, вы можете воспользоваться следующим способом, чтобы отключить активные подключаемые модули один за другим, чтобы определить Надстройку, вызывающую проблему на вашем компьютере.
4 Отключите плагины и надстройки
Внешние плагины, установленные вами или добавленные автоматически, могут помешать правильному функционированию Microsoft Word.
Поэтому выполните следующие действия, чтобы отключить подключаемые модули Microsoft Word (если таковые имеются), установленные на вашем компьютере.
Открыть в режиме Черновик
Еще одна вещь, которую вы можете попробовать, – открыть файл в «черновом» режиме, который не учитывает информацию о заголовке и т. д. и, следовательно, может открыть поврежденный файл.
Для этого нажмите «Файл», а затем «Параметры» . Нажмите «Дополнительно», а затем прокрутите страницу вниз до раздела «Показать содержимое документа».
Здесь установите флажок «Показывать замещающие рамки рисунков» и «Использовать шрифты черновика в режимах черновика». Теперь вернитесь в Word, в разделе «Вид» нажмите «Черновик».
Теперь попробуйте открыть поврежденный файл. Если он все же не открывается, вам придется продолжить изучение других возможностей для исправления поврежденного документа.
Предыдущие версии
Еще один вариант, который может помочь вам восстановить документ Word, — это предыдущие версии файлов. В Windows 7 и выше функция восстановления системы автоматически создает резервные копии ваших документов.
Функция «Восстановление системы» должна быть включена по умолчанию. Если вы отключили его вручную, вы не сможете восстановить данные, используя эту функцию. Если же она включена, Windows автоматически сохраняет резервные копии довольно часто, обычно не менее чем раз в день.
Вы можете проверить, есть ли резервные копии необходимого файла в системе, просто щелкнув по нему правой кнопкой мыши, выбрав «Свойства», а затем перейдя на вкладку «Предыдущие версии». Если вы не видите такую вкладку, значит, опция «Восстановление системы» не подключена.
Все ранее сохраненные версии будут отображаться в списке ниже. Очевидно, что вы потеряете все данные, которые были добавлены в документ после создания последней резервной копии и до того, как произошла ошибка, но это все же лучше, чем ничего.
Если у вас установлено несколько версий Microsoft Office…
Возможно, вам стоит удалить ненужные версии. Для этого:
- Нажмите кнопку «Пуск».
Примечание:
Если у вас Windows 7, щелкните
Пуск
>
Панель управления
и пропустите следующий шаг.
Введите запрос «Панель управления» и щелкните появившийся результат.
Выберите пункт «Удаление программы»
, а затем выберите версию Office, которую хотите удалить.
Нажмите Удалить
.
Перезагрузите компьютер.
Если на компьютере установлено слишком много версий Office, это может стать причиной проблем, в том числе привести к открытию файлов в неправильной версии Office.
Совет:
в некоторых случаях лучше всего удалить ВСЕ версии Office, а затем установить только нужную.
















































































 Мы рады, что смогли помочь Вам в решении проблемы.
Мы рады, что смогли помочь Вам в решении проблемы.