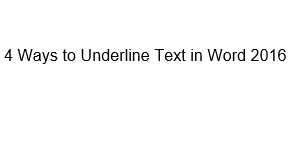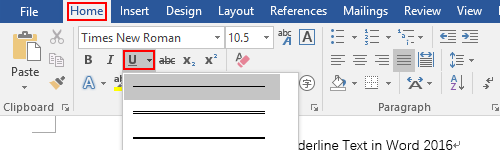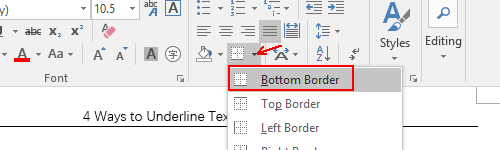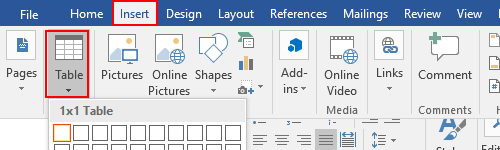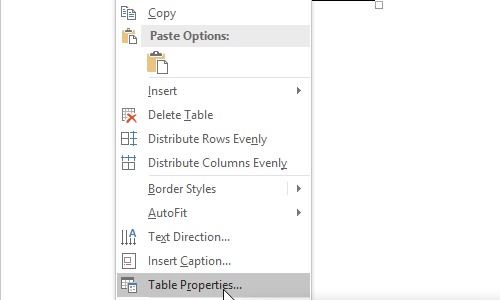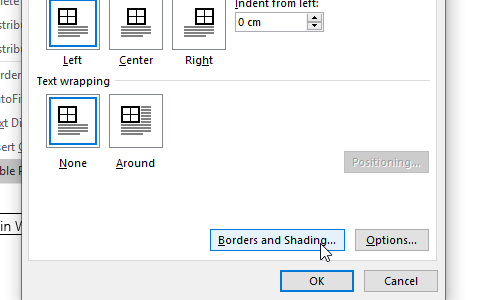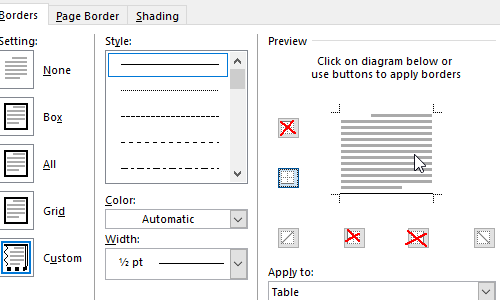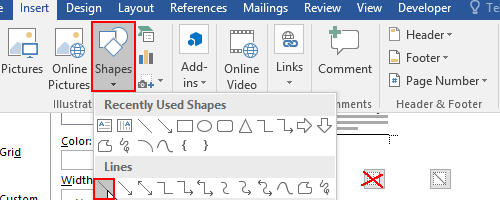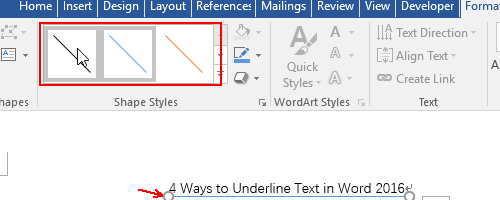Word for Microsoft 365 Word 2021 Word 2019 Word 2016 Word 2013 Word 2010 Word 2007 More…Less
Underline words and the spaces between them
The quickest way to underline text is to press Ctrl+U and start typing. When you want to stop underlining, press Ctrl+U again.
You can also underline text and spaces in several other ways.
|
What do you want to do? |
Example |
|---|---|
|
Underline words and the spaces between them |
|
|
Underline words, but not the spaces between them |
|
|
Change the underline style and color |
|
|
Use a double underline |
|
|
Underline blank spaces |
|
|
Remove underlining |
text without underline |
-
Select the text that you want to underline.
-
Go to Home > Underline. Or press Ctrl+U.
Underline words, but not the spaces between them
-
Select the text that you want to underline.
-
Go to Home and select Font dialog box launcher
.
-
Go to Font and select Words only in the Underline style drop-down list.
Change the underline style and color
-
Select the text that you want to underline.
-
Go to Home and select Font dialog box launcher
.
Tip: You can also use the keyboard shortcut Ctrl+D.
-
Use the Underline style drop-down list to select an underline style.
Use the Underline color drop-down list to change the color of the line.
Use a double underline
-
Select the text that you want to underline.
-
Go to Home and select Font dialog box launcher
.
-
Select double underline in the Underline style drop-down list.
Underline blank spaces
You can underline blank spaces by pressing Shift+Hyphen (-), but it is difficult to line up the underlines — if you are creating a fill-in form, for example. Also, if the AutoFormat option for changing underscore characters into border lines is turned on, pressing Shift+Hyphen (-) three or more times in a row will result in a line that extends the width of the paragraph, which may not be what you want.
A better way to underline blank spaces for a printed document is to use the Tab key and apply the underline formatting to the tab characters.
When you want to create an underline in an online form, insert table cells with the bottom border turned on.
Underline blank spaces for a printed document
To underline blank spaces for a printed document, use the Tab key and apply the underline formatting to the tab characters.
-
Go to Home > Show/Hide ¶ so that you can see the marks that indicate spaces and tab stops.
-
Press the Tab key.
-
Select the tab characters that you want to underline. A tab character looks like a small arrow.
-
Do one of the following:
-
Press Ctrl+U to apply a simple underline.
-
To apply a different style of underline, go to Home and select Font dialog box launcher
.
Select Underline style to choose a different underline style.
-
Underline blank spaces for an online document
To create an underline in an online document or form, insert a table cell with the bottom border turned on. This method ensures that when someone types on the line, the line stays in place.
-
Click or tap where you want to insert a blank underline.
-
Go to Insert > Table.
-
Select the upper-left box to insert a 1×1 Table.
If you want to add introductory text, such as a name or Social Security Number, before the underline, insert a 2×1 Table.
To change the length of the line, move the pointer over the end of the table until it becomes a resize pointer
, and then move the arrow right or left to lengthen or shorten the line.
-
Click or tap in the table (or in the second table cell if you created a 2×1 table).
-
The Table Tools appear. On the Design tab, select Borders > Borders and Shading.
-
Under Setting, select None.
-
Under Style, select the line type, color, and width that you want.
-
In the diagram under Preview, click or tap between the lower margin markers to add the bottom border. Make sure only the bottom line is displayed.
Note: If you prefer to view the table without the light gray gridlines that do not print, select the table, go to Layout next to the Table Design tab and select View Gridlines.
If you used a 2×1 table to make room for introductory text, you can type the text before the line.
Remove underlining
To remove single underlining from words and spaces, select the underlined text and press Ctrl+U.
To remove other styles of underlining, press Ctrl+U twice.
Need more help?
Creating underline to certain sentence in Word 2016 can highlight the information you want to emphasize. Here I gathered 4 simple and pratical ways that can underline specific text in Word , let’s have a quick look.
1. Use Shortcut key to Underline Text
It may be the best known way of adding underline in Word. Select the content you want to emphasize, press Ctrl+U to underline it.
2. Underline Text with Font
Select the text, click the U symbal in Home tab. Or you can click the small black triangle next to it and choose the style of underline.
3. Underline Text with Table Border
1. Select the text, click the small black triangle next to Borders in Home.
2. But the underline created in this way will take up an entire line. For better result, you can click Insert tab and create a new table in the first place.
3. Input the content in the table, and resize it to adapt the text.
4. Right click the table and select Table Properties.
5. Click Borders and Shading.
6. Choose the style you like and disable the other three borders in Preview, then click OK.
6. Now you can see the result. Underline created in this way will be farther to the character than created by Ctrl+U.
4. Underline Text with Shapes
1. Click Insert – Shapes. Choose the straight line icon in Lines.
2. Underline the text directly. You can also choose the color of underline in Drawing Tools. If you feel difficult to draw a straight line, then press Shift key at the same time.
Copyright Statement: Regarding all of the posts by this website, any copy or use shall get the written permission or authorization from Myofficetricks.
The quickest way to underline text is to press Ctrl+U and start typing. When you want to stop underlining, press Ctrl+U again.
Contents
- 1 How do you write on top of an underline in Word?
- 2 How do I write underlined text?
- 3 How do I type on top of a picture in Word?
- 4 Can you underline in a text message?
- 5 What is the keyboard shortcut for underline?
- 6 How do you put a space between text and underline in Word?
- 7 How do you write text on a picture?
- 8 How do I edit text in a picture in word?
- 9 How do you combine pictures and text in word?
- 10 How do I edit underline in Google Docs?
- 11 How do you write over a line?
- 12 How do you underline text on a laptop?
- 13 How do you underline a word in Imessage?
- 14 What is Ctrl F2?
- 15 Why are some letters underlined in Windows?
- 16 Why are some letters underlined in Word?
- 17 Which tag is used to underline the text?
- 18 How do you underline in CSS?
How do you write on top of an underline in Word?
How to type Text over a Line in Word
- Highlight the text and click the Underline button on the Home tab in the Font group, and you will notice that the text will be on the line.
- The second technique is to click the Insert tab and click the Text box button in the Text group.
How do I write underlined text?
To underline text, select and highlight the text first. Then hold down Ctrl (the control key) on the keyboard and then press the U on the keyboard.
How do I type on top of a picture in Word?
Use a text box to add text on top of a photo
On the Insert tab, in the Text group, click Text Box, drag to draw a text box anywhere near the picture, and then type your text. To change the font or style of the text, highlight the text, right-click it, and then select the text formatting you want on the shortcut menu.
Can you underline in a text message?
You can now italicize, underline, and bold text, as well as change the color of the text and background. Just highlight the text you want to change, then hit the underlined A icon up top to bring up the formatting options.
What is the keyboard shortcut for underline?
Ctrl+U
Format characters
| To do this | Press |
|---|---|
| Hide the selected text. | Ctrl+Shift+H |
| Apply bold formatting. | Ctrl+B |
| Apply underline formatting. | Ctrl+U |
| Apply underline formatting to the words, but not the spaces. | Ctrl+Shift+W |
How do you put a space between text and underline in Word?
The “Add space for underlines” layout option is used when you want to increase the gap between the text and underline. Try to underline first the words, sentences or paragraphs that you want to underline then click the said option to add space in between them.
How do you write text on a picture?
Add Text to Photos on Android Using Google Photos
- Open a photo in Google Photos.
- At the bottom of the photo, tap Edit (three horizontal lines).
- Tap the Markup icon (squiggly line). You can also select the color of text from this screen.
- Tap the Text tool and enter your desired text.
- Select Done when you’ve finished.
How do I edit text in a picture in word?
Click the picture to reveal the “Format” tab. Press the “Corrections” option to reveal the dropdown. This will reveal to you how to edit image text in word. Apply the required correction to complete the process in full.
How do you combine pictures and text in word?
Press and hold Ctrl while you click the shapes, pictures, or other objects to group. 2. Then right click and select Group. By doing this, we can group shapes, pictures, or other objects at the same time as though they were a single shape or object.
How do I edit underline in Google Docs?
Put your cursor where you want the underline. Then go to Format > Paragraph styles > Borders and shading. Under “Position,” select the second option. Adjust the width, etc., as desired.
How do you write over a line?
Choose the “Scribble” tool, which looks like a squiggly line. When the cursor changes to a plus sign, click inside the text box above the line, press and hold down the left mouse button and draw what you want to write. Release the left mouse button when the word is complete.
How do you underline text on a laptop?
The quickest way to underline text is to press Ctrl+U and start typing. When you want to stop underlining, press Ctrl+U again. You can also underline text and spaces in several other ways.
How do you underline a word in Imessage?
Douple-tap to select the text and bring up the context menu, then press the right arrow. You’ll see options to bold, italicize and underline your text. When editing text in any application, a two finger swipe to the left over the text will select the entire current paragraph.
What is Ctrl F2?
Ctrl+F2 displays a print preview window in the Microsoft Word. Quickly rename a selected folder or file. Enter the CMOS Setup. F3. Often opens a search feature for many programs, including the Microsoft Windows.
Why are some letters underlined in Windows?
The underlined letters represents that instead of clicking on that item you can press the underlined letter key on keyboard to accomplish your task, for example to refresh the window instead of clicking on refresh u can just right click ur mouse and press letter “e” key on ur keyboard, that will refresh the window.
Why are some letters underlined in Word?
A. Those underscores are very useful because they give users an alternative way—without the mouse—to activate many commands.For example, notice that the word Format has the letter “o” underlined. If you hold down the Alt key and press O (not the numeral 0) on the keyboard, the Format menu drops down.
Which tag is used to underline the text?
u tag
Description: The u tag is used to underline text.
How do you underline in CSS?
The property text-decoration-line is used to underline the text. This property has three values that are overline, underline, or line-through. So, the value underline is used to underline the text in CSS. This value draws the underline beneath the inline text.
Underlining seems like a simple enough task in Microsoft Word, but many times there’s more involved. You can underline words, spaces, words with spaces, and words without spaces. We’ll show you several ways to use underline in Word.
Many people reserve underlining for web links while others find it a good way to emphasize text in a document. Along with the options for underlining words and spaces, you can format it as a double, bold, or dotted line and remove an underline you’ve added. Let’s walk through it all!
Underline Words With Spaces
The most uncomplicated way to underline in Word is words with spaces. You may have a phrase, sentence, or paragraph you want to underline.
Select the text and then apply the underline one of these ways:
- Click the Underline button in the Font section of the Home tab.
- Press Ctrl+U on Windows or Control+U on Mac.
Underline Words Without Spaces
Underlining words without spaces takes a little more work, especially for sentences and paragraphs. You can select each word, one at a time, and then apply the underline as described above using the Underline button or keyboard shortcut. But there’s a faster way!
Select the text you want to underline, including the spaces. Right-click and pick “Font.”
In the Underline Style drop-down box, choose “Words Only.” You can see a preview at the bottom of the dialog box confirming that only the words are underlined and not the spaces. Then, click “OK.”
You should have your phrase, sentence, or paragraph with underlines only below the words.
Underline Only Spaces
Maybe you’re creating a document such as a printable form where you want to underline spaces to make a blank line. You’d think that inserting several spaces and applying the underline to them would be the way to go. Unfortunately, it doesn’t work. Here are two ways to underline spaces.
RELATED: How to Overline Text in Word
Method One: Use Tab Stops
You can use the default tab stops in Word which are 0.5 inches with each press of the Tab key. If you prefer, you can set up your own tab stops.
Press the Tab key the number of times necessary to cover the length you need. Then, select all of the tab stops you just inserted by dragging your cursor through them.
Click the Underline button in the ribbon or use a keyboard shortcut. You’ll then see your line, or underlined spaces.
Method Two: Use a Table
Another way to create underlined spaces is by inserting a table and adjusting the borders. Go to the Insert tab and select the Table drop-down arrow. Choose the first square which is the one-by-one table.
When the table appears, it should stretch the width of your document. If not, drag the right side so that it does. Right-click and choose “Table Properties.”
Click “Borders and Shading” at the bottom of the Table tab.
On the right side of the dialog box, click to remove the top and side borders, leaving only the bottom border. Click “OK” to apply the change.
You’ll then have a single line as your “underlined spaces.”
Change the Underline Format
You have a few different ways to change the format for your underline. You can pick a double underline, a bolder line, or a dotted line in a variety of styles. And you can change the line before or after you apply the underline to your text or spaces.
RELATED: How to Add a Dotted Line in a Microsoft Word Document
To change the line style at the time you apply the underline, select the text you want to underline. If you’ve already applied the underline, select all of the underlined text. Then, do one of the following.
Click the arrow next to the Underline button in the Font section of the Home tab. Select the line style you want to use.
Right-click the selected text and pick “Font.”Choose the line in the Underline Style drop-down box and click “OK.”
If you used the table method above to underline spaces, select the table and head back to Table Properties > Borders and Shading. Then, use the options in the Style drop-down box.
How to Remove an Underline
Removing an underline is as easy. Select the underlined text and click the Underline button in the Font section on the Home tab. This deselects the Underline button and removes the underline from your text.
Alternatively, you can use the shortcut Ctrl+U on Windows or Control+U on Mac.
Another way to remove an underline is to select the underlined text, right-click, and choose “Font.” Choose “None” in the Underline Style drop-down box and click “OK.”
If you inserted a table for underlined spaces, you can remove the table by right-clicking it and choosing “Delete Table.”
Knowing how to apply, format, and remove underlines in your Word documents is important if that’s your preferred method of emphasizing text. But you can also highlight text or apply a format like bold or italics.
READ NEXT
- › Five Types of Phone Damage That Aren’t Covered by Your Free Warranty
- › This 64 GB Flash Drive From Samsung Is Just $8 Right Now
- › Save Hundreds on Elegoo’s New PHECDA Laser Engraver Through Kickstarter
- › Spotify Is Shutting Down Its Free Online Game
- › Why Your Phone Charging Cable Needs a USB Condom
- › Microsoft Outlook Is Adding a Splash of Personalization
Содержание
- Стандартное подчеркивание текста
- Подчеркивание только слов, без пробелов между ними
- Подчеркивание двойной чертой
- Подчеркивание пробелов между словами
- Подчеркиваем пробелы в документе для печати
- Подчеркиваем пробелы в веб-документе
- Добавление фигурного подчеркивания
- Удаление подчеркивания
- Вопросы и ответы
MS Word, как и любой текстовый редактор, имеет в своем арсенале большой набор шрифтов. Кроме того, стандартный набор, при необходимости, всегда можно расширить с помощью сторонних шрифтов. Все они отличаются визуально, но ведь и в самом Ворде есть средства для изменения внешнего вида текста.
Урок: Как добавить шрифты в Word
Помимо стандартного вида, шрифт может быть полужирным, курсивом и подчеркнутым. Как раз о последнем, а именно, о том, как в Ворде подчеркнуть слово, слова или фрагмент текста мы и расскажем в этой статье.
Урок: Как изменить шрифт в Word
Стандартное подчеркивание текста
Если вы внимательно посмотрите на инструменты, расположенные в группе “Шрифт” (вкладка “Главная”), наверняка заметите там три буквы, каждая из которых отвечает за конкретный тип написания текста.
Ж — жирный (полужирный);
К — курсив;
Ч — подчеркнутый.
Все эти буквы на панели управления представлены в том виде, в котором будет написан текст, если вы их используете.
Чтобы подчеркнуть уже написанный текст, выделите его, а затем нажмите букву Ч в группе “Шрифт”. Если текст еще не написан, нажмите эту кнопку, введите текст, а затем отключите режим подчеркивания.
- Совет: Для подчеркивая слова или текста в документе также можно использовать горячую комбинацию клавиш — “Ctrl+U”.
Примечание: Подчеркивание текста таким образом добавляет нижнюю линию не только под словами/буквами, но и в пробелах между ними. В Ворде также можно отдельно подчеркнуть слова без пробелов или сами пробелы. О том, как это сделать, читайте ниже.
Подчеркивание только слов, без пробелов между ними
Если вам необходимо подчеркнуть в текстовом документе только слова, оставив пустыми пробелы между ними, выполните следующие действия:
1. Выделите фрагмент текста, в котором необходимо убрать подчеркивание в пробелах.
2. Разверните диалоговое окно группы “Шрифт” (вкладка “Главная”), нажав на стрелочку в его правом нижнем углу.
3. В разделе “Подчеркивание” задайте параметр “Только слова” и нажмите “ОК”.
4. Подчеркивание в пробелах исчезнет, слова при этом останутся подчеркнутыми.
Подчеркивание двойной чертой
1. Выделите текст, который необходимо подчеркнуть двойной чертой.
2. Откройте диалоговое окно группы “Шрифт” (то, как это сделать, написано выше).
3. В разделе подчеркивание выберите двойную черту и нажмите “ОК”.
4. Тип подчеркивания текста изменится.
- Совет: Аналогичные действия можно проделать и с помощью меню кнопки “Подчеркивание” (Ч). Для этого нажмите на стрелочку возле этой буквы и выберите там двойную черту.
Подчеркивание пробелов между словами
Самый простой способ, с помощью которого можно сделать подчеркивание только в пробелах — это нажатие клавиши “нижнее подчеркивание” (предпоследняя клавиша в верхнем цифровом ряду, на ней также находится дефис) с предварительно зажатой кнопкой “Shift”.
Примечание: В данном случае нижнее подчеркивание ставится вместо пробела и будет находится на одном уровне с нижним краем букв, а не под ними, как стандартное подчеркивание.
Однако, стоит отметить, что у данного метода есть один важный недостаток — сложность выравнивания подчеркивающих линий в некоторых случаях. Один из явных тому примеров — создание форм для заполнения. Кроме того, если у вас в MS Word активирован параметр автоформата для автозамены знаков подчеркивания на линию границы, нажав три и/или более раза “Shift+-(дефис)”, в результате вы получите линию, равную ширине абзаца, что крайне нежелательно в большинстве случаем.
Урок: Автозамена в Ворде
Верное решение в случаях, когда необходимо подчеркнуть пробел — это использование табуляции. Необходимо просто нажать клавишу “Tab”, а затем подчеркнуть пробел. Если же вы хотите подчеркнуть пробел в веб-форме, рекомендовано использовать пустую ячейку таблицы с тремя прозрачными границами и непрозрачной нижней. Более подробно о каждом из этих методов читайте ниже.
Урок: Как сделать таблицу в Word
Подчеркиваем пробелы в документе для печати
1. Установите указатель курсора в том месте, где необходимо подчеркнуть пробел и нажмите клавишу “Tab”.
Примечание: Табуляция в данном случае используется вместо пробела.
2. Включите режим отображения скрытых символов, нажав на кнопку, расположенную в группе “Абзац”.
3. Выделите установленный знак табуляции (он будет отображен в виде небольшой стрелки).
4. Нажмите кнопку “Подчеркивание” (Ч), расположенную в группе “Шрифт”, или используйте клавиши “Ctrl+U”.
- Совет: Если вы хотите изменить стиль подчеркивания, разверните меню этой клавиши (Ч), нажав на стрелочку возле нее, и выберите подходящий стиль.
5. Подчеркивание пробела будет установлено. Если это необходимо, проделайте аналогичное действие и в других местах текста.
6. Отключите режим отображения скрытых знаков.
Подчеркиваем пробелы в веб-документе
1. Кликните левой кнопкой мышки в том месте, где необходимо подчеркнуть пробел.
2. Перейдите во вкладку “Вставка” и нажмите кнопку “Таблица”.
3. Выберите таблицу размером в одну ячейку, то есть, просто нажмите на первый левый квадрат.
- Совет: Если это необходимо, изменить размер таблицы, просто потянув за ее край.
4. Кликните левой кнопкой мышки внутри добавленной ячейки, чтобы отобразился режим работы с таблицами.
5. Кликните в этом месте правой кнопкой мышки и нажмите на кнопку “Границы”, где выберите в списке “Границы и заливка”.
Примечание: В версиях MS Word до 2012 года в контекстном меню есть отдельный пункт “Границы и заливка”.
6. Перейдите во вкладку “Граница” где в разделе “Тип” выберите “нет”, а затем в разделе “Образец” выберите макет таблицы с нижней границей, но без трех остальных. В разделе “Тип” будет показано, что вы выбрали параметр “Другая”. Нажмите “ОК”.
Примечание: В нашем примере после выполнения вышеописанных действий подчеркивание пробела между словами находится, мягко говоря, не на своем месте. Возможно, вы тоже столкнетесь с аналогичной проблемой. Для этого придется изменить параметры форматирования текста.
Уроки:
Как изменить шрифт в Ворде
Как выровнять текст в документе
7. В разделе “Стиль” (вкладка “Конструктор”) выберите желаемый тип, цвет и толщину линии, которая будет добавлена в качестве подчеркивания.
8. Для отображения нижней границы кликните в группе “Просмотр” между маркерами нижнего поля на рисунке.
- Совет: Для отображения таблицы без серых границ (на печать не выводятся) перейдите во вкладку “Макет”, где в группе “Таблица” выберите пункт “Отображать сетку”.
Примечание: Если вам необходимо ввести перед подчеркнутым пробелом пояснительный текст, используйте таблицу размером в две ячейки (горизонтальных), сделав прозрачными все границы первой. Введите в эту ячейку необходимый текст.
9. Подчеркнутый пробел будет добавлен между словами в выбранном вами месте.
Огромным плюсом данного метода добавления подчеркнутого пробела является возможность изменения длины линии подчеркивания. Достаточно просто выделить таблицу и потянуть ее за правый край в правую сторону.
Добавление фигурного подчеркивания
Помимо стандартной одной или двух линий нижнего подчеркивания, вы также можете выбрать другой стиль и цвет линии.
1. Выделите текст, который нужно подчеркнуть в особом стиле.
2. Разверните меню кнопки “Подчеркивание” (группа “Шрифт”), нажав на треугольник возле нее.
3. Выберите необходимый стиль подчеркивания. Если это необходимо, выберите также цвет линии.
- Совет: Если шаблонных линий, представленных в окне вам недостаточно, выберите пункт “Другие подчеркивания” и попробуйте найти там подходящий стиль в разделе “Подчеркивание”.
4. Фигурное подчеркивание будет добавлено в соответствие с выбранным вами стилем и цветом.
Удаление подчеркивания
Если вам необходимо убрать подчеркивание слова, фразы, текста или пробелов, выполните то же самое действие, что и для его добавления.
1. Выделите подчеркнутый текст.
2. Нажмите кнопку “Подчеркивание” в группе “Шрифт” или клавиши “Ctrl+U”.
- Совет: Чтобы убрать подчеркивание, выполненное в особом стиле, кнопку “Подчеркивание” или клавиши “Ctrl+U” необходимо нажать дважды.
3. Линия подчеркивания будет удалена.
На этом все, теперь вы знаете, как подчеркнуть слово, текст или пробел между словами в Ворде. Желаем вам успехов в дальнейшем освоении этой программы для работы с текстовыми документами.



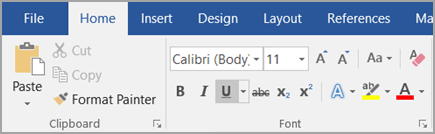
 .
.

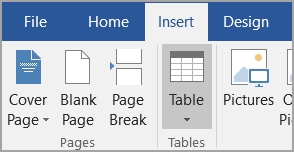
 , and then move the arrow right or left to lengthen or shorten the line.
, and then move the arrow right or left to lengthen or shorten the line.