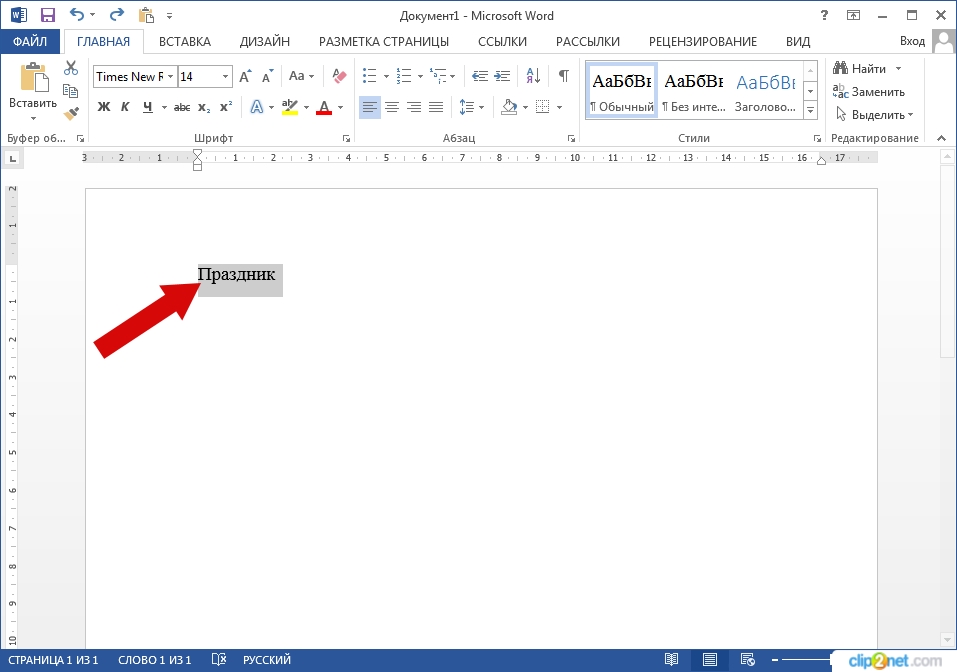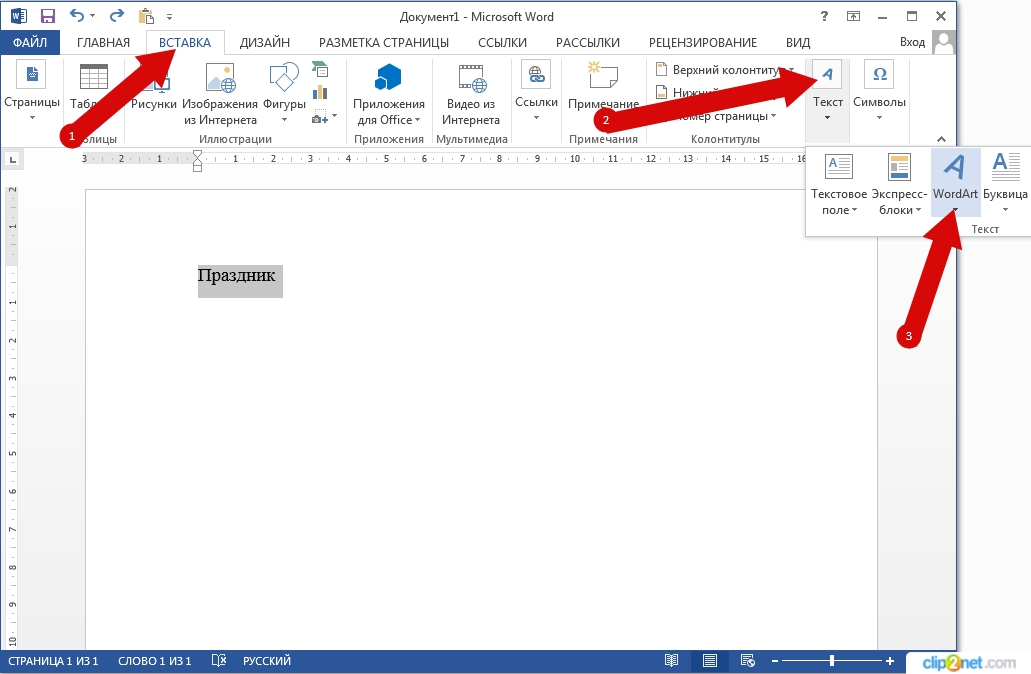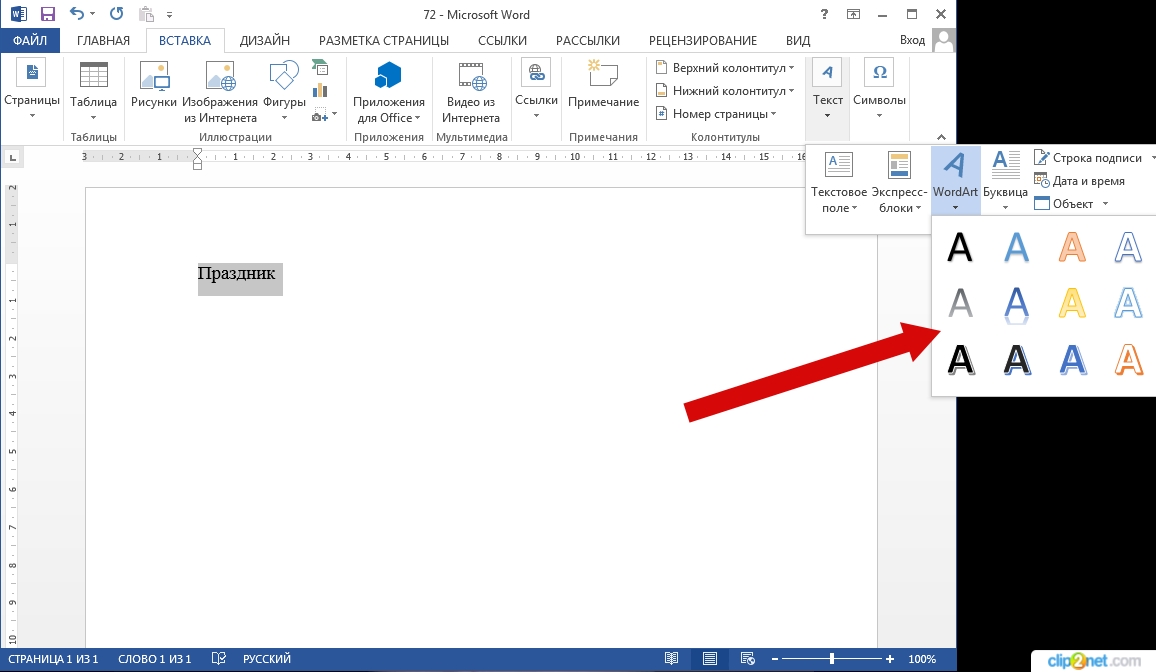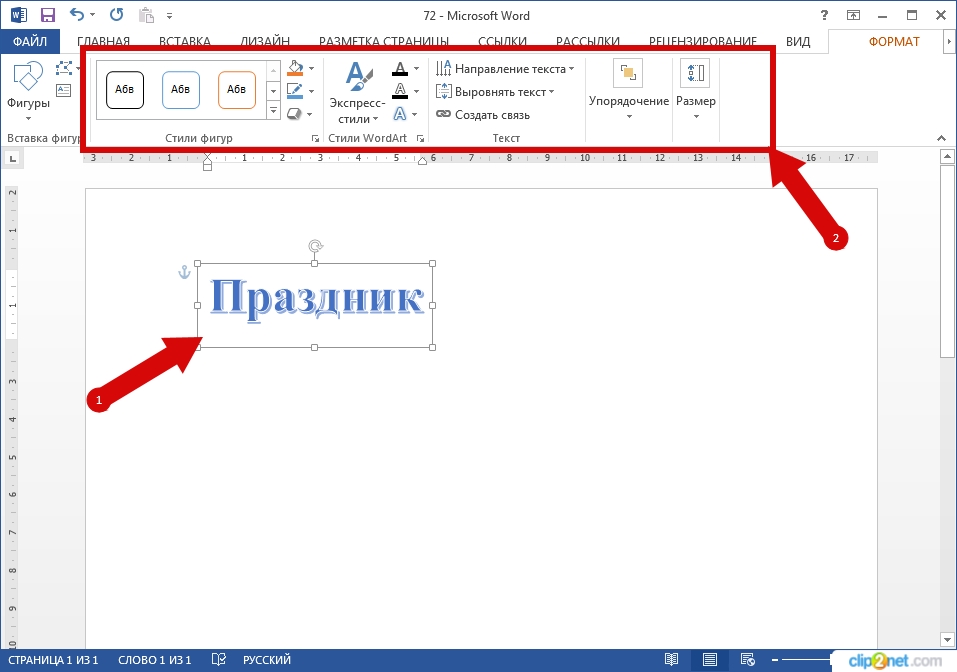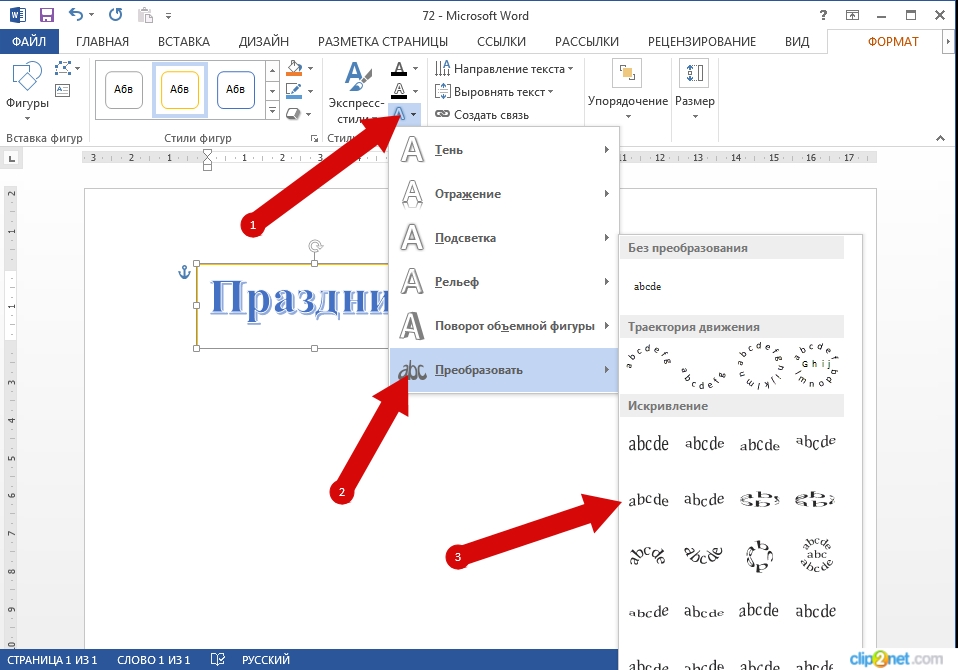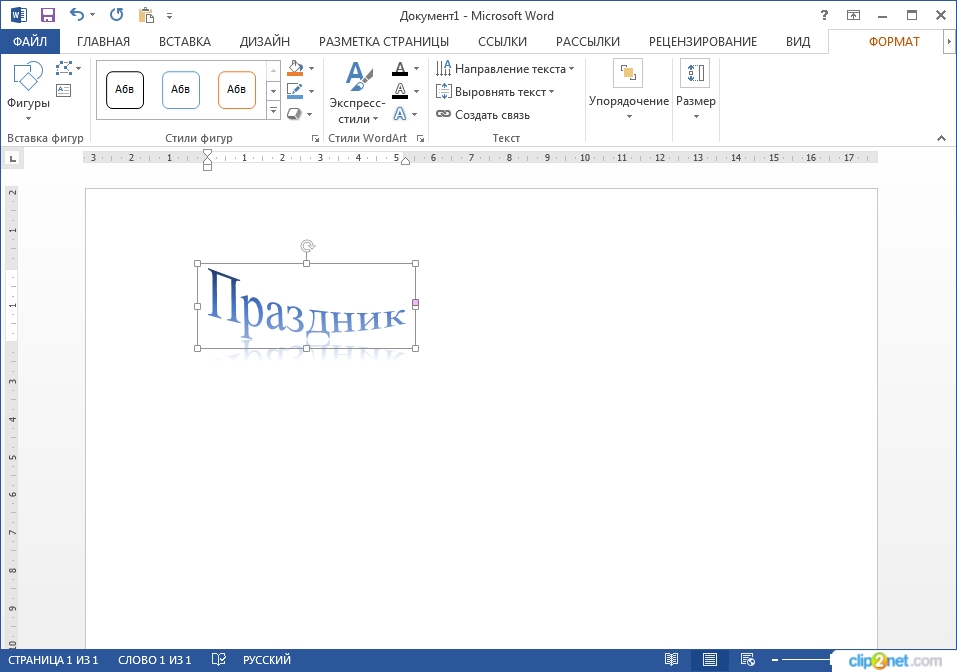Name Design: Name Editing Online
ONLINE Name Art
Design — — —
🌷 🌸 🌹 🌺 🌻 🌼
A name design
is an image of your name written or drawn in an artistic style. The name design is also called name art design
as it uses graphic elements & stylized text.
What is a Name?
A name is a word or set of words by which a person or thing is known, addressed, or referred to. Example: “My name is Olivia”. So, a name is a term used for identification. A personal name
identifies, not necessarily uniquely, a specific individual human.
People usually have a first name and a last name. The first name is the given name and the last name is the family name.
Names are not unique, so many people can share the same name. Still, you can display your name in a unique style by using a name design.
Doodle Name Design
— —
How to Draw Name Designs?
There are lots of cool ways to draw your name. You only need to find a text style for your name design.
See some other cool ideas for inspiration when creating name design images.
These are just few of the text styles that you can use to write your name in a creative way:
- Calligraphy name
- Graffiti name
- Doodle name
- Tattoo name design
- Floral name design
- Monogram name
- Signature name design, etc.
To create name design you don’t necessarily need drawing skills. Use a graphic design software like Photoshop, Gimp, MockoFun, etc.
I will show you how to create a name design online with MockoFun
. You will see how easy it is to make a text design online
free.
MockoFun
is free online text editor with fonts that anyone can use to create awesome name designs. You can use this graphic design software as logo generator to create a company name design!
How to draw name designs? In the MockoFun
gallery you will find cool designs to draw your name without drawing skills.
TUTORIAL: How to Draw Name Designs Online
In order to draw name designs online, you have to open the MockoFun
graphic design tool
and start creating.
Step 1. Add Text Name (simple text, curved text, spiral text, heart text or wavy text)
To make a name art online, first, open a New
document with the size that you need.
Next, go to Text menu
and add a single line text.
You can also choose one of the text on path options. The curved text
looks really great for name design. But, you can try the other fancy text style like:
- Circle text
- Heart text
- Spiral text
- Wavy text
To edit text, double click on the text and write your name.
If you choose a special text like curved text, the edit text box will appear under the text.
Step 2. Choose the Font (cursive fonts, calligraphy fonts, signature fonts, graffiti fonts, sketch fonts, doodle fonts, etc.)
On the top menu
you have a drop-down list with fonts. Choose a font that you like from a list of 800 free fonts online
.
TIP:
Do you want to upload your own font? In order to upload your font online you have to get a 💎 premium user subscription.
For this example, I will use the Antara Distance font which is a very beautiful cursive font.
There are lots of calligraphy fonts
to choose from so it might take you awhile to decide. To pick the best font
for your project is not that easy 🙂.
With this free cursive name generator you can write name in cursive
easily.
Step 3. Add Text Tails and Ligature to Create Unique Fonts (custom font or personalized font)
For writing names, I prefer to use cursive fonts or handwritten fonts. The calligraphy name design is one of my favorite text styles.
A cursive font with lines or a cursive font with tails looks even more beautiful.
Unfortunately, NOT all the fonts are fonts with tails
. In fact very few free fonts have tails and ligatures.
How to Add Tails to Fonts?
MockoFun
is a great font with tail generator. Create your own swash tail font in minutes.
Go to Elements > Shapes > Text Tails & Ligatures and choose a font tail from the list.
Pick the font tail that you want. It’s important to use the same color as the font.
You can resize the text tail, rotate and even add a Stroke
outline if the text tail is too thin compared to your font.
Step 4. Add Text Symbols (star symbol, heart symbol, crown symbol)
With MockoFun you can insert text symbols
in text. Copy paste
a text symbol that you like.
Check out my text symbols collections: arrow symbol
, heart symbol
❤
, star symbol
★, or other copy paste text symbols
.
◉.
Step 5. Add Graphic Elements (illustrations, shapes)
If you want your name design to look really awesome, you can add graphic elements like for example floral vector.
Go to Elements > Shapes
and/or Elements > Illustrations
and in the Nature category
you have lots of flower vector images to choose from.
In the Elements > Illustrations gallery you have not only floral graphics but also some cute animals.
Use these graphics for kids to create a baby name art. You can create nursery wall art & nursery wall stickers with personalized details like the name of your baby, date of birth, etc.
Nursery wall decals that are usually used for baby room designs are: name signs (made from metal, wood or plastic), wall stickers and posters.
Use this magic photo name editor to create any name design you need for your project. Write name in style on photo online in just a few easy steps.
If you want to write name on image
, simply Upload
your own image or, choose one from the Elements > Photos
gallery.
Step 6. Add Frames, Borders & Texture
If you want to add a floral frame or a watercolor frame, go to Elements > Frames > Nature
or Elements > Effects > Watercolor
and choose one from the list.
In the Effects category
you have lots of textures. For this name design art I will choose an old paper texture
.
To edit the texture image, use Blending Modes
and Filters
from the top menu. To write names in design is so easy and fun!
Step 7. Add Text Effects (texture & pattern, stroke/outline, shadow)
To edit name in style more quickly, try the premade text design ideas:
- Text Effects
(These are alphabet letters images; the font can not be changed, only the colors). Try these letters if you look for fancy ways to write your name.
[PNG Letters]
- Text Styles
(These are text styles similar to the Photoshop
text styles
; you can edit the font, color, outline, shadow, etc.)
Text Styles
Online
Create name images with these cool text effects.
Note that, this is a name picture
(name image), so you can NOT copy paste it as text. You have to download
the name pictures (JPG, PNG, PDF) and insert them as images.
Use the cool text effects for business name design. The logo name generator
is available for free. Plus, the name logo maker includes free premade logos.
Step 8. Save Template and Download Image
After you completed the name editing in different styles, you can do two things:
- Save
the name template
in your gallery for further use. Click on the Save button
from the left menu. - Download
the name image
as JPG, PNG
or PDF
. To download the name PNG
with transparent background, go to Background
from the left menu and make sure the background color is transparent.
Now you know how to how to draw names online without any drawing skills. Below you have a list of ways in which you can use your word design art
.
Places where you can use your name design: wall art (e.g. posters), business cards, birthday cards, jewelry design, tattoo design, print on T-shirts, mugs, notebooks, name art dp (display picture), name editing on pictures, etc.
Using word art and name style design is a very good way to personalize your space. Use custom artwork
to make your room more welcoming.
There are lots of framing ideas that I can use to frame my name.
A beautiful framed name
works best with a simple natural wood frame. Or, if you like the minimalist look, try a thin metal frame with black or white color.
Name art images
are used not only for prints, also for web. For example, you can use this tool as a WhatsApp dp name creator.
Use the name dp for WhatsApp
or for other social media profile picture
.
- Pick a photo from the Elements > Photos
gallery or Upload
a photo. - Then, add your name initial on the photo; create a T name dp, S name dp, A name dp and so on. (see the examples below)
Create stylish images of letter M or any other name initial that you want. You just have to find the photo and the style for the initial letter.
You don’t need drawing skills to draw your name. Write name online and choose a style that you like: calligraphy, doodle, graffiti, etc.
MockoFun
is probably the best name designer that you can use online. Make any name art text and use it online or for print.
With a name text editor online
you can make cool name designs
just like these ones. MockoFun
is not an ordinary text name editor online
, it‘s probably one of the the best style name editor available online.
Other free art name generator alternative that you can use to make text images are: CoolText, FlamingText, Font-Generator, TextFx, TextGiraffe, etc.
Similar to MockoFun
are also BeFunky
, Fotor, Lunapic and other photo editing tools.
Check out my list of 15+
photo editing tools
that you should know.
If you know other name design generator that has more interesting or unique features, please leave me a comment below.
The internet is full of name design ideas. In the next section, you have some name design that you can use online.
Doodle Name — (Only 4$)
EDIT ONLINE & DOWNLOAD: Doodle Name
Create your own doodle online. Doodle name art in just a few minutes with MockoFun!
Doodle Name Design
— —
Print this doodle name without colors and use the name design as coloring page for you or your kids.
So, if you are looking for name coloring pages
, get this name art. We all know that name coloring pages are a great way to relax.
If you are looking for a simple doodle art name
that you can edit online, check out this name design template.
It’s text design online
really easy to use. Edit the name, change the font and customize all the colors.
Watch the 🎬 👀 Doodle Name Art
video for more details on how to use this style name editor online.
If you are looking for name art ideas for kindergarten, this kids name art
is just perfect. I know that teachers are always looking for new and interesting name art project ideas.
Also, if you need a personalised baby name wall art
, get this design. All the elements are in separate layers so, it’s quite easy to change the font, the colors and so on.
Buy the Custom Name Art
on Etsy
If you don’t really know how to work with this online tool, you can check out this custom name art
deal on Etsy.
Doodle Name Art (Only 4$)
EDIT ONLINE & DOWNLOAD: Doodle Name Art
This template is useful not only as a name art
but also as a word design. Double click on the text and input any word you want like love, smile, etc.
Doodle Name Art
♡❤❤❤😎
Really unique name text design that is perfect for a kid or a teenager. Print this image and make a name poster; it’s a great gift!
You can print this name image without colors to use it as a coloring name
.
Doodle Name Art
♡❤❤❤😎
Use outline fonts like this one to create bubble name art. All you have to do is to make a font with outline. Set the text color white and the outline color black.
Learn how to make word coloring pages
from this quick tutorial for beginners.
There are lots of cool ways to write your name on paper and this is for sure one of my favorite. I absolutely love the drawing part.
In this video tutorial, you see how easy it is to make a coloring name
.
Fonts for Coloring Books
There are lots of 🐌 fonts for coloring
that you can try. The outline fonts & doodle fonts are the best fonts for coloring
.
Watercolor Name Art (Only 4$)
EDIT ONLINE & DOWNLOAD: Watercolor Name Art
Beautiful watercolor name
that you can edit and personalize online. Make your own custom name art in minutes!
If you want your name written in a beautiful way, use a nice watercolor font decorated with watercolor flowers
. Looks so romantic and girly!
Doodle Name Art for Kids (Only 5$)
EDIT ONLINE & DOWNLOAD: Doodle
Name Art for Kids
Personalized name art onlin
e in doodle style. This is another printable coloring name.
This doodle art
is great for kids, especially for boys. You can print this doodle city with color or in black and white as coloring page.
If you are looking for a name art for kids, you can download this name image.
Use the name template maker to edit and personalize the design. Create a name coloring page
for your children. They will love it!
It’s a great wall art for a children room. You can also use it as a kindergarten room decor.
Edit the text and add your own name, choose the font that you like the best and download the design.
Name Street Sign — (FREE)
EDIT ONLINE & DOWNLOAD: Street Sign Maker
You can make your own street sign online. Edit the street sign template and download the image. This is a street sign PNG
(street sign clipart), not a physical product.
You can also choose to print this image on sticker paper and stick it on your wall, door, notebook, laptop, etc.
If you want custom metal street signs, check out the Amazon items: Green Street Sign
& Custom Street Sign
(with color choice).
Try these types of personalised street signs; they‘re perfect for wall decor.
Name Signature Logo — (Only 2$)
EDIT ONLINE & DOWNLOAD: Name Signature Logo
Create your calligraphy name
and choose one of the many handwritten fonts and signature fonts
that are available in the online text editor.
With this modern calligraphy generator you are able to create a beautiful handwritten name.
Add text tails and font swashes. In the tutorial I have explained in detail how to add swashes to font.
So, if you are looking for a calligraphy name generator, you can try this one.
Signature logos
are used for all types of businesses, especially the ones that are related to beauty, design and art in general.
Photography signature logos are the most common choice when it comes to signature logos.
But, you can use a signature logo
for an interior design company, for a flower shop, a jewelry business, etc.
Heart Name: Tattoo Name — (Only 3$)
EDIT ONLINE & DOWNLOAD: Heart Name
It’s easy to create a heart shaped logo
or a heart logo design
. But, this design works best for a heart tattoo
or even better for a heart name tattoo
.
To make a beautiful heart name you can also use this free heart font from PhotoshopSupply.
Name Monogram: Split Monogram — (Only 4$)
EDIT ONLINE & DOWNLOAD: Split Monogram
Monogram name that you can edit and personalize online.
If you are looking for a last name monogram generator, get this template. Make your own last name monogram in minutes.
You only have to replace the name initial and to write your name. It’s that easy! Print your name monogram design
on paper to make a wall poster, on a mug, on a T-shirt or even on a tote bag.
A split letter monogram and art letters in general are very versatile designs. For example, this name monogram design can also be used as company logo.
Check out this custom metal signs: Personalised Metal Sign
, Metal Name Sign
and Laser Cut Name
.
Watercolor Name — (Only 4$)
EDIT ONLINE & DOWNLOAD: Watercolor Name
This is a watercolor name art that you can edit and customize online. Make your own custom name art in minutes!
You can change the text and the font type. All the colors (text, vector graphics and watercolor texture) are also editable.
If you look for cool ways to write your name online, this text effect looks really beautiful on paper and other printing materials.
Name Label — (FREE)
EDIT ONLINE & DOWNLOAD: Name Label
Kids name label that you can also use as name tag. Make name labels for kids
or any other personalized name labels for school.
Choose the color of the label, edit the text, pick a font that you like, add vector graphics, etc. Inside the text you can also use text symbols
and text emoji
.
Hello My Name Is Tag — (FREE)
EDIT ONLINE & DOWNLOAD: Hello My Name Is Tag
This is a simple name tag design
, editable online. Change the text, choose other fonts, edit the color and add your name on the name tag. Try this free name tag generator!
If you want to make name tags from scratch, check out this tutorial on how to use the ID card maker online
.
To make a company ID card
online is just as easy. Read my tutorial for step by step instructions.
Graffiti Name — (Only 4$)
EDIT ONLINE & DOWNLOAD: Graffiti Name
You get a graffiti alphabet
that you can use to write your name; the graffiti letters
work only inside the MockoFun
online text editor.
So, this is a graffiti name generator
that you can use online. The graffiti tag name generator from MockoFun
is easy to use and customize.
Change the color of the graffiti text and add brick textures if you like the effect. You can eve add graffiti tags
from the elements gallery.
Graffiti Name — (Only 3$)
EDIT ONLINE & DOWNLOAD: Graffiti Text
Create your free name design art or as a quick solution, buy this premade graffiti name art.
This item is similar to the previous item; a graffiti alphabet
that you can use to write your name creatively. Important to know that the graffiti letters
work only inside the MockoFun
online text editor.
Use this online graffiti name generator
to change text, colors, font size, splatter effects, etc.
If you want to use a classic graffiti font, you have plenty of free graffiti fonts
to choose from.
Arrow Tattoo with Name — (4$)
Edit Online & Download: Arrow Tattoo with Name
With MockoFun
you can make a name design tattoo.
Below you have some creative ideas for name tattoos.
Create your own custom name tattoo
using fancy fonts and vector shapes like arrow, star, crown, etc.
To make name tattoos like these, use text & text symbols like heart, arrow, star, etc. So, try this online name tattoos generator!
Glitter Name — (It’s FREE)
Edit Online & Download: Glitter Name
(combine fonts & text symbols)
Cute glitter name that is easy to edit online. Change the glitter font, the text and the color. Add also text symbols like star, heart, arrow, crown, etc.
This is a word design free template
so, you can download it and use it for free. Turn any font into a sparkling glitter font.
Go to Text > Text Styles
menu and there you have a list of over 25 text styles to create your own free name design in minutes.
Word Coloring Pages
If you want to make word coloring pages
online, check out this quick tutorial for beginners.
Name Style Design — (Only 5$)
EDIT ONLINE & DOWNLOAD: Name Style Design
This name style design
looks great as a notebook name. It will also look amazing as a name logo or as a business card name design. I’s your choice how you decide to use it!
Name Art Image — (Only 6$)
EDIT ONLINE & DOWNLOAD: Name Art Image
Create your own free name design art or purchase this name template. You get 2 name designs
with floral vector and font tails.
If you don’t want to write the entire name, only the initial, you can create name art letters.
The art letters design below is easy to edit and personalize. Make your own floral letters font
with custom details.
The flower letters font
is useful for making greeting cards, birthday cards, posters and also to print on different objects like mugs, pillows, tote bags, etc.
Wreath Logo — (Only 4$)
EDIT ONLINE & DOWNLOAD: Wreath Logo
Customize this beautiful wreath logo and make it your own.
First step, edit the text. Than, choose a font that you like. Cursive fonts and handwritten fonts are the best choice for this type of floral logo
.
For the final touches, you can change the color of the floral wreath
. Plus, you can rearrange the flower elements and even add new ones from the gallery.
Learn how to create a circle logo
using curved text, text symbols and vector graphics in Photoshop.
Custom Pin Badge — (Only 2$)
EDIT ONLINE & DOWNLOAD: Comic Badge
Use the online badge maker
to create pin badges and button badge design.
Then, print these round badges, cut them into round shapes and make button badges.
- Button badge
- Acrylic pin badge
Name Stickers — (FREE)
EDIT ONLINE & DOWNLOAD: Online Stickers
How to Make Stickers?
If you wonder how to make name stickers
, the answer is pretty simple.
Use one of these Online Stickers
or create custom stickers from scratch with MockoFUN
. Write your name using a font that you like. Then, add vector graphics, illustrations or even photos.
Download
the name sticker design as PNG
file or PDF
file with transparent background.
To print the name stickers, simply upload the name sticker design on 🌺 Printful
— online printing service.
So, if I want to write my name in cursive, to make name logos or to make any other name design, I use the name design maker from MockoFun.
Create your own name design. Here are some popular names: Ava name design, Isabella name design, Rachel name design, Nicole name design, Alexa name design, Olivia name design, Michael name design, Maria name design
Custom Name Jewelry
So, you can easily print your name on posters, birthday cards, mugs and T-shirts. But, did you know that you can also add your name on jewelry?
Next, I want to show you some beautiful personalized jewelry. Custom name jewelry are great as gifts for girls
.
The list contains two
beautiful heart necklaces
and a
heart ring
with real diamonds. All the items are tiny and have a really cute design.
❤ Name Necklace Gold
— Personalised Necklace with Name
DESIGN — 14K Solid Gold Natural Diamond with Swarovski Birthstone |
Personalized Name Necklace | Custom Name Plates Necklace
❤ Initial Ring Gold
— Beautiful Letter Ring Gold
DESIGN — 14K Solid Gold Natural Diamond Initial Letter Personalized |
Stacking Ring for Women | Rose, White & Yellow Gold | Letters (A-Z), Sizes (4–8)
❤ Custom Name Necklace
— Infinity Necklace with Name
DESIGN — 14K Solid Gold |
MyNameNecklace Infinity Name Necklace — Eternal Love Jewelry with 2 Names
If you are looking for custom jewelry or name jewelry, check out these items from Amazon marketplace. Custom name jewelry
look great!
Содержание
- Способ 1: Текстовые эффекты и оформление
- Способ 2: Текстовое поле
- Способ 3: Объект WordArt
- Способ 4: Стили
- Вопросы и ответы
Способ 1: Текстовые эффекты и оформление
Проще всего создать надпись в Ворде можно с помощью одного из базовых инструментов группы «Шрифт».
- Разверните меню обозначенной на изображении ниже кнопки, нажав на расположенный справа от нее указывающий вниз треугольник, и выберите подходящий вариант оформления (его можно будет изменить в любой момент).
- Введите текст надписи.
- Выделите ее и, по необходимости, измените такие параметры, как шрифт, размер, начертание, цвет и другие.
Читайте также: Как изменить шрифт в Word - В меню выбора стиля, открытом нами на первом шаге текущей инструкции, можно задействовать один из доступных или сразу несколько эффектов.
Надпись, созданная таким образом, представляет собой обычный текст, хотя и отличается внешне. Поэтому для нее доступы те же средства редактирования и форматирования, что и для любых других записей в документе, например, тип выравнивания, отступы, заливка и т. д.
Читайте также:
Как выровнять текст в Ворде
Как форматировать текст в документе Microsoft Word
Способ 2: Текстовое поле
Несколько более широкие возможности оформления и редактирования предоставляет такой вариант создания надписи в Ворде, как использование текстового поля.
- На ленте с инструментами текстового редактора перейдите во вкладку «Вставка».
- Разверните меню кнопки «Текстовое поле», расположенной в группе «Текст», и выберите подходящий макет.
- Руководствуясь собственными пожеланиями и/или выдвигаемыми к документу требованиями,
измените размер и содержимое блока, добавив в него необходимую надпись.
- Оформить содержимое блока с текстом можно во вкладке «Формат», где доступны следующие параметры:
- «Стили фигур» — с помощью представленных в этой группе инструментов можно определить цвет фона за текстом и контура поля, а также добавить эффекты;
- «Стили WordArt» — возможность выбора стиля надписей, их цвета (и заливки, и контура) и художественных эффектов (тени, свечение, отражение и т. д.);
- «Текст» — позволяет изменить направление текста, выровнять его, а также создать связь полей друг с другом;
- «Упорядочить» — здесь можно изменить положение поля с текстом, выбрать вариант обтекания, переместить, повернуть блок и т. д.;
Читайте также: Как повернуть текст в Microsoft Word - «Размер» — возможность задать точные размеры высоты и ширины текстового поля.
Примечание: Изменить внешний вид текста внутри поля (такие его параметры, как шрифт, размер, начертание и т. д.) также можно с помощью стандартных инструментов, распложенных во вкладке «Главная».
- Закончив с редактированием и оформлением надписи, кликните в произвольном месте документа, за пределами поля. Для того чтобы снова перейти к использованию рассмотренных выше инструментов, выделите блок с текстом двойным кликом левой кнопки мышки (ЛКМ) и перейдите во вкладку «Формат».
Примечание: Помимо шаблонных полей, можно использовать «Дополнительные надписи с сайта Office.com» (доступно только в лицензионной версии офисного пакета от Microsoft) и «Добавление надписи» (позволяет нарисовать произвольное пустое поле и затем заполнить его). Любую самостоятельно созданную надпись через показанное выше меню можно будет сохранить в коллекцию.

Стоит отметить, что надписи, созданные с помощью текстовых полей, – это отдельные элементы документа, но для работы с ними и редактирования доступны практически все те же возможности и инструменты, что и для обычного текста, а в некоторых случаях даже больше.
Читайте также: Как написать вертикально текст в Ворде
Способ 3: Объект WordArt
Внутри рассмотренного выше «Текстового поля» по умолчанию содержатся надписи обычного вида, который затем можно изменять под свои нужды. Если же вы хотите создать изначально более привлекательный объект, стоит прибегнуть к средствам WordArt, расположенным во все той же вкладке «Вставка». Возможности для редактирования объектов WordArt, по сути, те же, что и для обычных надписей и текстового поля, рассмотренных нами выше, поэтому повторно акцентировать на них внимание не будем.
Читайте также: Как зеркально отразить надпись в Word
Примечание: После создания текстового поля или WordArt-элемента во вкладке «Формат» появляется возможность «Добавления надписи» (в группе инструментов «Вставка фигур». Используя ее, можно нарисовать пустое поле, заполнить его текстом и отредактировать на свое усмотрение.
Читайте также: Как вставить фигуру в документ Ворд
Способ 4: Стили
Если задача добавления надписи в документ Word обусловлена не необходимостью создания отдельного объекта, а выделением таких важных частей текста, как заголовки и подзаголовки, следует обратиться к доступному в текстовом редакторе набору стилей. В данном случае можно не только выбрать шаблонные варианты, но и создать свои собственные. Более подробно о том, как все это сделать, мы ранее рассказывали в отдельных статьях.
Подробнее:
Как создать свой стиль в Ворде
Как сделать заголовки в Ворде
Еще статьи по данной теме:
Помогла ли Вам статья?
Стили WordArt обеспечивают быстрый способ выделения текста с помощью специальных эффектов. Стиль WordArt можно выбрать в коллекции WordArt на вкладке Вставка, а затем настроить текст по желанию.
Проверьте, как это работает!
-
Откройте вкладку Вставка, нажмите кнопку WordArt и выберите нужный стиль WordArt.
В коллекции WordArt буква А представляет разные варианты дизайна, применяемые ко всему введенному тексту.
Примечание: Значок WordArt находится в группе Текст и может выглядеть по-разному в зависимости от используемой программы и размеров экрана. Ищите один из следующих значков:
-
Появится выделенный замещающий текст «Поместите здесь ваш текст».
Введите вместо замещающего текста свой собственный.
Советы:
-
В качестве объектов WordArt можно вводить целые предложения и даже абзацы. (Если текст слишком длинный, может потребоваться изменить размер шрифта.) В приложении Word вы также можете преобразовать существующий текст в объект WordArt.
-
Можно включить символы как текст WordArt. Щелкните место для символа, а затем на вкладке Вставка нажмите кнопку Символ и выберите нужный символ.
Дополнительные действия с объектами WordArt
Щелкните заголовок раздела ниже, чтобы открыть подробные инструкции.
Возможно, вы пытались использовать стили фигур, чтобы изменить форму объекта WordArt, но текст не изменялся. Используйте вместо этого параметры текста в группе Стили WordArt. Стили и эффекты фигуры применяются только к полю и фону, окружающим текст WordArt, но не к самому тексту. Таким образом, чтобы добавить эффекты к объекту WordArt, например тени, поворот, изгиб, а также цвета заливки и контура, следует использовать параметры в группе Стили WordArt, в том числе Заливка текста, Контур текста и Текстовые эффекты.
Примечание: В зависимости от размера экрана могут отображаться только значки стилей WordArt.

-
Выделите текст или буквы WordArt, которые нужно изменить.
Откроется вкладка Средства рисования — Формат.
-
На вкладке Средства рисования — Формат нажмите кнопку Заливка текста или Контур текста и выберите нужный цвет.
-
Щелкните за пределами текстового поля, чтобы увидеть результат.
В этом примере применены голубая заливка текста и красный контур.
Текст может быть изогнут вокруг какого-либо круглого объекта.
90 секунд
-
Выделите текст или буквы WordArt, которые нужно изменить.
Откроется вкладка Средства рисования — Формат.
-
Чтобы создать эффект изгиба, на вкладке Средства рисования — Формат выберите пункт Текстовые эффекты > Преобразовать и выберите нужный вариант.
Важно:
Текстовые эффектыи Эффекты фигуры
— это разные меню. Если внизу меню нет команды Преобразовать, убедитесь в том, что открыли именно меню Текстовые эффекты.
В этом примере выбран первый эффект изгиба.
-
Щелкните за пределами текстового поля, чтобы увидеть результат.
Используйте меню Текстовые эффекты, чтобы создать другие эффекты, такие как тень, отражение, подсветка, рельеф и поворот объемной фигуры. В этом примере показан объект WordArt с примененными эффектами искривления и тени.
-
Чтобы повернуть текст WordArt на любой угол, выделите его и перетащите круглый маркер поворота в верхней части поля.
-
Чтобы отразить текст WordArt или повернуть его на 90 градусов, выберите вкладку Средства рисования — Формат, нажмите кнопку Повернуть в группе Упорядочение и выберите один из вариантов.
Чтобы изменить размер или начертание шрифта текста WordArt, выполните указанные ниже действия.
-
Выделите текст или буквы WordArt, которые нужно изменить.
-
На вкладке Главная выберите параметры в группе Шрифт, такие как начертание, размер шрифта или подчеркивание.
-
В документе Word выделите текст, который нужно преобразовать в объект WordArt.
-
На вкладке Вставка нажмите кнопку WordArt и выберите нужный стиль WordArt.
Дважды щелкните объект WordArt, который нужно удалить, затем нажмите клавишу DELETE.
Вставка текста WordArt
-
Щелкните документ там, где хотите вставить декоративный текст.
-
На вкладке Вставка в группе Текст щелкните элемент WordArt.
-
Выберите любой стиль WordArt и начните вводить текст.
Дополнительные действия с объектами WordArt
Щелкните заголовок раздела ниже, чтобы открыть подробные инструкции.
-
Щелкните текст WordArt, который вы хотите изменить.
-
В разделе Средства рисования перейдите на вкладку Формат и выберите нужный элемент.
Например, чтобы изменить направление текста WordArt, в группе Текст щелкните Направление текста и выберите новое направление.
Дважды щелкните объект WordArt, который нужно удалить, затем нажмите клавишу DELETE.
Добавление объекта WordArt
Excel
-
На вкладке Вставка в группе Текст нажмите кнопку WordArt и выберите нужный стиль WordArt.
-
Введите текст.
-
Вы можете добавить заливку или эффект к фигуре или надписи, а также текст в объект WordArt.
-
Если в документе 2007 Office (выпуск) есть диаграмма, для выделения ее заголовка можно заменить его объектом WordArt.
-
Outlook
-
На вкладке Вставка в группе Текст нажмите кнопку WordArt и выберите нужный стиль WordArt.
-
Введите текст в поле Текст.
Вы можете добавить заливку или эффект к фигуре или надписи, а также текст в объект WordArt.
PowerPoint
-
На вкладке Вставка в группе Текст нажмите кнопку WordArt и выберите нужный стиль WordArt.
-
Введите текст.
-
Вы можете добавить заливку или эффект к фигуре или надписи, а также текст в объект WordArt.
-
Если в документе 2007 Office (выпуск) есть диаграмма, для выделения ее заголовка можно заменить его объектом WordArt.
-
Publisher
-
На панели инструментов Объекты нажмите кнопку Вставить объект WordArt
.
-
В списке Коллекция WordArt выберите нужный объект WordArt, а затем нажмите кнопку ОК.
-
Введите текст в поле Текст.
Для изменения текста в объекте WordArt дважды щелкните объект, а затем введите новый текст в поле Текст.
Word
-
На вкладке Вставка в группе Текст нажмите кнопку WordArt и выберите нужный стиль WordArt.
-
Введите текст в поле Текст.
Вы можете добавить заливку или эффект к фигуре или надписи, а также текст в объект WordArt.
Дополнительные действия с объектами WordArt
Щелкните заголовок раздела ниже, чтобы открыть подробные инструкции.
Excel
Выполните одно или несколько из указанных ниже действий.
-
Чтобы изменить текст, выделите его, а затем внесите необходимые изменения.
-
Сведения о том, как изменить шрифт, см. в статье Изменение шрифта или размера шрифта в Excel или Изменение цвета текста на листе.
-
Чтобы добавить эффект, см. статью Добавление и удаление заливки, контура и эффектов для надписей и объектов WordArt.
-
Чтобы повернуть объект WordArt, см. статью Поворот или отражение рисунка, фигуры, надписи или объекта WordArt в Excel 2007.
-
Чтобы изменить размер объекта WordArt, см. статью Изменение размера рисунка, фигуры, надписи или объекта WordArt.
-
Чтобы выровнять объект WordArt, см. статью Выравнивание или расположение рисунка, фигуры, надписи или объекта WordArt.
-
Чтобы переместить объект WordArt, см. статью Перемещение рисунка, фигуры, надписи или объекта WordArt.
Дополнительные сведения о выделении объектов WordArt см. в статье Выделение фигур и других объектов.
Outlook
Выполните одно или несколько из указанных ниже действий.
-
Чтобы изменить текст, выделите его, а затем внесите необходимые изменения.
-
Чтобы узнать, как изменить шрифт, см. статью Изменение размера и форматирование текста.
-
Чтобы добавить эффект, см. статью Добавление и удаление заливки, контура и эффектов для надписей и объектов WordArt.
-
Чтобы узнать, как повернуть объект WordArt, см. статью Поворот и отражение рисунка, фигуры, надписи или объекта WordArt в Outlook 2007.
-
Чтобы изменить размер объекта WordArt, см. статью Изменение размера рисунка, фигуры, надписи или объекта WordArt.
-
Чтобы выровнять объект WordArt, см. статью Выравнивание или расположение рисунка, фигуры, надписи или объекта WordArt.
-
Чтобы переместить объект WordArt, см. статью Перемещение рисунка, фигуры, надписи или объекта WordArt.
Дополнительные сведения о выделении объектов WordArt см. в статье Выделение фигур и других объектов.
PowerPoint
Выполните одно или несколько из указанных ниже действий.
-
Чтобы изменить текст, выделите его, а затем внесите необходимые изменения.
-
Чтобы добавить эффект, см. статью Добавление и удаление заливки, контура и эффектов для надписей и объектов WordArt.
-
Чтобы повернуть объект WordArt, см. статью Поворот или отражение рисунка, фигуры, надписи или объекта WordArt в PowerPoint 2007.
-
Чтобы изменить размер объекта WordArt, см. статью Изменение размера рисунка, фигуры, надписи или объекта WordArt.
-
Чтобы выровнять объект WordArt, см. статью Выравнивание или расположение рисунка, фигуры, надписи или объекта WordArt.
-
Чтобы переместить объект WordArt, см. статью Перемещение рисунка, фигуры, надписи или объекта WordArt.
Дополнительные сведения о выделении объектов WordArt см. в статье Выделение фигур и других объектов.
Publisher
Выполните одно или несколько из указанных ниже действий.
-
Чтобы изменить текст, выделите его, а затем внесите необходимые изменения.
-
Чтобы изменить шрифт, см. статью Изменение размера шрифта или Изменение цвета текста.
-
Чтобы добавить эффект, см. статью Добавление и удаление заливки, контура и эффектов для надписей и объектов WordArt.
-
Чтобы изменить размер объекта WordArt, см. статью Изменение размера рисунка, фигуры, надписи или объекта WordArt.
-
Чтобы выровнять объект WordArt, см. статью Выравнивание или расположение рисунка, фигуры, надписи или объекта WordArt.
-
Чтобы переместить объект WordArt, см. статью Перемещение рисунка, фигуры, надписи или объекта WordArt.
Дополнительные сведения о выделении объектов WordArt см. в статье Выделение фигур и других объектов.
Word
Выполните одно или несколько из указанных ниже действий.
-
Чтобы изменить текст, выделите его, а затем внесите необходимые изменения.
-
Чтобы изменить шрифт, см. статью Изменение размера шрифта.
-
Чтобы добавить эффект, см. статью Добавление и удаление заливки, контура и эффектов для надписей и объектов WordArt.
-
Чтобы повернуть объект WordArt, см. статью Поворот или отражение рисунка, фигуры или объекта WordArt.
-
Чтобы изменить размер объекта WordArt, см. статью Изменение размера рисунка, фигуры, надписи или объекта WordArt.
-
Чтобы выровнять объект WordArt, см. статью Выравнивание или расположение рисунка, фигуры, надписи или объекта WordArt.
-
Чтобы переместить объект WordArt, см. статью Перемещение рисунка, фигуры, надписи или объекта WordArt.
Дополнительные сведения о выделении объектов WordArt см. в статье Выделение фигур и других объектов.
Excel
При удалении стиля WordArt из надписи сама надпись остается в виде обычного текста.
-
Выделите текст WordArt, из которого вы хотите удалить стиль WordArt.
-
В разделе Средства рисования на вкладке Формат в группе Стили WordArt нажмите кнопку Дополнительные параметры
, а затем выберите Очистить WordArt.
Для удаления стиля WordArt из части текста выделите текст, а затем выполните шаги, описанные выше.
PowerPoint
При удалении стиля WordArt из надписи сама надпись остается в виде обычного текста.
-
Выделите текст WordArt, из которого вы хотите удалить стиль WordArt.
-
В разделе Средства рисования на вкладке Формат в группе Стили WordArt нажмите кнопку Дополнительные параметры
, а затем выберите Очистить WordArt.
Для удаления стиля WordArt из части текста выделите текст, а затем выполните шаги, описанные выше.
Эти действия относятся ко всем программам, перечисленным в разделе «Применяется к» вверху этой статьи.
-
Дважды щелкните объект WordArt, чтобы выделить его, а затем нажмите клавишу DELETE.
-
В Office для Mac 2016 или более поздней версии на ленте откройте вкладку Вставка.
Или
В Office для Mac 2011 на панели инструментов выберите пункт Вставка.
-
Нажмите кнопку WordArt и выберите нужный стиль WordArt.
В коллекции WordArt буква А представляет разные варианты дизайна, применяемые ко всему введенному тексту.
-
Введите текст.
Совет: В текст WordArt можно также преобразовать символы. Для этого щелкните в документе место для символа, а затем на вкладке Вставка нажмите кнопку Дополнительные символы и выберите нужный символ.
Дополнительные действия с объектами WordArt
Щелкните заголовок раздела ниже, чтобы открыть подробные инструкции.
Для создания изогнутого или кругового текста WordArt добавьте текстовый эффект Преобразование.
-
Выделите текст WordArt.
После этого появится вкладка Формат фигуры.
-
Щелкните Текстовые эффекты > Преобразование и выберите нужный эффект.
Чтобы изменить цвет текста WordArt, настройте параметр Заливка текста.
-
Выделите текст или буквы WordArt, которые нужно изменить.
После этого появится вкладка Формат фигуры.
-
Щелкните Заливка текста и выберите нужный цвет.
Совет: Чтобы изменить контур текста WordArt, на вкладке Формат фигуры щелкните Контур текста.
-
Выделите текст, к которому нужно применить стиль WordArt.
-
На вкладке Вставка нажмите кнопку WordArt и выберите нужный стиль WordArt.
В Microsoft 365 для Интернета вы можете просматривать объекты WordArt, которые уже содержатся в документе, презентации или на листе, но чтобы добавить другие объекты WordArt, нужно открыть или изменить файл в классической версии Word, PowerPoint или Excel.
Чтобы изменить цвет или размер шрифта, применить к тексту полужирное, курсивное или подчеркнутое начертание, в Microsoft 365 для Интернета можно использовать команды из группы Шрифт на вкладке Главная.
Если у вас нет классического приложения Word или PowerPoint, вы можете скачать пробную версию или купить его в составе последней версии Office.
В этом руководстве я покажу Вам, как создать WordArt заголовок в Microsoft Word 2013. Для этого прописываем текст заголовка и выделяем его.
Затем в разделе «Вставка» жмем кнопку «Текст» и в открывшемся окошке щелкаем кнопку «WordArt».
В открывшемся окошке выбираем вид надписи и кликаем по ней.
Заголовок оформлен. Теперь при помощи средств рисования создаем необходимый вид заголовка.
Для создания изогнутого текста заголовка жмем кнопку «Текстовые эффекты», затем щелкаем на графу «Преобразовать» и в новом окошке выбираем искривление и направление текста.
Заголовок готов! Если информация помогла Вам – жмите Спасибо!
Word — высокофункциональный текстовый редактор, который постоянно растет и развивается. Здесь можно писать не только тексты, но и реализовывать иные задачи, к примеру, добавлять фотографии, таблицы, снимки экрана, графику и прочее. Все это находится во вкладке “Вставка”.
В данной статье мы поговорим о таком элементе, как WordArt. Многие пренебрегают его возможностями, хотя он позволяет эффектно украсить документ интересными дополнениями. Более того, это хороший вариант приятно провести время.
- Что такое WordArt и как получить доступ к нему в Microsoft Word
- Как начать использовать WordArt в текстовом редакторе
- Доступные функции для настройки WordArt
- Адаптируйте WordArt к документу Word
Что такое WordArt и как получить доступ к нему в Microsoft Word
Думаю, всем известно, что это коллекция текстовых стилей, которые позволяют создавать оригинальные яркие текста, используя отраженный текст, тени; можно работать с символами, цифрами или словами. Можно добавлять специальные контуры и текстуры, изгибать, вращать или деформировать тени. Все это помогает интересно преподнести текст или презентацию. В общем сложности WordArt содержит до 15 различных стилей, поэтому, проявив немного изобретательности, можно создать оригинальный, интересный текст.
Для тех, кто решил воспользоваться им в первый раз или просто желает освежить в памяти его возможности, для начала выполняем следующее:
- запускаем Word;
- переходим во вкладку “Вставить” и находим надпись “Вставить WordArt”.
Как начать использовать WordArt в текстовом редакторе
После того, как вы нажмете на “Вставить WordArt”, вы увидите 15 образцов в виде буквы “А”. Это позволяет определиться с типом оформления, который подходит под наши потребности.
Работая с WordArt, стоит учитывать, что это не просто текст, а работа с изображением. После того, как вы выбрали нужный образец, появится ряд новых параметров. Выбираем вкладку, где мы будем осуществлять настройку. Появится текст с выбранным стилем, который мы можем вращать, растягивать, изменять размер и т.д.
Доступные функции для настройки WordArt
Существует обширный список функций, которые позволяет настраивать текст в соответствии с нашими задачами. Рассмотрим каждую из них, чтобы вы имели представление как это работает:
- Рамки и обивка.
Перемещаясь по представленным стилям, мы увидим все цвета, которые можно использовать в работе по оформлению текста.
- Площадь поверхность сверла (соединяющаяся со сверлильной головкой) более увеличенная, что позволяет существенно увеличить надежность и точность крепления;
- хорошо держат заточку;
- высокая вязкость;
- ударопрочность (держат высокие нагрузки, не боятся вибраций);
- используется сплав из карбида вольфрама, что обеспечивает чрезвычайную прочность;
- Заливка и контур фигуры.
Выбрав значение Shape Fill, появляется возможность придать необходимый тон для заднего фона текста. Здесь мы также можем добавлять градиенты, менять текстуру;
- Эффекты формы.
В данном вкладке можно добавить к тексту такие эффекты, как затемнение, освещение, сглаживание, скос или даже 3D отображение;
- Заливка, контур и текстовые эффекты.
Перейдя в раздел “Стили WordArt”, можно изменить первоначальный стиль, поменять заливку текста, настроить контур или добавить эффекты;
Адаптируйте WordArt к документу Word
Может показаться, что процесс адаптации текст из WordArt в Word довольно сложный, но на самом деле это не так, вот некоторые полезные функции:
Как мы видим, можно разместить форму, созданную в WordArt на переднем плане или за исходным текстом. Можно изменить размеры, подогнав по страницу. Все это находится в разделе “Организовать”. Если вы проявите немного смекалки и усидчивости, то сможете создать интересный и продающий текст без особых трудностей.


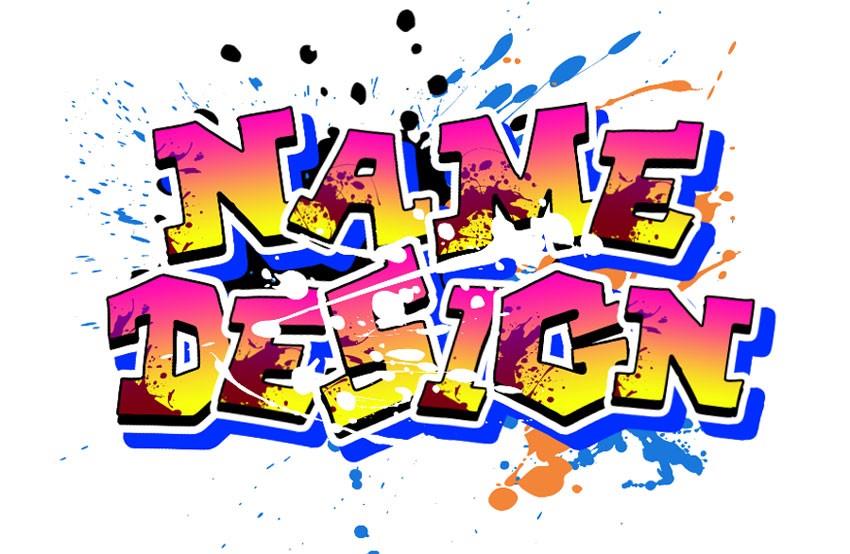

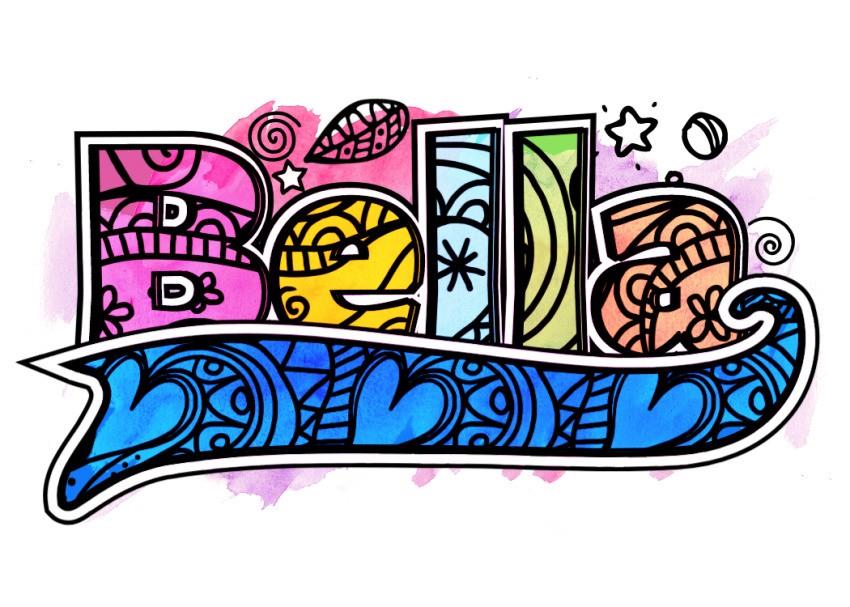

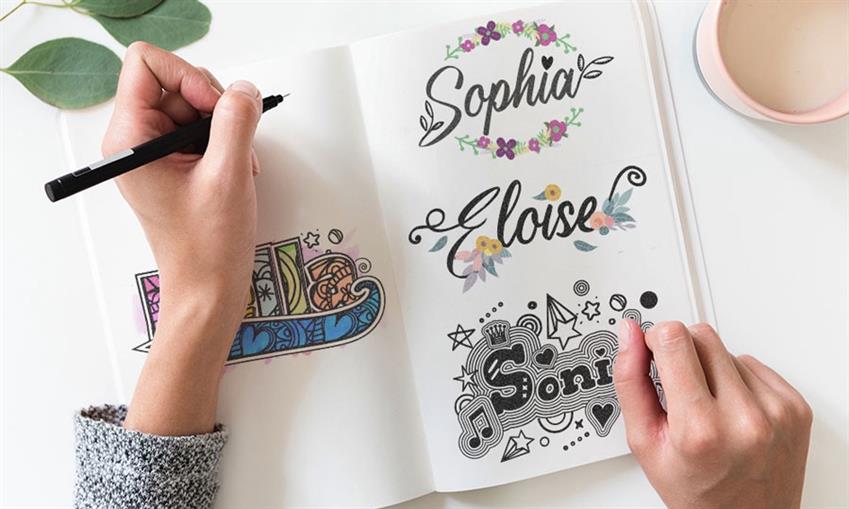
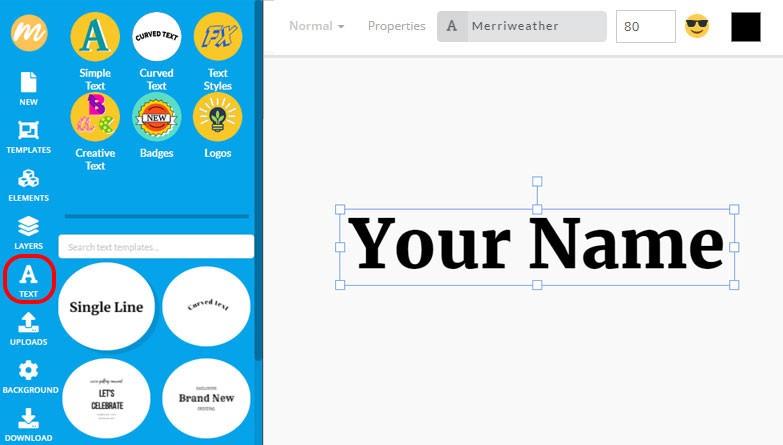
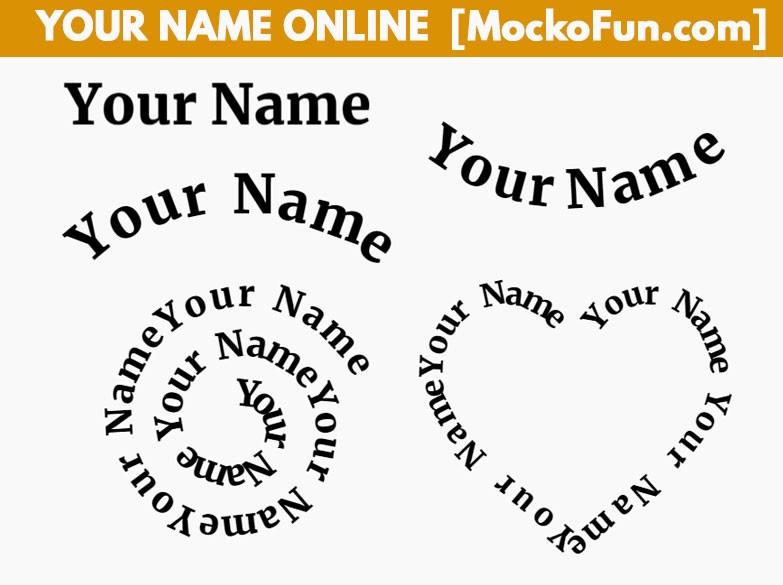
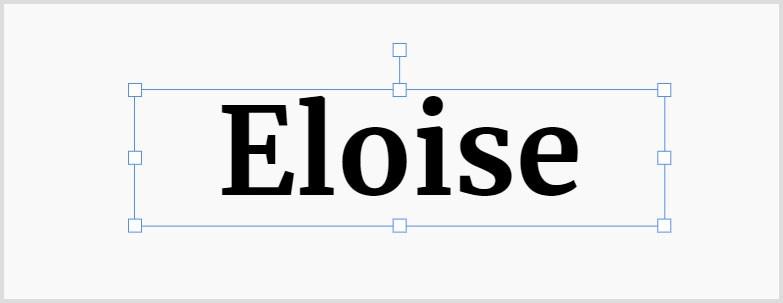
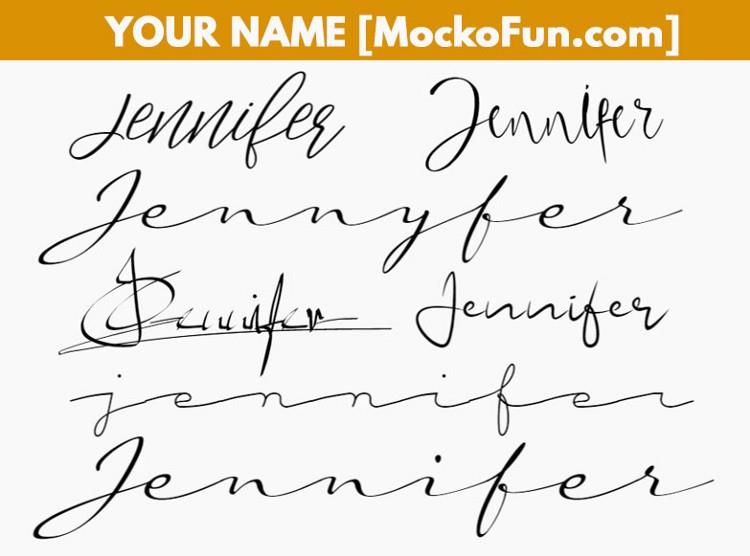
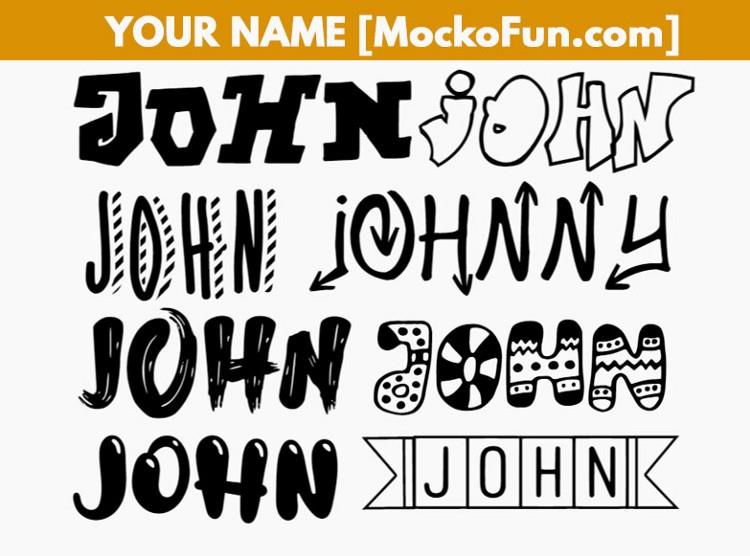
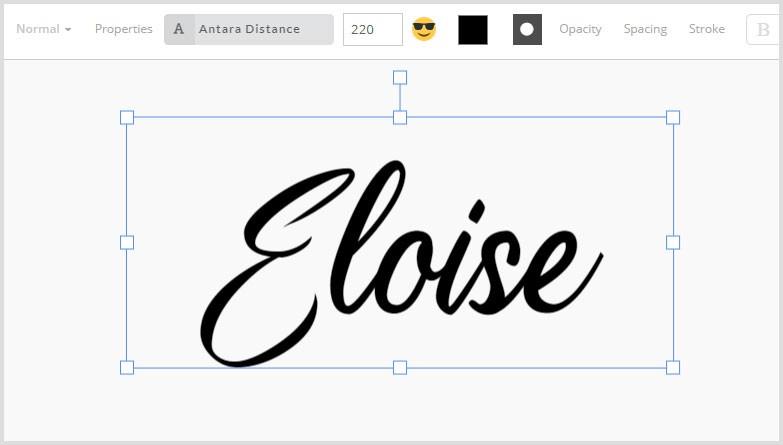

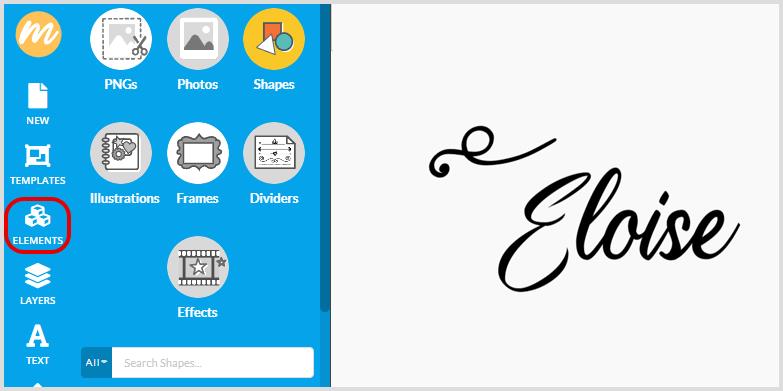
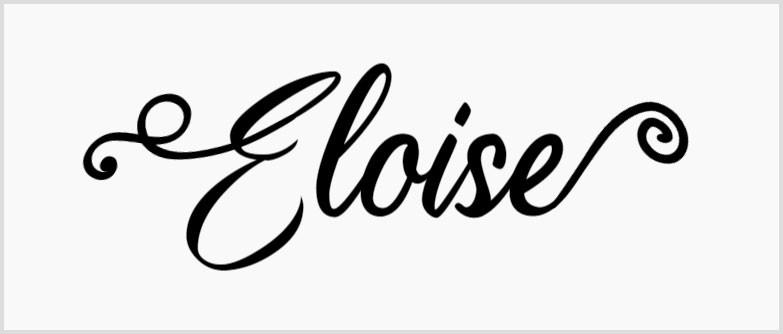

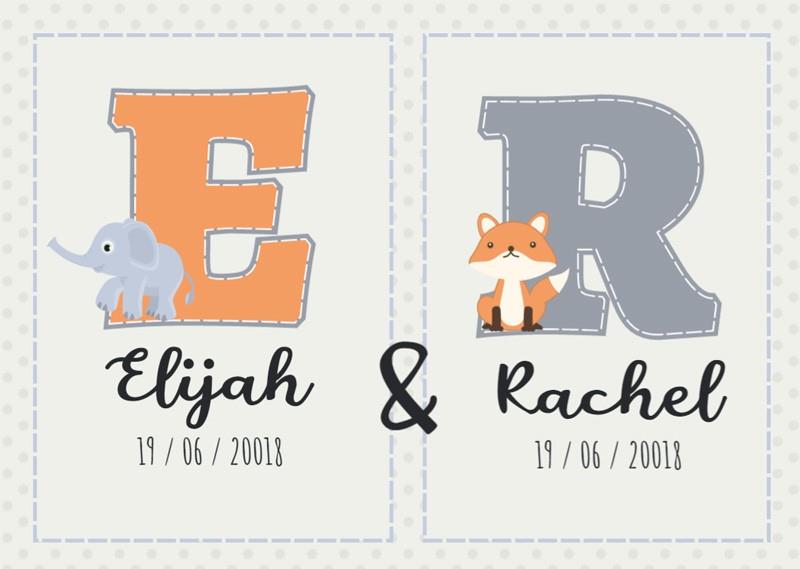

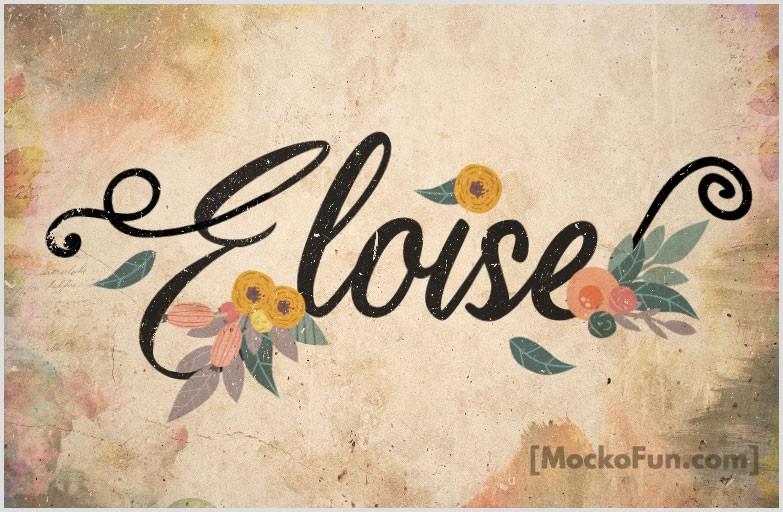



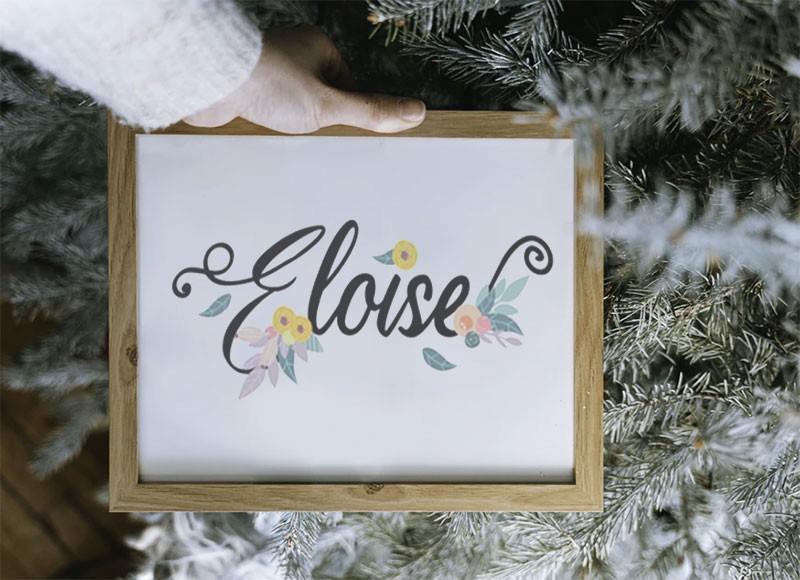

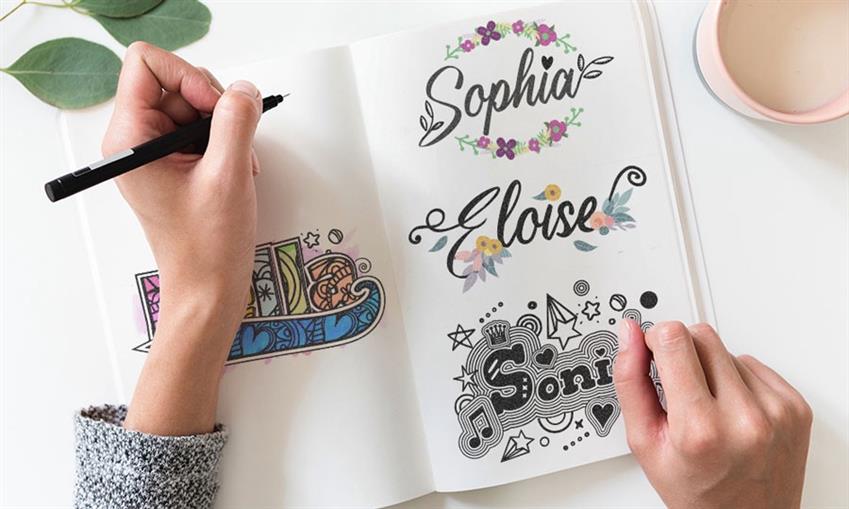
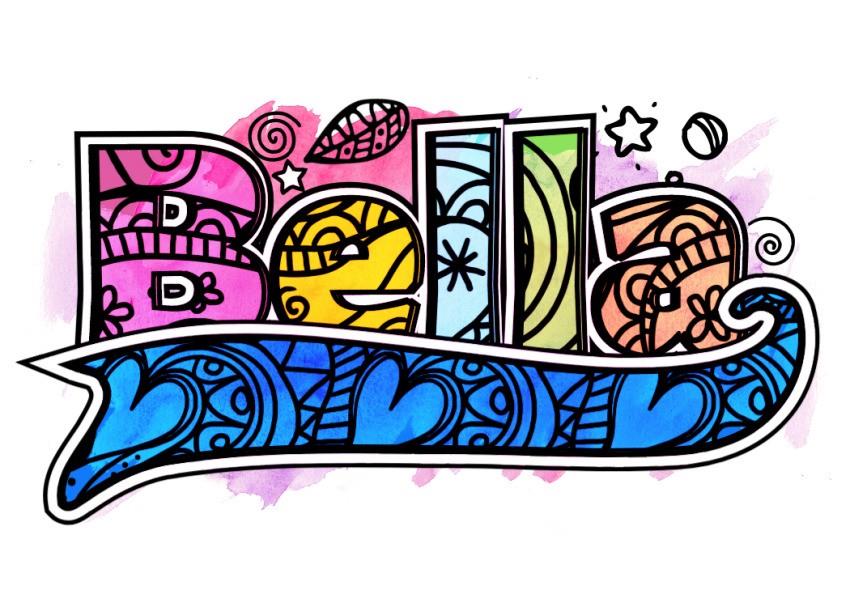

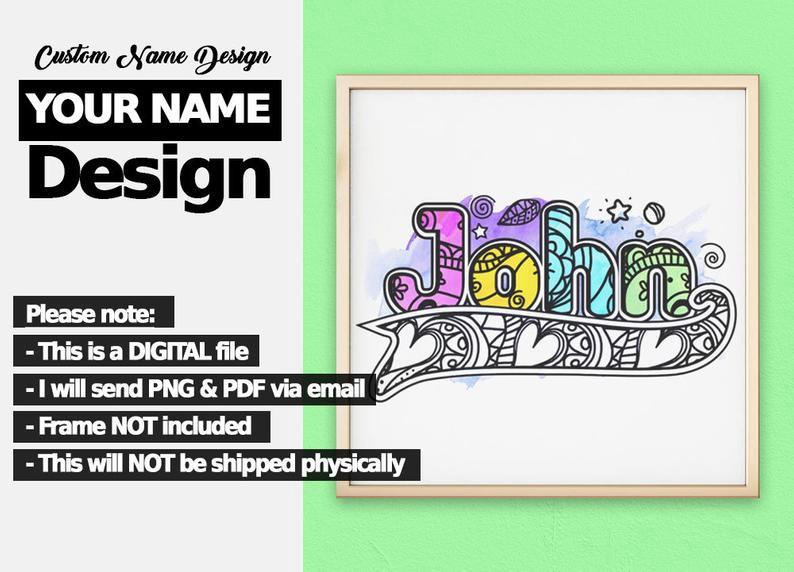



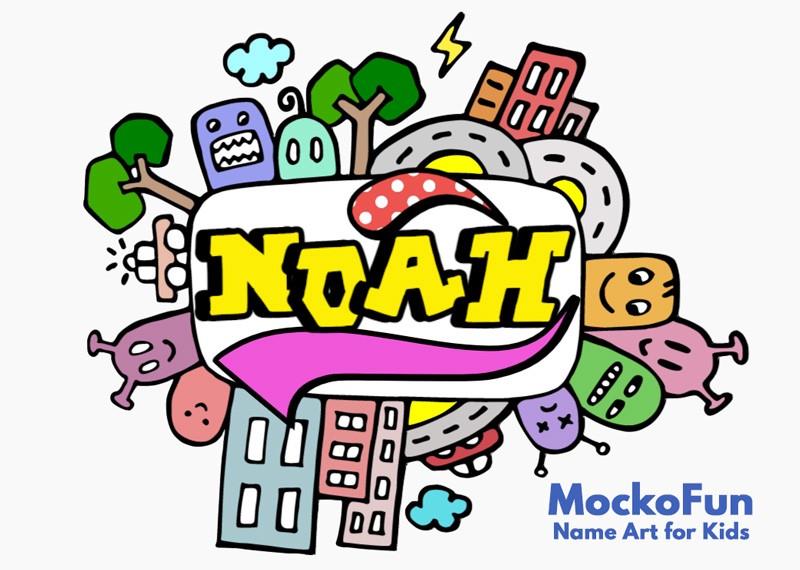

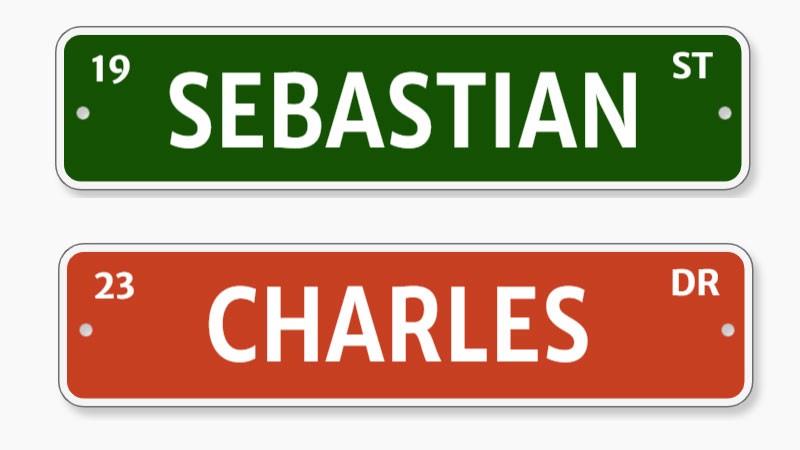








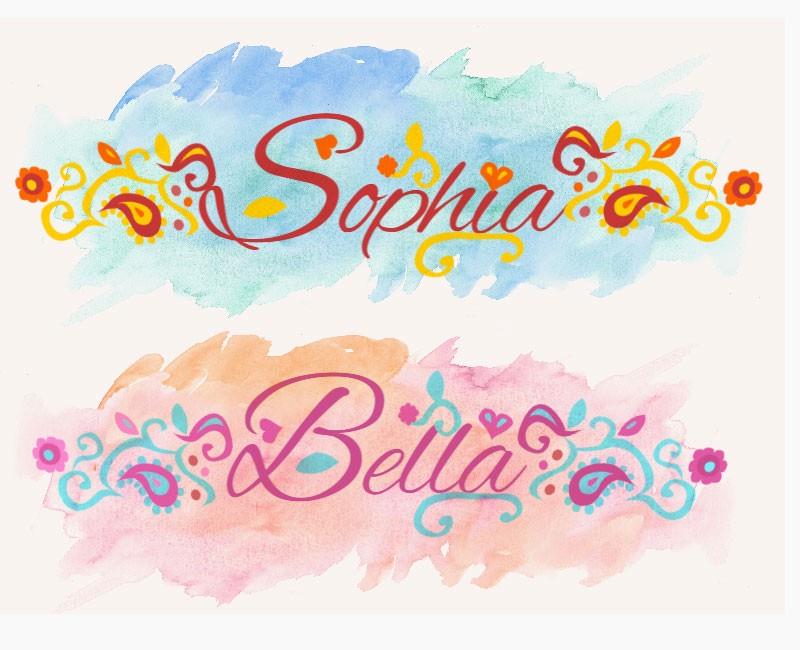

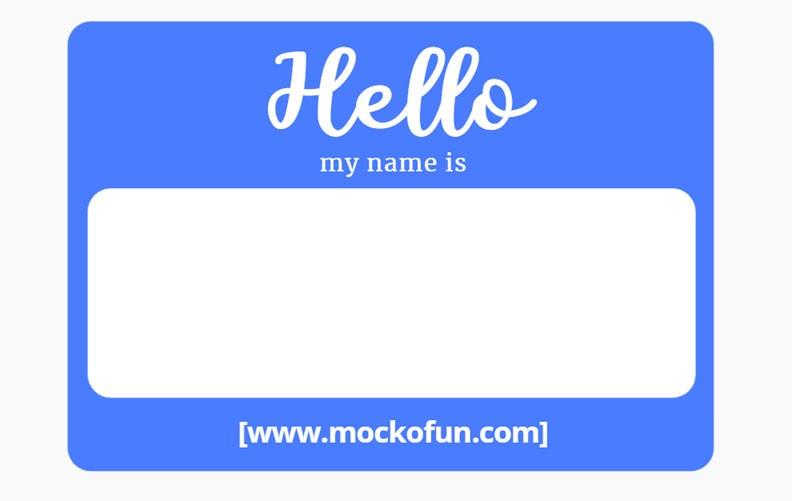




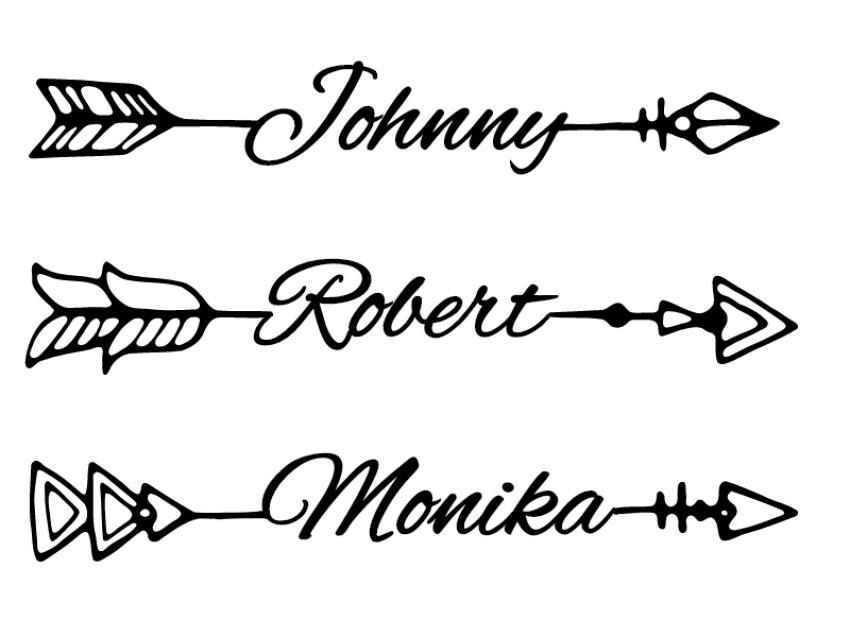
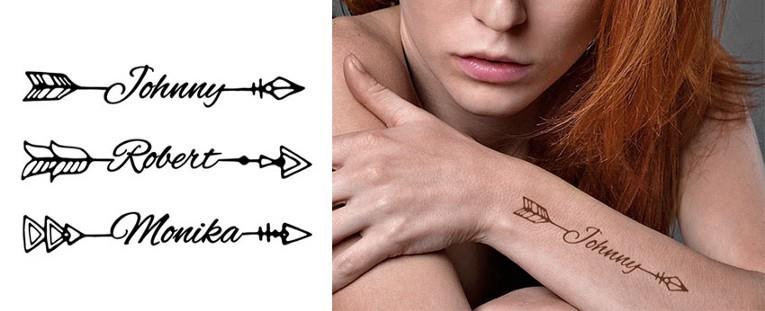
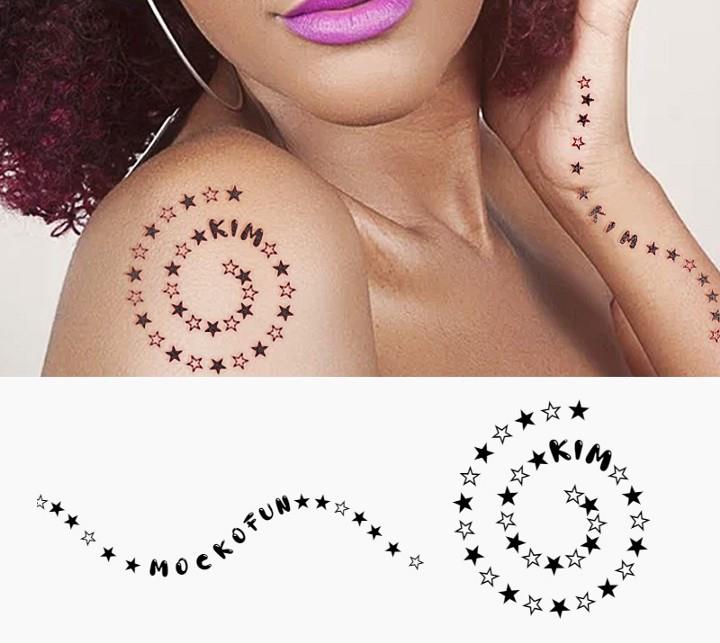

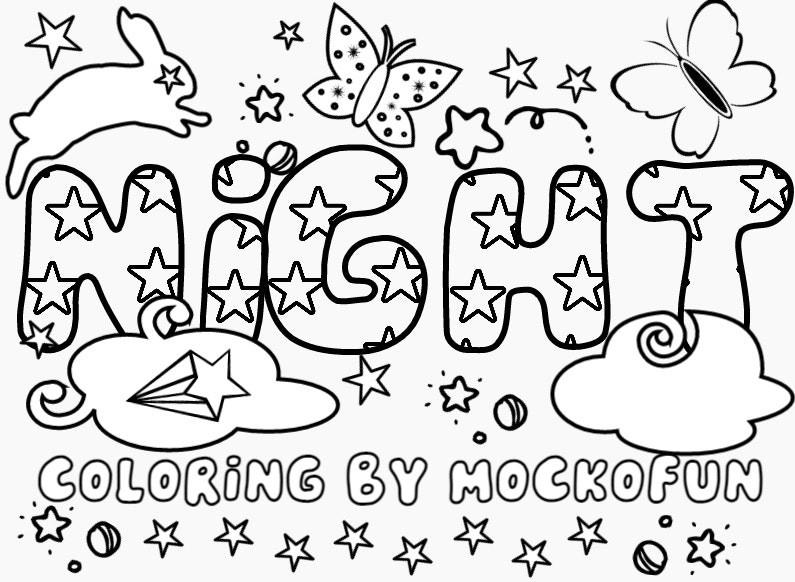





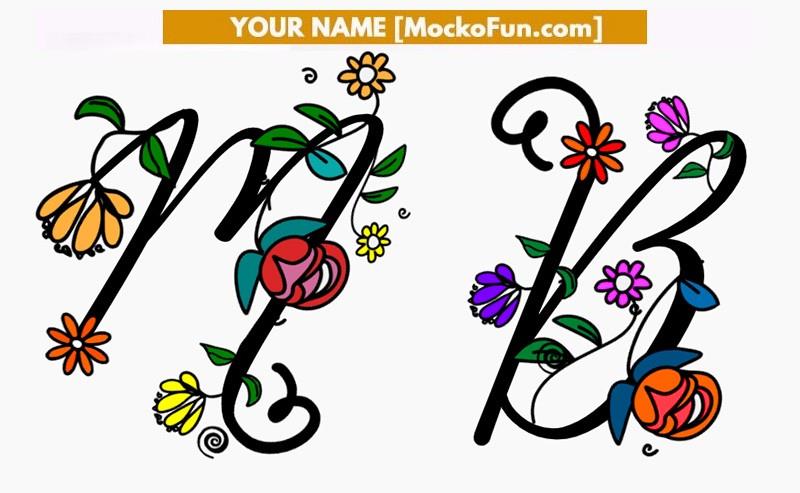



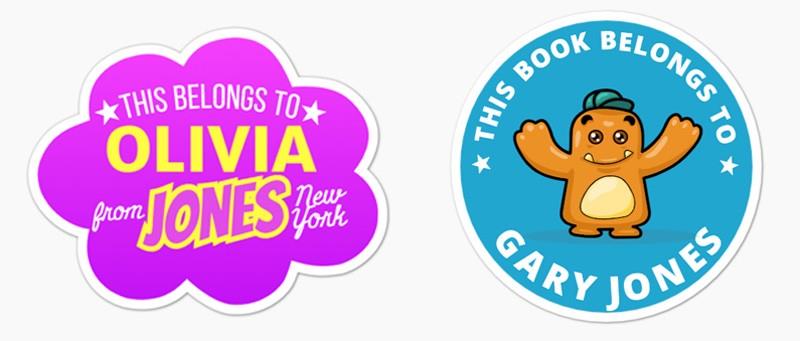


































 и Эффекты фигуры
и Эффекты фигуры  — это разные меню. Если внизу меню нет команды Преобразовать, убедитесь в том, что открыли именно меню Текстовые эффекты.
— это разные меню. Если внизу меню нет команды Преобразовать, убедитесь в том, что открыли именно меню Текстовые эффекты.




 .
. , а затем выберите Очистить WordArt.
, а затем выберите Очистить WordArt.