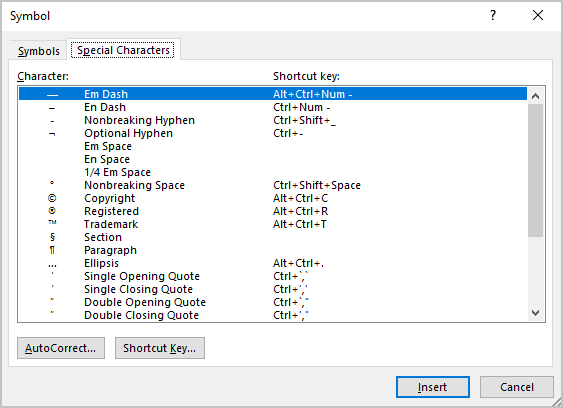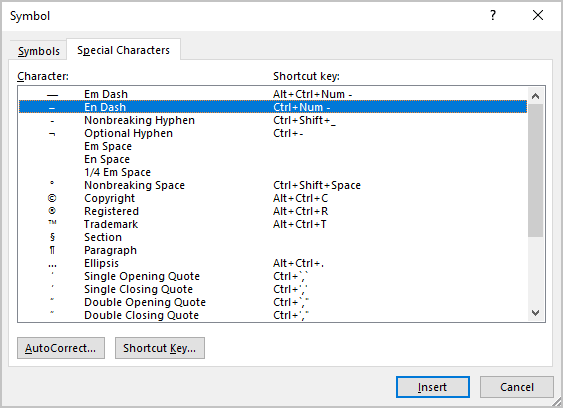Updated: 03/13/2021 by
Using the AutoFormat feature in Microsoft Word, you can create both an Em dash (—) and En dash (–) automatically by typing hyphens. Alternatively, you can insert these special characters using the Insert Symbol menu. You can also copy and paste the dashes from another document, such as a web page, to your Word document.
Insert an Em dash using AutoFormat
If you do the following, AutoFormat inserts an Em dash (—) as you type.
In a Word document:
- Type a word, with no space after it.
- Type two hyphens, with no space between or after them.
- Type another word.
- Type a space.
For example, typing:
Something—Something(space)
Automatically formats the line as:
Something—Something
When you press spacebar after typing the example text above.
Insert an En dash using AutoFormat
If you do the following, AutoFormat inserts an En dash (–) as you type.
In a Word document:
- Type a word, with a space after it.
- Type a single hyphen, with a space after it.
- Type another word.
- Type a space.
For example, typing:
1993(space)—(space)1995(space)
Automatically formats the line to:
1993 – 1995
When you press spacebar after typing the example text above.
Insert an Em or En dash using shortcut keys
To create an Em dash, use the shortcut key combination Ctrl+Alt+-.
To create an En dash, use the shortcut key combination Ctrl+-.
You can also insert a special dash using the Insert Symbol menu:
- In a Microsoft Word document, choose Insert in the Menu bar.
- Choose Symbol.
- Choose More Symbols.
- Click the characters you’d like to insert. The Em dash should be on the second row. To insert multiple characters, click them one at a time.
- When you’re finished, click Close to close the special characters window.
Note
If the En dash is not offered in your Symbol menu, you can still use another method to insert it.
Insert an Em or En dash using copy and paste
If all else fails, copy and paste the dash from another document, such as this page.
- Highlight the dash you want to insert:
Em dash: —
En dash: –
- Copy it. (Press Ctrl+C, or Command+C on a Mac)
- In your Word document, place the text cursor where you’d like the dash to go, and paste it. (Press Ctrl+V, or Command+V on a Mac)
Remove an Em or En dash
If your Word document has an Em dash or En dash and you want to remove it, do one of the following.
- Highlight the Em dash or En dash using your mouse, then press Del key.
- Place the text cursor after the Em dash or En dash, then press Backspace.
If you want to replace the Em dash or En dash with a normal hyphen, type the hyphen after removing the Em or En dash.
Inserting an em or en dash using Ctrl and keyboard shortcuts. To insert an em dash, click where you want to insert the em dash and then press Ctrl + Alt + – (minus sign on the numeric keypad). To insert an en dash, click where you want to insert the en dash and then press Ctrl + – (minus sign on the numeric keypad).
Contents
- 1 How do you type a long dash?
- 2 How do I type a dash symbol?
- 3 How do I make automatic dashes in Word?
- 4 How do you type a dash in Windows?
- 5 How do I type an em dash in Windows 10?
- 6 How do you write dashes?
- 7 How do you type an upper dash?
- 8 How do I change dashes to dashes in Word?
- 9 How do you automatically make two hyphens into a dash?
- 10 How do I insert an integral header in Word?
- 11 How do you make an em dash in Google Docs?
- 12 What is a dash punctuation examples?
- 13 How do you use dashes in an essay?
- 14 How do you use dashes in dialogue?
- 15 How do you use dashes in parentheses?
- 16 How do you use two dashes in a sentence?
How do you type a long dash?
To make an em dash, press and hold Alt, then type 0151.
How do I type a dash symbol?
Hold down the Alt key, press 0 1 5 0 on the numeric pad, and then release the Alt key. The en dash will appear in the text field where your cursor is. Write an em dash. Hold down the Alt key, press 0 1 5 1 on the numeric pad, and then release the Alt key.
How do I make automatic dashes in Word?
Use Word’s automatic hyphenation option to present your clients with a visually appealing document that displays evenly spaced words.
- Click the “Page Layout” tab and locate the Page Setup section.
- Click “Hyphenation” and then “Automatic.” The document text is hyphenated.
How do you type a dash in Windows?
Windows
- For an em-dash, hold down the Alt key and type 0151, then release the Alt key. That’s it!
- For an en-dash, hold down the Alt key and type 0150, then release the Alt key. Pretty simple, right?
How do I type an em dash in Windows 10?
How to type an em dash on Windows
- Hold the Alt key.
- Now type “0151” on the num pad.
- A clunkier method, but one that works with any keyboard, is to use the Windows 10 emoji keyboard.
- Click the right-most tab with the omega (Ω) symbol on it.
- Scroll down until you find the em dash symbol (—).
How do you write dashes?
To form a dash, type two hyphens—without a space before, after, or between them—and your word processor will convert them to a dash. You make a dash by hitting the hyphen key twice. The hyphen key is next to the +/= key on your keyboard (the same key with the underscore _ ).
How do you type an upper dash?
less simple: you need to use an alt code to get an em dash. If you have a numeric keyboard, hold down the Alt key and type 0151 for an em dash or 0150 for an en dash.
How do I change dashes to dashes in Word?
Press [Ctrl]+[Alt]+-. You must use the minus sign (-) on the numeric keypad; if you use the hyphen character on the alphanumeric keypad, Word will change the cursor. Hold down the [Alt] key and type 0151 on the numeric keypad.
How do you automatically make two hyphens into a dash?
Insert an Em dash using AutoFormat
- Type a word, with no space after it.
- Type two hyphens, with no space between or after them.
- Type another word.
- Type a space.
Insert a header or footer
- Go to Insert > Header or Footer.
- Choose the header style you want to use. Tip: Some built-in header and footer designs include page numbers.
- Add or change text for the header or footer.
- Select Close Header and Footer or press Esc to exit.
How do you make an em dash in Google Docs?
Click on your document where you want to insert the dash, open the “Insert” menu, and then click “Special Characters.” After the tool opens, type “em dash” or “en dash” into the search bar and then click the symbol from the results on the left. Note: Several types of en and em dashes show up in the search results.
What is a dash punctuation examples?
Dashes replace otherwise mandatory punctuation, such as the commas after Iowa and 2020 in the following examples: Without dash: The man from Ames, Iowa, arrived. With dash: The man—he was from Ames, Iowa—arrived. Without dash: The May 1, 2020, edition of the Ames Sentinel arrived in June.
How do you use dashes in an essay?
To set off material for emphasis.
Think of dashes as the opposite of parentheses. Where parentheses indicate that the reader should put less emphasis on the enclosed material, dashes indicate that the reader should pay more attention to the material between the dashes.
How do you use dashes in dialogue?
The main things to remember are: Use an em dash if the speaker stops mid-word, in the same way as you’d use a hyphen. Put it inside the closing quotation marks. Use an em dash if the speaker’s able to complete a word, but someone or something stops them before they finish their thought.
How do you use dashes in parentheses?
If you want to draw attention to the parenthetical content, use dashes. If you want to include the parenthetical content more subtly, use parentheses. Note that when dashes are used in place of parentheses, surrounding punctuation should be omitted. Compare the following examples.
How do you use two dashes in a sentence?
Double dashes are used instead of commas (or parentheses) to interrupt a sentence. The phrase separated by dashes must be grammatically inessential, by which I simply mean that the sentence will still work without that phrase.
Insert an Em or En Dash in Microsoft Word using the Ribbon or Keyboard Shortcuts
by Avantix Learning Team | Updated March 3, 2023
Applies to: Microsoft® Word® 2010, 2013, 2016, 2019, 2021 or 365 (Windows)
You can insert an em dash or en dash in a Microsoft Word document using the Insert Symbol command or by using keyboard shortcuts. An em dash is a long dash which is the width of the letter m. An en dash is the width of the letter n.
The dashes appear as follows:
- Em dash (—)
- En dash (–)
- Dash or hyphen (-)
Recommended article: How to Keep Text Together in Microsoft Word
1. Insert an em or en dash using Insert Symbol
You can use the Insert Symbol command to insert special characters in Word documents.
To insert an em or en dash using Insert Symbol:
- Click where you want to insert the em dash or en dash.
- Click the Insert tab in the Ribbon.
- In the Symbols group, click Symbol. A drop-down menu appears.
- Click More Symbols. A dialog box appears. In Word, there are two tabs at the top of the dialog box.
- Click the Special Characters tab.
- Click Em Dash or En Dash.
- Click Insert.
- Click Close.
Below is the Insert Symbol dialog box in Word:
2. Insert an em or en dash using Ctrl and keyboard shortcuts
To insert an em dash, click where you want to insert the em dash and then press Ctrl + Alt + – (minus sign on the numeric keypad).
To insert an en dash, click where you want to insert the en dash and then press Ctrl + – (minus sign on the numeric keypad).
If this doesn’t work, press NumLock on the numeric keypad.
3. Insert an em or en dash using AutoFormat as you type
There are built-in options that are turned on by default in AutoCorrect in the AutoFormat as you type settings.
To insert an em dash using AutoFormat as you type:
- Type a word with no space after it.
- Type two dashes or hyphens with no space between or after them.
- Type another word.
- Press the Spacebar.
To insert an en dash using AutoFormat as you type:
- Type a word.
- Press the Spacebar.
- Type a single dash or hyphen.
- Press the spacebar.
- Type another word.
- Press the Spacebar.
4. Insert an em or en dash using Alt and keyboard shortcuts
You can also use the Alt key in combination with a sequence of numbers of insert an em dash or en dash.
To insert an em dash, click where you want to insert the em dash and then press and hold Alt and then type 8212 on the numeric keypad.
To insert an en dash, click where you want to insert the en dash and then press and hold Alt and then type 8211 on the numeric keypad.
If this doesn’t work, press NumLock on the numeric keypad.
The Alt keyboard shortcuts will work in multiple programs but the other shortcuts will work only in Microsoft Word.
This article was first published on July 22, 2020 and has been updated for clarity and content.
Subscribe to get more articles like this one
Did you find this article helpful? If you would like to receive new articles, JOIN our email list.
More resources
How to Double Space in Word (4 Ways)
How to Create a Table of Contents in Word
How to Add Page Numbers in Word (Step-by-Step)
How to View Word Count in Microsoft Word (4 Ways)
How to Reduce the Size of Large Word Documents (10 Ways to Compress Word Files)
Related courses
Microsoft Word: Intermediate / Advanced
Microsoft Excel: Intermediate / Advanced
Microsoft PowerPoint: Intermediate / Advanced
Microsoft Access: Introduction
VIEW MORE COURSES >
Our instructor-led courses are delivered in virtual classroom format or at our downtown Toronto location at 18 King Street East, Suite 1400, Toronto, Ontario, Canada (some in-person classroom courses may also be delivered at an alternate downtown Toronto location). Contact us at info@avantixlearning.ca if you’d like to arrange custom instructor-led virtual classroom or onsite training on a date that’s convenient for you.
Copyright 2023 Avantix® Learning
Microsoft, the Microsoft logo, Microsoft Office and related Microsoft applications and logos are registered trademarks of Microsoft Corporation in Canada, US and other countries. All other trademarks are the property of the registered owners.
Avantix Learning |18 King Street East, Suite 1400, Toronto, Ontario, Canada M5C 1C4 | Contact us at info@avantixlearning.ca
There are two types of dashes in Word documents: the en dash (–) and the em dash
(—). The em dash (—) is typically about as wide as a capital M. The
en dash (–) is about as wide as a capital N. There are different rules and
standards for how and when dashes may or may not have spaces around them.
En and em dashes are often mistakenly entered with two or three hyphens in a row (— or
—). We strongly recommend avoiding using hyphens in Word; see below how to insert them
to create your perfect document.
Using an em dash
The em dash marks a break between parts of a sentence. Usually, it is used when a comma is too
weak, but a colon, semicolon, or parentheses pair is too strong. The em dash puts a nice pause in the
text—and it is underused in professional writing.
For example: In North American usage—and also in old British usage—an em dash is never
surrounded by spaces.
To insert the em dash into a document Word, use one of the following ways:
- On the Insert tab, in the Symbols group, select the Symbol button, and then click More Symbols…:

In the Symbol dialog box, on the Special Characters tab, choose the Em Dash:
After choosing the symbol, press the Insert button and close the Symbol dialog box.
- Press Alt+Ctrl+Num-
- Type 2014 and press Alt+X: —
Using an en dash
The en dash has two uses:
- It indicates a range of values. For example, 2015–2020, pp. 33–37, Rooms A–C.
- It denotes a connection or contrast between pairs of words — for example, New York–London flight, high–priority, Dragon Age: Origins – Awakening.
To insert the en dash into a document Word, do one of the following:
- On the Insert tab, in the Symbols group, select the Symbol button, and then click More Symbols…:
In the Symbol dialog box, on the Special Characters tab, choose the En Dash:
After choosing the symbol, press the Insert button and close the Symbol dialog box.
- Press Ctrl+Num-
- Type 2013 and press Alt+X: –
Note: Word has one option, using which two hyphens — can be changed automatically to an en dash. You can turn it in or off:
1. On the File tab, click the Options button:

2. In the Word Options dialog box, on the
Proofing tab, click the AutoCorrect Options… button:

3. In the AutoCorrect dialog box, on the AutoFormat As You Type tab, in the Replace as you type group, check or uncheck Hyphens (—) with dash (—) to turn on or off this option:
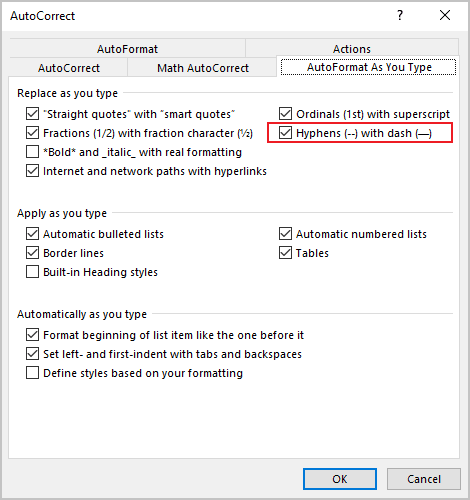
There are three different types of dashes in English writing. Em dash is just one of them.
An em dash is also known as a long dash. It is a dash longer
than an en dash (–) and three times as long as a hyphen (-).
If you are looking for an easy way to type this em dash in Word, you’ve come to the right place.
In this article, you’ll learn about 6 amazing ways you can use to type this dash into your Word document for both windows and Mac users.
Without further ado, let’s get started.
Em Dash Quick Rescue
Using the button below, you can copy and paste the em dash symbol anywhere:
the table below also gives you the em dash shortcuts and alt code for Windows and Mac.
| Em dash other Names | long dash |
| Em dash Symbol | — |
| Em dash Alt code | Alt+0151 |
| Em dash shortcut (Windows) | Ctrl+Alt+Minus (on numeric keypad) |
| Em dash shortcut (Mac) | Command (⌘) + M |
| Character Code | 2014, Alt+X |
The table above contains all the information you need to
type the em dash sign into your Word document.
However, below are the step by step break down on how to type it.
OPTION 1: Em dash shortcut
I love shortcuts for the time it saves.
So, my first option will show you how to insert this sign in Word using a keyboard shortcut.
Below are two easy ways you can type the em dash in word
using a keyboard shortcut.
Em dash shortcut 1 (Windows):
Ctrl+Alt+Minus (on the numeric keypad)
To type this shortcut for the em dash, obey the following instructions:
If you are using a keyboard with a separate numeric keypad:
- simultaneously press and hold the Ctrl and the Alt keys, then press the Minus key on the numeric keypad at the right-hand side of the keyboard.
If you are using a keyboard without a separate numeric
keypad (such as a mini laptop), use the following instructions:
- Turn on the Num Lock key by pressing Fn +
NumLk together. - Locate the Minus key on the laptop’s
numeric keypad.

- Press Ctrl + Alt plus this Minus
key to type the em dash into your Word document.
NOTE: This will not work if you use the minus key just before the equal sign key. It works only with the minus key on the numeric keypad.
Em dash shortcut 2 – Alt Code
If the above shortcut didn’t work for you, here’s another one you can use.
Alt + 0151 (on the numeric keypad)
To use this shortcut, obey the following instructions:
- Press and hold the Alt key
- Then type the code 0151 on the numeric
keypad
This will insert the em dash symbol into your Word document.
Em dash shortcut 3 (Mac):
If you are on mac, below is a shortcut to help you type the
em dash sign in Word.
Command (⌘) +
M
Type this sign on Mac, press and hold the Command (⌘) key and the hit the M key.
The above shortcuts are all valid ways you can use to type the em dash in Word.
For more interesting options, continue reading.
Option two: AutoFormat
MS Word has a feature called AutoFormat which automatically
format certain characters when you type them into your document.
Leveraging this feature, you can easily type the Em dash
into your Word document. Just obey the instructions below:
- Type a word. Don’t type any space after the
word. - Next, type two hyphens. Again, don’t type any
space between or after these hyphens. - Type the second word.
- Now type a space.

As soon as you hit the space bar, the two hyphens will
convert into an em dash.
Option 3: em dash copy paste
Inserting the em dash sign in to your work can be as simple as copy and paste.
This option is not limited to only MS Word. You can as well
copy and paste it into any text editing software of your choice.
Below is the Em dash symbol if you just want to copy and
paste it into your Work:
—
Option 4: Using the Insert Symbol Dialog
Aside from the previous options, you can also use the insert
symbol dialog to insert the em dash sign into your Word document.
However, this option isn’t as straight forward as the
previous options. But it’s fairly simple. And once you manage to get it into
your work, you can always copy and paste it again whenever you need to use it.
Obey the steps below to insert the em dash sign in Word
using the insert symbol dialog.
- Click on the Insert tab
- Go to Symbol>More Symbols

The Symbol dialog box appears.
- Locate the em dash symbol from the library of
symbols.
To easily locate this symbol, at the top right area of the window,
select General Punctuation from the Subset: drop-down.
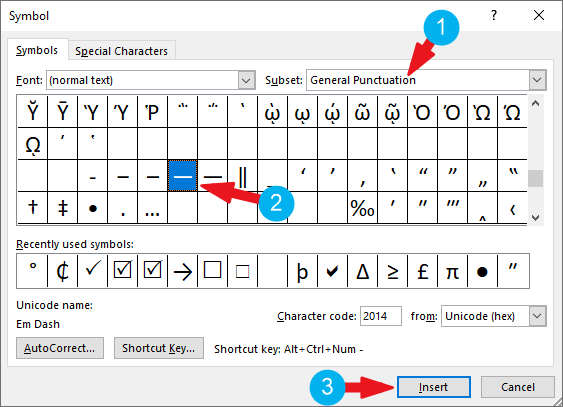
- Select the symbol and then click on the Insert
button. You can also double click on the symbol to insert it into your Word
document. - Click the Cancel button to close the
window.
This is how you may use the insert symbol dialog to insert
the em dash sign into your Word document.
Option 5: Using Unicode Character Code
This option is very similar to using the Alt Code
shortcut.
However, these codes don’t work in any software except
Microsoft Word.
With that being said, obey the following steps to type the em dash in Word using its Character Code:
- Type 2014
- Then press Alt+X
This will convert the code (2014) into an em dash.
Option 6: Use your own shortcut
Another way you can easily type em
dash in word is to assign your own keyboard shortcut to it.
This way, only you can use this shortcut.
As this method is very simple, it requires
some set-up beforehand. You only need to perform the setup once to assign your
own shortcut before you can start using it.
Follow the steps below to assign
your own em dash shortcut in Word:
- Click on the Insert tab
- Go to Symbol>More Symbols
The Symbol dialog box appears.
- Locate the em dash symbol from the library of
symbols.
To easily locate this symbol, at the top right area of the window,
select General Punctuation from the Subset: drop-down.
- Click to select the em dash sign.
- Click on the Shortcut Key button.

This will display the Customize
Keyboard window.
- From this window, enter your new shortcut key in
the Press new shortcut key box. In this example, I’ll use Ctrl+E+M
as my em dash shortcut. Thus, whenever I type these keys on the keyboard, the
em dash will be inserted.

- Now click on Assign to add it to your shortcuts.
That’s it. You’ve successfully
added your own shortcut into Word.
Now that you have your own em dash, anytime you need this sign, just type these keys to insert it into your Word document.
Many people like to write, they make a living from it and use the Word text editor of the Office suite as their preferred tool for this task. But for those who are used to writing scripts, they will be able to verify that entering scripts can become torture. And we must know when to write each one of them and how to make or write the short dash and long dash in Word with the keyboard.
Believe it or not there is a very marked difference between these two scripts, the long script is used in a general way to mark the intervention of the actors in a play and the short script is generally used to divide words as in the case of Franco-Hispanic .
So we will show you a simple way to make or write the short dash and long dash in Word with the keyboard. Our intention is to make your life easier with these types of tutorials and you can find in them a function that allows you to write these scripts automatically.
And for this you just have to follow the instructions that we will indicate, it is very easy to do as well as insert an emojis, a musical symbol or a weight or currency sign .
How to make or write the short dash and the long dash in Word with the keyboard
Next we will show you several options that you have to enter, make or write both the short and the long script, it is similar to the ones we use to put accents or accents . To start this tutorial we will start with this first method which consists of going to the main menu and in it we will select the Insert tab. Once this is done, we will be located on the right side of the toolbar.
And we are going to click on the Symbols option, then we will choose the Symbol option again and then on the More symbols option. The window will open and in it we will see two tabs and select the Special Characters tab. Here you will see a series of characters and symbols and among them at the top of the list you will find the long dash and the short dash.
Choose the one you need for your document and then go down to the bottom of the Symbol window and choose the Insert option. Once you have done this, the script you have chosen will appear automatically in the document you are creating. As you can see, this is a great way to hyphenate your text.
Another method to make or write the short dash and long dash in Word with the keyboard
Now we will show you another method with which to make or write the short dash and long dash in Word with the keyboard. And it is precisely by making use of the keyboard shortcuts and you only have to know what combination of keys you should use so that the script is written in the text. Whether this is the one you need or the short dash or the long dash.
As you know, Word allows you to insert different characters and special symbols through keyboard shortcuts . If you want to enter the long dash, you must press the following key combination Ctrl + Alt + (-) the sign of the long dash will appear only when you press the one that appears on the numeric keyboard, otherwise this key combination will not work.
In order for you to write the short dash, you should not make any combination of keys for it, you just have to press the short dash key that is shown on your alphanumeric keyboard . Try to locate it on your keyboard, which is generally under the letter Ñ. it is always important that you become familiar with your keyboard and know where to find each special character.
And so in this simple way, we have taught you what the two types of scripts that you can write or include in your text are used for, and the steps you must take to be able to make or write the short script and the long script in Word with keyboard.
One of the features to highlight certain content on Word or Excel is the hyphen. With this dash, the viewer will easily identify that content incorrectly.
In order to help users to customize the content of documents, create accents for text, attract readers, on Word or Excel have available features to reformat fonts, create artistic text. In there are features to create dash on Word or Excel.
Using this hyphen is usually used in case you want to highlight content, the data is not correct for others to know. The following article will show you how to create dash in Word, Excel and remove text in existing documents.
- Instructions for transferring PDF files to Word are free of Vietnamese errors
- Create a quick dot (……………) line in Microsoft Word
- Enter the serial number and the automatic initial character MS Word
1. Strike out words in Word:
Step 1:
In Word text interface, we highlight text or paragraphs that need a dash. Then click on the extension icon of the Font section in the interface above.
Or we can right-click on the content and select the Font item in the list that appears.
Step 2:
The Font dialog box appears with various font formatting options. If you look down at Effects, there will be 2 custom text hyphens, including Strikethrough, for a one-time hyphen and Double strikethrough twice.
We can preview the text using the dash at the Preview frame below. Finally click OK to save this format for content.
Such documents after formatting the dash will look like the image below. To remove the dash, perform the above operation and remove the checkmark in the previously selected dash format.
2. Strikethrough in Excel:
Step 1:
At the content of the document to be processed, black out text or paragraphs of text need to format dash. Then click on the expanded icon in the Font section . Or we can right-click and select the Font the way we do it in Word.
Step 2:
The Interface Cells dialog box appears. The user clicks on the Font tab , looks down at the Effects section and also selects Strikethrough to dash from.
We will see the Preview text section is horizontal after being applied. Click OK to save the new changes.
The end result Excel content is also crossed out as shown below.
Add a way to format data in Word content or tables on Excel. With dashing this word, it is easier to mark content or want to notify others of incorrect content. For documents that have a dash added to the text, to remove us, perform the same operations and uncheck the option at the hyphen.
Video tutorial to create dash on Word, Excel
I wish you all success!
In order to help users to customize the content of documents, create accents for text, attract readers, on Word or Excel have available features to reformat fonts, create artistic text. In there are features to create dash on Word or Excel.
Using this hyphen is usually used in case you want to highlight content, the data is not correct for others to know. The following article will show you how to create dash in Word, Excel and remove text in existing documents.
- Instructions for transferring PDF files to Word are free of Vietnamese errors
- Create a quick dot (……………) line in Microsoft Word
- Enter the serial number and the automatic initial character MS Word
1. Strike out words in Word:
Step 1:
In Word text interface, we highlight text or paragraphs that need a dash. Then click on the extension icon of the Font section in the interface above.
Or we can right-click on the content and select the Font item in the list that appears.
Step 2:
The Font dialog box appears with various font formatting options. If you look down at Effects, there will be 2 custom text hyphens, including Strikethrough, for a one-time hyphen and Double strikethrough twice.
We can preview the text using the dash at the Preview frame below. Finally click OK to save this format for content.
Such documents after formatting the dash will look like the image below. To remove the dash, perform the above operation and remove the checkmark in the previously selected dash format.
2. Strikethrough in Excel:
Step 1:
At the content of the document to be processed, black out text or paragraphs of text need to format dash. Then click on the expanded icon in the Font section . Or we can right-click and select the Font the way we do it in Word.
Step 2:
The Interface Cells dialog box appears. The user clicks on the Font tab , looks down at the Effects section and also selects Strikethrough to dash from.
We will see the Preview text section is horizontal after being applied. Click OK to save the new changes.
The end result Excel content is also crossed out as shown below.
Add a way to format data in Word content or tables on Excel. With dashing this word, it is easier to mark content or want to notify others of incorrect content. For documents that have a dash added to the text, to remove us, perform the same operations and uncheck the option at the hyphen.
Video tutorial to create dash on Word, Excel
I wish you all success!
Download Article
A user-friendly guide to typing a dotted line in Microsoft Word on your computer or mobile device
Download Article
- Using Keyboard Shortcuts
- Using the Insert Tool on Desktop
- Using the Insert Tool on Mobile
|
|
Do you want to add a dotted or dashed line to your Microsoft Word document? You can use an easy keyboard shortcut to add a dotted line across the page, or you can use Word’s «Insert» function to manually draw a line. After inserting the line, you’ll be able to change its size, thickness, color, and more. This wikiHow will show you how to insert a dotted line into your Microsoft Word document using your computer, iPhone, or Android device.
Things You Should Know
- Type three asterisks (*) where you want your dotted line, then press «Enter».
- Click «Insert» → «Shapes» → select a line. Click «Shape Outline» → «Dashes».
- On mobile, click «Home» → «Insert» → «Shape» → select a line. Tap «Shape Style» and select dotted.
-
1
-
2
Place your cursor where you want your line to appear. You’ll need to be on a blank line, as this won’t work if there is text before or after your cursor on the same line.
- You’ll be creating a horizontal line that spans from one edge of your page to the other. The line will stop at your set margins.
- If you want to make the line span the whole page, you’ll need to change your document margins.
Advertisement
-
3
Type three asterisks (*) in a row. Hold down Shift and press 8 on the number row at the top of your keyboard to create an asterisk.
-
4
Press ↵ Enter to convert the dashes into a line. AutoCorrect will automatically create a dotted line.
- If you don’t have AutoCorrect enabled, do so by clicking File → Options → Proofing → AutoCorrect Options…. This will open a new window.
- Make sure the Border Lines box is checked. This can be found underneath Apply as you type.
- If you want to turn off AutoCorrect, uncheck the boxes.
- If you don’t have AutoCorrect enabled, do so by clicking File → Options → Proofing → AutoCorrect Options…. This will open a new window.
-
5
Use different characters for different line styles (optional). You can create different lines by using characters other than the dash.
- Thin line: Three hyphens (-).
- Thick line: Three underscores (_).
- Double line: Three equal signs (=).
- Triple line: Three pound signs (#).
- Squiggly line: Three tildes (~).
Advertisement
-
1
Open a project in Microsoft Word. This looks like a W on top of a blue square. Microsoft Word is available to install for Windows and Mac.[1]
- You must have a subscription to use Office 365.
-
2
Click the Insert tab. This tab is in the blue ribbon at the top of the Word window, between Home and Draw.
-
3
Click Shapes. It’s in the Insert toolbar, next to the icon of an overlapping circle and square.
- A drop-down menu will appear.
-
4
Select a line shape. In the «Lines» heading, click one of the line templates. You can choose a line, line arrow, double line arrow, and more. These lines can be adjusted to be dotted later.
-
5
Draw your line. Click and drag across the document to create your line.
- If you need to adjust the line’s length and orientation, click the left or right circle. Drag it left or right to adjust the length, or drag it up and down to adjust the orientation.
- To move the line, double-click and drag it to the desired position.
-
6
Double-click the line. You’ll be taken to the Shape Format tab.
-
7
Click Shape Outline. This will be in the Shape Styles section.
- A drop-down menu will open.
-
8
Click Dashes. The menu will expand.
-
9
Select a dash style. You can choose from the available presets or click More Lines to customize your own in the Format Shape panel.
- In the Format Shape panel, you can adjust the color, transparency, width, and more.
Advertisement
-
1
Open a document in the Microsoft Word app. This looks like a blue notebook next to a W.
- Microsoft Word is available for iOS in the App Store and for Android in the Google Play Store.
- Tap Blank document to open a new document or tap a file to open an existing document.
-
2
Tap the «Edit» icon at the top. It’s on the blue toolbar at the top. This will open the editing menu in the bottom half of your screen.
- On iPhone/iPad, this button looks like a white «A» and a pencil icon on the blue toolbar.
- On Android, you may find the same icon or just a white pencil.
-
3
Tap the Home button. It’s in the upper-left corner of the toolbar menu at the bottom. This will open your toolbar tabs.
-
4
Select Insert on the toolbar menu. This will open the available options.
-
5
Select Shape. This will open a menu with all the available shapes you can add.
-
6
Select the type of line you want to add. This will add the selected line to your document.
- You can add dots to your line later.
-
7
Drag the blue end-points of the line to adjust the line (optional). Adjust the size and position of your line from the blue dots on both ends of the shape.
- You can also do this after adding dots to your line.
-
8
Tap Shape Style on the Shape menu. This will open all the available styles for your line.
-
9
Select a dotted style. This will turn the selected line into a dotted line. You can size and position it however you want.
Advertisement
Ask a Question
200 characters left
Include your email address to get a message when this question is answered.
Submit
Advertisement
Thanks for submitting a tip for review!
About This Article
Article SummaryX
1. Open a document.
2. Type «***» where you want the line.
3. Press Enter or Return on your keyboard.
Did this summary help you?
Thanks to all authors for creating a page that has been read 179,265 times.
Is this article up to date?

These steps can also be used for hyphens. However, Word provides a built-in nonbreaking hyphen that is simpler to use than the process for dashes. See the bonus section at the end of this tutorial for the steps to insert a nonbreaking hyphen.
This tutorial is also available as a YouTube video showing all the steps in real time.
Watch more than 100 other writing-related software tutorials on my YouTube channel.
The images below are from Word for Microsoft 365. These steps also apply to Word 2021, Word 2019, Word 2016, Word 2013, and Word 2010.
1. Place your cursor where you want the dash to appear.
2. Select the Insert tab in the ribbon.
3. Select Symbol in the Symbols group.
4. Select More Symbols from the drop-down menu.
5. Select the Special Characters tab in the Symbol dialog box.
6. Select Em Dash (longer dash) or En Dash (shorter dash) from the Character menu.
7. Select the Insert button.
8. Select No-Width Non Break from the Character menu.
The no-width non break is a special character that can create an unbreakable connection between characters without creating a space between them.
9. Select the Insert button (see figure 7).
10. Select the Close button to close the Symbol dialog box.
Your new nonbreaking dash should now appear in your text.
Pro Tip: The no-width non break is invisible when your document’s formatting is hidden (which is the default setting). To view formatting, select the Show/Hide button in the Home tab. The no-width non break symbol looks like an open rectangle with a smaller, gray rectangle in the center.
Insert a Nonbreaking Hyphen in Microsoft Word
1. Place your cursor where you want to insert the nonbreaking hyphen.
2. Select the Insert tab in the ribbon (see figure 2)
3. Select Symbol in the Symbols group (see figure 3).
4. Select More Symbols from the drop-down menu (see figure 4).
5. Select the Special Characters tab in the Symbol dialog box (see figure 5).
6. Select Nonbreaking Hyphen from the Character menu.
7. Select the Insert button (see figure 7).
8. Select the Close button (see figure 9).
9. Type the word or number that you want to attach to the other side of the hyphen.
The nonbreaking hyphen will look like a normal hyphen. However, if you turn on Show/Hide, as described in the Pro Tip above, the nonbreaking hyphen will look slightly longer and thinner than a normal hyphen.
Pro Tip: You can also insert a nonbreaking hyphen by using the keyboard shortcut Ctrl + Shift + – (Control plus Shift plus hyphen).
Further Reading:
Three Ways to Insert Special Characters in Microsoft Word
How to Find and Replace Special Characters in Microsoft Word
How to Insert Nonbreaking Spaces in Microsoft Word
Updated October 05, 2021
We have many small interpolations in Word. In English we call them Hyphen and Dash. Even those who uses Microsoft Word for long time also use these hyphens and dashes in wrong ways. Let us explore more on how to use proper hyphens and dashes in Word.
Related: How to insert dividers in Word?
Hyphen and Dash
Word gives us three types of hyphens and two types of dashes. Knowing the difference between them can help you to make use of them in a better way. You can find them by going to “Insert > Symbol > More Symbols” section under “Special Characters” tab.
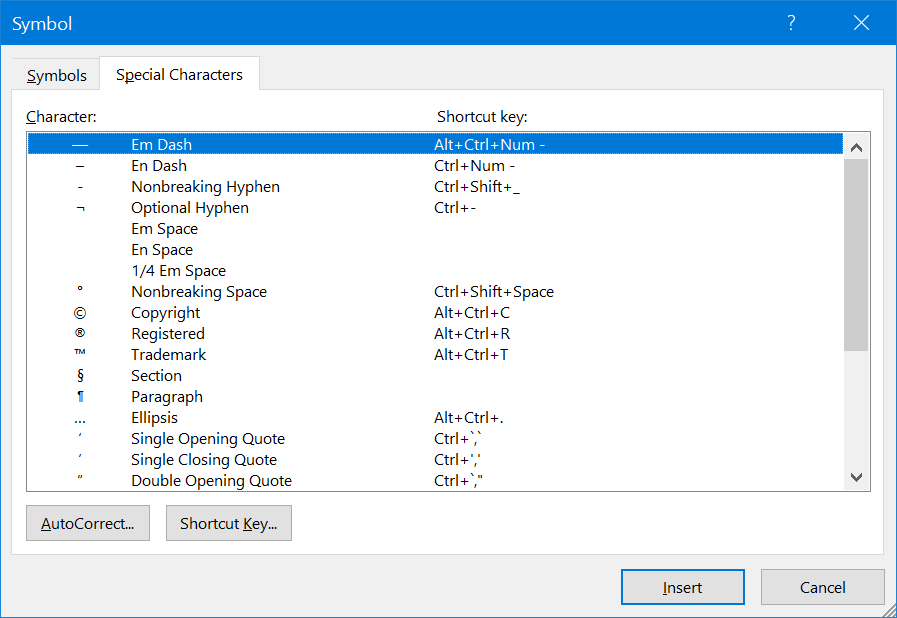
Keyboard Shortcuts for Hyphens and Dashes
As you can see in the symbol dialog, you can type hyphens and dashes using keyboard shortcuts.
| Symbol | Description | Shortcut |
|---|---|---|
| – | Regular Hyphen | Hyphen Key |
| | Option Hyphen | Control + – |
| ‑ | Nonbreaking Hyphen | Control + Shift + _ |
| – | En Dash | Control + Num – Alt + Num 0150 |
| — | Em Dash | Alt + Control + Num – Alt + Num 0151 |
Num indicates you should use the keys from the number pad after enabling number lock on your keyboard.
Let us see how to use these hyphens and dashes when typing documents in Word.
1. Regular Hyphens
You can type this hyphen with the regular hyphen key. This hyphen is available between 0 and = keys on the top number row of a standard keyboard layout. Some people mistakenly use it as a dash key. You can use regular hyphen when typing compound words in English. For example, long-term and short-term are hyphenated compound words using regular hyphens.
When a hyphenated compound word comes at the end of a line, Word will keep the first word and hyphen in the same line and move the second word to the next line. However, you have to apply regular hyphens on the words manually or as per the spelling check suggestions.
2. Optional Hyphen or Soft Hyphen
Optional or soft hyphen is an invisible symbol that you cannot see. Word sometime misinterpret jargons and non-standard words and apply wrong hyphenation when the word falls at the end of the line. This can cut the word in a wrong place and affect the readability. In order to avoid this, you can manually apply optional hyphen to show it correctly.
Related: How to insert emoji in Microsoft Word?
You can type optional hyphen by pressing Control + Regular Hyphen keys. However, you can view the optional hyphens only with hyphenation tool enabled in Word. If you enable hyphenation tool, Word will automatically apply optional hyphens for those words at the end of each line. The optional hyphen will get printed only if you apply manually.
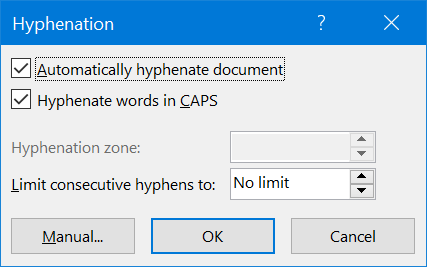
3. Non-breaking Hyphens
Non-breaking hyphens work opposite way to optional hyphens and avoid breaking a hyphenated word. When a long hyphenated phrase comes at the end of sentence, Word will break the phrase and show half in next line. Word works this default way and you can stop breaking the phrase by applying non-breaking hyphens. Press control + shift and the hyphen key to apply non-breaking hyphen and move the entire hyphenated word to next sentence.
4. En Dash
This is a symbol for typing dash. It is named as it occupies the space like the letter n. It is commonly used to write a number range like 3–7. In order to use this dash sign you have to press control and – key in the numeric keypad. Alternatively, you can use alt with numeric keys 0150. When a range with en dash falls at the end of a sentence, Word will split the number after the en dash to next line. This means en dash is visible always with the preceding number.
5. Em Dash
It is called em dash because it occupies the space like letter “m”. However, this may vary based on your font settings. Usually it will be looking double size than en dash. You can use em dash in connecting two different sentences that have different meanings. You can type em dash by pressing control, alt keys and – in the numeric pad. Alternatively, press the alt key and then type 0151 on numeric keypad. Similar to en dash, Word will always split the word preceding the em dash to next line.
Final Words
We hope this article helped you to understand different hyphens and dashes available in Microsoft Word. Henceforth, you can apply these symbols properly on your documents.