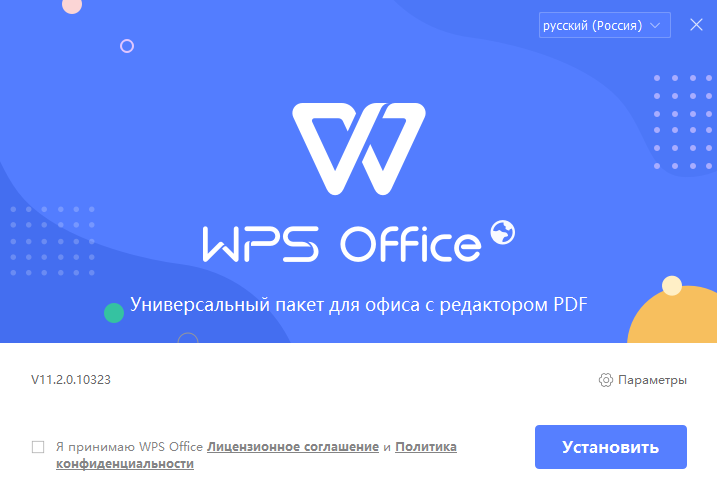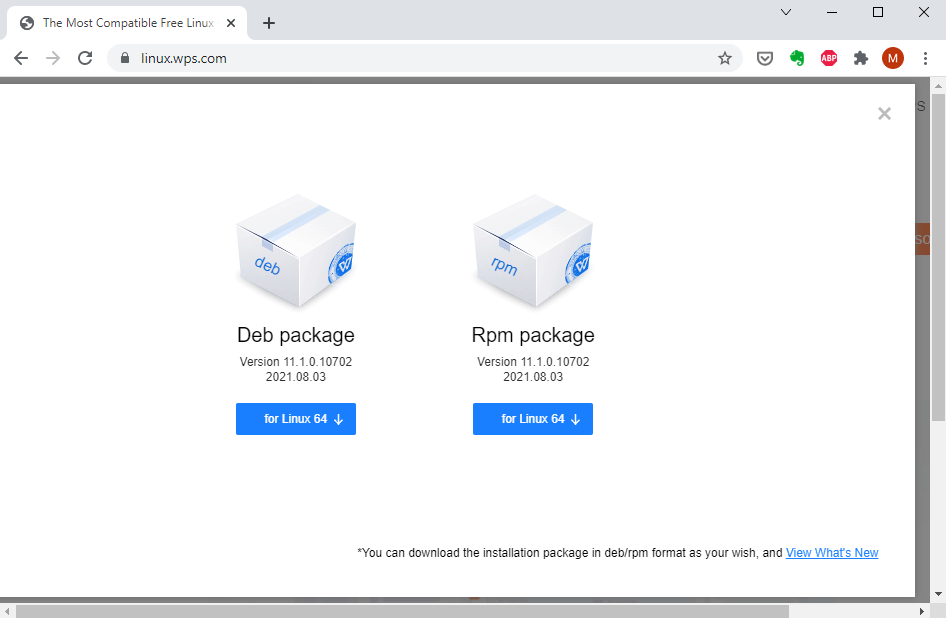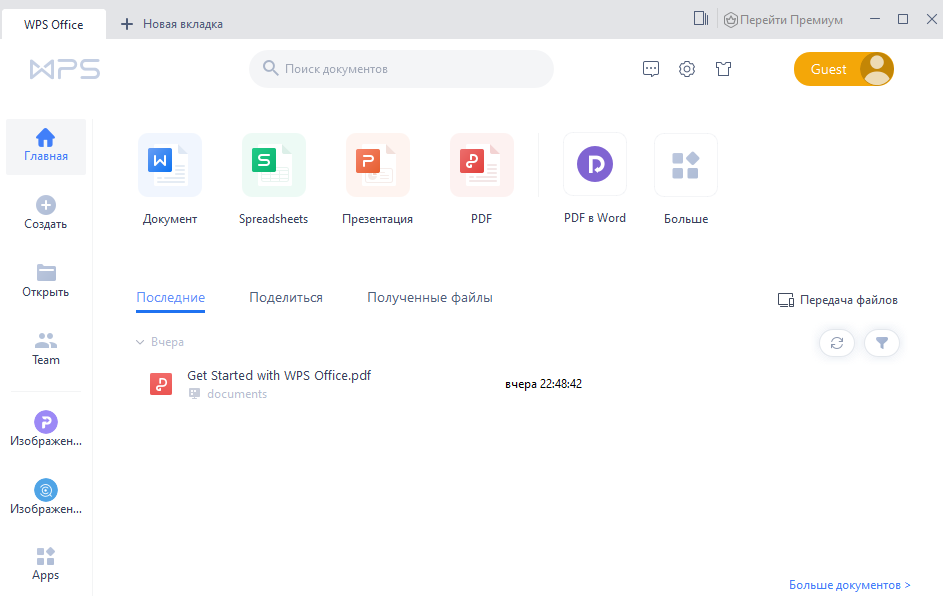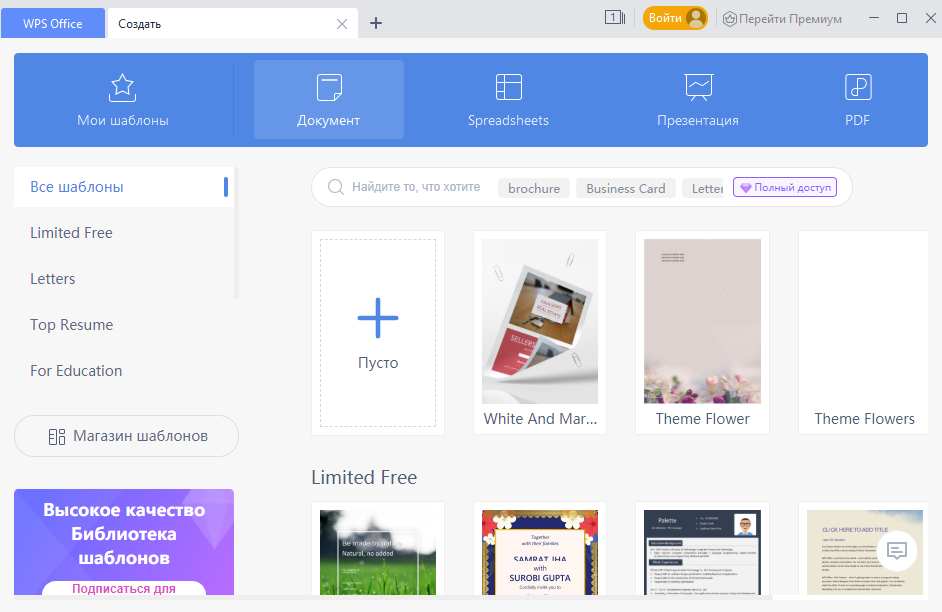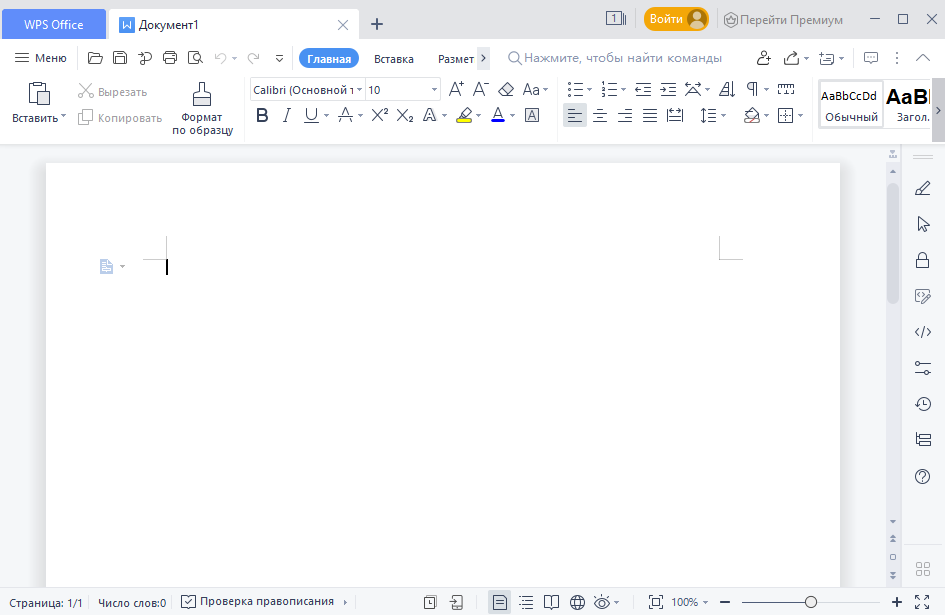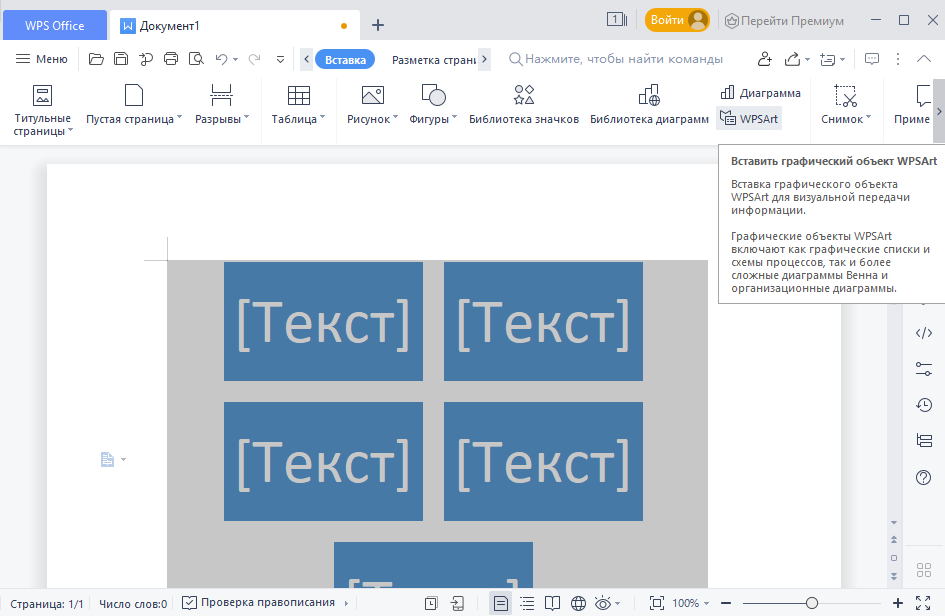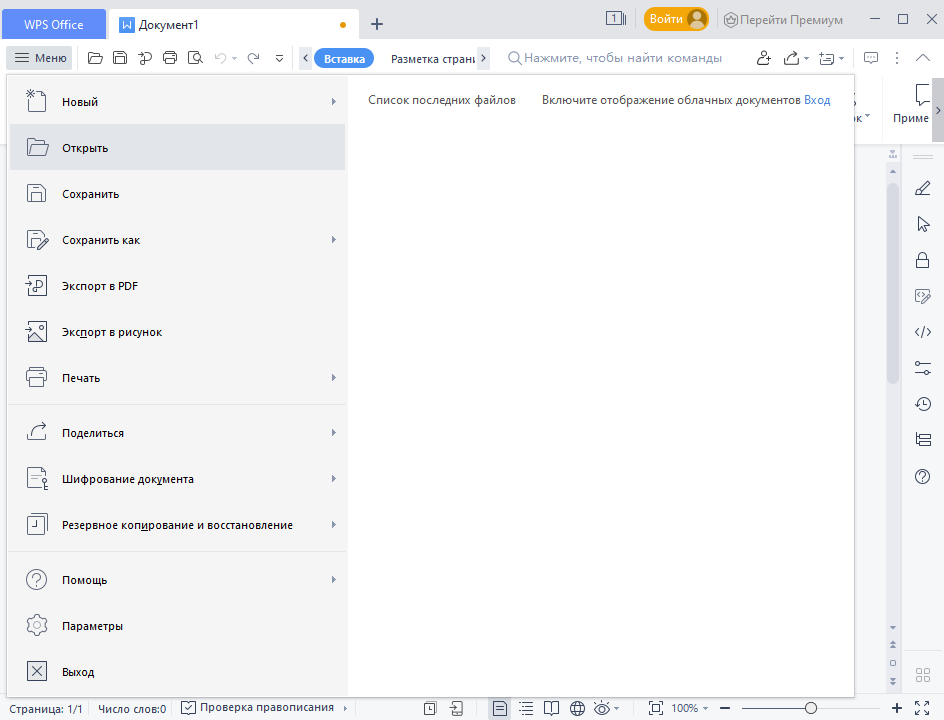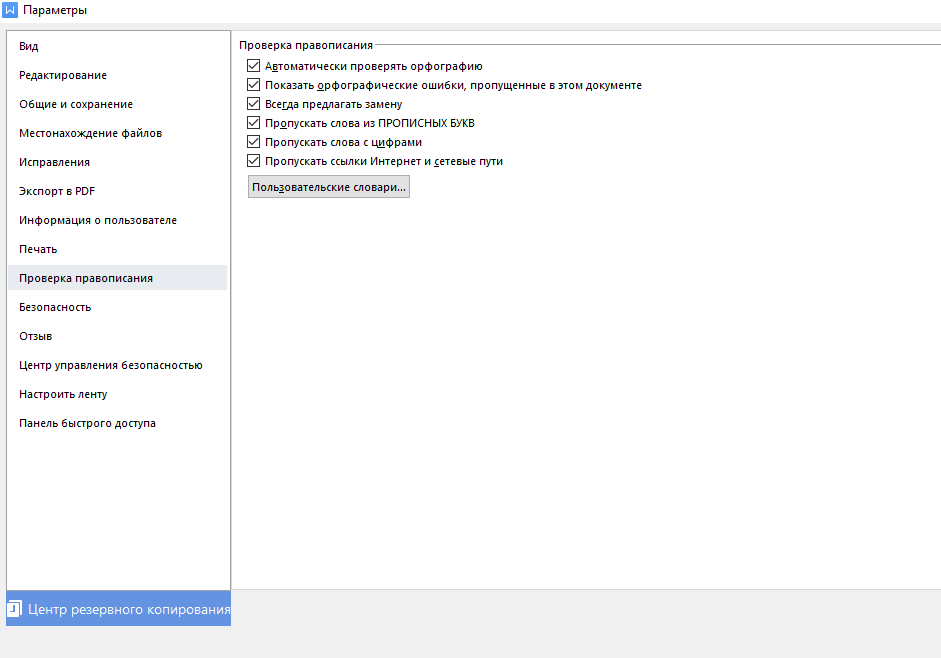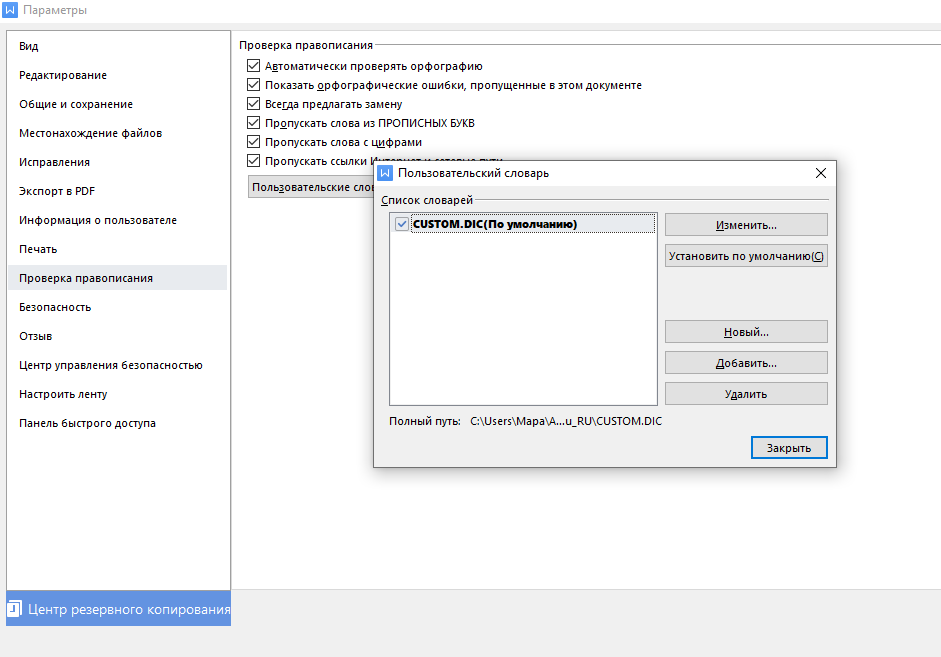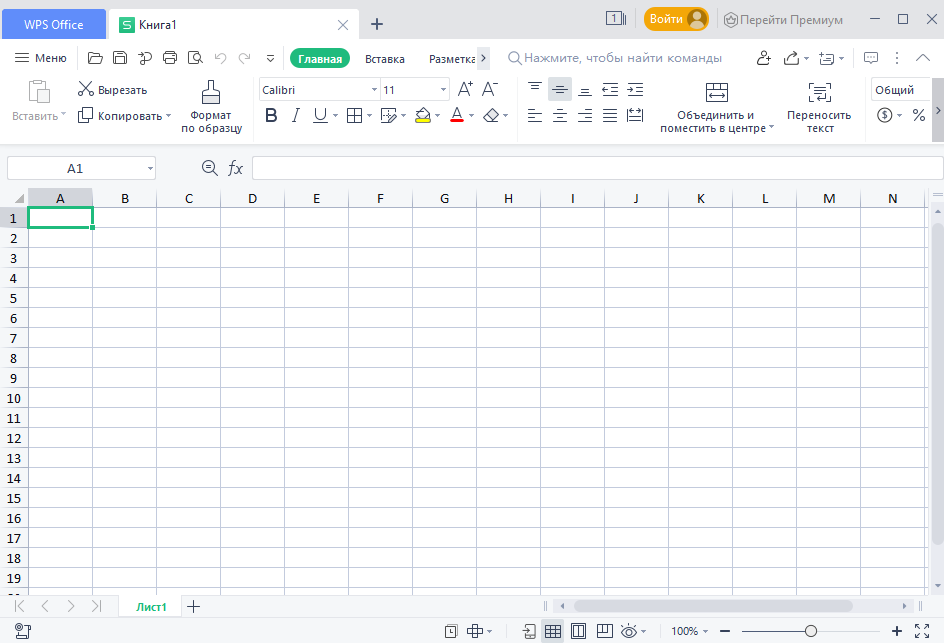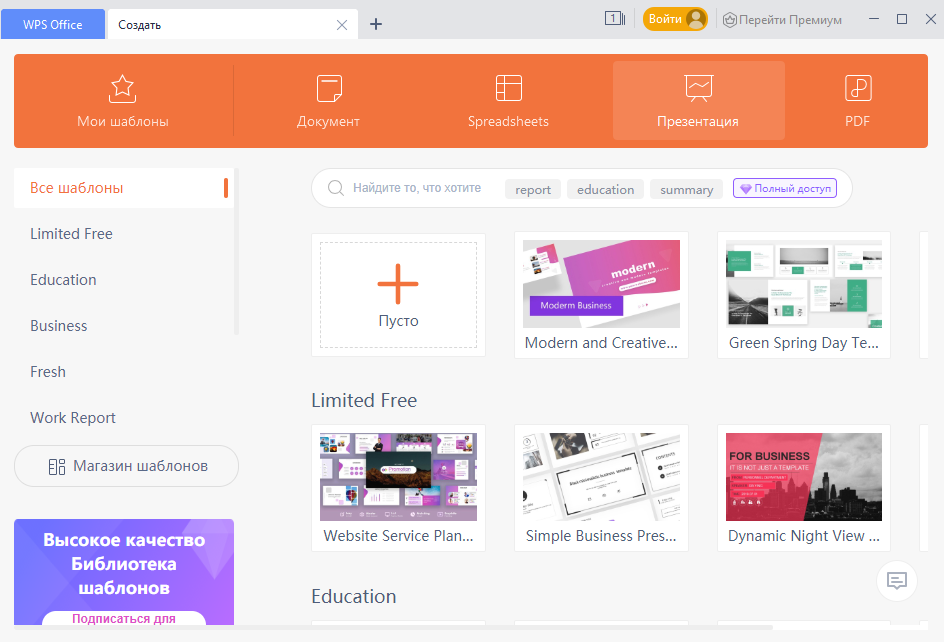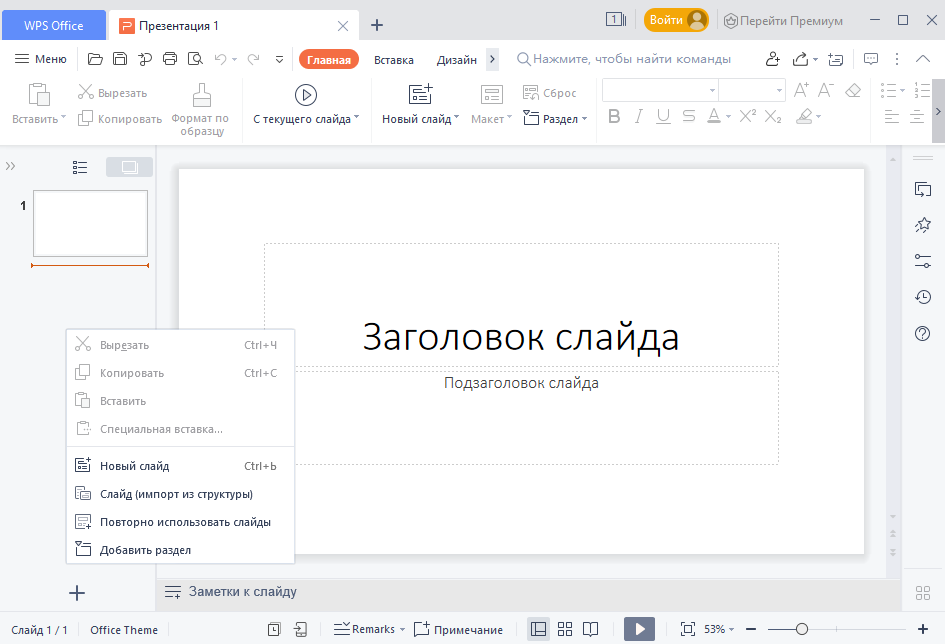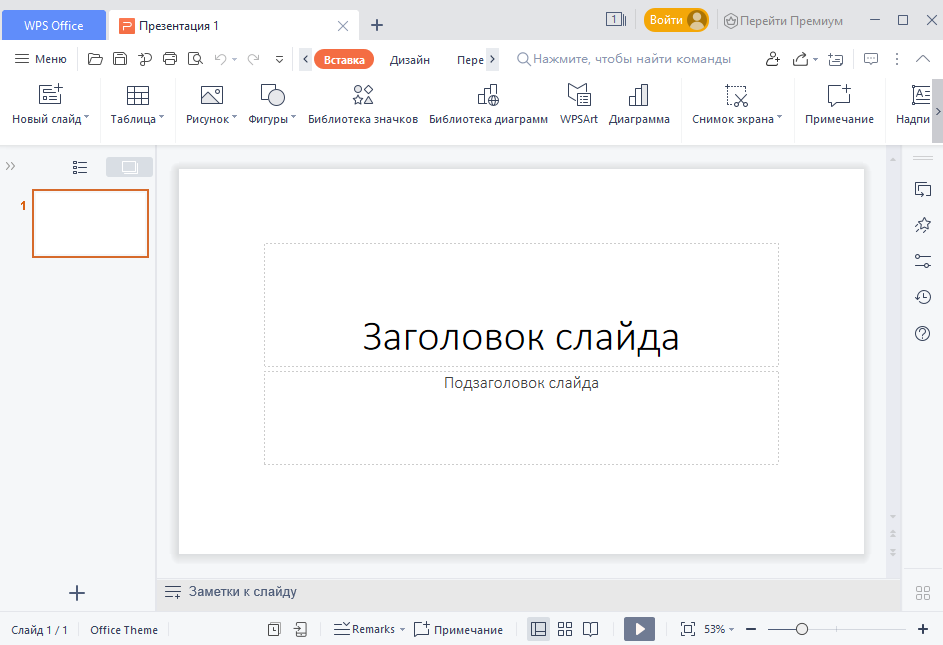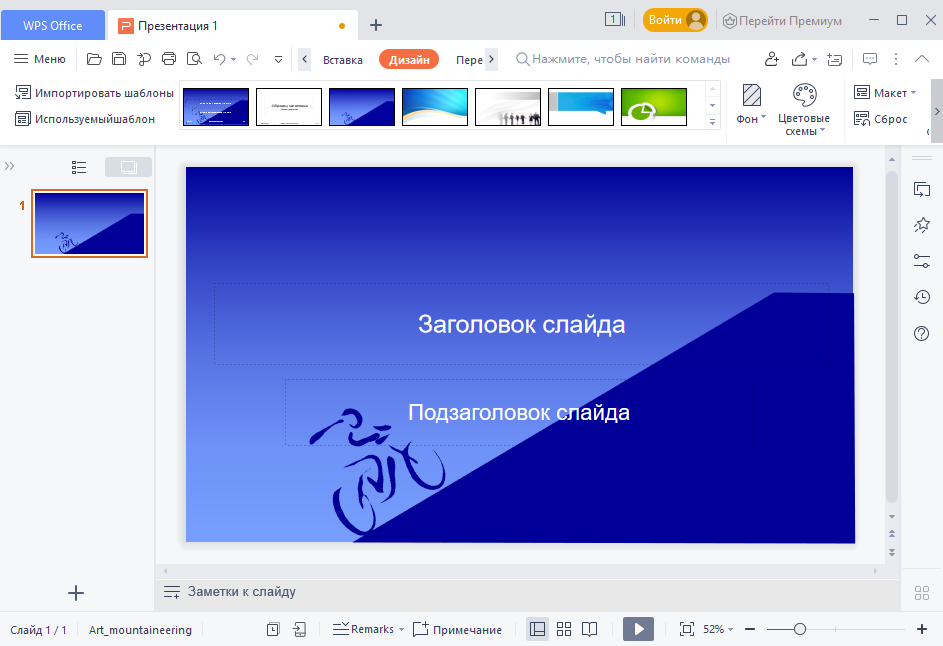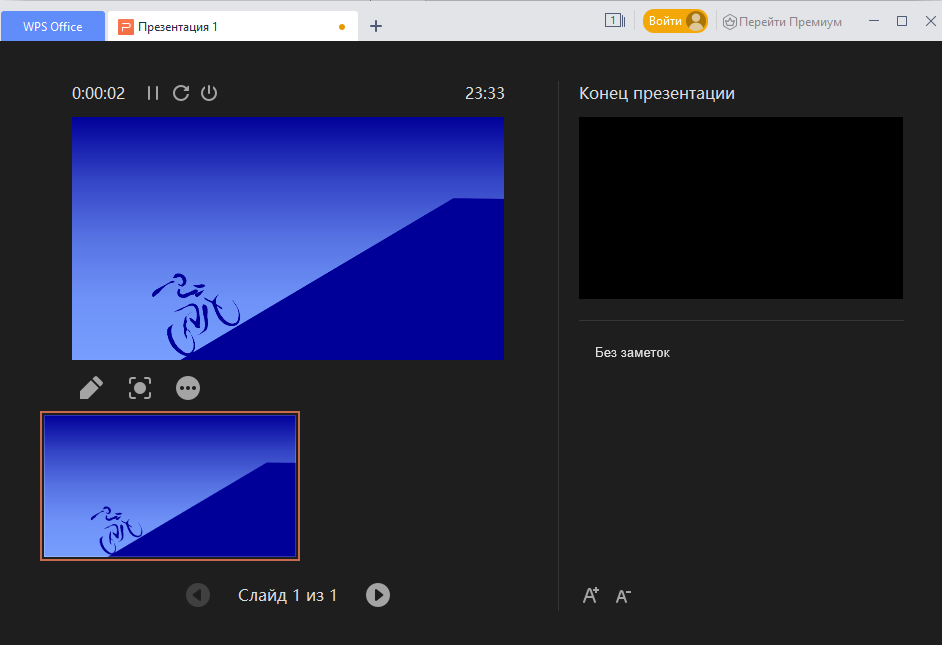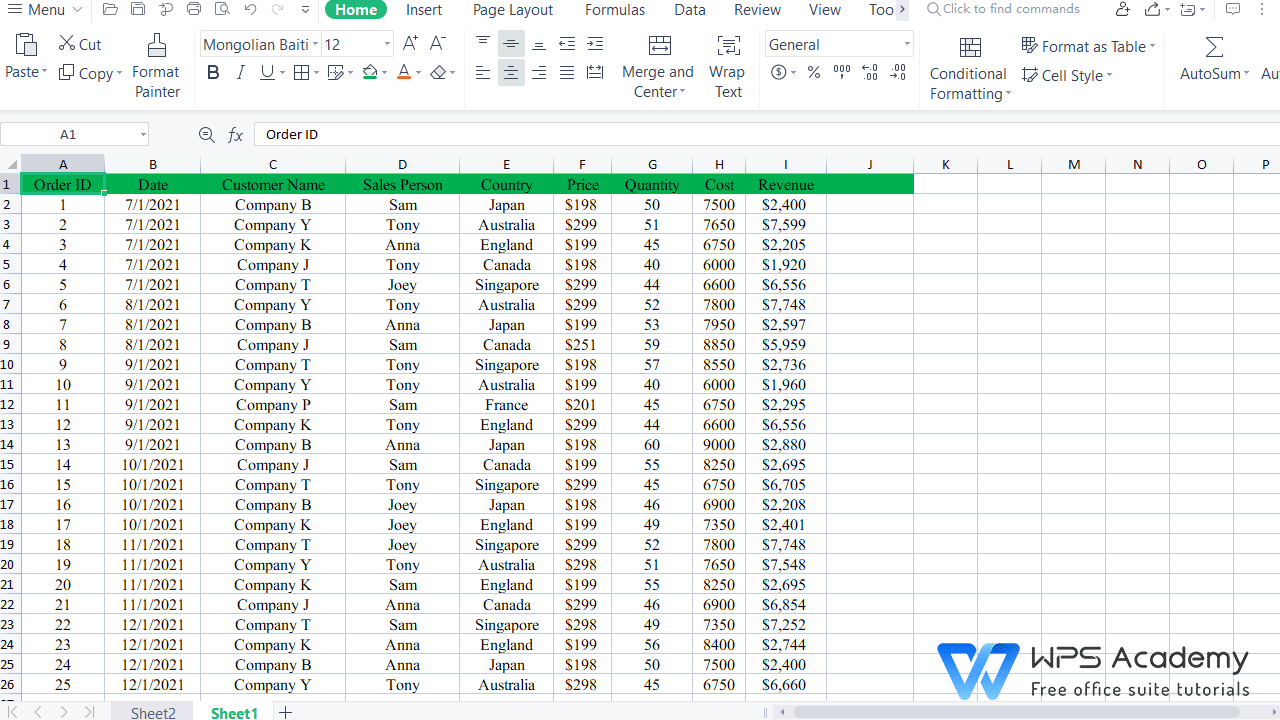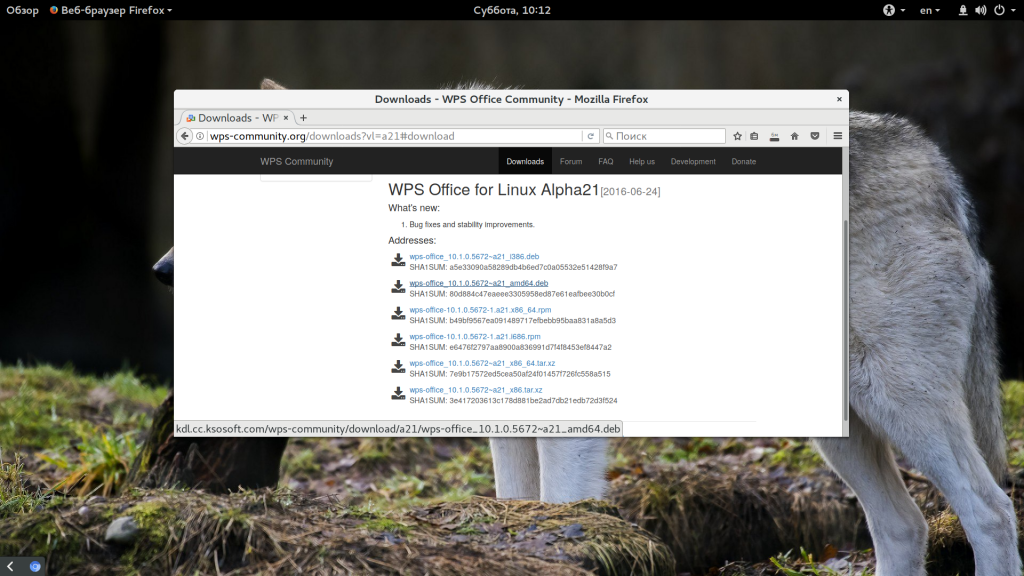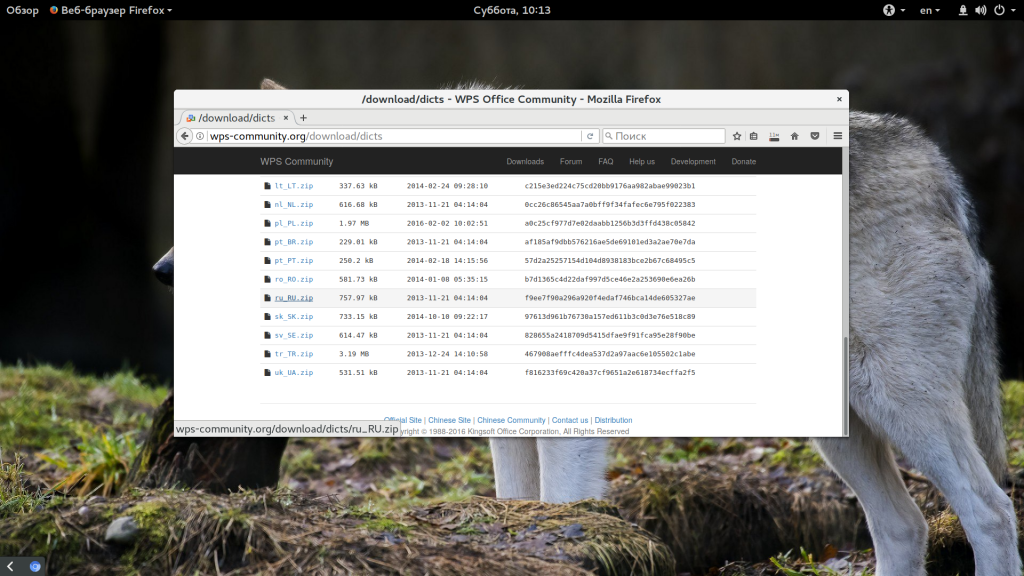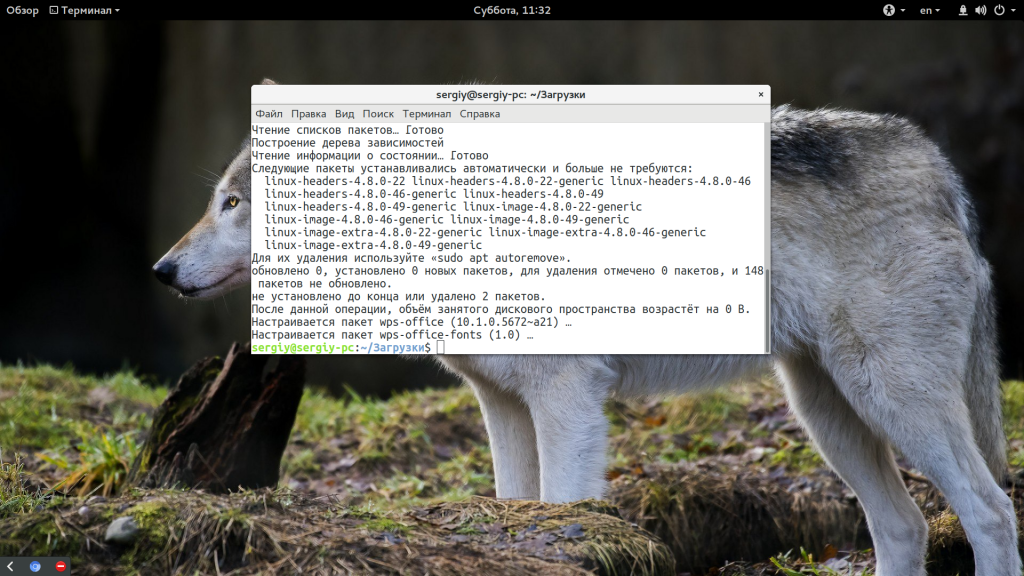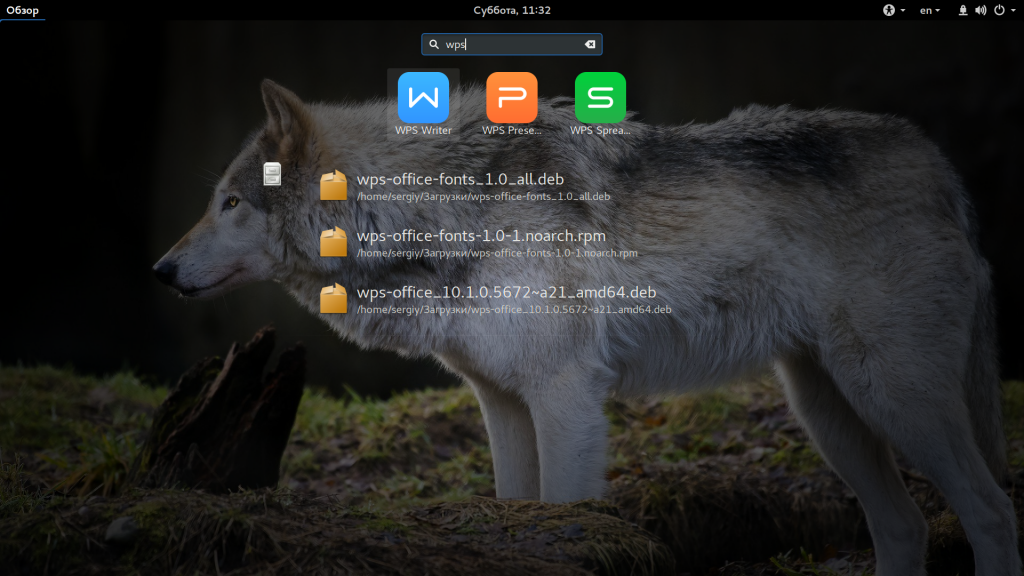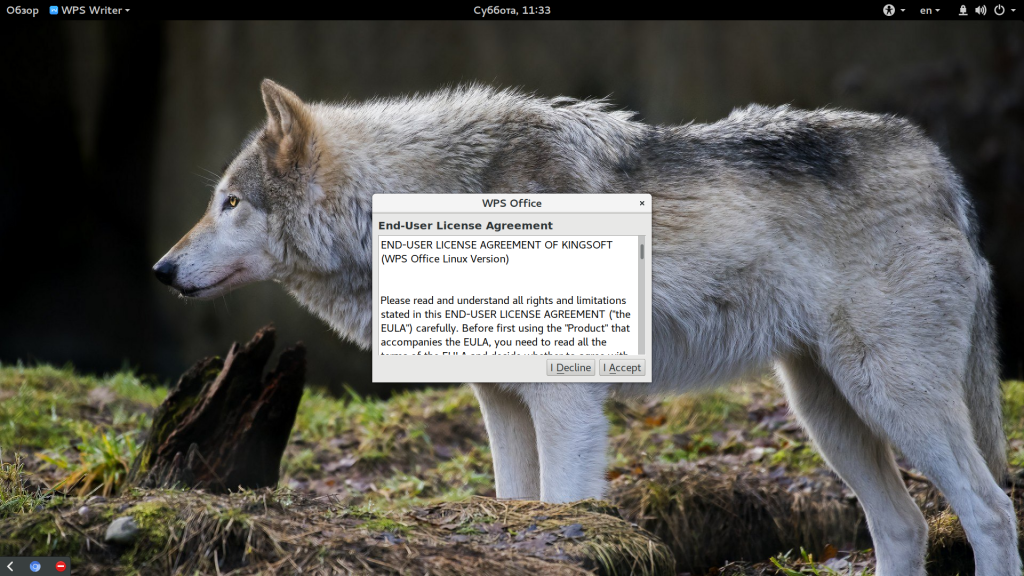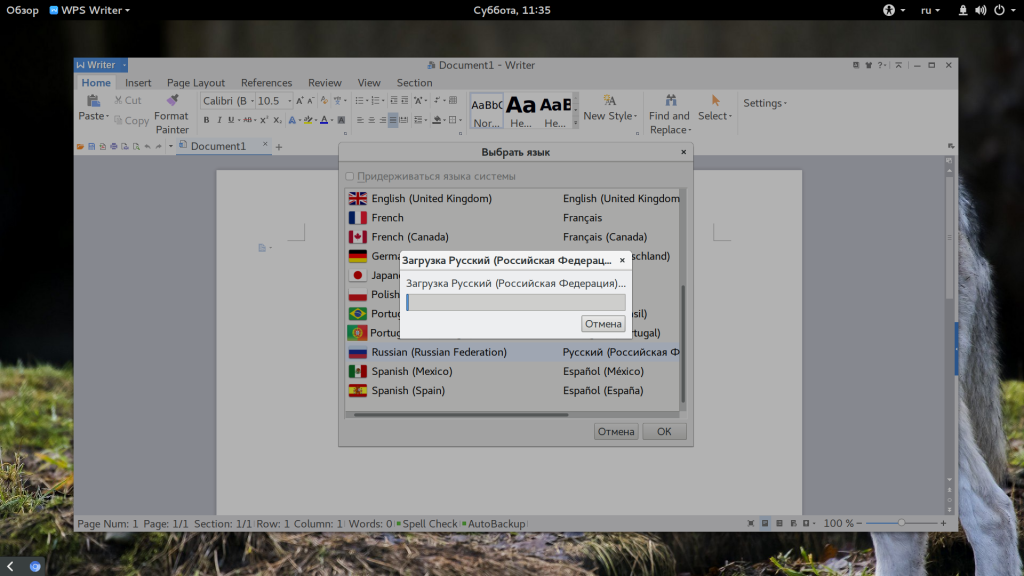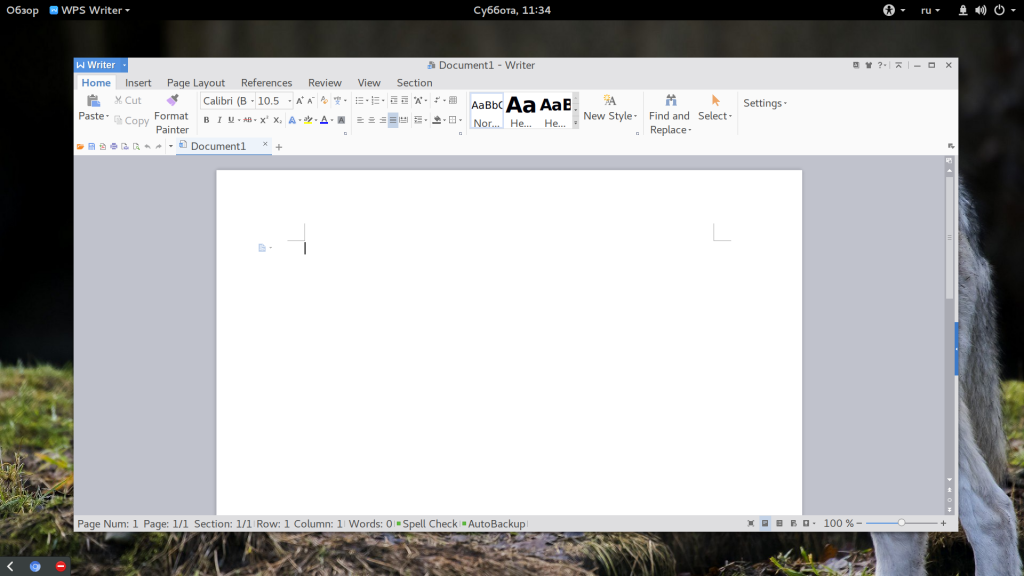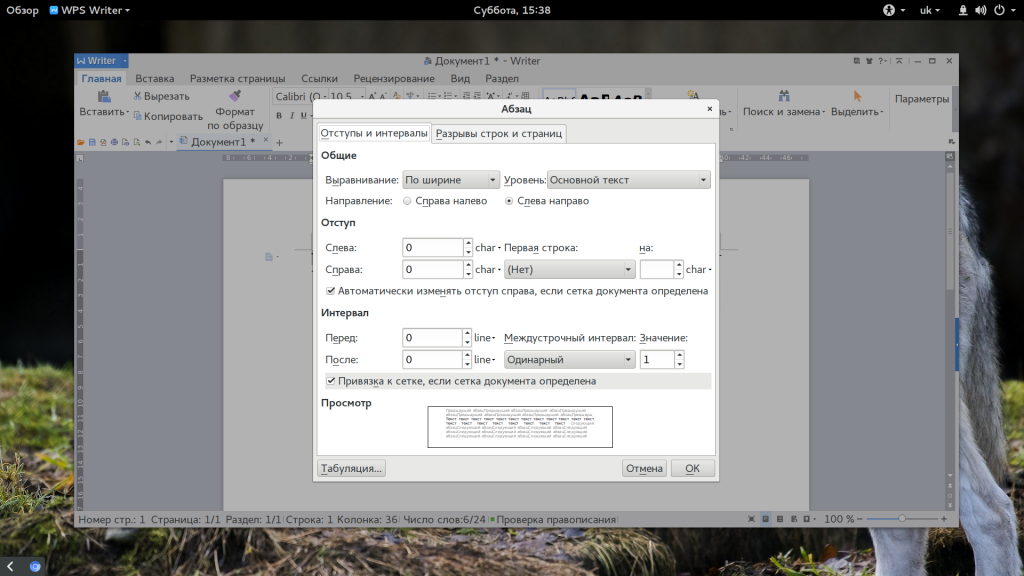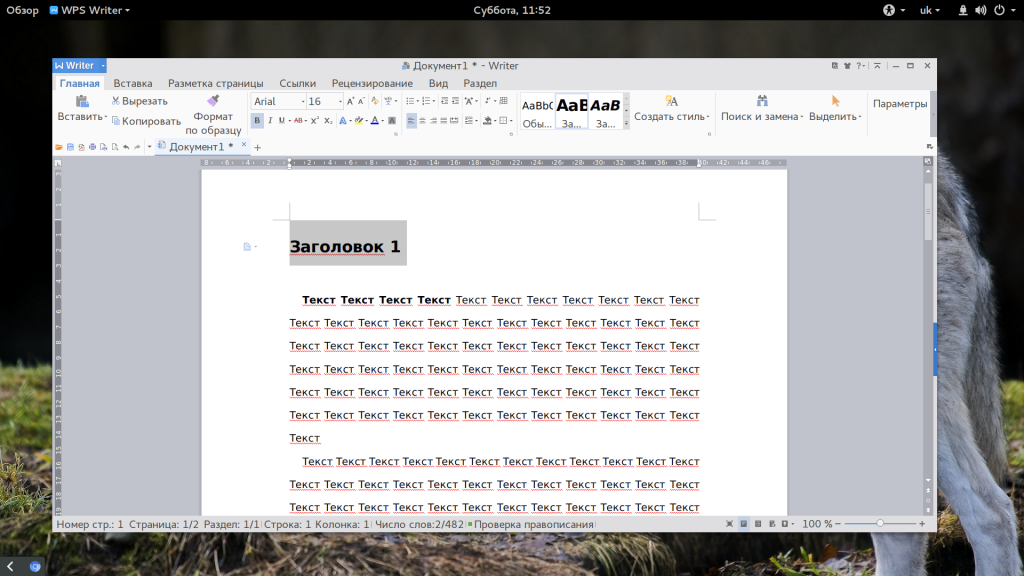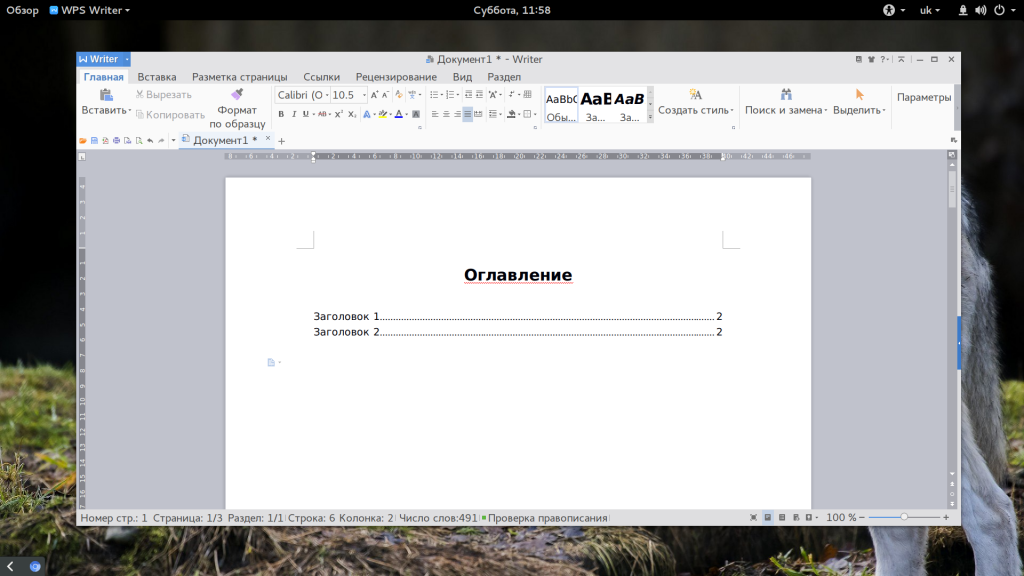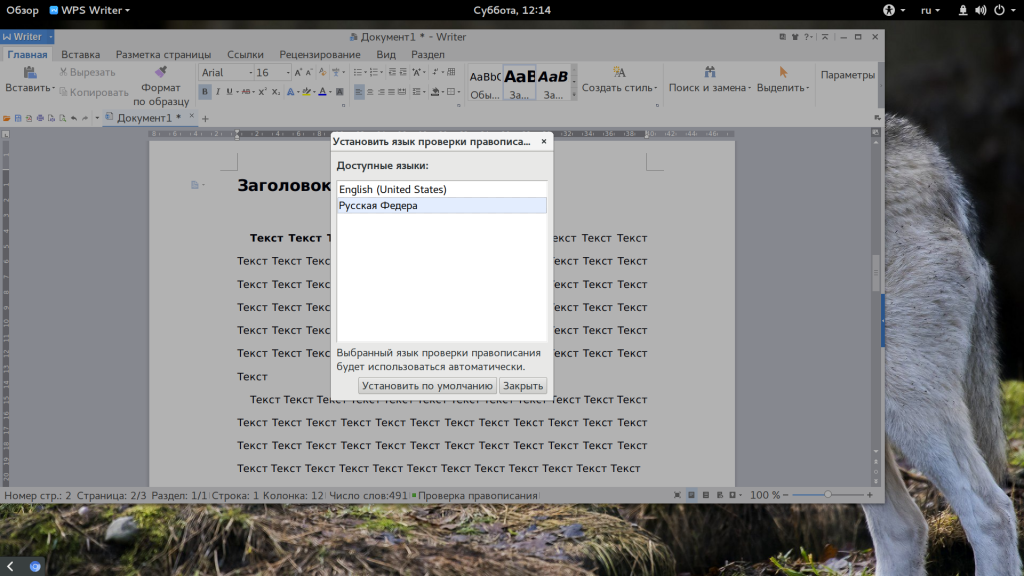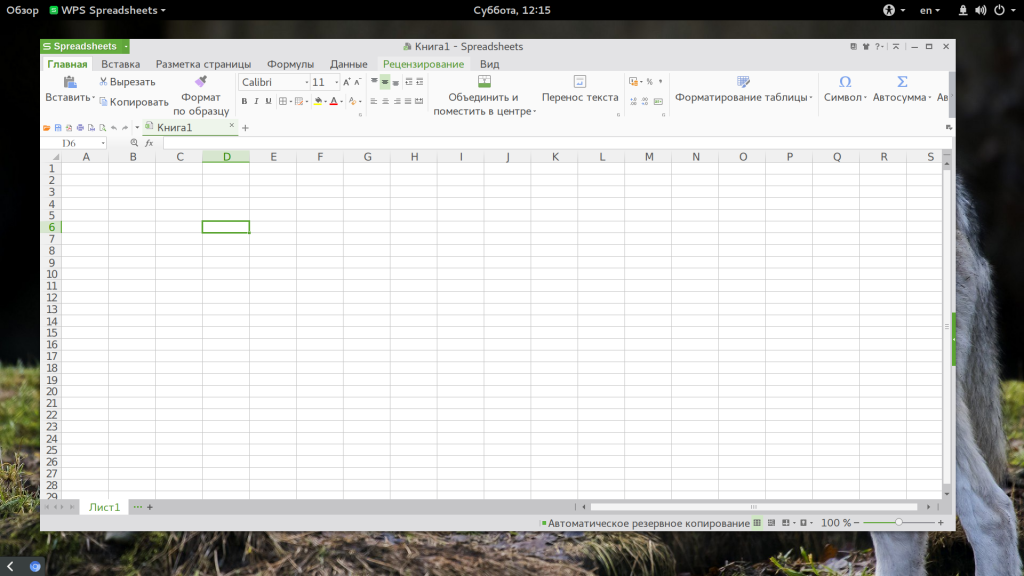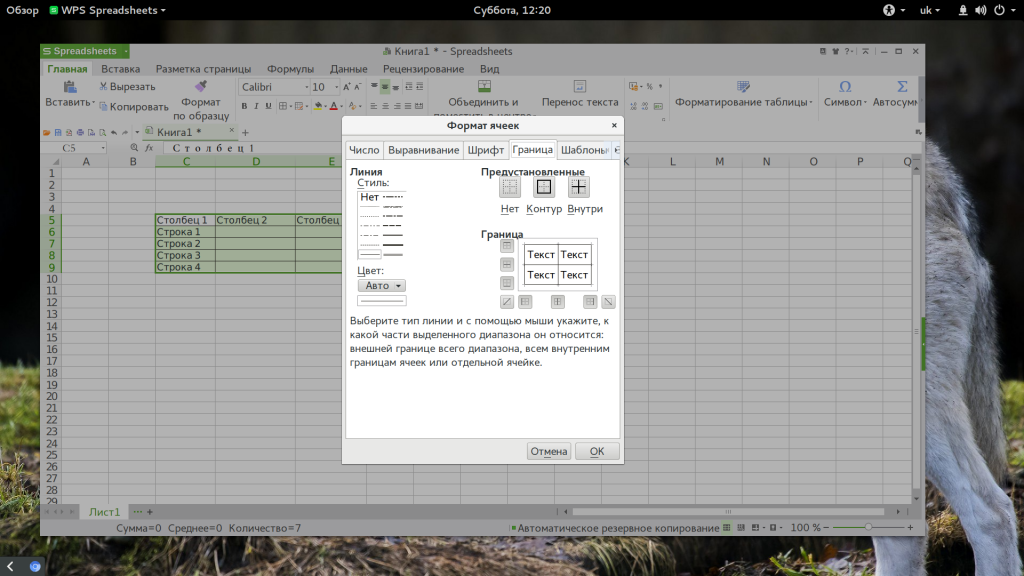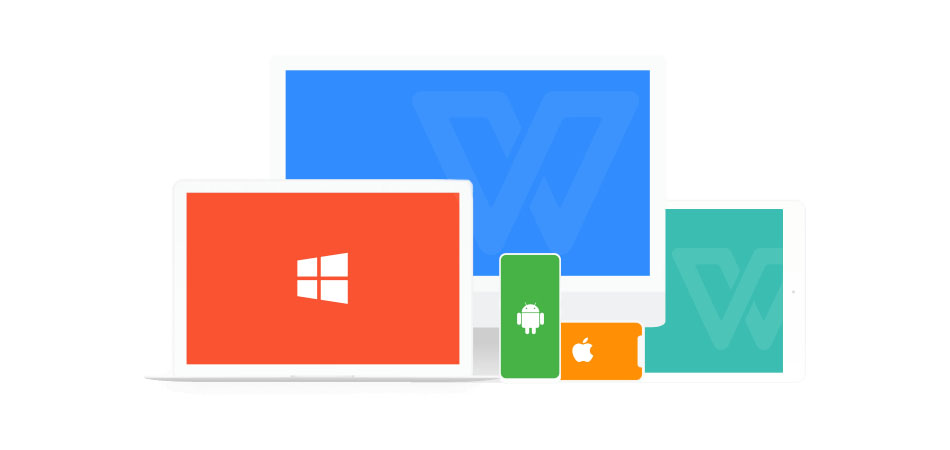Пакет офисных программ WPS Office (ранее назывался Kingsoft Office) в первую очередь может быть интересен пользователям Linux, но существуют версии и для других ОС: Windows, macOS и даже Android. Некоторые функции доступны по платной подписке, но основные инструменты не требуют покупки. Универсальный пакет предусматривает текстовый редактор, инструменты для работы с таблицами и презентациями.
Давайте разберемся, как пользоваться WPS Office, и рассмотрим его основные возможности.
Установка WPS Office
Установка WPS Office на Windows не займет много времени: достаточно скачать установочный файл в формате EXE с официального сайта разработчиков, затем запустить его и следовать инструкции пошагового мастера.
Для пользователей Linux инсталляция офисного набора программ также не вызовет трудностей при базовом знании терминала. В качестве дополнения рекомендуется отдельно загрузить шрифты и словари, которые есть на сайте разработчиков.
Для ОС Android пакет можно скачать через магазин приложений Play Market, достаточно ввести его название в поисковой строке. Пользователи macOS могут найти приложение в App Store.
Комьюнити теперь в Телеграм
Подпишитесь и будьте в курсе последних IT-новостей
Подписаться
Главное окно
Главное окно WPS Office открывает доступ ко всему инструментарию программы. В верхней панели реализована удобная система вкладок, благодаря которой можно быстро переключаться между документами. Слева находятся разделы, позволяющие создать или открыть файл, а также использовать возможности WPS Team для совместной работы с командой и дополнительные приложения.
В главном окне располагаются основные инструменты для работы с документами различных типов:
- WPS Writer – приложения для создания и редактирования файлов в формате DOC;
- Spreadsheets – инструмент для работы с таблицами, заметками, графиками;
- Presentation – программа, позволяющая создавать презентации с использованием эффектов;
- PDF – различные средства для работы с файлами в формате PDF.
Офисный пакет поддерживает работу с тремя десятками форматов, включая DOCS, XLSX, TXT, PPT. Кроме того, предусмотрена опция преобразования файла в PDF. Все перечисленные программы работают в едином поле и отрываются отдельными вкладками в меню.
Работа с текстом
Пакет WPS Office позволяет работать с текстовыми документами, предоставляя полный функционал, аналогичный известному редактору от Microsoft. При нажатии на иконку WPS Writer в главном окне откроется дополнительная вкладка с готовыми шаблонами текстовых документов. Чтобы создать новый документ, щелкните по пустому файлу, отмеченному знаком «+».
Чтобы отформатировать текст, нужно выделить фрагмент и воспользоваться инструментами на вкладке «Главная». Также здесь доступны настройки стиля и размера шрифта, установка заголовков, добавление нумерованных и маркированных списков. Для настройки отступов и выравнивания нажмите на кнопку «Параметры», затем выберите пункт «Абзац».
На вкладке «Вставка» доступны функции для добавления различных элементов в документ: таблиц, рисунков, диаграмм, графических объектов WPSArt. Также через нее можно работать с колонтитулами и нумерацией страниц. Чтобы создать оглавление документа, потребуется перейти на вкладку «Ссылки». Здесь же предусмотрены опции для создания сносок и подписей.
Проверка текста на орфографию
Проверка правописания работает в версиях для всех ОС. Версия для Linux также предусматривает проверку орфографии, но по умолчанию только на английском языке, поэтому дополнительно необходимо добавить русский словарь. Скачать его можно на официальном сайте разработчиков, затем поместить файлы dicts в папку на локальном диске. В большинстве случаев это /home/имя_пользователя/.wps/office/dicts.
После это следуйте простой инструкции:
- Перезапустите приложение и через вкладку «Меню» перейдите в параметры.
- В открывшемся окне в панели слева выберите пункт «Проверка правописания».
- В окне справа щелкните по кнопке «Пользовательские словари».
- Выберите русский язык и подтвердите изменения в окне параметров.
В WPS Office для Windows проверка орфографии по умолчанию идет на русском языке, поэтому дополнительно скачивать словари не придется. Чтобы изменить язык правописания на любой другой, потребуется изменить пользовательский словарь.
Создание таблиц в Spreadsheets
Приложение Spreadsheets позволяет работать с таблицами и диаграммами, причем функционал не сильно отличается от известного MS Excel. При выборе инструмента в главном окне также открывается список готовых шаблонов. Интерфейс разбит на ячейки и панели. Сверху располагается панель вкладок с основными инструментами редактора.
Spreadsheets работает с формулами, суммами, выравниваниями и другими простыми операциями. Через вкладку «Главная» возможно настроить форматирование, границы и стиль ячеек, а также установить параметры шрифта.
Для удобства использования формул на панели расположена соответствующая вкладка, через которую можно быстро отыскать математические, финансовые, логические и другие функции.
Редактор презентаций
Один из лучших бесплатных офисных пакетов предусматривает встроенные средства для создания и редактирования презентаций в формате PPT или PPTX. Доступны шаблоны документов, которые отсортированы по тематике. Для поиска готовых проектов реализована поисковая строка.
WPS Office в разделе «Презентации» предлагает удобный интерфейс со вкладками, рабочей областью и статус-баром. Разберем основные функции редактора:
- Чтобы добавить новый слайд, необходимо щелкнуть правой кнопкой мыши по свободной области в панели слева, затем в меню выбрать соответствующий пункт. Также функция доступна на вкладке «Главная».
- Для добавления различных объектов нужно перейти на вкладку «Вставка», где есть функции вставки таблиц, рисунков, фигур, диаграмм и другим элементов. Доступна и возможность перетаскивания мультимедийных объектов в окно.
- Настроить анимационные эффекты, переходы между слайдами и общий стиль презентации можно через вкладки «Дизайн», «Переходы» и «Анимация».
- Чтобы просмотреть созданную презентацию, нужно щелкнуть по значку воспроизведения ниже. На вкладке «Показ слайдов» доступна более подробная настройка параметров показа.
Внизу интерфейса предусмотрен ползунок для масштабирования окна, режим чтения, сортировщик слайдов, функция добавления примечаний и отображения заметок. При необходимости пользователь может создать автоматическую резервную копию, чтобы не потерять данные.
Отличия бесплатной и премиум-версии WPS
Главный минус бесплатной версии – реклама. Остальные инструменты работают не хуже, чем в именитом Microsoft Office.
Преимущества премиум-версии:
- отсутствие рекламы,
- до 9 синхронизированных устройств,
- бесплатное облако на 20 Гб,
- расширенная библиотека шрифтов и шаблонов,
- одновременная поддержка нескольких языков,
- совместная работа над документами.
Премиум-версия работает по подписке, ее стоимость составляет $29.99 в год.
Выводы
У WPS Office нет существенных недостатков. Хочется отметить удобный интерфейс и многофункциональность – не надо качать несколько программ и работать в них отдельно, как это реализовано в Microsoft Office. Для пользователей операционной системы Linux существуют и другие бесплатные альтернативы, а в случае с Windows достойным аналогом будет только офисный пакет от Microsoft, который хорошо справляется со своими задачи, но, увы, не распространяется бесплатно.
Welcome to WPS Official Academy! After reading this free tutorial, you will be able to master how to create an impressive excel dashboard in WPS Office.

lWhat is a dashboard in Excel?
A dashboard is a visual presentation of key metrics, which is usually composed of various elements including charts, gauges, tables, and figures. It simplifies the complex data and presents the current status at a glance, helping you make decisions easily and quickly. Dashboards are widely used in work reports, for example, KPI report, revenue report, financial report and the like.
lSteps to create a dashboard in WPS Spreadsheet.
o Prepare the appropriate dataset and brainstorm the purpose of the dashboard
Take this worksheet as an example. The worksheet records the export status of a coffee brand, in which the data of date, customer name, salesperson, country, price, quantity and revenue is available.
And assume that we need to analyze:
1. Total revenue per month
2. Total sales in different countries
3. Total sales by different employees
o Use various tools to process and present the data.
Before creating the dashboard, we need to process the dataand prepare the elements in advance. Please follow the steps below:
1. Total revenue per month
In the worksheet, the total revenue is given in the Revenue column, which is calculated from the formula =price*quantity-cost. And the date is given in the Date column. In order to analyze the total revenue per month, we can create a pivot table to sum up the data.
① Open the file in WPS Spreadsheet, and go to the Insert tab. Click the PivotTable button in the upper left corner. In the pop-up dialog, select the range of the data that you want to analyze and choose the place to put the pivot table.
② Then, a new sheet with the PivotTable pane on the right will be opened. Drag Dates into the Rows section and Revenue to the Values section.
③ Now we can use the pivot table to create a line plot. Select the pivot table and go to the Insert tab. Click the Chart button and choose a style you like under the Line option.
Then, we have successfully create a visualization; now we can use it to analyze the change tendency of revenue per month.
2. Total sales in different Countries
In the worksheet, the total sales in different countries are not given, and thus we calculate with the formula =price*quantity in the column J.
① Select the whole table and navigate to the Insert tab, and click PivotTable to create a pivot table as well. Drag Country into the Rows section and Sales to the Values section.
② Then, we can create an area chart to visualize the distribution of sales in different countries. Select the pivot table, go to the Insert tab and click on Chart. Then choose a style under the Area option.
Now, we can see that the coffee brand sells best in Australia and Singapore, while its performance in France is not ideal.
3. Total sales by different employees
The total sales by different emplolyees are already given in the Sales Person column.
① We can also create a pivot table first following the above steps.
(Note that drag Date to Rows area, Sales Person to Columns area and Sales to Values area.)
② To analyze the performance of each employee, we can create a radar chart. Select the pivot table, go to the Insert tab and click Radar to insert a radar style as needed.
o Design the layout of your dashboard
1. Create a new sheet and go to the Page Layout tab. Click the Align drop-down button and deselect Show Grid.
2. Copy the charts from the pivot sheets and paste in the new sheet. The adjust the layout as you wish.
3. Select one chart and head to the Insert tab. Click on Slicer and check the items related to the other two charts in the pop-up dialog.
4. Right-click on each slicer and click Report Connections. And check all charts to link them.
Well done! Now let’s preview the result.
If you want to learn more operations about pivot table in Excel, please visit WPS Academy for more free tutorials.
Learn pivot table from the beginning | WPS Academy Free Office Courses
How to set the calculated field of the pivot table | WPS Academy Free Office Courses
WPS Office Spreadsheet is helpful for various fields of studies: mathematics, statistics, data science, engineering, finance, and such. Rich functions paired with teaching procedures, WPS Office Spreadsheet definitely is a professional and reliable toolkit.
Содержание
- How to analyze data using pivot tables in WPS Office Excel
- Welcome to WPS Official Academy, and this tutorial helps you master how to use pivot tables to analyze data in WPS Spreadsheet.
- Steps to create a pivot table and analyze data with it.
- l Create a pivot table in WPS Spreadsheet
- l Use the pivot table to analyze data
- Term Explanation
- l What is a pivot table
- More knowledge about pivot tables in WPS Spreadsheet
- Как пользоваться WPS Office
- Установка WPS Office
- Как пользоваться WPS Office
- 1. Русификация
- 2. Интерфейс WPS Office
- 3. Создание текстовых документов
- 4. Проверка орфографии
- 5. Работа с таблицами
- 6. Сохранение и печать
- Выводы
- WPS Office: краткий обзор возможностей
- Установка WPS Office
- Главное окно
- Работа с текстом
- Проверка текста на орфографию
- Создание таблиц в Spreadsheets
- Редактор презентаций
- Отличия бесплатной и премиум-версии WPS
- Выводы
How to analyze data using pivot tables in WPS Office Excel
A free Office suite fully compatible with Microsoft Office
A free Office suite fully compatible with Microsoft Office
Welcome to WPS Official Academy, and this tutorial helps you master how to use pivot tables to analyze data in WPS Spreadsheet.
Steps to create a pivot table and analyze data with it.
l Create a pivot table in WPS Spreadsheet
1. Prepare your pivot table data and open it in WPS Office; for example, the following table illustrates the sales of a coffee brand in different countries and months in 2021. Select the range of data you want to analyze in a pivot table. Go to the Insert tab and click the PivotTable button.
2. In the pop-up Create PivotTable dialog, you can also choose where you want the PivotTable report to be placed, for example, New worksheet here. Click OK and the pivot table is created in the new sheet.
3. In the pane on the right, drag the fields to the pivot table areas including FILTERS , COLS , ROWS and VALUES . For instance, drag Month to the FILTERS area, Country to COLS , Product to ROWS and Sales to VALUES . Then a pivot table is successfully created and you can use it to analyze data now!
4. Likewise, you can also place the parameters including month, country, product and the like in different areas of the pivot table. For example, drag Month to the COLS area, so you can directly see the sales in different months.
l Use the pivot table to analyze data
1. In this pivot table, for example, we can see the total sales of each kind of coffee of this brand and the total of the brand in different countries. We can know that Latte sells best among all types of coffee, and the brand is favored more in France than in other countries.
2. If you want to analyze the sales condition in December, for example, you can click the drop-down button behind Month and click Select this item to filter the specified month. Then we can see directly Cappucino is favored in December.
3. You can also click the drop-down button behind Country and Product to filter the data.
Term Explanation
l What is a pivot table
As a powerful feature built in WPS Office, pivot tables provide an interactive view of your datasets, allowing you to analyze trends, comparisons and the like based on the data.
More knowledge about pivot tables in WPS Spreadsheet
Want to learn more about pivot tables? You can visit How to set the calculated field of the pivot table | WPS Academy Free Office Courses to explore how to set the calculated field of the pivot table.
WPS Spreadsheet could be an alternative to Microsoft Office Excel. Includes 100’s of built-in formulas, pivot tables and more. Includes advanced animation, slide transitions, and support for video, images, audio and even Flash.
Источник
Как пользоваться WPS Office
WPS Office — это один из бесплатных офисных пакетов для Linux. Программа полностью кроссплатформенная и может работать в Windows, Mac, iOS и Android. Продукт ранее был известный, как Kingsoft Office и имеет длинную историю развития в Китае, а в 2014 году он переименован в WPS Office и стал доступен по всему миру.
Офисная программа не полностью бесплатна. У нее есть платные функции, такие как печать или сохранение в PDF. Но для редактирования текста достаточно бесплатных возможностей. В офисный набор входят текстовый процессор, редактор таблиц и редактор презентаций. По своему внешнему виду и функциональности программа сильно напоминает Microsoft Office. В этой статье мы рассмотрим как пользоваться WPS Office и основными его возможностями.
Установка WPS Office
Для начала использования программы ее нужно установить. Для установки в Windows вам будет достаточно скачать установщик из официального сайта. Пакеты для Linux тоже есть на той же странице, но чуть ниже. Есть deb, rpm и бинарники в tar.gz. Чтобы установить WPS Office в Ubuntu скачайте deb пакет:
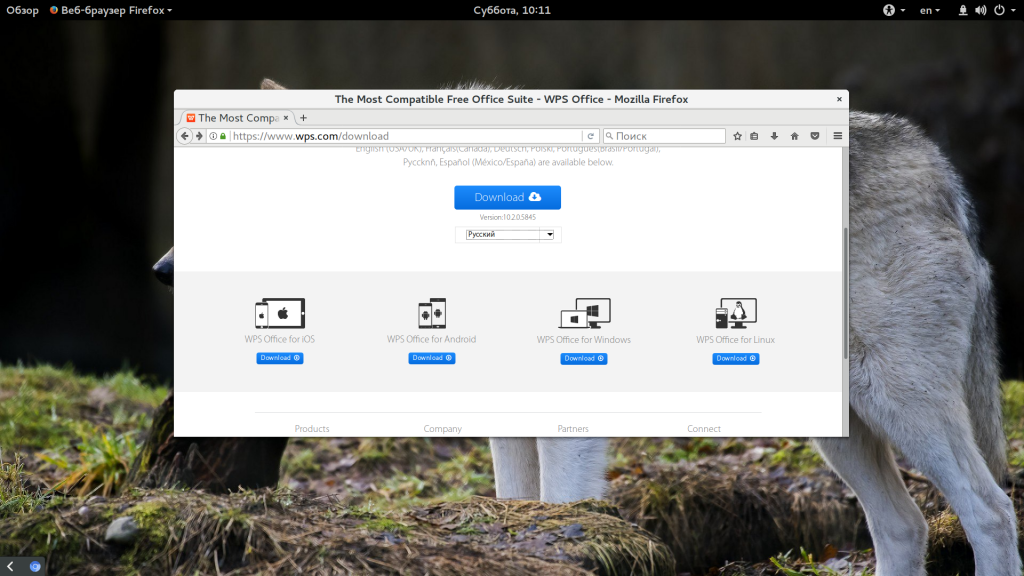
Также нужно скачать шрифты и словарь для проверки орфографии на русском.
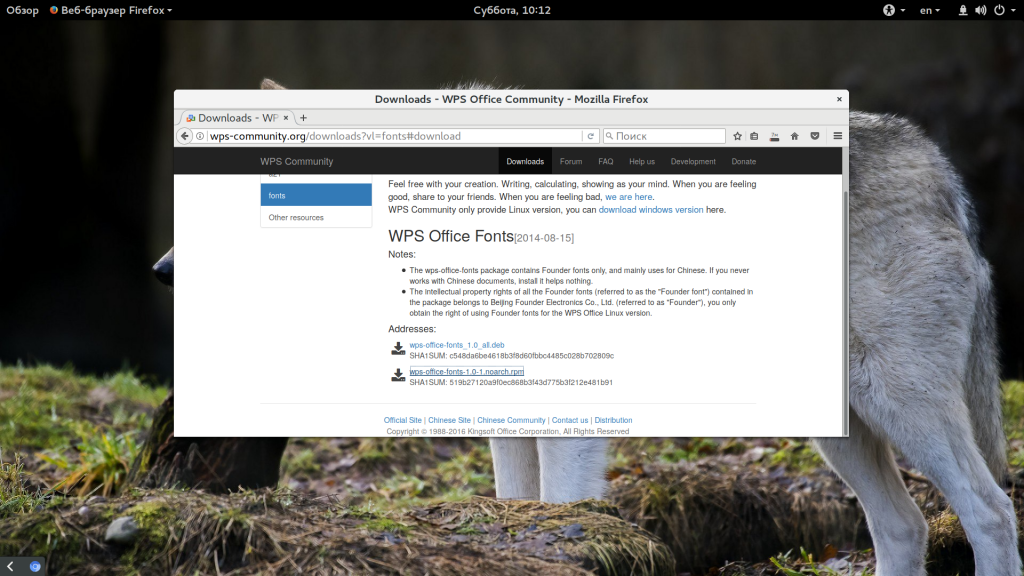
Установите необходимые библиотеки:
$ wget http://se.archive.ubuntu.com/ubuntu/pool/main/libp/libpng/libpng12-0_1.2.54-1ubuntu1_amd64.deb $ sudo dpkg -i libpng12-0_1.2.54-1ubuntu1_amd64.deb
Затем перейдите в папку с загрузками и установите все это:
$ sudo dpkg -i wps*.deb
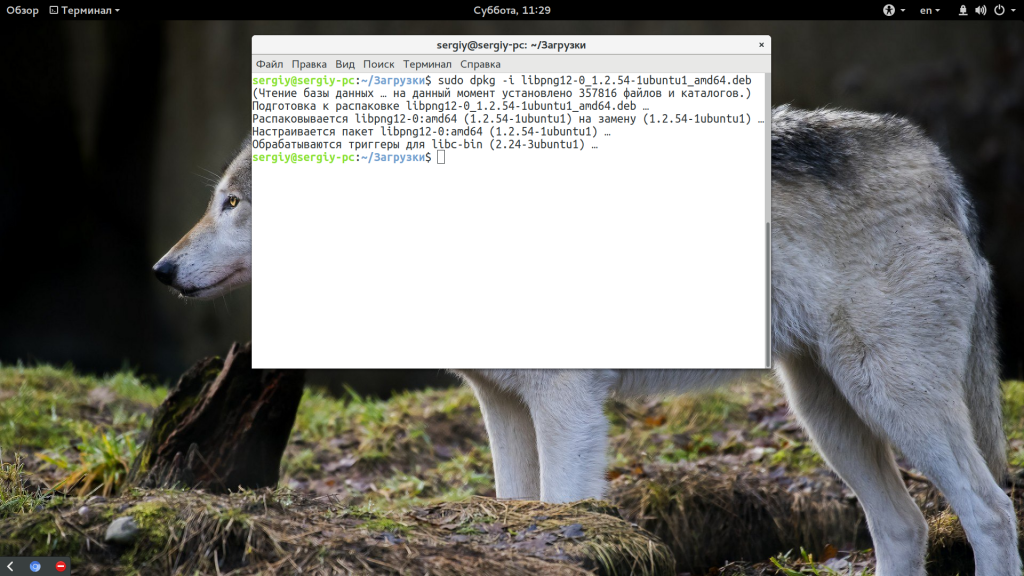
После завершения установки программа появится в главном меню системы:
Как пользоваться WPS Office
Сначала рассмотрим интерфейс программы на примере текстового процессора Writer, затем пройдемся по основным возможностям каждой из программ.
1. Русификация
Инструкция wps office должна содержать информацию о русификации. При первом запуске вам необходимо принять лицензионное соглашение:
По умолчанию интерфейс программы будет отображаться на английском, но его можно русифицировать. Для этого нажмите на стрелочку возле «Writer» и откройте меню «Tools», а в нем «Switch language»:
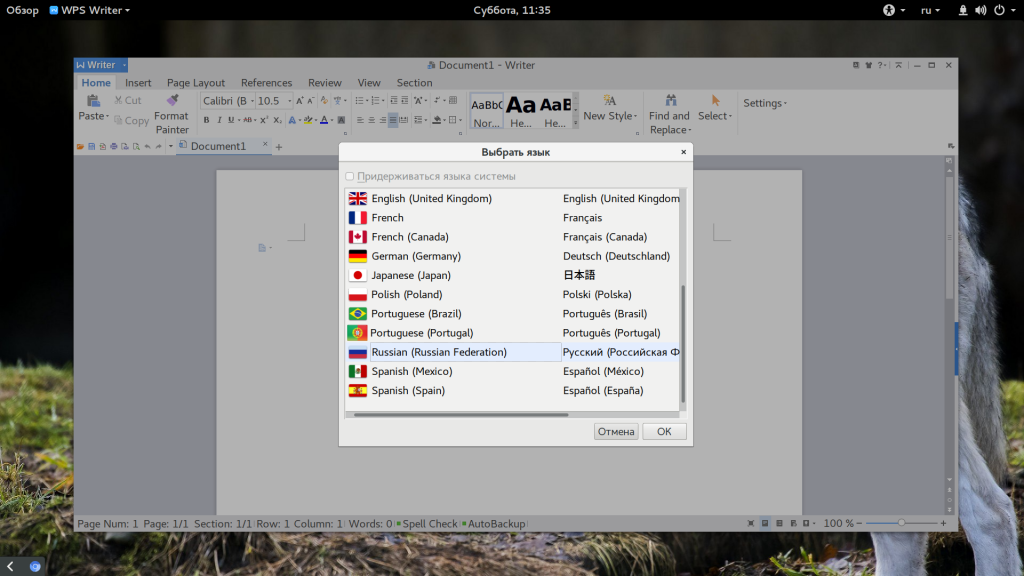
После этого найдите в списке русский и нажмите кнопку «Ok». Останется перезагрузить программу, чтобы изменения вступили в силу. Русификация WPS Office linux завершена.
2. Интерфейс WPS Office
Интерфейс программы очень похож на современный интерфейс Microsoft Office версии 2010 или даже 2013:
Меню программы доступно по нажатию на кнопку Writer и стрелочку возле нее. Там где раньше было меню, теперь расположена панель инструментов, аналогичная панели Word. Под панелью инструментов есть панель вкладок, такой в MS Office нет. Еще ниже рабочая область, а под ней находится статус бар, где отображена вся информация о количестве строк и других параметрах.
3. Создание текстовых документов
Как и мы привыкли работать в Word, здесь вы получаете то что видите, документ будет напечатан таким, каким он есть на экране. Давайте пробежимся по особенностям работы с документами. Как обычно, для создания документа просто набирайте текст, если нужно применить к нему какие-либо стили форматирования — отметьте его:
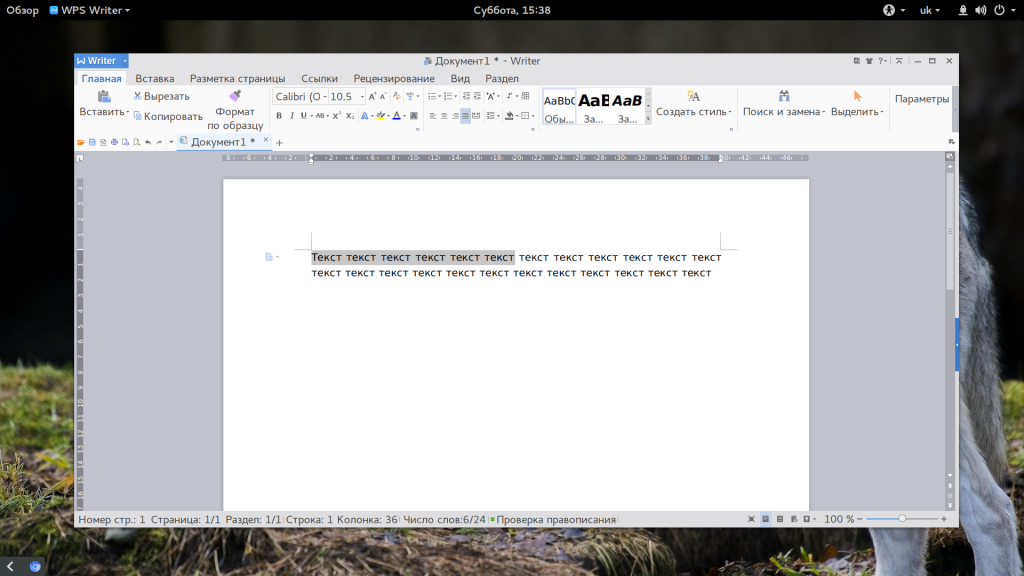
Если вы хотите создать заголовок, к нему лучше применить стиль «Заголовок» на панели, чтобы потом иметь возможность создать содержание:
Каждый стиль можно настроить как вам нужно:
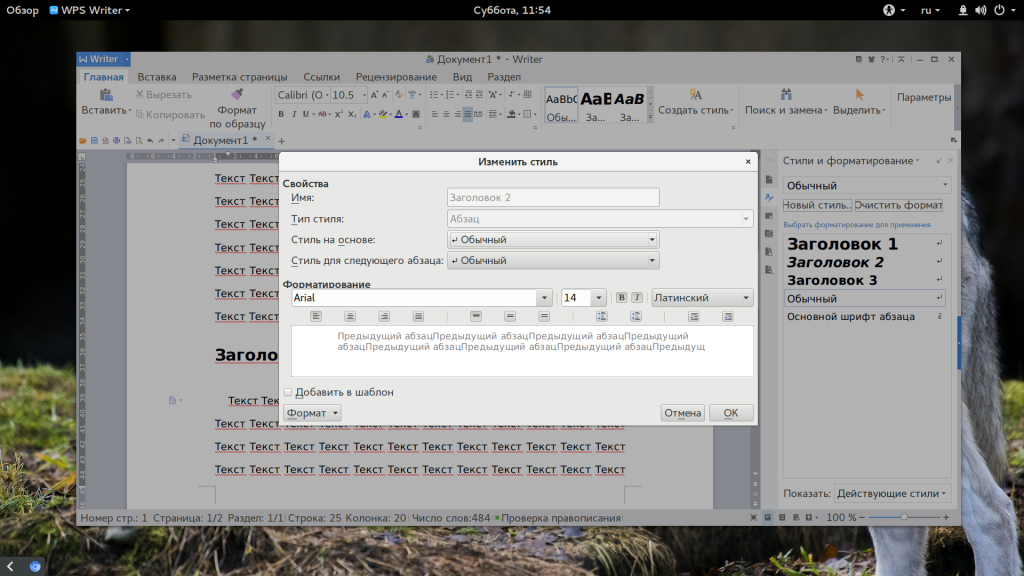
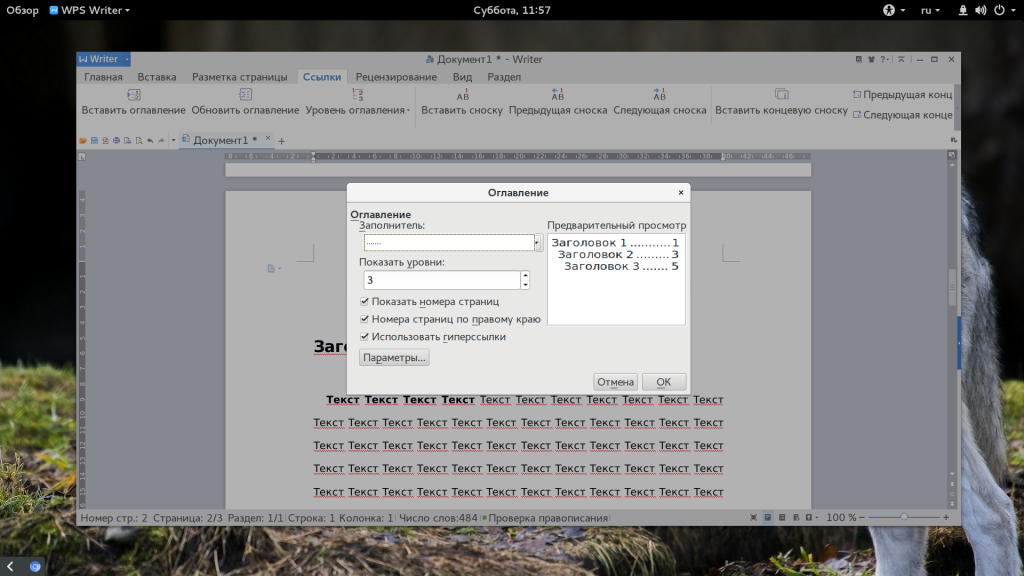
Пока все также, как и в продукте от Microsoft, даже совместимость с документами doc и docx тут лучше. Но есть и недостатки. Сразу бросается в глаза отсутствие кнопки «Показать непечатаемые символы», они конечно включаются в настройках, но это очень неудобно. Настройки по умолчанию для документа непривычны, например, отступы, шрифты и т д.
4. Проверка орфографии
Как и Microsoft Office программа поддерживает проверку орфографии. Но по умолчанию она включена только для английского языка. Мы скачали словарь проверки русского языка, теперь нужно распаковать его и поместить его в правильную папку /home/имя_поьзователя/.kingsoft/office6/dicts/:
Затем перезапустите программу, откройте меню «Инструменты» -> «Выбрать язык», затем выберите русский:
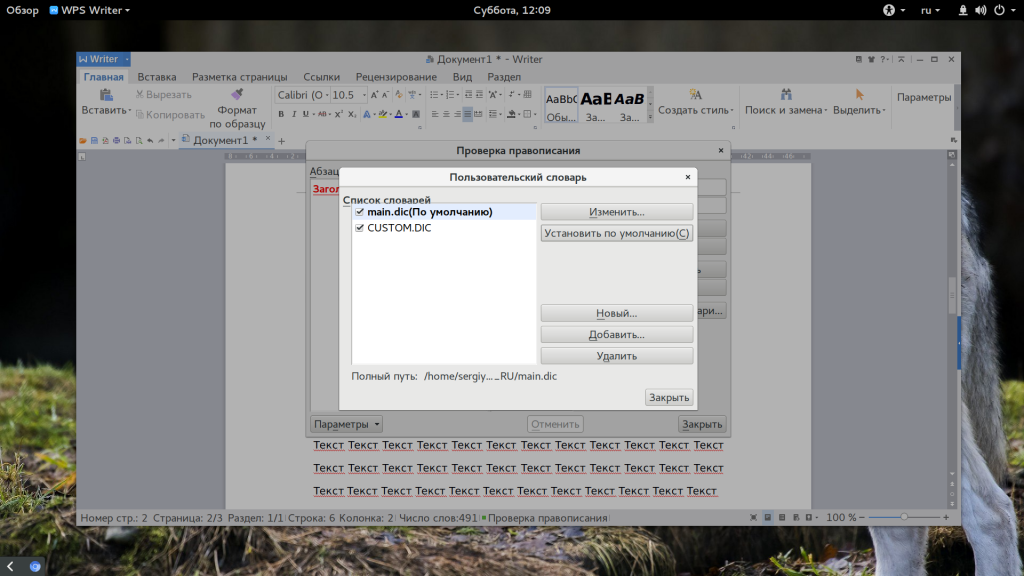
Теперь орфография wps office будет проверяться на русском языке.
5. Работа с таблицами
Работа с таблицами не сильно отличается от Exel. Здесь перед вами точно такое же окно разбитое на ячейки и панель. Поддерживаются формулы, сума, выравнивание и другие простые операции:
Например, есть меню «Формат ячеек», где можно настроить все привычные возможности таблицы:
Более сложные операции, такие как макросы и VBA поддерживаются в Pro версии, правда не очень, они совместимы только в MS 2003.
Что напрягает, так это то, что панель инструментов не масштабируется. Если вы сделаете окно меньше она не уменьшится автоматически, а менее важные значки не спрячутся, окно просто обрежет часть панели, крайне неудобно. Теперь вы знаете как пользоваться программой wps office.
6. Сохранение и печать
Вот с сохранением данных у WPS Office большие проблемы. Разработчик заявляет, что поддерживаются форматы wps, doc, docx, pdf, rft. Для этого достаточно открыть меню программы и выбрать «Сохранить как», затем просто выбрать нужный формат.
Но не все так просто. Эти форматы доступны в Pro версии, а в бесплатной они будут работать только первые 30 дней. Далее, же возможность сохранения в PDF и поддержка печати документов отключается.
Выводы
В этой статье мы рассмотрели как пользоваться WPS Office. Честно говоря, меня программа как-то разочаровала. По сути LibreOffice может почти все то же, полностью открытый и бесплатный. А хваленый интерфейс WPS только похож на MS Office, но до той гладкости и отточенности ему еще очень далеко. А что вы думаете об этом офисном пакете? Напишите в комментариях!
Источник
WPS Office: краткий обзор возможностей
Пакет офисных программ WPS Office (ранее назывался Kingsoft Office) в первую очередь может быть интересен пользователям Linux, но существуют версии и для других ОС: Windows, macOS и даже Android. Некоторые функции доступны по платной подписке, но основные инструменты не требуют покупки. Универсальный пакет предусматривает текстовый редактор, инструменты для работы с таблицами и презентациями.
Давайте разберемся, как пользоваться WPS Office, и рассмотрим его основные возможности.
Установка WPS Office
Установка WPS Office на Windows не займет много времени: достаточно скачать установочный файл в формате EXE с официального сайта разработчиков, затем запустить его и следовать инструкции пошагового мастера.
Для пользователей Linux инсталляция офисного набора программ также не вызовет трудностей при базовом знании терминала. В качестве дополнения рекомендуется отдельно загрузить шрифты и словари, которые есть на сайте разработчиков.
Для ОС Android пакет можно скачать через магазин приложений Play Market, достаточно ввести его название в поисковой строке. Пользователи macOS могут найти приложение в App Store.
Главное окно
Главное окно WPS Office открывает доступ ко всему инструментарию программы. В верхней панели реализована удобная система вкладок, благодаря которой можно быстро переключаться между документами. Слева находятся разделы, позволяющие создать или открыть файл, а также использовать возможности WPS Team для совместной работы с командой и дополнительные приложения.
В главном окне располагаются основные инструменты для работы с документами различных типов:
- WPS Writer – приложения для создания и редактирования файлов в формате DOC;
- Spreadsheets – инструмент для работы с таблицами, заметками, графиками;
- Presentation – программа, позволяющая создавать презентации с использованием эффектов;
- PDF – различные средства для работы с файлами в формате PDF.
Офисный пакет поддерживает работу с тремя десятками форматов, включая DOCS, XLSX, TXT, PPT. Кроме того, предусмотрена опция преобразования файла в PDF. Все перечисленные программы работают в едином поле и отрываются отдельными вкладками в меню.
Работа с текстом
Пакет WPS Office позволяет работать с текстовыми документами, предоставляя полный функционал, аналогичный известному редактору от Microsoft. При нажатии на иконку WPS Writer в главном окне откроется дополнительная вкладка с готовыми шаблонами текстовых документов. Чтобы создать новый документ, щелкните по пустому файлу, отмеченному знаком «+».
Чтобы отформатировать текст, нужно выделить фрагмент и воспользоваться инструментами на вкладке «Главная». Также здесь доступны настройки стиля и размера шрифта, установка заголовков, добавление нумерованных и маркированных списков. Для настройки отступов и выравнивания нажмите на кнопку «Параметры», затем выберите пункт «Абзац».
На вкладке «Вставка» доступны функции для добавления различных элементов в документ: таблиц, рисунков, диаграмм, графических объектов WPSArt. Также через нее можно работать с колонтитулами и нумерацией страниц. Чтобы создать оглавление документа, потребуется перейти на вкладку «Ссылки». Здесь же предусмотрены опции для создания сносок и подписей.
Проверка текста на орфографию
Проверка правописания работает в версиях для всех ОС. Версия для Linux также предусматривает проверку орфографии, но по умолчанию только на английском языке, поэтому дополнительно необходимо добавить русский словарь. Скачать его можно на официальном сайте разработчиков, затем поместить файлы dicts в папку на локальном диске. В большинстве случаев это /home/имя_пользователя/.wps/office/dicts.
После это следуйте простой инструкции:
- Перезапустите приложение и через вкладку «Меню» перейдите в параметры.
- В открывшемся окне в панели слева выберите пункт «Проверка правописания».
- В окне справа щелкните по кнопке «Пользовательские словари».
- Выберите русский язык и подтвердите изменения в окне параметров.
В WPS Office для Windows проверка орфографии по умолчанию идет на русском языке, поэтому дополнительно скачивать словари не придется. Чтобы изменить язык правописания на любой другой, потребуется изменить пользовательский словарь.
Создание таблиц в Spreadsheets
Приложение Spreadsheets позволяет работать с таблицами и диаграммами, причем функционал не сильно отличается от известного MS Excel. При выборе инструмента в главном окне также открывается список готовых шаблонов. Интерфейс разбит на ячейки и панели. Сверху располагается панель вкладок с основными инструментами редактора.
Spreadsheets работает с формулами, суммами, выравниваниями и другими простыми операциями. Через вкладку «Главная» возможно настроить форматирование, границы и стиль ячеек, а также установить параметры шрифта.
Для удобства использования формул на панели расположена соответствующая вкладка, через которую можно быстро отыскать математические, финансовые, логические и другие функции.
Редактор презентаций
Один из лучших бесплатных офисных пакетов предусматривает встроенные средства для создания и редактирования презентаций в формате PPT или PPTX. Доступны шаблоны документов, которые отсортированы по тематике. Для поиска готовых проектов реализована поисковая строка.
WPS Office в разделе «Презентации» предлагает удобный интерфейс со вкладками, рабочей областью и статус-баром. Разберем основные функции редактора:
- Чтобы добавить новый слайд, необходимо щелкнуть правой кнопкой мыши по свободной области в панели слева, затем в меню выбрать соответствующий пункт. Также функция доступна на вкладке «Главная».
- Для добавления различных объектов нужно перейти на вкладку «Вставка», где есть функции вставки таблиц, рисунков, фигур, диаграмм и другим элементов. Доступна и возможность перетаскивания мультимедийных объектов в окно.
- Настроить анимационные эффекты, переходы между слайдами и общий стиль презентации можно через вкладки «Дизайн», «Переходы» и «Анимация».
- Чтобы просмотреть созданную презентацию, нужно щелкнуть по значку воспроизведения ниже. На вкладке «Показ слайдов» доступна более подробная настройка параметров показа.
Внизу интерфейса предусмотрен ползунок для масштабирования окна, режим чтения, сортировщик слайдов, функция добавления примечаний и отображения заметок. При необходимости пользователь может создать автоматическую резервную копию, чтобы не потерять данные.
Отличия бесплатной и премиум-версии WPS
Главный минус бесплатной версии – реклама. Остальные инструменты работают не хуже, чем в именитом Microsoft Office.
- отсутствие рекламы,
- до 9 синхронизированных устройств,
- бесплатное облако на 20 Гб,
- расширенная библиотека шрифтов и шаблонов,
- одновременная поддержка нескольких языков,
- совместная работа над документами.
Премиум-версия работает по подписке, ее стоимость составляет $29.99 в год.
Выводы
У WPS Office нет существенных недостатков. Хочется отметить удобный интерфейс и многофункциональность – не надо качать несколько программ и работать в них отдельно, как это реализовано в Microsoft Office. Для пользователей операционной системы Linux существуют и другие бесплатные альтернативы, а в случае с Windows достойным аналогом будет только офисный пакет от Microsoft, который хорошо справляется со своими задачи, но, увы, не распространяется бесплатно.
Источник

Таблицы — инструмент, с которым работают сотни специалистов из разных областей. Но, когда речь идет о тысячах строк данных, базовых возможностей таблиц для удобной работы и тем более для создания наглядных отчетов становится недостаточно. Для этих задач больше подходят сводные таблицы.
Разбираемся, что это такое, как работает и знакомимся с тремя программами, в которых их можно создать.
Что такое сводные таблицы
Сводная таблица — разновидность таблицы, предназначенная для простого анализа данных и формирования наглядных отчётов на основе больших массивов информации. С помощью сводной таблицы можно сгруппировать нужные данные, обработать их и оформить в удобном и понятном виде. Это актуально, если, например, в таблице тысячи строк, а для отчета нужно выбрать, объединить и обработать только некоторые из них, отвечающие заданным критериям.
Сводные таблицы можно использовать для разных задач, например, для:
- поиска взаимосвязей и определения групп в массивах данных;
- определения тенденций изменения показателей за разный период времени — например, сравнение дохода компании на квартал;
- формирования сводных отчетах о складских остатках, производственных процессах и других задач.
Области применения сводных таблиц практически не ограничены — они одинаково полезны как бухгалтеру небольшого магазина, так и отделу технологов крупного промышленного предприятия.
Создание и использование сводных таблиц
Технически сводные таблицы — отдельная встроенная функция в редакторе таблиц. Чтобы работать с ними, нужно понимать алгоритм и общие принципы — рассмотрим их на примере.
Представим, что небольшая частная ферма продает свои товары в четыре разных магазина. В конце отчетного периода владельцу фермы нужно проанализировать, какие товары пользуются большим спросов, и работа с какими магазинами приносит больше прибыли. Для проведения аналитики бухгалтерия фермы использует сводную таблицу, в которой указаны:
- наименование товара;
- его стоимость;
- количество проданного товара;
- общая сумма продажи;
- дата продажи;
- название магазина.
Разберем поэтапно, как владельцу фермы на основе имеющихся данных с помощью сводной таблицы быстро определить самый востребованный товар и магазин с лучшей покупательской способностью.
Шаг 1. Создание сводной таблицы
Для создания сводной таблицы нужно, чтобы:
- каждому столбцу в исходной таблице было присвоено название;
- в каждом столбце были данные только одного формата;
- строки и столбцы были заполнены без пропусков.
Если условия соблюдены, можно приступать к созданию.
- Переходим во вкладку «Вставка», выбираем «Сводная таблица».
- В появившемся всплывающем окне указываем, какие ячейки нужно использовать в сводной таблице, и на каком листе ее создать — на текущем или новом.
Для примера выберем все заполненные ячейки и размещение на новом листе.
После подтверждения будет создан новый лист с двумя зонами:
- областью для сводной таблицы (слева);
- панелью полей, через которую можно полностью управлять сводной таблицей (справа).
Шаг 2. Настройка сводной таблицы
В верхней части панели настроек — поля, которые можно включить в сводную таблицу. Их названия соответствуют заголовкам столбцов — «Наименование товара», «Стоимость товара», «Количество проданного товара», «Сумма продажи», «Дата продажи», «Название магазина».
В нижней части панели выделено четыре зоны:
- «Фильтры» — помогают фильтровать данные в сводной таблице. Например, позволяют показать информацию только об одном отдельном товаре.
- «Столбцы» и «Строки» — определяют формат расположения данных. При выборе «Строки» данные размещаются в строках, «Столбцы» — в столбцах.
- «Значения» — отвечает за вычисления (суммирование, умножение или другие) данных в сводной таблице.
Для формирования сводной таблицы достаточно перетянуть данные из верхней области «Выбрать поле» в любую из нужных зон в нижней части.
Для примера добавляем в сводную таблицу «Наименование товара», «Стоимость товара», «Количество проданного товара», «Сумма продажи», «Название магазина». Значение «Дата продажи» оставляем для фильтрации. Ячейки с текстовой информацией перемещаем в зону «Строки», с численными данными — в «Значения».
После выбора всех исходных данных сводная таблица будет создана в поле слева.
По сформированной сводной таблице легко понять, какие товары продаются в большем объеме (в нашем случае — яйца) и какие приносят больше прибыли (мясо).
В сводную таблицу также можно добавить информацию о датах продажи, но на объективность аналитики это не повлияет — выводы можно сделать и на основании текущих сведений.
Можно переходить к рассмотрению фильтров.
Этап 3. Настройка фильтров
Отображаемую в сводной таблице информацию можно легко сортировать с помощью фильтров.
В качестве примера работы с фильтрами добавим в зону «Фильтры» поля «Название магазина» и «Дата продажи»
После заполнения зоны «Фильтры», над таблицей появится дополнительный блок данных.
Это настраиваемые переменные, с помощью которых можно отфильтровывать и отображать только нужные данные.
Например, используя их, можно настроить, чтобы в сводной таблице была показана информация только о товарах, проданных в магазин «Семерочка». Для этого нажимаем на стрелочку возле поля «Название магазина» и оставляем галочку только возле строки «Семерочка».
После подтверждения настроек в сводной таблице останутся только данные о продажах в указанный магазин.
Аналогично можно настроить сортировку данных по дате продажи. Например, можно отобразить, что и на какую сумму было продано во все магазины 1.11.2022. После подтверждения таблица получит следующий вид.
Подобным образом под свои нужды и задачи можно гибко фильтровать любую информацию. Это позволяет легко проводить аналитику данных даже со множеством вводных и быстро создавать информативные, наглядные отчеты.
3 программы, в которых можно создавать сводные таблицы:
Редактор таблиц «Р7-Офис»
Инструмент, который входит в пакет офисных приложений «Р7-Офис». Программа доступна в виде десктопной версии, мобильного приложения и облачного сервиса, который можно использовать с любого устройства. Редактор таблиц «Р7-Офиса» позволяет полноценно работать со сводными таблицами — обрабатывать большие массивы информации, проводить нужные вычисления, формировать отчетные таблицы для удобного изучения и анализа. Главное преимущество сервиса — понятный и удобный интерфейс.
WPS Office Spreadsheets
Редактор электронных таблиц, который входит в пакет офисных программ WPS Office. Программа может работать с таблицами разных форматов (XLS, XLSX и CSV) и поддерживает совместную работу с документами, десятки функций — от финансовых и математических до логических, построение диаграмм разных типов и создание сводных таблиц. WPS Office Spreadsheets можно использовать любых устройствах под управлением Windows, Linux, macOS, Android, iOS.
iWork Numbers
Редактор таблиц от компании Apple. iWork Numbers, как и аналоги, позволяет:
работать с таблицами, делать вычисления и анализировать данные, строить диаграммы, добавлять формы и иллюстрации, создавать отчеты и сводные таблицы.
В iWork Numbers есть режим совместной работы, а также возможность импортирования таблиц с других редакторов. Единственный минус — редактор работает только на устройствах на macOS и iOS.
Теги:
Windows
Р7-Офис
WPS Office Spreadsheets
iWork Numbers
WPS Office — это один из бесплатных офисных пакетов для Linux. Программа полностью кроссплатформенная и может работать в Windows, Mac, iOS и Android. Продукт ранее был известный, как Kingsoft Office и имеет длинную историю развития в Китае, а в 2014 году он переименован в WPS Office и стал доступен по всему миру.
Офисная программа не полностью бесплатна. У нее есть платные функции, такие как печать или сохранение в PDF. Но для редактирования текста достаточно бесплатных возможностей. В офисный набор входят текстовый процессор, редактор таблиц и редактор презентаций. По своему внешнему виду и функциональности программа сильно напоминает Microsoft Office. В этой статье мы рассмотрим как пользоваться WPS Office и основными его возможностями.
Для начала использования программы ее нужно установить. Для установки в Windows вам будет достаточно скачать установщик из официального сайта. Пакеты для Linux тоже есть на той же странице, но чуть ниже. Есть deb, rpm и бинарники в tar.gz. Чтобы установить WPS Office в Ubuntu скачайте deb пакет:
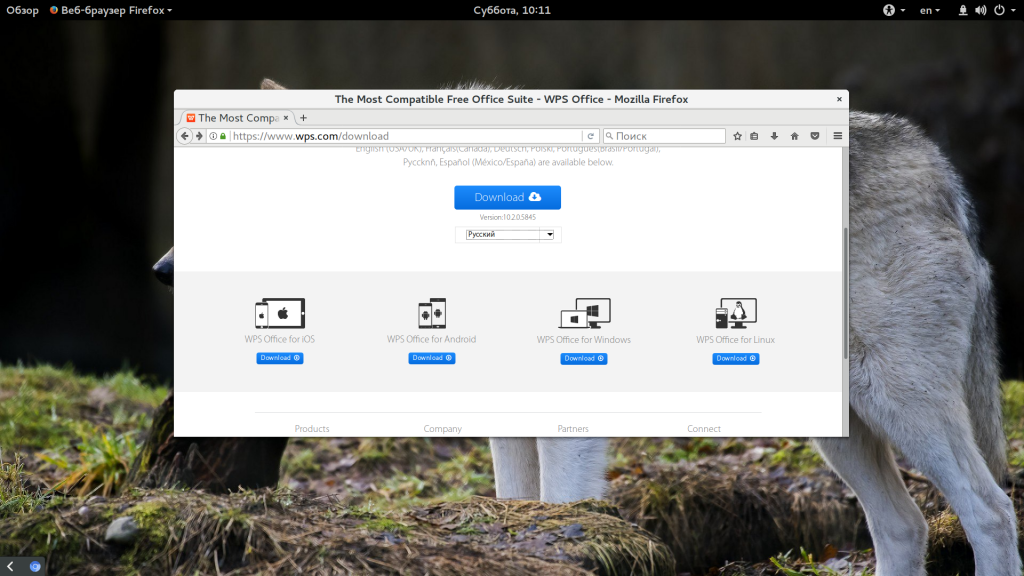
Также нужно скачать шрифты и словарь для проверки орфографии на русском.
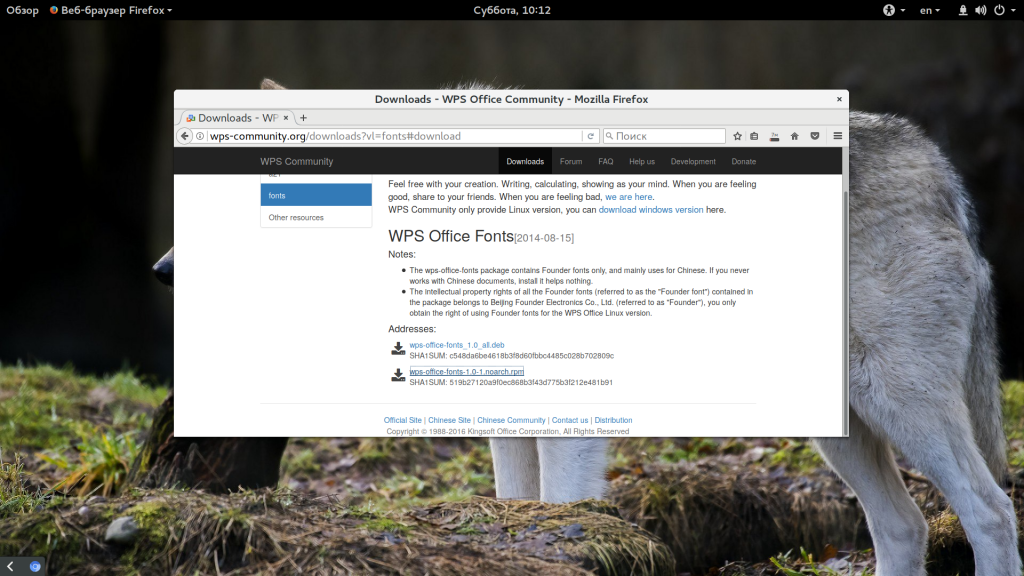
Установите необходимые библиотеки:
$ wget http://se.archive.ubuntu.com/ubuntu/pool/main/libp/libpng/libpng12-0_1.2.54-1ubuntu1_amd64.deb
$ sudo dpkg -i libpng12-0_1.2.54-1ubuntu1_amd64.deb
Затем перейдите в папку с загрузками и установите все это:
$ sudo dpkg -i wps*.deb
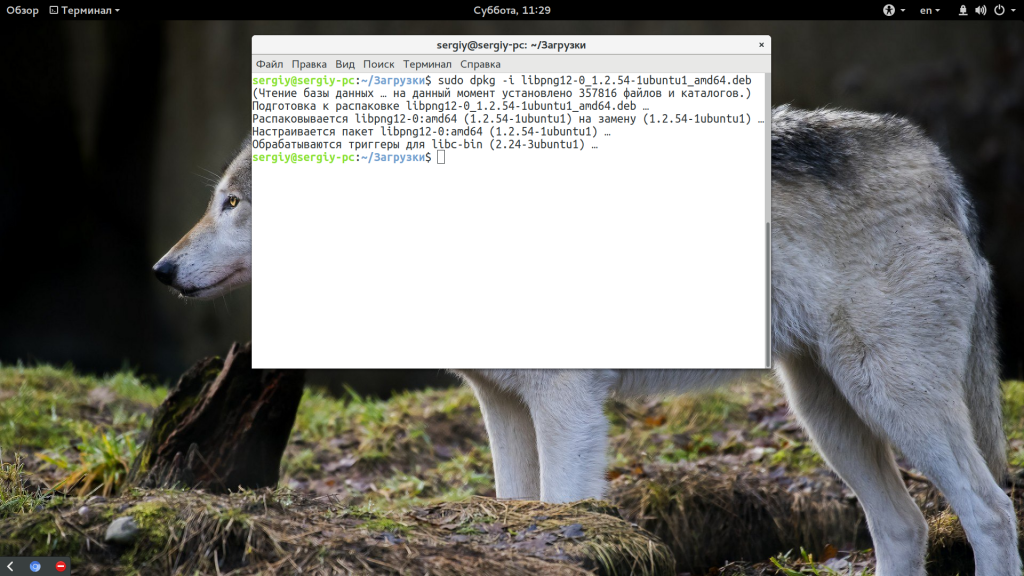
После завершения установки программа появится в главном меню системы:
Как пользоваться WPS Office
Сначала рассмотрим интерфейс программы на примере текстового процессора Writer, затем пройдемся по основным возможностям каждой из программ.
1. Русификация
Инструкция wps office должна содержать информацию о русификации. При первом запуске вам необходимо принять лицензионное соглашение:
По умолчанию интерфейс программы будет отображаться на английском, но его можно русифицировать. Для этого нажмите на стрелочку возле «Writer» и откройте меню «Tools», а в нем «Switch language»:
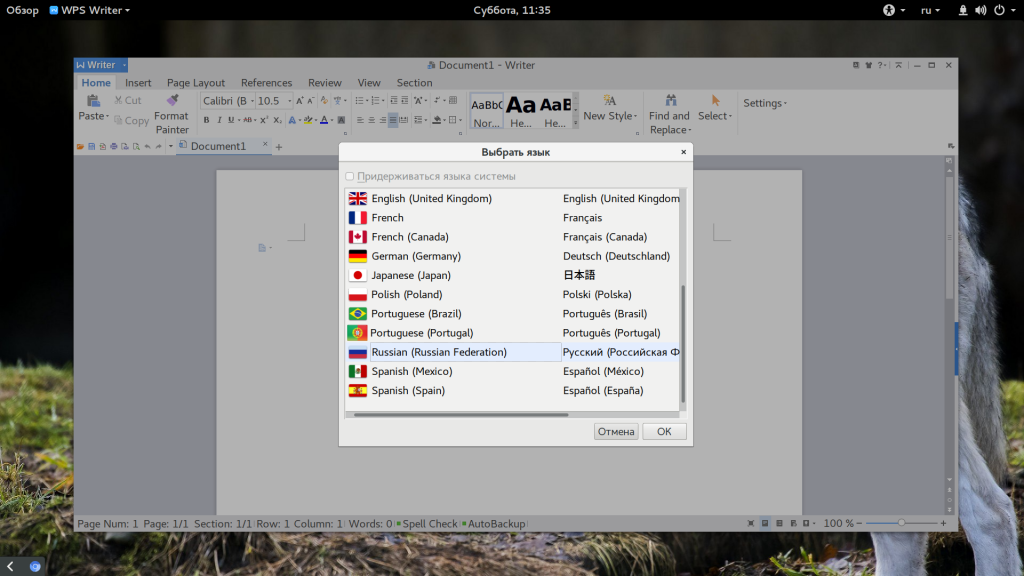
После этого найдите в списке русский и нажмите кнопку «Ok». Останется перезагрузить программу, чтобы изменения вступили в силу. Русификация WPS Office linux завершена.
2. Интерфейс WPS Office
Интерфейс программы очень похож на современный интерфейс Microsoft Office версии 2010 или даже 2013:
Меню программы доступно по нажатию на кнопку Writer и стрелочку возле нее. Там где раньше было меню, теперь расположена панель инструментов, аналогичная панели Word. Под панелью инструментов есть панель вкладок, такой в MS Office нет. Еще ниже рабочая область, а под ней находится статус бар, где отображена вся информация о количестве строк и других параметрах.
3. Создание текстовых документов
Как и мы привыкли работать в Word, здесь вы получаете то что видите, документ будет напечатан таким, каким он есть на экране. Давайте пробежимся по особенностям работы с документами. Как обычно, для создания документа просто набирайте текст, если нужно применить к нему какие-либо стили форматирования — отметьте его:
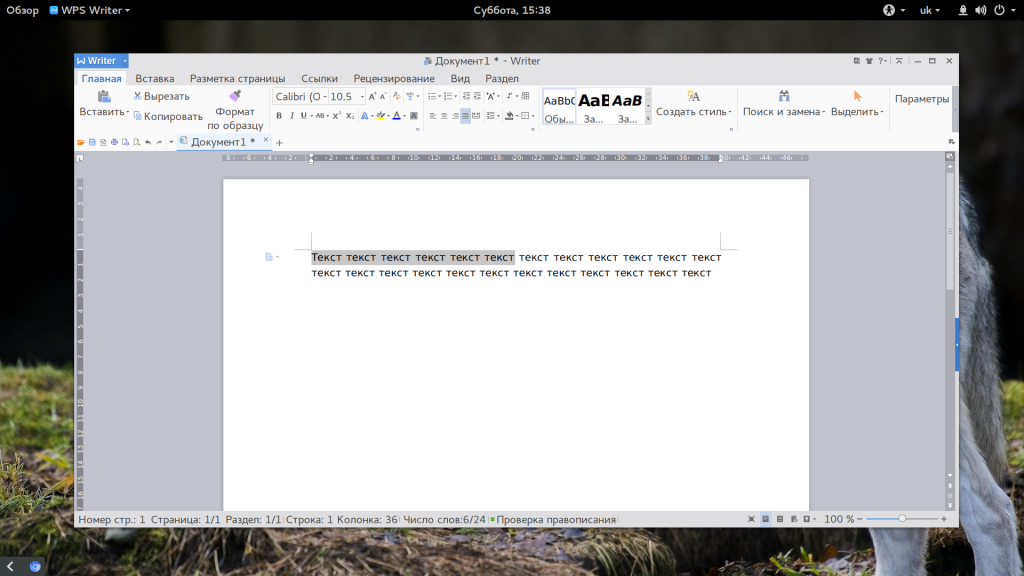
Если вы хотите создать заголовок, к нему лучше применить стиль «Заголовок» на панели, чтобы потом иметь возможность создать содержание:
Каждый стиль можно настроить как вам нужно:
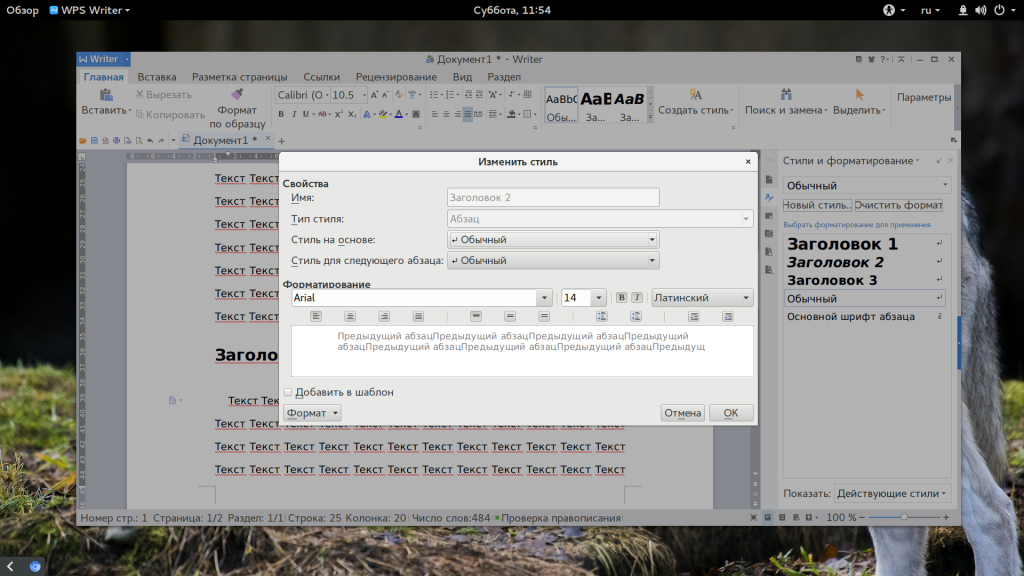
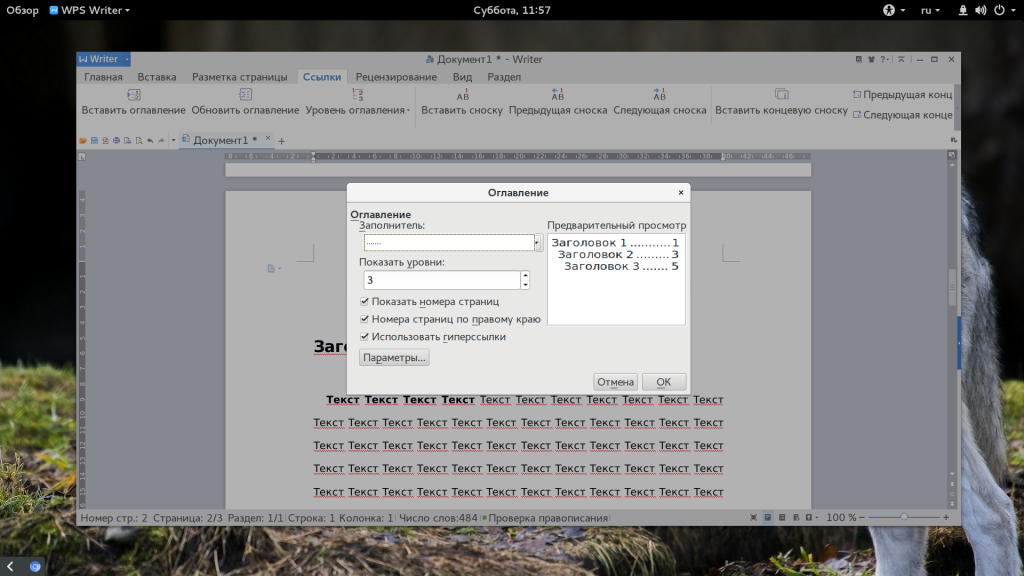
Пока все также, как и в продукте от Microsoft, даже совместимость с документами doc и docx тут лучше. Но есть и недостатки. Сразу бросается в глаза отсутствие кнопки «Показать непечатаемые символы», они конечно включаются в настройках, но это очень неудобно. Настройки по умолчанию для документа непривычны, например, отступы, шрифты и т д.
4. Проверка орфографии
Как и Microsoft Office программа поддерживает проверку орфографии. Но по умолчанию она включена только для английского языка. Мы скачали словарь проверки русского языка, теперь нужно распаковать его и поместить его в правильную папку /home/имя_поьзователя/.kingsoft/office6/dicts/:
$ cp -R ~/Загрузки/ru_RU ~/.kingsoft/office6/dicts/
Затем перезапустите программу, откройте меню «Инструменты» -> «Выбрать язык», затем выберите русский:
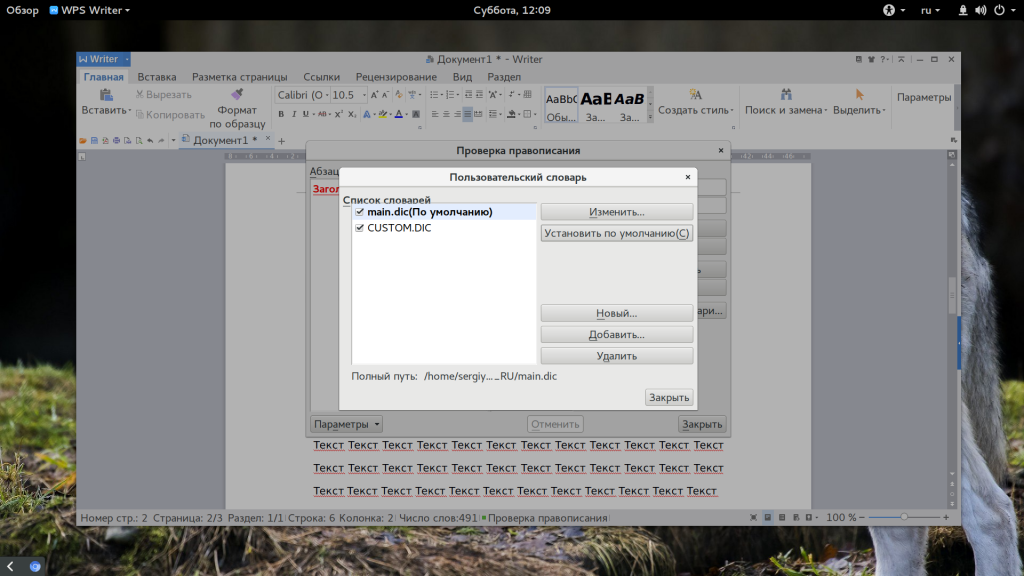
Теперь орфография wps office будет проверяться на русском языке.
5. Работа с таблицами
Работа с таблицами не сильно отличается от Exel. Здесь перед вами точно такое же окно разбитое на ячейки и панель. Поддерживаются формулы, сума, выравнивание и другие простые операции:
Например, есть меню «Формат ячеек», где можно настроить все привычные возможности таблицы:
Более сложные операции, такие как макросы и VBA поддерживаются в Pro версии, правда не очень, они совместимы только в MS 2003.
Что напрягает, так это то, что панель инструментов не масштабируется. Если вы сделаете окно меньше она не уменьшится автоматически, а менее важные значки не спрячутся, окно просто обрежет часть панели, крайне неудобно. Теперь вы знаете как пользоваться программой wps office.
6. Сохранение и печать
Вот с сохранением данных у WPS Office большие проблемы. Разработчик заявляет, что поддерживаются форматы wps, doc, docx, pdf, rft. Для этого достаточно открыть меню программы и выбрать «Сохранить как», затем просто выбрать нужный формат.
Но не все так просто. Эти форматы доступны в Pro версии, а в бесплатной они будут работать только первые 30 дней. Далее, же возможность сохранения в PDF и поддержка печати документов отключается.
Выводы
В этой статье мы рассмотрели как пользоваться WPS Office. Честно говоря, меня программа как-то разочаровала. По сути LibreOffice может почти все то же, полностью открытый и бесплатный. А хваленый интерфейс WPS только похож на MS Office, но до той гладкости и отточенности ему еще очень далеко. А что вы думаете об этом офисном пакете? Напишите в комментариях!
Статья распространяется под лицензией Creative Commons ShareAlike 4.0 при копировании материала ссылка на источник обязательна .
Пакетное преобразование файлов wps в формат xls онлайн бесплатно
Выберите файлы или перетащите их сюда.
Только у вас есть доступ к вашим файлам.
Все файлы будут удалены через час.
Загрузить файл WPS
Перетащите и сбросьте файл WPS в область загрузки. Максимальный размер файла составляет 100 МБ.
Из WPS в XLS
Нажмите «Конвертировать», чтобы преобразовать wps в xls. Конвертация обычно занимает несколько секунд.
Скачать файл XLS
Теперь вы можете скачать файл XLS. Ссылка для скачивания работает только на вашем устройстве.
FAQ
-
❓ Как перевести файл из WPS в формат XLS?
Вы можете сделать это быстро и бесплатно. Сначала загрузите исходный файл для преобразования: перетащите WPS в форму конвертации или нажмите кнопку «Выбрать файл». После этого нажмите кнопку «Конвертировать». Когда конвертация WPS в XLS завершится, вы сможете скачать файл XLS.
-
⏱️ Сколько времени нужно, чтобы преобразовать WPS в XLS?
Документ конвертируется, как правило, очень быстро. Вы можете переформатировать WPS в XLS за несколько секунд.
-
🛡️ Безопасно ли конвертировать WPS в XLS на AnyConv?
Конечно! Мы удаляем загруженные файлы немедленно. Никто не имеет доступа к вашим файлам. Преобразование файлов (в том числе WPS в XLS) абсолютно безопасно.
-
💻 Могу ли я конвертировать WPS в XLS на Mac OS или Linux?
Разумеется, вы можете использовать AnyConv в любой операционной системе, имеющей веб-браузер. Наш онлайн конвертер WPS в XLS не требует установки какого-либо программного обеспечения.
| 🔸 Формат файла | WPS | XLS |
| 🔸 Полное название | WPS — WPS Office | XLS — Microsoft Excel Binary File Format |
| 🔸 Расширение файла | .wps | .xls |
| 🔸 MIME type | application/kswps | application/vnd.ms-excel |
| 🔸 Разработчик | Kingsoft | Microsoft |
| 🔸 Тип формата | Document file format | Spreadsheet |
| 🔸 Описание | WPS Office (акроним для Writer, презентаций и электронных таблиц, ранее известных как Kingsoft Office) является офисным пакетом для Microsoft Windows, Linux, прошивки и Android OS, разработанная Чжухай на основе китайского разработчика программного обеспечения Kingsoft. WPS Office представляет собой набор программного обеспечения, которое состоит из трех основных компонентов: WPS Writer, WPS презентации и WPS Spreadsheet. | Microsoft Excel версии вплоть до 2007 используется собственный формат двоичного файла под названием Excel Binary File Format (.xls) в качестве своего основного формата. Excel 2007 использует Office Open XML в качестве основного формата файла в формате XML на основе, которые следуют после предыдущего формата XML на основе под названием «XML Spreadsheet». |
| 🔸 Технические детали | WPS-это расширение файла, используемое для Kingsoft Writer документов. Это расширение также используется Microsoft Works. Формат похож на документ Microsoft Word (.doc или. DOCX файл) и поддерживает форматированный текст, изображения и передовые форматирования страницы. документы Writer Kingsoft могут быть преобразованы в Microsoft Word * .doc файлы в программном обеспечении. | OpenOffice.org создал документацию формата Excel. С тех пор Microsoft сделала бинарную спецификация формата Excel доступна для свободного скачивания. |
| 🔸 Конвертация | Конвертировать WPS | Конвертировать XLS |
| 🔸 Связанные программы | WPS Office | Microsoft Office, LibreOffice, Kingsoft Office, Google Docs. |
| 🔸 Wiki | https://en.wikipedia.org/wiki/WPS_Office | https://en.wikipedia.org/wiki/Microsoft_Excel#File_formats |
Рейтинг качества конвертации WPS в XLS:
4.6 (1601 голосов)
Сконвертируйте и скачайте хотя бы один файл для оценки.
Популярные конвертации документов
Содержание
- — Работает ли VBA на WPS?
- — Как включить VBA в электронной таблице WPS?
- — Как включить макросы в WPS?
- — Как установить библиотеку поддержки VBA?
- — Как установить WPS?
- — WPS бесплатный?
- — Как включить параметры разработчика в WPS?
- — Как включить VBA?
- — Почему мои макросы не отображаются в Excel?
- — Как установить макросы?
- — Что такое макрос Excel и VBA?
- — Мне нужно скачать VBA?
- — Как узнать, установлен ли VBA?
- — Есть ли в Office 365 VBA?
С нет модуля VBA в WPS Office 2013 Personal Edition нельзя использовать функцию макросов. Однако вы можете установить компонент VBA программного обеспечения для реализации макросов, а также получить расширенную версию коммерческой версии WPS, включая функцию VBA.
Как включить VBA в электронной таблице WPS?
Включить макросы только для текущего сеанса
- Щелкните вкладку Файл.
- В области Предупреждение системы безопасности щелкните Включить содержимое.
- Выберите Дополнительные параметры.
- В диалоговом окне Параметры безопасности Microsoft Office щелкните Включить содержимое для этого сеанса для каждого макроса.
- Щелкните ОК.
Как включить макросы в WPS?
Щелкните Центр управления безопасностью, щелкните Параметры центра управления безопасностью, а затем нажмите Настройки макроса.
Как установить библиотеку поддержки VBA?
Установка компонента VBA
- Перейдите в Панель управления-> Программы-> Программы и компоненты через меню Пуск;
- Найдите Microsoft Office 2010 в списке программ, щелкните его правой кнопкой мыши и выберите «Изменить»;
- В открывшемся окне выберите Добавить или удалить компоненты.
Как установить WPS?
Установите WPS Office 2016 (Windows)
Откройте папку, в которой находится загруженное программное обеспечение, и дважды щелкните файл. Откроется диалоговое окно мастера WPS Office 2016. Вы можете выбрать язык в правом верхнем углу, и на этом шаге также можно указать путь установки.
WPS бесплатный?
Полностью совместим со всеми форматами документов Microsoft, WPS Office 2020 от Kingsoft можно использовать совершенно бесплатно. Кроме того, пакет для повышения производительности доступен на всех ведущих платформах, включая Windows, Mac, Linux, Android и iOS.
Как включить параметры разработчика в WPS?
Показать вкладку разработчика
- На вкладке «Файл» выберите «Параметры»> «Настроить ленту».
- В разделе «Настроить ленту» и в разделе «Основные вкладки» установите флажок «Разработчик».
Как включить VBA?
Чтобы включить / отключить инструмент VBA, сначала откройте Excel, нажмите Параметры, и выберите Надстройки. В отобразившемся списке найдите надстройку Analysis ToolPalk — VBA и выберите ОК: надстройка VBA теперь будет активна. Затем вы должны убедиться, что инструмент VBA включен.
Почему мои макросы не отображаются в Excel?
5 ответов. Макросы, которые принимают аргументы, не отображаются в поле макроса потому что нет смысла держать их там. … Пользовательские функции, которые весьма полезны в Excel, не отображаются в диалоговом окне «Макросы», потому что они, в конце концов, являются функциями. Макрос — это подпрограмма с параметрами.
Как установить макросы?
Установка макроса
Если вы получили файл электронной таблицы или книги, содержащий макросы, которые вы хотите использовать, просто откройте файл в Excel. затем его можно будет использовать с сайта «Разработчик »>« Макросы«. Просто выберите книгу в разделе экрана «Макросы в», выберите макрос, затем нажмите «Выполнить».
Что такое макрос Excel и VBA?
VBA (Visual Basic для приложений) это язык программирования Excel и других программ Office. 1 Создание макроса: с помощью Excel VBA вы можете автоматизировать задачи в Excel, написав так называемые макросы. … 2 MsgBox: MsgBox — это диалоговое окно в Excel VBA, которое вы можете использовать для информирования пользователей о вашей программе.
Мне нужно скачать VBA?
Настройка VBA не требует особых установка программы. Программное обеспечение для разработки VBA включено в каждый пакет пакета программ Microsoft Office, включая Excel. Итак, если на вашем компьютере уже установлен MS Excel, все готово. В противном случае вам необходимо загрузить и установить MS Excel на свой компьютер.
Как узнать, установлен ли VBA?
Метод 2: откройте редактор Visual Basic (VBE)
- Откройте PowerPoint, Excel или Word.
- Нажмите Alt + F8 на клавиатуре.
- Если открывается новое окно VBE, значит, VBA установлен и включен.
Есть ли в Office 365 VBA?
VBA будет поддерживаться на настольных компьютерах Windows в обозримом будущем, но заставить его работать на всех платформах, на которых работает Office 365, пока просто нереально, и этого не произойдет. Это смерть VBA? Конечно, нет.
Интересные материалы:
Где ящик приложений?
Где хранятся данные мобильного приложения?
Где мне найти приложение Family Link?
Где мне найти значки приложений?
Где мое приложение для скрытых сообщений?
Где мое приложение в App Store?
Где на Samsung приложение «Диктофон»?
Где находится App Store на iPad?
Где находится диспетчер приложений на Android?
Где находится приложение «Найди мой iPhone»?