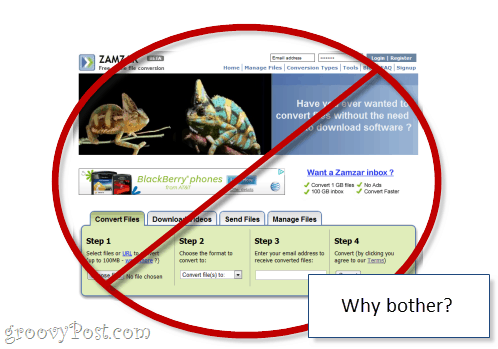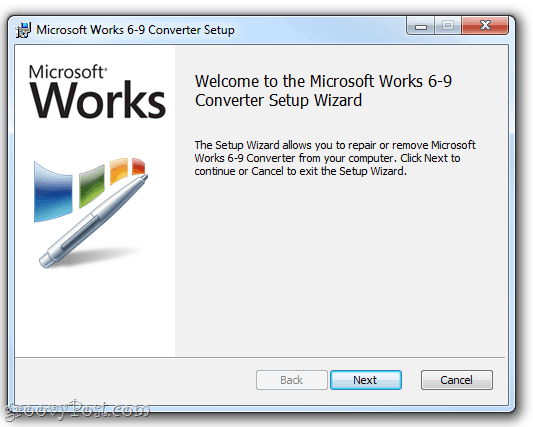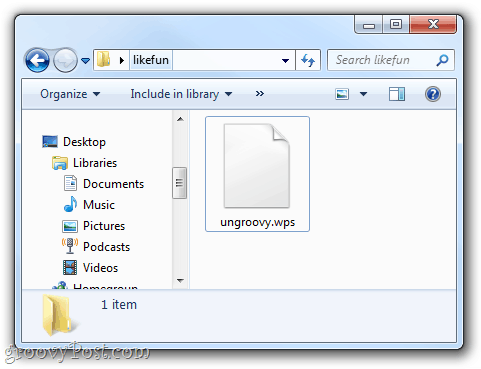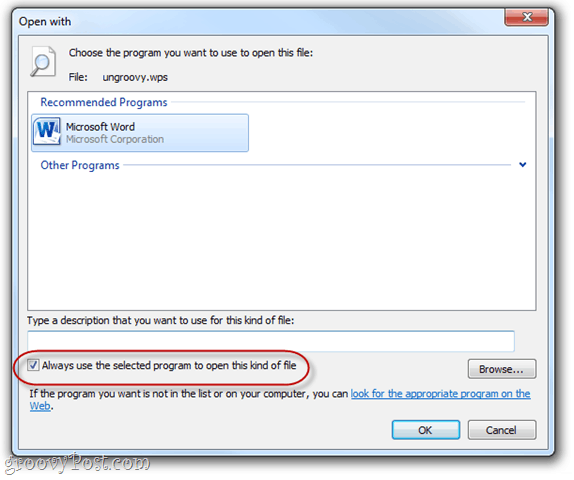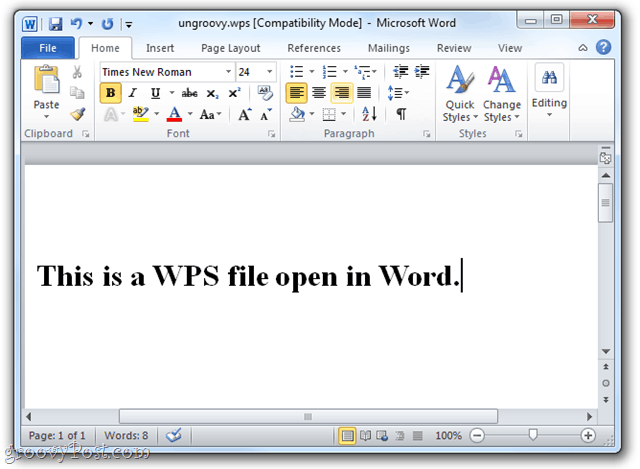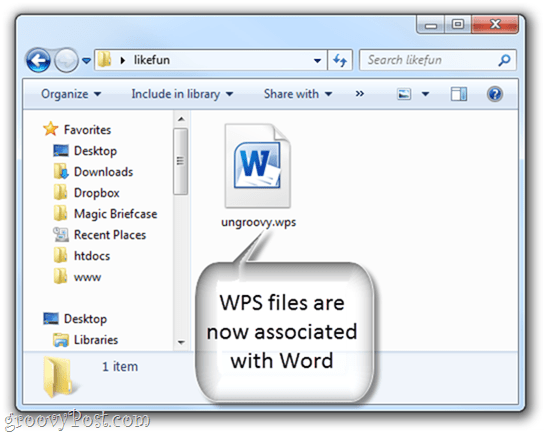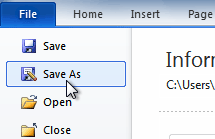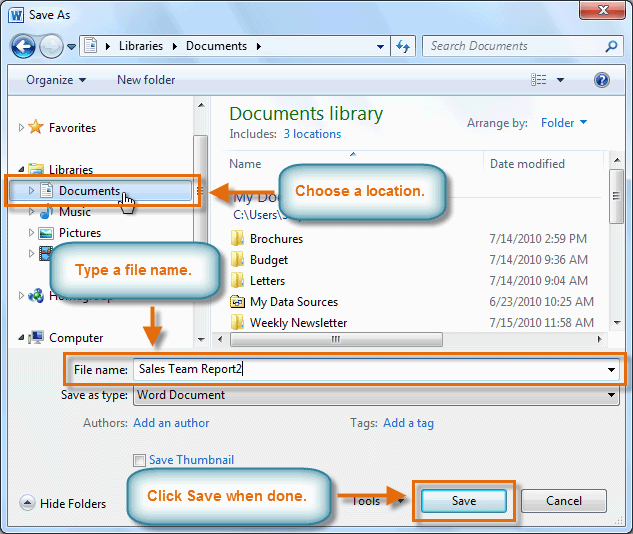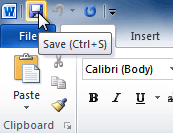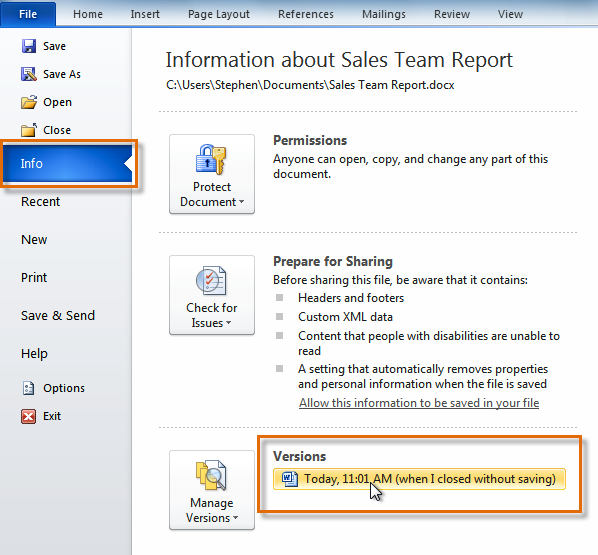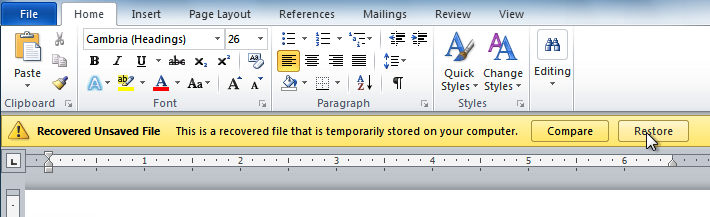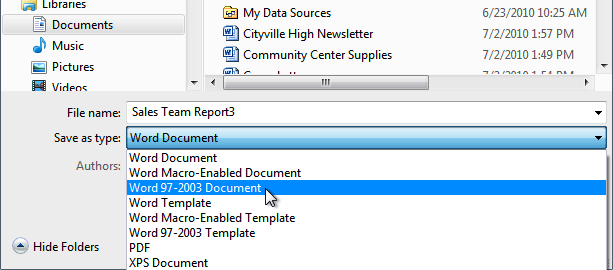Download Article
Download Article
When your originally used your computer, did you always write your documents in Microsoft Works? But now that Microsoft Word is more readily available and Microsoft Works is in a drastic decline, have you found that you need these files still? There is a way to convert them over to Word format. Use these steps to know how-to convert them to Word format.
Steps
-
1
Open up Microsoft Word with a new document present.
-
2
Use the process you normally use to open any documents you have saved.
Advertisement
-
3
Insert the drive and browse to folder of the file you need to convert.
-
4
Click the drop-down arrow of the tab known as «Files of type» (as in the 2003 version of Word). You’ll need to locate where it says Microsoft Works (or something real close to that).
-
5
Click this option (Microsoft Works). Your file should now be displayed.
-
6
Double-click your file.
-
7
Save the file as a new Microsoft Word document. Use the Save-as method to save your file.
Advertisement
Ask a Question
200 characters left
Include your email address to get a message when this question is answered.
Submit
Advertisement
Thanks for submitting a tip for review!
Things You’ll Need
- Microsoft Word program
- Media with the Microsoft Works files stored on them
- Computer mouse and keyboard
About This Article
Thanks to all authors for creating a page that has been read 82,870 times.
Is this article up to date?
If you get a Microsoft Works WPS file, here’s the easy way to convert it to Microsoft Word DOC or DOCX format.
Now and then, someone emails a document with a WPS extension. WPS files are word processor documents created by Microsoft Works, and whenever I get one of these, I feel like someone just handed me a cassette tape with their demo on it—come on, this isn’t 1980 man! Where am I supposed to find something to play this thing?
UPDATE: Two things: Cassette tapes have made a major comeback among hipster indie bands and Microsoft no longer offers the Microsoft Works 6-9 File Converter for download. Microsoft Word 2016 has some built-in MS Works .wps conversion capabilities, so I suggest getting a copy of Word 2016 (free trial of Office 365‘s a good idea) and trying to open your .wps file in that. Barring that, you can still download the Microsoft Works 6-9 File Converter from some semi-shady file hosting sites. I can confirm that I got a legitimate copy from FileHippo.
If you download something from one of these sites, be sure to verify the MD5 hash is C288290A866B2F92A11FB07F7077F42C.
I like to use a program called QuickHash to check MD5 sums. Also, make sure the software is digitally signed by Microsoft.
Graham Mayor has also made a Microsoft Works Converter for Works version 6 and earlier. This program is not an official Microsoft product, but it might be worth a try.
Anyway, if you’re like me, and you have Microsoft Word 2007 or Microsoft Word 2010 on your computer but no time machine to take you back to the year 1991 so you can run Microsoft Works, that WPS file will be about as useful to you as a wax cylinder full of piano rags. But instead of firing back a snarky email to the person who sent you the WPS (or perhaps a fax would get through to them in the old-fashioned manner to which they are accustomed) asking them to re-send the file in a format suitable for the 21st century, you can do the polite thing and convert it – which is exactly what I’ll show you how to do in this groovyTutorial.
But first, let me show you how not to convert your WPS file:
PSA: Do Not Use Zamzar
Google “Convert WPS to DOC” and your top hit is going to be Zamzar.com. I’ve used Zamzar in the past, and it’s a pretty good service. But I don’t like that they collect your email address. They promise that they won’t rent or sell your personal information but intentions are one thing and being targeted by hackers is another.
I’m not saying that Zamzar isn’t as good a steward of your personal data as they say they are, I’m just advocating not taking any undue risks. It’s also best practice not to be uploading any potentially sensitive documents, even if Zamzar does offer encryption. Finally, it’s a pain to have to wait for 10 to 15 minutes for Zamzar to convert your file and email it to you.
The Easy Way to Open WPS Files in Microsoft Word
Never use a third-party service when there’s an official solution. That’s my motto. And with the WPS issue, there is one. It’s called the Microsoft Works 6-9 File Converter (link defunct), and you can download it for free from Microsoft. See the update at the top of this post.
Step 1
Download and install the Microsoft Works 6-9 File Converter. This process is pretty straightforward; just run the MSI and follow the on-screen instructions.
Step 2
After the installation is complete, locate one of those pesky .wps files and Double-click it.
Step 3
Now you will have a dialog that reads “Windows can’t open this file: ….” It’ll continue, saying, “To open this file, Windows needs to know what program you want to use to open it,” etc., etc.
Choose the second option: Select a program from a list of installed programs and click OK.
Step 4
In the Open with dialog box, select Microsoft Word. Check Always use the selected program to open this kind of file and click OK.
Step 5
Enjoy your WPS file in Microsoft Word. If you feel like saving it in another format, just Click File > Save as and choose a different format.
Problem fixed—permanently! Now, all you have to do is Double-click.WPS files in Windows Explorer to open them. No more uploading your junk to Zamzar.
Excel for iPad Word for iPad PowerPoint for iPad Excel for iPhone Word for iPhone PowerPoint for iPhone More…Less
The Save As feature in Word, Excel, and PowerPoint has been replaced by Save a Copy. To save a copy of a file, do the following:
-
Tap File > Save a Copy.
-
Choose where you want to save the file.
-
Enter a file name and then tap Save a Copy.
Important: The Office apps automatically save as you work. To avoid overwriting your original file, save a copy before you start making changes.
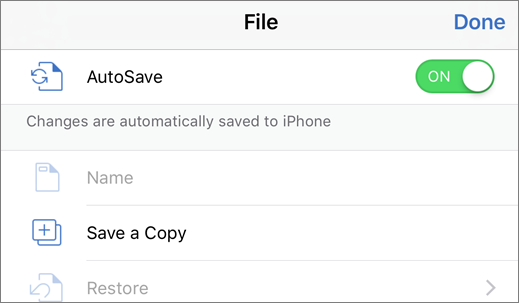
Save a new file
To save a newly created file, do the following:
-
Tap File > Name.
-
In the list of locations on the left side of the screen, choose the cloud service of your choice.
-
Enter a file name and tap Save.


Need more help?
Want more options?
Explore subscription benefits, browse training courses, learn how to secure your device, and more.
Communities help you ask and answer questions, give feedback, and hear from experts with rich knowledge.
Microsoft introduced a new default file type with Office 2007 that changed the standard Word document type from .doc to .docx. It added some new features to the document and improved the types of edits that you could make. Unfortunately, it also made it much harder to collaborate on documents with people that were still using earlier versions of Word.
While they did release a compatibility pack that addressed this issue, not everyone was able to download it or was even aware that it existed. But one way to ensure that users of the older versions of Word will still be able to read your documents is by learning how to save as .doc instead of .docx by default in Word 2010. This is a change that you can apply to the program that will automatically save your documents in the .doc format.
While this is less of a concern now than it was during the initial transition period, you might be interested in reducing any possible complications that might arise when you have a varied audience that is trying to read your work. So continue reading below to see how to change the default file type in Word 2010.
How to Change the Default File Save Type in Word 2010
- Open Word.
- Click the File tab.
- Select Options.
- Choose the Save tab.
- Click Save files in this format, then select Word 97-2003 Document (*.doc).
- Click OK.
Our guide continues below with additional information on saving as doc instead of docx in Word 2010, including pictures of these steps.
How to Save as .doc By Default in Word 2010 (guide with Pictures)
Like many of the other interesting settings that exist in Office 2010, this one is found on the Options menu that you can access from the File tab. And you are not only limited to .doc or .docx as the default file type, either. You can also choose to save to any of the other compatible Word 2010 file types as well, such as .txt or .html. But continue reading to learn how to start using .doc as your default file type in Word 2010.
Step 1: Launch Microsoft Word 2010.
Step 2: Click the File tab at the top-left corner of the window.
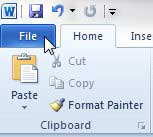
Step 3: Click the Options item at the bottom of the column on the left side of the window.
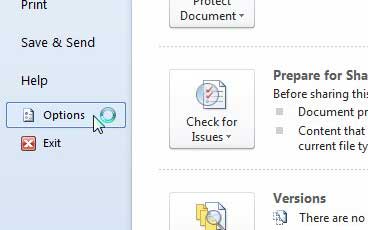
Step 4: Click Save in the column on the left side of the Word Options window.
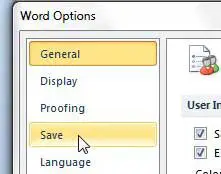
Step 5: Click the drop-down menu to the right of Save files in this format, then choose Word 97-2003 Document (*.doc).
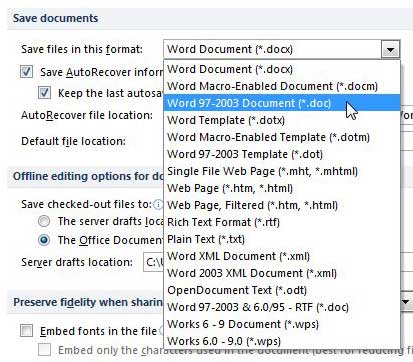
Step 6: Click the OK button at the bottom of the window to apply your changes.
The changes in the section above will affect all of the future new documents that you create in Word 2010. This is the best option if you create a lot of documents and need to have all of them in the .doc file format. But what if this is an isolated incident, and you would prefer to only save one file with the .doc file type, or even change docx to doc?
How to Convert from .docx to .doc in Word 2010
This section assumes that you already have an existing .docx file that you would like to save to the .doc file type, or that you have a new document and you would like to only save this document to .doc instead of .docx.
Step 1: Open the document in Word 2010.
Step 2: Click the File tab at the top-left corner of the window.
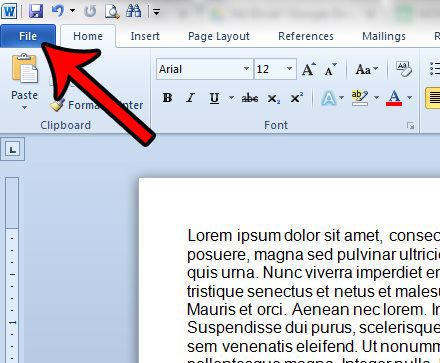
Step 3: Click Save As in the left column.
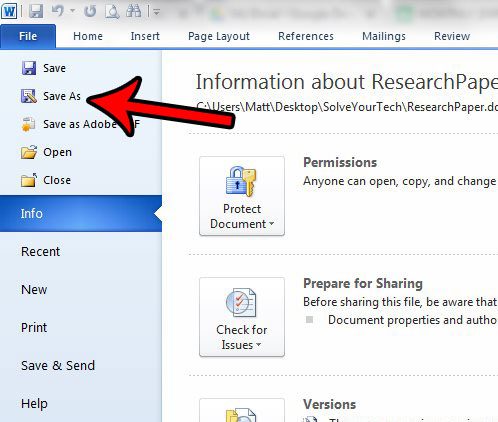
Step 4: Click the dropdown menu to the right of Save as type, then click the Word 97-2003 Document option.
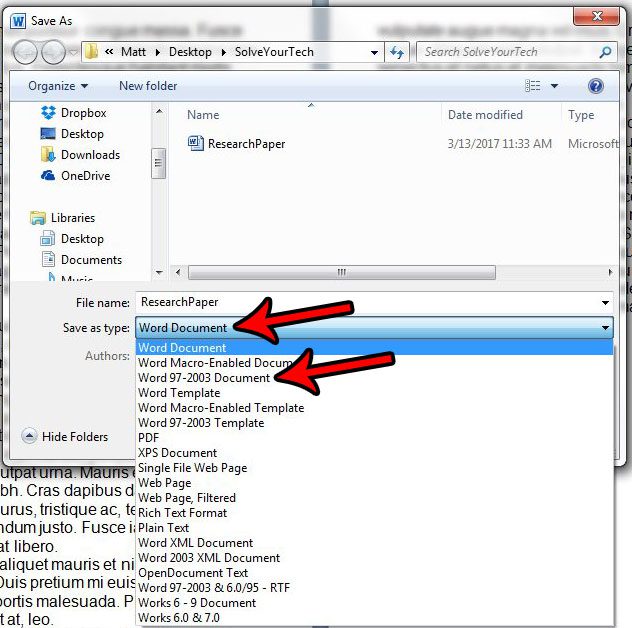
Step 5: Click the Save button.
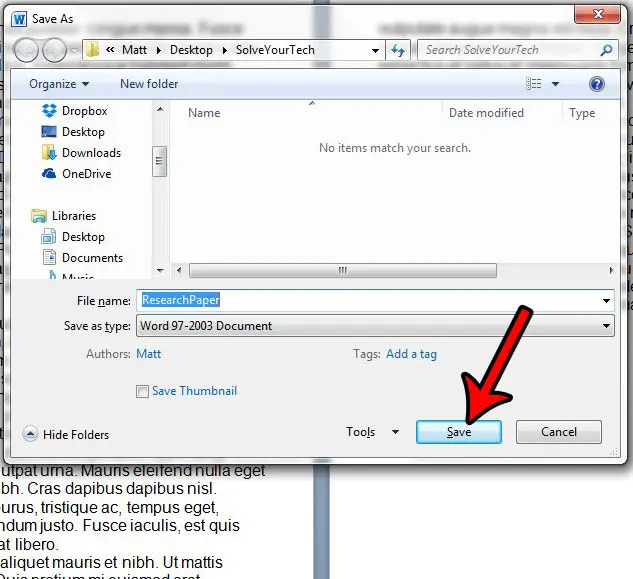
If you were working with an original file in the .docx file type, then this is going to create a new copy of the file with the .doc file type. It will not overwrite or replace the original file.
What Other File Format Can I Pick if I Don’t Want to Save Doc Files or Docx Files?
Microsoft Word 2010 will let you create files in a variety of different formats. These include:
- Word Document
- Word Macro-Enabled Document
- Word 97-2003 Document
- Word Template
- Word Macro-Enabled Template
- Word 97-2003 Template
- XPS Document
- Single File Web Page
- Web Page
- Web page, Filtered
- Rich Text Format
- Plain Text
- Word XML Document
- Word 2003 XML Document
- OpenDocument Text
- Word 97-2003 & 6.0/95 – RTF
- Works 6 – 9 Document
- Works 6.0 & 7.0
As you can see, this is much more than just Word documents. While this is a fairly old Microsoft Word application at this point, you have a lot of file options for your word processing documents besides just the DOCX format.
Note that if you select any of the options other than the ones with an MS Word file extension then you may encounter compatibility options after you create the converted document. However, you will typically get a warning Word window if you pick a save option that won’t work with everything that you have added to the document.
More Information on How to Save as Doc Instead of Docx in Word 2010
The steps in this article were performed in the Word 2010 version of Microsoft Office. However, these same steps will also work in most other versions of Microsoft Word.
When you change the default save type it won’t affect any existing files. They will retain their current file type unless you manually choose to change it.
Google Apps has its own word processing application called Google Docs. The Google Apps programs offer a strong alternative to Microsoft’s offerings. They can also convert uploaded Microsoft Word files to the Google Docs format, and you can download a Google Docs file as a .docx file type.
Is there a type of document that you create a lot in Word, and you are looking for a way to make the process a little quicker? Learn how to create a document template in Word 2010 and save yourself the hassle of constantly re-applying settings and formatting options every time you create one of these types of documents.
See also
- How to insert a check mark in Microsoft Word
- How to do small caps in Microsoft Word
- How to center text in Microsoft Word
- How to merge cells in Microsoft Word tables
- How to insert a square root symbol in Microsoft Word
Matthew Burleigh has been writing tech tutorials since 2008. His writing has appeared on dozens of different websites and been read over 50 million times.
After receiving his Bachelor’s and Master’s degrees in Computer Science he spent several years working in IT management for small businesses. However, he now works full time writing content online and creating websites.
His main writing topics include iPhones, Microsoft Office, Google Apps, Android, and Photoshop, but he has also written about many other tech topics as well.
Read his full bio here.
- Remove From My Forums
-
Question
-
Hello everyone,
Has anyone encountered an issue with Word (Office 365 version) crashing when using Save As function? This is what I see in the event viewer when Word crashes:
Faulting application name: WINWORD.EXE, version: 16.0.7070.2033, time stamp: 0x579646a6
Faulting module name: mso99Lwin32client.dll, version: 0.0.0.0, time stamp: 0x5793ca8e
Exception code: 0xc0000005
Fault offset: 0x0021a80e
Faulting process id: 0x16f8
Faulting application start time: 0x01d1f76509523d8b
Faulting application path: C:Program Files (x86)Microsoft OfficerootOffice16WINWORD.EXE
Faulting module path: C:Program Files (x86)Common FilesMicrosoft SharedOffice16mso99Lwin32client.dll
Report Id: 4c918a6b-6358-11e6-8680-d067e513e40fI’ve tried running the quick and online repair but doesn’t resolve the issue. Using the «Save» function works but not «Save As».
I’m suspecting Word is crashing because Word is trying to render the Save As destination folder with 50,000+ files inside. Although, we do have other PCs that are working perfectly fine, it’s only this machine is having an issue.
Any tips on how to resolve this issue? Please let me know!
Thanks in advance.
-
Edited by
Monday, August 22, 2016 7:48 PM
Forgot to add which version of Word.
-
Edited by
Lesson 4: Saving
/en/word2010/formatting-text/content/
Introduction
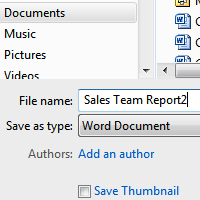
It’s important to know how to save the documents you are working with. Frequently saving your documents prevents you from losing your work, and using Save As allows you to edit a document while leaving the original copy unchanged.
There are several ways to share and receive documents, which will affect how you need to save the file. Are you downloading the document? Saving it for the first time? Saving it as another name? Sharing it with someone who doesn’t have Word 2010? All of these factors will affect how you save your Word documents. In this lesson, you’ll learn how to use the Save and Save As commands, how to save as a Word 97-2003 compatible document, and how to save as a PDF.
How to save documents
When you create a new document in Word, you’ll need to know how to save it in order to access and edit it later. Word allows you to save your documents in several ways.
Optional: You can download this example for extra practice.
To use the Save As command:
Save As allows you to choose a name and location for your document. It’s useful if you’ve first created a document or if you want to save a different version of a document while keeping the original.
- Click the File tab.
- Select Save As.
Save As
- The Save As dialog box will appear. Select the location where you want to save the document.
- Enter a name for the document, then click Save.
The Save As dialog box
If you’re using Windows 7, you’ll usually want to save files to your Documents library, while in other versions of Windows you’ll save them to the My Documents folder. For more information, check out our lessons on Windows 7 and Windows XP.
To use the Save command:
- Click the Save command on the Quick Access toolbar.
Saving a document
- The document will be saved in its current location with the same file name.
If you are saving for the first time and select Save, the Save As dialog box will appear.
AutoRecover
Word automatically saves your documents to a temporary folder while you’re working on them. If you forget to save your changes or if Word crashes, you can recover the autosaved file.
- Open a document that was previously closed without saving.
- In Backstage view, click Info.
- If there are autosaved versions of your file, they will appear under Versions. Click on the file to open it.
Opening an autosaved file
- To save changes, click Restore, then click OK.
Restoring a file
By default, Word autosaves every 10 minutes. If you are editing a document for less than 10 minutes, Word may not create an autosaved version.
Other file formats
You can share your documents with anyone using Word 2010 or 2007 because they use the same file format. However, earlier versions of Word use a different file format, so if you want to share your document with someone using an earlier version of Word you’ll need to save it as a Word 97-2003 document.
To save as a Word 97-2003 document:
- Click the File tab.
- Select Save As.
- In the Save as type drop-down menu, select Word 97-2003 Document.
Saving as a Word 97-2003 Document
- Select the location where you want to save the document.
- Enter a name for the document, then click Save.
To save as a PDF:
- Click the File tab.
- Select Save As.
- In the Save as type drop-down menu, select PDF.
Saving as a PDF file
- Select the location where you want to save the document.
- Enter a name for the document.
- Click the Save button.
Challenge!
- Open an existing Word document. If you want, you can use this example.
- Using Save As, save the document with the file name trial.
- Save the same document as a PDF file.
- Close the document.
- Open another existing Word document.
- Save the document so it is compatible with Word 2003.
- Close the document.
/en/word2010/modifying-page-layout/content/
I was hoping someone could tell me how to save a Microsoft Office Excel document to the Microsoft Office Word document format?
asked Jul 7, 2011 at 3:37
2
What you need to do is cut/copy-and-paste each page from the Excel workbook into the Word document, and then save it in Word.
answered Jul 7, 2011 at 3:44
Lance RobertsLance Roberts
8,6739 gold badges48 silver badges77 bronze badges
2
I hope there is a better way than this but I think this trumps copy and paste. Save it as a PDF then save the pdf as word. still hoping for a better solution but it seems microsoft didn’t consider switching among its own formats
answered Jan 19, 2013 at 15:46
2
A possible way is…open word and select INSERT…then SELECT TABLE…search for excel document.
answered Jun 17, 2013 at 19:18
1
Subjects>Electronics>Computers
Wiki User
∙ 12y ago
Best Answer
Copy
You just need to save the works file as it is. Microsoft Word
will be able to open it. If it doesn’t open, save the works file as
a Microsoft 97-03 file.
Wiki User
∙ 12y ago
This answer is:
Study guides
Add your answer:
Earn +
20
pts
Q: Can Microsoft Works save as Microsoft Word?
Write your answer…
Submit
Still have questions?
Related questions
People also asked
A couple quick things will get you to a solution.
The first is to loop through the worksheets in your workbook, like this:
Dim ws As Worksheet
For Each ws in ThisWorkbook.Sheets
Debug.Print "The used range is " & ws.UsedRange.Address
Next ws
The next part is to understand how adding content to a Word document is accomplished. The main concept involves where the insertion point for the document is located — generally this is the current Selection.
When you cut and paste into a Word document, the content just pasted is still «selected». This means that any subsequent paste will effectively replace what you just inserted. So you have to move the selection point to the end of the document.
Putting it all together in an example program:
Option Explicit
Public Sub ExcelToWord()
Dim wb As Workbook
Set wb = ThisWorkbook
'--- create the Word document
Dim objWd As Word.Application
Set objWd = CreateObject("word.application")
objWd.Visible = True
Dim objDoc As Word.Document
Set objDoc = objWd.Documents.Add
objDoc.PageSetup.Orientation = 1 ' portrait = 0
Const wdPageBreak As Long = 7
Dim ws As Worksheet
For Each ws In wb.Sheets
ws.UsedRange.Copy
objWd.Selection.Paste
'--- advance the selection point to the end of
' the document and insert a page break, then
' advance the insertion point past the break
objDoc.Characters.Last.Select
objWd.Selection.InsertBreak wdPageBreak
objDoc.Characters.Last.Select
Next ws
'objDoc.SaveAs Application.ThisWorkbook.Path & ".dokument.docx"
End Sub