There are many different software applications that you can use when undertaking a particular task. You can use Open Office or Microsoft Word for word processing. You can use Adobe Photoshop or Gimp for image editing. You can use Thunderbird or Eudora for email. Choosing the right software for each job can sometimes be daunting. Worse than that though, is the challenge you face when you try to get your content out of one application and into another one. If you want to convert a Microsoft Works file into an Excel file, you’re in luck. The process is quick and easy.
Save in Microsoft Works
Step 1
Open your Microsoft Works file in Microsoft Works.
Step 4
Select «XLS» as the format for the file.
Step 5
Click «OK.» A copy of your file has now been saved in the new format.
Open in Microsoft Excel
Step 1
Open Microsoft Excel.
Step 4
Browse to the folder where the .xls file you previously created is located.
Step 5
Double-click the file to open it.
References
Tips
- If you’re in the correct folder, but you can’t see your file, click on «Microsoft Excel Files (.xls)» in the Files of Type list.
У многих пользователей достаточно часто возникает необходимость переноса данных между двумя разными приложениями пакета Microsoft Office, например, из Word в Excel. Увы, конкретного приложения для выполнения этой процедуры не существует, но есть ряд инструментов и методов переноса данных с минимальными трудозатратами, включая встроенные инструменты, а также online-сервисы и приложения от сторонних производителей. Давайте разберем их.
- Метод 1: простое копирование
- Метод 2: расширенное копирование
- Метод 3: использование сторонних приложений
- Метод 4: конвертация через онлайн-сервисы
- Заключение
Метод 1: простое копирование
Копирование содержимого документа Word в Эксель требует особого внимания, так как структура представления данных в этих программах значительно отличается. Если просто скопировать и вставить текст, то каждый его абзац будет помещен в новой строке, и удобство его дальнейшего форматирования будет весьма сомнительным. При проведении подобных операций с таблицами нюансов еще больше, но это уже тема для отдельной статьи.
Итак, давайте разберемся, что именно нужно делать:
- Выделяем текст в документе Word. Далее щелкаем правой кнопкой мыши по выделенному фрагменту и в появившемся меню выбираем пункт “Копировать”. Также можно воспользоваться кнопкой “Копировать”, которая расположена на Ленте среди инструментов раздела “Буфер обмена” (вкладка “Главная”). Или же можно просто воспользоваться сочетанием клавиш Ctrl+C (или Ctrl+Ins).
- Запускаем Эксель и выбираем ячейку, начиная с которой будет вставлен ранее скопированный в Word текст.
- Жмем правую кнопку мыши, в появившемся контекстном меню нажимаем на значок вставки “Сохранить исходное форматирование”, расположенный в группе “Параметры вставки”. Можно также вместо этого нажать кнопку “Вставить” в разделе инструментов “Буфер обмена” в левой части ленты (вкладка “Главная”). Или же можно воспользоваться сочетанием клавиш Ctrl+V (или Shift+Ins).
- Текст успешно перенесен из Word в Эксель, при этом каждый абзац находится в отдельной ячейке. Дальнейшее редактирование осуществляется в соответствии с требуемым результатом и может включать в себя изменение границ строк и столбцов, а также прочие операции для придания материалу нужного вида.
Метод 2: расширенное копирование
Следующий метод переноса информации из файла Word в документ Эксель более сложен в сравнении с описанным выше, но позволяет частично контролировать и настраивать формат итоговых данных уже в процессе переноса.
- Открываем необходимый документ в Ворд. В разделе инструментов “Абзац” вкладки “Главная” находим значок “Отобразить все знаки”, при нажатии которого открытый документ будет размечен непечатными символами, позволяющими его максимально структурировать.
- В режиме отображения специальных непечатных знаков конец каждого абзаца выделяется соответствующим символом. Это позволяет удалить пустые абзацы, так как иначе, после переноса в Эксель, информация будет искажена, и между абзацами появятся пустые строки.
- Когда все лишние знаки удалены, переходим в меню “Файл”.
- В открывшемся меню выбираем пункт “Сохранить как”. Для выбора места сохранения нажимаем кнопку “Обзор“.
- В открывшемся окне сохранения выбираем место, вводим название, а также определяем тип файла как “Обычный текст” (расширение *.txt). Затем нажимаем кнопку “Сохранить”.
- Окно преобразования файла на этом шаге (если появится) не требует вмешательства, поэтому просто нажимаем ОК.
- Запускаем Excel, переходим в меню “Файл”, кликаем по пункту “Открыть”, затем – “Обзор”.
- В списке типов файлов выбираем вариант “Все файлы (*.*)”. Находим ранее сохраненный текстовый документ и жмем кнопку “Открыть”.
- Следующие шаги посвящены работе с Мастером импорта текстов. В первом его окне в качестве формата исходных данных выбираем “С разделителями” и нажимаем “Далее”.
- Затем устанавливаем запятую в качестве символа-разделителя текста, все остальные галочки в группе “Символом-разделителем является” убираем (данный параметр настраивается в зависимости от исходного текста и конкретных задач). Нажимаем «Далее».
- Следующим шагом определяем конечный формат для переносимых данных. Так как данные – текстовые, выбираем либо “общий”, либо “текстовый” формат в параметре “Формат данных столбца”. Нажимаем “Готово”.
- В отличие от предыдущего способа, каждая часть абзаца, выделенная внутри него запятыми, вставляется в отдельные ячейки строки, распределяясь по столбцам. Это упрощает процесс дальнейшего форматирования и структурирования информации. Например, можно растягивать столбцы, как показано на изображении ниже, и затем работать с отдельными фрагментами текста в абзаце.
Если говорить о переносе таблиц, то этот метод вполне подходит для данной процедуры. Однако количество нюансов процесса требует его подробного рассмотрения в отдельной статье.
Метод 3: использование сторонних приложений
Помимо встроенных инструментов от компании Microsoft, для конвертации Word-Excel можно воспользоваться сторонними приложениями, специально для этого предназначенными.
Например, приложение Abex Word to Excel Converter является одним из наиболее простых и удобных, даже для неподготовленного пользователя. Для работы предварительно нужно скачать и установить его.
- После успешной установки, запускаем приложение, жмем кнопку “Add Files” , чтобы перейти к выбору исходного файла.
- Выбираем документ Word, который нужно конвертировать в Excel и нажимаем кнопку “Открыть”.
- Выбираем формат выходного файла (блок “Select output format”). Рекомендуем использовать формат всех последних версий Эксель – *.xlsx. В качестве альтернативы для старых версий пакета Microsoft Office можно выбрать формат *.xls. В группе «Output setting» нажимаем значок “Обзор” (значок в виде желтой открытой папки) и выбираем место сохранения конвертированного документа.
- После того, как все настройки выполнены, жмем кнопку “Convert”.
- По окончании процедуры конвертации, переходим в папку с файлом и открываем его в программе Excel.
Метод 4: конвертация через онлайн-сервисы
Помимо специализированных приложений, в сети имеется ряд online-конвертеров, позволяющих выполнить аналогичные операции, но без установки стороннего программного обеспечения на компьютере. Один из наиболее популярных и простых online-сервисов для конвертации документов Word в Excel – ресурс Convertio.
- Запускаем веб-браузер и переходим по адресу https://convertio.co/ru/.
- Для выбора документов для конвертации можно:
- выбрать документы в папке на компьютере и перетащить их в специальную область для загрузки файлов на странице сайта;
- щелкнуть на значок в виде компьютера, после чего откроется окно выбора файлов.
- загрузить документы из сервисов Google Drive или Dropbox;
- загрузить файлы при помощи прямой ссылки.
- Воспользуемся вторым способом из списка выше. Выбираем файл и жмем “Открыть”.
- Документ для конвертации выбран, далее выбираем формат, в котором он должен быть сохранен. Кликаем на стрелку справа от названия подготовленного к конвертации файла.
- В появившемся окне задаем настройки:
- тип файла – “Документ“;
- расширение – “xlsx” (или “xls” для старых версий).
- Теперь, когда все параметры заданы, нажимаем кнопку “Конвертировать”.
- По окончании процесса конвертации появится кнопка “Скачать“, жмем ее.
- Внизу окна браузера появится информация о загрузке конвертированного документа, там же можно сразу открыть его в Эксель. Либо же можно перейти в папку с сохраненным файлом и открыть его там.
Заключение
Эффективность описанных выше методов зависит от поставленной перед пользователем задачи. Если необходимо максимально контролировать процесс конвертации и важен конечный формат – используем встроенные инструменты Ворд и Эксель. Если нужно конвертировать большое количество документов в короткий срок, удобнее будет воспользоваться специализированными приложениями или online-сервисами.
This article is a detailed step-by-step guide to converting or exporting Word to Excel. We will look at different methods to export or convert a Word file to an Excel file in this article. So, read till the end to know multiple ways to convert your files.
Let’s get started!
Also read: How to Convert Excel to PDF?
Steps to export Word to Excel
Let’s get started with exporting an existing Word file on your system to Excel. Note that we’re not converting a Word file to an Excel spreadsheet here. We will discuss converting Word files later in this tutorial.
We already have unstructured data created in MS Word as an example.
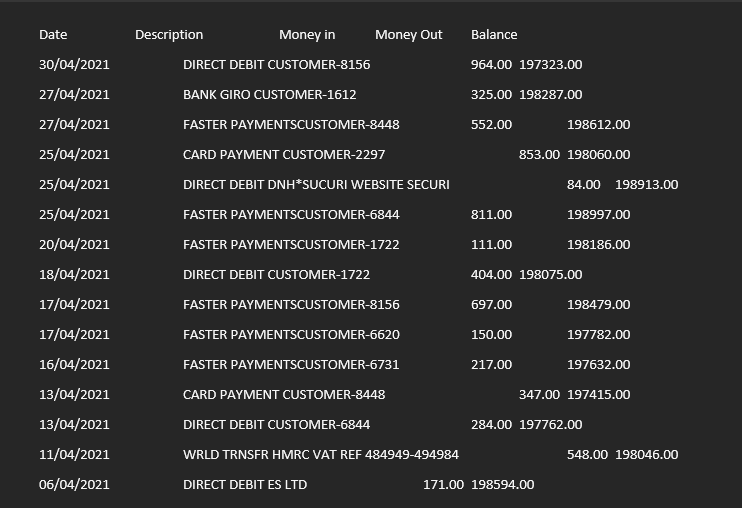
Here are the steps to export an unstructured Word file to Excel.
- Go to the File tab.
- Click Save As.
- Click Browse.
- Choose Plain Text in the Save As type field.
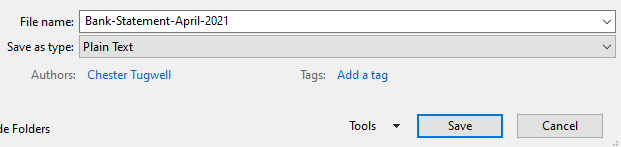
- Click OK when the File Conversion window appears.
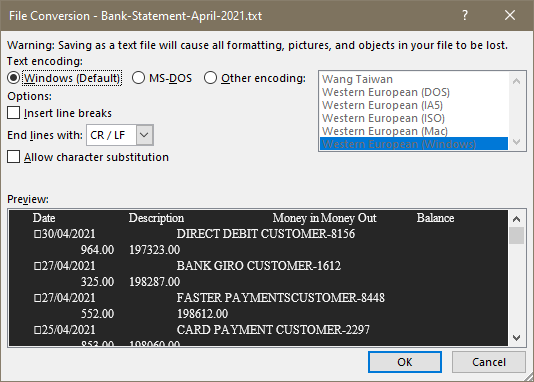
Now, import this text file into Excel.
- Open a blank Excel workbook or worksheet.
- Go to the Data tab.
- Click on From Text/CSV in the Get &Transform Data section.
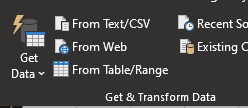
- Choose the saved text file from the file location.
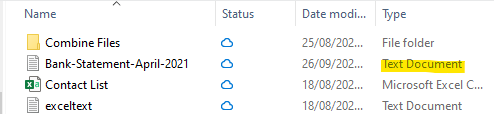
- Click on the Word file saved as a text file.
- Click Import.
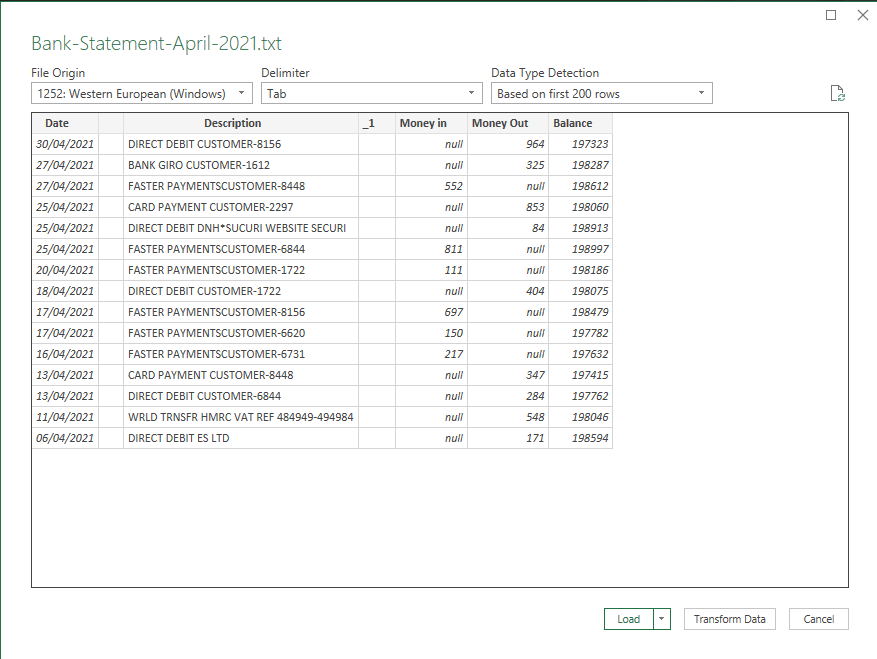
- Check if your data is properly formatted. If you’re satisfied with the results click Load.
- If you’re unsatisfied with the format, like this data above, click Transform Data.
- Notice that there are two empty columns that we do not need. So, we will click Transform Data to fix this.
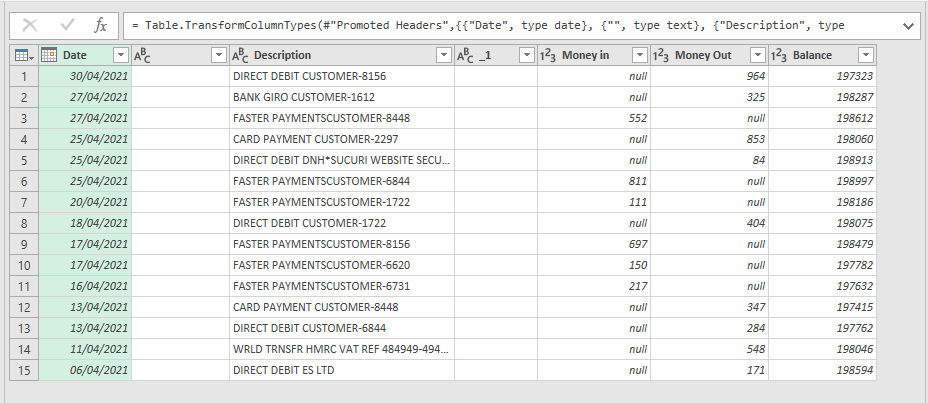
- The Power Query editor opens to help you manage the imported data.
- Right-click on the columns you want to delete.
- Press Remove.
- Once you’re done, click Close & Load in the Home tab.
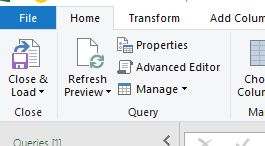
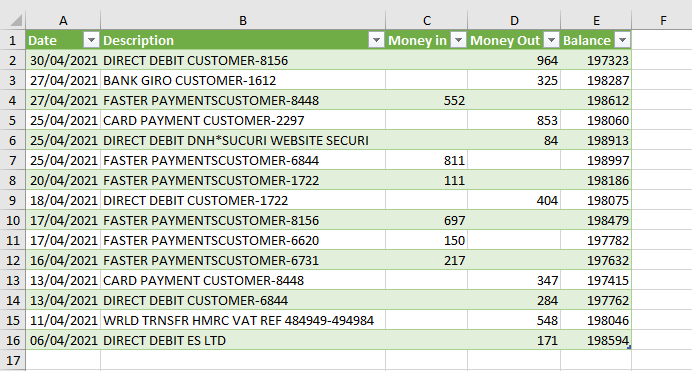
You can see that the unstructured data from Word is exported to Excel in a structured format.
Let’s learn how to export structured or tabular data from Word to Excel.
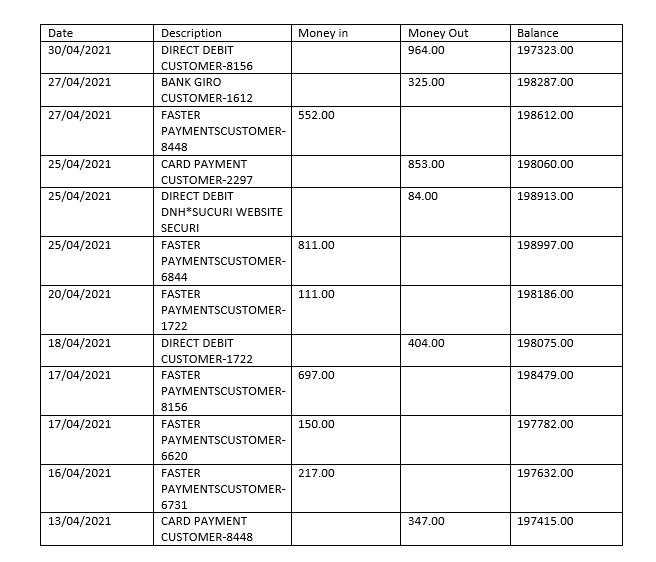
To convert the data into a table.
- Select the entire data in Word.
- Go to the Insert tab.
- Click on Table.
- Click Insert Table.
- Right-click on the columns you want to delete.
- Press Delete Columns.
Your table is ready. Let’s export it to Excel.
This step is best for you if you don’t have Power Query in Excel.
- Select the entire data table in Word. CTRL+A to Select All.
- Copy the table. CTRL+C
- Paste the table (CTRL+V) in Excel.
Your structured data is successfully exported.
If you’re on an older version of Office like 2007, 2010, 2013, or 2016, then follow these steps.
The initial step to export Word to Excel is the same in the older versions.
- Save the Word file as a text file.
- Go to the File tab.
- Click Save As.
- Click Browse.
- Choose Plain Text in the Save As type field.
- Click OK when the File Conversion window appears.
Now, import this text file into Excel.
- Open a blank Excel workbook or worksheet.
- Go to the Data tab.
- Click on From Text/CSV in the Get &Transform Data section.
- Choose the saved text file from the file location.
- Click Open.
The Text Import Wizard opens with a few options.
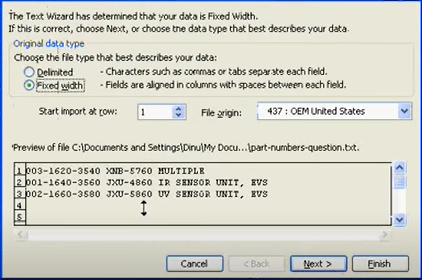
- Choose Delimited if you want to separate each field with existing commas, spaces, or tabs.
- Choose Fixed Width if your fields are aligned properly.
- Click Next.
You can see your data is separated with lines between them.
- Double-click on a line to add or remove it.
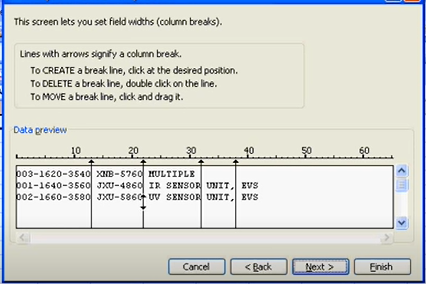
- Click Next.
- Click Finish in the next step.
- Click on a cell where you wish to export the data.
- Click OK.
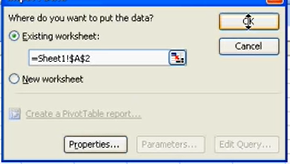
Your data is exported successfully.
Steps to converting Word to Excel online
You can also convert a Word file to Excel by following the steps below.
- Go to Online2PDF.
- Choose the Word file.
- Choose the Excel version you want to convert.
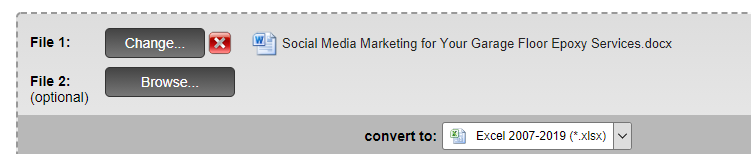
- Click Convert.
Note that you cannot export to the Excel 365 version here.
Conclusion
This tutorial was a detailed step-by-step guide to converting and exporting Word files to Microsoft Excel. We walked through the different methods of exporting data from Word for both newer and older versions of Excel. Stay tuned for more interesting tutorials like these!
References- Computer Hope
Word to Excel
Powered by
aspose.com
and
aspose.cloud
Choose Word files
or drop Word files
Minimize the number of worksheets in the output workbook
Use password
This password will be applied to all documents
If you need to convert several Word to one Excel use Merger
Convert Word to Excel online
Use a Word to Excel converter to quickly export tabular data from a Word document to an Excel spreadsheet. Our Word to Excel Converter is completely free.
Microsoft Excel spreadsheets and Word text processor make a powerful duo in today’s office work. Since there is no direct way to convert a Word file to Excel format, you can use our free online service to quickly transfer a data table from a Word document to an Excel spreadsheet to perform advanced calculations there.
Word to Excel Converter online
Exporting tabular data from Word to Excel is one of the most requested operations with office documents. Excel and Word document formats complement each other in many cases and are therefore closely linked in today’s office work.
Convert Word file to Excel
To convert Word to Excel format, simply drag and drop a Word file into the data upload field, specify the conversion options, click the ‘Convert’ button, and get your output Excel file in seconds.
Free Word to Excel Converter is based on Aspose software products, which are widely used around the world for programmatic processing of Word and Excel files with high speed and professional quality of the result.
Содержание
- Основные способы конвертации
- Способ 1: копирование данных
- Способ 2: продвинутое копирование данных
- Способ 3: применение приложений для конвертирования
- Способ 4: конвертация с помощью онлайн-сервисов
- Вопросы и ответы
Бывают ситуации, когда текст или таблицы, набранные в Microsoft Word, нужно преобразовать в Excel. К сожалению Ворд не предусматривает встроенных инструментов для подобных преобразований. Но, вместе с тем, существует целый ряд способов произвести конвертацию файлов в данном направлении. Давайте выясним, как это можно сделать.
Основные способы конвертации
Можно выделить три основных способа конвертации файлов Word в Excel:
- простое копирование данных;
- использование сторонних специализированных приложений;
- использование специализированных онлайн-сервисов.
Способ 1: копирование данных
Если просто скопировать данные из документа Word в Excel, то содержимое нового документа будет иметь не слишком презентабельный вид. Каждый абзац будет размещаться в отдельной ячейке. Поэтому, после того, как текст скопирован, нужно поработать над самой структурой его размещения на листе Excel. Отдельный вопрос составляет копирование таблиц.
- Выделяем нужный отрезок текста или текст целиком в Microsoft Word. Кликаем правой кнопкой мыши, чем вызываем контекстное меню. Выбираем пункт «Копировать». Можно вместо использования контекстного меню, после выделения текста, кликнуть по кнопке «Копировать», которая размещается во вкладке «Главная» в блоке инструментов «Буфер обмена». Ещё одним вариантом является после выделения текста нажатие комбинации клавиш на клавиатуре Ctrl+C.
- Открываем программу Microsoft Excel. Кликаем ориентировочно по тому месту на листе, куда собираемся вставить текст. Правым кликом мыши вызываем контекстное меню. В нём в блоке «Параметры вставки» выбираем значение «Сохранить исходное форматирование».
Также, вместо этих действий, можно нажать на кнопку «Вставить», которая размещена на самом левом краю ленты. Ещё один вариант – это нажатие комбинации клавиш Ctrl+V.
Как видим, текст вставлен, но он, как и говорилось выше, имеет непрезентабельный вид.
Для того, что бы он принял нужный нам вид, раздвигаем ячейки на требуемую ширину. При наличии надобности дополнительно форматируем его.
Способ 2: продвинутое копирование данных
Существует ещё один способ конвертации данных из Ворда в Excel. Он, конечно, существенно сложнее предыдущего варианта, но, в то же время, подобный перенос зачастую более корректен.
- Открываем файл в программе Word. Находясь во вкладке «Главная», кликаем по значку «Отобразить все знаки», который размещен на ленте в блоке инструментов «Абзац». Вместо данных действий можно просто нажать комбинацию клавиш Ctrl+*.
- Появится специальная разметка. В конце каждого абзаца стоит знак. Важно отследить, чтобы не было пустых абзацев, иначе конвертирование будет некорректным. Такие абзацы следует удалить.
- Переходим во вкладку «Файл».
- Выбираем пункт «Сохранить как».
- Открывается окно сохранения файла. В параметре «Тип файла» выбираем значение «Обычный текст». Жмем на кнопку «Сохранить».
- В открывшемся окне преобразования файла никаких изменений вносить не нужно. Просто жмем кнопку «OK».
- Открываем программу Эксель во вкладке «Файл». Выбираем пункт «Открыть».
- В окне «Открытие документа» в параметре открываемых файлов установите значение «Все файлы». Выберете тот файл, который до этого сохраняли в Ворде, как обычный текст. Жмем на кнопку «Открыть».
- Открывается Мастер импорта текстов. Указываем формат данных «С разделителями». Жмем на кнопку «Далее».
- В параметре «Символом-разделителем является» указываем значение «Запятая». Со всех остальных пунктов снимаем галочки при их наличии. Жмем на кнопку «Далее».
- В последнем окне выбираем формат данных. Если у вас обычный текст, то рекомендуется выбрать формат «Общий» (установлен по умолчанию) или «Текстовый». Жмем на кнопку «Готово».
- Как видим, сейчас каждый абзац вставлен не в отдельную ячейку, как при предыдущем способе, а в отдельную строку. Теперь нужно расширить эти строки, чтобы отдельные слова не терялись. После этого, можно отформатировать ячейки на ваше усмотрение.
Примерно по такой же схеме можно скопировать таблицу из Ворда в Эксель. Нюансы данной процедуры описываются в отдельном уроке.
Урок: как вставить таблицу из Word в Excel
Способ 3: применение приложений для конвертирования
Ещё одним способом преобразовать документы Ворд в Эксель является применение специализированных приложений для конвертирования данных. Одним из наиболее удобных из них является программа Abex Excel to Word Converter.
- Открываем утилиту. Жмем на кнопку «Add Files».
- В открывшемся окне, выбираем файл, который подлежит конвертации. Жмем на кнопку «Открыть».
- В блоке «Select output format» выбираем один из трёх форматов Excel:
- xls;
- xlsx;
- xlsm.
- В блоке настроек «Output setting» выбираем место, куда будет конвертироваться файл.
- Когда все настройки указаны, жмем на кнопку «Convert».
После этого происходит процедура конвертации. Теперь вы можете открыть файл в программе Excel, и продолжить работу с ним.
Способ 4: конвертация с помощью онлайн-сервисов
Если вы не желаете устанавливать на свой ПК дополнительное программное обеспечение, то можно воспользоваться специализированными онлайн-сервисами для конвертации файлов. Одним из самых удобных онлайн-конвертеров по направлению Word – Excel является ресурс Convertio.
Онлайн-конвертер Convertio
- Переходим на сайт Convertio и выбираем файлы для конвертации. Это можно сделать следующими способами:
- Выбрать с компьютера;
- Перетянуть с открытого окна Проводника Windows;
- Загрузить из сервиса Dropbox;
- Загрузить из сервиса Google Drive;
- Загрузить по ссылке.
- После того, как исходный файл загружен на сайт, выбираем формат сохранения. Для этого, кликаем по выпадающему списку слева от надписи «Подготовлено». Переходим в пункт «Документ», а затем выбираем формат xls или xlsx.
- Жмем на кнопку «Преобразовать».
- После того, как преобразование завершено, жмем на кнопку «Скачать».
После этого документ в формате Excel будет загружен на ваш компьютер.
Как видим, существует несколько способов преобразования файлов Word в Excel. При использовании специализированных программ или онлайн-конвертеров трансформация происходит буквально в несколько кликов. В то же время, ручное копирование, хоть и занимает большее время, но позволяет максимально точно отформатировать файл под свои потребности.
Еще статьи по данной теме:
Помогла ли Вам статья?
В Excel удобно систематизировать и обрабатывать текстовые и численные данные. Но что делать, если изначально документ создан в Word? Достаточно конвертировать его в другой формат. Способов конвертации масса: встроенными средствами редакторов, бесплатными онлайн-сервисами или специальными приложениями.
Содержание
- Преобразование документа встроенными средствами Word и Excel
- Перенос текста, таблиц, списков, диаграмм и рисунков с сохранением форматирования
- Импорт данных в Excel. Корректный перенос таблиц
- Конвертация Ворд в Эксель онлайн
- Convertio
- Pdfmall
- Конвертация при помощи приложений
- Total Doc Converter
- Abex Word to Excel Converter
Преобразование документа встроенными средствами Word и Excel
Перенос текста, таблиц, списков, диаграмм и рисунков с сохранением форматирования
Из Ворда в Эксель можно перенести не только таблицу, но и текст. Для этого чаще всего используют функции копирования данных через буфер обмена, а также импорт.
Итак, чтобы перенести документ из одной программы в другую с сохранением стиля, сначала отобразите и удалите лишние символы форматирования в тексте. Это нужно для того, чтобы исключить появление в таблице лишних ячеек.
Отображение выполняется двумя способами:
- Нажатием кнопки «Отобразить все знаки» (показана на скриншоте ниже). Она располагается на вкладке меню «Главная» в блоке «Абзац»;
- Нажатием сочетания клавиш Ctrl+*.
После удаления элементов:
- Выделите в документе данные, которые собираетесь переносить.
- Скопируйте выделенный фрагмент через контекстное меню: щелкните по документу правой клавишей мышки и выберите команду «Копировать». Или просто нажмите Ctrl+C.
По умолчанию данные вставятся в левую верхнюю ячейку новой книги Excel.
Кроме того, вы можете добавлять элементы из Word в уже заполненную книгу Эксель, но сначала установите одинаковый размер шрифта в обоих документах. Например, если в табличном редакторе используется шрифт 14 пикселей, то и в текстовом редакторе нужно выставить такой же.
Для этого:
- выделите мышкой нужный фрагмент;
- выберите нужный размер шрифта на панели быстрого доступа или главной вкладке верхнего меню.
Затем нажмите на пустую ячейку в Excel правой клавишей мышки и выберите «Параметры форматирования» с подсказкой «Сохранить исходное форматирование».
Для вставки рисунков и диаграмм выделите в таблице отдельные ячейки, иначе можно нарушить структуру документа.
Импорт данных в Excel. Корректный перенос таблиц
Для выполнения корректного импорта данных необходимо правильно сохранить Word-документ:
- Щелкните по таблице в документе Word.
- В «Макете» для редактирования вставленной таблицы выберите команду «Преобразовать в текст».
- Поставьте галочку возле строки «Знак табуляции».
После этого сохраните документ. Вместо стандартного формата .docx выберите тип файла «Обычный текст».
Дальнейшая работа по переносу данных выполняется в Excel.
- Откройте файл, в который будет производиться вставка.
- На вкладке «Данные» в левом верхнем углу панели меню выберите пиктограмму «Получить данные» или «Из текстового файла».
- Нажмите кнопку Импорт (в книге Эксель откроется окно Мастера текстов). По умолчанию все данные текстового документа будут сохранены так же, как в Ворд.
- Нажмите кнопку «Преобразовать данные». Вас перенесет на страницу редактора Power Query. Здесь можно форматировать столбцы и удалять лишние пробелы.
После редактирования нажимаете «Закрыть и загрузить» — таблица переместится в выделенную ячейку Excel.
Конвертация Ворд в Эксель онлайн
Текстовый документ можно преобразовать в табличный и с помощью бесплатных веб-сервисов. Рассмотрим два наиболее популярных из них.
Convertio
Чтобы загрузить вордовский документ в сервис Convertio, нажмите на пиктограмму папки и выберите нужный файл на компьютере или в онлайн-хранилище. Затем укажите тип готового Эксель-документа (xls).
Без регистрации за один сеанс можно отправить на конвертацию два файла.
Скачивать преобразованные документы можно по отдельности или архивом. Незарегистрированным пользователям отводится на это 24 часа.
Pdfmall
На сервисе Pdfmall, как и на Convertio, можно преобразовывать файлы различных форматов. Интернет-конвертер DOC (Word) — один из его разделов. Он обрабатывает документы, загруженные по ссылке с облачных сервисов или хранящиеся на компьютере.
Порядок использования:
- Нажмите кнопку «Выберите файл» или вставьте ссылку на документ в строку ниже.
- Загрузите файл Word.
- Выберите формат итогового Excel-документа, открыв показанный стрелкой выпадающий список (поддерживается конвертация в форматы XLS и XLSX).
Также здесь доступен выбор режима распознавания текста. Чтобы конвертировать Ворд в Эксель, поставьте галочку напротив «Использовать только текст из DOCX (Word)».
Конвертация при помощи приложений
Пользователям, работающим с большими объемами текстовых и табличных данных, стоит установить на ПК специальное приложение для конвертации документов. Представленные ниже программы-конвертеры занимают минимум места на жестком диске и очень просты в применении.
Total Doc Converter
Приложение Total Doc Converter предназначено для конвертации фалов больших размеров. Одно из его достоинств – простое и понятное меню на русском языке.
Чтобы преобразовать Word-документ в Excel с помощью Total Doc Converter:
- Выберите в проводнике файл Ворд.
- Отметьте галочкой его тип.
- Укажите тип конечного файла.
После этого откроется дополнительное окно, где вам следует выбрать папку для сохранения Excel-файла.
После нажатия на кнопку «Старт» начинается процесс конвертации.
Abex Word to Excel Converter
В приложении Abex Word to Excel Converter меню на английском языке, но его интерфейс интуитивно понятен. Этот компактный конвертер позволяет преобразовывать несколько документов одновременно. Однако его бесплатная версия предназначена только для работы с файлами формата .doc (поддерживается версиями Word 2003/2007/2010).
Порядок конвертации:
- Выберите файл для преобразования в главном окне программы.
- Определите место сохранения итогового документа.
- Слева внизу окна выберите один из трех возможных форматов итогового файла Excel.
- После того как все настройки выставлены, нажмите «Convert».
Внимание! Для корректной работы приложение автоматически закрывает все открытые текстовые документы.
Процесс конвертации занимает от нескольких секунд до нескольких минут в зависимости от размера исходного файла.
Please report all problems and bugs in the Feedback-Section to improve the quality of the converter. Thank you! |
Содержание
- Convert WORD to EXCEL Online
- Word to Excel
- Convert Word to Excel online
- Word to Excel Converter online
- Convert Word file to Excel
- Convert Word to Excel
- How to convert DOC to XLS?
- Doc (Word) File
- XLS File
- How to Convert Word to Excel Online
- WORD to EXCEL
- Convert WORD to EXCEL documents
- How to convert Word to Excel
- Конвертация файлов Word в Microsoft Excel
- Основные способы конвертации
- Способ 1: копирование данных
- Способ 2: продвинутое копирование данных
- Способ 3: применение приложений для конвертирования
- Способ 4: конвертация с помощью онлайн-сервисов
- How to Convert Word to Excel
- Converting a List
Convert WORD to EXCEL Online
Word to Excel
Would you like to report this error to Aspose forum, so that we can examine and resolve the issue? You will get the notification by email when the error is fixed. Report form
See the source code in
Read, convert, merge, split documents
Convert Word to Excel online
Use a Word to Excel converter to quickly export tabular data from a Word document to an Excel spreadsheet. Our Word to Excel Converter is completely free.
Microsoft Excel spreadsheets and Word text processor make a powerful duo in today’s office work. Since there is no direct way to convert a Word file to Excel format, you can use our free online service to quickly transfer a data table from a Word document to an Excel spreadsheet to perform advanced calculations there.
Word to Excel Converter online
Exporting tabular data from Word to Excel is one of the most requested operations with office documents. Excel and Word document formats complement each other in many cases and are therefore closely linked in today’s office work.
Convert Word file to Excel
To convert Word to Excel format, simply drag and drop a Word file into the data upload field, specify the conversion options, click the ‘Convert’ button, and get your output Excel file in seconds.
Free Word to Excel Converter is based on Aspose software products, which are widely used around the world for programmatic processing of Word and Excel files with high speed and professional quality of the result.
Источник
Convert Word to Excel
How to convert DOC to XLS?
1) Upload DOC file to convert
Drop files here, or Click to select
Allowed file types: doc, docx, wbk, rtf, rvf, odt, abw, txt
2) Set converting DOC to XLS options
3) Get converted file
Doc (Word) File
| File extension | .DOC |
| Category | Document File |
| Description | DOC is a native MS Word text format that supports markup and rich text styling. As opposite to TXT, together with texts DOC file can contain various formatting parameters, tables, images, other graphic elements and charts. Documents of such type are readable by MS Word, free Microsoft Word Viewer and many open source packages like LibreOffice. DOC files can be read and edited on Android OS by Kingsoft Office For Android. Since Word 2007 new, improved format version is used — DOCX. |
| Associated programs | AbiWord Apple Pages AppleWorks KWord Microsoft Word StarOffice |
| Developed by | Microsoft |
| MIME type | application/msword |
| Useful links | More detailed information on DOC files |
XLS File
| File extension | .XLS |
| Category | Document File |
| Description | XLS is the most popular format for storing table data. It is native Microsoft Excel format with data stored in numbered cells that form columns and rows. The top line and left column of each table contains numbering of each cell that can contain either static or dynamic data that is calculated from formulas. XLS features powerful calculation and charts-building options, as well as rich text formatting. XLS is compatible with numerous table editors such as Calc, PlanMaker, OpenOffice, etc. |
| Associated programs | Microsoft Excel Microsoft Excel Viewer OpenOffice |
| Developed by | Microsoft |
| MIME type | application/vnd.ms-excel |
| Useful links | More detailed information on XLS files |
How to Convert Word to Excel Online
The advantages of using the Coolutils online tool are obvious: You save your time and money while getting the same level of service and quality. However, there are still some scenarios in which you may need to upload the full version of the program. In particular, we are talking about batch file conversion or the use of the program for commercial or professional needs. If your employees need to convert Word to Excel regularly, it is worth it to invest in reliable software such as Coolutils.
The full version of the program has its own advantages: It allows you to convert Word to Excel in batches (up to hundreds of files), gives you access to the conversion without an internet connection, as well as eliminates the necessity of sending your sensitive data to the web. A wide selection of licenses at different prices allows you to choose the most favorable option within your budget and needs. Convert .doc to .xls without hassle with Coolutils tools.
Источник
WORD to EXCEL
Convert WORD to EXCEL documents
Word to Excel Converter is a service for online file conversion from one type to another. We support many popular formats for work, all possible image formats, multimedia file formats, etc. Our Word to Excel conversion tool is easy to use: select the desired file type, then define the output format of your document, upload the file and click ‘Upload’.
Security guaranteed
We guarantee secure and private. We do not get the right to your file and there will be no manual checking. We care about your privacy and your files. In this regard, we will also not share your data with other parties. It is essential that you have the opportunity to immediately delete the files you have uploaded from our server. If you forget to do this, they will be automatically deleted from our server after 24 hours. We completely secure your information.
Universal conversion
You can convert files to Word to Excel from any OS or device with an internet connection. Our service works on any OS including Windows, Mac, and Linux.
Most popular conversions
We support the most common conversion options for work and study. Use our Free application to decrease your workload, when dealing with both document and image files.
How to convert Word to Excel
Open free Word website and choose Convert application.
Click inside the file drop area to upload or drag & drop files.
You can upload maximum 10 files for the operation.
Click on Convert button. Files will be uploaded and converted.
Download link of result files will be available instantly after conversion.
You can also send a link to the file to your email address.
Note that file will be deleted from our servers after 24 hours and download links will stop working after this time period.
Источник
Конвертация файлов Word в Microsoft Excel
Бывают ситуации, когда текст или таблицы, набранные в Microsoft Word, нужно преобразовать в Excel. К сожалению Ворд не предусматривает встроенных инструментов для подобных преобразований. Но, вместе с тем, существует целый ряд способов произвести конвертацию файлов в данном направлении. Давайте выясним, как это можно сделать.
Основные способы конвертации
Можно выделить три основных способа конвертации файлов Word в Excel:
- простое копирование данных;
- использование сторонних специализированных приложений;
- использование специализированных онлайн-сервисов.
Способ 1: копирование данных
Если просто скопировать данные из документа Word в Excel, то содержимое нового документа будет иметь не слишком презентабельный вид. Каждый абзац будет размещаться в отдельной ячейке. Поэтому, после того, как текст скопирован, нужно поработать над самой структурой его размещения на листе Excel. Отдельный вопрос составляет копирование таблиц.
- Выделяем нужный отрезок текста или текст целиком в Microsoft Word. Кликаем правой кнопкой мыши, чем вызываем контекстное меню. Выбираем пункт «Копировать». Можно вместо использования контекстного меню, после выделения текста, кликнуть по кнопке «Копировать», которая размещается во вкладке «Главная» в блоке инструментов «Буфер обмена». Ещё одним вариантом является после выделения текста нажатие комбинации клавиш на клавиатуре Ctrl+C.

Также, вместо этих действий, можно нажать на кнопку «Вставить», которая размещена на самом левом краю ленты. Ещё один вариант – это нажатие комбинации клавиш Ctrl+V.
Как видим, текст вставлен, но он, как и говорилось выше, имеет непрезентабельный вид.
Для того, что бы он принял нужный нам вид, раздвигаем ячейки на требуемую ширину. При наличии надобности дополнительно форматируем его.
Способ 2: продвинутое копирование данных
Существует ещё один способ конвертации данных из Ворда в Excel. Он, конечно, существенно сложнее предыдущего варианта, но, в то же время, подобный перенос зачастую более корректен.
- Открываем файл в программе Word. Находясь во вкладке «Главная», кликаем по значку «Отобразить все знаки», который размещен на ленте в блоке инструментов «Абзац». Вместо данных действий можно просто нажать комбинацию клавиш Ctrl+*.

Примерно по такой же схеме можно скопировать таблицу из Ворда в Эксель. Нюансы данной процедуры описываются в отдельном уроке.
Способ 3: применение приложений для конвертирования
Ещё одним способом преобразовать документы Ворд в Эксель является применение специализированных приложений для конвертирования данных. Одним из наиболее удобных из них является программа Abex Excel to Word Converter.
- Открываем утилиту. Жмем на кнопку «Add Files».
- В открывшемся окне, выбираем файл, который подлежит конвертации. Жмем на кнопку «Открыть».
- В блоке «Select output format» выбираем один из трёх форматов Excel:
- xls;
- xlsx;
- xlsm.
- В блоке настроек «Output setting» выбираем место, куда будет конвертироваться файл.
- Когда все настройки указаны, жмем на кнопку «Convert».
После этого происходит процедура конвертации. Теперь вы можете открыть файл в программе Excel, и продолжить работу с ним.
Способ 4: конвертация с помощью онлайн-сервисов
Если вы не желаете устанавливать на свой ПК дополнительное программное обеспечение, то можно воспользоваться специализированными онлайн-сервисами для конвертации файлов. Одним из самых удобных онлайн-конвертеров по направлению Word – Excel является ресурс Convertio.
- Переходим на сайт Convertio и выбираем файлы для конвертации. Это можно сделать следующими способами:
- Выбрать с компьютера;
- Перетянуть с открытого окна Проводника Windows;
- Загрузить из сервиса Dropbox;
- Загрузить из сервиса Google Drive;
- Загрузить по ссылке.
- После того, как исходный файл загружен на сайт, выбираем формат сохранения. Для этого, кликаем по выпадающему списку слева от надписи «Подготовлено». Переходим в пункт «Документ», а затем выбираем формат xls или xlsx.
- Жмем на кнопку «Преобразовать».
- После того, как преобразование завершено, жмем на кнопку «Скачать».
После этого документ в формате Excel будет загружен на ваш компьютер.
Как видим, существует несколько способов преобразования файлов Word в Excel. При использовании специализированных программ или онлайн-конвертеров трансформация происходит буквально в несколько кликов. В то же время, ручное копирование, хоть и занимает большее время, но позволяет максимально точно отформатировать файл под свои потребности.
Источник
How to Convert Word to Excel
wikiHow is a “wiki,” similar to Wikipedia, which means that many of our articles are co-written by multiple authors. To create this article, volunteer authors worked to edit and improve it over time.
This article has been viewed 207,005 times.
If you need to move a list or table of data from Word into Excel, you don’t have to copy and paste each individual piece of information into its own cell in the spreadsheet. By properly formatting your Word document first, you can easily import the entire document into Excel with just a few clicks.
Converting a List
.
(or whatever character you chose originally) into the Find field.
Источник











































































