Updated: 08/31/2020 by
To view a Microsoft Works .wps file in Microsoft Word, you need a converter that enables Microsoft Word to view the files.
Microsoft provides a free file called WorksConv.exe that is compatible with Microsoft Word 2000 and later, allowing you to open Microsoft Works 6.0 to 9.0 documents.
To open older .wps documents created with Microsoft Works 4.0 or 4.5, Microsoft provides Wks4Converter_en-US.msi.
We recommend downloading and installing both files.
Tip
Microsoft Word 2013 can open Microsoft Works 6.0 to 9.0 documents by default. However, you still need to download and install the Wks4Converter_en-US.msi file to open Microsoft Works 4.0 or 4.5 documents.
Once these files are downloaded, follow the steps listed below.
- Close any open Microsoft Word windows.
- Double-click the WorksConv.exe file and follow the prompts to install it. Then, double-click the Wks4Converter_en-US.msi file and follow the prompts to install as well.
- After installing both files, open Microsoft Word.
- In Microsoft Word, click File and then click Open. If there is no File menu, click the Microsoft Office button in the top-left of the Word window, then click Open.
Tip
In Word 2013, after clicking the Open option, you need to select Computer, then click Browse.
In Word 2016 and later, after clicking the Open option, you need to click Browse.
- In the Open window, in the File type drop-down menu or the unlabeled drop-down menu next to File name are: Works 4.x (*.wps), Works 6-9 Document (*.wps), and Works 6.0 (*.wps).
- Select the appropriate version of Works for the file you are opening. If you’re unsure which version your Works file is, try the Works 6-9 Document (*.wps) option first.
- Browse to the location of the Works file you want to open, select the file, then click Open.
After I open the file, it’s not formatted properly
Depending on the Microsoft Works file, it may look strange because formatting is not converted correctly. If this occurs, try opening the file as a different Works version. If this does not work, you’ll have to change the formatting manually in Word if you want it to display correctly.
Saving the file as a Word file
If you want to continue to use this file or want to make it compatible with Microsoft Word, follow the steps below.
- After the file is opened and edited, click File and choose Save As. If there is no File menu, click the Microsoft Office button in the top-left of the Word window, then click Save As.
- In the Save As window, select the location you want to save the file.
Note
In Microsoft Word 2016 and later, you need to click the Browse option after clicking the File tab to open the Save As window.
- Type a name for the file if you want to change it.
- In the Save as type drop-down menu or the unlabeled drop-down menu next to the File name text field, make sure to select Microsoft Word (*.docx).
- Click Ok or Save when done.
Open an OpenDocument Text file in Word
-
Click the File tab.
-
Click Open.
-
Click Browse,
-
To see only the files saved in the OpenDocument format, click the list of file types next to the File name box, and then click OpenDocument Text.
-
Click the file you want to open, and then click Open.
Tip: To open the file, you can also double-click it after you find it.
Note: When you open an OpenDocument Text file in Word, it might not have the same formatting as it did in the original application it was created in. This is because of the differences between applications that use the OpenDocument Format.
Top of page
Save a Word document in OpenDocument Text format
Important: If you want to keep a Word version of your file, you must first save the file as a Word document, for example, in .docx file format, and then save it again in the OpenDocument Text (.odt) format.
-
Click the File tab.
-
Click Save As.
-
Click Browse, and then select the location where you want to save your file.
-
In the Save as type list, click OpenDocument Text.
-
Give your file a name, and then save it.
Top of page
Learn more about the OpenDocument Format
When you open or save documents in the OpenDocument Text (.odt) format, some formatting might be lost. This is because of the different features and options, such as formatting, that OpenDocument Text applications and Word support. For more information about the differences between the OpenDocument Text format and the Word format, see Differences between the OpenDocument Text (.odt) format and the Word (.docx) format.
Tips
-
Before sending a file to someone else, you might want to close the file and open it again to see what it looks like in OpenDocument Text (.odt) format.
-
When you collaborate on a document shared between Word and another word processing application, such as Google Docs or OpenOffice.org Writer, think of writing (the words) and formatting (the look) as different tasks. Complete as much of the writing as possible without applying formatting to the text and save the formatting until the end. This allows you to focus on the writing while minimizing the loss of formatting as you switch between the OpenDocument Text format and Word format.
Top of page
Open an OpenDocument Text file in Word
-
Click the File tab.
-
Click Open, and then click the location of the file; for example, click Computer.
-
Click Browse,
-
To see only the files saved in the OpenDocument format, click the list of file types next to the File name box, and then click OpenDocument Text.
-
Click the file you want to open, and then click Open.
Tip: To open the file, you can also double-click it after you find it.
Note: When you open an OpenDocument Text file in Word, it might not have the same formatting as it did in the original application it was created in. This is because of the differences between applications that use the OpenDocument Format.
Top of page
Save a Word document in OpenDocument Text format
Important: If you want to keep a Word version of your file, you must first save the file as a Word document, for example, in .docx file format, and then save it again in the OpenDocument Text (.odt) format.
-
Click the File tab.
-
Click Save As.
-
Click Browse, and then select the location where you want to save your file.
-
In the Save as type list, click OpenDocument Text.
-
Give your file a name, and then save it.
Top of page
Learn more about the OpenDocument Format
When you open or save documents in the OpenDocument Text (.odt) format, some formatting might be lost. This is because of the different features and options, such as formatting, that OpenDocument Text applications and Word support. For more information about the differences between the OpenDocument Text format and the Word format, see Differences between the OpenDocument Text (.odt) format and the Word (.docx) format.
Tips
-
Before sending a file to someone else, you might want to close the file and open it again to see what it looks like in OpenDocument Text (.odt) format.
-
When you collaborate on a document shared between Word and another word processing application, such as Google Docs or OpenOffice.org Writer, think of writing (the words) and formatting (the look) as different tasks. Complete as much of the writing as possible without applying formatting to the text and save the formatting until the end. This allows you to focus on the writing while minimizing the loss of formatting as you switch between the OpenDocument Text format and Word format.
Top of page
Open an OpenDocument Text file in Word
-
Click the File tab.
-
Click Open.
-
To see only the files saved in the OpenDocument format, in the File of type list, click OpenDocument Text.
-
Click the file you want to open, and then click Open.
Tip: To open the file, you can also double-click it after you find it.
Note: When you open an OpenDocument Text file in Word, it might not have the same formatting as it did in the original application it was created in. This is because of the differences between applications that use the OpenDocument Format.
Top of page
Save a Word document in OpenDocument Text format
Important: If you want to keep a Word version of your file, you must first save the file as a Word document, for example, in .docx file format, and then save it again in the OpenDocument Text (.odt) format.
-
Click the File tab.
-
Click Save As.
-
In the Save as type list, click OpenDocument Text.
-
Name and save your file.
Top of page
Learn more about the OpenDocument Format
When you open or save documents in the OpenDocument Text (.odt) format, some formatting might be lost. This is because of the different features and options, such as formatting, that OpenDocument Text applications and Word support. For more information about the differences between the OpenDocument Text format and the Word format, see Differences between the OpenDocument Text (.odt) format and the Word (.docx) format.
Tips
-
Before sending a file to someone else, you might want to close the file and open it again to see what it looks like in OpenDocument Text (.odt) format.
-
When you collaborate on a document shared between Word and another word processing application, such as Google Docs or OpenOffice.org Writer, think of writing (the words) and formatting (the look) as different tasks. Complete as much of the writing as possible without applying formatting to the text and save the formatting until the end. This allows you to focus on the writing while minimizing the loss of formatting as you switch between the OpenDocument Text format and Word format.
Top of page
Important:
Office 2007 is no longer supported. Upgrade to Microsoft 365 to work anywhere from any device and continue to receive support.
Upgrade now
You must install 2007 Microsoft Office system Service Pack 2 (SP2) before you can use these procedures.
Open an OpenDocument Text file in Word
-
Click the Microsoft Office Button
, and then click Open.
-
In the File of type list, click OpenDocument Text.
-
Click the file you want to open, and then click Open.
Note: When you open a OpenDocument Text file in Word 2007, it might not have the same formatting as it did in the original application it was created in. This is because of the differences between applications that use the OpenDocument Format.
Top of page
Save a Word document in OpenDocument Text format
Important: If you want to keep a Word version of your file, you must first save the file as a Word document, for example, in .docx file format, and then save it again in the OpenDocument Text (.odt) format.
-
Click the Microsoft Office Button
, and click Save As.
-
Click OpenDocument Text.
Top of page
Learn more about the OpenDocument Format
When you open or save documents in the OpenDocument Text (.odt) format, some formatting might be lost. This is because of the different features and options, such as formatting, that OpenDocument Text applications and Word 2007 support. For more information about the differences between the OpenDocument Text format and the Word 2007 format, see Differences between the OpenDocument Spreadsheet (.ods) format and the Excel for Windows (.xlsx) format.
Tips
-
Before sending a file to someone else, you might want to close the file and open it again to see what it looks like in OpenDocument Text (.odt) format.
-
When you collaborate on a document shared between Word and another word processing application, such as Google Docs or OpenOffice.org Writer, think of writing (the words) and formatting (the look) as different tasks. Complete as much of the writing as possible without applying formatting to the text and save the formatting until the end. This allows you to focus on the writing while minimizing the loss of formatting as you switch between the OpenDocument Text format and Word format.
Top of page
Содержание
- Способ 1: Word
- Способ 2: LibreOffice
- Способ 3: OpenOffice
- Способ 4: WordPad
- Способ 5: AlReader
- Способ 6: ICE Book Reader
- Способ 7: Calibre
- Способ 8: Universal Viewer
- Вопросы и ответы
DOCX – это текстовый формат серии электронных форматов Office Open XML. С ним, в первую очередь, манипулируют текстовые процессоры. Работу с ним также поддерживают некоторые «читалки» и другой софт.
Способ 1: Word
Учитывая, что DOCX – это разработка компании Microsoft, которая является базовым форматом для приложения Word, начиная с версии 2007 года, начнем наш обзор именно с этой программы. Названное приложение поддерживает абсолютно все стандарты указанного формата, умеет просматривать документы DOCX, создавать их, редактировать и сохранять.
Скачать Microsoft Word
- Запустите Word. Переместитесь в раздел «Файл».
- В боковом меню сделайте щелчок по «Открыть».
Вместо двух вышеуказанных шагов можно оперировать сочетанием Ctrl+O.
- Вслед за запуском инструмента открытия выполните передвижение в тот каталог винчестера, где локализован искомый текстовый элемент. Обозначьте его и кликните «Открыть».
- Содержимое показано через графическую оболочку Ворд.
Существует и более легкий вариант открытия DOCX в Word. Если на ПК инсталлирован Microsoft Office, то данное расширение автоматически будет ассоциироваться с программой Ворд, если, конечно, вы вручную не зададите иные настройки. Поэтому достаточно перейти к объекту указанного формата в Проводнике Windows и произвести по нему клик мышью, сделав это дважды левой кнопкой.
Данные рекомендации подойдут только в том случае, если у вас установлена версия Word 2007 или более новая. А вот ранние версии по умолчанию открывать DOCX не умеют, так как были созданы раньше, чем появился данный формат. Но все-таки существует возможность сделать так, чтобы и приложения старых версий могли запускать файлы с указанным расширением. Для этого просто нужно установить специальный патч в виде пакета совместимости.
Подробнее: Как открыть DOCX в MS Word 2003
Способ 2: LibreOffice
В офисном продукте LibreOffice также есть приложение, умеющее работать с изучаемым форматом. Имя ему — Writer.
Скачать LibreOffice бесплатно
- Перейдя в стартовую оболочку пакета, сделайте щелчок по «Открыть файл». Эта надпись расположена в боковом меню.
Если вы привыкли пользоваться горизонтальным меню, то последовательно щелкните по наименованиям «Файл» и «Открыть…».
Для любителей использовать горячие клавиши тоже имеется свой вариант: наберите Ctrl+O.
- Все три названных действия приведут к открытию инструмента запуска документа. В окне произведите перемещение в ту область винчестера, в которой помещен искомый файл. Обозначьте этот объект и сделайте щелчок по «Открыть».
- Содержимое документа предстанет перед пользователем через оболочку Writer.
Запустить файловый элемент с изучаемым расширением можно, перетянув объект из Проводника в стартовую оболочку LibreOffice. Данную манипуляцию следует производить с зажатой левой кнопкой мыши.
В случае, если вы уже запустили Writer, то можно выполнить процесс открытия и через внутреннюю оболочку данной программы.
- Сделайте щелчок по пиктограмме «Открыть», которая имеет форму папки и размещена на панели с инструментами.
Если вы привыкли выполнять операции через горизонтальное меню, то вам подойдет последовательное нажатие пунктов «Файл» и «Открыть».
Можно применить также Ctrl+O.
- Данные манипуляции приведут к открытию инструмента запуска объекта, дальнейшие операции в котором были уже описаны ранее при рассмотрении вариантов запуска через стартовую оболочку ЛибреОфис.
Способ 3: OpenOffice
Конкурентом LibreOffice считается OpenOffice. В нем также имеется собственный текстовый процессор, который тоже называется Writer. Только в отличие от двух ранее описанных вариантов, с его помощью можно просматривать и изменять содержимое DOCX, но сохранение придется выполнять в другом формате.
Скачать OpenOffice бесплатно
- Запустите стартовую оболочку пакета. Щелкните по наименованию «Открыть…», располагающемуся в центральной области.
Можете проделать процедуру открытия и через верхнее меню. Для этого щелкните в нем по наименованию «Файл». Далее перейдите по «Открыть…».
Можно для запуска инструмента открытия объекта воспользоваться привычной комбинацией Ctrl+O.
- Какое бы действие из вышеописанных вы не избрали, оно приведет к активации инструмента запуска объекта. Переместитесь в этом окне в ту директорию, где помещен DOCX. Обозначьте объект и щелкайте «Открыть».
- Документ будет отображен в ОупенОфис Writer.
Как и при использовании предыдущего приложения, вы можете перетянуть в стартовую оболочку OpenOffice нужный объект из Проводника.
Запуск объекта, имеющего расширение DOCX, также можно произвести вслед за запуском Writer.
- Для активации окна запуска объекта щелкните по значку «Открыть». Он имеет форму папки и расположен на панели с инструментами.
Для указанной цели можно воспользоваться и меню. Сделайте щелчок по «Файл», а затем перейдите по «Открыть…».
Как вариант используйте сочетание Ctrl+O.
- Любое из трех указанных действий инициирует активацию инструмента запуска объекта. Операции в нем нужно выполнять по тому же алгоритму, который был описан для способа с запуском документа через стартовую оболочку.
В целом нужно отметить, что из всех изученных тут текстовых процессоров, OpenOffice Writer менее всего подходит для работы с DOCX, так как не умеет создавать документы с таким расширением.
Способ 4: WordPad
Изучаемый формат умеют запускать и отдельные текстовые редакторы. Например, это может сделать встроенная программа Windows — WordPad.
- Для того, чтобы активировать ВордПад, выполните клик по кнопке «Пуск». Переместитесь по самой нижней надписи в меню – «Все программы».
- В открывшемся списке выберите папку «Стандартные». В ней представлен список стандартных программ Windows. Найдите и дважды кликните в нем по наименованию «WordPad».
- Приложение WordPad запущено. Для того, чтобы перейти к открытию объекта, произведите щелчок по пиктограмме слева от наименования раздела «Главная».
- В запустившемся меню нажмите «Открыть».
- Запустится обычный инструмент открытия документов. Использовав его, выполните перемещение к той директории, где помещен текстовый объект. Обозначьте этот элемент и жмите «Открыть».
- Документ будет запущен, но в верхней части окна появится сообщение о том, что ВордПад поддерживает не все возможности DOCX и часть контента может быть утрачена или отображаться некорректно.
Учитывая все вышеприведенные обстоятельства, нужно сказать, что использование WordPad для просмотра, а тем более редактирования содержимого DOCX является менее предпочтительным, чем эксплуатация для этих целей описанных в предыдущих способах полноценных текстовых процессоров.
Способ 5: AlReader
Поддерживают просмотр изучаемого формата и некоторые представители софта для прочтения электронных книг («читалки»). Правда, пока что указанная функция присутствует далеко не у всех программ данной группы. Читать DOCX можно, например, при помощи «читалки» AlReader, которая отличается очень большим количеством поддерживаемых форматов.
Скачать AlReader бесплатно
- Вслед за открытием AlReader, активировать окно запуска объекта можно через горизонтальное или контекстное меню. В первом случае щелкните «Файл», а затем в раскрывшемся перечне переместитесь по «Открыть файл».
Во втором случае в любом месте окна произведите щелчок правой кнопки мыши. Запускается перечень действий. В нем следует выбрать вариант «Открыть файл».
Открытие окна с помощью горячих клавиш в AlReader не работает.
- Инструмент открытия книги запущен. Он имеет не совсем привычную форму. Перейдите в данном окошке в ту директорию, где локализирован объект DOCX. Требуется произвести обозначение и нажать «Открыть».
- Вслед за этим книга будет запущена через оболочку AlReader. Данное приложение прекрасно читает форматирование указанного формата, но отображает данные не в обычном виде, а в приспособленном для прочтения книг.
Открытие документа можно произвести и путем перетягивания из Проводника в графическую оболочку «читалки».
Конечно, читать книги формата DOCX приятнее в AlReader, чем в текстовых редакторах и процессорах, но указанное приложение предлагает лишь возможность прочтения документа и конвертацию в ограниченное количество форматов (TXT, PDB и HTML), но не имеет инструментов для внесения изменений.
Способ 6: ICE Book Reader
Еще одна «читалка», с помощью которой можно читать DOCX — ICE Book Reader. Но процедура запуска документа в этом приложении будет несколько сложнее, так как она связана с задачей добавления объекта в библиотеку программы.
Скачать ICE Book Reader бесплатно
- Вслед за запуском Book Reader автоматически откроется окно библиотеки. Если оно не открылось, то произведите щелчок по значку «Библиотека» на панели инструментов.
- Вслед за открытием библиотеки жмите на значок «Импортировать текст из файла» в форме пиктограммы «+».
Вместо этого действия можно произвести следующую манипуляцию: кликните «Файл», а затем «Импортировать текст из файла».
- Открывается инструмент импорта книги в виде окна. Перейдите в нем в тот каталог, где локализован текстовый файл изучаемого формата. Обозначьте его и кликните «Открыть».
- После данного действия окно импорта будут закрыто, а наименование и полный путь к выбранному объекту появится в списке библиотеки. Чтобы запустить документ через оболочку Book Reader, обозначьте добавленный элемент в списке и жмите Enter. Либо кликните по нему мышью два раза левой кнопкой.
Существует и иной вариант прочитать документ. Обозначьте наименование элемента в списке библиотеки. Кликните «Файл» в меню, а затем «Читать книгу».
- Документ будет открыт через оболочку Book Reader с присущими программе особенностями воспроизведения форматирования.
В программе можно только читать документ, но не редактировать.
Способ 7: Calibre
Ещё более мощной читалкой с функцией каталогизации книг является Calibre. Она также умеет оперировать с DOCX.
Скачать Calibre бесплатно
- Произведите запуск Calibre. Кликните по кнопке «Добавить книги», расположенной в верхней области окна.
- Это действие вызывает инструмент «Выбрать книги». С его помощью нужно отыскать на винчестере целевой объект. Вслед за тем, как он обозначен, жмите «Открыть».
- Программа выполнит процедуру добавления книги. Вслед за этим её наименование и основная информация о ней отобразится в главном окне Calibre. Для того, чтобы запустить документ, нужно щелкнуть дважды левой клавишей мышки по наименованию или, обозначив его, нажать на кнопку «Просмотр» в верхней части графической оболочки программы.
- Вслед за данным действием документ запустится, но открытие будет выполнено с помощью Microsoft Word или другого приложения, которое назначено по умолчанию для открытия DOCX на данном компьютере. Учитывая тот факт, что открыт будет не оригинал документа, а его импортированная в Calibre копия, то ему будет присвоено автоматически другое название (допускается только латиница). Под этим названием объект и будет отображен в Word или иной программе.
В целом Calibre больше подходит для каталогизации объектов DOCX, а не для быстрого их просмотра.
Способ 8: Universal Viewer
Документы с расширением DOCX можно также просмотреть с помощью отдельной группы программ, которые являются универсальными просмотрщиками. Эти приложения позволяют просмотреть файлы разнообразнейшего направления: текст, таблицы, видео, изображения и т.д. Но, как правило, по возможностям работы с конкретным форматам они уступают узкоспециализированным программам. Это в полной мере справедливо и для DOCX. Одним из представителей данного типа софта является Universal Viewer.
Скачать Universal Viewer бесплатно
- Выполните запуск Универсал Вьювер. Для активации инструмента открытия можно выполнить любое из следующих действий:
- Каждое из указанных действий приведет к запуску инструмента открытия объекта. В нем вам придется переместиться в тот каталог, где расположен объект, являющийся целью манипуляций. Вслед за выделением вам следует щелкнуть «Открыть».
- Документ будет открыт через оболочку приложения Универсал Вьювер.
Ещё более легкий вариант открыть файл заключается в перемещении из Проводника в окошко Универсал Вьювер.
Но, как и программы для чтения, универсальный просмотрщик позволяет только просмотреть содержимое DOCX, а не редактировать.
Как видим, в настоящее время обрабатывать файлы формата DOCX способно довольно большое количество приложений разных направлений, работающих с текстовыми объектами. Но, несмотря на такое обилие, полностью все возможности и стандарты формата поддерживает только Microsoft Word. Его бесплатный аналог LibreOffice Writer тоже имеет практически полный набор для обработки данного формата. А вот текстовый процессор OpenOffice Writer позволит только читать и вносить изменения в документ, но сохранять данные придется в другом формате.
Если же файл DOCX представляет собой электронную книгу, то удобно её будет читать с помощью «читалки» AlReader. Для внесения книги в библиотеку подойдут программы ICE Book Reader или Calibre. Если вы просто хотите просмотреть, что находится внутри документа, то для этих целей можно воспользоваться универсальным просмотрщиком Universal Viewer. Встроенный в Виндовс текстовый редактор ВордПад позволит просмотреть содержимое, не устанавливая стороннего программного обеспечения.
Многие пользователи при работе на компьютере сталкиваются с документами Word, имеющими расширения DOCX или DOC, когда на ПК нет офисного пакета Microsoft Office. Возникает закономерный вопрос, чем открыть файл данного формата.
При наличии текстового редактора MS Word вопросов об открытии подобных файлов не возникает, но установить на компьютер эту программу не всегда представляется возможным по разным обстоятельствам.
Содержание:
- Как открыть документ DOCX (DOC) средством системы
- Как открыть документ DOC (DOCX) в LibreOffice Writer
- Как открыть формат DOCX (DOC) в OpenOffice Writer
- WPS Office для открытия файлов Word
- Открытие документа Word в AbleWord
- Как открыть документ DOC в AbiWord
- Doc Viewer — просмотр файлов Word
- Universal Viewer — просмотр документов Word
- Calibre — чтение файлов Word на компьютере
- ICE Book Viewer Professional — открытие формата DOCX (DOC)
- Выводы статьи
- Чем открыть DOCX (DOC) на компьютере (видео)
В тестовом процессоре Microsoft Word используются два формата расширений файла: «.docx» и «.doc». Документы Word с расширением «.doc» использовались в версиях программы до версии Word 2003 включительно, а начиная с версии Word 2007 документы сохраняются с расширением «.docx».
В файлах Word кроме тестового содержимого могут быть встроенные объекты, например, изображения, картинки и т. п.
Пользователь может столкнутся на компьютере с обоими типами расширения файла у документа Ворд. Поэтому ему необходима программа, открывающая файлы DOC (DOCX).
Текстовый редактор Microsoft Word — самое мощное средство для работы с офисными документами. Но, Word — платная программа, и поэтому не всегда есть возможности для использования этого средства на ПК.
Как открыть файл DOCX (DOC), если на компьютере нет соответствующей программы? Чем открыть DOC на Windows? Пользователь может воспользоваться двумя способами в подобной ситуации:
- для этого подойдут программы, открывающие DOC (DOCX) на ПК;
- решить проблему поможет онлайн сервис в интернете.
В этом руководстве я покажу, как открыть файл DOCX (DOC) на компьютере, без использования текстового редактора Word.
Какая программа открывает DOCX (DOC)? К счастью, имеется довольно много приложений, имеющих поддержку формата Word. Часть программ предназначена для просмотра файлов, а в других приложениях можно редактировать содержимое документа.
В этом обзоре мы разберем, какой программой открыть файл DOC (DOCX), используя только бесплатные приложения в операционной системе Windows.
Обратите внимание на то, что приложение, открывающее DOC (DOCX), может немного нарушить форматирование исходного документа. Но, это касается, в основном, при сложном форматировании.
Как открыть документ DOCX (DOC) средством системы
При решении вопроса, какое приложение открывает DOCX, многие пользователи забывают о встроенном средстве Windows — WordPad. Этим приложением можно воспользоваться в операционных системах Windows 10, Windows 8.1, Windows 8, Windows 7.
В текстовом редакторе WordPad можно открыть документ Word для просмотра содержимого файла. Поддерживается редактирование документа в WordPad, исходя из возможностей приложения, потому что не все функции формата поддерживаются этой программой.
Отредактированный документ сохраняется в форматах RTF (основной формат программы WordPad), Office Open XML (DOCX), ODT, TXT.
Открытие файла с расширениями DOCX или DOC происходит следующим образом:
- Из меню «Пуск» откройте программу WordPad (в Windows 10 приложение находится в папке «Стандартные»).
- Войдите в меню «Файл», нажмите на кнопку «Открыть».
- В окне Проводника выберите документ Word, который необходимо открыть в окне программы, или перетащите файл с помощью мыши в окно программы.
Просмотрите, а если нужно, отредактируйте документ, а затем сохраните его в одном из поддерживаемых форматов.
Как открыть документ DOC (DOCX) в LibreOffice Writer
LibreOffice — мощный бесплатный офисный пакет, имеющий в своем составе текстовый редактор Writer. Это бесплатная альтернатива платному продукту Microsoft Office, работающая на русском языке.
LibreOffice создан выходцами из проекта OpenOffice на основе предыдущего офисного пакета. В настоящее время проект LibreOffice активно развивается.
Libre Office Writer помимо собственного (ODT) и других форматов, поддерживает файлы формата Word. В программе можно редактировать документ Ворд, а потом сохранить в файл с расширениями «.docx» или «.doc», в зависимости от того, какой формат Word вы открыли изначально.
Пройдите шаги:
- Войдите в меню «Файл», нажмите на кнопку «Открыть…».
- Добавьте файл с компьютера в окно программы Writer.
Открытый документ готов к просмотру и редактированию.
Как открыть формат DOCX (DOC) в OpenOffice Writer
OpenOffice — бесплатный офисный пакет, альтернатива MS Office. В состав пакета приложений входит текстовый редактор Writer. Приложение поддерживает русский язык интерфейса.
Проделайте следующее:
- В окне программы OpenOffice Writer откройте меню «Файл».
- В контекстном меню нажмите на пункт «Открыть…».
Можете отредактировать файл Word, а затем сохранить его в документе с расширением «.doc».
WPS Office для открытия файлов Word
WPS Office (прежнее название — Kingsoft Office) пакет офисных программ, одна из альтернатив Майкрософт Офис. В состав пакета входит текстовый редактор Writer, который может открывать формат Word.
У программы WPS Office имеется бесплатная базовая версия на русском языке, которой можно воспользоваться в нашей ситуации.
Пройдите последовательные шаги:
- В окне WPS Writer нажмите на кнопку «Открыть».
- В разделе «Последние» щелкните по трем точкам, выберите один из вариантов «Мой PC», «Мой рабочий стол», «Документы».
- Нажмите на кнопку «Обзор» для добавления документа Word в окно программы.
После редактирования в WPS Writer, итоговый файл можно сохранить на компьютер с расширениями «.docx» или «.doc».
Открытие документа Word в AbleWord
AbleWord — бесплатная программа для редактирования файлов текстовых форматов. В программе имеется поддержка форматов документов Word.
Выполните следующие действия:
- Войдите в меню «File», нажмите на пункт «Open».
- В окне Проводника выберите нужный файл.
После выполнения редактуры, сохраните файл в формате DOCX.
Как открыть документ DOC в AbiWord
AbiWord — бесплатная программа, предназначенная для создания и редактирования документов текстовых форматов. Если на компьютере имеется формат DOC, а у пользователя возникает вопрос чем открыть файл данного формата, программа может решить эту проблему.
Проделайте следующие действия:
- Войдите в меню «Файл», нажмите «Открыть…».
- Выберите файл Word для добавления в программу.
В программе AbiWord поддерживается редактирование и сохранение документа в формате Word.
Doc Viewer — просмотр файлов Word
Doc Viewer — бесплатная программа для просмотра документов в форматах DOC и DOCX, без необходимости установки на компьютер программы Microsoft Word. В приложении имеются разные варианты просмотра исходного файла, без возможности редактирования документа.
Выполните шаги:
- В окне Doc Viewer программы нажмите на кнопку «Open Word File».
- Выберите документ для просмотра в окне программы.
Universal Viewer — просмотр документов Word
Universal Viewer — универсальная программа-просмотрщик различных типов файлов. Программа Universal Viewer Pro работает на русском языке, бесплатна для жителей большинства стран бывшего СССР.
Наряду с другими форматами, приложение поддерживает открытие и просмотр файлов Word (DOC и DOCX).
Необходимо выполнить следующие действия:
- В окне программы Universal Viewer нажмите на меню «Файл», выберите пункт «Открыть…», или нажмите на кнопку «Открыть».
- Вставьте в программу нужный документ.
Calibre — чтение файлов Word на компьютере
Calibre — бесплатная программа чтения книг, хранения и создания библиотеки из книг разных форматов. Программа Calibre работает на русском языке.
В приложение встроен просмотрщик текстовых форматов, поддерживающий открытие документов Ворд.
Потребуется выполнить следующее:
- В главном окне программы Calibre нажмите на кнопку «Добавить книги».
- Выделите название книги, а затем щелкните по нему правой кнопкой мыши.
- В контекстном меню выберите «Просмотр», а затем «Открыть в читалке calibre».
ICE Book Viewer Professional — открытие формата DOCX (DOC)
ICE Book Viewer Professional — бесплатная программа (для жителей бывшего СССР), предназначенная для чтения книг на компьютере. Программа поддерживает русский язык интерфейса.
Пользователь может открыть в программе ICE Book Viewer Professional файл DOC или DOCX:
- Нажмите на кнопку «Библиотека» (значок папки).
- В открывшемся окне нажмите на кнопку «Импортировать текст из файла» (изображение плюса).
- Выберите файл с компьютера.
- Щелкните по названию файла в открытом окне.
- В главном окне ICE Book Viewer Professional откроется содержимое документа Word.
Выводы статьи
У некоторых пользователей возникают вопросы, чем открыть документ DOC или DOCX, если на ПК не установлен текстовый редактор Word, можно воспользоваться программным обеспечением от сторонних разработчиков. В наличии имеется бесплатные программы, в которых можно открыть документ Word просмотра или редактирования, в зависимости от возможностей конкретного софта.
Чем открыть DOCX (DOC) на компьютере (видео)
Похожие публикации:
- Как сделать подпись в Word — 3 способа
- Как перенести Excel в Word — 5 способов
- Как открыть ODT в Word: сохранить или конвертировать
- Конвертирование Word в FB2 — 5 способов
- Как вставить водяной знак в Word

Opening a file lets you resume working on a document that you have saved from earlier or that someone else has created and shared with you.
Open a Document
While you can open a document by double-clicking its icon in Windows, you can also browse and open files from within Word.
- Click the File tab.
- Click Open.
The Open screen appears, giving you a few ways to find a document.
- Select a location.
- Recent displays a list of documents that you’ve recently opened.
- Shared with Me will show documents that others have shared with you through your Office 365 account.
- Your OneDrive and SharePoint sites will let you browse through the files stored on those cloud servers, if you have them.
- This PC lets you browse through the Documents folder for files.
- Clicking Browse opens a dialog box, where you can browse through your computer’s folders, drives, and network shares.
- Select the file you want to open.
The selected file opens.
From the Browse dialog box, you’ll need to click the Open button after selecting the file.
Open a PDF for Editing
In addition to opening Word’s regular file formats, you can also open PDF documents for editing.
- Click the File tab.
- Click Open.
- Select and open a PDF file.
A dialog box appears, explaining that opening a PDF in Word converts it to a Word document and opens it as a copy. You’ll be able to edit the text, but some formatting and graphics may look different.
- Click OK.
A copy of the PDF is converted into an editable document, and it opens so that you can edit the text.
FREE Quick Reference
Click to Download
Free to distribute with our compliments; we hope you will consider our paid training.
Открытие или сохранение документа в формате OpenDocument Text (ODT) с помощью Word
Вы можете открывать и сохранять файлы в формате текста OpenDocument (ODT), который используется некоторыми приложениями для обработки текстов.
Работайте откуда угодно и с любого устройства с помощью Microsoft 365
Перейдите на Microsoft 365, чтобы работать из любого места с использованием новейших возможностей и обновлений.
Открытие текстового файла OpenDocument в Word
Откройте вкладку Файл.
Нажмите кнопку Открыть.
Нажмите кнопку Обзор,
Чтобы просмотреть только файлы, сохраненные в формате OpenDocument, щелкните список типов файлов рядом с полем имя файла , а затем выберите пункт текст OpenDocument.
Щелкните файл, который требуется открыть, а затем нажмите кнопку Открыть.
Совет: Чтобы открыть файл, можно также дважды щелкнуть его.
Примечание: При открытии текста OpenDocument в Word его форматирование может отличаться от форматирования в приложении, в котором он был создан. Это вызвано различиями между приложениями, в которых используется формат OpenDocument.
Сохранение документа Word в формате OpenDocument Text
Важно: Если требуется сохранить версию файла для Word, сначала сохраните файл в формате Word, например как DOCX-файл, а затем повторно сохраните его в формате OpenDocument Text (ODT).
Откройте вкладку Файл.
Выберите пункт Сохранить как.
Нажмите кнопку Обзори выберите папку, в которой вы хотите сохранить файл.
В списке Тип файла выберите вариант Текст OpenDocument.
Присвойте файлу имя и сохраните его.
Дополнительные сведения о формате OpenDocument
При открытии или сохранении документов в формате OpenDocument Text (ODT) форматирование может быть частично потеряно. Это вызвано тем, что приложения OpenDocument Text и Word поддерживают различные возможности и параметры, такие как форматирование. Дополнительные сведения о различиях между форматами OpenDocument Text и Word см. в статье Различия между форматами OpenDocument Text (ODT) и Word (DOCX).
Советы
Перед отправкой файла другому пользователю рекомендуется закрыть файл и открыть его повторно, чтобы просмотреть, как он выглядит в формате OpenDocument Text (ODT).
При совместной работе над документом, совместно используемым Word и другим приложением для обработки текста, например с документами Google или OpenOffice.org Writer, вы думаете, что пишете (слова) и форматируете (внешний вид) как разные задачи. Заполните как можно более полную запись, не применяя форматирование к тексту и не заменяйте форматирование до конца. Это позволяет сосредоточиться на написании и свести к минимуму потери форматирования при переключении между форматом текста OpenDocument и форматом Word.
Работайте откуда угодно и с любого устройства с помощью Microsoft 365
Перейдите на Microsoft 365, чтобы работать из любого места с использованием новейших возможностей и обновлений.
Открытие текстового файла OpenDocument в Word
Откройте вкладку Файл.
Нажмите кнопку Открыть, а затем выберите расположение файла. Например, щелкните компьютер.
Нажмите кнопку Обзор,
Чтобы просмотреть только файлы, сохраненные в формате OpenDocument, щелкните список типов файлов рядом с полем имя файла , а затем выберите пункт текст OpenDocument.
Щелкните файл, который требуется открыть, а затем нажмите кнопку Открыть.
Совет: Чтобы открыть файл, можно также дважды щелкнуть его.
Примечание: При открытии текста OpenDocument в Word его форматирование может отличаться от форматирования в приложении, в котором он был создан. Это вызвано различиями между приложениями, в которых используется формат OpenDocument.
Сохранение документа Word в формате OpenDocument Text
Важно: Если требуется сохранить версию файла для Word, сначала сохраните файл в формате Word, например как DOCX-файл, а затем повторно сохраните его в формате OpenDocument Text (ODT).
Откройте вкладку Файл.
Выберите пункт Сохранить как.
Нажмите кнопку Обзори выберите папку, в которой вы хотите сохранить файл.
В списке Тип файла выберите вариант Текст OpenDocument.
Присвойте файлу имя и сохраните его.
Дополнительные сведения о формате OpenDocument
При открытии или сохранении документов в формате OpenDocument Text (ODT) форматирование может быть частично потеряно. Это вызвано тем, что приложения OpenDocument Text и Word поддерживают различные возможности и параметры, такие как форматирование. Дополнительные сведения о различиях между форматами OpenDocument Text и Word см. в статье Различия между форматами OpenDocument Text (ODT) и Word (DOCX).
Советы
Перед отправкой файла другому пользователю рекомендуется закрыть файл и открыть его повторно, чтобы просмотреть, как он выглядит в формате OpenDocument Text (ODT).
При совместной работе над документом, совместно используемым Word и другим приложением для обработки текста, например с документами Google или OpenOffice.org Writer, вы думаете, что пишете (слова) и форматируете (внешний вид) как разные задачи. Заполните как можно более полную запись, не применяя форматирование к тексту и не заменяйте форматирование до конца. Это позволяет сосредоточиться на написании и свести к минимуму потери форматирования при переключении между форматом текста OpenDocument и форматом Word.
Поддержка Office 2010 прекращена 13 октября 2020 г.
Перейдите на Microsoft 365, чтобы работать удаленно с любого устройства и продолжать получать поддержку.
Открытие текстового файла OpenDocument в Word
Откройте вкладку Файл.
Нажмите кнопку Открыть.
Чтобы просмотреть только файлы, сохраненные в формате OpenDocument, в списке Тип файла выберите пункт текст OpenDocument.
Щелкните файл, который требуется открыть, а затем нажмите кнопку Открыть.
Совет: Чтобы открыть файл, можно также дважды щелкнуть его.
Примечание: При открытии текста OpenDocument в Word его форматирование может отличаться от форматирования в приложении, в котором он был создан. Это вызвано различиями между приложениями, в которых используется формат OpenDocument.
Сохранение документа Word в формате OpenDocument Text
Важно: Если требуется сохранить версию файла для Word, сначала сохраните файл в формате Word, например как DOCX-файл, а затем повторно сохраните его в формате OpenDocument Text (ODT).
Откройте вкладку Файл.
Выберите пункт Сохранить как.
В списке Тип файла выберите вариант Текст OpenDocument.
Введите имя файла и сохраните его.
Дополнительные сведения о формате OpenDocument
При открытии или сохранении документов в формате OpenDocument Text (ODT) форматирование может быть частично потеряно. Это вызвано тем, что приложения OpenDocument Text и Word поддерживают различные возможности и параметры, такие как форматирование. Дополнительные сведения о различиях между форматами OpenDocument Text и Word см. в статье Различия между форматами OpenDocument Text (ODT) и Word (DOCX).
Советы
Перед отправкой файла другому пользователю рекомендуется закрыть файл и открыть его повторно, чтобы просмотреть, как он выглядит в формате OpenDocument Text (ODT).
При совместной работе над документом, совместно используемым Word и другим приложением для обработки текста, например с документами Google или OpenOffice.org Writer, вы думаете, что пишете (слова) и форматируете (внешний вид) как разные задачи. Заполните как можно более полную запись, не применяя форматирование к тексту и не заменяйте форматирование до конца. Это позволяет сосредоточиться на написании и свести к минимуму потери форматирования при переключении между форматом текста OpenDocument и форматом Word.
Перед использованием описанных ниже действий необходимо установить пакет обновления 2 (SP2) для выпуск 2007 системы Microsoft Office.
Открытие файла OpenDocument Text в Word
Нажмите кнопку Microsoft Office и нажмите кнопку Открыть.
В списке Тип файла выберите значение OpenDocument Text.
Щелкните файл, который требуется открыть, а затем нажмите кнопку Открыть.
Примечание: При открытии файла OpenDocument Text в Word 2007 его форматирование может отличаться от форматирования в приложении, в котором он был создан. Это вызвано различиями между приложениями, в которых используется формат OpenDocument.
Сохранение документа Word в формате OpenDocument Text
Важно: Если требуется сохранить версию файла для Word, сначала сохраните файл в формате Word, например как DOCX-файл, а затем повторно сохраните его в формате OpenDocument Text (ODT).
Нажмите кнопку Microsoft Office и выберите команду Сохранить как.
Выберите пункт OpenDocument Text.
Дополнительные сведения о формате OpenDocument
При открытии или сохранении документов в формате OpenDocument Text (ODT) форматирование может быть частично потеряно. Это вызвано тем, что приложения OpenDocument Text и Word 2007 поддерживают различные возможности и параметры, такие как форматирование. Дополнительные сведения о различиях между форматом текста OpenDocument и форматом Word 2007 приведены в разделе различия между форматом таблицы OpenDocument (ODS) и форматом Excel для Windows (XLSX).
Советы
Перед отправкой файла другому пользователю рекомендуется закрыть файл и открыть его повторно, чтобы просмотреть, как он выглядит в формате OpenDocument Text (ODT).
Чем можно открыть файл odt
Формат ODT расшифровывается, как Open Document Text и является стандартным расширением документов, созданных в программе OpenOffice. В этом файле может храниться текст, диаграммы, электронные таблицы и прочие объекты. Его основным преимуществом является кроссплафторменность, в отличии от известных форматов .DOC и .DOCX, файл можно открыть при помощи многих приложений:
- LibreOffice
- OpenOffice
- StarOffice
- TextMaker Viewer
- онлайн-конвертеров Freefileconvert и Appfactory
- текстового редактора Microsoft Word
Как открыть файл ODT в Word
Чтобы открыть документ при помощи текстового редактора, следует установить специальный плагин с сайта Sun Microsystems. Перед загрузкой потребуется пройти несложную процедуру регистрации, принять пункт соглашения и нажать Continue — после чего автоматически откроется окно для скачивания.
После инсталляции дополнения, выполните следующие действия:
- Запустите Microsoft Word и перейдите в меню «Файл/Открыть».
- Задайте путь к необходимому документу и в открывающемся списке выберите «ODF Text Document».
- Кликните мышкой на необходимый файл и нажмите «Открыть».
- Чтобы конвертировать ODT в более привычный формат, кликните на пункт «Сохранить как» и найдите «Документ Word».
Обратите внимание, что Word 2003 и более ранние версии не поддерживают полноценное редактирование файлов формата ODT, поэтому обладателям этих выпусков текстового редактора потребуется установить пакет OpenOffice.
Как открыть файл ODT в OpenOffice
Вам необходимо отдельно загрузить компонент OpenOffice Writer или полностью скачать этот пакет приложений. Софт является неплохой альтернативой Microsoft Office и также распространяется бесплатно. После установки программы у вас не будет возникать проблем с чтением документов формата ODT, поскольку «по умолчанию» файлы создаются именно с таким расширением.
Как открыть ODT в Word: сохранить или конвертировать
При работе с файлами текстовых форматов, пользователи сталкиваются с задачами, когда необходимо открыть или конвертировать файл ODT в Word. В зависимости от ситуации, может понадобится открыть ODT в Word для просмотра документа, или преобразовать ODT в Word для дальнейшего использования в текстовых форматах DOC или DOCX.
В состав открытого формата документов OpenDocument Format (ODF) входят расширения для различных типов файлов: ODT (OpenDocument Text, текстовый формат файла документа) ODP (формат файла презентации) ODS (формат файла электронной таблицы) ODG (формат файла изображения) и другие. OpenDocument используется в качестве альтернативы форматам, разработанным для офисного пакета Microsoft Office.
- Как открыть файл ODT в программе Word
- Как сохранить файл ODT в DOC (DOCX) при помощи Word
- Как конвертировать файл ODT в Word с помощью LibreOffice
- Как сохранить ODT в Word при помощи OpenOffice
- Перевод ODT в Word на Google Docs
- Как конвертировать ODT в Word онлайн
- Выводы статьи
Наиболее широко используются текстовые документы в формате ODT, создаваемые в бесплатных программных пакетах LibreOffice, OpenOffice и других. Эти офисные пакеты бесплатны, в отличие от платного продукта MS Office.
Несмотря на наличие бесплатных альтернатив, офисные программы от Майкрософт, пока не сдают свои позиции в мире. Программу Microsoft Word используют намного чаще, чем аналогичный текстовый процессор Writer, входящий в состав бесплатных офисных пакетов.
Поэтому пользователям часто бывает необходимо открыть файл ODT в Word, если в процессе работы попался файл с таким расширением, а на компьютере нет специализированной программы для создания или открытия файлов данного типа. В некоторых ситуациях, нужно сохранить текстовый документ ODT именно в формате документа Word.
В различных программах можно конвертировать ODT в Word или воспользоваться удаленным сервисом в интернете для того, чтобы конвертировать файл ODT в Word онлайн.
Проблему открытия или сохранения файла в другом формате, можно решить несколькими способами:
- Открыть ODT в Word на компьютере.
- Открыть ODT в Word онлайн.
- Перевести формат ODT в Word на ПК.
- Конвертировать ODT в Word онлайн.
В одном случае, придется использовать приложение, установленное на компьютере, в другом случае, нам понадобится помощь сервиса в интернете (онлайн конвертер ODT в Word).
Как открыть файл ODT в программе Word
Файл с расширением ODT можно открыть непосредственно в программе Word. Для версий Word 2003 и ниже нужно установить один из плагинов, добавляющих поддержку формата ODT в Ворд, например, Sun ODF Plugin for MS Office или ODF Translator Add-in for Office.
Выполните следующие действия:
- Запустите текстовый редактор MS Word.
- Откройте меню «Файл», в открывшемся меню нажмите на «Открыть». В Word 2019 или в Word 2016 дополнительно нужно нажать на кнопку «Обзор».
- В окне Открытие документа», в списке, расположенным напротив поля «Имя файла», выберите «Текст OpenDocument».
- Выделите файл ODT на компьютере, нажмите на кнопку «Открыть».
- Файл в формате ODT откроется в текстовом процессоре Word.
Для продолжения редактирования открытого файла, отключите режим защищенного просмотра в Word.
Как сохранить файл ODT в DOC (DOCX) при помощи Word
После просмотра или редактирования текстового файла ODT, пользователь имеет возможности для преобразования файла OpenDocument Text в один из форматов Word: «*.doc» или «*.docx». Это можно сделать несколькими способами.
- Войдите в меню «Файл», нажмите на «Экспорт».
- Нажмите на кнопку «Изменить тип файла».
- Справа в колонке откроются типы файлов документов. Выберите «Документ Word» или «Документ Word 97-2003», в зависимости от того, какой формат вам больше подходит.
- Нажмите на кнопку «Сохранить как», расположенную под колонкой для выбора типов документов.
- В окне «Сохранить как» выберите место для хранения файла, нажмите на кнопку «Сохранить».
- В меню «Файл» нажмите на «Сохранить как».
- Нажмите на кнопку «Обзор».
- В окне «Сохранить как» в поле «Тип файла» выберите «Документ Word» или «Документ Word 93-2003».
- Нажмите на кнопку «Сохранить».
Как конвертировать файл ODT в Word с помощью LibreOffice
В офисном пакете LibreOffice, в приложении Writer создаются ODT файлы. Программа поддерживает сохранение своих файлов в различные текстовые форматы. Поэтому можно сразу из Writer перевести файл ODT в DOCX или DOC.
Пройдите следующие шаги:
- В окне «LibreOffice Writer» нажмите на кнопку «Сохранить».
- В контекстном меню выберите пункт «Сохранить как…».
- В окне «Сохранение» выберите место сохранения файла, а в поле «Тип файла» выберите «Word 2007-365» (формат docx) или «Word 97-2003» (формат doc).
- Нажмите на кнопку «Сохранить».
Как сохранить ODT в Word при помощи OpenOffice
В офисном пакете OpenOffice можно сохранить файл формата ODT в формате DOC. Полученный файл можно легко сохранить в формате DOCX в программе Word.
- Конвертируем PDF в Word — 5 программ
- Как перевернуть текст в Word — 5 способов
Проделайте следующие действия:
- В окне «OpenOffice Writer» войдите в меню «Файл».
- В выпадающем сменю нажмите на «Сохранить как».
- В окне «Сохранение», в поле «Тип файла» выберите «Microsoft Word 97/2000/XP», а затем нажмите на кнопку «Сохранить».
Перевод ODT в Word на Google Docs
Справиться с задачей открытия файла формата ODT, а затем сохранения его в офисном формате Word поможет онлайн сервис Документы Google (Google Docs). Документы Гугл доступны любому пользователю, имеющему почту на Google Mail (gmail.com).
Этот способ подойдет в ситуации, когда на компьютере нет программы Word или бесплатных офисных аналогов. Вы сможете в Документах Google открыть файл для просмотра, редактирования, а затем сохранения в нужном формате.
Необходимо выполнить следующий порядок действий:
- Войдите в Google Диск (Google Drive).
- Нажмите на кнопку «Создать».
- Выберите сначала «Google Документы», затем «Создать новый документ».
- В окне пустого документа нажмите на меню «Файл».
- В открывшемся меню выберите «Открыть».
- В окне «Откройте файл» отройте вкладку «Загрузка».
- Нажмите на кнопку «Выбрать файл на устройстве».
- Загрузите OTD файл на Google Диск. Текстовый файл откроется в Документах Google.
- После завершения работы с документом, войдите в меню «Файл».
- В контекстном меню нажмите на пункт «Скачать», выберите формат файла «Microsoft Word (DOCX)».
Текстовый документ в формате Ворд сохранится на компьютере.
Как конвертировать ODT в Word онлайн
Для преобразования файла между форматами необходим конвертер ODT в Word. Для решения этой задачи хорошо подходит онлайн сервис. Конвертеры онлайн используют следующий порядок работы, разделенный на три этапа:
- Пользователь загружает исходный файл на сервис, а затем выбирает нужный формат.
- На удаленном сайте происходит преобразование файла из одного формата в другой.
- Пользователь загружает готовый новый файл на свой компьютер.
Мы воспользуемся услугами онлайн сервиса Zamzar для преобразования файла ODF в формат Word:
- Перейдите на страницу сервиса Zamzar .
- Нажмите на кнопку «Добавить файлы…», а затем загрузите файл в формате ODT на сервис.
- Выберите для создаваемого файла новый формат «docx» или «doc».
- Нажмите на кнопку «Конвертировать».
- После завершения обработки, нажмите на кнопку «Download» для скачивания файла на ПК.
Выводы статьи
Некоторые пользователи сталкиваются с необходимостью открытия файлов ODT в Word, или сохранения ODT в форматы DOCX или DOC. Решить проблему с открытием файлов ODT, а затем с сохранением их в формат Word помогут программы, установленные на компьютере и онлайн сервисы. С помощью онлайн сервисов можно конвертировать файл в формате ODT в форматы Word.
Download Article
Download Article
.DOCX files are Microsoft Word documents created with Microsoft Word 2007 or later. This wikiHow teaches you how to open a file with the .DOCX file extension using a Mac or Windows computer as well as the mobile app for iPhones, iPads, and Androids. Even without Word installed on your computer, you can use the free web version of the product, or an alternative like Google Drive, to open and edit the file. If you’re using an iPhone, iPad, or Android, try the free Microsoft Word app.
Things You Should Know
- Files created with Microsoft Office 2007 or later are saved as .DOCX.
- You can open a .DOCX file with a Windows or Mac computer and mobile devices.
- If you don’t have Microsoft Word, you can use Google Drive to open the file.
-
1
Go to https://www.office.com in a web browser. If you don’t have a recent version of Microsoft Office installed on your computer, Microsoft recommends using the free Word Online app or Word Mobile to open and edit documents.[1]
-
2
Log in with your Microsoft account. If you don’t already have a Microsoft account, you can create one at https://www.microsoft.com/en-us/account by clicking Create a Microsoft account.
- If you have an email address that ends with @outlook.com, @live.com, or @hotmail.com, you can use your login information for that address to sign in.
Advertisement
-
3
Click the Word icon. It’s the blue sheet of paper with a «W» on its left edge. You’ll see it in the row of icons near the top of the page.
-
4
Click Upload and open. It’s under «More templates» in the top-right area of the page.
-
5
Select the .DOCX file and click Open. This uploads the .DOCX file and displays it in the free version of Microsoft Word.
- In addition to viewing the document, you can also use Office Online to edit it. To save the edited version to your computer when you’re finished, click the File menu at the top-left corner of the page, click Save As, and then select Download a Copy.
Advertisement
-
1
Go to https://drive.google.com in a web browser. If you’re not already signed in to a Google/Gmail account, click the Go to Google Drive button, and then sign in or create an account now.
- Google Drive will convert documents to the Google format, which will allow you to open it. You can then download it as a different format, or edit it directly in Drive.
-
2
Click the + New button. It’s near the top-left corner of the page. A menu will expand.
-
3
Click File Upload. This opens your computer’s file browser.
-
4
Select the .DOCX file and click Open. This uploads the file to Google Drive. When the file is finished uploading, it will appear in your file list.
-
5
Double-click the file name to see a preview. If you don’t need to edit the document, you can use this preview to see what’s in the file.
-
6
Select Google Docs from the «Open With» menu. It’s the menu at the top-center part of the preview. Once selected, the file will open in the Google Docs editor.
- If you want to edit the file, you can do so in this editor. Your changes will be saved automatically to the uploaded file in Google Drive.
- To download the edited version of the file, click File, select Download, and then select the desired format.
Advertisement
-
1
Download Microsoft Word from the App Store
or Play Store
. If you need to open a .DOCX file on your phone or tablet and haven’t yet installed the free Microsoft Word app, start by doing so now.
- Android: Open the Play Store app in the app drawer, search for Microsoft word, and then tap INSTALL on the app.
- iPhone/iPad: Open the App Store, tap Search, and search for Microsoft Word. When you find it, tap GET to install it.
-
2
Open Microsoft Word on your phone or tablet. It’s the blue-and-white document icon with a «W» on its left side.
- If it’s your first time using the app, follow the on-screen instructions to navigate through the welcome screens.
-
3
Tap Open. It’s the folder icon at the bottom of the screen.
-
4
Select the document you want to open. Browse to the folder on your phone or tablet where the document is saved, or follow the on-screen instructions to add a cloud service (e.g., OneDrive, Dropbox) and select it from there. Once selected, the document will open in Word.
- If you selected a document from a cloud account, it may take a few moments for it to download before opening.
Advertisement
Ask a Question
200 characters left
Include your email address to get a message when this question is answered.
Submit
Advertisement
Thanks for submitting a tip for review!
About This Article
Article SummaryX
1. Go to https://www.office.com.
2. Sign in with a Microsoft account.
3. Click the Word icon.
4. Click Upload and open.
5. Select the .DOCX file and click Open.
Did this summary help you?
Thanks to all authors for creating a page that has been read 224,394 times.
Is this article up to date?
on
July 2, 2019, 9:29 PM PDT
How to work with multiple documents in Microsoft Word
Learn tricks for opening, viewing, and managing multiple documents in Microsoft Word.
We may be compensated by vendors who appear on this page through methods such as affiliate links or sponsored partnerships. This may influence how and where their products appear on our site, but vendors cannot pay to influence the content of our reviews. For more info, visit our Terms of Use page.
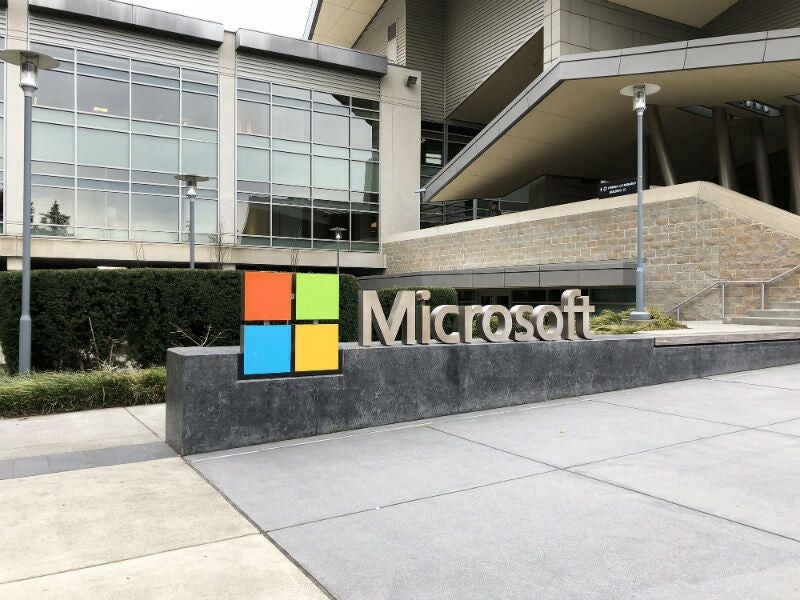
If you ever need to view and work with multiple Microsoft Word documents at the same time, Word has several features to help you with that maneuver. You can easily switch back and forth between each document. You can view two or more open documents horizontally or side by side. You can work with each document separately. You can also enable synchronous scrolling to scroll through two documents together. Let’s check out some of these helpful Word features.
I’m using Word from an Office 365 subscription, but the following information will apply to the past few versions of Word as well.
LEARN MORE: Office 365 Consumer pricing and features
To start, launch Word and open two documents–maximize both of them. You can switch from one document to another a couple of ways. In either document, click the View tab, click the Select Document icon, and then select the document you wish to see (Figure A).
Figure A
Alternatively, you can press Alt-Tab to view and cycle through all your open windows and then choose the document you want to view (Figure B).
Figure B
Maybe you want to see both documents on the screen at the same time. In either document, make sure you’re at the View Ribbon and click the icon for Arrange All. The two documents open horizontally with one window on top of the other. You can work with each document independently. Your toolbars and Ribbons remain the same size, so all the necessary commands and features are accessible (Figure C).
Figure C
If you’d rather work with the two documents vertically, click the icon on the View Ribbon for View Side By Side. You can do this in either window. The two windows are rearranged vertically (Figure D).
Figure D
Perhaps you want to work with one document full-screen but then return to the two-window layout. Maximize the document you want to see full-screen. When you’re done, click the Restore icon to bring back the previous two-window layout.
By default, each document window works independently, so you can scroll in one document without affecting the other. You can also scroll through both documents at the same time. To do this, make sure both documents are in side-by-side mode. In the View Ribbon, click the icon for Synchronous Scrolling (it’s the second small icon to the right of Arrange All)–you’ll need to activate this icon in both windows. Now try scrolling in one document–the other document should scroll in tandem. To turn off synchronous scrolling, click the same icon in one or both windows.
Maybe you want to throw another document or two into the mix. On a practical level, you don’t want to juggle too many documents at the same time because then the process becomes unwieldy. But perhaps you just want to open a third and even a fourth document to find information or copy and paste content from one document to another.
SEE: 30 things you should never do in Microsoft Office (free PDF) (TechRepublic)
First, return to the original horizontal layout by clicking off the View Side By Side icon (it’s the first small icon above the icon for Synchronous Scrolling). Then, go to File and Open. Click Browse to get to a File Manager window. If you want to open more than one additional document, simply hold down the Ctrl key and then select the documents you need.
After the new documents appear, go back to the View Ribbon. You can use the Switch Window icon or the Alt-Tab keystroke to jump from one document to another. If you want to see them all on the screen, click Arrange All. The layout you get will depend on how many documents you’re viewing. But viewing four or more documents at the same time may be awkward, as you can’t see much of each document. You can try Side By Side View and choosing which documents you want to view side-by-side. You can also zoom in and out and change the view in each document in other ways. Here’s one tip that can help: Collapse the ribbon in each window–click the Collapse The Ribbon icon all the way at the right of the Ribbon. That will free up more space for you to see more of each document (Figure E).
Figure E
Also See
-
Microsoft Office 365: A cheat sheet (TechRepublic)
-
Cost comparison calculator: G Suite vs. Office 365
(TechRepublic Premium) -
10 time-saving tips to speed your work in Word (TechRepublic)
-
How to customize the Microsoft Office grammar checker (TechRepublic)
-
How to join and use Microsoft’s Office Insider program (TechRepublic)
-
Malicious Microsoft Word docs warning: Think before you click on unexpected emails
(ZDNet) -
Microsoft Office has changed, how you use it should too
(ZDNet) -
The best alternatives to Microsoft Word in 2019
(CNET) -
More must-read Microsoft-related coverage
(TechRepublic on Flipboard)
-
Microsoft
-
Software


 , and then click Open.
, and then click Open.


























































































