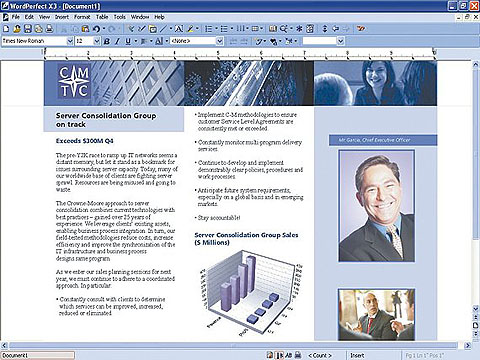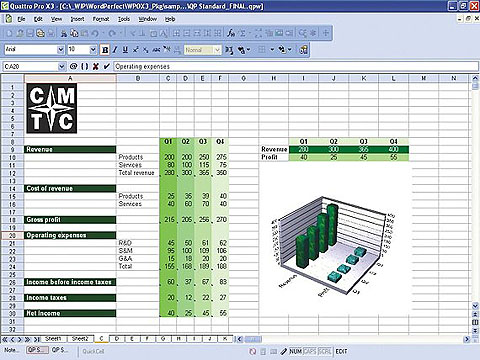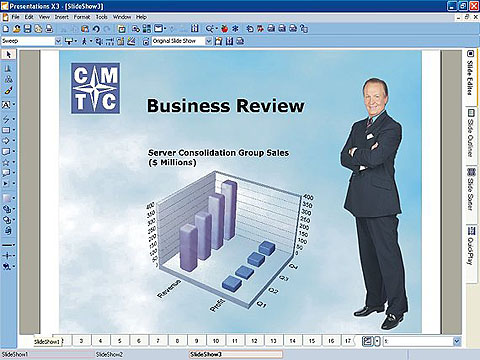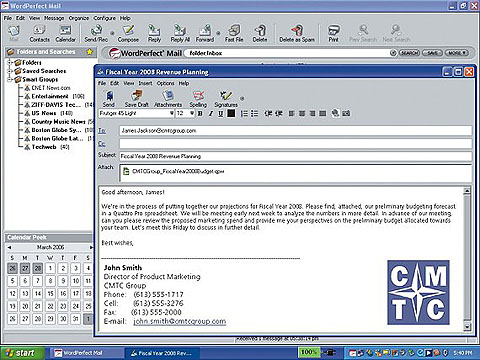Creating Projects in WordPerfect
-
Creating a Newsletter to Share Your Summer Memories
-
eBook Publisher: Tell your own story with WordPerfect X7
-
Getting Ready for the Holidays
-
Planning holiday parties
-
Putting Together an Annual Holiday Letter
Customizing WordPerfect
-
Accessibility features in WordPerfect Office
-
Adding your favorite applications to the toolbar
-
Upgrading to a Newer Version of WordPerfect Without Losing Your Stuff
Getting Support
-
Join the conversation at officecommunity.com
Legal Tools
-
Creating and Publishing Pleadings
-
Using Perfect_Authority to Automatically Create a Table of Authorities
-
Working with the Legal Tools
This tutorial will show you how simple it is to create, edit and open Microsoft Word files in WordPerfect.
- Open the Word file using File > Open
- Save a WordPerfect file as a Word file by selecting File > Save As and select the DOCX option for the best compatibility
Want to try out WordPerfect Office for FREE?
Download your FREE 30-day trial to see what’s new in WordPerfect Office — the all-in-one office suite for documents, spreadsheets, presentations and more.
Download these free resources:
User Guide
From installation to advanced document editing, this manual contains everything you need to get the most out of WordPerfect Office.
Reveal Codes Chart
This table provides a handy reference for all Reveal Codes, giving you the ultimate control over document formatting.
Product Family Comparison
Not sure which edition is right for you? Compare the features in Standard, Professional, and Home & Student editions.
Version Comparison
Thinking of upgrading? See the new features and enhancements introduced in the latest version of WordPerfect Office.
WordPerfect Office Tutorials
User Manual: corel WordPerfect Office — X3 — Instruction Manual Free User Guide for Corel WordPerfect Software, Manual
Open the PDF directly: View PDF .
Page Count: 320
Table of contents
Introduction to WordPerfect Office X3
Welcome to WordPerfect Office X3 . . . . . . . . . . . . . . . . . . . . 3
What’s in this user guide . . . . . . . . . . . . . . . . . . . . . . . . . . . . . . . . 3
Main programs in WordPerfect Office X3 . . . . . . . . . . . . . . . . . . . 4
Other included programs and utilities. . . . . . . . . . . . . . . . . . . . . . 5
Starting and closing WordPerfect Office X3 programs . . . . . . . . . 7
Corel Support Services . . . . . . . . . . . . . . . . . . . . . . . . . . . . . . . . . 8
Corel Partner Program . . . . . . . . . . . . . . . . . . . . . . . . . . . . . . . . . . 8
About Corel Corporation . . . . . . . . . . . . . . . . . . . . . . . . . . . . . . . . 8
Installing WordPerfect Office X3 . . . . . . . . . . . . . . . . . . . . . . . 9
System requirements . . . . . . . . . . . . . . . . . . . . . . . . . . . . . . . . . . . 9
Registering WordPerfect Office X3 . . . . . . . . . . . . . . . . . . . . . . . 10
Adding, deleting, and repairing components . . . . . . . . . . . . . . . 10
Accessing the latest information . . . . . . . . . . . . . . . . . . . . . . . . . 12
Upgrading from earlier versions . . . . . . . . . . . . . . . . . . . . . . . . . 13
Sharing files . . . . . . . . . . . . . . . . . . . . . . . . . . . . . . . . . . . . . . . 15
Working with PDF files . . . . . . . . . . . . . . . . . . . . . . . . . . . . . . . . 15
Working with XML files . . . . . . . . . . . . . . . . . . . . . . . . . . . . . . . . 18
Working with HTML files. . . . . . . . . . . . . . . . . . . . . . . . . . . . . . . 18
E-mailing files . . . . . . . . . . . . . . . . . . . . . . . . . . . . . . . . . . . . . . . 19
Using password protection . . . . . . . . . . . . . . . . . . . . . . . . . . . . . 20
Excluding metadata when saving documents . . . . . . . . . . . . . . . 21
Switching from Microsoft Office . . . . . . . . . . . . . . . . . . . . . . . 23
Simulating the Microsoft Office workspace. . . . . . . . . . . . . . . . . 23
Sharing files between WordPerfect Office and Microsoft Office . 24
Learning to use WordPerfect Office X3 . . . . . . . . . . . . . . . . . 27
Using the Help . . . . . . . . . . . . . . . . . . . . . . . . . . . . . . . . . . . . . . . 27
Table of contents
i
Using the PerfectExpert . . . . . . . . . . . . . . . . . . . . . . . . . . . . . . . . 30
Sending feedback . . . . . . . . . . . . . . . . . . . . . . . . . . . . . . . . . . . . 30
WordPerfect
Getting started in WordPerfect . . . . . . . . . . . . . . . . . . . . . . .
Discovering WordPerfect. . . . . . . . . . . . . . . . . . . . . . . . . . . . . . .
Exploring the work area . . . . . . . . . . . . . . . . . . . . . . . . . . . . . . .
Creating and opening documents . . . . . . . . . . . . . . . . . . . . . . . .
Entering and inserting text . . . . . . . . . . . . . . . . . . . . . . . . . . . . .
Performing Web searches powered by Yahoo! . . . . . . . . . . . . . .
33
33
34
35
36
38
Working with files . . . . . . . . . . . . . . . . . . . . . . . . . . . . . . . . . .
Inserting files into active documents . . . . . . . . . . . . . . . . . . . . .
Counting words . . . . . . . . . . . . . . . . . . . . . . . . . . . . . . . . . . . . . .
Converting multiple files . . . . . . . . . . . . . . . . . . . . . . . . . . . . . . .
Saving documents . . . . . . . . . . . . . . . . . . . . . . . . . . . . . . . . . . . .
41
41
42
43
43
Viewing and navigating . . . . . . . . . . . . . . . . . . . . . . . . . . . . 47
Switching document views . . . . . . . . . . . . . . . . . . . . . . . . . . . . . 47
Using Reveal Codes . . . . . . . . . . . . . . . . . . . . . . . . . . . . . . . . . . . 48
Formatting text . . . . . . . . . . . . . . . . . . . . . . . . . . . . . . . . . . . . 51
Modifying font settings . . . . . . . . . . . . . . . . . . . . . . . . . . . . . . . . 51
Formatting pages . . . . . . . . . . . . . . . . . . . . . . . . . . . . . . . . . .
Setting page margins . . . . . . . . . . . . . . . . . . . . . . . . . . . . . . . . . .
Choosing page size and orientation . . . . . . . . . . . . . . . . . . . . . .
Customizing page sizes . . . . . . . . . . . . . . . . . . . . . . . . . . . . . . . .
Making text fit a specific number of pages . . . . . . . . . . . . . . . . .
Creating and deleting columns . . . . . . . . . . . . . . . . . . . . . . . . . .
55
55
56
57
60
60
Formatting paragraphs . . . . . . . . . . . . . . . . . . . . . . . . . . . . . 65
Indenting text . . . . . . . . . . . . . . . . . . . . . . . . . . . . . . . . . . . . . . . 65
Changing the spacing between lines and paragraphs . . . . . . . . . 66
ii
Table of contents
Editing documents . . . . . . . . . . . . . . . . . . . . . . . . . . . . . . . . . 69
Finding and replacing text. . . . . . . . . . . . . . . . . . . . . . . . . . . . . . 69
Cutting, copying, and pasting text and graphics . . . . . . . . . . . . . 72
Copying and pasting text from a Web browser. . . . . . . . . . . . . . 73
Reviewing documents . . . . . . . . . . . . . . . . . . . . . . . . . . . . . . . . . 74
Routing documents . . . . . . . . . . . . . . . . . . . . . . . . . . . . . . . . . . . 76
Comparing documents . . . . . . . . . . . . . . . . . . . . . . . . . . . . . . . . 79
Working with footnotes and endnotes . . . . . . . . . . . . . . . . . 83
Inserting footnotes and endnotes . . . . . . . . . . . . . . . . . . . . . . . . 83
Finding footnotes and endnotes . . . . . . . . . . . . . . . . . . . . . . . . . 85
Modifying the display of footnotes and endnotes on a page . . . 86
Numbering . . . . . . . . . . . . . . . . . . . . . . . . . . . . . . . . . . . . . . . . 89
Numbering pages. . . . . . . . . . . . . . . . . . . . . . . . . . . . . . . . . . . . . 89
Changing the appearance of page numbers . . . . . . . . . . . . . . . . 90
Printing . . . . . . . . . . . . . . . . . . . . . . . . . . . . . . . . . . . . . . . . . . . 93
Printing documents . . . . . . . . . . . . . . . . . . . . . . . . . . . . . . . . . . . 93
Printing document sections and comments . . . . . . . . . . . . . . . . 95
Printing envelopes and labels . . . . . . . . . . . . . . . . . . . . . . . . . . . 96
Merging documents . . . . . . . . . . . . . . . . . . . . . . . . . . . . . . . . 99
Creating data for a merge . . . . . . . . . . . . . . . . . . . . . . . . . . . . . . 99
Working with form documents for a merge . . . . . . . . . . . . . . . 102
Associating merge files . . . . . . . . . . . . . . . . . . . . . . . . . . . . . . . 108
Performing a merge . . . . . . . . . . . . . . . . . . . . . . . . . . . . . . . . . . 110
Quattro Pro
Getting started in Quattro Pro . . . . . . . . . . . . . . . . . . . . . . . 115
Discovering Quattro Pro . . . . . . . . . . . . . . . . . . . . . . . . . . . . . . 115
Components of a notebook . . . . . . . . . . . . . . . . . . . . . . . . . . . . 116
Working with Quattro Pro Experts . . . . . . . . . . . . . . . . . . . . . . 118
Navigating in spreadsheets and notebooks. . . . . . . . . . . . . . . . 120
Table of contents
iii
Selecting cells, rows, and columns . . . . . . . . . . . . . . . . . . . . . .
Inserting and deleting cells, rows, and columns . . . . . . . . . . . .
Adding, deleting, moving, and copying spreadsheets . . . . . . . .
Naming spreadsheets. . . . . . . . . . . . . . . . . . . . . . . . . . . . . . . . .
Displaying, arranging, resizing, and hiding windows . . . . . . . .
Saving and closing notebooks . . . . . . . . . . . . . . . . . . . . . . . . . .
122
125
128
130
131
135
Creating spreadsheets. . . . . . . . . . . . . . . . . . . . . . . . . . . . .
Creating and opening notebooks . . . . . . . . . . . . . . . . . . . . . . .
Entering labels and special characters. . . . . . . . . . . . . . . . . . . .
Entering values . . . . . . . . . . . . . . . . . . . . . . . . . . . . . . . . . . . . .
Filling cells and spreadsheet tabs automatically . . . . . . . . . . . .
Creating simple equations . . . . . . . . . . . . . . . . . . . . . . . . . . . . .
Calculating data in rows and columns . . . . . . . . . . . . . . . . . . . .
Using preset calculations. . . . . . . . . . . . . . . . . . . . . . . . . . . . . .
139
139
140
143
146
147
149
151
Editing and formatting spreadsheets . . . . . . . . . . . . . . . . .
Protecting data . . . . . . . . . . . . . . . . . . . . . . . . . . . . . . . . . . . . .
Editing cell content . . . . . . . . . . . . . . . . . . . . . . . . . . . . . . . . . .
Resizing rows and columns . . . . . . . . . . . . . . . . . . . . . . . . . . . .
Hiding rows and columns . . . . . . . . . . . . . . . . . . . . . . . . . . . . .
Wrapping text . . . . . . . . . . . . . . . . . . . . . . . . . . . . . . . . . . . . . .
Joining cells . . . . . . . . . . . . . . . . . . . . . . . . . . . . . . . . . . . . . . . .
Aligning data . . . . . . . . . . . . . . . . . . . . . . . . . . . . . . . . . . . . . . .
155
155
156
159
162
163
164
165
Summarizing data using CrossTab reports. . . . . . . . . . . . .
Creating CrossTab reports. . . . . . . . . . . . . . . . . . . . . . . . . . . . .
Creating CrossTab reports using ODBC data sources . . . . . . . .
Naming CrossTab reports . . . . . . . . . . . . . . . . . . . . . . . . . . . . .
Updating and refreshing CrossTab report data . . . . . . . . . . . . .
Sorting and filtering CrossTab report data . . . . . . . . . . . . . . . .
167
167
169
171
171
172
Managing files and data . . . . . . . . . . . . . . . . . . . . . . . . . . . 175
Opening and saving files . . . . . . . . . . . . . . . . . . . . . . . . . . . . . . 175
iv
Table of contents
Inserting, importing, and combining files . . . . . . . . . . . . . . . . . 177
Importing text into columns . . . . . . . . . . . . . . . . . . . . . . . . . . . 181
Presenting spreadsheet data in a chart . . . . . . . . . . . . . . . 185
Creating charts automatically . . . . . . . . . . . . . . . . . . . . . . . . . . 185
Presentations
Getting started in Presentations. . . . . . . . . . . . . . . . . . . . . . 189
Discovering Presentations . . . . . . . . . . . . . . . . . . . . . . . . . . . . . 189
Using slide show views . . . . . . . . . . . . . . . . . . . . . . . . . . . . . . . 190
Opening slide shows . . . . . . . . . . . . . . . . . . . . . . . . . . . . . . . . . 191
Saving slide shows . . . . . . . . . . . . . . . . . . . . . . . . . . . . . . . . . . . 192
Working with the Slide Outliner . . . . . . . . . . . . . . . . . . . . . . . . 193
Adding and removing slides . . . . . . . . . . . . . . . . . . . . . . . . . . . 195
Adding speaker notes . . . . . . . . . . . . . . . . . . . . . . . . . . . . . . . . 196
Working with the Slide Sorter. . . . . . . . . . . . . . . . . . . . . . . . . . 196
Creating portable slide shows . . . . . . . . . . . . . . . . . . . . . . . . . . 198
Creating and saving drawings . . . . . . . . . . . . . . . . . . . . . . . . . . 199
Working with the Master Gallery . . . . . . . . . . . . . . . . . . . . . 201
Applying masters to slides. . . . . . . . . . . . . . . . . . . . . . . . . . . . . 201
Applying backgrounds and layouts to slides . . . . . . . . . . . . . . . 203
Creating slide show layouts and backgrounds . . . . . . . . . . . . . 204
Working with text in slide shows and drawings . . . . . . . . . 205
Creating text objects . . . . . . . . . . . . . . . . . . . . . . . . . . . . . . . . . 205
Working with objects in slide shows and drawings . . . . . . 207
Inserting objects . . . . . . . . . . . . . . . . . . . . . . . . . . . . . . . . . . . . 207
Selecting objects . . . . . . . . . . . . . . . . . . . . . . . . . . . . . . . . . . . . 208
Flipping, rotating, and skewing objects . . . . . . . . . . . . . . . . . . 209
Arranging objects . . . . . . . . . . . . . . . . . . . . . . . . . . . . . . . . . . . 211
Animating objects . . . . . . . . . . . . . . . . . . . . . . . . . . . . . . . . . . . 213
Table of contents
v
Working with bulleted lists in Presentations . . . . . . . . . . . .
Creating bulleted lists . . . . . . . . . . . . . . . . . . . . . . . . . . . . . . . .
Formatting bulleted lists . . . . . . . . . . . . . . . . . . . . . . . . . . . . . .
Animating bulleted lists. . . . . . . . . . . . . . . . . . . . . . . . . . . . . . .
217
217
218
219
Playing slide shows. . . . . . . . . . . . . . . . . . . . . . . . . . . . . . . . 221
Playing slide shows . . . . . . . . . . . . . . . . . . . . . . . . . . . . . . . . . . 221
Drawing and editing shapes . . . . . . . . . . . . . . . . . . . . . . . . 223
Drawing shapes . . . . . . . . . . . . . . . . . . . . . . . . . . . . . . . . . . . . . 223
Editing shapes . . . . . . . . . . . . . . . . . . . . . . . . . . . . . . . . . . . . . . 225
Working with bitmaps in Presentations. . . . . . . . . . . . . . . . 227
Modifying bitmaps. . . . . . . . . . . . . . . . . . . . . . . . . . . . . . . . . . . 227
Adding multimedia effects to slide shows . . . . . . . . . . . . . 229
Working with sounds in slide shows . . . . . . . . . . . . . . . . . . . . . 229
Working with movies in slide shows . . . . . . . . . . . . . . . . . . . . . 232
Changing data chart properties . . . . . . . . . . . . . . . . . . . . .
Changing axis labels, titles, and tick options . . . . . . . . . . . . . .
Changing title, label, and legend properties . . . . . . . . . . . . . . .
Changing data series properties . . . . . . . . . . . . . . . . . . . . . . . .
235
235
239
243
Working with datasheets . . . . . . . . . . . . . . . . . . . . . . . . . . . 245
Adding and copying data . . . . . . . . . . . . . . . . . . . . . . . . . . . . . . 245
Working with organization charts . . . . . . . . . . . . . . . . . . . .
Creating and saving organization charts . . . . . . . . . . . . . . . . . .
Adding and editing text in organization charts. . . . . . . . . . . . .
Working with organization chart box fields . . . . . . . . . . . . . . .
247
247
248
249
Printing . . . . . . . . . . . . . . . . . . . . . . . . . . . . . . . . . . . . . . . . . . 251
Printing slide shows and drawings . . . . . . . . . . . . . . . . . . . . . . 251
vi
Table of contents
WordPerfect MAIL
Welcome to WordPerfect MAIL . . . . . . . . . . . . . . . . . . . . . . 255
The WordPerfect MAIL workspace . . . . . . . . . . . . . . . . . . . . . . 255
Moving between WordPerfect MAIL applications . . . . . . . . . . . 259
Getting started with WordPerfect MAIL . . . . . . . . . . . . . . . . 261
Accessing WordPerfect MAIL . . . . . . . . . . . . . . . . . . . . . . . . . . . 261
Importing data from Microsoft Outlook and Outlook Express . 262
Creating e-mail accounts and aliases . . . . . . . . . . . . . . . . . . . . . 263
Setting up outgoing servers . . . . . . . . . . . . . . . . . . . . . . . . . . . 265
Changing message settings . . . . . . . . . . . . . . . . . . . . . . . . . . . . 267
Managing contacts . . . . . . . . . . . . . . . . . . . . . . . . . . . . . . . 269
Adding contacts . . . . . . . . . . . . . . . . . . . . . . . . . . . . . . . . . . . . . 269
Editing contact information. . . . . . . . . . . . . . . . . . . . . . . . . . . . 270
Deleting contacts. . . . . . . . . . . . . . . . . . . . . . . . . . . . . . . . . . . . 270
Using the calendar . . . . . . . . . . . . . . . . . . . . . . . . . . . . . . . . 273
Opening and creating calendars . . . . . . . . . . . . . . . . . . . . . . . . 273
Navigating in calendars . . . . . . . . . . . . . . . . . . . . . . . . . . . . . . . 274
Scheduling events . . . . . . . . . . . . . . . . . . . . . . . . . . . . . . . . . . . 277
Using WordPerfect MAIL search tools . . . . . . . . . . . . . . . . . 281
Searching for messages . . . . . . . . . . . . . . . . . . . . . . . . . . . . . . . 281
Searching for events . . . . . . . . . . . . . . . . . . . . . . . . . . . . . . . . . 284
Searching for contacts . . . . . . . . . . . . . . . . . . . . . . . . . . . . . . . . 285
Using Web shortcuts to find words or stock quotes . . . . . . . . . 285
Table of contents
vii
Introduction to WordPerfect Office
X3
Welcome to
WordPerfect Office X3
WordPerfect® Office X3 is the value-priced, compatible, feature-rich
alternative to Microsoft® Office. WordPerfect Office offers word
processing, spreadsheet, presentation, address book, and database
programs. WordPerfect Office X3 is also designed for compatibility
with industry-standard file formats such as Microsoft Office, XML, PDF,
and HTML.
In this section, you’ll learn about
• what’s in this user guide
• main programs in WordPerfect Office X3
• other included programs and utilities
• starting and closing programs
• Corel® Support Services™
• Corel® Partner program
• Corel Corporation
What’s in this user guide
This user guide is divided into four main sections. The first section
introduces you to WordPerfect Office X3. It includes information about
system requirements, installation, and learning to use WordPerfect
Office. The other three sections document the main
WordPerfect Office X3 programs — WordPerfect, Quattro Pro®, and
Presentations™. The content provided in the user guide for each of the
programs describes basic information about performing the most
common tasks. If you require information about topics that are not
discussed in this user guide, please refer to the Help system found in
each program.
Welcome to WordPerfect Office X3
3
Main programs in WordPerfect Office X3
This section describes the main programs included in
WordPerfect Office X3. Not all WordPerfect Office X3 editions include
all of the programs described in this section. You can find more
information about each of these programs in other sections of this user
guide and in the Help.
WordPerfect
WordPerfect is a word-processing program that lets you produce
professional-looking documents, such as newsletters, articles, reports,
books, proposals, and brochures. WordPerfect makes it easy to add
graphics, charts, columns, and tables to any document. In addition,
WordPerfect continues to support Reveal Codes, which lets you control
every element of a document. WordPerfect also has enhanced
publishing features that let you create a document and publish it to
paper, PDF, and the Web. You can create, edit, retrieve, validate, and
save documents created with Extensible Markup Language (XML).
Quattro Pro
Quattro Pro is a spreadsheet program that lets you manage, analyze,
report, and share data. Quattro Pro provides the tools you need to
produce tables, financial forms, lists, databases, charts, and reports.
With Quattro Pro, you can perform simple tasks, such as creating
personal budgets, to more complex tasks, such as preparing year-end
financial statements, performing complex data analysis, and creating
reports from external databases. In addition, Quattro Pro lets you
create a single file and then publish it to paper, electronic media, and
the Web.
Presentations
Presentations lets you create high-quality slide shows. You can produce
project proposals, interactive reports, demonstrations, multimedia
presentations, flyers, signs, and banners. You can also publish slide
shows to HTML, XML, or PDF.
4
WordPerfect Office X3 User Guide
Presentations Graphics
Presentations Graphics lets you create drawings, edit and create
bitmaps, and convert vector images to bitmaps.
WordPerfect MAIL
This new addition to the WordPerfect Office family is a full-featured,
easy-to-use application that provides e-mail, calendar, and contact
management.
With lightning speed, WordPerfect® MAIL™ instantly finds information
buried by years of accumulated e-mail, contacts, calendar, and folder
clutter. It also provides innovative filing capabilities and outstanding
spam protection to help you keep your inbox clean and tidy. In addition,
WordPerfect MAIL offers automatic features to manage mailing lists,
distribution lists, and RSS (Really Simple Syndication) news feeds.In
some versions of WordPerfect Office, we have included a free 30-day
trial version of WordPerfect MAIL. After the trial period, you can
purchase the full version online through the Corel web site.
Other included programs and utilities
In addition to the main programs already discussed,
WordPerfect Office X3 includes other programs and utilities. This
section describes some of these programs. Not all editions of
WordPerfect Office X3 include the following items.
Program or utility
Description
Adobe® Reader® 7
Adobe Reader 7 is included on
WordPerfect Office X3 CD 2. This program
lets you view, navigate, and print Adobe®
Portable Document Format (PDF) files across
multiple platforms. You can save
WordPerfect and Presentations documents as
PDF files.
Welcome to WordPerfect Office X3
5
Program or utility
Description
Fonts, clipart, and photos
WordPerfect Office includes an extensive
collection of fonts, clipart, and photos that
you can add to documents.
Grammatik®
You can use Grammatik to check an entire
document, or part of a document, for
grammar, spelling, and style errors.
Grammatik also analyzes the grammatical
structure of a document and provides
statistics about the writing style, the types of
errors flagged in the document, and the level
of readability.
Macros
Macros are time-saving programming scripts
that automate routine tasks.
PerfectScript™
PerfectScript is the macro language for
WordPerfect, Quattro Pro, and Presentations.
It’s a command-based language that lets you
record the results of keystrokes or mouse
selections instead of recording the
keystrokes themselves.
PerfectExpert™
PerfectExpert lets you create complex
documents quickly by using professionally
designed templates that you can customize.
For example, PerfectExpert can guide you
through a detailed project, such as creating a
resume, or it can guide you through a
smaller task, such as inserting a clipart
image.
Pleading Expert
The Pleading Expert is made up of the
Pleading Expert Designer and the Pleading
Expert Filler. The Pleading Expert Designer
helps you create templates, and the Pleading
Expert Filler allows you to capture case data
in the templates.
6
WordPerfect Office X3 User Guide
Program or utility
Description
Spell Checker
The Spell Checker is a writing tool that
checks for misspelled words, duplicate
words, and irregular capitalization in text
selections.
Thesaurus
The Thesaurus is a writing tool that allows
you to refine your writing by letting you look
up options such as synonyms, antonyms, and
related words.
WordPerfect Classic mode
The WordPerfect Classic mode emulates the
environment of Corel® WordPerfect® 5.1. It
also lets you map the keyboard to
WordPerfect X3.
WordPerfect Office
conversion utility
The WordPerfect Office conversion utility
allows you to convert a document without
having to open or format the document in
WordPerfect.
Starting and closing
WordPerfect Office X3 programs
After installing WordPerfect Office X3, you’re ready to start using the
programs and utilities. You can start and close the programs and
utilities individually.
To start a WordPerfect Office X3 program
• On the Windows taskbar, click Start ` Programs `
WordPerfect Office X3, and click a program.
To start a WordPerfect Office X3 utility
• On the Windows taskbar, click Start ` Programs `
WordPerfect Office X3 ` Utilities, and click a utility.
Welcome to WordPerfect Office X3
7
To close a WordPerfect Office X3 program or utility
• Click File ` Exit.
Corel Support Services
Corel Support Services can provide you with prompt and accurate
information about product features, specifications, pricing, availability,
services, and technical support. For the most current information on
support services available for your Corel product, please visit
www.corel.com/support.
Corel Partner Program
The Corel Partner Program supports developers of products and addons for selected Corel products, including WordPerfect Office X3. The
program is designed to help accelerate the development of third-party
products and to promote these products. More information about the
Corel Partner program is available at www.corel.com/partners.
About Corel Corporation
Corel Corporation provides innovative software solutions that help
millions of value-conscious businesses and consumers in more than 75
countries improve their productivity. The company is renowned for its
powerful software portfolio, which combines innovative photo-editing,
graphics-creation, vector-illustration, and technical-graphics
applications with office and personal productivity solutions. Corel’s
flagship products include CorelDRAW® Graphics Suite, WordPerfect®
Office suite, Corel® Paint Shop Pro®, Corel® Painter™, and Corel
DESIGNER® Technical Suite. For more information, please visit
www.corel.com.
8
WordPerfect Office X3 User Guide
Installing
WordPerfect Office X3
This section provides information about the WordPerfect Office X3
installation.
In this section, you’ll learn about
• system requirements
• registering WordPerfect Office X3
• adding, deleting, and repairing components
• accessing the latest information
• upgrading from earlier versions
• working with network installations
System requirements
The following are the minimum system requirements for
WordPerfect Office X3:
• Windows® 98 Second Edition, Windows 2000 with SP4 or most
recent service pack, Windows XP with SP1 or most recent service
pack (Home or Professional), or Windows NT® 4.0 with SP6a
• Pentium® III 466-MHz processor
• 64 MB of RAM (128 MB of RAM recommended)
• minimum 450 MB of hard disk space for the Standard Edition
(Please note that the space requirement varies, depending on the
configuration.)
• an additional 197 MB for Paradox® — applies only to the
Professional or Education Editions (Please note that the space
requirement varies, depending on the configuration.)
• CD-ROM drive
Installing WordPerfect Office X3
9
• Super VGA, 16-bit color monitor supporting 800 × 600 or higher
resolution
• mouse or tablet
• Microsoft® Outlook® and Internet Explorer 5.5 (or higher) are
required for some program functions
Registering WordPerfect Office X3
Registering WordPerfect Office X3 gives you timely access to the latest
product updates and to high-quality technical support.
The serial number on the registration card is proof that you own a legal
copy of WordPerfect Office X3. You need the serial number when you
call Corel Technical Support, upgrade to a new version of WordPerfect
Office, or order replacement CDs.
You can use any of the following methods to register:
• Fill out the WordPerfect Office X3 registration card, and return it to
Corel. You can do this during the installation, while the setup
program is running.
• Fill out the electronic form that appears when the
WordPerfect Office X3 installation is completed. You will need
access to the Internet to use this method.
• Visit Corel on the Web, and complete the registration form at
www.corel.com.
Adding, deleting, and repairing
components
After installing WordPerfect Office X3, you can add components to the
installation. For example, if you did not install a specific Writing Tools
language when you first installed the product, you can do so now.
You can also delete WordPerfect Office components to free up disk
space. In addition, you can repair an installation. Repairing an
installation reinstalls all program features that were installed in the
previous setup attempt.
10
WordPerfect Office X3 User Guide
To add or delete components in a WordPerfect Office X3
installation
1 Close any open programs.
2 On the Windows taskbar, click Start ` Settings ` Control panel.
3 Double-click the Add/Remove programs icon.
4 Choose WordPerfect Office X3 from the Currently installed
programs list.
5 Click Change.
6 On the Program maintenance page, click the Change which
program features are installed icon.
7 Add or delete any components.
8 Click Next, and follow the instructions in the installation wizard.
To add a language for Writing Tools
1 Close any open programs.
2 On the Windows taskbar, click Start ` Settings ` Control panel.
3 Double-click the Add/Remove programs icon.
4 Choose WordPerfect Office X3 from the Currently installed
programs list.
5 Click Change.
6 On the Program maintenance page, click the Change which
program features are installed icon.
7 In the feature list, double-click Writing tools, and click the icon
next to the language you want to install.
8 Click This feature will be installed on the local hard drive.
9 Click Next, and follow the instructions in the installation wizard.
To remove the WordPerfect Office X3 installation
1 Close any open programs.
2 On the Windows taskbar, click Start ` Settings ` Control panel.
3 Double-click the Add/Remove programs icon.
4 Choose WordPerfect Office X3 from the Currently installed
programs list.
Installing WordPerfect Office X3
11
5 Click Remove.
To repair the WordPerfect Office X3 installation
1 Close any open programs.
2 On the Windows taskbar, click Start ` Settings ` Control panel.
3 Double-click the Add/Remove programs icon.
4 Choose WordPerfect Office X3 from the Currently installed
programs list.
5 Click Change.
6 On the Program maintenance page, click the Repair installation
errors in the program icon.
7 On the Ready to repair the program page, enable one of the
following check boxes:
• Reinstall entire program
• Detect and repair errors in the program
8 Click Begin.
Accessing the latest information
To learn more about WordPerfect Office X3, refer to the Readme file
provided with the product. It contains up-to-date information about
WordPerfect Office X3.
To access the Readme file
1 On the Windows taskbar, click Start ` Settings ` Control panel.
2 Double-click the Add/Remove programs icon.
3 Choose WordPerfect Office X3 from the Currently installed
programs list.
4 Click the Click here for support information hyperlink.
5 In the Support information dialog box, click the Readme hyperlink.
12
WordPerfect Office X3 User Guide
Upgrading from earlier versions
WordPerfect Office X3 can coexist with programs from earlier versions
of WordPerfect Office (for example, WordPerfect Office 2002,
WordPerfect Office 11, or WordPerfect Office 12), provided you have
enough disk space. The installation wizard lets you install
WordPerfect Office X3 while keeping or replacing the older versions.
If you choose to replace an older version, you also have the option of
keeping the following customized settings:
• templates (only the templates that you created)
• macros (only the macros that you created)
• user word lists
• QuickWords™
• address book (only files from the version 11 address book)
• upgraded Oxford™ Dictionary (only if you previously purchased the
Oxford Dictionary upgrade)
• Most Recently Used (MRU) files list
Installing WordPerfect Office X3
13
Sharing files
WordPerfect Office includes tools and features that allow you to easily
share content with others. For example, you can e-mail documents
directly from WordPerfect Office programs. In addition, if you need to
share a WordPerfect Office file with someone who does not have
WordPerfect Office, you can convert your files to Microsoft Office
formats and to the industry-standard file formats XML, PDF, and HTML.
If you receive a file created in a Microsoft Office program, you can
open it in the corresponding WordPerfect Office program. You can
even open PDF files in WordPerfect.
For more information about working with Microsoft Office files, see
“Sharing files between WordPerfect Office and Microsoft Office” on
page 24.
In this section, you’ll learn about
• working with PDF files
• working with XML files
• working with HTML files
• e-mailing files
• using password protection
• excluding metadata when saving documents
Working with PDF files
With WordPerfect Office, you have the ability to work with PDF files. In
WordPerfect, you can import PDF documents to edit them. You can also
publish WordPerfect documents, Quattro Pro spreadsheets, and
Presentations slide shows to PDF. By using Adobe Reader, you can print,
view, and share the PDF files. For more detailed information about
publishing to PDF, see the Help available within each of the programs.
Sharing files
15
To import PDF documents into WordPerfect
1
2
3
4
5
Click File ` Open.
Choose Adobe PDF files from the File type list box.
Choose the drive and folder in which the PDF document is stored.
Choose the file.
Click Open.
If the PDF document is protected by a password, type the password
in the Password box. You need the password to open the document
in WordPerfect.
6 In the PDF import dialog box, click OK.
To close the PDF import dialog box, enable the Close this dialog
when import completes check box.
To publish to PDF
Click File ` Publish to ` PDF.
Click the General tab.
Click Browse.
Choose the drive and folder in which you want to save the file.
Type a filename in the Filename box.
Click Save.
From the PDF style list box, choose one of the following options:
• Smallest file — creates a PDF suitable for online viewing, such as
a document to be distributed by e-mail or displayed on the Web
• Standard desktop printing and viewing — creates a PDF suitable
for viewing or printing on a laser or desktop printer
• Highest quality — creates a high-quality PDF to send to a printer
or digital copier
8 In the Export range area, enable one of the following options:
• Full document — publishes the entire file
• Current page — publishes the active page only
• Pages — publishes a portion of the file
• Selection — publishes selected text
1
2
3
4
5
6
7
16
WordPerfect Office X3 User Guide
You can also
Optimize PDF files for different
versions of Adobe Reader
Choose a compatible PDF
application from the Compatibility
list box.
Add author information
Type a name in the Author box.
Add keywords
Type any keywords in the Keywords
box.
To publish a Quattro Pro spreadsheet to PDF
1
2
3
4
Click File ` Publish to PDF.
Click the General tab.
Type a file path and filename in the Filename box.
In the Export range area, enable one of the following options:
• Notebook — publishes the notebook to PDF
• Selection — publishes the selected cells to PDF
• Current sheet — publishes the selected sheet to PDF
5 Type the page range in the Pages From and To boxes.
6 Click Save.
To publish a Presentations slide show to PDF
1
2
3
4
Click File ` Publish to PDF.
Click the General tab.
Type a file path and filename in the Filename box.
In the Export range area, enable one of the following options:
• Full document
• Current view
• Selection
• Slides (Type a number in the box beside it.)
• Speakers notes (Type a number in the box beside it.)
• Audience notes (Type a number in the box beside it.)
Sharing files
17
• Handouts (Type a number in the box beside it.)
5 Click Save.
Working with XML files
You can publish WordPerfect documents, Quattro Pro spreadsheet data,
and text from a Presentations slide show to XML, which lets you share
and repurpose the content. With WordPerfect, you can also create and
open XML documents. For more information, see “Publishing to XML
with WordPerfect” and “Creating and opening XML documents in
WordPerfect” in the online Help.
Working with HTML files
WordPerfect Office lets you create Web-compatible content by
publishing WordPerfect documents, Quattro Pro spreadsheets, and
Presentations slide shows to HTML.
Publishing to HTML in WordPerfect
When you publish a document to HTML, WordPerfect saves it with an
.htm filename extension. You can preview a document in a browser
from within WordPerfect.
To publish to HTML
1 Click File ` Publish to ` HTML.
2 Type a name in the HTML filename box.
3 Click Publish.
Publishing to HTML in Quattro Pro
Using Quattro Pro, you can save spreadsheet ranges as HTML
documents.
To save a spreadsheet range as an HTML document
1 Click File ` Publish to ` Internet.
18
WordPerfect Office X3 User Guide
2 In the Ranges and charts to convert area, click the Range picker,
and select a range of cells.
3 Click Add.
4 In the Export range as area, enable one of the following options:
• Table exports HTML table formatting tags
• Text exports only text, excluding HTML table formatting tags
5 Type a path and filename in the Save file box.
Publishing to HTML in Presentations
You can publish Presentations slide shows as HTML documents so that
you can publish them to the Web.
To publish a slide show as an HTML document
1 Click File ` Internet Publisher.
The Corel® Internet Publisher™ wizard starts.
2 Click Next.
3 Click Layout.
4 Enable one of the following options:
• Create a new layout
• Use an existing layout
5 Choose the formatting options for the slide show by following the
instructions in the Internet Publisher wizard.
6 Click Finish.
E-mailing files
You can e-mail files from any WordPerfect Office program by using the
default e-mail program that is installed on your computer, such as
WordPerfect MAIL.
To e-mail a file
• Click File ` Send to ` Mail recipient.
This opens the default e-mail program.
Sharing files
19
Using password protection
WordPerfect and Quattro Pro let you assign a password to a file, to
prevent it from being opened by unauthorized users. You can open a
password-protected file if you know the password. After you open a
password-protected file, you can disable the password.
To assign a password to a WordPerfect document
1 Click File ` Save as.
2 Enable the Password protect check box.
3 Click Save.
4 In the Password protection dialog box, type a password in the Type
password for document box.
5 Retype the password in the Retype password to confirm box.
6 In the Protection options area, enable one of the following options:
• Enhanced password protection — provides case-sensitive
password protection for greater security
• Original password protection — provides case-insensitive
password protection
If you assign a password to a document, any associated backup
or temporary files for the document are also passwordprotected.
To assign a password to a Quattro Pro file
1 Click File ` Save as.
2 Enable the Password protect check box.
3 Click Save.
4 In the Enter password dialog box, type a password in the Password
text box.
5 In the Verify password dialog box, retype the password in the
Password text box.
To open a password-protected file
1 Click File ` Open.
20
WordPerfect Office X3 User Guide
2
3
4
5
Choose the drive and folder in which the file is stored.
Click the file.
Click Open.
In the Password dialog box, type the password in the Enter
password for file box.
To remove a password from a file
1 Open a password-protected file.
2 Click File ` Save as.
3 Disable the Password protect check box.
4 Click Save.
Excluding metadata when saving
documents
Documents that you save with WordPerfect may contain information
that you do not want others to see. For example, the name of your
computer or a document summary may be included in the file. This
information, known as metadata, is used to identify, describe, and
locate electronic resources on a network. Metadata is used to enhance
the editing, viewing, filing, and retrieving of electronic documents. It is
important to keep this information stored in the original document, but
you can save a version of the document that excludes the metadata,
which allows you to share the document with others.
To exclude metadata when saving a document
1 In WordPerfect, click File ` Save without metadata.
2 Enable the Keep original document open check box.
If the Keep original document open check box is not enabled, the
original document closes, and the metadata-free version remains
open.
3 Choose the drive and folder in which you want to save the
document.
Sharing files
21
By default, _mtd is added to the filename to indicate that the file
does not contain metadata.
4 In the Select metadata to remove area, enable any of the following
check boxes:
• Comment information
• Hidden text
• Annotations
• Undo/redo history
• Document summary data
• Headers
• Footers
• Hyperlinks
• OLE object information
• Routing slip
5 Click Save.
22
WordPerfect Office X3 User Guide
Switching from
Microsoft Office
WordPerfect Office offers compatibility features for users who are
switching from Microsoft Office and for users who need to exchange
WordPerfect Office documents with Microsoft Office users.
If you are new to WordPerfect Office, the compatibility features can
help you adapt. You can set up the workspace to simulate that of
Microsoft Office, which can help you maximize your productivity.
Microsoft Office workspaces are available for WordPerfect, Quattro Pro,
and Presentations. If you are already familiar with WordPerfect Office
but need to collaborate with Microsoft Office users, the compatibility
features make it easier for you to exchange documents.
In this section, you’ll learn about
• simulating the Microsoft Office workspace
• sharing files between WordPerfect Office and Microsoft Office
Simulating the Microsoft Office
workspace
If you recently switched from Microsoft Office to WordPerfect Office,
you may not be familiar with the workspaces of the WordPerfect Office
programs. For example, while there are many similarities between
Microsoft® Word and WordPerfect, you may find it easier to simulate
the Microsoft Word workspace until you get used to working in
WordPerfect. The Microsoft Office workspace positions the
WordPerfect Office features, including toolbars and menu items, where
you would find the equivalent features in Microsoft Office. It also
applies Microsoft Word and Microsoft® Excel keyboard shortcuts to
WordPerfect and Quattro Pro features, allowing you to quickly access
the tools you need.
Switching from Microsoft Office
23
In addition, you can display the Compatibility toolbar, which gives you
immediate access to features such as saving documents to Microsoft
Office formats and publishing to XML or HTML.
To simulate the Microsoft Office workspace
1 In WordPerfect, Quattro Pro, or Presentations, click Tools `
Workspace manager.
2 Enable the appropriate Microsoft Office workspace option in the
Workspace dialog box:
• In WordPerfect, choose Microsoft Word mode.
• In Quattro Pro, choose Microsoft Excel.
• In Presentations, choose Microsoft® PowerPoint® mode.
To display the Compatibility toolbar
1 Click View ` Toolbars.
2 From the Toolbars list, enable the appropriate check box:
• In WordPerfect — Compatibility
• In Quattro Pro — Compatibility
In Presentations, the compatibility options are accessible from
the default toolbar.
Sharing files between WordPerfect Office
and Microsoft Office
You can share WordPerfect Office files with Microsoft Office users, and
they can share their files with you. For example, to share a WordPerfect
document with a Microsoft Word user, you can save the WordPerfect
document as a Microsoft Word file, which automatically converts the
document to the Microsoft Word format. The same process applies
when saving Quattro Pro files to Microsoft Excel, and Presentations files
to Microsoft® PowerPoint®.
Similarly, if you receive a file created in a Microsoft Office program, all
you need to do is open it in the corresponding WordPerfect Office
24
WordPerfect Office X3 User Guide
program. For example, opening a Microsoft Excel file in Quattro Pro,
automatically converts the file to the Quattro Pro format.
If you modify a file in Quattro Pro, for example, and you want others to
view the changes in Microsoft Excel, then you need to save the file as a
Microsoft Excel file. If you don’t specify the Microsoft Excel format
when saving, the file is saved as a Quattro Pro file by default. Again, the
same process applies when you modify Microsoft Word files in
WordPerfect, and when you modify Microsoft PowerPoint files in
Presentations.
You can specify Microsoft as the default format for saving files. In
WordPerfect, you can choose to automatically save files in the same file
format in which the file was opened. In Quattro Pro, you can choose to
save all files to the Microsoft Excel file format.
To save a WordPerfect Office file as a Microsoft Office file
1
2
3
4
In WordPerfect, Quattro Pro, or Presentations, click File ` Save as.
Choose the drive and folder in which you want to save the file.
Type the filename in the Filename box.
Choose the appropriate Microsoft Office file format from the File
type list box:
• In WordPerfect, choose MS Word.
• In Quattro Pro, choose Microsoft Excel.
• In Presentations, choose PowerPoint presentation.
5 Click Save.
To open a file created in a Microsoft Office program
1 In WordPerfect, Quattro Pro, or Presentations, click File ` Open.
2 Choose the drive and folder in which the Microsoft Office file is
stored.
If you can’t see the file, choose All files from the File type box.
3 Click the Microsoft Office file.
4 Click Open.
Switching from Microsoft Office
25
To save to the Microsoft Word format automatically
1 In WordPerfect, click Tools ` Settings ` Files.
2 On the Document page, enable the On save, keep the document’s
original file format check box.
To save to the Microsoft Excel format automatically
1 In Quattro Pro, click Tools ` Settings.
2 In the list of categories, double-click Compatibility.
3 Choose XLS from the Default file type list box.
26
WordPerfect Office X3 User Guide
Learning to use
WordPerfect Office X3
In addition to this user guide, electronic documentation is included in
WordPerfect Office X3 to help you learn to use the programs
efficiently. WordPerfect Office X3 also includes the PerfectExpert, a
user-assistance tool, to help you work more quickly while you become
familiar with the programs.
In this section, you’ll learn about
• using the Help
• using the PerfectExpert
• sending feedback
Using the Help
The Help is the most comprehensive source of information for the
WordPerfect Office X3 programs. The Help topics dialog box provides
three ways to find information. You can choose a topic from the
Contents page, use the Index page to search for a specific topic, or use
the Find page to search for specific words and phrases. You can also
print topics from the Help.
To access Help topics
1 From a WordPerfect Office X3 program, click Help ` Help topics.
2 Click one of the following tabs:
• Contents — lets you browse through topics in the Help
• Index — lets you use the index to find a topic
• Search — lets you search the full text of the Help for a particular
word or phrase
Learning to use WordPerfect Office X3
27
• Favorites — lets you create a list of Help topics that you can
easily access. You can add or remove Help topics from the list at
any time.
To print an entire section in the Help
1 On the Contents page, choose a section.
2 Click Print.
To print a selected topic in the Help
• Right-click the Help topic window, and click Print.
Context-sensitive Help
WordPerfect Office X3 includes several forms of context-sensitive Help,
which provides you with information about the program while you
work. You can access context-sensitive Help from the menus, dialog
boxes, and toolbars. The most common ways to access
context-sensitive Help are as follows.
To get help on
Do the following
Menu commands
Point to a command. A brief description, called
a ToolTip, appears.
Toolbar buttons
Point to a button. A brief description, called a
ToolTip, appears.
Dialog boxes
Click Help in the dialog box, or press F1.
Dialog controls
Click the What’s This?
button in a dialog
box, and click the control for which you want
information.
Documentation conventions
Before you start using this guide or the Help, it’s important to
understand the documentation conventions.
28
WordPerfect Office X3 User Guide
The following conventions are related to using the mouse.
When instructed to
Do the following
Click Edit ` Select `
Sentence
Click the Edit menu, click Select, and click
Sentence in the submenu that appears.
Enable a check box
Click the check box to place a check mark or an
“X” in the box.
Disable a check box
Click the check box to remove the check mark
or “X.”
Select text
Drag to highlight text.
Click a paragraph
Click to place the cursor in the paragraph.
Click a frame
Click anywhere in a frame, or click the border of
the frame.
Right-click, and click
Paste
Click the right mouse button, and click the
Paste command in the submenu that appears.
The following conventions are related to keyboard actions.
When instructed to
Do the following
Press Enter
Press the Enter key on your keyboard.
Press Ctrl + Shift
Press the Control key, and continue to hold it
down while pressing the Shift key.
The following icons appear in this user guide.
When you see this
It indicates
A note — presents information such as
conditions for performing a procedure
A tip — presents information such as procedure
shortcuts, variations, or benefits
Learning to use WordPerfect Office X3
29
Using the PerfectExpert
WordPerfect Office X3 provides the PerfectExpert to help you with
many common tasks. The PerfectExpert incorporates the best features
of QuickTask™, templates, and Coaches, which were included in earlier
versions of WordPerfect Office.
The PerfectExpert can guide you through a detailed project, such as
creating a resume, or it can guide you through a smaller task, such as
inserting a clipart image. The PerfectExpert even provide you with
galleries of professionally designed documents; you can choose one of
these documents and tailor its layout and content to match your needs.
To enable the PerfectExpert
• From a program, click Help ` PerfectExpert.
Sending feedback
If you have any comments or suggestions about the
WordPerfect Office X3 documentation, you can send them by e-mail to
wordperfectprodmgr@corel.com. You can check the product Web site
for the latest news, tips and tricks, and product upgrade information.
Go to www.corel.com and follow the links to the product site.
30
WordPerfect Office X3 User Guide
WordPerfect
Getting started in
WordPerfect
This chapter tells you how to perform basic operations in WordPerfect.
You can explore the work area and gain a better understanding of the
basic tools and features available for creating powerful word
processing documents.
In this section, you’ll learn about
• discovering WordPerfect
• exploring the work area
• creating and opening documents
• entering and inserting text
• performing Web searches powered by Yahoo!®
Discovering WordPerfect
WordPerfect X3 provides exceptional ease of use and complete
formatting control for producing newsletters, articles, reports,
proposals, books, and other documents. The popular Reveal Codes,
Corel® RealTime Preview™, and Legal features help reduce the amount
of time you spend on document formatting, freeing you to focus on
creating content. WordPerfect X3 also provides enhanced compatibility
with Microsoft Word, the new ability to import PDFs, and robust PDF
publishing capabilities that ensure you can freely exchange information
with colleagues and clients, regardless of the software they use.
Here’s a list of some of the new and enhanced features:
• New! Import PDF files with WordPerfect
For more information, see “Working with PDF files” in the online
Help.
• Enhanced! Publish to PDF
For more information, see “Working with PDF files” on page 15.
Getting started in WordPerfect
33
• New & Enhanced! Word Count
For more information, see “Counting words” on page 42.
• Enhanced! Document Routing
For more information, see “Routing documents” on page 76.
• Enhanced! Pasting and exporting HTML
For more information, see “Copying and pasting text from a Web
browser” on page 73 and “Working with HTML files” on page 18.
• New! Online Resources
For more information, see “Performing Web searches powered by
Yahoo!” on page 38.
• New! Removing metadata
For more information, see “Excluding metadata when saving
documents” on page 21.
• New! Label formats
For more information, see “Creating labels” in the online Help.
Exploring the work area
The work area in WordPerfect includes everything you see on your
screen when you start the application. The large open area is the
document window.
The menu bar, located at the top of the work area just below the title
bar, provides access to most of the WordPerfect commands.
Toolbars
Many menu commands can be accessed through toolbars, located
below the menu bar.
This is the WordPerfect toolbar.
The property bar is a context-sensitive toolbar that displays buttons
and options related to the task you are performing. For example, when
text is selected, the property bar contains only text-related commands.
34
WordPerfect Office X3 User Guide
This is the property bar.
By default, the property bar is located above the document window.
The application bar
The application bar displays information about the status of the active
WordPerfect document. By default, the application bar is located below
the document window.
When you open a file, a document button with the name of the file
appears on the application bar. You can use document buttons to
quickly move between the documents. For more information about
moving between documents, see “Navigating documents” in the online
Help.
This illustration shows items on the right side of the
application bar.
Creating and opening documents
You can create a document in WordPerfect by using the default
template, a blank document that includes formatting elements such as
margin settings, tab settings, and toolbars. WordPerfect also includes
ready-made project templates that you can open and use to create a
wide range of documents, including letters, fax cover sheets, calendars,
and business cards.
For more information about templates, see “Creating documents using
project templates in the online Help.
You can open word-processing documents that were created in
WordPerfect or in another application. The advantage of opening,
rather than importing a document created in another application, is
that many of the formatting attributes in the original document, such
as page size, margins, font properties, bullets, and underlining are
Getting started in WordPerfect
35
preserved. Some of the features not supported include embedded
pictures, hidden text, interline spacing, kerning, macros, multiple page
layouts (the first one in the document is used throughout), and OLE
objects. For more information about importing files, see “Import and
export file formats for WordPerfect” in the reference information
section of the online Help.
To create a document by using the default template
• Click File ` New.
You can also
Create a document from a project
template
Click File ` New from project.
You can also apply the default template to a new document by
clicking the New blank document button on the toolbar.
To open a document
1 Click File ` Open.
2 Choose the drive and folder where the document is stored.
3 Choose a file.
4 Click Open.
You can also open a document by clicking the Open
button
on the toolbar.
If you know where a file is located, you can type the full path and
filename in the File name list box.
Entering and inserting text
You can enter text in the document window. You can use the shadow
cursor to show where the text will be positioned.
You can also enter text in a text box so that it appears in a separate
frame.
36
WordPerfect Office X3 User Guide
You can insert text from another file.
If you have more than one document opened, you can use the
application bar to insert text from one document to another document.
For information about selecting and deleting text, see “Selecting
and deleting text” in the online Help.
To enter text in a document window
1 Click in the document window.
2 Type text.
To enter text by using the shadow cursor
1 Click View ` Shadow cursor.
A check mark next to the menu command indicates that the shadow
cursor is enabled.
2 Click anywhere on the page.
3 Type text.
The shadow cursor changes appearance to show how text will be
aligned when you start typing. Small arrows beside the shadow
cursor point in different directions when text is left-justified,
centered, or right-justified.
To enter text in a text box
1 Click Insert ` Text box.
2 Type text.
To insert text from another document
1 Click where you want to insert the text.
2 Click Insert ` File.
3 Choose the drive and folder where the document is stored.
4 Choose a file.
5 Click Insert.
Getting started in WordPerfect
37
To insert text from another document by using the
application bar
1 Select the text you want to insert.
2 Drag the selected text to the button on the application bar that
displays the name of the document into which you want to insert
the text, but don’t release the mouse button.
This document opens in the document window.
3 Point to where you want to insert the text, and release the mouse
button.
For more information about using the application bar, see
“Customizing the application bar” in the online Help.
The text you select is removed from the document. You can copy
the text by holding down Ctrl while dragging.
Performing Web searches powered by
Yahoo!
WordPerfect features searching technology powered by Yahoo!, which
allows you to perform a Web search directly from a document. You can
choose to display or hide the Yahoo! Search bar. You can search either
by selecting text or by using the Yahoo! Search bar. Using the Yahoo!
Search bar gives you access to various online sites and services.
The new Yahoo! Search bar provides quick Web search
functionality and access to important online resources.
To display or hide the Yahoo! Search bar
• Click View ` Yahoo! Search.
38
WordPerfect Office X3 User Guide
You can also hide or display the Yahoo! Search bar clicking the
Yahoo! button
on the toolbar.
To perform a Web search by using the Yahoo! Search bar
1 In the search box on the Yahoo! Search bar, type the term you want
to search.
2 Click the Search Web button.
To perform a Web search by selecting text
1 Select the term you want to search.
2 Right-click, and click Search with Yahoo!.
You can perform a Web search by selecting text when the Yahoo!
Search bar is hidden.
Getting started in WordPerfect
39
Working with files
File management is an important part of any project. You can insert
files into documents, count words in a document, and convert multiple
files to the WordPerfect file format. You can save files to earlier
versions of WordPerfect or to other file formats.
In this section, you’ll learn about
• inserting files into active documents
• counting words
• converting multiple files
• saving documents
Inserting files into active documents
You can insert a copy of a file into an active document.
To insert a file into an active document
1 Click where you want to insert the file.
2 Click Insert ` File.
3 Choose All files from the File type list box.
4 Choose the drive and folder in which the file is stored.
5 Click a file.
6 Click Insert.
For information about opening files, see “Opening and
previewing files” in the online Help.
Working with files
41
Counting words
With WordPerfect, you can find out how many words are in a document
or in selected text. You can also verify the number of pages, paragraphs,
sentences, and lines that are in the document. In addition, you have the
ability to exclude various elements, such as headers, footers, footnotes,
endnotes, or comments, from the word count.
The new appears on the Application bar,
making word count functionality easier to access than ever
before.
To count words in a document
1 Click Tools ` Word count.
2 Disable any of the following check boxes to exclude document
elements from the count:
• Headers
• Footers
• Comments
• Footnotes
• Endnotes
• Watermarks
• Text boxes
• Box captions
3 Click Update.
The word count summary appears in the Statistics area.
While working in a document, you can perform or refresh a word
count by clicking the button on the Application bar.
To count words in selected text
1 Select the text.
2 Click Tools ` Word count.
42
WordPerfect Office X3 User Guide
The word count summary appears in the Statistics area.
While working in a document, you can perform or refresh a word
count by clicking the button on the Application bar.
Converting multiple files
The WordPerfect Office Conversion Utility lets you convert various
types of files, such as files created in older versions of WordPerfect, or
Microsoft Word files, to one of five WordPerfect file formats.
If you chose the standard installation of WordPerfect Office, the
WordPerfect Office Conversion Utility is available by default. If the
utility is not available, you can add it by modifying the installation.
For more information about using the WordPerfect Conversion Utility,
see the WordPerfect Conversion Utility Help. For information about
installing it, see “To install the WordPerfect Office Conversion Utility”
in the online Help.
To convert multiple files
1 On the Windows taskbar, click Start ` Programs `
WordPerfect Office X3 ` Utilities ` Conversion utility.
2 Click Add.
3 Choose the drive and folder in which the files you want to convert
are stored.
If you can’t see the files, choose All files from the File type box.
4 Click Add all.
If you want to convert the files in the folders within the folder,
enable the Include subfolders check box.
5 From the Convert to list box, choose a version of WordPerfect.
Saving documents
By default, you can save documents in WordPerfect 6/7/8/9/10/11/12/X3
format. This ensures cross-platform compatibility for documents saved
in WordPerfect 6.x and later, and lets you save a document in an earlier
Working with files
43
version of WordPerfect. You can also save documents in formats other
than WordPerfect, such as Microsoft Word.
WordPerfect lets you save documents in compound file format. When
you save a document in compound file format, OLE compound
document information is wrapped around the WordPerfect document,
which lets you open the document more quickly. However, saving a
document containing embedded objects in compound file format
increases both the file size and the time required to open and save the
file.
You can save selected text or graphics in a new WordPerfect document.
WordPerfect lets you create backup copies of documents. Creating
backup copies helps prevent the loss of your work if you close a
document before saving it, or if a power failure occurs.
For more information, see “Saving and closing documents” in the online
Help.
To save a document
1 Click File ` Save.
2 Choose the drive and folder in which you want to save the file.
To save a file in a format other than WordPerfect, choose a file
format from the File type list box.
3 Type a name in the Filename box.
To embed the fonts in the document, enable the Embed fonts using
TrueDoc® check box.
4 Click Save.
You can also
Save changes to a document
Click File ` Save.
Rename a file
Right-click the file, and click
Rename. Type a new name in the
Filename box.
44
WordPerfect Office X3 User Guide
If you have already saved the document, you will not be
prompted to specify the drive, folder, and filename.
Embedding ensures that the information for all fonts used in a
document is saved with the document. You may want to embed
fonts if you are using an unusual font, or if you want to ensure
that the font you are using is displayed properly.
A filename cannot exceed 255 characters.
You can also save a document by pressing F3 or by clicking the
Save
button on the toolbar.
To set timed document backups
1 Click Tools ` Settings.
2 Click Files.
3 On the Document page, enable the Timed document backup every
check box.
4 Type a value in the minutes box.
Working with files
45
Viewing and navigating
WordPerfect lets you switch document views. You can also use Reveal
Codes, which lets you quickly format long or complex documents by
viewing and editing formatting codes.
In this section, you’ll learn about
• switching document views
• using Reveal Codes
Switching document views
In WordPerfect, you can view documents in four ways: draft, page, two
pages, and browser preview.
To switch the document view
• Click View, and click one of the following:
• Draft — to hide some document elements such as footers, page
breaks, margins, and watermarks
• Page — to display the document the way it will look when
printed
• Two pages — to display two consecutive pages in a document
side by side
• Preview in browser — to display a document in HTML format
You can also
Switch between Preview in browser Click the Change view
and Page view
button.
Display the ruler in Two pages view In Two pages view, click View
Ruler.
Viewing and navigating
47
Using Reveal Codes
Formatting codes are inserted when you add text and formatting to a
document. Reveal Codes gives you full control over document
formatting, especially when copying and pasting text from various
sources. For example, to remove bold formatting, you can turn on
Reveal Codes, locate the code, and then just drag it out of the
Reveal Codes window. You can also double-click any code in the Reveal
Codes window to make advanced alterations to the settings or styles.
Codes are hidden by default; however, they can be displayed in a
separate window below the active document.
This is how the text is displayed in the Reveal Codes
window.
You can hide or display formatting codes. You can also customize the
display of the codes; for example, you can specify the font style and
color, and several other formatting options. In addition, you can print
the contents of the Reveal Codes window.
For more information about printing Reveal Codes, see “To print codes
in a document” in the online Help.
To hide or display formatting codes
• Click View ` Reveal Codes.
A check mark beside Reveal Codes indicates that formatting codes
are displayed.
48
WordPerfect Office X3 User Guide
To customize the display of formatting codes
1 Click Tools ` Settings.
2 Click Display.
3 Click the Reveal Codes tab.
4 In the Format area, enable or disable any of the following check
boxes:
• Wrap lines at window — to continue codes on the next line
• Show spaces as bullets — to display a bullet for each space
character
• Show codes in detail — to display formatting information with
codes
• Auto-display codes in Go to dialog — to display the Reveal Codes
window when a code match is found in a specific section of the
document
You can also
Change the font
Click Font, and choose a font from
the Face list box.
Change the font size
Choose a font size from the Size list
box.
Change the font color
In the Color area, disable the Use
system colors check box. Open the
Text color flyout, and click a color.
Change the background color
In the Color area, disable the Use
system colors check box. Open the
Background color flyout, and click a
color.
Use Windows system colors
In the Color area, enable the Use
system colors check box.
Viewing and navigating
49
Formatting text
In WordPerfect, you can use a variety of formatting tools to control the
look of text.
In this section, you’ll learn about
• modifying font settings
Modifying font settings
You can apply formatting to text to change the font and its attributes,
such as style, size, and color.
You can also apply relative font sizes, which allows you to format text
relative to the specified font size. Suppose you want to add a heading
to a document that has a 12-point paragraph font. If you select the
heading text and specify a large relative font size, the text displays
proportionately larger than the 12-point font.
This is an example of different fonts.
Using Corel RealTime Preview lets you view text fonts and sizes before
you apply them. For example, you can view text as it will display in
various fonts before choosing which is the most suitable. If you do not
want to preview fonts and their sizes, you can disable Corel RealTime
Preview.
Formatting text
51
WordPerfect lets you format text using recent font settings, including
the font and its size. You can also change the default font and font size
for the active document or for all documents.
This is an example of different font sizes.
To change the font
1 Click in the document.
2 Click Format ` Font.
3 Click the Font tab.
4 Choose a font from the Face list.
You can also
Change the font size
Choose a font size from the Size list
box.
Change the relative font size
Click Relative size, and click a font
size.
Change the font color
Open the Color picker, and click a
color.
You can also change the font color by clicking the Font color
button on the property bar, and clicking a color.
You can also change the underline font style by opening the
Underline
picker on the property bar and clicking an
underline style.
52
WordPerfect Office X3 User Guide
To change the font appearance
1 Select the text you want to modify.
2 Click Format ` Font.
3 Click the Font tab.
4 In the Appearance area, enable one or more of the following check
boxes:
• Bold — Applies bold formatting to the selected text
• Italic — Applies italic formatting to the selected text
• Underline — Applies a single underline to the selected text
• Outline — Outlines the selected text
• Shadow — Applies a shadow to the selected text
• Small caps — Applies small capitals to the selected text
• Redline — Applies the color red to the selected text
• Strikeout — Applies a line through the selected text
• Hidden — Applies the hidden format to the selected text
To change the font using Corel RealTime Preview
1 Click in a document.
2 Open the Font face list box on the property bar, and point to a font.
Changes to the font display in the font face preview window.
3 Choose a font from the Font face list box.
You can change the font size using Corel RealTime Preview by
opening the Font size list box on the property bar, viewing the
font sizes in the font size preview window, and choosing a font
size.
To reuse a recent font
1 Select the text you want to format.
If the Fonts toolbar is not displayed, click View ` Toolbars. In the
Toolbars dialog box, enable the Fonts check box.
2 Click the QuickFonts
button on the font toolbar, and choose a
font from the list.
Formatting text
53
The QuickFonts list displays the 10 most recently used fonts.
To change the default font and font size
1 Click File ` Document ` Default font.
2 Choose a font from the Face list.
3 Choose a font size from the Size list box.
If you want to change the default font and font size for all new
documents, click Settings, and click Set as default for all
documents.
You must install a printer before you can change the default font.
If you specify a default printer font and distribute the file to
others, the file may not display or print correctly if their printer
doesn’t have the specified default font.
You can view the available attributes for each font by clicking the
plus sign (+) to the left of a font in the Face list.
54
WordPerfect Office X3 User Guide
Formatting pages
WordPerfect lets you format a document by modifying the physical
arrangement of information on pages. For example, you can adjust
page size and margins. You can also add columns to documents. When
formatting pages, you can modify the format of an entire page or a
portion of a page.
In this section, you’ll learn about
• setting page margins
• choosing page size and orientation
• customizing page sizes
• making text fit a specific number of pages
• creating and deleting columns
Setting page margins
WordPerfect lets you set margins using various methods. You can set
margins by using guidelines. Guidelines are vertical or horizontal
dotted lines that are displayed on pages. You can also set margins using
exact measurements or the ruler.
All margin settings affect the current page and subsequent pages until
you change them. For more information, see “Setting page margins” in
the online Help.
To set the margins using exact measurements
1 Click in the document where you want the margin changes to start.
2 Click Format ` Margins.
3 Click the Page setup tab.
Formatting pages
55
4 In the Document margins area, type values in any of the following
boxes:
• Left — lets you specify where the left margin starts
• Right — lets you specify where the right margin starts
• Top — lets you specify where the top margin starts
• Bottom — lets you specify where the bottom margin starts
You can also
Set all margins to the last margin
value edited
In the Document margins area, click
Equal.
Set all margins to the minimum size In the Document margins area, click
allowed by the current printer
Minimum.
You can also set margins by clicking File ` Page setup.
Choosing page size and orientation
When creating documents, you can choose the size and orientation of
pages. The page size and orientation determine how a printer formats
and prints pages. You can choose from preset page sizes, or you can
create your own. For more information about creating custom page
sizes, see “Customizing page sizes” on page 57.
Page sizes are matched to the printer you have selected. A size may not
be available when you change to another printer or a different
computer. If the same size is not available, WordPerfect finds the best
match for a page size, selecting from those available with the other
printer. If the match does not work, you may need to customize a page
size.
To select a preset page size
1 Click File ` Page setup.
2 Click the Page setup tab.
3 From the Page definition list box, choose one of the following:
56
WordPerfect Office X3 User Guide
• Printer page types — lists all page size options for installed
printers
• Standard page types — lists all page size options for most
printers
4 Choose a page definition from the Page definition list.
5 In the Page definition applies to area, enable one of the following
options:
• Current and following pages — applies the page definitions to
the current and following pages
• Current page only — applies the page definitions to the current
page only
If you apply the page size definition to the current page only,
WordPerfect inserts a delay code in the next page. For more
information about delay codes, see “Inserting and editing delay
codes” in the online Help.
To specify page orientation
1 Click File ` Page setup.
2 Click the Page setup tab.
3 In the Orientation area, enable one of the following options:
• Portrait — prints the document on pages that have greater length
than width
• Landscape — prints the document on pages that have greater
width than height
Customizing page sizes
If you require a page size that is not available in WordPerfect, you can
create a custom page size. You can do this by creating a page size or
modifying a preset page size. When you create a custom page size, it is
added to the printer’s page size selection as a preset. Therefore, you
can apply the custom size to more than one document. If you no longer
require the custom or modified page sizes, you can delete the page size
or restore the default page sizes.
Formatting pages
57
In addition, you can divide a physical page into several logical pages.
Dividing pages is useful when you want to create small documents, such
as pamphlets, raffle tickets, or business cards.
This is an example of how you can divide pages.
As you edit a document, each logical page is treated as a separate page.
The document window also changes to show the dimensions of the
logical page. After you fill a logical page, the text continues on the next
logical page.
To create a custom page size
1 Click File ` Page setup.
2 Click the Page setup tab.
3 Click Add.
4 In the Add new form dialog box, type a name for the new page size
in the Name box.
5 Choose a predefined paper type from the Type list box.
6 Choose a predefined paper size from the Size list box.
If you want to create a page size definition from a nonstandard
paper size, choose User defined size from the Size list box.
7 Type values in the following boxes:
• Width
• Height
8 Choose a paper source from the Source list box.
58
WordPerfect Office X3 User Guide
You can also
Display the available page size
definitions for all the installed
printers
In the Show page size for area,
enable the All printers option.
Display the available page size
In the Show page size for area,
definitions for the printer you have enable the Current printer only
selected
option.
Specify a vertical printing
adjustment
In the Printing adjustment area,
choose an adjustment from the
Vertical list box. Type a value in the
box.
Specify a horizontal printing
adjustment
In the Printing adjustment area,
choose an adjustment from the
Horizontal list box. Type a value in
the box.
The paper source is not saved as part of the document. It must
be redefined for each document.
All printers have a nonprintable zone. If information is formatted
to print in this area, it will not print. To shift information out of
the nonprintable zone, you must specify printing adjustments.
To modify a preset page size
1 Click File ` Page setup.
2 Click the Page setup tab.
3 Choose a page definition from the Page definition list.
4 Click Edit.
5 Modify any of the settings.
Formatting pages
59
Making text fit a specific number of
pages
You can make selected text or all text in a document fit a specific
number of pages.
To make text fit a specific number of pages
1 Click in a document.
2 Click Format ` Make It Fit.
3 Type a value in the Desired number of pages box.
The number of pages you set must be within 50 percent of the
document’s current page count.
4 In the Items to adjust area, enable any of the following check boxes:
• Left margin
• Right margin
• Top margin
• Bottom margin
• Font size
• Line spacing
5 Click Make it fit.
To make only a certain block of text fit, select the text.
Creating and deleting columns
You can use columns to divide text vertically on a page. You can use four
types of columns in documents: newspaper, balanced newspaper,
parallel, and parallel with block protect. You can add columns to
documents to create newsletters, glossaries, scripts, or inventory lists.
You can discontinue columns when they are complete. You can also
delete columns and quickly move through columns.
Text in newspaper columns flows down the column to the bottom of a
page or column break and starts again at the top of the next column.
60
WordPerfect Office X3 User Guide
Balanced newspaper columns are similar to regular newspaper
columns, but each column is adjusted on the page so that all columns
are equal in length.
These are examples of pages with columns. The left
page displays newspaper columns. The right page
displays balanced newspaper columns.
The parallel column text is grouped across the page in a row. The next
row starts below the longest column of the previous row. Parallel
columns are useful for resumes, scripts, charts, inventory lists, or lists
where columns span multiple pages.
This is an example of parallel columns.
Parallel columns with block protect keep each row of columns together.
If a column in one row becomes so long that it moves across a page
break, the entire row moves to the next page. You can also use tables
to create this type of column. For information about working with
tables, see “Using tables and charts” in the online Help.
Formatting pages
61
This is an example of parallel columns with block
protect.
To create columns
1 Click a page.
2 Click Format ` Columns.
3 Type a value in the Number of columns box.
4 In the Type of columns area, enable one of the following options:
• Newspaper — makes text flow down a column to the bottom of a
page or column break and continues it at the top of the next
column
• Balanced newspaper — adjusts newspaper columns so that
columns are of equal length
• Parallel — groups columns across the page in rows, and starts
subsequent rows below the longest column of the previous row
• Parallel w/block protect — keeps all rows of the columns
together across page breaks
You can also apply columns to a page by clicking the Columns
button on the toolbar.
To discontinue columns
1 Click where you want columns to discontinue.
2 Click Format ` Columns.
3 Click Discontinue.
62
WordPerfect Office X3 User Guide
Press Ctrl + Enter to end one column and start the next column.
To delete all columns
1 Click in the top-left corner of the first column.
2 Click Format ` Columns.
3 Click Discontinue.
To navigate columns
To move to
Press
The top of a column
Alt + Home
The last line of a column
Alt + End
The previous column
Alt + Left Arrow
The next column
Alt + Right Arrow
Formatting pages
63
Formatting paragraphs
WordPerfect allows you to control the look of documents by
formatting paragraphs. By changing the paragraph formatting you can
control the placement of paragraphs on a page. For information about
text justification and working with tab stops, see the online Help.
In this section, you’ll learn about
• indenting text
• changing the spacing between lines and paragraphs
Indenting text
Indenting arranges text on a page by moving one or more lines to the
left or the right of the paragraph margin. You can indent a line or
paragraph manually or you can indent lines or paragraphs using the
ruler or automatically.
To move the first line of a paragraph farther to the left than subsequent
lines, you can apply a hanging indent. To indent an entire paragraph one
tab stop from both the left and right margins, you can apply a double
indent. A double indent is often used to format lengthy quotations.
These are examples of indenting text.
Formatting paragraphs
65
To apply a single indent to text
To indent
Do the following
A line of text
Click at the beginning of a line of
text. Press Tab.
A paragraph
Click at the beginning of a
paragraph. Click Format `
Paragraph ` Indent.
The first line of a paragraph using
the ruler
Click in a paragraph. Drag the First
line indent
marker to a new
position on the ruler.
The first line of every paragraph
automatically
Click in a paragraph. Click Format `
Paragraph ` Format. In the First line
indent box, type a value to specify
the distance to indent.
To apply a hanging or double indent
1 Click at the beginning of a paragraph.
2 Click Format ` Paragraph, and click one of the following:
• Hanging indent — indents all but the first line in the paragraph
• Double indent — indents the paragraph equally from both
margins
To remove an indent
1 Click at the beginning of a line of text.
2 Press Shift + Tab.
Changing the spacing between lines
and paragraphs
The space between lines, or the amount of white space that appears
between the bottom of one line and the top of the next line, is referred
to as leading.
66
WordPerfect Office X3 User Guide
This is an example of changing spacing between lines.
You can change the leading by changing the line spacing and changing
the line height.
This is an example of changing the line height.
You can also control the amount of space between paragraphs.
To adjust the leading
1 Click in a paragraph.
2 Click Format ` Typesetting ` Word/Letter spacing.
3 Enable the Adjust leading check box.
4 Type a value in the Between lines box.
A positive value increases the leading; a negative value decreases it.
To change the line spacing
1 Click in a paragraph.
2 Click Format ` Line ` Spacing.
3 Type a value in the Spacing box.
Formatting paragraphs
67
You can also change the line spacing of selected text.
To change the line height
1 Click in the line of text where you want the line height change to
begin.
If you want to limit the line height change to a specific section of
text, select the text.
2 Click Format ` Line ` Height.
3 Enable one of the following options:
• Automatic — defines the line height according to the font being
used
• Fixed — lets you specify the height of the line regardless of the
font being used
• At least — lets you specify the minimum height of the line
Line height is determined by multiplying the current line height
by the number you specify.
You can also change the line height of selected text.
To change the space between paragraphs
1 Click in a paragraph.
2 Click Format ` Paragraph ` Format.
3 In the Spacing between paragraphs area, enable one of the
following options:
• Number of lines — inserts the number of lines you specify
• Distance in points — inserts the spacing you specify measured in
points
There are 72 points in 1 inch.
68
WordPerfect Office X3 User Guide
Editing documents
After you create a document, you can edit it by using a variety of
methods.
In this section, you’ll learn about
• finding and replacing text
• cutting, copying, and pasting text and graphics
• copying and pasting text from a Web browser
• reviewing documents
• routing documents
• comparing documents
Finding and replacing text
WordPerfect lets you find and replace text. You can search for words,
phrases, or individual characters in a document. Once the text is found,
you can replace some or all occurrences of the text with other text, or
you can delete the text.
You can search for text that is displayed in a specific font or case. You
can also find and replace forms of a word. For example, you can replace
forms of the word “entry” with the word “insertion.” Therefore, if the
plural form, “entries,” is found, it is replaced with the word
“insertions.” Furthermore, you can search for occurrences of words that
are whole words, and not part of a larger word. For example, if you do
a default search for the word “sum,” you will find “sum,” “summer,” and
“summit.” If you do a whole-word search for the word “sum,” you will
find only occurrences of the word “sum.
To find and replace text
1 Click Edit ` Find and replace.
Editing documents
69
2 In the Find box, type the text you want to search for.
3 Type the replacement text in the Replace with box.
4 Click one of the following:
• Find next — finds the next occurrence of the search text
• Find prev — finds the previous occurrence of the search text
• Replace — finds and replaces the next occurrence of the search
text
• Replace all — finds and replaces all occurrences of the search text
You can also
Find the next occurrence of the
search text
Press Ctrl + Alt + N.
Find the previous occurrence of the Press Ctrl + Alt + P.
search text
You can delete all occurrences of a text string by typing the text
you want to delete in the Find box and leaving the Replace with
box empty.
You can search for a word or phrase you searched for previously
by choosing the word or phrase from the Find list box.
To find text in a specific font
1 Click Edit ` Find and replace.
2 In the Find box, type the text you want to find.
3 Click Match ` Font.
4 Enable the Font check box.
5 Choose a font from the Font list box.
6 Click one of the following:
• Find next — finds the next occurrence of the search text
• Find prev — finds the previous occurrence of the search text
70
WordPerfect Office X3 User Guide
You can also
Search for a font style
Choose a font style from the Font
style list box.
Search for a specific point size
Enable the Point size check box.
Type a point size in the Point size
box.
Search for specific font attributes
In the Attributes area, enable one or
more of the attribute check boxes.
To find and replace case-specific text
1 Click Edit ` Find and replace.
2 Click Match ` Case.
3 In the Find box, type the text you want to find.
4 Type the replacement text in the Replace with box.
5 Click one of the following:
• Find next — finds the next occurrence of the search text
• Find prev — finds the previous occurrence of the search text
• Replace — finds and replaces the next occurrence of the search
text
• Replace all — finds and replaces all occurrences of the search text
To find and replace a form of a word
1 Click Edit ` Find and replace.
2 Click Type ` Word forms.
3 In the Find box, type the word you want to find.
4 Type the replacement word in the Replace with box.
5 Click one of the following:
• Find next — finds the next occurrence of the word
• Find prev — finds the previous occurrence of the word
• Replace — finds and replaces the next occurrence of the word
• Replace all — finds and replaces all occurrences of the word
Editing documents
71
To find and replace a whole word
1 Click Edit ` Find and replace.
2 Click Match ` Whole word.
3 In the Find box, type the word you want to find.
4 Type the replacement word in the Replace with box.
5 Click one of the following:
• Find next — finds the next occurrence of the word
• Find prev — finds the previous occurrence of the word
• Replace — finds and replaces the next occurrence of the word
• Replace all — finds and replaces all occurrences of the word
Cutting, copying, and pasting text and
graphics
You can cut or copy text or graphics and paste them to a new location
in a document.
When you cut or copy information, it is stored on the Clipboard. You
can paste it in the active document, in another document, or in another
application.
Clipboard contents are available only until you cut or copy something
else, or until you quit Windows. However, instead of replacing the
information already stored, you can append the Clipboard contents so
that new information is added to the existing contents.
You can also choose a specific format when you paste information from
the Clipboard into WordPerfect. For example, you can copy text from
another application as Rich Text Format (.rtf) or as simple text (.txt).
To cut, copy, and paste text and graphics
To
Do the following
Copy text or graphics to the
Clipboard
Select the text or graphic, and click
Edit ` Copy.
72
WordPerfect Office X3 User Guide
To
Do the following
Cut text or graphics and move to the Select the text or graphic, and click
Clipboard
Edit ` Cut.
Paste text or graphics in a document Click where you want to insert the
text or graphic, and click Edit `
Paste.
Add a selection to the current
Clipboard contents
Select the text to add to the
Clipboard, and click Edit ` Append.
To paste Clipboard contents in a specified format
1 Select the text or graphic.
2 Click Edit, and click one of the following:
• Copy
• Cut
3 Click Edit ` Paste special.
4 Enable the Paste option.
5 Choose a format from the As list.
You can paste text as unformatted by pressing Ctrl + Alt + V.
Copying and pasting text from a Web
browser
You can copy text from a Web browser and paste it into a WordPerfect
document.
To copy and paste text from a Web browser
1 In the Web browser, select the text to copy.
2 Click Edit ` Copy.
3 In the WordPerfect document, click where you want to insert the
text.
4 Right-click, and click Paste unformatted text.
Editing documents
73
You can paste text as unformatted by pressing Ctrl + Alt + V.
Reviewing documents
Using WordPerfect, you can send a document to a reviewer, or multiple
reviewers, to add changes or make revisions to the document. These
changes and revisions are also referred to as annotations. If you
authored the document, you can open it to accept or reject the
annotations.
If you send the document to multiple reviewers, the annotations of
each reviewer are displayed in a unique color. All revisions are displayed
as strikeout text
, and comments are displayed as redline
text. However, you can modify the way annotations are displayed. For
more information about modifying the display of annotation text, see
“Changing the settings for document review and comparison” in the
online Help.
To review a document
1 Click File ` Document ` Review.
2 Click Reviewer.
3 Type your name in the User name box.
4 Type your initials in the User initials box.
5 Open the color picker on the feature bar, and click a color. All
changes you make to the document are displayed in the color you
choose.
To avoid choosing the same color as another reviewer, view the
color selections of other reviewers by choosing their names from
the Reviewer list box.
6 Edit the document.
7 Click File ` Save.
8 Click Close.
74
WordPerfect Office X3 User Guide
You can use all WordPerfect features except Sort to edit a
document. Only text editing changes, however, are marked with
a color.
You can edit the additions made by previous reviewers; however,
you cannot edit or undo the deletions made by previous
reviewers.
To incorporate reviewers’ changes
1 Click File ` Document ` Review.
2 Click Author.
3 Choose a reviewer from the View annotations from list box.
4 Only changes made by the selected reviewer are displayed. To
display the changes made by all reviewers, choose All reviewers
from the View annotations from list box.
5 Click one of the following:
• Go to previous
— moves to the previous change
• Go to next
— moves to the next change
6 Click one of the following:
• Show/hide
— displays or hides margin markers
• Display annotations
— shows the edited text with or without
color markings
• Insert current annotation
— incorporates the current
annotation
• Insert all annotations
— inserts all annotations
• Delete the current annotation
— deletes the current
annotation
• Delete all annotations
— deletes all the annotations in the
document
7 Save the document.
Editing documents
75
When moving through the document from change to change,
you cannot move through subsections, such as headers, footers,
and footnotes.
If you save a reviewed document in another file format — for
example, Rich Text Format (.rtf files) — the document will not be
in review mode when you open it. The reviewer’s remarks will be
lost because the added text (red) and the deleted text (strikeout)
revert to regular text. Therefore, make sure that all changes are
incorporated before you save the document to a different file
format.
You can also incorporate a reviewer’s changes in a subdocument
by clicking in the subdocument and then clicking the Next
button to move from change to change.
Routing documents
Routing a document allows you to send a document for an online
review to several reviewers in a specified order. In this routing process,
the document is sent to one reviewer at a time, so that each reviewer
sees the changes made by each of the previous reviewers. When you
route a document, it is inserted in an e-mail as an attachment. You must
have an e-mail client, such as WordPerfect MAIL, installed on your
computer for this option to work.
To route a document, you must create a routing slip. The routing slip
allows you to specify the recipients of the document and the order in
which they will receive the document.
A reviewer who receives a routed document can make changes and
revisions to the document. The reviewer can then save the changes,
close the document, and send it to the next reviewer listed on the
routing slip. Alternatively, a reviewer can wait before sending the
document to the next reviewer or can reassign a routed document to
another reviewer listed on the routing slip.
76
WordPerfect Office X3 User Guide
To create a routing slip
1 Click File ` Document ` Routing slip.
2 Type a subject name in the Subject box.
The subject name that you type in the box appears in the subject
box of the e-mail to be sent.
3 Type a message in the Message box.
The text that you type in the Message box appears in the message
area of the e-mail to be sent.
4 Click Addresses to add reviewers to the Reviewers list box.
The WordPerfect or Outlook address book opens to allow you to
choose the reviewers’ e-mail addresses.
You can also
Change the e-mail address from
In the Author’s e-mail address text
which the routing slip is initially sent box, type the e-mail address from
which to send the routing slip.
Specify a new default e-mail address Enable the Store as default address
check box.
Move a reviewer up in the routing
order
Choose a reviewer from the
Reviewers list, and click the Up
arrow.
Move a reviewer down in the routing Choose a reviewer from the
order
Reviewers list, and click the Down
arrow.
When you create the first routing slip for a document, the e-mail
address specified in the environment settings automatically
appears in the Author’s e-mail address text box. If you insert a
different e-mail address in the box, the new e-mail address
becomes the default address the next time you create a routing
slip for the same document. If you enable the Store as default
address check box, this e-mail address appears every time you
create a routing slip.
Editing documents
77
If you are using WordPerfect MAIL as the e-mail client and you
want to add addresses from the WordPerfect MAIL address book,
you need to access these addresses through the WordPerfect
address book. When you click the Addresses button, the
WordPerfect address book opens, and the WordPerfect MAIL
address book item appears in the Tree view pane.
To review a routed document
1 In an e-mail message, double-click the attached document.
If you want, you can save the document and then open the saved
document to review it.
2 In the Reviewer mode options dialog box, click Review.
3 Type your name in the Reviewer list box.
4 Open the color picker on the feature bar, and click a color. All
changes you make to the document are displayed in the color you
choose.
To see another reviewer’s color selection, choose the reviewer’s
name from the Reviewer list box.
5 Edit the document.
6 Click Close.
You can edit the additions made by previous reviewers; however,
you cannot edit or undo the deletions made by previous
reviewers.
To reassign a routed document
1 In the e-mail, double-click the attached document.
2 In the Reviewer mode options dialog box, click Reassign.
3 In the Reassign document review dialog box, choose a reviewer
from the list.
4 Click Send.
78
WordPerfect Office X3 User Guide
Comparing documents
You can compare a current version of a document with an earlier
version to see what changes have been made. When comparing
documents, you can generate a comparison summary and a list of
changes. A comparison summary describes the color and the attributes
used to display deletions and insertions. It also lists the number of
deletions, insertions, and moves that were made. The list of changes
details all of the changes made in the document.
When you compare and review a document, the document that
contains the comparison markings is opened in review mode. In
addition, you can restore a document to the way it was before the
comparison. For more information about reviewing documents, see
“Reviewing documents” on page 74.
To compare a document
1 Click File ` Document ` Compare.
2 In the With box, type the folder and filename of the file you want to
compare.
To browse for the file, click the Browse
button.
3 In the Show markings in area, enable one of the following options:
• New document — displays comparison results in a new
document
• Current document — displays comparison results in the active
document
4 Click Compare only.
To generate a comparison summary
1 Click File ` Document ` Compare.
2 Click Settings ` Compare only.
3 In the Document compare settings dialog box, click the Options
tab.
4 In the Summary of comparison area, enable one of the following
options:
Editing documents
79
• None — inserts no comparison summary
• Insert at beginning — inserts the comparison summary at the
beginning of the document
• Insert at end — inserts the comparison summary at the end of
the document
To generate a list of changes
1 Click File ` Document ` Compare.
2 Click Settings ` Compare only.
3 In the Document compare settings dialog box, click the Options
tab.
4 In the List of changes area, enable one of the following options:
• None — displays no revision list
• Show surrounding context — displays a revision list that details
the changes in the context of the document
• Show change only — displays a revision list that includes only the
changes made to the document
To compare and review the differences between
documents
1 Click File ` Document ` Compare.
2 In the With box, type the folder and filename of the file with which
you want to compare the active document.
To browse for the file, click the Browse
button.
3 In the Show markings in area, enable one of the following options:
• New document — displays comparison results in a new
document
• Current document — displays comparison results in the active
document
4 Click Compare/Review.
To restore a document
1 Click File ` Document ` Remove markings.
80
WordPerfect Office X3 User Guide
2 Enable one of the following options:
• Remove redline markings and strikeout text — restores the
current document to its condition before the comparison
• Remove strikeout text only — keeps the markings for added and
moved text, but removes markings for deleted text
• Remove document compare deletions only — removes only
markings for deleted text
• Remove all document compare markings — removes all
markings, insertions, deletions, and moves
Editing documents
81
Working with footnotes and
endnotes
Footnotes and endnotes allow you to add reference information to a
document, such as additional notes that accompany a topic or that
provide references. Footnotes are displayed at the bottom of a page,
while endnotes are found at the end of a document.
In this section, you’ll learn about
• inserting footnotes and endnotes
• finding footnotes and endnotes
• modifying the display of footnotes and endnotes on a page
Inserting footnotes and endnotes
When creating a document, WordPerfect allows you to insert footnotes
or endnotes. A footnote is found below the text on a page or at the
bottom of a page, whereas an endnote displays at the end of a
document. When you insert endnotes or footnotes, a reference number
or mark is inserted in the document text. That number or mark is linked
to the corresponding information in the endnote or footnote. For more
information about modifying footnote and endnote numbering, see
“Numbering footnotes and endnotes” in the online Help.
This is an example of footnotes.
Working with footnotes and endnotes
83
To insert a footnote
1 Click where you want the footnote reference mark to display.
2 Click Insert ` Footnote/Endnote.
3 Enable the Footnote number option.
If you want to restart the footnote numbering at a specific number,
type the number in the Footnote number box.
4 Click Create.
5 Type the footnote text.
If you want to align the footnotes with the document margins,
enable the Align with document margins check box.
6 Click File ` Close.
While working with a footnote, you do not have access to all
available WordPerfect functions until you return to the body of
the text.
You can restore a deleted footnote number by clicking the Note
number
button on the property bar.
To insert an endnote
1 Click where you want the endnote reference mark to display.
2 Click Insert ` Footnote/Endnote.
3 Enable the Endnote number option.
4 Click Endnote placement.
5 Enable the Insert endnotes at insertion point option.
6 Click Create.
7 Type the endnote text.
If you want to align the endnotes with the document margins,
enable the Align with document margins check box.
8 Click File ` Close.
84
WordPerfect Office X3 User Guide
While working with a endnote, you do not have access to all the
available WordPerfect functions until you return to the body of
the text.
You can restart the endnote numbering at a specific number by
typing the number in the Endnote number box. When you
enable the Insert endnotes at insertion point and restart
numbering option, all endnotes up to the number you’ve
specified display on one page, and then a note numbering starts
over with 1 on a new page.
You can restore a deleted footnote number by clicking the Note
number
button on the property bar.
Finding footnotes and endnotes
WordPerfect lets you find specific footnotes or endnotes in a document.
You can also search for footnote and endnote codes while in Reveal
Codes. This provides you with a faster way of modifying specific
footnote settings. For example, if you want to change the length of a
footnote separator line, you can search for the “Footnote Sep Ln” code.
For more information, see “To find footnote codes” or To find endnote
codes” in the online Help.
To find a footnote
1 Click Insert ` Footnote/Endnote.
2 Enable the Footnote number option.
3 In the Footnote number box, type the number of the footnote you
want to find.
4 Click Edit.
To find endnote codes
1 Press Alt + F3 to display the Reveal Codes window.
2 Click Edit ` Find and replace.
3 Click Match ` Codes.
Working with footnotes and endnotes
85
4 Choose one of the following codes from the Find codes list:
• Endnote — represents an endnote
• Endnote Min — represents the minimum amount of space that is
available for an endnote at the bottom of a page
• Endnote Num Dec — represents decrease endnote numbering
setting for endnotes
• Endnote Num Disp — represents endnote number style
• Endnote Num Inc — represents increase endnote numbering
setting for endnotes
• Endnote Num Meth — represents the endnote numbering
method
• Endnote Num Set — specifies new endnote number
• Endnote Placement — represents endnote placement
• Endnote Space — represents space between endnotes
Modifying the display of footnotes and
endnotes on a page
WordPerfect lets you modify the way footnotes and endnotes display
on a page. You can change the amount of space between footnotes or
endnotes. You can also change the position of footnotes on a page. For
example, you can display footnotes immediately following the
corresponding text on a page or at the bottom of a page. You can also
choose to continue footnotes on the following page if there isn’t
enough room on a page. As well, you can adjust the separator line
between document text and footnotes.
To change the amount of space between footnotes or
endnotes
1 Click Insert ` Footnote/Endnote.
2 Enable one of the following options:
• Footnote number
• Endnote number
3 Click Options, and click Advanced.
86
WordPerfect Office X3 User Guide
4 Type a value in the Space between notes box.
To change the position of footnotes on a page
1 Click Insert ` Footnote/Endnote.
2 Enable the Footnote number option.
3 Click Options, and click Advanced.
4 In the Position area, enable one of the following options:
• Place notes below text
• Place notes at bottom of page
To continue footnotes on the following page
1 Click Insert ` Footnote/Endnote.
2 Enable the Footnote number option.
3 Click Options, and click Advanced.
4 In the Continued notes area, type a value in the Amount of note to
keep together box.
This value specifies the minimum distance allowed for a footnote at
the bottom of a page before the note is moved to the next page.
If you want to include a “continued...” message on the last footnote
line of a page and the first footnote line of a new page, enable the
Insert (continued...) message check box.
To adjust the separator line between document text and
footnotes
1 Click Insert ` Footnote/Endnote.
2 Enable the Footnote number option.
3 Click Options, and click Separator.
4 In the Add space area, type a value in the Above line box.
This value specifies the amount of white space between the
separator line and the document text above it.
5 Type a value in the Below line box.
This value specifies the amount of white space between the
separator line and the footnote text below it.
Working with footnotes and endnotes
87
6 In the Line format area, choose one of the following positions for
the line from the Line position list box:
• Left
• Center
• Right
7 Choose a line length from the Length of line list box.
8 Open the Line style picker, and click a line style on the line style
palette.
You can also
Position the separator line between Choose Full from the Line position
margins
list box.
Specify a specific line position
88
Choose Set from the Line position
list box. Type a value in the From left
edge box.
WordPerfect Office X3 User Guide
Numbering
WordPerfect allows you to count elements of a document. You can also
change the appearance of numbering. WordPerfect allows you to
number pages and change the appearance of numbering.
In this section, you’ll learn about
• numbering pages
• changing the appearance of page numbers
Numbering pages
WordPerfect allows you to insert page numbers in a document and to
choose where to position page numbers on a page. When you begin
page numbering, you can also specify which number to begin with. For
example, you may want the first page of a document to be labeled page
3 instead of page 1.
You can also insert secondary page numbers, which allow you to start a
new page numbering scheme in a document. For more information
about inserting secondary page numbers, see “To insert a secondary
page number” in the online Help.
These are examples of various page numbering options: 1) no
page number, 2) page number in the bottom-right corner, 3)
page number at the bottom center, and 4) page number in
the top-right corner.
Numbering
89
To insert page numbers
1 Click Format ` Page ` Numbering.
2 From the Position list box, choose a position for the page numbers.
3 From the Page numbering format list, choose a format for the page
numbers.
To specify an alternate starting page
1 Click Format ` Page ` Numbering.
2 Click Set value.
3 In the Values dialog box, click the Page tab.
4 Type a new page number in the Set page number box.
5 Enable one of the following options:
• Always keep number the same — ensures that the number
remains the same when the document is edited
• Let number change as pages are added or deleted — lets the
number change as the document is edited
When you merge a multiple-page form document, you can restart
the page numbering for each merged record by enabling the
Always keep number the same option.
Changing the appearance of page
numbers
You can change the font size and style, which includes attributes, such
as bold or italic, of page numbers. In addition, you can also create
custom page numbering formats. For example, you can add the name
of a document or a chapter number to a page number.
If you no longer need the custom format, you can delete it. However,
you cannot delete the default page numbering formats provided with
WordPerfect.
To change the font attributes of page numbers
1 On a page, click where you want the font change to begin.
90
WordPerfect Office X3 User Guide
2 Click Format ` Page ` Numbering.
3 Click Font.
4 In the Page numbering font dialog box, choose a font from the Face
list.
5 Choose a font size from the Size list box.
You can also
Change page number style
In the Appearance area, enable one
or more check boxes.
Change page number color
Open the color picker, and click a
color.
Change page number shading
Type a value in the Shading box.
To customize a page number format
1 Click Format ` Page ` Numbering.
2 Click Custom format.
3 In the Custom page numbering dialog box, delete the text that
displays in the Custom page numbering format (numbering codes
with text) box.
4 Choose a number format from one of the following lists:
• Page
• Total pgs
• Chapter
• Volume
• Secondary pg
5 Click Insert in format.
6 Repeat steps 4 and 5 until the Custom page numbering format
(numbering codes with text) box contains the numbers you want.
7 In the Custom page numbering format (numbering codes with
text) box, type the text that you want to display with the number
codes.
Examples
Numbering
91
• If you wanted to display the name of a document, Snowboarding
101, with the chapter number and page number, you would type
Snowboarding 101 beside the number codes in the Custom page
numbering format (numbering codes with text) box. The text in
the box would appear as: Snowboarding 101 [Chpt #] [Page #].
• If you wanted to include the words Chapter and Page in the
customized format, you would type Snowboarding 101, Chapter,
and Page beside the number codes in the Custom page
numbering format (numbering codes with text) box. The text in
the box would appear as: Snowboarding 101 Chapter [Chpt #]
Page [Page #].
92
WordPerfect Office X3 User Guide
Printing
WordPerfect allows you to print a variety of documents, including
envelopes and labels.
In this section, you’ll learn about
• printing documents
• printing document sections and comments
• printing envelopes and labels
For more information about printing, see “Reference: Printing” in the
online Help.
Printing documents
In addition to printing a file, you can print multiple copies of a file and
print a document saved on disk or on a network drive.
To print a document
1 Click File ` Print.
2 On the Main page, choose a printer from the Name box.
3 In the Print range area, enable one of the following options:
• Full document — prints the entire file
• Current page — prints the page where the cursor is located
• Pages — prints the pages specified in the page box
• Selected text — prints the selected text in the document
(available only if text is selected)
• Document summary — prints only the document summary
(available only if there is a document summary)
If you enables the Pages option, type the pages you want to print in
the Pages box.
Printing
93
A hyphen (-) between numbers defines a range of sequential pages
(for example, 1-5 prints pages 1 to 5). A comma (,) between
numbers defines a series of non-sequential pages (for example, 1, 5
prints pages 1 and 5 only). Any combination of hyphens and
commas is supported (for example, 1-3, 5, 7, 10-12 prints the
following pages: 1, 2, 3, 5, 7, 10, 11, and 12).
4 Click Print.
For information about printing specific pages, see “Printing
multiple pages” in the online Help.
If there is no document summary created for the document you
are using, the Document summary option is grayed. For
information about creating document summaries, see “Using
document summaries” in the online Help.
To print multiple copies
1 Click File ` Print.
2 On the Main page, type the number of copies you want to print in
the Number of copies box.
If you want the copies collated, enable the Collate option.
3 Click Print.
To print a document saved on disk or on a network drive
1 Click File ` Print.
2 Click the Advanced tab.
3 Enable the Document on disk check box.
4 Click Browse.
5 In the Open file dialog box, choose the drive and folder where the
document is stored.
6 Double-click the document name.
7 Click Print.
Printing
94
Printing document sections and
comments
WordPerfect allows you to print sections of a document, such as specific
volumes or chapters. Additionally, you can print comments that were
inserted in the document. For more information about comments, see
“Adding, editing, and deleting comments” in the online Help.
To print sections of a document
1 Click File ` Print.
2 Click the Advanced tab.
3 Type a number or a combination of numbers in any of the following
list boxes:
• Page(s)/Label(s) — prints the specified pages
• Secondary pages — prints the specified secondary pages
• Chapters — prints the specified pages in the specified chapters
• Volumes — prints the specified pages in the specified volumes
4 Click Print.
The Volumes setting takes precedence over all other settings,
followed by chapters, secondary pages, and then page(s)/label(s).
For example, if you type 2 in the Volumes box, only pages and
chapters within volume 2 will print, even if you have specified
pages and chapters that are located in other parts of the
document.
For more information about printing pages in sections, see
“Printing sections” in the online Help.
You can click the down arrow in the Secondary pages, Chapters,
or Volumes list boxes to see a list of range patterns. Click the
pattern you want, delete the supplied page numbers, and type
the pages you want. You can also type a page range yourself if
you are familiar with the patterns.
Printing
95
To print a comment
1 Click immediately after the comment.
2 Click Insert ` Comment ` Edit.
3 Click File ` Print.
Any comments that have been converted to document text will
print when the document is printed.
Printing envelopes and labels
To print on different sizes of paper, you must select a page size
definition so the printer can format and print a document as you want.
For information about creating page size definitions, see “Choosing
page size and orientation” on page 56.
You can print envelopes in WordPerfect. WordPerfect allows you to
print different sizes of envelopes. For information about creating
envelopes, see “Creating and editing labels” in the online Help.
You can select a label size. You can also print labels.
For more information about printing labels, see “Printing labels” in the
online Help.
To print an envelope
1 Click the page of a document that is set up as an envelope.
2 Click File ` Print.
3 Click the Main tab.
4 Click Print.
You can also print an envelope by clicking the Print current
envelope
button on the property bar.
To select a label size
1 Click the page where you want labels to begin.
2 Click Format ` Labels.
3 In the List labels for area, enable one of the following options:
Printing
96
• Laser printed — if you are using a laser printer
• Tractor-fed — if you are using a tractor-fed printer
• Both — if you are using a tractor-fed laser printer
4 Choose a label definition from the Labels list.
5 Click Select.
To print a label
1 Click File ` Print.
2 Click the Advanced tab.
3 In the Page(s)/Label(s) list box, type the number of each label or a
range of labels.
For example, to print label 3, type 3; to print labels 3 and 8, type 3,
8; to print label 3 through the end of the document, type 3-.
4 Click Print.
The screen changes so that the first label is displayed and the rest
of the document window is shaded. As you fill the labels with
text, more label “pages” display in the window.
Labels that reach the edge of the sheet may not print correctly
on printers with a wide nonprinting zone. You must adjust the
label size to account for the printer’s nonprinting zone. Also,
printing the same label on different printers may give different
results.
Printing
97
Merging documents
When you merge documents, you combine a form document and a
data source. The merge produces varying copies of the form
document, each containing information from a specific record in the
data source.
In this section, you’ll learn about
• creating data for a merge
• working with form documents for a merge
• associating merge files
• performing a merge
You can program a merge by adding merge commands. For more
information, see “Reference: The Merge toolbar and programming
commands” in the online Help.
Creating data for a merge
When you merge documents, you produce varying copies of a form
document. Each copy contains specific information from a record in a
data source, such as a data file, an address book, or keyboard input.
To use a WordPerfect data file as the data source, you can create either
a data text file or a data table file. In both types of data files,
information is organized into records and fields. For example, a record
may include a name, address, telephone number, and other contact
information. Each item within the record, such as name or address, is
recognized as a field. It is recommended that you use no more than 512
fields per record.
When you create a data text file, each field is marked by the ENDFIELD
code and each record by the ENDRECORD code.
Merging documents
99
This is an example of a data text file containing
1) ENDFIELD codes and 2) ENDRECORD
codes.
When you create a data table file, fields and records are arranged in
columns and rows. Each column contains a field. Each row contains a
record.
This is an example of a data table file containing
1) records, 2) fields, and 3) field names.
You can retrieve data from other file formats to use as data files in
WordPerfect. For example, you can retrieve and convert a database file,
a spreadsheet file, an ODBC data source, or a text file. For information
about converting files, see “Opening and previewing files” in the online
Help.
You can also use an address book as a merge data source. For
information, see “Merging with address books” in the online Help.
When you create a data file, WordPerfect automatically inserts a Merge
toolbar into the merge data file.
100
WordPerfect Office X3 User Guide
For more information about the Merge toolbar, see “Using the Merge
toolbar” in the online Help.
To create a data file for a merge
1 Click Tools ` Merge.
2 In the Merge dialog box, click Data source ` Create data file.
If there is text in the active document, enable one of the following
options in the Data file source dialog box:
• Use file in the active window — uses the active document
• New document window — creates a new document
3 Click OK.
4 In the Create data file dialog box, type the name of a field in the
Name a field box.
For example, if you are creating data for a form letter, you might
include fields such as name, address, city, province, postal code,
phone number, and e-mail address.
To create a data table file, enable the Format records in a table
check box.
5 Click Add.
6 To organize a selected field, click any of the following:
• Replace — replaces the name of the selected field
• Delete — deletes the selected field
• Move up — moves the selected field up in the Fields used in
merge list
• Move down — moves the selected field down in the Fields used
in merge list
7 When you are satisfied with the field names and arrangement for
your data file, click OK.
8 In the Quick data entry dialog box, type information for each field
that you have created.
9 Click New record to add the completed record to your data file.
Repeat steps 8 and 9 to continue adding records to your data file.
Click Close, and click Yes.
Merging documents
101
You can also
Number the fields in an empty data Click OK in the Create data file
file
dialog box. Specify the number of
fields in the Number of fields in
each record box.
It is recommended that you use no more than 512 fields per
record.
To add a line to a field, press Ctrl + Enter.
Press Tab to move to the next field.
Working with form documents for a
merge
A form document provides the pattern and layout for a merged
document. It can contain text, formatting, graphics, and merge
commands. You create form documents the same way you create
regular documents; however, you insert merge commands which are
replaced by information from a data source during the merge. For more
information about inserting merge commands, see “Using merge
commands” in the online Help.
At the top of the document window, WordPerfect inserts the Merge
toolbar to give you greater control over a merge. For more information
about the Merge toolbar, see “Using the Merge toolbar” in the online
Help.
WordPerfect lets you create a form document that you can personalize
during a keyboard merge. A keyboard merge lets you enter information
into the form document each time you need to send it. For more
information about the KEYBOARD command, see “Merge programming
commands” in the online Help. You also can create a form document for
labels and merged text that is oriented sideways.
If you do not want to create a new series of merged documents, you can
send all of the merged data to a table. After you perform the merge, all
102
WordPerfect Office X3 User Guide
of the merged output will be formatted into a single table with each
column representing a field.
This is an example of a form document containing
1) FIELD codes where the name and address of the
recipient are inserted and 2) text for a letter.
To create a form document for a merge
1 Click Tools ` Merge.
2 In the Merge dialog box, click Form document ` Create form
document.
If there is text in the active document, enable one of the following
options in the Data file source dialog box:
• Use file in active window — uses the active document
• New document window — creates a new document
3 Click OK.
4 In the Associate form and data dialog box, enable one of the
following:
Merging documents
103
• Associate a data file — specifies the path and filename for the file
• Associate an address book — specifies an address book
• Associate an ODBC data source — lets you select the ODBC
source to use
• No association — does not associate any data file
5 Click OK.
6 Type text, apply formatting, and insert merge commands in the
form document.
You can now begin inserting fields in the form document.
For information about inserting merge commands, see “To insert
a merge command” in the online Help.
For information about inserting fields, see “To insert a field in a
form document for a merge” in the online Help.
To insert a field in a form document for a merge
1 Click Insert Field on the Merge toolbar.
2 Click in the form document where you want data to be filled in from
a data source.
3 In the Insert field name and number dialog box, choose a field from
the Field names list.
You can keep the Insert field name and number dialog box open
and continue to add information and formatting to the form
document.
4 Click Insert.
To create a form document for labels
1 Click Tools ` Merge.
2 In the Merge dialog box, click Form document ` Create form
document.
If you have typed in the current document, enable one of the
following options in the Data file source dialog box:
• Use file in active window — uses the active document
104
WordPerfect Office X3 User Guide
3
4
5
6
7
8
• New document window — creates a new document
In the Associate form and data dialog box, enable the Associate an
address book option, and choose an address book from the list box.
Click OK.
On the WordPerfect menu bar, click Format ` Labels.
In the List labels for area, enable one of the following label options:
• Laser printed — displays laser label options
• Tractor-fed — displays tractor-fed label options
• Both — displays laser and tractor-fed label options
Choose a label style from the Labels list, and click Select.
Insert fields in the form document.
For information about inserting fields, see “To insert a field in a
form document for a merge” in the online Help.
You can merge selected records from an address book. For
information, see “To merge selected records from an address
book” in the online Help.
To create a sideways text form document
1 Click Tools ` Merge.
2 In the Merge dialog box, click Form document ` Create form
document.
If there is text in the active document, enable one of the following
options in the Data file source dialog box:
• Use file in active window — uses the active document
• New document window — creates a new document
3 Click OK.
4 In the Associate form and data dialog box, enable one of the
following options:
• Associate a data file — specifies the path and filename for the
associated data file
• Associate an address book — specifies an address book
Merging documents
105
5
6
7
8
9
• Associate an ODBC data source — lets you select the ODBC
source
• No association — does not associate any data file
Click OK.
On the WordPerfect menu bar, click Insert ` Text box.
Insert fields in the new text box, and click Close.
Right-click the text box, and click Content.
Enable a rotation option in the Rotate text counterclockwise area,
and click OK.
For information about inserting fields, see “To insert a field in a
form document for a merge” in the online Help.
To create a form document for a keyboard merge
1 Click Tools ` Merge.
2 In the Merge dialog box, click Form document ` Create form
document.
If there is text in the active document, enable one of the following
options in the Data file source dialog box:
• Use file in active window — uses the active document
• New document window — creates a new document
3 Click OK.
4 In the Associate form and data dialog box, enable one of the
following options:
• Associate a data file — specifies a path and filename for the
associated data file
• Associate an address book — specifies an address book
• Associate an ODBC data source — lets you select the ODBC
source
• No association — does not associate any data file
5 Click OK.
6 Add text and formatting, and insert fields in the form document.
106
WordPerfect Office X3 User Guide
7 Click where you want to insert a keyboard prompt in the form
document.
8 On the Merge toolbar, click Insert merge code, and choose
Keyboard.
9 In the Insert merge code dialog box, type a user prompt for the
information to be entered and click OK.
To create a table for a merge
1 Click Tools ` Merge.
2 In the Merge dialog box, click Form document ` Create form
document.
If there is text in the active document, enable one of the following
options in the Data file source dialog box:
• Use file in active window — uses the active document
• New document window — creates a new document
3 In the Associate form and data dialog box, enable one of the
following options and click OK:
• Associate a data file — specifies the path and filename for the
associated data file
• Associate an address book — specifies an address book
• Associate an ODBC data source — lets you select an ODBC source
• No association — does not associate any data file
4 On the WordPerfect menu bar, click Table ` Create and in the Create
table dialog box, type the specified values in the following boxes:
• Columns — number of columns
• Rows — 2
5 Click Create, and type a heading in each cell of the first row.
6 Right-click the table, click Format, and on the Table tab, enable the
Insert new rows automatically check box, and click OK.
7 Insert fields in the second row of the table, and click Close.
8 Click at the end of the last cell in the second row, and on the Merge
toolbar, click Insert merge code and choose More.
Merging documents
107
9 In the Insert merge codes dialog box, choose REPEATROW from the
Merge codes list, click Insert, and click Close.
After merging, the table expands one row for each record in the
associated data file.
Press Tab to move to the next cell.
Associating merge files
Before you can merge documents, you must link a data source filename
to a form document. This is called associating a data source. You can
associate a data source with a form document, or you can associate a
form document with a data file, such as an ODBC data source. The
association is always stored in the form document.
If the data source changes, you can associate a different data file. You
can also go to an associated form document from its data file or to an
associated data file from its form document.
To associate a data file with a form document
1 Open a data file.
2 Click Go to form on the Merge toolbar.
3 In the Associate dialog box, click one of the following:
• Select — associates an existing form document
• Create — creates a new form document
The association is stored in the form document.
To associate a form document with a data source
1 Open a form document that has no association with a data source.
2 Click Go to data on the Merge toolbar.
3 Click one of the following:
• Select — associates a data file
• Create — creates and names a new data file or form file
108
WordPerfect Office X3 User Guide
• Address book — associates an address book
• ODBC — associates an ODBC data source
To associate a form document with an ODBC data
source
1 Open a form document that has no association with a data source.
2 Click Go to data on the Merge toolbar.
3 Click ODBC.
If prompted, log in to the database.
4 Choose a location from the Data source list box.
5 From the Table list box, choose a table in the database that contains
the merge data.
For more information about logging in to an ODBC database, see
the online Help for the Microsoft® SQL Server™ ODBC driver.
To go to the associated data file
1 Open a form document.
2 On the Merge toolbar, click Go to data.
If there is no associated data file, you can select an existing data
file or create a new one. For information about associating a data
source, see “To associate a form document with a data source”
on page 108. For information about creating a data file, see “To
create a data file for a merge” on page 101.
To go to the associated form document
1 Open a data file.
2 On the Merge toolbar, click Go to form.
The associated form document must be open.
The association is stored in the form document.
Merging documents
109
To change the associated data source
1 Open a form document.
2 Click Insert field on the Merge toolbar.
3 Click Data source, and browse to locate a data file.
Performing a merge
When you merge documents, you combine a form document and a data
source. WordPerfect provides a variety of output options for the
merged documents. For example, you can save it to disk, print it, or add
it to the active document.
This is an example of 1) a data source document,
2) a form document, and 3) merged documents.
You can perform a keyboard merge and add information at the time of
the merge. For more information, see “To perform a keyboard merge”
in the online Help.
You can create envelopes as you merge a form document (such as a
letter), or you can create merged envelopes on their own. An envelope
is created for each record selected in the data source. For more
information about working with envelopes, see “Creating and editing
envelopes” in the online Help.
You can also send each merged document as e-mail.
To perform a merge
1 Click Tools ` Merge.
110
WordPerfect Office X3 User Guide
2 In the Merge dialog box, click Form document, and choose the
location of the form file to merge.
3 Click Data source, and choose the location of the data file to merge.
4 Click Output, and choose one of the following:
• Current document
• New document
• Printer
5 Click Merge.
You can also
Stop a merge in progress
Press Esc.
Save the merged file to disk
Click Output ` File on disk. Choose
the folder, drive, and where you
want to save the file. Type a filename
in the Filename list box. Click Select.
You can also perform a keyboard merge by clicking Merge on the
Merge toolbar. For more information about using the Merge
toolbar, see “Using the Merge toolbar” in the online Help.
To merge to envelopes
1 Click Tools ` Merge.
2 Click Form document, and choose the location of the form
document.
If you are merging envelopes only, click Current document as the
location of the form file.
3 Click Data source, and choose the location of the data file.
4 Click Envelopes.
5 On the Merge toolbar, click Insert Field and insert fields in the form
document.
6 Click Close.
7 Click Continue merge on the Merge toolbar.
8 Click Output, and choose a location for the merged file.
Merging documents
111
9 Click Merge.
The merged envelopes are placed at the end of the merged file.
If there is an existing envelope for this document, you can edit,
cancel, or define the envelope. For more information about
creating envelopes, see “Creating and editing envelopes” in the
online Help.
To merge to e-mail
1 Click Tools ` Merge.
2 Click Form document, and choose the location of the form file to
merge.
3 Click Data source, and choose the location of the data file to merge.
4 Click Output, and choose E-mail.
5 Choose the field containing the e-mail address from the Select field
name of e-mail address list box.
6 In the Subject line box, type the subject line for the merged e-mail
message.
7 Click OK.
8 Click Merge.
9 Choose a profile from the Profile name list box.
112
WordPerfect Office X3 User Guide
Quattro Pro
Getting started in
Quattro Pro
Before beginning your project, you should familiarize yourself with the
concepts and desktop components that will help you create
spreadsheet-based documents. Quattro Pro features many tools that
increase your efficiency, by giving you quick access to your data. You
can also customize your workspace and tailor your toolbars to present
a familiar working environment each time you launch your application.
In this section, you’ll learn about
• discovering Quattro Pro
• components of a notebook
• working with Quattro Pro Experts
• navigating in spreadsheets and notebooks
• selecting cells, rows, and columns
• inserting and deleting cells, rows, and columns
• adding, deleting, moving, and copying spreadsheets
• naming spreadsheets
• displaying, arranging, resizing, and hiding windows
• saving a notebook group
• saving and closing notebooks
For more information about getting started, see “Reference: Getting
started” in the online Help.
Discovering Quattro Pro
Quattro Pro X3 is a powerful spreadsheet application that helps you
organize, analyze, report, manage, and share important data and
financial information. Improved compatibility with Microsoft Excel
ensures that you can seamlessly exchange information with Excel users.
Getting started in Quattro Pro
115
Quattro Pro X3 also includes outstanding tools for creating tables,
financial forms, lists, databases, charts, reports, or any other type of
data-oriented document. In addition, you can easily present your
spreadsheet data in charts, and you can apply advanced rendering to
your charts that give the information a professional, polished look.
• New! Publish to PDF
For more information, see “To publish a Quattro Pro spreadsheet to
PDF” on page 17.
• Enhanced! CrossTab Reports
For more information, see “Summarizing data using CrossTab
reports” on page 167.
• Enhanced! Charting tools
• New! Julian dates
For more information, see “Setting the numeric format for x and y
axes” in the online Help.
Components of a notebook
Notebooks, spreadsheets, and their associated elements are the core of
the Quattro Pro application. Notebooks provide a way to organize many
spreadsheets within the same file. There are 18,000 spreadsheets in a
notebook. Each spreadsheet consists of approximately 1,000,000 rows
and 18,000 columns.
Outline of notebook components
The following information describes the basic components of a Quattro
Pro notebook.
Spreadsheets
A spreadsheet is an electronic ledger. It contains columns and rows in
which you enter, arrange, calculate, and analyze data. In a spreadsheet,
you can arrange and categorize data, perform simple math operations,
and apply complex formulas. Once you enter your data in a
spreadsheet, you can create a chart, add maps and graphics, or produce
a report. The spreadsheet you see when Quattro Pro opens is one of
thousands available in each notebook.
116
WordPerfect Office X3 User Guide
This is an example of a spreadsheet.
Objects sheet
The last sheet of every notebook is the Objects sheet. The Objects
sheet displays an icon for every chart in the notebook. This sheet also
displays icons for custom dialog boxes you build. You can copy, rename,
and print items in the Objects sheet. The Objects sheet property bar has
buttons for creating, editing, and displaying charts and for building
custom dialog boxes.
Project templates
Project templates let you create a new notebook based on a predesigned project. Many of the Quattro Pro project templates provide a
basic format and structure for common spreadsheets and data entry
forms. You can also create your own project templates.
Values
A value is a number, date, formula, or the result of a formula. Quattro
Pro automatically determines whether data is a value or a label. As you
type your data in a cell, the READY indicator on the application bar
changes to LABEL or VALUE, depending on the type of data you enter.
Labels
Labels contain alphanumeric data, such as titles, phone numbers, or
addresses. Quattro Pro interprets and formats labels differently than it
does values. Values are calculable; labels are not.
Getting started in Quattro Pro
117
Formulas
Formulas are mathematical equations. Formulas usually refer to
numbers in other cells in order to calculate a value, such as the
difference between the values in two cells or the total of values in a
column. You can use mathematical functions and numbers in formulas.
Spreadsheet functions
Spreadsheet functions are built-in formulas that automate many of the
calculations you perform in a spreadsheet. For example, @AMAINT is a
spreadsheet function that calculates the accumulated interest paid on a
loan after a specified number of payments. All spreadsheet functions
are preceded by an @ sign.
Macros
Macros are computer scripts that automate complex or repetitive
command sequences. A macro is a sequence of commands that Quattro
Pro runs automatically. Macros can perform keystrokes, mouse actions,
and menu commands. You can use macros to automate tasks (such as
printing a standard report), enter frequently used labels with a
keystroke, or build complete applications to simplify Quattro Pro tasks
for other users.
Working with Quattro Pro Experts
Quattro Pro Experts guide you step by step through many spreadsheet
tasks. You can access Quattro Pro Experts from a toolbar or from a
menu. The following Experts are available:
• PerfectExpert — helps you quickly perform many common Quattro
Pro tasks
• Analysis Expert — helps you make many analysis calculations, such
as advanced regression, correlation, covariance, exponential
smoothing, F-test, moving average, sampling, T-test, and Z-test
• Budget Expert — guides you in creating five different budget
templates for both home and business use
118
WordPerfect Office X3 User Guide
• Consolidate Expert — lets you combine cells using statistical
operators (SUM, AVG, COUNT, MIN, MAX, STD, STDS, VAR, VARS),
after which you can sort the combined data
• External Data Expert — lets you easily import data from a
database, such as a Paradox or dBASE® database. It also supports
Query By Example (QBE) and Open Database Connectivity (ODBC).
• Map Expert — builds a map from selected cells of data
• Scenario Expert — lets you create and display groups of scenarios
(data conditions and results) based on models in your notebook
• What-If Expert — lets you create tables that show the effect of
changing one or two variable cells referenced in a formula
To access an Expert from a toolbar
1 Right-click a toolbar, and click Experts and numeric tools.
2 From the Experts and numeric tools toolbar, click the Expert you
wish to use.
You can point to a toolbar button to see a description of a
particular Expert.
To access an Expert from a menu
• Follow the menu path in the table below to access a particular
Expert.
To use
Click
Analysis Expert
Tools ` Numeric tools ` Analysis
tools
Budget Expert
Tools ` Numeric tools ` Budget
Chart Expert
Insert ` Chart
Consolidate Expert
Tools ` Consolidate ` New
Database Expert
Insert ` External data ` Expert
Map Expert
Insert ` Graphics ` Map
Getting started in Quattro Pro
119
To use
Click
Scenario Expert
Tools ` Scenario ` New
What-If Expert
Tools ` Numeric tools ` What-If
tables
Navigating in spreadsheets and
notebooks
You can navigate columns and rows on a spreadsheet using the arrow
keys, the Enter key, and the Tab key. You can also automatically scroll
through a spreadsheet using the AutoScroll tool. In addition, you can
quickly navigate to the Objects sheet, and cycle through open
notebooks.
Menu and dialog box options can be accessed using the keyboard. For
a complete list of keyboard shortcuts, see “Quattro Pro keyboard
shortcuts” in the reference information section of the Quattro Pro
online help.
Finally, you can go directly to specific cells or data types using the Go
To and Browse By features.
To navigate in a spreadsheet
• Press the relevant key, as outlined in the table below.
To
Do the following
Move down columns after
entering data
Press Enter or the Down arrow.
Move up columns after entering
data
Press the Up arrow.
Move across rows after entering
data
Press the Left arrow or Right arrow.
120
WordPerfect Office X3 User Guide
The Enter key can be used to move the selector in a direction
other than down. For more information, see “To set the selector
to move when you press Enter” in the online Help.
You can also move across rows by pressing Tab.
To automatically scroll through a spreadsheet
1 On the notebook toolbar, click AutoScroll .
The cursor changes to the AutoScroll arrow.
2 Move the AutoScroll arrow in the direction you want to scroll.
The scrolling speed increases as you move the arrow farther
away from the AutoScroll tool.
You can disable AutoScroll by clicking anywhere on the
spreadsheet.
To go to the Objects sheet
• Click the Quick tab
button at the bottom left of the notebook
window.
To return to the original spreadsheet, click the Quick tab
button again.
To access dialog box options using the keyboard
• Press the relevant key combination as outlined in the table below.
To
Do the following
Select options
Hold down Alt, and type the
underlined letter for the option you
want.
Move from option to option
Press Tab.
Enable/disable buttons and check
boxes
Press the Spacebar.
Getting started in Quattro Pro
121
To
Do the following
Select text boxes
Press Tab, and type information into
the boxes.
Select pop-up lists
Press Tab, and press the Spacebar to
open the lists.
Select buttons
Press Tab, and press Enter to
activate the buttons.
For a list of keyboard shortcuts, see “Quattro Pro keyboard
shortcuts” in the reference information section of the Quattro
Pro online Help.
To go to a specific cell in a notebook
1 Click Edit ` Go to.
2 Type the cell address in the Reference box.
If the cell is on another spreadsheet, include the spreadsheet name
in the address. For example, to move to cell Z36 on spreadsheet D,
type D:Z36. If the cell is in another notebook, add the notebook
prefix, for example, [Budget]D:Z36.
To browse to specific data in a notebook
1 Right-click the Browse By
button in the lower-right corner of the
spreadsheet.
2 Choose a data type.
Selecting cells, rows, and columns
You can select cells individually or in rows, columns, blocks, or 3-D
blocks. When you select a cell, a black-bordered rectangle displays to
indicate the active cell. This rectangle is called the selector. You can set
the selector to move when you press the Enter key.
You can select nonadjacent cells, allowing you to write formulas that
refer to various selections in different locations. You can also select a 3122
WordPerfect Office X3 User Guide
D block of cells, which is a group of cells selected on more than one
spreadsheet. For example, A2..B5 on sheets A through D is a 3-D
selection. The syntax for 3-D selections can also be changed to suit your
specific needs.
When you need to enter cell references in dialog boxes, it is usually
easier to select the cells rather than type the entire cell address.
Quattro Pro lets you use the Range picker
to easily select cells.
SpeedSelect lets you quickly select an entire block of cells. As well, you
can use the SpeedSelect buttons to quickly move to each corner of the
block.
You can select entire rows, columns, and spreadsheets. You can also
select multiple spreadsheets.
You can lock specific rows and columns of a spreadsheet so that their
titles remain on the screen as you scroll. A blue line divides the locked
area and the notebook data. Locked titles do not affect printing. You
can also repeat column titles on each spreadsheet of a printed
notebook.
Finally, you can repeat titles on each spreadsheet of a printed notebook.
To select nonadjacent cells
1 Select the first group of cells.
2 Hold down Ctrl, and select additional cells.
If you want to type references to nonadjacent selections in a
formula, separate each selection with a comma, as shown in this
example: A2..A5,B7,D5..E12.
To select cells from a dialog box
1 Click the Range picker .
2 Select the cells you want to appear in the edit field of the dialog
box.
3 Maximize the dialog box.
Getting started in Quattro Pro
123
You can also select cells by double-clicking the contents of the
edit field.
To quickly select data on a spreadsheet
1 Select one cell within a block of cells.
2 Right-click a toolbar, and click Data manipulation.
3 On the Data manipulation toolbar, click Select table
All the cells are selected.
.
To quickly move to a corner of a block of cells
1 Select one cell within a block of cells.
2 Right-click a toolbar, and click Data manipulation.
3 Click one of the following navigation tools:
•
— Top left of table button
•
— Top right of table button
•
— Bottom left of table button
•
— Bottom right of table button
To select a row or column
• Select the row or column heading.
To lock titles on a spreadsheet
1 Select the top-left cell of the spreadsheet area you want to remain
scrollable.
2 Click View ` Locked titles.
A blue line divides the locked area and the notebook data.
The Locked titles option is only available in Draft view.
You can display only row titles or only column titles as locked
titles by selecting the row or column below or to the right of the
last one to be displayed.
To unlock titles, click View ` Locked titles again.
124
WordPerfect Office X3 User Guide
To repeat column titles on each spreadsheet of a printed
notebook
1 Click File ` Page setup.
2 Click the Options tab.
3 Type the location of the column title in the Top heading box.
You can also repeat row titles by typing the location of the row
title in the Left heading box.
Inserting and deleting cells, rows, and
columns
You can insert cells, rows, or columns anywhere in a spreadsheet. When
you insert an item, existing data is pushed down, to the right, or to the
back of the notebook to make room for the new item.
You can also copy and insert data and cells. When you copy and insert
data and cells, Quattro Pro inserts the correct number of cells for the
copied data and pastes the data in the spreadsheet. For more
information about copying cells, see “Copying and moving cells, rows,
and columns” in the online Help.
When data is no longer useful, you can easily delete cells, rows,
columns, or multiple rows and columns.
You can prevent other users from adding rows and columns to a
spreadsheet by entering data in the last cell of the spreadsheet. Since
this cell can't be pushed down or to the right, no extra cells can be
added to the spreadsheet.
To insert a cell
1 Select a cell in the location where you want to insert a new cell.
2 Click Insert ` Insert cells.
3 Enable the Partial option in the Span area.
4 Enable one of the following options in the Dimension area:
• Rows — the selected cell will shift down and out of the way
• Columns — the selected cell will shift to the right
Getting started in Quattro Pro
125
• Sheets — the selected cell will shift to the next spreadsheet
You can also insert the correct number of cells for data that you
copy. For more information, see “To copy and insert data and
cells” on page 127.
You can also insert multiple cells. Make sure the upper-left
corner of the cells you select contains the first cell entry you want
shifted right, down, or back. The cells you select should be the
same size as the number of cells you want to insert.
To insert a row
1 Select the row heading just below where you want the row inserted.
2 Click Insert ` Insert row.
When you insert a row within the boundaries of a named area or
a cell referenced by a formula, the cell references expand to
include the new row.
You can also insert the correct number of cells for a row of data
that you copy. For more information, see “To copy and insert
data and cells” on page 127.
You can insert multiple rows by selecting multiple row headings,
and clicking Insert ` Insert row.
To insert a column
1 Select the column heading to the right of where you want the
column inserted.
2 Click Insert ` Insert column.
When you insert a column within the boundaries of a named area
or a cell referenced by a formula, the cell references expand to
include the new column.
You can insert multiple columns by selecting multiple columns
headings, then clicking Insert ` Insert column.
126
WordPerfect Office X3 User Guide
To copy and insert data and cells
1 Select the row, column, or block of cells that contains the data you
want to copy.
2 Click Edit ` Copy.
3 Select the upper left-most cell where you want to insert the copied
data and cells.
4 Right-click, and click QuickPaste.
5 In the Dimension area, enable one of the following options:
• Rows — to shift cells down and out of the way
• Columns — to shift cells to the right
6 In the Span area, enable one of the following options:
• Entire — to insert an entire row or column
• Span — to insert the required cells in a row or column
To delete a cell
1 Select the cell you want to delete.
2 Click Edit ` Delete cells.
3 Enable the Partial option in the Span area.
4 Enable one of the following options in the Dimension area:
• Rows — the cell below the selected cell will shift up
• Columns — the cell to the right of the selected cell will shift to
the left
• Sheets — the corresponding cell on the next spreadsheet will
shift to the current spreadsheet
You can also delete multiple cells by first selecting a block of
cells.
To delete a row or a column
1 Select the row or column heading.
2 Click Edit ` Delete cells.
Getting started in Quattro Pro
127
You can delete multiple rows or columns by selecting multiple
headings, and clicking Edit ` Delete cells.
To restrict the addition of rows and columns
1 Press End, and press the Down arrow.
2 Press End, and press the Right arrow.
The cursor is at the last cell in the spreadsheet.
3 Type any label or value.
4 Press Home to get back to the first cell in the spreadsheet.
When you try to add a row or column, an out of boundary message
displays.
If the spreadsheet contains data, pressing End and then the
Down arrow and Right arrow keys moves the cursor to the last
cell of the block. Keep pressing this combination to move to the
last cell in the spreadsheet.
Adding, deleting, moving, and copying
spreadsheets
You can add or delete single or multiple spreadsheets to or from your
notebook. You can move sheets within a notebook or between
notebooks to reorder them, using the mouse to drag the spreadsheet
tab to another location. In the same way, you can also copy
spreadsheets within a notebook.
To insert a spreadsheet
1 Click the tab of the spreadsheet you want to follow the new
spreadsheet.
2 Click Insert ` Insert sheet.
To insert multiple spreadsheets
1 Click Insert ` Insert cells.
2 Enable the Sheets option in the Dimension area.
128
WordPerfect Office X3 User Guide
3 Enable the Entire option in the Span area.
4 Type a 3-D selection in the Cells field.
For example, to insert three sheets before spreadsheet B, enter
B:A3..D:A3 (it does not matter which cell you reference).
To delete a spreadsheet
1 Click a spreadsheet tab.
2 Click Edit ` Delete cells.
3 Enable the Sheets option.
4 Enable the Entire option.
You can also delete a spreadsheet by right-clicking a spreadsheet
tab, and clicking Delete sheet.
To delete multiple spreadsheets
1 Click the first spreadsheet tab.
2 Hold down Shift while you click the last spreadsheet tab to delete.
A black line appears under the tabs.
3 Click Edit ` Delete cells.
4 Enable the Sheets option.
5 Enable the Entire option.
To move a spreadsheet
1 Click the tab of the spreadsheet you want to move.
2 Drag the spreadsheet tab in any direction until a sheet icon appears.
3 Move the sheet icon by dragging right or left along the row of tabs.
4 Release the mouse button when the sheet icon is where you want to
place the spreadsheet.
You can also move a spreadsheet by clicking Edit ` Move Sheets,
and specifying the sheets to move.
Getting started in Quattro Pro
129
To copy a spreadsheet
1 Hold down Ctrl and click the tab of the spreadsheet you want to
copy.
2 Drag the spreadsheet tab in any direction until a sheet icon appears.
3 Move the sheet icon by dragging right or left along the row of tabs.
4 Release the mouse button when the sheet icon is where you want to
place the spreadsheet.
You can also copy a spreadsheet by clicking Edit ` Select all, and
then clicking Edit ` Copy.
Naming spreadsheets
Each spreadsheet in a notebook has a tab at the bottom. This tab
displays the name of the spreadsheet. Spreadsheets are initially named
with letters of the alphabet in sequence, from A to Z, continuing from
AA to AZ, up to ZZZ. You can assign a descriptive name to a spreadsheet
using up to 64 characters (letters and numbers).
You can also change the spreadsheet name to reflect the naming
conventions used by applications such as Microsoft Excel.
To rename a spreadsheet
1 Click Format ` Sheet properties.
2 Click the Name tab.
3 Type a descriptive name.
The Objects sheet (the last sheet in the notebook) cannot be
renamed.
When you rename a spreadsheet, formulas that refer to the
renamed spreadsheet adjust to use the new name.
To reassign the original name to a spreadsheet, click Reset.
You can also name a spreadsheet by double-clicking its tab.
Getting started in Quattro Pro
130
To rename a spreadsheet using Microsoft Excel
conventions
1 Click Tools ` Settings.
2 Click Compatibility.
3 Enable the Display as numbers check box.
To change spreadsheet tabs back to letters, disable the Display
as numbers check box.
Displaying, arranging, resizing, and
hiding windows
A Quattro Pro window displays a Quattro Pro file, or a file imported into
Quattro Pro. While working in Quattro Pro, you can have several
windows open. For example, suppose you are working with four
different notebooks, each dealing with a quarterly report. You can
display all four at once.
You can select which windows you want open, and how you want to
view the data in those windows. As well, there are several methods of
rearranging windows on your desktop. You can also hide windows.
You can change how you view your notebook without changing the
notebook itself. For example, you can use Draft view when quickly
entering data, or you can use Page view when you want to change
margins and see how information will fit on a printed page. You can also
use Zoom to make the notebook display larger or smaller.
You can display actual formulas instead of formula results. You can also
have Quattro Pro automatically display spreadsheet comments. Once a
comment is displayed, you can move or copy it to a new cell.
You can create any number of views. When you create a new view of a
notebook window, the duplicate window appears full size in front of
other open windows, with cell A1 selected on the first spreadsheet.
To view different parts of the same notebook, you can duplicate the
window or split the window into two panes. Panes can be split vertically
or horizontally.
Getting started in Quattro Pro
131
This is an example of splitting a window into two panes.
If window panes are synchronized, you can scroll both of them at once
to compare the data in rows or columns. Vertically split panes scroll
together vertically, and horizontally split panes scroll together
horizontally. If you unsynchronize the panes, you can scroll the panes
independently to display different parts of the notebook. You can also
resize the panes.
To select a notebook window
• On the application bar, click the button that displays the window's
name.
The window with the highlighted title bar is active.
You can toggle back and forth between Quattro Pro and a nonspreadsheet window, such as the spelling checker, by pressing
Alt + F6.
To arrange notebook windows
To
Do the following
Tile windows vertically
Click Window ` Tile top to bottom.
Tile windows horizontally
Click Window ` Tile side by side.
Have windows overlap
Click Window ` Cascade.
Getting started in Quattro Pro
132
When possible, tiled windows are given equal room on the
screen.
To hide a notebook window
1 Click the window.
2 Click Window ` Hide.
To show a hidden notebook window, click Window ` Show.
To select a notebook view
1 Click View.
2 Click one of the following views:
• Draft — does not display some document elements such as
footers, page breaks, and margins, although they may exist in the
notebook. Because not all features display, working in Draft view
is often faster than working in Page view.
• Page — displays your notebook pages the way they will look
when printed. Page view displays elements such as fonts,
appearance features, headers, footers, footnotes, page breaks,
and margins. Page View offers more WYSIWYG (What You See Is
What You Get) editing, such as dragging margins and page breaks.
You can also get to the Page setup dialog box by double-clicking
or right-clicking in a margin.
• Page breaks — displays soft and hard page breaks. You can use
this view to edit these page breaks.
• Objects — displays the Objects sheet, the last sheet in the
notebook. You can view your charts, maps, and dialog boxes from
this sheet.
The view that is currently selected when you exit Quattro Pro is
the view that will appear when you open Quattro Pro again.
You can drag graphics or charts while in Draft view or Page view.
Getting started in Quattro Pro
133
To see multiple pages while in Page view, click View ` Zoom, and
choose 50 percent (%) or less. To change margins while in Page
view, drag a blue margin line to set the current margin for a
column or row of pages.
To display formulas instead of formula results
• Click View ` Formulas.
To display spreadsheet comments
• Click View ` Comments.
To display a new view of a notebook window
• Click Window ` New view.
The New view feature allows you to drag and drop cells between
spreadsheets.
When you change border or gridline properties, the change does
not display in duplicate views. When you lock titles, split panes,
or zoom data, the change does not display in duplicate views.
To view different areas of open windows, resize them to see a
part of each. Scroll windows or select different sheets as desired.
To remove an extra view, click the Close window
button at
the top-right corner of the window. If you click File ` Close, all
views are closed because all views of the notebook are saved as
the same file.
To split a window into two panes
1 Move the mouse pointer to the lower-right corner of the window
over the pane splitter .
The pointer changes to a black double-arrow. Depending on where
you position the mouse pointer, the double-arrow points
horizontally or vertically.
2 Do one of the following:
Getting started in Quattro Pro
134
• To create horizontal panes, drag the vertical double-arrow
upward. Release the mouse button where you want to split the
panes.
• To create vertical panes, drag the horizontal double-arrow to the
left. Release the mouse button where you want to split the panes.
You can also split a window into panes using View ` Split
window. The window is split at the position of the selector or,
when there is not enough room to split the window at the
current position, the window is split in half.
The second pane can be closed by clicking View ` Split window,
and enabling the Clear option.
To synchronize window panes
1 Click View ` Split window.
2 Enable the Synchronize check box.
To resize window panes
1 Move the mouse pointer over the pane splitter
at the lower
right of the left or top pane until the double arrow appears.
2 Drag to the new position where you would like the first pane to
end.
When you resize panes, the following property changes in one
pane do not affect the appearance of the other pane: border or
gridline properties, locked titles, row height, column width,
default column width, or reveal/hide properties.
Saving and closing notebooks
Each notebook is saved as its own file. The default filename for the first
notebook is NOTEBK1.QPW. The first time you save a notebook, you
can accept this default filename or rename the file.
Getting started in Quattro Pro
135
You also have the option of applying a password to the notebook. For
information about setting passwords, see “Using password protection”
in the online Help.
You can specify a default filename extension for your Quattro Pro files,
and a default folder for your work. When you first open Quattro Pro, the
default folder appears when you open or save a file. If you open or save
a file in another folder, that folder becomes the default folder until you
restart Quattro Pro.
For more information on the default folder, see “File-handling options”
in the online Help.
If you exit Quattro Pro without saving your document, or if a power or
network failure occurs, you will lose your work unless you have selected
the document backup option. If you exit Quattro Pro unexpectedly with
timed backup activated, you are prompted to recover any open files the
next time you start Quattro Pro.
You can extract part of a notebook and save it as a separate file, leaving
the original file intact. This is similar to copying the data, but allows you
to also copy values or formulas, and to save the notebook's cell names
and charts along with specified cells.
When you close a Quattro Pro notebook, you are prompted to save any
unsaved changes. When you close a file, you remove the notebook and
all its associated information from the desktop. Always save before
closing your notebook or exiting Quattro Pro to keep any changes you
have made.
To save a notebook
1 Click File ` Save.
2 Choose the drive and folder where you want to save the file.
3 Type a filename in the Filename box.
4 Click Save.
You can save all open notebooks at once using Save all.
Getting started in Quattro Pro
136
To save a notebook with a new filename
1 Click File ` Save as.
2 Choose the drive and folder where you want to save the file.
3 Type a filename in the Filename box.
4 Click Save.
To save a notebook with a password
1 Click File ` Save as.
2 Choose the drive and folder where you want to save the file.
3 Type a filename in the Filename box.
4 Enable the Password protect check box.
5 Click Save.
6 Type a password.
7 Type the password again for verification.
To save a file with a password after you have saved it previously,
click File ` Save as, and select Password protect.
To specify a default folder
1 Click Tools ` Settings.
2 Click File options.
3 In the Default folder list box, specify the default folder.
To back up your notebooks automatically
1 Click Tools ` Settings.
2 Click File options.
3 Enable the Timed backup every check box.
4 In the Minutes box, set a time interval from 1 to 59 minutes.
You can change the location of your backup file folder by typing
a new path into the Backup file folder box.
Getting started in Quattro Pro
137
To extract part of a notebook
1 Click Tools ` Data tools ` Extract to file.
2 In the Cell(s) field, type the cell name or coordinates to be saved.
You can specify noncontiguous selections by separating the
selections with commas.
3 Enable one of the following:
• Formulas — saves the cells exactly as they are
• Values — saves the resulting values instead of the original
formulas
4 Type a filename.
If the selection includes hidden rows or columns, the hidden
rows or columns are saved in the new file, and remain hidden
when you open the file.
Some cell names and charts saved in the extracted file may not
be meaningful if they refer to cells that were not also extracted.
You can delete them, reassign them, or ignore them.
To close a notebook
• Click File ` Close.
If you have made any changes to the notebook, you are
prompted to save your work.
You can close all open notebooks at once using Close all.
To exit Quattro Pro
• Click File ` Exit.
If you have changed any files, you are prompted to save your
work.
Getting started in Quattro Pro
138
Creating spreadsheets
Quattro Pro contains spreadsheets in a notebook. Once you have
created a spreadsheet, you can enter data and perform calculations.
For example, you can enter a list of items and the cost of each item and
then calculate the total cost of all items.
In this section, you’ll learn about
• creating and opening notebooks
• entering labels and special characters
• entering values
• filling cells and spreadsheet tabs automatically
• creating simple equations
• calculating data in rows and columns
• using preset calculations
Creating and opening notebooks
When you start a new spreadsheet in Quattro Pro, you must first create
a notebook. You can create a notebook from a list of project templates
or from the default template. Project templates prompt you for data
and then format and calculate it automatically. When you create a
notebook from the default template, you must format the data yourself
and perform your own calculations.
For information about using project templates, see “Working with
project templates” in the Help.
You can also open a notebook.
To create a notebook
• Click File ` New.
Creating spreadsheets
139
To create a notebook using a project template
1 Click File ` New from project.
2 Click the Create new tab.
3 Select Quattro Pro from the Categories list box.
4 Choose a project from the Projects list.
5 Click Create.
6 Use the PerfectExpert panel to modify the project.
To open a notebook
1 Click File ` Open.
2 Choose the driver and folder where the notebook is stored.
3 Click a filename
4 Click Open.
Files from Quattro Pro version X3 or higher use the .qpw
extension. Earlier versions use .wb3, .wb2, or .wb1 extensions.
When you open a file that contains a PerfectScript or Quattro Pro
native startup macro, the macro launches as soon as you open
the file. However, macros may contain commands that can alter,
remove, or corrupt data or files on your system. This type of
macro is often referred to as a virus. For your convenience,
Quattro Pro displays a message alerting you that the file contains
this kind of macro.
Entering labels and special characters
You can create labels in a spreadsheet which, unlike other cell data,
cannot be calculated in formulas. A label can be text (address), text with
numbers (145 Howard Street), or numbers seen as text (202-555-1212,
a phone number). A label can begin with any letter, punctuation mark,
or symbol, except the following characters:
Character
Description
/
forward slash
140
WordPerfect Office X3 User Guide
Character
Description
+
plus
-
minus
$
dollar sign
(
opening parenthesis
@
at sign
#
number sign
.
period
=
equals
If you type one of these characters, Quattro Pro treats the information
as a formula or value. You can force Quattro Pro to read values as labels
by typing an alignment character before the value. For example, to
enter (Before Taxes), you would type: "(Before Taxes).
You can insert special characters and symbols that are not on your
keyboard, such as icons, phonetic characters, and characters in other
languages. Quattro Pro also lets you repeat characters or a series of
characters in a cell.
These are examples of special characters and symbols.
To create a label
1 Click a cell.
2 Type alphanumeric characters.
Creating spreadsheets
141
3 Press Enter.
To create a label from a value
To create
Do the following
Left-aligned label
Type ' before a value.
Right-aligned label
Type " before a value.
Centered label
Type ^ before a value.
You can also type an alignment character before a backslash, if
you want a label to begin with a backslash, but don't want to
repeat the character after it.
To insert special characters and symbols
1 Click a cell.
2 Click Insert ` Symbol.
3 Choose a character set from the Set list box.
4 Choose a character from the Symbols list.
5 Click Insert.
You can also insert special characters and symbols by clicking the
WP characters
button on the property bar.
To repeat a character
1 Click a cell.
2 Type (backslash character), and type a character.
3 Press Enter.
To repeat a series of characters in a pattern
1 Click a cell.
2 Type (backslash character). and type the set of characters to be
repeated.
For example: abc.
142
WordPerfect Office X3 User Guide
Entering values
A value is a number, formula, date, or time. Quattro Pro determines that
data is a value from the characters you type. The data type displays in
the application bar.
For information on entering formulas see “Working with formulas and
functions” in the online Help.
Numbers entered in cells can consist only of the following:
• numerals (0 to 9)
• minus sign (-) for negative numbers
• plus sign (+) for positive numbers
• currency symbols; for example, $
• one decimal point
• a trailing %
• an E for scientific notation
When entering numbers, be aware of the following restrictions:
• Use a minus sign (-), not parentheses, to indicate a negative
number. However, if you change the numeric format to currency or
a value with a decimal, negative numbers appear in parentheses.
• Do not include spaces in the entry.
• If a number does not fit into a cell, it is displayed in exponential
format.
• Use numeric characters, not letters, to represent 1 and 0. For
example, do not substitute a lowercase l ("el") for 1 (one) or an
uppercase O ("oh") for 0 (zero).
• Quattro Pro also lets you enter numbers as fractions.
You can enter fractions in a cell. You can enter a date or time, including
the current date, in a cell. While Quattro Pro reads dates and times as
values, it applies specific formatting and calculation criteria to them
depending on the date and time formats you set as defaults. Dates or
times can be in many formats, such as 04-04-98, 04/04/98, and 01:42:30
PM.
Creating spreadsheets
143
For information on entering dates prior to 1900 and after 2000, see
“Entering dates” in the online Help. You can also automatically enter the
current date.
Quattro Pro stores all dates as serial integers and times as decimal
fractions, so that it can calculate dates and times as values. The
minimum serial integer is -109,571, which represents January 1, 1600;
the maximum is 474,816, which represents December 31, 3199. The
minimum decimal fraction for time is 0.99999 (for the time 23:59:59)
and the maximum is 0.000 (for 00:00:00). The serial integer or decimal
fraction appears in the input line when you select a cell. A cell
containing a serial integer mixed with a decimal fraction indicates the
date and time. For example, 2.5 represents January 1, 1900 at 12:00
noon.
If a notebook includes many dates, you may want to force specific cells
to accept only dates and times. This is particularly useful when you
create notebooks that others will use.
For information about restricting cell data, see “Restricting and
annotating cell data” in the online Help.
To enter a number
1 Click a cell.
2 Type a number.
3 Press Enter.
You can change the number of decimal places in a value. For
more information, see “To change the number of decimal places
in a value” in the online Help.
To enter fractions
1 Click a cell.
2 Type a number as a decimal.
3 Press Enter.
4 Click the cell.
5 Click Format ` Selection properties.
144
WordPerfect Office X3 User Guide
6 Click the Numeric format tab.
7 Choose Fraction from the Numeric formats list.
8 Choose a type from the Fraction list.
To enter a date or time
1 Click a cell.
2 Type a date or time.
3 Press Enter.
For a list of available date and time formats, see “Default date
and time formats” in the online Help.
To enter the current date
1 Click a cell.
2 Click Insert ` Date.
Quattro Pro inserts the short date format specified in the Windows
Regional Settings on the Control Panel.
You can also enter the current date by clicking a cell and pressing
Ctrl + D.
To enter a date using the spreadsheet DATE function
1 Click a cell.
2 Click Insert ` Insert function.
3 Choose Date from the Function category list.
4 Choose DATE from the Function list.
5 Click OK.
6 Type the date (year, month, and day) between parentheses.
7 Press Enter.
For a list of available date formats, see “Default date and time
formats” in the online Help.
Creating spreadsheets
145
Filling cells and spreadsheet tabs
automatically
Quattro Pro lets you automatically enter repeated labels and functions.
Once the initial letters or sequence you are typing is recognized, the
data is automatically inserted. As you type a function, the likeliest
function displays.
You can fill cells automatically. You can save time by automatically filling
cells with a sequence that you start with a seed value. You can also fill
spreadsheet tabs automatically.
To automatically insert repeated data
1 Click Tools ` Settings.
2 In the list of categories, double-click Workspaces, Application, and
click General.
3 Enable the QuickType check box.
4 Click OK.
5 Type text in a cell.
The blank cells to be filled must be contiguous with the seed
value, extending down the column or across the row to the right.
To fill empty cells automatically
1 Select the cells.
2 Click Edit ` Fill ` QuickFill.
3 Choose a series from the Series name list box.
4 Choose an element from the Series elements list.
5 In the Fill as area, enable one of the following options:
• Columns — fills to the bottom of the first column of cells, and
continues at the top of the second column
• Rows — fills to the end of the first row of cells, and continues at
the beginning of the second row
146
WordPerfect Office X3 User Guide
You can also open the QuickFill dialog box by clicking the
QuickFill
button on the notebook toolbar.
You can create a new series using part of an existing series by
modifying the series and saving it under another name.
To fill cells automatically using seed values
1 Type a seed value in a cell.
2 Select the seed value cell and the blank cells you want to fill.
3 Click Edit ` Fill ` QuickFill.
For a list of seed values and resulting sequences, see “QuickFill
seed values” in the online Help
You can also fill cells automatically by clicking the QuickFill
button on the notebook toolbar.
To fill spreadsheet tabs automatically
1 Select an empty cell.
2 Click Edit ` Fill ` QuickFill.
3 Choose a list series from the Series name list box.
4 Choose an element from the Series elements list.
5 Enable the Tabs option in the Fill as area.
You can also fill cells automatically by clicking the QuickFill
button on the notebook toolbar.
Creating simple equations
You can perform simple mathematical operations such as 1+1 directly
in a cell. Quattro Pro interprets these equations as formulas and
indicates cells with formulas by adding a blue triangle to the bottomleft corner of the cell. Quattro Pro also totals values for you.
Creating spreadsheets
147
In this example, the sum of the selected cells (columns A and
B, rows 1 through 3) is displayed on the application bar.
You can also specify to have Quattro Pro identify the forward slash ( / )
as a division sign.
For example, when the forward slash is used as a division sign, 4/4 is
interpreted as 4 divided by 4, and the result 1 displays. Otherwise,
when you type a forward slash, Quattro Pro might assume you are
typing a date. For example, 4/4 might be interpreted as the date 04/04.
To do simple math in cells
1 Type the numbers and math operators in a cell.
For example, type 4500+450.
2 Press Enter.
Do not include commas in numbers.
To total values in a column
1 Click in the first blank cell below and one column to the left of the
cells to be totaled.
2 Type total.
3 Press Enter.
This feature is not case sensitive and is language dependent.
148
WordPerfect Office X3 User Guide
You can also total values in a row by clicking the first blank cell
to the right and one row above the cells to be totaled, and typing
total. Press Enter.
To have Quattro Pro identify the forward slash (/) as a
division sign
1 Click Tools ` Settings.
2 In the list of categories, double-click Workspaces, Application, and
click General.
3 Enable the Mathematical formula entry check box.
You can also identify the forward slash as a division sign by
typing a plus sign (+) before the equation (for example, +4/12).
Calculating data in rows and columns
Using PerfectExpert, you can calculate data in rows and columns. For
example, you can add a column, find the average of a list of figures, or
find the middle value of either.
This is an example of the Quick Math feature automatically
entering a formula into a cell to calculate a column of values.
You can also perform calculations on individual cells.
Quattro Pro also lets you perform calculations on two rows or columns.
Creating spreadsheets
149
In this example, the cell in last row of the first column is
multiplied by the cell in the last row of the second column and
the total is displayed in the cell in the last row of the third
column.
To calculate data in a single row or column
1 Click Help ` PerfectExpert.
2 Click Do simple math in the PerfectExpert panel.
3 Click Quick math.
4 In the Select a row or column box, specify the cells to calculate.
5 Choose a math operation from the Do math list box.
6 In the Insert answer in cell box, specify the cell where you want to
display the answer.
You can also specify cells by clicking the Range picker
and selecting the cells.
tool
To perform a calculation on each item in a row or
column
1 Click Help ` PerfectExpert.
2 Click Do simple math in the PerfectExpert panel.
3 Click More quick math.
4 In the Select a row or column box, specify the cells to calculate.
5 Choose a math operation from the Do math list box.
6 In the Insert answer in cell box, specify the cell where you want to
display the answer.
The answer row or column must have as many cells as are in the list
on which you're performing calculations.
150
WordPerfect Office X3 User Guide
You can also specify cells by clicking the Range picker
and selecting the cells.
tool
To calculate data in two rows or columns
1 Click Help ` PerfectExpert.
2 Click Do simple math in the PerfectExpert panel.
3 Click 2-column quick math.
4 In the Select first row/column box, specify the cells to calculate for
the first row or column.
5 In the Select second row/column box, specify the cells to calculate
for the second row or column.
6 Choose a math operation from the Do math list box.
7 In the Insert answer in cell box, specify the cell where you want to
display the answer.
The answer row or column must have as many cells as are in the list
on which you're performing calculations.
Using preset calculations
Quattro Pro lets you perform calculations quickly by using preset
calculations. You can also total cells in rows or columns. For example,
you can calculate totals in a single row, or multiple rows or columns.
The row or column cannot contain blank cells, and any labels in the
selected cells are treated as zero values.
You can also total all cells on multiple spreadsheets and total the
subtotals in a column.
Calc As-You-Go™ lets you display several different running totals for
cells you select; the sum, average, count, maximum value, and
minimum value display on the application bar. You can disable Calc AsYou-Go.
Creating spreadsheets
151
This is an example of the application bar displaying different
running totals.
To perform preset calculations
1 Type values across a row or down a column.
2 Click the first blank cell after the values.
3 Open the QuickFunction flyout on the notebook toolbar, and click a
function.
The icon on the flyout varies depending on which calculation you
select.
To total cells
To total
Do the following
Cells in a row
Select the cells and one blank cell to
the right, and click the QuickSum
button on the notebook toolbar.
Multiple rows
Select the cells and a blank column
to the right, and click the QuickSum
button on the notebook toolbar.
Rows and columns for a grand total Select the cells with a blank column
to the right, and a blank row below,
and click the QuickSum button on
the notebook toolbar.
Rows or columns on multiple
spreadsheets
152
Select the rows or columns and a
blank row and column around the
data on each spreadsheet, and click
the QuickSum button on the
notebook toolbar.
WordPerfect Office X3 User Guide
You can total several cells in a column by selecting the data plus
one blank cell below. For example, to total the values in the cells
A1..A3, select A1..A4. The total appears in cell A4.
You can also total cells in a column or multiple columns.
To total all cells on multiple spreadsheets
1 Select the cells that you want to total on each spreadsheet.
2 Select the same cells on a blank spreadsheet.
3 Click the QuickSum
button on the notebook toolbar.
To total subtotals in a column
1 Select the first blank cell below the column containing the subtotal
cells.
2 Click the QuickSum
button on the notebook toolbar.
To use Calc As-You-Go
1 Select the cells on which to perform running calculations.
2 View the totals on the application bar.
Creating spreadsheets
153
Editing and formatting
spreadsheets
Quattro Pro lets you edit and format cells, rows or columns, or an
entire spreadsheet. For example, you can check the spelling in a
spreadsheet, copy cells to different parts of a notebook, change the
color of a cell or text within the cell, change the text orientation of a
cell, and resize rows and columns. You can also create and edit
headers, footers, and margins in a spreadsheet.
In this section, you'll learn about
• protecting data
• editing cell content
• resizing rows and columns
• hiding rows and columns
• wrapping text
• joining cells
Protecting data
You can prevent users from changing any data in a spreadsheet by
protecting spreadsheet cells. You can allow users to edit only specific
cells, unlocking specific cells in a protected spreadsheet.
Protecting spreadsheet objects prevents users from moving, resizing,
editing, or deleting objects on the active spreadsheet. Protected
objects include floating charts and graphic objects, linked and
embedded objects using Dynamic Data Exchange or OLE, drawn
objects, and form controls. However, if you disable the sheet protection
for objects, Quattro Pro ignores the status of unprotected objects.
To protect all spreadsheet cells
1 Click Format ` Sheet properties.
Editing and formatting spreadsheets
155
2 Click the Protection tab.
3 Enable the Enable cell locking check box.
To unlock a cell in a protected spreadsheet
1 Select a cell.
2 Click Format ` Selection properties.
3 Click the Constraints tab.
4 In the Cell protection area, enable the Unprotect option.
You can also unlock a cell by right-clicking the cell, and clicking
Selection properties.
You can select multiple noncontiguous cells by holding down
Ctrl and selecting the cells.
To protect all spreadsheet objects
1 Click Format ` Sheet properties.
2 Click the Protection tab.
3 Enable the Enable object locking check box.
Editing cell content
Quattro Pro lets you overwrite, replace, or edit cell content. Cell entries
can be changed in various ways. You can replace the entire content and
formatting of a cell, or you can modify only the content or the
formatting. You can also clear the values in a range of cells without
clearing the formulas.
Quattro Pro lets you quickly find a cell and automatically replace the
data it contains. You can look for data in cell formulas or cell values. You
can also set conditions for the search criteria. For example, in an
expenses spreadsheet, you can look only for expenses greater than
$300.
To replace the entire content of a cell
1 Click a cell.
156
WordPerfect Office X3 User Guide
2 Type a new entry.
3 Press Enter.
To edit the content and formatting of a cell
1 Click a cell.
2 Click Edit ` Clear, and click one of the following:
• Cells — lets you erase the content and the formatting of a cell
• Values — lets you erase the content but not the formatting of a
cell
• Format — lets you erase the formatting but not the content of a
cell
Clicking Edit ` Clear ` Format does not affect column width or
row height.
Unnecessary cell formatting can add significantly to the size of a
notebook file; clearing cell formatting reduces the size of the file.
You can also erase the content of a cell but not the formatting by
selecting the cell, and clicking Delete.
To modify part of a cell's content
1 Double-click a cell.
2 Click where you want to edit.
3 Edit the cell content.
4 Press Enter.
You can also
Delete part of the cell content
before the cursor
Click after the content to delete and
press Backspace.
Delete part of the cell content after Click before the content to delete
the cursor
and press Delete.
Return the cell content to its original Press Esc before you press Enter.
state
Editing and formatting spreadsheets
157
You can move the insertion point within a cell by using the arrow
keys.
To clear values in a range of cells without clearing
formulas
1 Select a range of cells.
2 Click Edit ` Cut.
3 Click Edit ` Paste special.
4 Disable the Number cells check box.
5 Click Paste.
To find and replace data
1 Click Edit ` Find and replace.
2 Type the text or value to find in the Find box.
3 Type the replacement text or value in the Replace box.
4 Type the cells to search in the Cell(s) box.
5 In the Look in area, enable one of the following options:
• Formula — finds data in a formula
• Value — finds data in a value
• Condition — compares cells in the spreadsheet with any
conditions specified in the Find box
6 Click one of the following buttons:
• Find next
• Previous
7 Click Replace.
You can also
Search down columns before
searching across rows
Enable the Columns first check box.
Find an exact match
Enable the Match whole check box.
158
WordPerfect Office X3 User Guide
You can also
Match the capitalization of the text Enable the Case sensitive check box.
in the Find box
Quattro Pro makes replacements from the cursor position to the
end of a document, so you must position the cursor at the
beginning of a document before you search.
You can replace all occurrences of the search item with the
replacement text or value by clicking Replace all.
When using conditional searches, type a question mark (?) before
the search condition (e.g. ? > 300).
Resizing rows and columns
Quattro Pro lets you change the row height in a spreadsheet. You can
also change the width of a column.
Quattro Pro uses a default column width for all columns in a
spreadsheet. This default width of an active spreadsheet is wide enough
to display nine characters in the default font. You can change the default
width of an active spreadsheet.
Values that are wider than the cell display either in scientific notation
or as a row of asterisks (*********), depending on the numeric format and
width of the cell. You can automatically increase the column width as
you type so that number values are always visible.
Columns whose widths you explicitly adjust are not controlled by the
default width of the active spreadsheet. Before those columns can be
affected by a change in the default width of the active spreadsheet, you
must reset the column width of the active cell. You can also return row
heights to the active cell default size, which is determined by the largest
font used in the row.
Editing and formatting spreadsheets
159
To change row height
1 Select a cell in each row you want to resize, or select the row
borders.
2 Click Format ` Selection properties.
3 Click the Row/column tab.
4 In the Row options area, enable the Set height option and type a
value in the box.
5 Enable one of the following options:
• Points
• Inches
• Centimeters
You can also change row height by moving the pointer to the
bottom edge of a row border until it changes to a double arrow,
and dragging the double arrow to resize the row.
You can select noncontiguous rows by pressing Ctrl before
selecting the rows.
To change column width
1 Select a cell in each column you want to resize, or select the column
borders.
2 Click Format ` Selection properties.
3 Click the Row/column tab.
4 In the Column options area, enable the Set width option and type a
value in the box.
5 Enable one of the following options:
• Characters
• Inches
• Centimeters
You can also change column width by moving the pointer to the
right edge of a column border until it changes to a double arrow
, and dragging the double arrow to resize the column.
160
WordPerfect Office X3 User Guide
You can select noncontiguous columns by pressing Ctrl before
selecting the columns.
To change the active spreadsheet default column width
1 Click Format ` Sheet properties.
2 Click the Default width tab.
3 Type a value in the Column width box.
4 In the Unit area, enable one of the following options:
• Characters
• Inches
• Centimeters
You can also change the default column width by right-clicking a
spreadsheet tab and clicking Sheet properties.
To increase the column width while typing values
1 Click Tools ` Settings.
2 In the list of categories, double-click Workspaces, Application, and
click General.
3 Enable the Fit As-You-Go check box.
The Fit As-You-Go™ feature applies only when using the Number,
Currency or Percent numeric format.
To restore the active cell default column width
1 Select a cell in each column whose width you want to restore to
default.
2 Click Format ` Selection properties.
3 Click the Row/column tab.
4 Enable the Reset width option.
Click the Property
button to access the Row/column tab.
You can select noncontiguous columns by pressing Ctrl before
selecting the columns.
Editing and formatting spreadsheets
161
To restore the active cell default row height
1 Select a cell in each row whose height you want to restore to
default.
2 Click Format ` Selection properties.
3 Click the Row/column tab.
4 Enable the Reset height option.
Click the Property
button to access the Row/column tab.
You can select noncontiguous rows by pressing Ctrl before
selecting the rows.
Hiding rows and columns
Quattro Pro lets you hide rows or columns from view on the screen.
Hidden rows and columns do not print. Although they are hidden from
view, they are still used in calculations. Columns move left to fill in the
space left by the hidden column, and rows move up; however, row
numbers and column letters do not change. For example, if you hide
column B, the columns on the screen are labeled A, C, D, and so on.
You can reveal rows and columns that are hidden.
To hide rows or columns
1 Select the rows or columns to hide.
2 Right-click the rows or columns, and click Hide.
To reveal hidden columns
1 Click Edit ` Select all.
2 Click Format ` Selection properties.
3 Click the Row/column tab.
4 Enable the Reveal option in the Column options area.
You can also reveal a hidden column by placing the pointer
slightly to the right of where the hidden column should be and
dragging.
162
WordPerfect Office X3 User Guide
You can reveal hidden rows by enabling the Reveal option in the
Row options area.
Wrapping text
Text that displays wider than a column width overflows to the next cell
when that cell is empty. If the next cell contains data, the overflow text
is hidden and the text appears truncated. To fix this, you can wrap text
within a cell or enter short lines of text in one cell.
This is an example of a cell that contains wrapped text.
You can redistribute text in a cell to display as a paragraph covering
multiple rows or columns. Although the text displays in several rows or
columns, the data is stored in the left-most cells of each row.
Redistributed text maintains the original row height unless you
reformat entries with different font sizes; the font size of the entry in
the first row determines the font size of the redistributed text. You can
redistribute only existing text; text entered later is not affected.
To wrap text within a cell
1 Click the cell in which you want to wrap text.
2 Click Format ` Selection properties.
3 Click the Alignment tab.
4 Enable the Wrap text check box in the Cell options area.
Wrapping text works only on text, not on numeric data. You can
include up to 4096 characters (4 KB) in a single cell.
Editing and formatting spreadsheets
163
You can also wrap text by clicking the Property
toolbar.
button on the
To enter short lines of text in one cell
1 Click a cell.
2 Type a line of text.
3 Press Alt + Enter.
4 Continue typing.
5 Press Enter.
To redistribute text over multiple rows or columns
1 Select the first cell to redistribute.
2 Click Format ` Text reformat.
3 Select the cells in which you want the redistributed text to appear
using the Range picker
tool in the Cells box.
The first cell you selected to reformat will be the upper-left cell.
If you specify both columns and rows as the destination cells for
the redistributed text, Quattro Pro redistributes the text within
those cells if enough space exists.
If you include blank cells between the cells to redistribute, the
cells following a blank cell are not redistributed.
Joining cells
Quattro Pro lets you join cells to create a title across multiple cells or a
vertical side bar. In joined cells, you can center and align text and
numbers as you would in a single cell. You can join cells in rows,
columns, or rows and columns. You can also perform calculations and
use formulas in a joined cell as you would in a regular cell.
To join cells
1 Drag across the cells you want to join.
164
WordPerfect Office X3 User Guide
2 Click Format ` Selection properties.
3 Click the Alignment tab.
4 Enable the Join cells check box in the Cell options area.
You can also join cells by selecting the cells to join and clicking
the Join cells
button on the toolbar. The data in cells joined
with this method is automatically centered.
Aligning data
You can align data horizontally and vertically in a cell. The default
alignment setting for numbers and formula results is right-aligned; the
default setting for labels and dates is left-aligned. You can change the
default alignment of all labels.
You can also center data across multiple cells; for example, you can
center a title across columns C, D, and E. You can also change the
orientation of text in a cell by rotating it horizontally, vertically, or by a
specific degree.
To align data in a cell
1 Select a cell.
2 Click Format ` Selection properties.
3 Click the Alignment tab.
4 In the Horizontal alignment area, enable one of the following
options:
• General — right-aligns values and left-aligns labels
• Left — left-aligns all types of data
• Right — right-aligns all types of data
• Center — centers cell data
• Indent — moves data in from the edge of a cell. Type a value to
specify the amount by which you want to indent the cell content.
5 In the Vertical alignment area, enable one of the following options:
• Top
• Center
Editing and formatting spreadsheets
165
• Bottom
You can also click the Alignment
button on the property bar
to change horizontal cell alignment.
To set the default alignment of all labels
1 Click Format ` Define styles.
2 Choose Normal from the Define style for list box.
3 Click Alignment.
4 In the Alignment dialog box, modify the alignment settings.
To center text across multiple cells
1 In the left-most cell, type the text to be centered.
2 Select the cells over which to center the text starting with the cell
containing the text.
3 Click Format ` Selection properties.
4 Click the Alignment tab.
5 In the Horizontal alignment area, enable the Center across block
option.I
166
WordPerfect Office X3 User Guide
Summarizing data using
CrossTab reports
CrossTab reports let you summarize large amounts of data from both
spreadsheets created in Quattro Pro and external databases.
In this section, you’ll learn about
• creating CrossTab reports
• creating CrossTab reports using ODBC data sources
• naming CrossTab reports
• updating and refreshing CrossTab report data
• sorting and filtering CrossTab report data
Creating CrossTab reports
You can use CrossTab reports to analyze and organize data located in
notebooks and databases. For example, you might maintain a database
with addresses of customers in different cities, including information
on customer sales. The database effectively stores the information but
does not allow you to analyze the data in a convenient or precise
manner. By building a CrossTab report, you can analyze, organize, and
summarize the data into a constantly updated report on area sales. The
same database can also be analyzed to determine sales by salesperson
for each product that the business sells.
Data does not have to be on the same spreadsheet of a notebook for
you to create a CrossTab report. You can connect two or more
spreadsheets that contain data and produce a CrossTab report to
summarize the data.
Planning and interpreting your data analysis
Before you produce a CrossTab report from a data source like a
database, you must plan which data fields you want to analyze. The
Summarizing data using CrossTab reports
167
CrossTab report feature analyzes data by using selected data fields as
row or column labels and numeric data fields as the data being
analyzed. The fields in the row and column areas are used as selection
criteria to determine which values from the database to include at
intersections of the row and column field labels. For example, assume
a database contains product sales information (data). In the CrossTab
report, place the field containing the names of the company's
salespeople along the left of the spreadsheet (rows), and the field
containing the products you sell along the top of the spreadsheet
(columns). The intersection of the labels “Salesperson A” and “Products”
shows the total number of products that Salesperson A sold.
To build a CrossTab report
1 Click a spreadsheet cell containing data.
2 Click Tools ` Data tools ` CrossTab ` Report.
3 Drag any fields from the list in the Fields area into any of the
following positions of the Layout area:
• Rows
• Columns
• Data
• Pages
4 Type the report destination in the Destination box.
Unless you select a destination, the CrossTab report will be placed
in A1 of the next available, unprotected spreadsheet.
Dragging a field to the Pages position is optional. Fields placed
in the Pages position appear in the upper-left corner of the
CrossTab report as items in a list box so that you can select the
desired field item to view. If fields are placed in the Pages
position, you can expand the report. For more information about
expanding CrossTab reports, see “Expanding CrossTab reports”
in the online Help.
168
WordPerfect Office X3 User Guide
You can drag more than one field into each position of the
Layout area, but fields cannot appear more than once in each
position.
To connect multiple spreadsheets to produce a CrossTab
report
1 Click a spreadsheet cell containing data.
2 Click Tools ` Data tools ` CrossTab ` Report.
3 Click the Range picker
in the Source data type box.
4 Press Shift, and click the tabs of the spreadsheets where the data is
stored.
You must click the spreadsheet tabs in ascending order.
5 Click Maximize on the CrossTab report title bar.
After you connect multiple spreadsheets of data, the first field in
the list in the Fields area of the CrossTab Report dialog box is
[SHEET]. You can drag this field to the Pages, Rows, or Columns
positions of the Layout area.
Creating CrossTab reports using ODBC
data sources
With Quattro Pro, you can create CrossTab reports using Open Database
Connectivity (ODBC) data sources, such as a Paradox or Microsoft®
Access database. This allows you to generate a CrossTab report based
on the database tables and fields that you choose. In addition, you
create a CrossTab report based on a query. You may find it useful to
create a query if you are retrieving data from more than one table.
To create a CrossTab report using a ODBC data source
1
2
3
4
Click Tools ` Data tools ` CrossTab ` Report.
Enable the External data source option.
Click Next.
Choose ODBC from the Data type list box.
Summarizing data using CrossTab reports
169
5 Choose a Database from the Database list.
If you want to create a CrossTab report from a new data source,
choose New data source from the Database list and follow the
instructions in the wizard.
6 In the Select tables dialog box, enable the check boxes next to the
database tables you want to add to the CrossTab report.
7 In the Set criteria dialog box, select the fields to import.
8 Click
to add the fields to the Selected fields list.
If you want to move the fields up or down the list, choose a field
and click the Up arrow or Down arrow .
9 In the Destination box, type a destination for the import results.
10 Click Finish.
11 In the CrossTab report dialog box, drag any fields from the list in
the Fields area into any of the following positions of the Layout
area:
• Rows
• Columns
• Data
• Pages
12 Click Finish.
You can also
Change the importing options
In the Set criteria dialog box, click
Options and enable any of the
available options.
Add a query
In the Set criteria dialog box, click
Query properties.
Modify the display of the CrossTab
report data and format
In the CrossTab report dialog box,
click Options.
When you use data from an external data source, such as an
ODBC data source, Quattro Pro handles it as an external data
range. An external is a range of data that is brought into a
170
WordPerfect Office X3 User Guide
notebook but originates from an outside source, for example a
database. If the data range expands in the data source, you can
reflect the change in Quattro Pro by refreshing the data. For
more information about refreshing data, see “Updating and
refreshing CrossTab report data” on page 171.
When creating a CrossTab report, you should not add data to the
sheet where you placed the report because the data could be
overwritten when the CrossTab report is refreshed.
Naming CrossTab reports
After you create a CrossTab report, you can change its name from the
default. If you generate several CrossTab reports from data, you have to
assign a unique name to each report.
To name a CrossTab report
1 Click a cell in a CrossTab report.
2 Click Tools ` Data tools ` CrossTab ` Options.
3 Type a name for the report in the Name box.
The default name is CrossTab Table 1.
All CrossTab reports must have a name.
Updating and refreshing CrossTab report
data
CrossTab reports are dynamic, meaning that changes in the source data
are reflected in the CrossTab report. You can set Quattro Pro to
automatically check the source data when you open the report and
update the report if the source data has changed.
To update CrossTab report data
1 Click Tools ` Data tools ` CrossTab ` Options.
2 Enable the Update data on open check box.
Summarizing data using CrossTab reports
171
You cannot edit or delete data in a CrossTab report. To edit the
values in a CrossTab report, you must make a static copy of the
report.
For information about making static copies of CrossTab reports,
see “Making static copies of CrossTab reports” in the online
Help.
To refresh a CrossTab report
1 Click a cell in a CrossTab report.
2 Click Tools ` Data tools ` CrossTab ` Refresh.
Sorting and filtering CrossTab report data
You can sort and filter data in a CrossTab report.
To sort CrossTab report data
1 Click a cell in a CrossTab report.
2 Click Tools ` Data tools ` CrossTab ` Sort and filter options.
3 In the Sort and filter dialog box, choose a field from the Field list
box.
4 In the Sort area, choose an option from each of the following list
boxes:
• Based on — lets you sort data based on the contents of a field or
data field
• Data field — lets you choose a data field from the CrossTab
report
• Sort order — lets you sort data in ascending or descending order
To filter CrossTab report data
1 Click a cell in a CrossTab report.
2 Click Tools ` Data tools ` CrossTab ` Sort and filter options.
3 In the Sort and filter dialog box, choose a field from the Field list
box.
172
WordPerfect Office X3 User Guide
4 In the Filter area, choose an option from each of the following list
boxes:
• Display — lets you choose the items you want displayed after
filtering
• Based on — lets you choose a data field
5 Type a value in the Quantity box to specify the number of rows
available.
Summarizing data using CrossTab reports
173
Managing files and data
File management is an important part of any project. You can open
many different file formats in Quattro Pro, and you can import, insert,
or combine data. You can also link data between notebooks or
between Quattro Pro and another application.
In this section, you’ll learn about
• opening and saving files
• inserting, importing, and combining files
• importing text into columns
• creating notebook links
Opening and saving files
Using Quattro Pro, you can open files from other applications. For
example, if you use Microsoft Excel or Lotus® 1-2-3®, you can open
these files in Quattro Pro.
You can also open files from the Internet.
Quattro Pro can open a Quicken® Interchange Format (.qif) file.
You can save Quattro Pro data as database files, in dBASE or Paradox file
format. The field names are based on the data in the first row of the first
sheet. If the first row contains data that is invalid as a database field
name, for example, containing numbers, spaces, symbol characters, or
duplicate labels, Quattro Pro uses the spreadsheet column letters to
represent the field names. You can save Quattro Pro files in other
formats as well.
For additional information, see “Supported file formats” and “Filehandling options” in the online Help.
Managing files and data
175
To open a file from another application
1 Click File ` Open.
2 Choose the drive and folder where the file is stored.
3 Choose the filename extension from the File type list box.
4 Double-click the filename.
If the drive you require is not displayed in the Look in list box,
you may have to map the drive. If the drive will not map to the
path you specify, you may not have access to that location.
To open a file from the Internet
1 Click File ` Open.
2 Type a URL in the Filename box.
3 Click Open.
Quattro Pro makes a local copy of the file; you do not have to be
continuously connected to the Internet to work with the file.
To open a Quicken Interchange Format (.qif) file
1 Click File ` Open.
2 Choose the drive and folder where the file is stored.
3 Choose Quicken Interchange Format (.qif) from the File type list
box.
4 Double-click the filename.
When you open a .qif file in Quattro Pro, each spreadsheet row
contains a single transaction record with the date, check
number, payee, memo, cleared status, and amount columns. In
addition, the assigned categories are broken down into columns.
You can sum the category amounts for each column, create
custom reports and charts, or use the transaction data within
Quattro Pro as actual data.
When opening split transactions (multiple categories assigned to
a single transaction), Quattro Pro places the correct amount in
176
WordPerfect Office X3 User Guide
each category column. If a split transaction is composed of only
a single category but has multiple descriptions, the category
column contains a formula that includes all of the individual
amounts.
When you save the opened .qif file, you must save it as a Quattro
Pro file. You can save it in a different file format, but some
formatting may be lost.
To save a database file
1 Click File ` Save as.
2 Choose one of the following from the File type list box:
• dBASE
• Paradox
3 Type the filename in the Filename box.
4 Click Save.
5 Choose a field from the Fields list, and make any changes to the
field name or field type.
6 Click Write.
If you have used unique Quattro Pro features, a message may
display stating that you are saving in a file format other than
Quattro Pro. Click the database format to continue saving the
database file.
To mark a field to be deleted, click it in the list, and press Delete.
An asterisk displays next to the field name. To restore the field,
press Delete again.
Inserting, importing, and combining files
Quattro Pro lets you insert a file into a notebook.
You can also import both delimited and fixed-width text files. When you
import text, you can specify how the text should be arranged on the
spreadsheet. Arranging data into columns and rows is called parsing.
Managing files and data
177
For example, you can parse a column of long labels into two or more
columns of data.
When you open a text file that includes tabs indicating new segments
of data, Quattro Pro starts a new column each time it encounters a tab
in the text.
Every sheet in the inserted or imported file that contains data is placed
on a new sheet in the active notebook. If only one sheet is inserted, the
sheet is given the name of the inserted file. If multiple sheets are
inserted, the new sheets are named in the default letter sequence.
You can save notebooks as tab- or comma-delimited text files. You can
also import unformatted text.
You can combine files by adding, subtracting, multiplying, or dividing
the cells of two notebooks. You can also combine files by using math
operators. Adding data is useful for combining files for a cumulative
total. For example, you could compile year-to-date figures from
monthly notebooks to create a cumulative notebook showing year-todate expense totals.
For additional information, see “Rules for combining files” in the online
Help.
To insert a file into a notebook
1 Close the file you want to insert.
2 Click Insert ` Insert file.
3 Choose a filename.
If you want to insert a file from another application, include its
filename extension.
4 Type the cell location before which you want to place the inserted
file in the Before sheet box.
If the file is inserted within the boundaries of a named selection
of cells, or cells referenced by a formula, references expand to
include the new spreadsheets.
178
WordPerfect Office X3 User Guide
If inserting a file expands a named selection of cells or cell
reference beyond the limit of a notebook (beyond spreadsheet
ZZZ), the reference becomes ERR.
To import a text file
1 Click File ` Open.
2 Choose the drive and folder where the file is stored.
3 Choose ASCII Text (*.txt) from the File type list box.
4 Double-click the filename.
5 From the Parse settings list box, choose one of the following:
• Automatic — automatically determines how best to parse the
imported text file
• Delimited auto — automatically parses imported delimited text
files
• Fixed width auto — automatically parses imported fixed-width
text files
Lines larger than 4 KB are not imported. If the total number of
lines (rows) you import exceeds the limit of the number of rows
you specified for a spreadsheet, the data is truncated to this
limit.
Files must be unformatted and saved as plain ASCII text files
without any control codes or other word-processor formatting.
Before you open a text file, remove any special formatting
characters such as bold, underlining, or centering.
To save a text file
1 Select a cell on the relevant sheet.
2 Click File ` Save as.
3 Type the filename with the extension .txt in the Filename box.
4 Choose ASCII Text (tab delimited or comma delimited) from the
File type list box.
Managing files and data
179
Only the contents of the current sheet (or, if it is empty, the first
non-empty sheet) of a notebook are saved.
To combine files by using math operations
1 Click File ` Open.
2 Choose the drive and folder where the destination notebook is
stored.
3 Double-click the filename.
This notebook contains the existing values; data in this notebook
will be altered.
4 Click Tools ` Data tools ` Combine files.
5 Click Browse
and select the source notebook.
This notebook contains the incoming values; no changes are made
to this notebook.
6 In the Source area, enable one of the following options:
• Entire file — combines all data in the two files
• Cell(s) — combines only data in the cells which you specify
7 In the Operation area, enable one of the following options:
• Copy — inserts the exact contents of the source notebook
• Add — adds the incoming values to the existing values
• Subtract — subtracts the incoming values from the existing
values
• Multiply — multiplies the incoming values by the existing values
• Divide — divides the existing values by the incoming values
For additional information, see “Rules for combining files” in the
Help.
You can also combine files by copying the data from the source
notebook and pasting it over the corresponding data in the
destination notebook with the Paste special command.
180
WordPerfect Office X3 User Guide
Importing text into columns
You can import a text file and rearrange the text into columns at the
same time.
You can adjust the widths of imported columns and specify a parsing
format for imported text.
You can customize how delimited and fixed-width text files are parsed.
You can also add a fixed-width parse break to imported text.
To import a text file into columns
1 Click Tools ` Data tools ` QuickColumns.
2 Click the Browse
button in the Text source box, and choose the
text file.
3 Click the Range picker
in the Text source box and select the
source cells.
4 Click the Range picker
in the Destination box and select a
location for the imported data.
5 From the Parse settings list box, choose one of the following:
• Automatic — automatically determines how best to parse the
imported text file
• Delimited auto — automatically parses imported delimited text
files
• Fixed width auto — automatically parses imported fixed-width
text files
If you want to view how data displays in the spreadsheet, click
Format.
The QuickColumns™ Expert parses one column at a time.
The Destination box displays the active cell in the spreadsheet.
Instead of specifying all the destination cells, you can specify one
cell in which to begin inserting the parsed cells.
Managing files and data
181
You can load previously saved parse settings by pressing the
Browse button beside the Parse settings list box, and locating
the .qpx file you want to load.
To adjust the column width for imported text
1 Click Tools ` Data tools ` QuickColumns.
2 Click Format.
3 In the column heading, point to the border until it changes to a
double arrow.
4 Drag the border until the column reaches the required width.
When you adjust columns that contain fixed-width text, the
adjustment may change where the data is placed in the
destination cells. When you adjust columns that contain
delimited text, the adjustment resizes the entire column and
does not affect where the data is placed.
To specify a parsing format for imported text
1 Click Tools ` Data tools ` QuickColumns.
2 Click Format.
3 In the Format area, select a row or column.
4 Choose a parsing action from the Action list box:
• Skip — skips a row or column
• Parse — parses a row or column
• Label — copies a row as an unparsed label to the destination cells
To customize parse settings for delimited text files
1 Click Tools ` Data tools ` QuickColumns.
2 Click the Browse
button in the Text source box, and choose the
text file.
3 Click the Range picker
in the Text source box and select the
source cells.
4 Click the Range picker
in the Destination box and select a
location for the imported data.
182
WordPerfect Office X3 User Guide
5 Choose Delimited auto from the Parse settings list box.
6 Click Settings.
7 In the General area of the Parse settings dialog box, enable any of
the following options:
• Apply formatting to spreadsheet — automatically applies the
existing spreadsheet formatting to the imported text
• Set spreadsheet column widths — automatically applies the
existing spreadsheet column width to the imported text
• Set page length to — lets you label or skip certain rows without
parsing
If you enable the Set page length to check box, choose an action
from the Action list box, and type a value in the Lines box.
8 Enable check boxes to establish delimiters (data breaks) in each of
the following areas:
• End of cell — establishes the selected character or characters as
the start of a new cell within a row
• End of row — establishes the selected character or characters as
the start of a new row
• End of sheet — establishes the selected character or characters
as the start of a new spreadsheet
If you want to save your parse settings for future use, click Save and
type a filename with a .qpx extension.
If you want data enclosed in a specific text qualifier to be parsed
as a label, enable the Text qualifier check box in the Data type
area, and type a text qualifier in the Text qualifier box.
To customize parse settings for fixed-width text files
1 Click Tools ` Data tools ` QuickColumns.
2 Click the Browse
button in the Text source box, and choose the
text file.
3 Click the Range picker
in the Text source box, and select the
source cells.
Managing files and data
183
4 Click the Range picker
in the Destination box, and select a
location for the imported data.
5 Choose Fixed width auto from the Parse settings list box.
6 Click Settings.
7 In the Data type area, enable any of the following check boxes:
• Skip first character — skips the first character in each line of text
• Ignore nonconforming rows — skips lines in the text that the
QuickColumns Expert cannot parse
• Join broken lines at ## characters — unwraps lines before
parsing. For example, if the text was generated by an application
that wrapped text lines that exceeded 80 characters, enable this
check box and type 80 in the Characters box.
To add a fixed-width parse break
1 Click Tools ` Data tools ` QuickColumns.
2 Click Format.
3 Click Set parse breaks .
4 In the Set parse breaks dialog box, type a value in the Parse break
position box.
5 Click Set.
You can also
Repeat parse breaks at regular
intervals
Enable the Repeat every check box,
and type a value in the Characters
box.
Delete a parse break
Use the Navigate parse break
buttons to select a parse break, and
click Clear.
Delete all parse breaks
Click Clear all.
Restore default parse breaks
options
Click Default.
184
WordPerfect Office X3 User Guide
Presenting spreadsheet
data in a chart
Quattro Pro lets you present data graphically by plotting it in a chart.
Chart types
You can create the following chart types: area (2D and 3D), bar (2D and
3D), bubble, Gantt, high/low, histogram, line (2D and 3D), mixed, pie
(2D and 3D), polar, radar, scatter (2D and 3D), spectral, and surface (2D
and 3D). For information about creating specific chart types, see the
online Help.
Quattro Pro lets you create a variety of chart types.
In this section, you’ll learn about
• creating charts automatically
Creating charts automatically
Creating a chart lets you represent spreadsheet data graphically. You
can create a chart automatically and have all the chart options chosen
Presenting spreadsheet data in a chart
185
for you, or you can create a chart by using the Chart Expert, which
guides you through the steps of creating a chart that best suits a data
set.
For information about editing charts, see “Editing charts” in the Help.
To create a chart automatically
1 Select the cells you want to plot.
If the surrounding cells contain explanatory labels, you can include
them in the selection for use as the chart axis labels or the chart
legend.
2 Click the QuickChart
button on the toolbar.
3 On the spreadsheet, click where you want to insert the chart.
When you create a chart automatically, it is placed on the
spreadsheet in a floating graphics window; however, you can
view it on its own page. For information about viewing a chart on
its own page, see “Managing and sharing graphics” in the online
Help.
If you want to customize the size of the chart, click and drag
diagonally on the spreadsheet.
To create a chart by using the Chart Expert
1 Click Insert ` Chart.
2 Follow the steps of the Expert.
If the cells you select contain dates, you can display the dates on
the x or y axes by changing the numeric format to Date. For more
information about displaying dates on the axes, see “Setting the
numeric format for x and y axes” in the online Help.
186
WordPerfect Office X3 User Guide
Presentations
Getting started in
Presentations
Presentations includes comprehensive slide show tools that allow you
to create professional-looking slide shows and drawings.
In this section, you’ll learn about
• discovering Presentations
• using slide show views
• opening slide shows
• saving slide shows
• working with the Slide Outliner
• adding and removing slides
• adding speaker notes
• working with the Slide Sorter
• creating portable slide shows
• creating and saving drawings
Discovering Presentations
Presentations X3 includes all the tools you need to produce slide shows,
project proposals, interactive reports and demonstrations, multimedia
presentations, flyers, sign, banners, and more. Presentations X3
provides enhanced compatibility with Microsoft Excel and enhanced
PDF publishing capabilities. In addition, the self-contained
presentations technology, Show On The Go™, lets any PC user view
your presentation — whether or not they use Presentations.
• Enhanced! Publish to PDF
For more information, see “To publish a Presentations slide show to
PDF” on page 17.
Getting started in Presentations
189
• Enhanced! Master Gallery
For more information, see “Working with the Master Gallery” on
page 201.
• Enhanced! Anti-aliasing
For more information, see “Enabling text smoothing” in the online
Help.
Using slide show views
You can create, edit, and sort a slide show in three views.
You can use the Slide Editor to add, view, and edit the text, objects, and
charts of individual slides. The Slide Editor is also used to specify slide
properties for the slides in a slide show.
You can use the Slide Outliner to create an outline for a slide show. You
can specify a layout, and then type the text for each slide. You can also
import a WordPerfect outline. For more information about the Slide
Outliner, see “Working with the Slide Outliner” on page 193.
An example of a slide displayed in the Slide Outliner.
The Slide Sorter displays thumbnail sketches of each slide in a slide
show. You can select slide properties and display detailed information
about the settings used for each slide in the current slide show. For
more information about sorting slides, see “Working with the Slide
Sorter” on page 196.
190
WordPerfect Office X3 User Guide
An example of slides displayed in the Slide Sorter.
You can switch between each of these slide show views.
To switch between slide show views
• Click View, and click one of the following:
• Slide Editor
• Slide Outliner
• Slide Sorter
You can also change the slide show view by clicking the Slide
Editor, Slide Outliner, or Slide Sorter tab on the right side of the
slide show window.
Opening slide shows
A slide show project is a predefined slide show that includes a prepared
layout and outline. All you need to do is type in data. You can design
your own slide show or start a slide show from a predefined slide show
project.
You can also open an existing slide show.
To open a new blank slide show
1 Click File ` New.
2 Choose a slide show from the Category list box.
3 Click a slide show master on the palette.
Getting started in Presentations
191
To open a new slide show from a predefined project
1 Click File ` New from project.
2 Click the Create new tab.
3 Choose Presentations from the list box.
4 Choose Presentations slide show from the list.
5 Click Create.
6 In the Startup master gallery dialog box, choose a slide show from
the Category list box.
7 Click a slide show master on the palette.
To open an existing slide show
1 Click File ` Open.
2 Choose the drive and folder where the slide show is saved.
3 Choose a filename.
4 Click Open.
If there are fonts in the file that are missing on your system, the
Font matching results dialog box will appear. This dialog box
shows the missing fonts and the fonts with which Presentations
will substitute them. You can click OK to proceed with the font
substitution, or you can cancel opening the document so that
you can install the missing fonts on your system.
Saving slide shows
You can save new slide shows.
You can save your work to a new folder on your computer or with a new
name. You can also save slides as graphics, which allows you to use
individual slides as graphics in other slide shows, documents, and
applications. For more information about the types of graphic file
formats you can save, see “Exporting graphic file formats” in the online
Help.
192
WordPerfect Office X3 User Guide
To save a slide show for the first time
1 Click File ` Save.
2 Choose the drive and folder where you want to save the file.
3 Type a filename in the Filename box.
4 Click Save.
To save a slide show to a new location or with a new
name
1 Click File ` Save as.
2 Choose the drive and folder where you want to save the file.
3 Type a filename in the Filename box.
4 Click Save.
To save a slide show using a different file format
1 Click File ` Save.
2 Choose the drive and folder where you want to save the file.
3 Choose a file type from the File type list box.
4 Type a filename in the Filename box.
5 Click Save.
Working with the Slide Outliner
You create an outline for a slide show in the Slide Outliner. An outline
is a numbered list that includes all the text found in every slide in a slide
show. You can create an outline by choosing a slide layout and typing
the text for each slide. You can type the text for slide titles, subtitles,
text slides, bulleted list slides, and combination slides.
Getting started in Presentations
193
This is an example of how the Slide Outliner can be used to
view and create a slide.
Importing a WordPerfect outline into a Presentations slide show
converts each first level paragraph number to a slide title and any
second or third level paragraph numbers to text in each slide.
To create a slide show outline
1 Click View ` Slide Outliner.
2 Type a title in the slide show, and press Enter.
3 Type a subtitle in the slide show, and press Enter.
4 Type any text in the slide show.
5 Click Insert ` New slide.
6 In the New slide dialog box, click a slide layout on the Layout
palette.
If you delete text, you can restore it by clicking the Undelete
button on the property bar, and clicking Restore.
You can move an outline down or up one level by clicking the
Previous level
button or the Next level
button on the
property bar.
194
WordPerfect Office X3 User Guide
To import a WordPerfect outline
1 Click View ` Slide Outliner.
2 Click in the slide.
3 Click Insert ` File.
4 Choose the drive and folder where the file is stored.
5 Choose a filename.
6 Click Insert.
Adding and removing slides
You can build a slide show by adding one slide or several slides at a
time. When you add a slide, it’s added immediately after the current
slide. You can also delete any slides you have added.
You can clear a slide or all slides in a slide show. By clearing a slide, you
remove all objects within it, but the cleared slide remains in the slide
show.
To add a slide
1 Click Insert ` New slide.
2 Click a slide layout on the Layout palette.
3 Type a value in the Number to add box.
To delete a slide
1 Click a slide tab at the bottom of the slide show window.
2 Click Edit ` Delete slide(s).
To clear a slide
1 Click Edit ` Clear.
2 Enable one of the following options:
• Slide
• Entire slide show
3 Click Clear.
Getting started in Presentations
195
Adding speaker notes
You can use speaker notes as cue cards for slide show presentations.
You can type your own notes, or you can insert the text that appears on
the slides.
To create speaker notes
1 Click Format ` Slide properties ` Speaker notes.
2 Type text in the box.
To insert text from a slide
1 Click Format ` Slide properties ` Speaker notes.
2 Click Insert text from slide.
Working with the Slide Sorter
The Slide Sorter displays thumbnail sketches of each slide in a slide
show. You can sort the slides in a slide show by dragging them. Once
you drag a slide to a new position, the Slide Sorter reorders and
renumbers each slide.
This is an example of how the Slide Sorter lets you rearrange
the order of slides in a slide show.
You can also skip a slide in a slide show. For example, you may need to
present a long version and a short version of the same slide show, which
may require skipping some slides to create a shorter version of the slide
show.
196
WordPerfect Office X3 User Guide
A slide show consists of a series of slides presented in succession using
slide transitions. Slide transitions control how each slide is introduced,
creating a smooth visual progression for the audience. The default
transition displays slides and the objects on the slide at the same time,
but you can choose to display them separately. You can use the Slide
Sorter to apply a different transition effect to each slide, a range of
slides, or apply the same transition effect to the entire slide show.
You can also turn off the transitions that you apply to slides.
To sort slides
1 Click View ` Slide Sorter.
2 Drag a slide to a new position.
You can also
Sort a range of slides
Hold down Shift, click the first and
last slide in the range of slides, and
drag them to a new position.
Sort a range of nonconsecutive
slides
Hold down Ctrl, click each slide, and
drag them to a new position.
To skip a slide
1 Click View ` Slide Sorter.
2 Click a slide.
3 Click the Skip
button on the property bar.
The skipped slide is grayed.
You can also customize a slide show by choosing Custom
audiences from the Custom audiences list box on the property
bar.
To apply a slide transition
1 Click View ` Slide Sorter.
2 Click a slide.
Getting started in Presentations
197
3
4
5
6
Click Format ` Slide properties ` Transition.
Choose a transition effect from the Effects list.
Choose a transition direction from the Direction list.
In the Speed area, enable one of the following options:
• Fast
• Medium
• Slow
If you want to apply the slide transition to an entire slide show,
enable the Apply to all slides in slide show check box.
You can also
Show only transitions with Flash
format
Enable the Show only Flash enabled
transitions check box.
Apply sound to the slide transition
Type a file path and filename in the
Sound box, and move the slider to
adjust the volume of the sound.
You can also apply a slide transition by choosing one from the
Slide transition list box on the property bar.
You can also choose a transition direction by opening the
Direction
picker on the property bar and clicking a direction.
To turn off a slide transition
1 Click a slide.
2 Click Format ` Slide properties ` Transition.
3 Click the Transition tab.
4 Choose Immediate from the Effects list.
Creating portable slide shows
You can create a self-executing version of a slide show that can be
played on any computer that uses the Windows operating system, even
if it doesn’t have Presentations installed. The slide show files and the
198
WordPerfect Office X3 User Guide
Presentations application files necessary to run the slide show are
copied to the disk on which you create the portable slide show.
To create a portable slide show
1 Click File ` Show On The Go.
2 Click Create.
Creating and saving drawings
Presentations drawings can contain data charts, bitmaps, clipart, and
drawn objects. You can create drawings, and you can also create posters
and banners. Drawings, unlike Presentations slide shows, cannot
contain transitions, animations, sound files, or movie files.
You can save Presentations drawings in various file formats such as
WordPerfect graphic (WPG), Windows bitmap (BMP), JPEG, and GIF. This
allows you to use the drawings you create in other applications, such as
WordPerfect documents, or in Web pages.
You can also save a drawing to a new location or with a new name.
To create a drawing
1 Click File ` New from project.
2 Click the Create new tab.
3 Choose Presentations from the list box.
4 Choose Presentations drawing from the list.
5 Click Create.
To save a drawing for the first time
1 Click File ` Save.
2 Choose the drive and folder where you want to save the file.
3 Type a filename in the Filename box.
4 Choose a graphic file format from the File type list box.
5 Click Save.
Getting started in Presentations
199
To save a drawing to a new location or with a new name
1 Click File ` Save as.
2 Choose the drive and folder where you want to save the file.
3 Type the filename in the Filename box.
4 Click Save.
Working with the Master
Gallery
A master is a set of layouts and backgrounds. A layout is a slide with
preset placeholders for objects such as titles, subtitles, bulleted lists,
text, data charts, and organization charts. Each layout has a page
format and color scheme that is consistent with the other layouts and
backgrounds that are part of a master. A background can include a
border, a gradient background, and other related images.
Presentations provides a selection of masters to work with in the
Master Gallery.
In this section, you’ll learn about
• applying masters to slides
• applying backgrounds and layouts to slides
• creating slide show layouts and backgrounds
For more information about working with the Master Gallery, see
“Reference: Working with the Master Gallery” in the online Help.
Applying masters to slides
Presentations provides a collection of masters in the Master Gallery.
Each master is a set of professionally designed slide backgrounds and
layouts that include preset objects, such as titles, bulleted lists, and
charts. Choosing a preset layout allows you to concentrate on the
content of the slide show, rather than on the format.
Working with the Master Gallery
201
This is an example of the Master Gallery.
The masters in the Master Gallery are grouped into categories. You can
use a master provided with Presentations in the Master Gallery.
You can also import a master from another location on your computer.
To use a master in the Master Gallery
1 Click Format ` Master gallery.
2 Choose a slide show category from the Category list box.
3 Click a master on the palette.
You can also choose a master from the Master Gallery by clicking
the Master gallery
button on the toolbar.
To import a master from another location
1 Click Format ` Master gallery.
2 Click Browse
button.
3 Choose the drive and folder where the master is stored.
4 Choose a filename.
5 Click Insert.
202
WordPerfect Office X3 User Guide
Applying backgrounds and layouts to
slides
When you add a new slide to a slide show, you can apply preset
backgrounds and layouts from the Background Gallery and the Layout
Gallery. For example, if you want a slide show with a grayscale or blackand-white look, you can choose one of the printout masters available in
the Master Gallery category list.
To apply a background to a slide
1 Click Format ` Background gallery.
2 Click the Appearance tab.
3 In the Backgrounds area, choose a background category from the
Category list box.
4 Click a background on the Background palette.
If you want to apply the background to all slides in the slide show,
enable the Apply selected background to all slides in slide show
check box.
You can add up to 30 different backgrounds to a slide show.
You can also apply a background that is not in the Category list
box by clicking Browse and choosing the drive and folder where
the background is stored. For example, you can apply clipart as a
background.
To apply a layout to a slide
1 Click Format ` Layout gallery.
2 Click the Appearance tab.
3 Click a layout on the Layouts palette.
You can add up to 30 different layouts to a slide show.
You can also apply a layout to a slide by opening the Select
layout
picker and clicking a layout.
Working with the Master Gallery
203
Creating slide show layouts and
backgrounds
Creating new slide show layouts and backgrounds is an alternative to
applying preset formats. The layout layer of a slide can consist of titles,
subtitles, bulleted lists, data charts, and organization charts.
To create a slide show layout
1 Click Edit ` Layout layer.
2 Click Insert ` New layout.
3 Type a layout name in the Name box.
4 Click OK.
5 Insert any objects into the layout.
When you insert a text object, such as a text box or a text line,
into a slide show layout, you must type placeholder text in it.
To create a slide show background
1 Click Edit ` Background layer.
2 Click Insert ` New background.
3 Type a background name in the Name box.
4 Click OK.
5 Insert any objects into the background.
204
WordPerfect Office X3 User Guide
Working with text in slide
shows and drawings
You can customize the appearance of slides with a variety of text
objects.
In this section, you’ll learn about
• creating text objects
Creating text objects
You can create text objects by inserting text boxes, text lines, and
TextArt™. Text boxes expand in length and text lines expand in width
to contain text as you type. For more information about TextArt, see
“Working with TextArt” in the online Help.
This is an example of TextArt.
To insert a text box
1 Click Insert ` Text box.
2 Drag to define the text box.
3 Type text in the text box.
You can also define the text box by clicking in the slide show or
drawing window.
Working with text in slide shows and drawings
205
You can also insert a text box by clicking the Text box
on the tool palette.
button
To insert a text line
1 Click Insert ` Text line.
2 Click in the slide show or drawing window.
3 Type text.
To change the font of text
1 Double-click a text object.
2 Select the text.
3 Click Format ` Font.
4 Click the Font tab.
5 Choose a font from the Face list.
You can also
Change the appearance of text
In the Appearance area, enable the
Bold, Italic, or Underline check box.
Change the font size
Choose a font size from the Size list
box.
Change the font size relative to the Click the Relative size picker, and
current size
click a size.
Change the font color
Open the Color picker, and click a
color.
Restore the text appearance
Right-click the selected text, and
click Normal.
You can view a list of available attributes for each font by clicking
the plus sign (+) to the left of the font.
206
WordPerfect Office X3 User Guide
Working with objects in
slide shows and drawings
All of the elements that you add to slides, including text, clipart,
shapes, charts, and bitmaps, are treated as objects in Presentations.
In this section you’ll learn about
• inserting objects
• selecting objects
• flipping, rotating, and skewing objects
• arranging objects
• animating objects
Inserting objects
You can enhance slide shows and drawings by inserting objects from the
Scrapbook™, the WordPerfect Office CD, or from a file. You can also
create other objects, such as shapes. For information about drawing
shapes, see “Drawing and editing shapes” on page 223.
To insert an object from the Scrapbook
1 Click Insert ` Graphics ` Clipart.
2 Click one of the following tabs:
• Clipart — vector graphics
• Photos — bitmaps
3 Choose a category from the list.
4 Click a graphic on the palette.
5 Click Insert.
6 Click Close.
Working with objects in slide shows and drawings
207
You can also insert clipart from a CD through Scrapbook by
inserting a CD into the CD drive.
To insert an object from a file
1 Click Insert ` Graphics ` From file.
2 Choose the drive and folder where the file is stored.
3 Choose a file.
4 Click Insert.
Selecting objects
You must select an object before you can arrange, edit, or move it. You
can select one object, or you can select multiple objects simultaneously.
You can also optimize Presentations so that any object you draw is
automatically selected.
As well, if you have an object that is composed of many groups of small
objects, such as a clipart image, you can display the selected objects in
the Selected Object Viewer.
This is an example of selecting an object.
To select an object
To select
Do the following
An object
Click an object using the Selection
tool.
208
WordPerfect Office X3 User Guide
To select
Do the following
Multiple objects
Hold down Ctrl, and click the objects
using the Selection
tool.
All objects in a window or slide
Click Edit ` Select ` All.
Objects automatically when they
are created
Click View ` Auto select.
A check mark beside the Auto select menu command indicates
that it is enabled.
To display or hide the Selected Object Viewer
• Click View ` Selected object viewer.
A check mark beside the Selected object viewer menu command
indicates that it is displayed.
Flipping, rotating, and skewing objects
You can flip, rotate, and skew objects in the drawing window. Flipping
lets you mirror an object left to right or top to bottom. For example,
you can copy an object, position it opposite to the original object, and
create a mirror image. Rotating lets you reposition the object, and
skewing lets you distort the horizontal or vertical dimensions of the
object.
This is an example of rotating an object.
Working with objects in slide shows and drawings
209
To flip an object
1 Click an object.
2 Click Edit ` Arrange ` Flip, and click one of the following:
• Left/Right — flips the selected object around a vertical axis
• Top/Bottom — flips the selected object around a horizontal axis
You can also flip an object by opening the Flip
property bar and clicking a direction.
picker on the
To rotate an object
1 Click an object.
2 Click Edit ` Arrange ` Rotate.
3 Drag a corner rotation handle.
You can also
Rotate an object automatically
Right-click a rotation handle. In the
Rotate dialog box, type a value in
the Degrees box.
Rotate a copy of an object
Right-click a rotation handle. In the
Rotate dialog box, enable the Rotate
a copy of the object check box.
You can also rotate an object by opening the Rotation options
picker on the property bar and clicking a rotation angle.
To skew an object
1 Click an object.
2 Click Edit ` Arrange ` Rotate.
3 Drag a side rotation handle.
210
WordPerfect Office X3 User Guide
This is an example of rotating an object.
Arranging objects
You can arrange the layering of objects on slides. As well, you can
combine and group objects. Combined objects are treated as one
object, but they adopt the attributes of the first selected object in the
combination. Grouped objects are also treated as one object, but the
individual objects in the group retain their original attributes.
This is an example of grouping objects.
You can also separate the layering of any of the combined or grouped
objects on slides.
You can align a single object relative to the drawing page margins and
multiple objects in relation to one another.
As well, you can evenly space three or more objects in relation to each
other.
Working with objects in slide shows and drawings
211
To arrange objects
1 Click an object.
2 Click Edit ` Arrange ` Order, and click one of the following:
• To front
• To back
• Forward one
• Back one
You can also arrange the order of objects by opening the Order
picker on the property bar and clicking a direction.
To combine objects
1 Hold down Ctrl, and click the objects you want to combine.
2 Click Edit ` Arrange ` Combine.
You cannot combine bitmaps, text, or charts.
To group objects
1 Hold down Shift, and click the objects you want to group.
2 Click Edit ` Arrange ` Group.
If you group an object that contains a SpeedLink™ or animation,
these features will be removed.
To separate objects
1 Click a grouped object.
2 Click Edit ` Arrange ` Separate objects.
To align an object
1 Click an object.
2 Click Edit ` Arrange ` Align objects, and click one of the following:
• Left — aligns the left edge of the selected object with the left
edge of the drawing window or selection area
212
WordPerfect Office X3 User Guide
• Right — aligns the right edge of the selected object with the
right edge of the drawing window or selection area
• Top — aligns the top of the selected object with the top of the
drawing window or selection area
• Bottom — aligns the bottom of the selected object with the
bottom of the drawing window or selected area
• Center left/Right — moves the selected object left or right to the
center of the selected area
• Center top/Bottom — moves the selected object up or down to
the center of the selected area
• Center both — moves the selected object to the center of the
selected area
You can align two or more objects at the same time by holding
down Shift while clicking objects.
You can also align an object by opening the Align
picker on
the property bar and clicking a direction.
You can nudge an object by selecting it, holding down Spacebar,
and pressing the arrow keys in the direction you want to nudge
it.
To space objects
1 Hold down Shift, and click three or more objects.
2 Click Edit ` Arrange ` Space evenly, and click one of the following:
• Left/Right — spaces objects horizontally
• Top/Bottom — spaces objects vertically
You can also space objects evenly by opening the Space
picker on the property bar and clicking a direction.
Animating objects
Objects or multiple objects can have animation effects applied to them.
For example, you can choose the direction and speed of an animation
effect, and you can animate an object in its place or across the slide.
Working with objects in slide shows and drawings
213
When you animate multiple objects, you can specify the order in which
the objects are displayed.
You can also apply sound to object animations.
To animate an object
1 Click an object.
2 Click Format ` Object properties ` Object animation.
3 In the Animation type area, enable one of the following options:
• Animate object in place — animates the object in place on the
slide
• Animate object across screen — animates the object by moving it
across the slide
If you want to show animation in Flash format, enable the Show
only Flash-enabled transitions check box.
4 Choose an animation effect from the Effects list.
5 Choose an animation direction from the Direction list.
6 In the Speed area, enable one of the following options:
• Fast
• Medium
• Slow
Enable the Show only Flash-enabled transitions check box if you
intend to publish the slide show to the Internet using Flash
format. For information about using Flash format, see
“Publishing slides as HTML documents” in the online Help.
If you want to animate multiple objects, hold down Shift, and
click the objects.
To change the display sequence of an animated object
1 Click an object.
2 Click Format ` Object properties ` Object animation.
3 Choose a number from the Display sequence list box.
214
WordPerfect Office X3 User Guide
To apply sound to an object animation
1 Click an object.
2 Click Format ` Object properties ` Object animation.
3 In the Sound area, click Browse.
4 In the Open file dialog box, choose the drive and folder where the
sound file is stored.
5 Type a filename in the Filename box.
6 Click Open.
7 On the Object animation page, move the slider to adjust the
volume of the sound file.
Working with objects in slide shows and drawings
215
Working with bulleted lists in
Presentations
You can create bulleted lists in Presentations to effectively
communicate sequential ideas within drawings and slide shows.
In this section, you’ll learn about
• creating bulleted lists
• formatting bulleted lists
• animating bulleted lists
Creating bulleted lists
You can create bulleted lists in slide shows and drawings.
Keep the following points in mind when you create any type of bulleted
list:
• Express a single idea on each line.
• Avoid using more than six items in a list.
• Use nouns and action verbs to start sentences.
Levels can be created within these bulleted lists.
To create a bulleted list
1 Click Insert ` Bulleted list.
2 Click in the slide show or drawing window.
3 Type text on the bulleted line.
4 Press Enter.
If you want to create a new level within the list, press Tab.
5 Click outside the bulleted list to return to the slide show or drawing
window.
Working with bulleted lists in Presentations
217
To create a new level for an existing bulleted list item
1 Double-click a bulleted list.
2 Click at the beginning of a list item.
3 Press Tab.
To move an existing bulleted list item up one level
1 Double-click a bulleted list.
2 Click at the beginning of a list item.
3 Press Shift + Tab.
Formatting bulleted lists
You can change the justification of a bulleted list level. You can also
change the shape of a bullet, or use a different symbol for a bullet. You
can choose to change the bullet type for all list levels and resize a bullet.
To change the justification of a bulleted list level
1 Double-click a bulleted list.
2 Click Format ` Bulleted list properties.
3 Click the Bullets tab.
4 Choose a list level from the list.
5 Choose a position from the Justification list box.
To change the shape of a bullet
1 Click a bulleted list.
2 Click Format ` Bulleted list properties.
3 Click the Bullets tab.
4 Choose a list level from the list.
5 Choose a bullet shape from the Bullet shape list box.
To apply a different symbol to a bullet
1 Click a bulleted list.
2 Click Format ` Bulleted list properties.
218
WordPerfect Office X3 User Guide
3
4
5
6
7
8
Click the Bullets tab.
Choose a list level from the list.
Choose Other from the Bullet shape list box.
In the Symbols dialog box, click Set, and click a symbol set.
Click a symbol on the Symbols palette.
Click Insert and close.
To change the bullet type for all list levels
1 Click a bulleted list.
2 Click Format ` Bulleted list properties.
3 Click the Bullets tab.
4 Choose a bullet type from the Bullet set (all levels) list box.
To resize a bullet
1 Click a bulleted list.
2 Click Format ` Bulleted list properties.
3 Click the Bullets tab.
4 Choose a list level from the list.
5 Type a value in the Relative size box.
Relative bullet size is calculated in relation to the current bullet
size.
Animating bulleted lists
You can use animation as a special effect to capture your audience’s
attention and reinforce the points in your presentations. For example,
you can animate list items so that they move across the screen or
animate them in place.
Bulleted lists inserted on an unformatted slide and bulleted lists on a
bulleted list slide have different properties. If you create a bulleted list
on an unformatted slide, the list is treated as an object; therefore, you
can animate the entire list but not individual list items. For information
about animating objects, see “Animating objects” on page 213.
Working with bulleted lists in Presentations
219
In Presentations, you can animate each individual list item when you
work with a list on a bulleted list slide. When animating list items, you
can choose from a wide variety of options, such as animation type,
effect, direction, and speed. For example, you can make list items
bounce across the screen, fly in, curve in, or display one at a time. You
can also show only Flash-enabled transitions if you are publishing a
slide show using Flash. For more information about Flash, see
“Publishing slides as HTML documents” in the online Help.
To animate a bulleted list on a bulleted list slide
1 Click Insert ` New slide.
2 Click the Bulleted list layout on the Layout palette, and click OK.
3 Create the bulleted list, and click Format ` Bulleted list properties.
4 Click the Bullet animation tab.
5 In the Animation type area, enable one of the following options:
• Animate object in place
• Animate object across screen
If you are publishing the slide show using Flash, enable the Show
only Flash enabled transitions check box.
6 Choose an animation effect from the Effects list.
7 Choose an animation direction from the Direction list.
8 In the Speed area, enable one of the following options:
• Fast
• Medium
• Slow
9 Enable any of the following check boxes:
• Display one at a time — displays main level list items and
subordinate level list items one at a time during a slide show
• Highlight current bullet — selects one list item at a time, and
greys all other list items on the slide
• Display in reverse order — begins the cascade effect with the last
item in the list, and progresses to the first list item
220
WordPerfect Office X3 User Guide
Playing slide shows
Once you create a slide show, different options are available to play it
in Presentations.
In this section, you’ll learn about
• playing slide shows and portable slide shows
Playing slide shows
There are different ways to play slide shows in Presentations. You can
play a slide show by manually controlling the display of each slide. A
slide show can also be played automatically, with each slide displayed
in succession and where you can control the time delay between the
display of each slide.
To check the appearance, transition, sound, and so on of a slide without
playing the entire slide show, you can use QuickPlay™.
You can also smooth out the appearance of text when playing slide
shows. For more information about text smoothing, see “Enabling text
smoothing” in the online Help.
To play slide shows manually
1 Click View ` Play slide show.
2 Choose a slide from the Beginning slide list box.
If you want to play the slide show continuously, enable the Repeat
slide show until you press “Esc” check box.
3 Click Play.
4 Click in the slide show window to advance to the next slide or
animation.
Playing slide shows
221
If you want to return to the previous slide or animation, right-click
the slide show window, and click Previous slide.
You can also play a slide show by clicking the Play slide show
button on the toolbar.
You can also return to the previous slide or animation by
pressing Page up.
To play a slide show automatically
1 Click Format ` Slide properties ` Display sequence.
2 In the Display next slide area, enable the After a delay of option.
3 Type a value in the Seconds box.
4 Enable the Apply to all slides in slide show check box.
The time delay begins the second the first slide displays on the
screen.
Time delays also apply to animated images. For example, if you
set a two-second time delay for a slide, the first animated object
automatically displays two seconds after the slide appears. The
next animated object follows two seconds later, and so on. Two
seconds after the last animated object displays, the show
advances to the next slide.
You can also apply a different time delay to each slide in a slide
show by selecting an individual slide.
To play a slide show by using QuickPlay
1 Click a tab on the bottom of the slide show window.
2 Click the QuickPlay tab on the side of the slide show window.
3 Press Esc to stop playing the slide show.
When QuickPlay reaches the end of the show, it returns to the
slide show window.
222
WordPerfect Office X3 User Guide
Drawing and editing
shapes
You can enhance Presentations slides and drawings with seven
categories of preset shapes: line, basic, arrow, flowchart, star, callout,
and action.
In this section you’ll learn about
• drawing shapes
• editing shapes
Drawing shapes
Line shapes can be everything from a simple line to a polyline.
Other shapes that you can draw include basic shapes, such as rectangles
and diamonds; arrow shapes; flowchart shapes, such as connectors and
processes; star shapes; callout shapes; and action shapes, such as
volume buttons and transition buttons. For more information, see
“Drawing shapes” in the online Help.
These are examples of shapes.
Certain shapes have more complex properties that you can modify to
enhance a slide show. For example, action shapes can be linked to
assigned actions that you initiate when displaying the slide show. For
Drawing and editing shapes
223
more information about assigning actions to objects, see “Creating
SpeedLink objects” in the online Help.
To draw a line
1 Click Insert ` Shape ` Line shapes, and click a line shape.
2 Drag to draw the line shape.
You can also draw a precise horizontal, vertical, or diagonal line
shape by holding down Shift while dragging to draw the line.
You can also draw line shapes by clicking the Line shapes
button on the tool palette.
To draw a curve
1 Click Insert ` Shape ` Line Shapes ` Curve.
2 Click once in the drawing or slide show window.
3 Drag to start the curved line.
4 Click to create the first section of the curve.
5 Drag to continue the curve.
6 Double-click to complete the curve.
You can also draw line shapes by clicking the Line shapes
button on the tool palette.
To draw a shape
1 Click Insert ` Shape, and click a shape in one of the following
categories:
• Basic shapes
• Arrow shapes
• Flowchart shapes
• Star shapes
• Callout shapes
• Action shapes
If you want to draw a shape from the center, hold down Alt, and
click where you want to create the center of the shape.
224
WordPerfect Office X3 User Guide
2 Drag diagonally to draw the shape.
For more information about creating action shapes, see
“Creating SpeedLink objects” in the online Help.
You can also create a shape with equal horizontal and vertical
dimensions by holding down Alt + Shift as you draw the shape.
You can also draw shapes by clicking the Basic shapes
button,
the Arrow shapes
button, the Flowchart shapes
button,
the Star shapes
button, the Callout shapes
button, or the
Action shapes
button on the tool palette.
Editing shapes
You can resize the shapes you add to slides and drawings by using a
glyph.
This is an example of editing a shape by dragging a glyph.
You can also change the form, angle, or direction of a line or polyline by
using the edit points. Edit points apply only to lines and polylines;
however, you can access the edit points of other shapes by converting
them to polygons. You can then shape the polygon.
To size a shape by using a glyph
1 Click a shape.
2 Drag a glyph until the shape is the size you want.
Drawing and editing shapes
225
To change the shape of a line or polyline
1 Click a line or polyline.
2 Click Edit ` Edit points.
3 Drag the edit points until the shape is the size you want.
Edit points are specific to lines and polylines. If you want to
access the edit points of a shape other than a line or polyline, you
must first convert the shape to a polygon. For information about
converting a shape to a polygon, see “To convert a shape to a
polygon” on page 226.
To convert a shape to a polygon
1 Click a shape.
2 Click Tools ` Convert to polygon.
To change the shape of a polygon
1 Click a polygon.
2 Click Edit ` Edit points.
3 Drag any of the edit points.
When you edit a polygon, it does not maintain its standard size
or proportions. The shape is treated as a series of lines or
polylines instead of a preset shape.
226
WordPerfect Office X3 User Guide
Working with bitmaps in
Presentations
You can modify bitmaps in Presentations. For more information about
working with bitmaps, see the online Help.
In this section, you’ll learn about
• modifying bitmaps
Modifying bitmaps
Modifying bitmaps in Presentations can be done with precision. You can
refine small details, make drastic changes, and intensify effects on the
bitmap as a whole.
You can size the frame around the graphic, which is useful if you want
to eliminate white space around a bitmap. You can resample, or change
the resolution of, bitmaps to improve print quality or reduce memory
and file size requirements when you are editing, printing, or saving.
Zooming in on a bitmap lets you perform editing tasks at a precise level
of magnification. You can then zoom out to view the entire image and
the changes that you have made.
You can also remove a bitmap from a document and erase parts of a
bitmap.
To size the frame around a bitmap
To
Do the following
Size the frame around a bitmap
Double-click the bitmap, and drag
the side or corner handles to resize
the frame.
Working with bitmaps in Presentations
227
To
Do the following
Size the frame around a rotated or
skewed bitmap
Click Tools ` Convert to bitmap.
Click OK. Double-click the bitmap,
and drag the side or corner handles
to resize the frame.
To zoom a bitmap
1 Double-click a bitmap.
2 Click View ` Zoom.
A check mark beside Zoom indicates that the bitmap is zoomed.
To remove a bitmap
1 Double-click a bitmap.
2 Click Edit ` Clear.
To erase parts of a bitmap
1 Double-click a bitmap.
2 Click Insert ` Eraser.
3 Click Format ` Brush.
4 In the Brush attributes dialog box, choose a brush shape from the
Brush shape list box.
5 Type a value in the Brush width box.
6 Drag to erase any part of the bitmap.
To resample a bitmap
1 Click a bitmap.
2 Drag the handles to resize the bitmap.
3 Click Tools ` Resample bitmap.
4 Click Resample.
228
WordPerfect Office X3 User Guide
Adding multimedia effects
to slide shows
You can add sounds and movies to slide shows in Presentations.
In this section, you’ll learn about
• working with sounds in slide shows
• working with movies in slide shows
Working with sounds in slide shows
Once you have correctly installed and set up sound hardware on your
computer, you can add Wave (WAV), MPEG-1 Audio Layer-3 (MP3), and
Windows Media® Audio (WMA) sound files. You can also add Musical
Instrument Digital Interface (MIDI) files to slides. You can add an entire
CD track or only sections of a track to slides by choosing specific
starting and stopping points.
You can also change the sound properties; for example, you can adjust
the volume.
If you have a microphone and an internal sound card that supports
digital audio or an external sound device that supports digital audio,
you can also record any sound and add it to your slides. For more
information about recording and saving sounds, consult your operating
system’s Help file.
Should you decide that you no longer want the sound file included in a
slide show, you can turn it off or remove it.
To insert a sound or MIDI file into a slide
1 Click Insert ` Sound.
2 Click Browse beside one of the following boxes:
• Sound
Adding multimedia effects to slide shows
229
• MIDI
3 Choose the drive and folder where the sound file is stored.
4 Type a filename in the Filename box.
5 Click Open.
You can only play one MIDI and one sound file at the same time.
You cannot play two sound files of the same type simultaneously.
To get the best results from the MIDI files that are included with
Presentations, make sure that your system is set up correctly for
your sound card.
To add an entire CD track to a slide
1 Click Insert ` Sound.
2 Click Browse beside the CD box.
3 In the Slide CD — Audio dialog box, type a track description in the
Description box.
4 Type the number of the CD track in the Track box.
To add part of a CD track to a slide
1 Click Insert ` Sound.
2 Click Browse beside the CD box.
3 In the Slide CD — Audio dialog box, type a description in the
Description box.
4 Type the number of the CD track in the Track box.
5 Disable the From beginning check box.
6 In the Start location area, type a value in any of the following boxes:
• Minutes
• Seconds
• Frames
7 Disable the To end check box.
8 In the End location area, type a value in any of the following boxes:
• Minutes
230
WordPerfect Office X3 User Guide
• Seconds
• Frames
To add a sound to all the slides in a slide show
1 Click Insert ` Sound.
2 Enable the Apply to all slides in slide show check box.
You can also
Play a sound continuously during a
slide show
Enable the Loop sound check box.
Adjust the volume
Move the slider to the left to
decrease the volume, or move it to
the right to increase the volume.
Save a sound within a slide show
Enable the Save within slide show
document check box.
Saving the file in the slide show increases the slide show file size,
but also ensures that the sound will be available for playback. Use
this option if you want to create a portable slide show. For
information about creating a portable slide show, see “Creating
portable slide shows” on page 198.
To record a sound file
1 Click Format ` Slide properties ` Sound.
2 Click Record.
3 In the Sound dialog box, click Record.
4 Click Stop when you finish recording.
To turn off a MIDI file
1 Click Insert ` Sound.
2 Click Browse beside the MIDI box.
3 Double-click Noteoff.wav.
Adding multimedia effects to slide shows
231
You can also
Remove a Sound file
Click Insert ` Sound. Delete the file
path in the Sound box.
Remove a MIDI file
Click Insert ` Sound. Delete the file
path in the MIDI box.
Working with movies in slide shows
You can add movies to slide shows in a variety of formats, including
Animated GIF (.gif), Moving Pictures Experts Group (.mpeg), Audio
Video Interleaved (.avi), and QuickTime® (.mov and .qt).
Once you have added a movie to a slide show, you can change the movie
file. You can also set the movie to play automatically, and you can delete
a movie file from a slide show.
To add a movie file to a slide show
1 Click Insert ` Movie.
2 Choose the drive and folder where the file is stored.
If you want to save the movie within the slide show, enable the Save
movie within slide show document check box.
3 Choose a file type from the File type list box.
4 Type a filename in the Filename box.
5 Click Insert.
To insert .mov and .mpeg movie files into Presentations slide
shows, you must install the required MCI driver.
Inserting a movie file into a slide show greatly increases the file
size of the slide show.
You can play a movie within the slide show by clicking View `
Play movie or by clicking the Play movie
button on the
property bar.
232
WordPerfect Office X3 User Guide
To insert an animated GIF into a slide show
1 Click Insert ` Animated GIF.
2 Choose the drive and folder where the file is stored.
If you want to save the movie within the slide show, enable the Save
movie within slide show document check box.
3 Type a filename in the Filename box.
4 Click Insert.
An animated GIF displays correctly in Show It!™, QuickPlay, or
Show On The Go.
You can also play an animated GIF by double-clicking the GIF, or
by right-clicking the GIF and clicking Play movie.
To change the movie file in a slide show
1 Right-click a movie, and click Movie properties.
2 Click Browse beside the Movie name box.
3 Choose the drive and folder where the file is stored.
4 Choose a file type from the File type list box.
5 Type a filename in the Filename box.
6 Click Insert.
You can also
Apply a movie border to the slide
show
Choose a border type from the
Movie border list box.
Display the control panel while
playing a slide show
Enable the Display control panel
when playing show check box.
Save the movie file within the slide Enable the Save movie within slide
show
show document check box.
Play the movie continuously
Enable the Loop the movie for
continuous play check box.
Adding multimedia effects to slide shows
233
You can also change the movie file in a slide show by clicking the
Movie properties
button on the property bar.
To set a movie to play automatically
1 Right-click a movie, and click Movie properties.
2 Enable the Play movie check box.
3 Type a value in the Seconds after slide transition box.
You can also
Hide the movie when it is not
playing
Enable the Hide movie while not
playing check box.
Set the movie to play only when
clicked
Enable the Play movie when clicked
check box.
You can also set a movie to play automatically by clicking the
Movie properties
button on the property bar.
To delete a movie from a slide
1 Click a movie.
2 Click Edit ` Delete.
234
WordPerfect Office X3 User Guide
Changing data chart
properties
You can change the look of data charts in Presentations.
In this section, you’ll learn about
• changing axis labels, titles, and tick options
• changing title, label, and legend properties
• changing data series properties
Changing axis labels, titles, and tick
options
Changing axis properties lets you customize data charts. You can
change the scale for a y-axis and specify how labels appear on an axis.
You can also display an axis title and change its font and its orientation.
As well, you can change the tick mark options for an axis, which allows
you to modify how to display the short vertical lines that separate the
major divisions of an axis.
To change the y-axis scale
1 Double-click a data chart.
2 Click Chart ` Axis, and click one of the following:
• Primary Y
• Secondary Y
3 Click the Scale/labels tab.
4 In the Scaling method area, enable one of the following options:
• Linear — displays values in even increments
• Logarithmic — increases the numbers on the axis exponentially
5 Type a value in the Label scale factor box.
Changing data chart properties
235
You must have a data series attached to the secondary y-axis to
change its properties. For information about data series, see “To
create a data series” in the online Help.
You can also change the y-axis scale by clicking the Y-axis
button on the toolbar.
To change axis label font properties
1 Double-click a data chart.
2 Click Chart ` Axis, and click one of the following:
•X
• Primary Y
• Secondary Y
3 Click the Label font tab.
4 Choose a font face from the Face list.
5 Choose a font size from the Size list box.
6 Open the Color picker, and click a color.
7 In the Appearance area, enable any of the following check boxes:
• Bold
• Underline
• Italic
You can also change axis label font properties by clicking the
X-axis
or the Y-axis
button on the toolbar.
To display an axis title
1 Double-click a data chart.
2 Click Chart ` Axis, and click one of the following:
•X
• Primary Y
• Secondary Y
3 Click the Title options tab.
236
WordPerfect Office X3 User Guide
4 Enable the Display title check box.
5 Type an axis title in the Display title box.
You can also change axis label font properties by clicking the
X-axis
or the Y-axis
button on the toolbar.
To change axis title font properties
1 Double-click a data chart.
2 Click Chart ` Axis, and click one of the following:
•X
• Primary Y
• Secondary Y
3 Click the Title font tab.
4 Choose a font face from the Face list.
5 Choose a font size from the Size list box.
6 Open the Color picker, and click a color.
7 In the Appearance area, enable any of the following check boxes:
• Bold
• Underline
• Italic
You can also change axis label font properties by clicking the
X-axis
or the Y-axis
button on the toolbar.
To change axis title orientation
1 Double-click a data chart.
2 Click Chart ` Axis, and click one of the following:
•X
• Primary Y
• Secondary Y
3 Click the Title options tab.
4 Click one of the following icons:
• Horizontal
Changing data chart properties
237
• Vertical
You can also change axis label font properties by clicking the
X-axis
or the Y-axis
button on the toolbar.
To change tick display options
1 Double-click a data chart.
2 Click Chart ` Axis, and click one of the following:
•X
• Primary Y
• Secondary Y
3 Click the Tick options tab.
4 In the Display major ticks area, enable one of the following
options:
• Out — displays major tick marks outside the grid line
• In — displays major tick marks inside the grid line
• Both — displays major tick marks overlapping the grid line on
both sides
• None — displays no major tick marks
5 In the Display minor ticks area, enable one of the following
options:
• Out — displays minor tick marks outside the grid line
• In — displays minor tick marks inside the grid line
• Both — displays minor tick marks overlapping the grid line on
both sides
• None — displays no minor tick marks
You can also change axis label font properties by clicking the
X-axis
or the Y-axis
button on the toolbar.
238
WordPerfect Office X3 User Guide
Changing title, label, and legend
properties
You can change the properties of titles, subtitles, labels, and legends by
placing boxes around them, and filling the boxes with a fill pattern,
gradient, texture, or picture. You can also adjust the properties of label
and legend text font by changing the style, size, color, and appearance.
A data chart can include 1) titles, 2) data labels, and 3)
legends.
You can change the way title and subtitle text looks by adding a fill or
an outline, or by positioning it differently in the data chart.
To add a box shape to a title or subtitle, a data label, or a
legend
1 Double-click a data chart.
2 Click Chart, and click one of the following:
• Data labels
• Title
• Subtitle
• Legend
3 Click the Box type tab.
4 Disable the No box check box.
5 Click a box shape on the palette.
If you want to add a border to the box shape, disable the No border
check box, open the Border color picker, and click a color.
Changing data chart properties
239
To fill title and subtitle text with a pattern or gradient
1 Double-click a data chart.
2 Click Chart, and click one of the following:
• Title
• Subtitle
3 Click the Text fill tab.
4 In the Fill style area, click one of the following icons:
• Pattern
• Gradient
5 Open the Foreground color picker, and click a color.
6 Open the Background color picker, and click a color.
7 Click a fill on the palette.
To fill a title, subtitle, label, or legend box with a pattern
or gradient
1 Double-click a data chart.
2 Click Chart, and click one of the following:
• Data labels
• Title
• Subtitle
• Legend
3 Click the Text fill tab.
4 In the Fill style area, click one of the following icons:
• Pattern
• Gradient
5 Open the Foreground color picker, and click a color.
6 Open the Background color picker, and click a color.
7 Click a fill on the palette.
To fill a title, subtitle, label, or legend box with a texture or
picture
1 Double-click a data chart.
240
WordPerfect Office X3 User Guide
2 Click Chart, and click one of the following:
• Data labels
• Title
• Subtitle
• Legend
3 Click the Box fill tab.
4 In the Fill style area, click one of the following icons:
• Texture
• Picture
5 Choose a category from the Category list box.
6 Click a fill on the palette.
You can also change the picture fill settings of a box. For
information about changing the picture fill settings, see “To
change the picture fill settings” in the Help.
To outline title or subtitle text
1 Double-click a data chart.
2 Click Chart, and click one of the following:
• Title
• Subtitle
3 Click the Text outline tab.
4 Open the Color picker, and click a color.
5 Open the Style picker, and click a line style.
6 Open the Width picker, and click a preset line width.
You can also specify the line width by typing a value in the Width
box.
To change the title position
1 Double-click a data chart.
2 Click Chart ` Title.
3 Click the Title options tab.
Changing data chart properties
241
4 In the Position area, enable an option.
You can also change a subtitle position by clicking Chart `
Subtitle, clicking the Subtitle options tab, and enabling an
option in the Position area.
To change label font properties
1 Double-click a data chart.
2 Click Chart ` Data labels.
3 Click the Label font tab.
4 Choose a font from the Face list.
5 Choose a font size from the Size list box.
6 Open the Color picker, and click a color.
7 In the Appearance area, enable any of the following check boxes:
• Bold
• Underline
• Italic
To change legend text font properties
1 Double-click a data chart.
2 Click Chart ` Legend.
3 Click the Text font tab.
4 Choose a font from the Face list.
5 Choose a font size from the Size list box.
6 Open the Color picker, and click a color.
7 In the Appearance area, enable any of the following check boxes:
• Bold
• Underline
• Italic
242
WordPerfect Office X3 User Guide
Changing data series properties
You can focus attention on important data series by using color, pattern,
gradient, texture, or picture fills. You can also use different marker
shapes and sizes to better distinguish data series. In addition, you can
change the outline of a data series. For example, you can change the
width of the outline.
To fill a data series with a pattern or gradient
1 Double-click a chart.
2 Click Chart ` Series.
3 Click the arrows
at the top of the dialog box to select a series.
4 Click the Fill tab.
5 In the Fill style area, click one of the following icons:
• Pattern
• Gradient
6 Open the Foreground color picker, and click a color.
7 Open the Background color picker, and click a color.
8 Click a fill on the palette.
To fill a data series with a texture or picture
1 Double-click a chart.
2 Click Chart ` Series.
3 Click the arrows
at the top of the dialog box to select a series.
4 Click the Fill tab.
5 In the Fill style area, click one of the following icons:
• Texture
• Picture
6 Choose a fill category from the Category list box.
7 Click a fill on the palette.
You can also change the picture fill settings of a data series. For
information about changing the picture fill settings, see “To
change the picture fill settings” in the online Help.
Changing data chart properties
243
To change data series markers
1 Double-click a chart.
2 Click Chart ` Series.
3 Click the arrows
at the top of the dialog box to select a series.
4 Click the Type/Axis tab.
5 In the Series type area, enable the Marker option.
6 In the Marker shape area, click a marker shape.
7 Type a value in the Marker size box.
To change data series outline properties
1 Double-click a chart.
2 Click Chart ` Series.
3 Click the arrows
at the top of the dialog box to select a series.
4 Click the Outline tab.
5 Open the Color picker, and click a color.
6 Open the Style picker, and click a line style.
7 Open the Width picker, and click a line width.
244
WordPerfect Office X3 User Guide
Working with datasheets
The datasheet is a spreadsheet that is used to enter, edit, or format the
data that a data chart displays.
In this section, you’ll learn about
• adding and copying data
For further information about working with datasheets, see “Reference:
Working with datasheets” in the online Help.
Adding and copying data
Entering and editing data in Presentations datasheets is similar to
entering data in a spreadsheet application such as Quattro Pro. The
datasheet consists of cells in which you enter data. These cells display
in a series of rows and columns in the datasheet.
This is an example of a datasheet.
You can also import spreadsheet data from files created in other
applications into a data chart. If you link the imported data to a chart,
any changes you make to the chart data in a spreadsheet application,
such as Quattro Pro, are automatically updated in the Presentations
chart data every time you open the chart.
Working with datasheets
245
In addition, you can export a datasheet data.
To enter or edit data
1 Click a cell on a datasheet.
2 Click Edit ` Edit cell.
3 Type data in the Data box.
You can also enter or edit data by typing directly in a cell.
To import spreadsheet data
1 Click a datasheet.
2 Click Data ` Import.
3 Choose Spreadsheet from the Data type list box.
4 Enable any of the following check boxes:
• Transpose data — switches data from columns to rows and rows
to columns
• Clear current data — deletes all the data already in the datasheet
• Link to spreadsheet — links the imported data to the data chart,
resulting in automatic updating of the data when the spreadsheet
is changed
• Import at current cell — imports data at the selected cell
5 In the Filename box, type the path and filename of the import file.
6 Type a value in the Range box to import a range of data.
You can also import a predefined range of data by choosing a
range from the Named ranges list.
To export data from a datasheet
1 Click a datasheet.
2 Click Data ` Export.
3 Choose the drive and folder to which you want to export the data.
4 Choose a file format and delimiter type from the File type list box.
5 Type a filename in the Filename box.
6 Click Export.
246
WordPerfect Office X3 User Guide
Working with organization
charts
Organization charts can be used to show an organization’s structure or
the relationships of people and positions. For example, you can use
organization charts to create family trees, show a chain of command,
diagram a process, or illustrate a workflow.
In this section, you’ll learn about
• creating and saving organization charts
• adding and editing text in organization charts
• working with organization chart box fields
Creating and saving organization charts
Before you begin creating an organization chart, here are some
suggestions for presenting information effectively:
• Try to avoid showing too much information on one chart; break up
large, complex charts into separate ones.
• Try to start each box the same way, for example, with either a
position title or a person’s name.
There are many different pre-defined organization chart layouts to
choose from when you create an organization chart. The layout
determines the structure and orientation of an organization chart.
Working with organization charts
247
This is an example of an organization chart.
To create an organization chart
1 Click Insert ` Organization chart.
2 Drag diagonally to define a chart area.
3 Click a chart layout.
Adding and editing text in organization
charts
You can type text in each of the boxes in an organization chart and
include names, titles, and other information. You can also edit this text.
If you no longer want to include text in a chart box, you can clear it.
To add text to an organization chart
1 Double-click an organization chart.
2 Double-click one of the following fields in a box:
• Name
• Title
3 Type the text in the field.
You can change the font of text in an organization chart by
clicking the Font
button on the toolbar.
248
WordPerfect Office X3 User Guide
Working with organization chart box
fields
You can add fields to a box. For example, adding fields lets you add
additional information, such as telephone numbers, Fax numbers, or
department names, to any position in an organization chart.
You can also rename the placeholder text in box fields, move box fields,
and delete box fields.
To add a box field to an organization chart
1 Double-click an organization chart.
2 Click a box.
3 Click Format ` Box fields.
4 Type the name of the field in the Add new field box.
5 Click Add.
You can add a maximum of eight fields to each box.
To rename a box field
1 Double-click an organization chart.
2 Click a box.
3 Click Format ` Box fields.
4 Click Rename.
5 In the Rename box field dialog box, type a name in the To box.
To move a box field
1 Double-click an organization chart.
2 Click a box.
3 Click Format ` Box fields.
4 Choose a field from the Current fields list.
5 Click one of the following:
• Move up
• Move down
Working with organization charts
249
To delete a box field
1 Double-click an organization chart.
2 Click a box.
3 Click Format ` Box fields.
4 Choose a field from the Current fields list.
5 Click Delete.
250
WordPerfect Office X3 User Guide
Printing
WordPerfect allows you to print a variety of documents, including
envelopes and labels.
Extensive printing options designed for both desktop and commercial
printing are available in Presentations. For more information, see
“Printing” in the online Help.
In this section, you’ll learn about
• printing slide shows and drawings
Printing slide shows and drawings
You can print an entire slide show or drawing, a range of slides or pages,
a specific slide or page, or selected objects on a slide or page. You can
also print handouts, speaker notes, and audience notes. Additionally,
you can print multiple copies of slides or drawings.
You can use speaker notes 1) as cue cards and 2) as audience
notes to create handouts.
Printing
251
To print a slide show or drawing
1 Click File ` Print.
2 On the Main page, choose a printer from the Name box.
3 In the Print range area, enable one of the following options:
• Full document — prints the entire file
• Current view — prints only the current page or slide
• Selected objects — prints a specific object in a slide or drawing
• Slides — prints only the specified slides
• Handouts — prints handouts
• Speaker notes — prints speaker notes
• Audience notes — prints audience notes
If you are printing handouts, speakers notes, or audience notes,
type a value in the Number of slides per page box.
4 Click Print.
For more information about printing selected slides, see
“Printing multiple slides” in the online Help.
When printing speaker notes, the font size may vary to
accommodate the amount of text you are printing. For example,
the more text you add to the speaker notes box, the smaller the
font is when you print the speaker notes. If there is too much text
in the speaker notes box, not all of it will print.
You can also print a slide show or drawing by clicking the Print
button on the toolbar.
To print multiple copies
1 Click File ` Print.
2 On the Main page, type the number of copies you want to print in
the Number of copies box.
If you want the copies collated, enable the Collate option.
3 Click Print.
Printing
252
WordPerfect MAIL
Welcome to WordPerfect
MAIL
WordPerfect MAIL also includes powerful search capabilities and
world-class spam-blocking features.
In some versions of WordPerfect Office, we have included a free 30-day
trial version of WordPerfect MAIL. After the trial period, you can
purchase the full version online through the Corel web site.
In this section, you’ll learn about
• the WordPerfect MAIL workspace
• switching between WordPerfect MAIL applications
The WordPerfect MAIL workspace
Mail toolbar
Search bar
Message
list
Navigation
pane
Preview
pane
Calendar
peek
The mail window is the main application window in
WordPerfect MAIL.
Welcome to WordPerfect MAIL
255
The main application window is the Mail window, which appears by
default the first time you start the application. The other two windows
in WordPerfect MAIL are the Contacts window and the Calendar
window. Whichever window is open when you quit WordPerfect MAIL
is the one that opens the next time you start the application.
Navigation pane
By default, the Navigation pane appears on the left side of the Mail
window. In the Folders section of the Folders and Searches area, you can
quickly identify the hierarchy and status of e-mail messages. These
folders are the standard folders in most e-mail programs — Inbox,
Drafts, Outbox, Deleted, and Filed folders.
The two other sections of the Folders and Searches area are Saved
Searches and Smart Groups. The default structure of Saved Searches
lets you view messages in three different modes: Inbox by Address,
Inbox by Account, and Everything by Category. For more information
about Saved Searches, see “Searching in WordPerfect MAIL” in the Help.
Smart Groups helps you manage opt-in subscriptions to distribution
lists that send industry reports, news, and other information on a daily,
weekly, or monthly basis. For more information about Smart Groups,
see “Creating, editing, and deleting mailing list Smart Groups?” in the
Help.
You can also show, hide, or change the display of the Navigation pane.
Preview pane
The Preview pane displays the full body of e-mail messages, the header
area (containing the Subject, From, Date, and To fields), a list of
attachments, and the status of these messages. By default, the Preview
pane appears below the Message list, and displays each message as you
select it in the Message list.
You can move the Preview pane. You can also hide or display message
header information in the Preview pane.
256
WordPerfect Office X3 User Guide
Message list
The Message list pane displays all of the e-mail messages contained in
the folder you select in the Navigation pane. By default, the Message list
appears to the right of the Navigation pane, and above the Preview
pane. For the selected folder, the Message list displays all of the
messages by date in descending order (that is, with the most recent
messages first).
You can hide, display, or sort columns in the Message list.
Calendar Peek
Calendar Peek appears in the Mail window and displays the current
month and a brief description of any events scheduled in that month. It
appears under the Folders and Searches area of the Navigation pane.
You can hide or display Calendar Peek. You can also create and edit
events in Calendar Peek without leaving the Mail window. For more
information about using Calendar Peek, see “Viewing Calendars” in the
Help.
To show, hide, or change the display of the Navigation
pane
To
Do the following
Show or hide the Navigation pane
Click View ` Navigation pane. A
check mark next to Navigation pane
indicates that the Navigation pane is
displayed.
Display the folder list or the
Favorites list
In the top-right corner of the
Navigation pane, click the star icon
to display the folder list. Click the
book icon
to display the
Favorites list.
Expand the folder list
Click the plus icon (+) next to a
folder.
Welcome to WordPerfect MAIL
257
To
Do the following
Collapse the folder list
Click the minus icon (–) next to a
folder.
To change the display of the Preview pane
• Click View ` Preview pane, and click one of the following
commands:
• None — hides the Preview pane
• Right — displays messages on the right side of the Mail window
• Bottom — displays the Preview pane below the message list
To hide or display message header information in the
Preview pane
• In the Preview pane, click one of the following icons:
• +(plus icon) — displays the complete message header
• – (minus icon) — displays only the message subject and status
To display columns in the Message list
1 Click View ` Customize columns.
2 In the Customize columns list, enable any of the check boxes.
3 Click OK.
To rearrange columns in the Message list
1 Click View ` Customize columns.
2 Click a column heading, and click one of the following buttons:
• Move up — moves the column to the left in the Message list
• Move down — moves the column to the right in the Message list
You can also rearrange columns by dragging them in the
Message list.
To sort a column in the Message list
• From the column heading, click the
arrow to sort the column in
258
WordPerfect Office X3 User Guide
ascending order or the
order.
arrow to sort the column in descending
To hide or display Calendar Peek
• Click View ` Calendar Peek.
A check mark next to Calendar Peek indicates that Calendar Peek
is displayed.
Moving between WordPerfect MAIL
applications
You can switch between the Mail, Calendar, and Contacts windows. The
menus and toolbars reflect the tasks performed most often in a given
applications; therefore, they differ slightly between applications.
For more information about using the Calendar, see “Using the
calendar” on page 273. For more information about working with
contacts, see “Managing contacts” on page 269, or see “Working with
contacts and distribution lists” in the Help.
To display the Calendar window
• Click the Calendar button .
To display the Contacts window
• Click the Contacts button .
To display the Mail window
• Click the Mail button .
Welcome to WordPerfect MAIL
259
Getting started with
WordPerfect MAIL
This section gives you the basic information you need to start using
WordPerfect MAIL.
In this section, you’ll learn about
• accessing WordPerfect MAIL
• importing data from Microsoft Outlook and Outlook Express
• creating e-mail accounts and aliases
• setting up outgoing servers
• changing message settings
For more information about using WordPerfect MAIL, see “Setting email preferences” in the Help.
Accessing WordPerfect MAIL
You can access WordPerfect MAIL through the View menu and the Start
menu, or the WordPerfect MAIL icon on your desktop.
The WordPerfect MAIL button
You can access WordPerfect MAIL by clicking the
WordPerfect MAIL button on the Yahoo! Search
bar.
To access WordPerfect MAIL
1 In WordPerfect, click View ` Yahoo! Search.
Getting started with WordPerfect MAIL
261
2 Click the WordPerfect MAIL button
on the Yahoo! Search bar.
If you have WordPerfect MAIL installed, it launches. If you don't
have WordPerfect MAIL installed, you will access the
WordPerfect MAIL page on corel.com.
If you have WordPerfect MAIL, you can also access it through the
Start menu or through the WordPerfect MAIL icon on your
desktop.
Importing data from Microsoft Outlook
and Outlook Express
When you start WordPerfect MAIL for the first time, you are prompted
to import data automatically from an existing e-mail application, such
as Microsoft Outlook, Outlook Express, Eudora®, Netscape® 7.0, and
Netscape 4.x. You can also import vCard™ and mbox files.
Although you are prompted to import you data automatically, you can
also choose to import data manually. For more information about
importing data, see “Configuring WordPerfect MAIL” in the Help.
To import from Outlook Express
1 Click File ` Import.
2 In the Import wizard, choose Outlook Express.
3 Click Next.
4 On the Select identity page, enable of the following options:
• WordPerfect MAIL will now import settings, mail, and contacts
from Main identity of Outlook Express — If you choose this
option, you can also choose an identify from the Import from list
box.
• Browse to select the Outlook Express Datastore folder that you
would like to import from — If you choose this option, click
Browse and choose the drive and folder where the datastore is
found.
5 Click Next.
262
WordPerfect Office X3 User Guide
6 On the Select items page, enable any of the following check boxes:
• Account data
• Messages
• Contacts
7 Click Next.
8 Click Import now.
The Status dialog box opens as WordPerfect MAIL imports the
messages, folders, account settings, and contacts from Outlook
Express. After the import is complete, the folders and messages
appear in WordPerfect MAIL. Your e-mail account is already set up in
Accounts and Aliases, and any contacts you had in Outlook Express
are available in the Contacts list.
The default file location for the Outlook Express information is
X:Documents and Settings\Local
SettingsApplication DataIdentities (where “X” corresponds to
the drive where Outlook Express is installed).
WordPerfect MAIL places your entire folder structure, including
all messages, in a folder named Outlook Express. You can change
this to one of the existing folders in WordPerfect MAIL or create
a new folder by clicking Change and selecting a new folder.
Creating e-mail accounts and aliases
You can create a POP or IMAP e-mail account by importing your account
settings from another application or by setting it up manually. You can
also create an alias e-mail account, which is an account without a server.
An alias account is useful if you want to send e-mail from a particular
address but do not expect to receive e-mail from that account.
IMAP is a client/server protocol in which messages are stored on a mail
server. The subject and sender information displays in the WordPerfect
MAIL application window, and the contents are downloaded when you
open the message. IMAP requires continual access to the server. If you
are creating an IMAP account, WordPerfect MAIL downloads messages
Getting started with WordPerfect MAIL
263
only from the Inbox; other folders and messages are not downloaded.
Furthermore, the message status is not synchronized with the server. If
new folders are created locally or if messages are moved to the new
folder, these changes are not reflected on the server, and the messages
will remain in the Inbox.
POP is a client/server protocol in which messages are stored on the
server until they are downloaded to your computer. Once the message
is downloaded to your e-mail application, it is no longer stored on the
server. When you create a new POP account, the downloading
preferences are already configured for you; however, you can change
them at any time. For more information about setting up download
preferences, see “To specify account downloading preferences” in the
Help.
If you do not know whether your account type is POP, IMAP, or alias,
check with your e-mail provider or your ISP.
For more information about creating e-mail accounts and aliases, see
“Creating e-mail accounts and aliases” on page 263.
To create an e-mail account or alias
1 If you are not in the Mail window, click the Mail button .
2 Click Configure ` Accounts and aliases.
3 Click Add.
4 In the Select account type area, enable one of the following
options:
• POP account
• IMAP account
• Alias
If you do not know whether your account is a POP or IMAP account
or an alias, check with your e-mail provider.
5 Click Next.
6 On the accounts details area, type a name in the
Display name text box.
264
WordPerfect Office X3 User Guide
If you want to use a different Reply to address, include a Bcc
address, or specify an SMTP server, click Advanced, and make
changes to any of the settings in the Advanced settings dialog box.
7 Type the e-mail address you want to use for this account or alias in
the E-mail address text box.
8 Type the server name in the Server box.
You can also set this account as your default e-mail account,
which is the e-mail address WordPerfect MAIL uses when you
create new messages. For more information, see “Creating e-mail
accounts and aliases” on page 263.
You can also add a signature to your outgoing messages. For
more information, see “Signatures” in the Help.
For more information about advanced settings, see “Creating email accounts and aliases” on page 263.
Setting up outgoing servers
SMTP is an e-mail protocol used to send messages across the Internet,
from an e-mail client to an e-mail server. You must specify the incoming
server (POP or IMAP) and the outgoing server (SMTP) when you set up
WordPerfect MAIL. Sometimes this server is different than the one you
use to receive messages — for example, when you receive messages
from a Web-based e-mail provider such as Yahoo!®. To send messages
from WordPerfect MAIL, you need to ensure that your outgoing SMTP
server settings are specified by your e-mail provider or ISP.
When you add an outgoing server that requires authentication by your
ISP, you need to provide a password so that your account can be verified
by the outgoing server when you send messages.
For more information about POP or IMAP e-mail accounts, see “Creating
e-mail accounts and aliases” on page 263.
For more information about SMTP servers, see “Outgoing server
authentication” in the Help. You can also contact your network
administrator or your ISP.
Getting started with WordPerfect MAIL
265
To specify an outgoing server
1 Click Configure ` Outgoing servers.
2 Click Add.
3 In the Basic area, type the server address required to send outgoing
messages in the Server address text box.
If you want to make this server the default, click Set As Default.
If the server requires a secure connection, enable the This server
requires a secure connection (SSL) check box.
4 Click OK.
Do not make changes in the Advanced area unless they are
specified by your ISP.
If you are unsure about the name of the e-mail server, contact
your network administrator or ISP.
SSL (Secure Socket Layer) provides an extra layer of security for
receiving messages. This service is usually set up by your e-mail
provider. Select this option only if you are sure that your e-mail
service requires SSL.
To provide authentication information for an outgoing
server
1 Click Configuration ` Outgoing servers.
2 Choose the server for which you need to provide authentication
information.
3 Click Edit.
4 Enable the This server requires authentication check box.
5 Click Settings.
6 In the Outgoing server authentication dialog box, enable one of
the following options:
• Use same user name and password as my incoming mail account
• Login using. Type text in the Username and Password boxes. If
you want WordPerfect MAIL to remember the password, enable
the Remember password check box.
7 Click OK.
266
WordPerfect Office X3 User Guide
Changing message settings
WordPerfect MAIL lets you send messages in plain text or HTML format.
When you create a message in WordPerfect MAIL, the default format is
plain text. However, you can choose to send messages in HTML. You can
also change the default font for each format.
You can customize the appearance of your messages by using HTML
format. HTML format lets you enhance your messages by formatting
text and paragraphs, including numbered and bulleted lists, and adding
images, Web links, and more. For more information about formatting
messages, see “Configuring message text settings” in the Help.
To change the appearance of message text
1 Click Configure ` Preferences.
2 In Message composition settings area, choose one of the following
options from the Default format for new mail list box:
• Plain text
• HTML
If you want to reply to messages in their original format, enable the
Use original message’s format when replying option.
If you want to check the spelling in your messages before you send
them, enable the Check spelling before sending check box.
3 Click OK.
You can also select which style of text you want to use in the
message composition window by clicking Options ` Format and
choosing HTML or Plain.
To create a RSS feed Smart Group
1 Click Configure ` Smart groups.
2 Click Add.
3 Enable the RSS feed option.
4 Click Next.
5 Scroll down to the Custom RSS feed area.
Getting started with WordPerfect MAIL
267
6 Type a name in the Enter subscription title box.
You can use whatever title you want. The name you choose appears
under Smart Groups in the Navigation pane and in the
Configuration dialog box under Smart Groups.
7 Type the RSS URL in the Enter RSS feed URL box.
If you want to include a description of the RSS feed, type the
description in the Enter description box.
8 Click Next.
9 Select one of the Lifecycle options, and click Finish.
If you choose the Create a custom lifecycle option, the Smart
Groups message lifecycle dialog box opens. You then need to
specify lifecycle settings and click Accept changes.
You can also
Choose an available RSS feed
In the Select from popular RSS feeds
or create your own list, click an RSS
feed and click Next.
To edit a RSS feed Smart Group
1 Click Configure ` Smart Groups.
2 Choose a Smart Group from the list.
3 Click the Edit.
4 In the RSS feed dialog box, modify any of the settings.
5 Click Accept changes.
You can also
Modify the lifecycle settings
In the Lifecycle settings area, click
Edit details.
Display the number of unread
messages in the Smart Group
In the Display settings area, enable
the Show count of unread messages
check box and choose All or Unread
from the list box.
268
WordPerfect Office X3 User Guide
Managing contacts
WordPerfect MAIL lets you create and manage listings for your
contacts.
In this section, you’ll learn about
• adding contacts
• editing contact information
• deleting contacts
Adding contacts
You can add contacts to an address book.
You can import contacts from other e-mail applications. For more
information about importing contacts, see “Importing contacts” in the
Help.
You can also create distribution lists to communicate with multiple
contacts by using one e-mail address. For more information about
working with distribution lists, see “Managing a list of contacts” in the
Help.
To add a contact
1 In the Contacts window, click the Contacts button .
2 Click Contact ` New ` Contact.
3 Type information in any of the boxes on the Name and notes tab.
4 Choose the address book where you want to store the contact from
the Address book list box.
Managing contacts
269
You can also
Include an e-mail address or URL
Click the Internet tab. Choose e-mail
or url from the Type list box, and
type the address in the Address box.
Include a telephone number
Click the Telephone tab, and click
Add. In the Telephone numbers
dialog box, type text in any of the
boxes.
Include mailing information
Click the Postal tab, and click Add.
In the Postal addresses dialog box,
type text in any of the boxes.
Review contact information
Click the Summary tab
Editing contact information
You can edit any information that you previously supplied for a contact.
To edit a contact
1 If you are not in the Contacts window, click the Contacts button .
2 In the Address books list, choose the address book where the
contact is stored.
3 Double-click a contact in the Contacts list.
4 In the dialog box, click any of the tabs, and edit
the information.
Deleting contacts
You can delete contacts from an address book.
To delete a contact
1 If you are not in the Contacts window, click the Contacts button
2 In the Address books list, choose the address book where the
contact is stored.
270
.
WordPerfect Office X3 User Guide
3 Choose a contact from the Contacts list.
4 If you want to delete multiple contacts, hold down Ctrl, and choose
the contacts you want to delete.
5 Click Organize ` Delete.
Managing contacts
271
Using the calendar
The calendar component of WordPerfect MAIL is integrated with the email and contact management components so that you can effectively
schedule and organize your business. For more information, see
“Using the calendar” in the Help.
In this section, you’ll learn about
• opening and creating calendars
• navigating in calendars
• scheduling events
Opening and creating calendars
WordPerfect MAIL includes one default calendar, called My Calendar,
which opens when you display the Calendar window. All events that you
schedule are added to this calendar unless you create or subscribe to
other calendars.
You can create additional calendars or manage others’ calendars. You
can apply a unique color scheme to each calendar to differentiate the
events contained in each. When you open more than one calendar, only
one calendar is displayed in the Calendar window; however, the events
associated with other calendars can be displayed or hidden. For more
information about managing calendars, see “Using the calendar” in the
Help.
To open a calendar
1 If you are not in the Calendar window, click the Calendar
button.
The default calendar is displayed in Week view. The current date
column is highlighted.
Using the calendar
273
2 Click View ` Calendar, and choose a calendar.
A check mark next to the calendar name indicates that the calendar
is open.
All calendar events are visible in the Calendar window, and they
appear in the unique colors assigned to them.
To create a calendar
1 If you are not in the Calendar window, click the Calendar
button.
2 Click Organize ` New calendar.
3 Type a name for the calendar in the Name box.
If you want to assign a unique color scheme to the calendar to
distinguish it from others, click Color. In the Select a color dialog
box, choose a color from the Basic colors area. Click Finish.
Navigating in calendars
There are several ways to navigate in calendars. You can change the
calendar view to display any day, week, or month. You can also navigate
in a calendar by using the View menu, the Calendar bar, or the Date
picker.
Calendar bar
The Date picker lets you choose the date or date range you want to
appear in the Calendar window. The images below show the Date picker
in Day, Week, and Month view.
274
WordPerfect Office X3 User Guide
Date Picker in Day view
Date Picker in Week view
Date Picker in Month view
To change the calendar view
1 If you are not in the Calendar window, click the Calendar
button.
2 Click View, and click one of the following:
• Day view
• Week view
• Month view
A check mark next to the view indicates that it is enabled.
The Calendar window changes, depending on the view you
select. It also reflects whether you are displaying your own
calendar or the calendars of others. The actual time frame and
dates don’t change, but events from all selected calendars are
displayed in the colors that are associated with them.
Using the calendar
275
You can also change the calendar view by clicking the down
arrow
in the Calendar bar, and choosing another view.
To choose a date by using the View menu
1 If you are not in the Calendar window, click the Calendar
button.
If you want to choose a different calendar view, click the down
arrow in the Calendar bar, and choose another view.
2 Click View ` Go to, and choose one of the following:
• Today
• Date. Choose a date from the Date box.
To choose a date by using the Calendar bar
1 If you are not in the Calendar window, click the Calendar button
.
2 In the Calendar bar, click the down
arrow, and choose one of the
following views:
• Day
• Week
• Month
3 Click the left
arrow or right
arrow buttons to the right of the
date field to choose a date.
To choose a date by using the Date picker
1 If you are not in the Calendar window, click the Calendar button
.
2 In the Calendar bar, click the down
arrow, and choose one of the
following views:
• Day
• Week
• Month
3 Hold the pointer over the Calendar bar, and click a date on the Date
picker.
276
WordPerfect Office X3 User Guide
Scheduling events
You can schedule an event for yourself, or you can schedule an event for
multiple participants. You can also schedule recurring events, such as a
weekly or monthly event.
Calendar Peek is a small monthly calendar that appears in the Mail
window, below the Navigation pane. You can schedule and edit events
by using Calendar Peek without leaving the main application window.
To schedule an event
1 If you are not in the Calendar window, click the Calendar
button.
2 Click the New event
button.
3 Type a name or description for the event in the Subject box.
4 Click Start date, and choose a start date for the event.
If the event will last more than one day, click End date, and choose
an end date for the event.
5 Choose a time for the event from the Time box to the right of the
Start date box.
6 Click Save.
To schedule an event with multiple participants
1 If you are not in the Calendar window, click the Calendar button
.
2 Choose the day on which you want to schedule the event.
3 Click the New event
button.
4 Type a name or description for the event in the Subject box.
5 Click Start date, and choose a start date for the event.
If the event will last more than one day, click End date, and choose
an end date for the event.
6 Choose a time from the Time box to the right of the Start date box.
7 Click in the Participants box, and begin typing a contact name.
As you type, Smart Auto Complete displays a list of matching
contacts. Press the Arrow keys to choose a contact, and press Enter.
Using the calendar
277
8 Click Save.
You can also
Do the following
Schedule an all-day event
Enable the All day event check box.
Schedule a recurring event
Click the Recurrence tab. Enable an
option in the Recurrence pattern
area. In the Range of recurrence
area, choose a start date from the
Start box.
Add the event to a specific calendar Choose a calendar from the
Calendar list box.
Assign a category to the event
Choose any of the options from the
Categories list.
Assign a priority to the event
Choose an option from the Priority
list.
Display your availability to others
during the event
Choose an option from the Free/busy
time list box.
Set a reminder for the event
Enable the Reminder check box, and
choose a time.
To schedule an event from Calendar Peek
1 Choose a date from Calendar Peek.
The New event bar appears above Calendar Peek.
2 Click in the New event bar.
A yellow time bar and text box appear above the New event bar. If
other events are scheduled on the same date, they appear above
the time bar.
3 Type a name for the event in the text box.
4 Click in the time bar to choose a time for the event.
If the event is to last more than 1 hour, drag the pointer over the
time bar to select the appropriate amount of time.
5 Click the date to save the event.
278
WordPerfect Office X3 User Guide
You can also
Invite participants to the event
Type w/ after the event name to
invoke Smart Auto Complete. Type a
name. As you type, a list of matching
entries from your contacts arrears.
Press the Arrow keys to choose a
name, and press Enter.
Include detailed information about Double-click the date of the event in
the event
Calendar Peek. In the New event
dialog box, type information in any
of the boxes.
To edit an event from Calendar Peek
1 In Calendar Peek, click the date on which the event is scheduled.
2 Double-click the time box to the left of the event name.
3 Click the Basics, Notes, or Recurrence tabs, and edit any event
details.
4 Click Save.
Using the calendar
279
Using WordPerfect MAIL
search tools
The strength of WordPerfect MAIL is based on its powerful search
capability. By using the same type of server-class, highly scalable
algorithms that drive Web search engines, WordPerfect MAIL helps you
find e-mail messages, contacts, documents, and calendar events as
quickly and easily as a search engine can find information on the Web.
In this section, you’ll learn about
• searching for messages
• searching for events
• searching for contacts
• using Web shortcuts to find words or stock quotes
For more information about searching and search parameters, see
“Searching in WordPerfect MAIL” in the Help.
Searching for messages
WordPerfect MAIL provides different levels of complexity for searches.
The quickest way to search WordPerfect MAIL is by using the Search bar.
The Search bar
You can also search for a message by using a simple keyword or phrase,
such as a name or subject, or even text that appears in an attached
document.
One-click search is a powerful and convenient feature that lets you
search for messages containing the same subject or name as in the
header of a selected message.
Using WordPerfect MAIL search tools
281
You can also use advanced search parameters to find messages. Once
you create advanced search parameters, you can save them as a saved
search.
To search by using the Search bar
1 If you are not in the Mail window, click the Mail button
2 Click in the Search bar.
3 Type a keyword or phrase.
4 Click Search.
.
The search results that appear include all messages from your
Datastore that contain the keyword or phrase you typed, except
those that have been deleted. For more information, see
“Backing up WordPerfect MAIL” in the Help.
You should see messages from different folders and views,
including messages you have sent. The search results can also
include those from e-mail attachments, such as WordPerfect,
Quattro Pro, and Presentations files.
You can also use more complex search criteria to set up advanced
search parameters. For more information, see “To search by
using advanced search parameters” on page 283.
To use One-click search
1 If you are not in the Mail window, click the Mail button .
2 In the Message list, select the message you want to use as the basis
for the search.
If necessary, you can find the message by typing keywords in the
Search bar, such as the sender’s name, and clicking the Search
button.
3 In the message header, click the magnifying glass icon
next to
one of the following fields:
• Subject — searches for messages that contain the words in the
Subject line
• From — searches for all messages that contain the sender’s name
282
WordPerfect Office X3 User Guide
If the From field is not visible, click the plus sign (+) next to
Subject.
To search by using advanced search parameters
1 If you are not in the Mail window, click the Mail button .
2 Click the More button on the Search bar.
This opens the Search form.
3 Choose search parameters from any of the list boxes.
As you choose search parameters, they appear in the Search bar.
4 Click the Search button.
To create a saved search
1 If you are not in the Mail window, click the Mail button .
2 Click the More button in the Search bar.
The Search form appears.
3 Choose search parameters from any of the list boxes.
As you choose search parameters, they appear in the Search bar.
4 Click Search.
5 Click Save.
6 Type a name for the search in the Saved search box.
7 Choose the folder level where you want to save the search from the
Select parent list box.
The descriptor “Everything/Inbox by Account” is added to the title
bar if you saved the search under Inbox by Account. The descriptor
“Top level” indicates that the search will apply to all folders and
saved searches.
8 Choose an option from the Group by list box.
If you want to display the number of messages a search returns,
click Show count of, and select all or unread.
If you want to go to the last message in the search results, enable
the Remember last selected message check box.
9 Click OK.
Using WordPerfect MAIL search tools
283
You can also
Change the search parameters
Click Search form. Make changes in
any of the fields, and click OK.
Save a different set of search
parameters
Click Recent searches. Choose a
search from the Recent searches list,
and click OK.
Searching for events
You can search for events by using search criteria such as the event
name, a participant’s name, or any notes or descriptive information that
is associated with the event.
You can also search for events by using advanced search parameters. For
more information about using advanced search parameters, see
“Searching in WordPerfect MAIL” in the Help.
To search for an event
1 If you are not in the Calendar window, click the Calendar button
.
2 Type a keyword or phrase in the Search bar.
3 Click the Search button.
If the event is found, it is highlighted in bright yellow. If no event is
highlighted, you may need to choose a different calendar view by
clicking the down arrow
in the Calendar bar, and choosing a
new view.
You can also
Cycle through the events found by
the search
284
Click the left arrow
arrow
buttons.
and right
WordPerfect Office X3 User Guide
Searching for contacts
You can search for a contact. For example, for example, you can search
by typing the name, e-mail address, organization, mailing address, or
part of an address for the contact you want to find.
To search for a contact
1 If you are not in the Contacts window, click the Contacts button
2 Type keywords in the Search bar.
3 Click the Search button.
.
Using Web shortcuts to find words or
stock quotes
You can use Web shortcuts to find words in an online dictionary or
thesaurus, and to get stock quotes. When you search for words or stock
quotes, WordPerfect MAIL opens the default browser and displays a
Web page that contains the information you want.
To find a word in the dictionary
1 Type dictionary: in the Search bar, where is the
word you want to find.
You must use lowercase letters with no spaces.
2 Click the Search button.
The Web site dictionary.reference.com opens and displays the
information you want.
To find a word in the thesaurus
1 Type thesaurus: in the Search bar, where is the
word you want to find.
You must use lowercase letters with no spaces.
2 Click the Search button.
The Web site thesaurus.reference.com opens and displays the
information you want.
Using WordPerfect MAIL search tools
285
To find a stock quote
1 Type stock: in the Search bar, where is the
stock symbol of the company for which you want a quote.
You must use lowercase letters with no spaces.
2 Click the Search button.
The Web site finance.yahoo.com opens and displays the
information you want.
286
WordPerfect Office X3 User Guide
Index
Numerics
Auto column/row . . . . . . . . . 162
3-D blocks . . . . . . . . . . . . . . . 122
axis labels . . . . . . . . . . . . . . . 235
data charts . . . . . . . . . . . . . 235
font . . . . . . . . . . . . . . . 236–237
orientation . . . . . . . . . . . . . 237
scales . . . . . . . . . . . . . . . . . . 235
ticks . . . . . . . . . . . . . . . . . . 238
titles . . . . . . . . . . . . . . . . . . 236
selecting . . . . . . . . . . . . . . . 122
A
accessing
Readme file . . . . . . . . . . . . . . 12
accounts
creating . . . . . . . . . . . . 263–265
adding
program components . . . 10–11
aliases
creating . . . . . . . . . . . . 263–265
aligning
content . . . . . . . . 163, 165–166
defaults . . . . . . . . . . . . . . . . 166
animated GIFs . . . . . . . . . . . . 233
inserting . . . . . . . . . . . . . . . 233
animating . . . . . . . . . . . . . . . . 219
bulleted lists . . . . . . . . 219–220
GIFs . . . . . . . . . . . . . . . . . . . 233
objects . . . . . . . . . . . . 213–215
annotations . . . . . . . . . . . . . . . 74
adding . . . . . . . . . . . . . . . . . . 74
incorporating . . . . . . . . . . . . 74
application bar . . . . . . . . . . . . 35
Calc As-You-Go . . . . . . . . . . 151
QuickSum . . . . . . . . . . . . . . 151
audience notes
printing . . . . . . . . . . . . . . . . 252
Index
B
backgrounds . . . . . . . . . . . . . 203
Background Gallery . . . . . . . 203
creating . . . . . . . . . . . . . . . . 204
slides . . . . . . . . . . . . . . . . . . 203
backing up . . . . . . . . . . . . . . . 45
documents . . . . . . . . . . . . . . 45
backup . . . . . . . . . . . . . . . . . . . 45
documents . . . . . . . . . . . . . . 45
bitmaps . . . . . . . . . . . . . . . . . 227
editing . . . . . . . . . . . . . . . . .
removing . . . . . . . . . . . . . . .
resampling . . . . . . . . . . . . .
zooming . . . . . . . . . . . . . . .
227
228
228
228
bold
text . . . . . . . . . . . . . . . . . . . 165
bolding . . . . . . . . . . . . . . . 53, 206
text . . . . . . . . . . . . . . . . 53, 206
box fields . . . . . . . . . . . . . . . . 249
adding . . . . . . . . . . . . . . . . .
deleting . . . . . . . . . . . . . . . .
moving . . . . . . . . . . . . . . . .
organization charts . . . . . . .
renaming . . . . . . . . . . . . . . .
249
250
249
249
249
287
bulleted lists . . . . . . . . . . . . . . 217
animating . . . . . . . . . . . 219–220
creating . . . . . . . . . . . . . . . . 217
formatting . . . . . . . . . . . . . . 218
justification . . . . . . . . . . . . . 218
levels . . . . . . . . . . . . . . . . . . 218
reshaping bullets . . . . . 218–219
resizing bullets . . . . . . . . . . 219
C
Calc As-You-Go . . . . . . 151, 153
disabling . . . . . . . . . . . . . . . 153
calculations . . . . . . . . . . . . . . 152
Calc As-You-Go . . . . . . . . . . 153
columns . . . . . . . . . . . . . . . . 150
preset . . . . . . . . . . . . . . . . . 152
QuickFunctions . . . . . . . . . . 152
rows . . . . . . . . . . . . . . . . . . . 150
simple math . . . . . . . . . . . . . 148
totaling subtotals . . . . . . . . 153
Calendar Peek . . . . . . . . . . . 255
displaying and hiding . . . . . 259
Calendar window
displaying . . . . . . . . . . . . . . 259
calendars
creating . . . . . . . . . . . . 273–274
opening . . . . . . . . . . . . . . . . 273
capitalization
changing . . . . . . . . . . . . . . . . 53
case
specifying in text search . . . . 71
CDs . . . . . . . . . . . . . . . . . . . . . 230
inserting tracks . . . . . . . . . . 230
cell content . . . . . . . . . . . . . . 156
replacing . . . . . . . . . . . . . . . 156
288
cells
adding and deleting . . 125, 127
clearing values . . . . . . . . . . . 158
copying . . . . . . . . . . . . 158–159
creating equations . . . . . . . . 147
creating titles . . . . . . . . . . . 164
deleting content . . . . . . . . . 157
editing . . . . . . . . . . . . . 155–157
filling . . . . . . . . . . . . . . 146–147
formatting . . . . . . . . . . . . . . 155
inserting special characters . 142
inserting symbols . . . . . . . . 142
joining . . . . . . . . . . . . . . . . . 164
locking . . . . . . . . . . . . . . . . . 155
navigating . . . . . . . . . . . . . . 124
performing simple math . . . 148
protecting . . . . . . . . . . 155–156
QuickFill . . . . . . . . . . . . . . . 146
replacing content . . . . . . . . 156
rotating . . . . . . . . . . . . . . . . 165
row heights . . . . . . . . . . . . . 162
search and replace . . . . . . . . 156
selecting . . . . . . . . . . . 122–123
selecting columns . . . . . . . . 124
selecting rows . . . . . . . . . . . 124
sizing . . . . . . . . . . . . . . 161–162
totaling . . . . . . . . . . . . 151–153
using Go To . . . . . . . . . . . . . 122
width . . . . . . . . . . . . . . . . . . 161
wrapping text . . . . . . . 163–164
center alignment . . . . . 165–166
centering
across blocks . . . . . . . . . . . . 166
across cells . . . . . . . . . . . . . 166
changes
comparing documents . . . . . . 80
characters . . . . . . . . . . . . . . . 142
counting . . . . . . . . . . . . . . . . 42
repeating . . . . . . . . . . . . . . . 142
charts . . . . . . . . . . . . . . . 185, 247
adding titles . . . . . . . . . . . . 185
Chart Expert . . . . . . . . . . . . 185
creating automatically . 185–186
linking data . . . . . . . . . . . . . 185
organization . . . . . . . . . . . . 247
presenting spreadsheet data 185
spreadsheet data . . . . . . . . . 186
using QuickChart . . . . . . . . 186
Clipboard
hiding and displaying . . . . . 162
joining cells . . . . . . . . . . . . . 164
navigating . . . . . . . . . . . . . . . 63
newspaper . . . . . . . . . . . . . . . 60
parallel . . . . . . . . . . . . . . . . . 60
parsing . . . . . . . . . . . . 181–182
QuickFill . . . . . . . . . . . . . . . 146
restricting . . . . . . . . . . . . . . 128
selecting . . . . . . . . . . . 122, 124
sizing . . . . . . . . . . . . . . 159, 161
sorting . . . . . . . . . . . . . . . . . 258
totaling . . . . . . . . . . . . 152–153
combining . . . . . . . . . . . . . . . 212
pasting contents . . . . . . . . . . 73
objects . . . . . . . . . . . . . . . . 212
closing . . . . . . . . . . . . . . . . . . 138
combining files . . . . . . . . . . . 180
notebooks . . . . . . . . . . . . . . 138
WordPerfect Office . . . . . . . 7–8
codes
endnotes . . . . . . . . . . . . . . . . 85
color palette . . . . . . . . . . . . . 165
colors
changing text . . . . . . . . . . . 165
column width . . . . . . . . . . . . . 160
adjusting . . . . . . . . . . . . . . . 160
columns . . . . . . . . . . . . . . 60, 159
adding and deleting . . 126–127
block protecting . . . . . . . . . . 60
calculating . . . . . . . . . . 150–151
creating and deleting 60, 62–63
default width . . . . . . . . . . . . 159
delimiters . . . . . . . . . . 181–182
discontinuing . . . . . . . . . 60, 62
displaying . . . . . . . . . . . . . . 258
distributing text . . . . . . . . . 164
filling . . . . . . . . . . . . . . . . . . 146
Fit As-You-Go . . . . . . . . . . . 161
Index
comments
printing . . . . . . . . . . . . . . 95–96
comparing documents . . 79–80
generating list of changes . . . 80
generating summary . . . . . . . 79
removing markings . . . . . . . . 80
comparison markings
removing . . . . . . . . . . . . . . . . 80
compatibility
toolbar . . . . . . . . . . . . . . . . . 24
configuring
WordPerfect Mail . . . . . . . . 261
contacts
adding . . . . . . . . . . . . . . . . . 269
searching . . . . . . . . . . . . . . . 285
Contacts window
displaying . . . . . . . . . . . . . . 259
conversion utility
installing . . . . . . . . . . . . . . . . 43
289
converting
multiple files . . . . . . . . . . . . . 43
copying
D
data . . . . . . . . . . . . . . . . . . . . . 172
cells . . . . . . . . . . . . . . . 158–159
data . . . . . . . . . . . . . . . . . . . 127
graphics . . . . . . . . . . . . . . . . . 72
online text . . . . . . . . . . . . . . . 73
spreadsheets . . . . . . . . . . . . 130
text . . . . . . . . . . . . . . . . . . . . 72
data charts . . . . . . . . . . . 235, 245
Corel Corporation . . . . . . . . . . . 8
data files . . . . . . . . . . . . . . . . . . 99
Corel RealTime Preview
previewing font changes . . . . 53
Corel Support Services . . . . . . . 8
counting
words . . . . . . . . . . . . . . . . . . . 42
CrossTab reports . . . . . . 167, 169
analyzing data . . . . . . . . . . . 167
building . . . . . . . . . . . . . . . . 168
customizing . . . . . . . . . . . . . 167
fields . . . . . . . . . . . . . . . . . . 167
filtering data . . . . . . . . . . . . 172
naming . . . . . . . . . . . . . . . . . 171
refreshing . . . . . . . . . . 171–172
sorting data . . . . . . . . . . . . . 172
updating data . . . . . . . . . . . 171
curves . . . . . . . . . . . . . . . . . . . 224
drawing . . . . . . . . . . . . . . . . 224
customizing . . . . . . . . . . . . . . . 49
page sizes . . . . . . . . . . . . 57–58
parse settings . . . . . . . . . . . 183
Reveal Codes . . . . . . . . . . . . . 49
start options . . . . . . . . . . . . 140
cutting
graphics . . . . . . . . . . . . . . . . . 72
text . . . . . . . . . . . . . . . . . . . . 72
290
data series . . . . . . . . . . 243–244
fills . . . . . . . . . . . . . . . . 240, 243
labels . . . . . . . . . . . . . . 235–242
legends . . . . . . . . 239–240, 242
titles . . . . . . 236–237, 239–241
changing the data source . . 110
fields . . . . . . . . . . . . . . . . . . . 99
form documents . . . . . . . . . 108
from other file formats . . . . . 99
ODBC . . . . . . . . . . . . . . . . . . 108
opening form documents . . 109
records . . . . . . . . . . . . . . . . . 99
table . . . . . . . . . . . . . . . 99, 101
text . . . . . . . . . . . . . . . . 99, 101
data points
browsing . . . . . . . . . . . . . . . 122
calculating . . . . . . . . . . 150–151
comparing . . . . . . . . . . . . . . 167
copying and pasting . . . . . . 127
creating charts . . . . . . . . . . . 185
creating source . . . . . . . . . . 167
CrossTab reports . . . . . . . . . 167
filtering . . . . . . . . . . . . . . . . 172
finding and replacing . . . . . 158
forecasting . . . . . . . . . . . . . . 167
inserting . . . . . . . . . . . . . . . 146
linking . . . . . . . . . . . . . . . . . 175
overwriting . . . . . . . . . . . . . 156
protecting . . . . . . . . . . . . . . 155
refreshing . . . . . . . . . . . . . . 171
selecting . . . . . . . . . . . 122, 124
summarizing . . . . . . . . . . . . 167
data series
fills . . . . . . . . . . . . . . . . . . .
markers . . . . . . . . . . . . . . . .
outline properties . . . . . . . .
properties . . . . . . . . . . . . . .
display sequences . . . . . . . . 214
243
244
244
243
data sources . . . . . . . . . . . . . . 99
associating merge files . . . . 108
changing . . . . . . . . . . . . . . . 110
linking with form documents . .
108
using address books . . . . . . . 99
database files . . . . . . . . . . . . 177
databases
multidimensional . . . . . . . . 169
relational . . . . . . . . . . . . . . . 167
datasheets . . . . . . . . . . . . . . . 245
entering and editing data . 245–
246
exporting data . . . . . . . . . . . 246
importing data . . . . . . . . . . 246
dates
DATE function . . . . . . . . . . . 145
entering . . . . . . . . . . . . . . . . 145
searching . . . . . . . . . . . . . . . 283
deleting
cells . . . . . . . . . . . . . . . . . . . 127
columns . . . . . . . . . . . . . . . . 127
program components . . . 10–11
rows . . . . . . . . . . . . . . . . . . 127
spreadsheets . . . . . . . . . . . . 128
WordPerfect Office . . . . . . . . 11
delimiters for columns . 181–182
dictionary
shortcut . . . . . . . . . . . . . . . . 285
Index
animated objects . . . . . . . . 214
displaying
Yahoo! Search bar . . . . . . . . . 38
division . . . . . . . . . . . . . . . . . . 149
using forward slash . . . . . . . 149
documentation conventions 28
documents . . . . . . . . . . . . 47, 55
assigning passwords . . . . . . . 20
backing up . . . . . . . . . . . . . . 45
comparing . . . . . . . . . . . . . . . 79
comparing and reviewing . . . 80
comparison summary . . . . . . 79
converting . . . . . . . . . . . . . . . 43
creating . . . . . . . . . . . . . . 35–36
creating a routing slip . . . . . . 77
creating backups . . . . . . . . . . 43
displaying the ruler . . . . . . . . 47
editing . . . . . . . . . . . . . . . . . . 69
e-mailing . . . . . . . . . . . . . . . . 19
excluding metadata . . . . . . . . 21
formatting . . . . . . . . . . . . . . . 55
generating list of changes . . . 80
inserting files . . . . . . . . . . . . 41
merging . . . . . . . . . . . . . . . . . 99
metadata . . . . . . . . . . . . . . . . 21
Microsoft Word . . . . . . . . . . . 43
navigating . . . . . . . . . . . . . . . 47
opening . . . . . . . . . . . . . . . . . 36
opening password-protected 20
printing . . . . . . . . . . . . . . 93–94
publishing to HTML . . . . . . . 18
publishing to PDF . . . . . . . . . 15
removing passwords . . . . . . . 21
renaming . . . . . . . . . . . . . . . . 44
restoring compared . . . . . . . 80
reviewers’ changes . . . . . . . . 75
291
reviewing . . . . . . . . . . . . . 74, 78
routed . . . . . . . . . . . . . . . . . . 78
routing . . . . . . . . . . . . . . . 76, 78
saving . . . . . . . . . . . . . . . 43–44
viewing . . . . . . . . . . . . . . . . . 47
drawing . . . . . . . . . . . . . . . . . . 223
drawing objects
action shapes . . . . . . . . . . . . 224
curves . . . . . . . . . . . . . . . . . 224
lines . . . . . . . . . . . . . . . . . . . 224
shapes . . . . . . . . . . . . . 223–224
drawings . . . . . . . . . . . . . 189, 251
creating . . . . . . . . . . . . 189, 199
objects . . . . . . . . . . . . . . . . . 207
printing . . . . . . . . . . . . 251–252
saving . . . . . . . . . . . . . 199–200
working with text . . . . . . . . 205
slide shows . . . . . . . . . . . . . . 19
spreadsheets . . . . . . . . . . . . . 19
endnotes . . . . . . . . . . . . . . . . . 83
display on page . . . . . . . . . . . 86
finding . . . . . . . . . . . . . . . . . . 85
finding codes . . . . . . . . . . . . . 85
inserting . . . . . . . . . . . . . . . . 84
spacing . . . . . . . . . . . . . . . . . 86
envelopes . . . . . . . . . . . . . . . 110
creating . . . . . . . . . . . . . . . . 110
merging . . . . . . . . . . . . 110–111
printing . . . . . . . . . . . . . . . . . 96
equations . . . . . . . . . . . . . . . . 147
creating . . . . . . . . . . . . . . . . 147
simple math . . . . . . . . . . . . . 148
using forward slash . . . . . . . 149
erasing . . . . . . . . . . . . . . . . . . 228
bitmaps . . . . . . . . . . . . . . . . 228
E
events
edit points . . . . . . . . . . . . . . . . 226
lines and polylines . . . . . . . . 226
editing . . . . . . . . . . . . . . . 155, 223
bitmaps . . . . . . . . . . . . . . . . 227
cells . . . . . . . . . . . . . . . 155–157
data . . . . . . . . . . . . . . . . . . . 156
documents . . . . . . . . . . . . . . . 69
shapes . . . . . . . . . . . . . 223, 225
editing. See also reviewing
effects
multimedia . . . . . . . . . . . . . 229
e-mail . . . . . . . . . . . . . . . . . . . 110
sending merged documents 110
e-mailing
documents . . . . . . . . . . . . . . . 19
merged documents . . . . . . . 112
292
editing in Calendar Peek . . . 279
scheduling in calendar . . . . . 277
setting reminders . . . . . . . . 277
experts . . . . . . . . . . . . . . 118–119
accessing . . . . . . . . . . . . . . . 119
Analysis . . . . . . . . . . . . 118–119
Budget . . . . . . . . . . . . . 118–119
Chart . . . . . . . . . . . . . . 118–119
Consolidate . . . . . . . . . 118–119
Database . . . . . . . . . . . 118–119
Map . . . . . . . . . . . . . . . 118–119
Scenario . . . . . . . . . . . . 118–119
Slide Show . . . . . . . . . . 118–119
What-If . . . . . . . . . . . . . 118–119
exporting . . . . . . . . . . . . . . . . 246
spreadsheet data from
datasheets . . . . . . . . . . . . . . 246
extracting . . . . . . . . . . . . . . . . 135
files . . . . . . . . . . . . . . . . . . . 135
F
feedback
WordPerfect Office . . . . . . . . 30
field codes . . . . . . . . . . . . . . . 102
fields . . . . . . . . . . . . . 99, 110, 249
adding . . . . . . . . . . . . . . . . . 249
in data table files . . . . . . . . . . 99
in data text files . . . . . . . . . . 99
inserting in form documents 104
limit . . . . . . . . . . . . . . . . . . . . 99
organization charts . . . . . . . 249
file formats . . . . . . . . . . . 176, 193
renaming . . . . . . . . . . . . . . . . 44
saving . . . . . . . . . . . . . . . 43–44
sharing . . . . . . . . . . . . . . . . . 15
using passwords . . . . . . . 20–21
fills
data chart labels . . . . . . . . . 240
data chart titles . . . . . . . . . . 240
data series . . . . . . . . . . . . . . 243
filtering
CrossTab report data . . . . . 172
Find and Replace . . . . . . . . . . 69
finding
contacts . . . . . . . . . . . . . . . . 285
specifying case . . . . . . . . . . . 71
text . . . . . . . . . . . . . . . . . 69–71
whole words . . . . . . . . . . . . . 72
opening . . . . . . . . . . . . . . . . 176
saving . . . . . . . . . . . . . . . . . 177
saving slide shows . . . . . . . 193
Fit As-You-Go . . . . . . . . . . . . 161
files . . . . . . . . . . . . . . . . . . . 41, 43
flipping . . . . . . . . . . . . . . . . . . 209
adding movies . . . . . . . 232–233
adding sounds . . . . . . . . . . . 231
assigning passwords . . . . 20–21
combining . . . . . . . . . . . . . . 177
converting . . . . . . . . . . . . . . . 43
creating backups . . . . . . . 43, 45
inserting . . . . 41, 175, 177–178
inserting into active documents
41
inserting objects . . . . . . . . . 208
managing . . . . . . . . . . . . . . 175
Microsoft Excel . . . . . . . . 24–26
Microsoft PowerPoint . . . . . . 25
Microsoft Word . . . . . 24–26, 43
OLE . . . . . . . . . . . . . . . . . . . 175
opening password-protected 20
removing passwords . . . . . . . 21
Index
fixed-width text parsing . . . . 183
objects . . . . . . . . . . . . 209–210
folders
searching . . . . . . . . . . . 281, 283
fonts . . . . . . . . . . . . . . . . . 52, 165
changing . . . . . . . . . . . . . . . . 52
color . . . . . . . . . . . . . . . . . . . 52
colors . . . . . . . . . . . . . . . . . 206
data chart labels . 236–237, 242
default . . . . . . . . . . . . . . . . . . 54
finding text . . . . . . . . . . . . . . 70
modifying settings . . . . . . . . 51
page numbers . . . . . . . . . . . . 90
previewing . . . . . . . . . . . . . . 53
reusing recent . . . . . . . . . . . . 53
size . . . . . . . . . . . . . . . . 52, 165
sizes . . . . . . . . . . . . . . . . . . 206
293
style . . . . . . . . . . . . . . . . 52, 165
TrueType . . . . . . . . . . . . . . . 165
frames . . . . . . . . . . . . . . . . . . . 227
footnotes . . . . . . . . . . . . . . . . . . 83
freehand shapes . . . . . . . . . . 224
continuing on next page . . . . 87
display on page . . . . . . . . . . . 86
finding . . . . . . . . . . . . . . . . . . 85
inserting . . . . . . . . . . . . . . . . 84
position . . . . . . . . . . . . . . . . . 87
separator line . . . . . . . . . . . . 87
spacing . . . . . . . . . . . . . . . . . 86
form documents . . . . . . . 99, 102
associating merge files . . . . 108
associating with data files . . 108
associating with ODBC data
sources . . . . . . . . . . . . . . . . 109
changing the data file . . . . . 110
creating . . . . . . . . . . . . . . . . 103
creating for a keyboard merge .
106
data sources . . . . . . . . . . . . 108
inserting fields . . . . . . . . . . . 104
merging . . . . . . . . . . . . . . . . . 99
opening associated data files . .
109
formatting . . . . . . . . . . 51, 55, 155
cells . . . . . . . . . . . . . . . . . . . 155
imported text . . . . . . . . . . . 181
text . . . . . . . . . . . . . . . . . . . 165
formatting symbols
documents . . . . . . . . . . . . . . . 55
pages . . . . . . . . . . . . . . . . . . . 55
text . . . . . . . . . . . . . . . . . . . . 51
formulas
clearing values . . . . . . . . . . . 156
displaying . . . . . . . . . . . . . . 134
fractions . . . . . . . . . . . . . . . . . 143
entering . . . . . . . . . . . . . . . . 144
294
bitmaps . . . . . . . . . . . . . . . . 227
drawing . . . . . . . . . . . . . . . . 224
functions
date . . . . . . . . . . . . . . . . . . . 145
G
GIFs . . . . . . . . . . . . . . . . . . . . . 233
animated . . . . . . . . . . . . . . . 233
glyphs . . . . . . . . . . . . . . . . . . . 225
resizing shapes . . . . . . . . . . 225
Go To . . . . . . . . . . . . . . . . . . . . 122
specific cells . . . . . . . . . . . . 122
gradient fills
data chart properties . . 240, 243
graphics . . . . . . . . . . . . . . . . . 227
appending . . . . . . . . . . . . . . . 72
bitmaps . . . . . . . . . . . . . . . . 227
copying . . . . . . . . . . . . . . . . . 72
cutting . . . . . . . . . . . . . . . . . . 72
modifying bitmaps . . . . . . . 227
pasting . . . . . . . . . . . . . . . 72–73
protecting . . . . . . . . . . 155–156
graphics styles
cutting . . . . . . . . . . . . . . . . . . 72
pasting . . . . . . . . . . . . . . . . . . 72
Group mode
spreadsheets . . . . . . . . . . . . 159
grouping . . . . . . . . . . . . . . . . . 212
objects . . . . . . . . . . . . . . . . . 212
H
handouts . . . . . . . . . . . . . . . . 252
printing . . . . . . . . . . . . . . . . 252
headers
displaying and hiding . . . . . 258
height . . . . . . . . . . . . . . . . . . . . 66
lines . . . . . . . . . . . . . . . . . 66, 68
Help
printing topics . . . . . . . . . . . 28
hiding . . . . . . . . . . . . . . . . . . . 162
columns . . . . . . . . . . . . . . . . 162
rows . . . . . . . . . . . . . . . . . . 162
Yahoo! Search bar . . . . . . . . . 38
hiding or displaying
Reveal Codes . . . . . . . . . . . . . 48
text . . . . . . . . . . . . . . . . . . . . 53
horizontal alignment . . 165–166
HTML
publishing documents to . . . 18
publishing slide shows to . . . 19
publishing spreadsheet ranges to
. . . . . . . . . . . . . . . . . . . . . . . . 18
publishing spreadsheets . . . . 18
hyperlinks . . . . . . . . . . . . . . . . 184
inserting . . . . . . . . . . . . . . . 184
I
spreadsheets . . . . . . . . . . . . 246
text . . . . . . . . . . . 177, 179, 181
importing data
WordPerfect MAIL . . . . . . . . 262
incorporating reviewers’ changes . . . . . . . . . . . . . . . . . . . . . . . . 75
indenting . . . . . . . . . . . . . . . . . 65
double . . . . . . . . . . . . . . . . . . 66
first line of paragraph . . . . . . 66
hanging indents . . . . . . . . . . 66
paragraphs . . . . . . . . . . . . . . 66
removing . . . . . . . . . . . . . . . . 66
text . . . . . . . . . . . . . . . . . 65–66
inserting . . . . . . . . . . . . . . 83, 207
animated GIFs . . . . . . . . . . . 233
files . . . . . . . . . . . . . . . . . . . 178
files into documents . . . . . . . 41
footnotes and endnotes . 83–84
objects . . . . . . . . . . . . 207–208
rows . . . . . . . . . . . . . . . . . . 126
installation . . . . . . . . . . . . . . . . . 9
removing . . . . . . . . . . . . . . . . 11
repairing . . . . . . . . . . . . . . . . 12
installing
program components . . . . . . 10
integers . . . . . . . . . . . . . . . . . 143
serial . . . . . . . . . . . . . . . . . . 143
Internet
importing . . . . . . . . 175, 195, 202
character limit . . . . . . . . . . . 179
file formats . . . . . . . . . . . . . 175
files . . . . . . . . . . . . . . . . . . . 175
masters . . . . . . . . . . . . . . . . 202
outlines . . . . . . . . . . . . . . . . 195
PDF files . . . . . . . . . . . . . 15–16
Index
linking to notebooks . . . . . . 184
opening files in Quattro Pro 176
italicizing . . . . . . . . . . . . . 53, 206
text . . . . . . . . . . . . . . . . 53, 206
295
italics . . . . . . . . . . . . . . . . . . . . 165
leading . . . . . . . . . . . . . . . . . . . 67
adjusting . . . . . . . . . . . . . . . . 67
J
learning
joining . . . . . . . . . . . . . . . . . . . 164
cells . . . . . . . . . . . . . . . . . . . 164
WordPerfect Office . . . . . 27–28
legends . . . . . . . . . . . . . . . . . . 239
adding box shapes . . . . . . . . 239
fills . . . . . . . . . . . . . . . . . . . . 240
font . . . . . . . . . . . . . . . . . . . 242
properties . . . . . . . . . . . . . . 239
justification . . . . . . . . . . . . . . . 218
bulleted lists . . . . . . . . . . . . 218
K
levels . . . . . . . . . . . . . . . . . . . . 218
keyboard merge . . . . . . . . . . 110
bulleted lists . . . . . . . . 217–218
stopping a merge . . . . . . . . 110
line height . . . . . . . . . . . . . . . . 66
keyboards . . . . . . . . . . . . . . . 121
adjusting . . . . . . . . . . . . . 66, 68
accessing dialog box options . .
121
line spacing . . . . . . . . . . . . . . . 66
adjusting . . . . . . . . . . . . . . . . 66
lines . . . . . . . . . . . . . . . . . . 66, 226
L
labels . . . . . . . . . . . . 104, 140, 239
adding box shapes . . . . . . . . 239
aligning . . . . . . . . . . . . . . . . 142
creating . . . . . . . . . . . . 141–142
creating for a merge . . . . . . 104
fills . . . . . . . . . . . . . . . . . . . . 240
font . . . . . . . . . . . . . . . . . . . 242
printing . . . . . . . . . . . . . . 96–97
properties . . . . . . . . . . . . . . 239
layers
background . . . . . . . . . . . . . 204
layout . . . . . . . . . . . . . . . . . . 204
Layout Gallery . . . . . . . . . . . . 203
layouts . . . . . . . . . . . . . . . . . . 203
applying to slides . . . . . . . . 203
creating . . . . . . . . . . . . . . . . 204
296
counting . . . . . . . . . . . . . . . . 42
drawing . . . . . . . . . . . . . . . . 224
height . . . . . . . . . . . . . . . 66, 68
shapes . . . . . . . . . . . . . . . . . 226
spacing . . . . . . . . . . . . . . 66–67
linking
hyperlinks . . . . . . . . . . . . . . 184
notebook links . . . . . . 175, 184
using wildcards . . . . . . . . . . 184
M
Mail window
displaying . . . . . . . . . . . . . . 259
Make it fit . . . . . . . . . . . . . . . . . 60
using . . . . . . . . . . . . . . . . . . . 60
margins . . . . . . . . . . . . . . . . . . . 55
page . . . . . . . . . . . . . . . . . . . . 55
setting . . . . . . . . . . . . . . . . . . 55
markers . . . . . . . . . . . . . . . . . 244
changing data series . . . . . . 244
markings
removing redline . . . . . . . . . . 80
Master Gallery . . . . . . . . . . . . 201
applying to slides . . . . . . . . 202
masters . . . . . . . . . . . . . . 201–202
applying to slides . . . . . . . .
importing . . . . . . . . . . . . . .
Master Gallery . . . . . . . . . . .
slide show . . . . . . . . . . . . . .
201
202
201
192
math . . . . . . . . . . . . . . . . . . . . 147
math operations
division . . . . . . . . . . . . . . . . 149
simple equations . . . . . . . . . 147
meetings
scheduling . . . . . . . . . . . . . . 277
merge files . . . . . . . . . . . . 99, 102
associating . . . . . . . . . . . . . 108
data table files . . . . . . . . . . . . 99
data text files . . . . . . . . . . . . 99
merged documents
e-mailing . . . . . . . . . . . 110, 112
printing . . . . . . . . . . . . . . . . 110
saving . . . . . . . . . . . . . . . . . 110
merging . . . . . . . . . . . . . . . . . . 99
adding merged documents . 110
creating data . . . . . . . . . . . . . 99
creating form documents . .103,
106
creating labels . . . . . . . 102, 104
creating sideways text . . . . 105
creating tables . . . . . . . . . . 107
data files . . . . . . . . . . . . . . . . 99
displaying merged fields . . . 102
Index
documents . . . . . . . . . . 99, 110
e-mailing merged documents . .
110
envelopes . . . . . . . . . . 110–111
form documents . . . . . . 99, 102
keyboard . . . . . . . . . . . . . . . 110
merge commands . . . . . . . . 102
printing merged documents 110
saving merged documents . 110
saving output . . . . . . . . . . . 110
to tables . . . . . . . . . . . . . . . 110
message
text settings . . . . . . . . . . . . 267
Message list . . . . . . . . . . . . . . 255
Message list
columns . . . . . . . . . . . . . . . . 258
messages
complex searching . . . . . . . 283
searching . . . . . . . . . . . 281–283
metadata
excluding . . . . . . . . . . . . . . . 21
Microsoft Excel
opening files . . . . . . . . . . 24–25
saving files . . . . . . . . . . . 25–26
switching from . . . . . . . . . . . 23
workspace . . . . . . . . . . . . . . . 23
Microsoft PowerPoint
opening files . . . . . . . . . . . . . 25
saving files . . . . . . . . . . . . . . 25
sharing files . . . . . . . . . . . . . . 24
switching from . . . . . . . . . . . 23
workspace . . . . . . . . . . . . 23–24
Microsoft Word
opening files . . . . . . . . . . . . . 25
saving files . . . . . . . . . . . 25–26
sharing files . . . . . . . . . . . . . . 24
297
simulating workspace . . . . . . 24
switching from . . . . . . . . . . . 23
workspace . . . . . . . . . . . . . . . 23
MIDI files . . . . . . . . . . . . . . . . . 229
inserting . . . . . . . . . . . . . . . 229
turning off . . . . . . . . . . . . . . 231
MOV files . . . . . . . . . . . . . . . . 232
movies . . . . . . . . . . . . . . 229, 232
borders . . . . . . . . . . . . . . . . 233
deleting . . . . . . . . . . . . . . . . 234
hiding . . . . . . . . . . . . . . . . . 234
playing . . . . . . . . . . . . . 233–234
saving . . . . . . . . . . . . . 232–233
moving . . . . . . . . . . . . . . . . . . 218
bulleted list items . . . . . . . . 218
MPEG files . . . . . . . . . . . . . . . . 232
multimedia effects
slide shows . . . . . . . . . . . . . 229
N
navigating . . . . . . . . . . . . . . . 120
Browse By . . . . . . . . . . . . . . 120
cells . . . . . . . . . . . . . . . . . . . 124
Go To . . . . . . . . . . . . . . 120, 122
notebooks . . . . . . . . . . . . . . 120
Objects sheet . . . . . . . . 120–121
searches . . . . . . . . . . . . . . . . 284
spreadsheets . . . . . . . . . . . . 120
using shortcut keys . . . . . . . 120
Navigation pane . . . . . . . . . . 255
displaying and hiding . . . . . 257
newspaper . . . . . . . . . . . . . . . . 60
columns . . . . . . . . . . . . . . . . . 60
298
notebook groups
saving . . . . . . . . . . . . . . . . . 135
notebook links . . . . . . . . . . . . 184
creating . . . . . . . . . . . . . . . . 184
hyperlinks . . . . . . . . . . . . . . 184
supporting files . . . . . . . . . . 184
updating . . . . . . . . . . . . . . . 184
notebooks . . . . . . . . . . . . . . . 139
backing up . . . . . . . . . . . . . . 137
browsing . . . . . . . . . . . . . . . 122
cascading windows . . . . . . . 132
closing . . . . . . . . . . . . . 135, 138
components . . . . . . . . . . . . . 116
creating . . . . . . . . . . . . 139–140
default filename extensions 135
displaying . . . . . . . . . . . . . . 133
displaying formulas . . . . . . . 134
editing . . . . . . . . . . . . . . . . . 155
exiting . . . . . . . . . . . . . . . . . 138
extracting data . . . . . . . . . . 138
hiding and displaying . 132–133
hyperlinks . . . . . . . . . . . . . . 184
navigating . . . . . . . . . . . . . . 120
Objects sheet . . . . . . . . . . . . 116
opening . . . . . . . . . . . . . . . . 140
resizing . . . . . . . . . . . . . . . . 175
saving . . . . . . . . . . . . . 135–137
sizing panes . . . . . . . . . . . . . 135
specifying default folders . . 137
start options . . . . . . . . 139–140
synchronizing panes . . . . . . 135
tiling windows . . . . . . . . . . . 132
using passwords . . . . . 135, 137
using project templates . . . . 116
viewing statistics . . . . . . . . . 135
views . . . . . . . . . . . . . . 133–134
numbering . . . . . . . . . . . . . . . . 89
Microsoft PowerPoint files . . 25
Microsoft Word files . . . . . . . 25
password-protected files . . . 20
slide shows . . . . . . . . . 191–192
numbering styles
changing . . . . . . . . . . . . . . . . 90
custom . . . . . . . . . . . . . . . . . 91
font . . . . . . . . . . . . . . . . . . . . 90
inserting . . . . . . . . . . . . . . . . 90
pages . . . . . . . . . . . . . . . . 89–91
organization charts . . . . . . . 247
box fields . . . . . . . . . . . . . . 249
creating . . . . . . . . . . . . 247–248
deleting . . . . . . . . . . . . . . . . 250
saving . . . . . . . . . . . . . . . . . 247
text . . . . . . . . . . . . . . . 248–249
numbers . . . . . . . . . . . . . . . . . 144
entering . . . . . . . . . . . . 143–144
orientation . . . . . . . . . . . . 56, 237
O
axis labels . . . . . . . . . . . . . . 237
pages . . . . . . . . . . . . . . . . 56–57
objects . . . . . . . . . . 205, 207, 252
aligning . . . . . . . . . . . . . . . . 212
animating . . . . . . . . . . 213–215
arranging . . . . . . . . . . . 211–213
flipping and skewing . . 209–210
grouping and separating . . . 212
inserting . . . . . . . . . . . 207–208
printing . . . . . . . . . . . . . . . . 252
rotating . . . . . . . . . . . . 209–210
selecting . . . . . . . . . . . . . . . 208
text . . . . . . . . . . . . . . . . . . . 205
outgoing server
authentication . . . . . . . . . . . 266
designating . . . . . . . . . 265–266
outlines . . . . . . . . . . 194–195, 241
data chart titles . . . . . . . . . . 241
importing . . . . . . . . . . . . . . 195
slide shows . . . . . . . . . . . . . 194
outlining . . . . . . . . . . . . . . . . . . 53
text . . . . . . . . . . . . . . . . . . . . 53
Objects View
protecting . . . . . . . . . . . . . . 156
ODBC . . . . . . . . . . . . . . . . . . . . 99
associating with form documents
. . . . . . . . . . . . . . . . . . . . . . . 109
ODBC data sources . . . . . . . 169
creating CrossTab reports . . 169
OLE . . . . . . . . . . . . . . . . . . . . . 175
opening . . . . . . . . . . . . . . . . . 177
database files . . . . . . . . . . . 177
file formats . . . . . . . . . . . . . 176
Internet files . . . . . . . . . . . . 176
Microsoft Excel files . . . . . . . 25
Index
P
pages . . . . . . . . . . . . . . . . . . . . 47
customizing sizes . . . . . . 57–58
definitions . . . . . . . . . . . . 56–58
fitting text . . . . . . . . . . . . . . . 60
formatting . . . . . . . . . . . . . . . 55
margins . . . . . . . . . . . . . . . . . 55
modifying size . . . . . . . . . . . . 59
numbering . . . . . . . . . . . 89–91
orientation . . . . . . . . . . . 56–57
printing . . . . . . . . . . . . . . . . 252
printing sections . . . . . . . . . . 95
size . . . . . . . . . . . . . . . . . . . . 56
299
viewing . . . . . . . . . . . . . . . . . 47
paragraphs
counting . . . . . . . . . . . . . . . . 42
formatting . . . . . . . . . . . . . . . 65
indenting . . . . . . . . . . . . . . . . 66
spacing . . . . . . . . . . . . . . . . . 68
parallel . . . . . . . . . . . . . . . . . . . 60
parallel columns
columns . . . . . . . . . . . . . . . . . 60
parsing . . . . . . . . . . . . . . . . . . 177
columns . . . . . . . . . . . . . . . . 181
editing breaks . . . . . . . . . . . 184
fixed-width text . . . . . . . . . . 183
rows . . . . . . . . . . . . . . . 181–182
text files . . . . . . . . . . . . . . . . 179
passwords . . . . . . . . . . . . . 20–21
assigning . . . . . . . . . . . . . 20–21
assigning to documents . . . . 20
assigning to spreadsheets . . . 20
case-insensitive . . . . . . . . 20–21
case-sensitive . . . . . . . . . . 20–21
enhanced protection . . . . 20–21
opening files . . . . . . . . . . . . . 20
removing from files . . . . . . . . 21
pasting . . . . . . . . . . . . . . . . . . 127
Clipboard contents . . . . . . . . 73
data . . . . . . . . . . . . . . . . . . . 127
graphics . . . . . . . . . . . . . . 72–73
online text . . . . . . . . . . . . . . . 73
text . . . . . . . . . . . . . . . . . 72–73
pattern fills
data chart properties . . 240, 243
PDF
importing files . . . . . . . . . 15–16
publishing documents to . . . . 15
publishing slide shows to 15, 17
300
publishing spreadsheets . . . . 15
publishing spreadsheets to . . 17
publishing to . . . . . . . . . . . . . 16
PerfectExpert . . . . . . . . . . . . . . 30
picture fills
data chart properties . . 240, 243
playing . . . . . . . . . . . . . . . . . . 221
movies . . . . . . . . . . . . . 233–234
slide shows . . . . . 198, 221–222
sounds . . . . . . . . . . . . . . . . . 231
polygons . . . . . . . . . . . . . . . . . 226
converting from shapes . . . . 226
shapes . . . . . . . . . . . . . . . . . 226
polylines . . . . . . . . . . . . . . . . . 226
shapes . . . . . . . . . . . . . . . . . 226
positioning . . . . . . . . . . . . . . . . 87
footnotes . . . . . . . . . . . . . . . . 87
Presentations . . . . . . . . . . . . . . . 4
Presentations Graphics . . . . . . 5
Preview pane . . . . . . . . . . . . . 255
displaying . . . . . . . . . . . . . . 258
previewing . . . . . . . . . . . . . . . 165
font face . . . . . . . . . . . . . . . 165
fonts . . . . . . . . . . . . . . . . . . . 53
printing . . . . . . . . . . . 93, 110, 251
audience notes . . . . . . . . . . 252
comments . . . . . . . . . . . . 95–96
documents . . . . . . . . . . . . 93–94
drawings . . . . . . . . . . . . . . . 252
envelopes . . . . . . . . . . . . . . . 96
handouts . . . . . . . . . . . . . . . 252
Help topics . . . . . . . . . . . . . . 28
labels . . . . . . . . . . . . . . . . 96–97
merge output . . . . . . . . . . . 110
merged documents . . . . . . . 110
multiple copies . . . . . . . 94, 252
pages . . . . . . . . . . . . . . . . . . 252
sections . . . . . . . . . . . . . . . . . 95
slide shows and drawings . . 251
slides . . . . . . . . . . . . . . . . . . 252
speaker notes . . . . . . . . . . . 252
programs
adding components . . . . 10–11
closing . . . . . . . . . . . . . . . . . . . 8
deleting components . . . 10–11
Presentations . . . . . . . . . . . . . 4
Presentations Graphics . . . . . . 5
Quattro Pro . . . . . . . . . . . . . . . 4
repairing components . . . . . . 10
starting . . . . . . . . . . . . . . . . . . 7
WordPerfect . . . . . . . . . . . . . . 4
WordPerfect MAIL . . . . . . . . . . 5
project templates . . . . . . . . . 139
creating notebooks . . . 139–140
opening . . . . . . . . . . . . . . . . 140
protecting . . . . . . . . . . . . . . . 155
cells . . . . . . . . . . . . . . . 155–156
data . . . . . . . . . . . . . . . . . . . 155
graphics . . . . . . . . . . . . . . . . 156
Quattro Pro . . . . . . . . . . . . . . . . 4
Quick Math . . . . . . . . . . 150–151
QuickChart . . . . . . . . . . . . . . 186
creating charts automatically . .
186
QuickColumns . . . . . . . . . . . 181
importing text . . . . . . . 181–182
QuickFill . . . . . . . . . . . . . 146–147
QuickFonts . . . . . . . . . . . . . . . . 53
reusing recent fonts . . . . . . . 53
QuickFunctions . . . . . . . 151–152
calculating . . . . . . . . . . . . . . 151
QuickSum . . . . . . . . . . . . . . 152
QuickLinks . . . . . . . . . . . . . . . 184
QuickPaste . . . . . . . . . . . . . . 127
using . . . . . . . . . . . . . . . . . . 127
QuickPlay . . . . . . . . . . . . . . . 222
playing slide shows . . . . . . . 222
QuickSum . . . . . . . . . . . 151–153
QuickType . . . . . . . . . . . . . . . 146
quitting . . . . . . . . . . . . . . . . . . 138
publishing
documents to HTML . . . . . . .
files to PDF . . . . . . . . . . . . . .
slide shows to HTML . . . . . . .
slide shows to PDF . . . . . . . .
spreadsheet ranges to HTML
spreadsheets to PDF . . . . . . .
Q
18
16
19
17
18
17
Quattro Pro . . . . . . . . . . . . . 138
R
range of slides . . . . . . . . . . . . 252
printing . . . . . . . . . . . . . . . . 252
Readme file
accessing . . . . . . . . . . . . . . . . 12
reassigning
routed documents . . . . . . . . 78
Index
301
recording . . . . . . . . . . . . . . . . 231
restricting . . . . . . . . . . . . . . . . 128
sounds . . . . . . . . . . . . . . . . . 231
rows and columns . . . . . . . . 128
records . . . . . . . . . . . . . . . . . . . 99
Reveal Codes . . . . . . . . . . . . . 48
merging . . . . . . . . . . . . . . . . . 99
customizing . . . . . . . . . . . 48–49
endnotes . . . . . . . . . . . . . . . . 85
hiding or displaying . . . . . . . . 48
redline . . . . . . . . . . . . . . . . . . . . 53
redline text
removing markings . . . . . . . . 80
text . . . . . . . . . . . . . . . . . . . . 53
refreshing . . . . . . . . . . . . . . . . 172
CrossTab report data . . . . . . 172
registering
WordPerfect Office . . . . . . . . 10
removing
document comparison markings
80
WordPerfect Office . . . . . . . . 11
renaming
files . . . . . . . . . . . . . . . . . . . . 44
repairing
program components . . . . . . 10
WordPerfect Office . . . . . . . . 12
replacing
text . . . . . . . . . . . . . . . . . . . . 69
whole words . . . . . . . . . . . . . 72
word forms . . . . . . . . . . . . . . 71
reports . . . . . . . . . . . . . . . . . . . 169
CrossTab . . . . . . . . . . . . . . . 169
resampling . . . . . . . . . . . . . . . 228
resizing . . . . . . . . . . . . . . . . . . 219
bullets . . . . . . . . . . . . . . . . . 219
shapes . . . . . . . . . . . . . . . . . 225
restoring
compared documents . . . . . . 80
page sizes . . . . . . . . . . . . . . . 57
302
reviewing
changes to documents . . . . . 75
creating a routing slip . . . . . . 77
documents . . . . . . . . . . . . 74, 80
routed documents . . . . . . . . . 78
rotating . . . . . . . . . . . . . . 165, 209
bitmaps . . . . . . . . . . . . . . . . 227
cells . . . . . . . . . . . . . . . . . . . 165
objects . . . . . . . . . . . . . 209–210
text vertically . . . . . . . . . . . . 165
routing
creating a routing slip . . . . . . 77
documents . . . . . . . . . . . . . . . 76
reassigning documents . . . . . 78
reviewing documents . . . . . . 78
routing slip
creating . . . . . . . . . . . . . . . . . 77
row height . . . . . . . . . . . . . . . 159
rows . . . . . . . . . . . . . . . . . . . . . 159
adding and deleting . . 126–127
calculating . . . . . . . . . . 150–151
default height . . . . . . . 159–160
distributing text . . . . . . . . . 164
filling . . . . . . . . . . . . . . . . . . 146
fitting tall entries . . . . . . . . . 162
hiding and displaying . . . . . 162
parsing . . . . . . . . . . . . . 181–182
QuickFill . . . . . . . . . . . . . . . 146
restricting . . . . . . . . . . . . . . 128
selecting . . . . . . . . . . . 122, 124
sizing . . . . . . . . . . . . . . 159, 162
totaling . . . . . . . . . . . . . . . . 152
ruler
indenting first line . . . . . . . . 66
running calculations . . . 151, 153
saving searches . . . . . . . . . . 283
specifying case . . . . . . . . . . . 71
specifying font . . . . . . . . . . . 70
text . . . . . . . . . . . . . . 69, 71–72
Web . . . . . . . . . . . . . . . . . 38–39
searching for
contacts . . . . . . . . . . . . . . . . 285
S
sections
saving . . . . . . . . . . . 110, 135, 192
database files . . . . . . . . . . . 177
documents . . . . . . . . 21, 43–44
drawings . . . . . . . . . . . 199–200
file formats . . . . . . . . . . . . . 177
files to PDF . . . . . . . . . . . . . . 16
merge output . . . . . . . . . . . 110
Microsoft Excel files . . . . 25–26
Microsoft PowerPoint files . . 25
Microsoft Word files . . . . 25–26
movies . . . . . . . . . . . . . 232–233
notebooks . . . . . . . . . . 135–137
organization charts . . . . . . . 247
searches . . . . . . . . . . . . . . . 283
slide shows . . . . . . . . . 192–193
slide shows to PDF . . . . . . . . 16
sounds . . . . . . . . . . . . . . . . . 231
specifying default folders . . 137
text files . . . . . . . . . . . . . . . 179
Scrapbook . . . . . . . . . . . . . . . 207
inserting objects . . . . . . . . . 207
scrolling . . . . . . . . . . . . . . . . . 120
spreadsheets . . . . . . . . . . . . 120
searching
by dates . . . . . . . . . . . . . . . . 283
complex . . . . . . . . . . . . . . . 283
folders . . . . . . . . . . . . . 281, 283
messages . . . . . . . . . . . 281–283
navigating . . . . . . . . . . . . . . 284
Index
printing . . . . . . . . . . . . . . . . . 95
printing pages . . . . . . . . . . . . 95
Selected Object Viewer . . . 209
selecting
objects . . . . . . . . . . . . . . . . 208
separator line . . . . . . . . . . . . . 87
footnotes . . . . . . . . . . . . . . . 87
server
authentication . . . . . . . . . . . 266
designating . . . . . . . . . 265–266
shadow . . . . . . . . . . . . . . . . . . . 53
shadow cursor
text . . . . . . . . . . . . . . . . . . . . 53
shapes . . . . . . . . . . . . . . . . . . 223
converting to polygons . . . . 226
drawing . . . . . . . . . . . . 223–224
editing . . . . . . . . . . . . . 223–225
polygons . . . . . . . . . . . . . . . 226
polylines . . . . . . . . . . . . . . . 226
resizing . . . . . . . . . . . . . . . . 225
sharing
files . . . . . . . . . . . . . . . . . . . . 15
with Microsoft Word users . . 24
shortcut keys . . . . . . . . . . . . . 120
navigating notebooks . . . . . 120
303
signatures
creating . . . . . . . . . . . . . . . . 267
simulating
transitions . . . . . . . . . . . . . . 198
viewing . . . . . . . . . . . . 190–191
working with text . . . . . . . . 205
Microsoft Excel . . . . . . . . 23–24
Microsoft PowerPoint . . . 23–24
Microsoft Word . . . . . . . . 23–24
Slide Sorter . . . . . . . . . . . . . . . 196
size . . . . . . . . . . . . . . . . . . . . . . . 56
adding and removing . . . . . 195
applying masters . . . . . 201–202
background layers . . . . 203–204
clearing . . . . . . . . . . . . . . . . 195
layouts . . . . . . . . . . . . . 203–204
movies . . . . . . . . . . . . . . . . . 234
printing . . . . . . . . . . . . 251–252
selecting objects . . . . . . . . . 208
skipping . . . . . . . . . . . . . . . . 197
sorting . . . . . . . . . . . . . 196–197
sound files . . . . . . . . . . 229–230
time delays . . . . . . . . . . . . . 222
transitions . . . . . . . . . . 197–198
pages . . . . . . . . . . . . . . . . 56–57
sizing . . . . . . . . . . . . . . . . 225, 227
bitmaps . . . . . . . . . . . . . . . . 227
skewing . . . . . . . . . . . . . . . . . . 209
bitmaps . . . . . . . . . . . . . . . . 227
objects . . . . . . . . . . . . . 209–210
skipping . . . . . . . . . . . . . 183, 197
first characters . . . . . . . . . . . 183
lines . . . . . . . . . . . . . . . . . . . 183
rows . . . . . . . . . . . . . . . 181–182
slides . . . . . . . . . . . . . . . . . . 197
Slide Editor . . . . . . . . . . . . . . . 190
Slide Outliner . . . . . . . . . . . . . 193
viewing . . . . . . . . . . . . 190, 193
slide shows . . . . . . . . . . . . . . . 189
backgrounds . . . . . . . . . . . . 204
creating . . . . . . . . . . . . . . . . 189
layouts . . . . . . . . . . . . . . . . . 204
MIDI files . . . . . . . . . . . . . . . 231
movies . . . . . . . . . 229, 232–234
opening . . . . . . . . . . . . 191–192
outlines . . . . . . . . . . . . 194–195
playing . . . . . . . . . 198, 221–222
portable . . . . . . . . . . . . 198–199
printing . . . . . . . . . . . . . . . . 252
publishing to HTML . . . . . . . . 19
publishing to PDF . . . . . . . . . 17
saving . . . . . . . . . . . . . 192–193
sound files . . . . . . . . . . 229, 231
304
viewing . . . . . . . . . . . . 190, 196
slides . . . . . . . . . . . . . . . . . . . . 201
Smart Groups
creating . . . . . . . . . . . . . . . . 267
editing . . . . . . . . . . . . . . . . . 268
sorting . . . . . . . . . . . . . . . 172, 197
columns . . . . . . . . . . . . . . . . 258
CrossTab report data . . . . . . 172
slides . . . . . . . . . . . . . . 196–197
sounds . . . . . . . . . . . 215, 229–230
adding . . . . . . . . . . . . . 229, 231
applying to objects . . . . . . . 215
inserting CD tracks . . . . . . . 230
inserting MIDI files . . . . . . . 229
inserting Wave files . . . . . . . 229
playing . . . . . . . . . . . . . . . . . 231
recording files . . . . . . . . . . . 231
saving . . . . . . . . . . . . . . . . . 231
spacing . . . . . . . . . . . . . . . . . . 213
between lines . . . . . . . . . . . . 67
between paragraphs . . . . . . . 68
footnotes and endnotes . . . . 86
lines . . . . . . . . . . . . . . . . . . . . 66
objects . . . . . . . . . . . . . . . . 213
protecting . . . . . . . . . . . . . . 155
publishing ranges to HTML . . 18
running calculations . . . . . . 151
selecting . . . . . . . . . . . . . . . 122
selecting data . . . . . . . . . . . 124
totaling . . . . . . . . . . . . . . . . 153
speaker notes . . . . . . . . . . . . 196
adding . . . . . . . . . . . . . . . . . 196
inserting text . . . . . . . . . . . . 196
starting
WordPerfect Office . . . . . . . 7–8
special characters . . . . . . . . 140
in cells . . . . . . . . . . . . . . . . . 142
stock quotes
shortcut . . . . . . . . . . . . . . . . 286
SpeedSelect . . . . . . . . . . . . . 122
spreadsheet
strikeout . . . . . . . . . . . . . . . . . . 53
text . . . . . . . . . . . . . . . . . . . . 53
publishing to PDF . . . . . . . . . 17
spreadsheet groups
creating . . . . . . . . . . . . . . . . 159
enabling or disabling . . . . . 159
spreadsheet tabs . . . . . . . . . 128
strikeout text . . . . . . . . . . . . . 165
strikethrough . . . . . . . . . . . . . . 53
text . . . . . . . . . . . . . . . . . . . . 53
subtitles
data chart fills . . . . . . . . . . . 240
data chart labels . . . . . . . . . 239
data chart outlines . . . . . . . 241
filling . . . . . . . . . . . . . . . . . . 147
moving . . . . . . . . . . . . . . . . 128
spreadsheets . . . . . 128, 167, 246
adding and deleting . . 128–129
assigning passwords . . . . . . . 20
comments . . . . . . . . . . . . . . 134
copying . . . . . . . . . . . . 128, 130
creating . . . . . . . . . . . . . . . . 139
creating OLAP data sources 169
creating titles . . . . . . . . . . . 164
CrossTab reports . . . . . . . . . 169
DATE functions . . . . . . . . . . 145
editing . . . . . . . . . . . . . . . . . 155
exporting from datasheets . 246
grouping . . . . . . . . . . . . . . . 159
importing to datasheets . . . 246
moving . . . . . . . . . . . . . . . . 128
moving tabs . . . . . . . . . . . . 128
naming . . . . . . . . . . . . 130–131
navigating . . . . . . . . . . . . . . 120
Index
summary
of document comparison . . . 79
symbols . . . . . . . . . . . . . 140, 218
applying to bullets . . . . . . . 218
in cells . . . . . . . . . . . . . . . . . 142
T
tables . . . . . . . . . . . . . . . . . . . 107
tables of contents
creating for a merge . . . . . . 107
templates
creating notebooks . . . 116, 139
text . . . . . . . . . . . . . . . . . 102, 196
appending to Clipboard . . . . 72
305
copying . . . . . . . . . . . . . . 72–73
cutting . . . . . . . . . . . . . . . . . . 72
finding and replacing . . . . . . . 69
pasting . . . . . . . . . . . . . . . . . . 73
settings . . . . . . . . . . . . . . . . 267
using in slide shows and drawings . . . . . . . . . . . . . . . . . . . 205
text boxes . . . . . . . . . . . . 102, 205
creating . . . . . . . . . . . . . . . . 102
entering text . . . . . . . . . . . . . 37
inserting . . . . . . . . . . . . . . . 205
rotating text . . . . . . . . . . . . 102
text color . . . . . . . . . . . . . . . . 165
text files . . . . . . . . . . . . . . . . . . 177
adjusting column width . . . . 182
adjusting row format . . . . . . 182
importing . . . . . . . . . . . 179, 181
parsing . . . . . . . . . . . . . 177, 179
text lines . . . . . . . . . . . . . . . . . 206
inserting . . . . . . . . . . . . . . . 206
text objects . . . . . . . . . . . . . . 205
boxes . . . . . . . . . . . . . . . . . . 205
creating . . . . . . . . . . . . . . . . 205
lines . . . . . . . . . . . . . . . . . . . 206
text orientation
aligning . . . . . . . . . . . . . . . . 164
angled . . . . . . . . . . . . . . . . . 165
bold . . . . . . . . . . . . . . . . . . . 165
centering . . . . . . . . . . . . . . . 164
distributing . . . . . . . . . 163–164
flipping . . . . . . . . . . . . . . . . 165
formatting . . . . . . . . . . 163–164
italics . . . . . . . . . . . . . . . . . . 165
rotating . . . . . . . . . . . . . . . . 165
strikeout . . . . . . . . . . . . . . . 165
underlining . . . . . . . . . . . . . 165
wrapping . . . . . . . . . . . 163–164
306
text styles
copying and cutting . . . . . . . . 72
entering . . . . . . . . . . . . . . 36–37
finding . . . . . . . . . . . . . . . 70–71
finding and replacing . . . . . . 69
fitting to pages . . . . . . . . . . . 60
fonts . . . . . . . . . . . . . . . . . . 206
formatting . . . . . . . . . . . 51, 206
indenting . . . . . . . . . . . . . 65–66
inserting . . . . . . . . . . . . . 36–38
legend font . . . . . . . . . . . . . 242
merging sideways . . . . . . . . 105
organization charts . . . . . . . 248
replacing . . . . . . . . . . . . . . . . 69
rotating . . . . . . . . . . . . . . . . 105
speaker notes . . . . . . . . . . . 196
texture fills
data chart legends . . . . . . . . 240
data chart properties . . 240, 243
thesaurus
shortcut . . . . . . . . . . . . . . . . 285
tick display options . . . . . . . . 238
data charts . . . . . . . . . . . . . . 238
time delays . . . . . . . . . . . . . . 222
applying to slides . . . . . . . . 222
times
entering . . . . . . . . . . . . 143, 145
titles
data chart axes . . . . . . 235–237
data chart fills . . . . . . . . . . . 240
data chart labels . . . . . . . . . 239
data chart outlines . . . . . . . 241
position . . . . . . . . . . . . . . . . 241
toolbars . . . . . . . . . . . . . . . . . . . 34
compatibility . . . . . . . . . . . . . 24
totaling . . . . . . . . . . . . . . . . . . 151
cells . . . . . . . . . . . . . . . 151–153
columns . . . . . . . . . . . . . . . . 151
rows . . . . . . . . . . . . . . . . . . 151
subtotals . . . . . . . . . . . . . . . 153
transitions . . . . . . . . . . . . . . . . 197
slides . . . . . . . . . . . . . . 197–198
typesetting
leading . . . . . . . . . . . . . . . . . 67
W
Wave sound files . . . . . . . . . . 229
Web
searching . . . . . . . . . . . . . 38–39
Web browser
copying and pasting text . . . 73
Web links
linking to notebooks . . . . . . 184
Web shortcuts
U
using . . . . . . . . . . . . . . . . . . 285
underlining . . . . . . . . . . . . 53, 206
text . . . . . . . . . . . . . . . . . . . 206
uninstalling
program components . . . . . . 10
WordPerfect Office . . . . . . . . 11
upgrading
WordPerfect Office . . . . . . . . 13
utilities
closing . . . . . . . . . . . . . . . . . . . 8
starting . . . . . . . . . . . . . . . . . . 7
V
values
width . . . . . . . . . . . . . . . . . . . . 160
column . . . . . . . . . . . . . . . . 160
options . . . . . . . . . . . . . . . . 160
wildcards
notebook links . . . . . . . . . . 184
windows
cascading . . . . . . . . . . . . . . 132
hiding and displaying . . . . . 133
notebook . . . . . . . . . . 132–133
selecting . . . . . . . . . . . . . . . 132
sizing panes . . . . . . . . . . . . 135
splitting . . . . . . . . . . . . . . . . 134
synchronizing . . . . . . . . . . . 135
tiling . . . . . . . . . . . . . . . . . . 132
clearing . . . . . . . . . . . . . . . . 158
entering . . . . . . . . . . . . 143–145
word count . . . . . . . . . . . . . . . 42
vertical alignment . . . . . . . . 165
WordPerfect MAIL . . . . . . . . . . . 5
viewing . . . . . . . . . . . . . . . . . . 190
importing data . . . . . . . . . . 262
navigating . . . . . . . . . . . . . . 259
workspace . . . . . . . . . . . . . . 255
slide shows . 190–191, 193, 198
views . . . . . . . . . . . . . . . . . . . . . 47
switching . . . . . . . . . . . . . . . . 47
volume . . . . . . . . . . . . . . . . . . 231
WordPerfect . . . . . . . . . . . . . . . . 4
WordPerfect MAIL
getting started . . . . . . . . . . 255
adjusting . . . . . . . . . . . . . . . 231
Index
307
words
counting . . . . . . . . . . . . . . . . 42
finding and replacing . . . . 71–72
work area
exploring . . . . . . . . . . . . . . . . 34
workspace
Microsoft Excel . . . . . . . . 23–24
Microsoft PowerPoint . . . 23–24
Microsoft Word . . . . . . . . 23–24
WordPerfect MAIL . . . . . . . . 255
Y
Yahoo! Search bar
hiding or displaying . . . . . . . . 38
performing Web search . . . . . 39
y-axis . . . . . . . . . . . . . . . . . . . 235
data chart scale . . . . . . . . . . 235
Z
zooming . . . . . . . . . . . . . . . . . 228
bitmaps . . . . . . . . . . . . . . . . 228
308
WordPerfect® Office X3 User Guide
Copyright 1996–2005 Corel Corporation. All rights reserved.
Protected by U.S. Patents 5652880; 5347620; 5767860; 6195100;
6385336; 6552725; 6657739; 6731309; 6825859; 6633305; Patents
Pending.
Product specifications, pricing, packaging, technical support and
information (“specifications”) refer to the retail English version only.
The specifications for all other versions (including other language
versions) may vary.
INFORMATION IS PROVIDED BY COREL ON AN “AS IS” BASIS, WITHOUT
ANY OTHER WARRANTIES OR CONDITIONS, EXPRESS OR IMPLIED,
INCLUDING, BUT NOT LIMITED TO, WARRANTIES OF MERCHANTABLE
QUALITY, SATISFACTORY QUALITY, MERCHANTABILITY OR FITNESS FOR
A PARTICULAR PURPOSE, OR THOSE ARISING BY LAW, STATUTE, USAGE
OF TRADE, COURSE OF DEALING OR OTHERWISE. THE ENTIRE RISK AS
TO THE RESULTS OF THE INFORMATION PROVIDED OR ITS USE IS
ASSUMED BY YOU. COREL SHALL HAVE NO LIABILITY TO YOU OR ANY
OTHER PERSON OR ENTITY FOR ANY INDIRECT, INCIDENTAL, SPECIAL,
OR CONSEQUENTIAL DAMAGES WHATSOEVER, INCLUDING, BUT NOT
LIMITED TO, LOSS OF REVENUE OR PROFIT, LOST OR DAMAGED DATA
OR OTHER COMMERCIAL OR ECONOMIC LOSS, EVEN IF COREL HAS
BEEN ADVISED OF THE POSSIBILITY OF SUCH DAMAGES, OR THEY ARE
FORESEEABLE. COREL IS ALSO NOT LIABLE FOR ANY CLAIMS MADE BY
ANY THIRD PARTY. COREL'S MAXIMUM AGGREGATE LIABILITY TO YOU
SHALL NOT EXCEED THE COSTS PAID BY YOU TO PURCHASE THE
MATERIALS. SOME STATES/COUNTRIES DO NOT ALLOW EXCLUSIONS
OR LIMITATIONS OF LIABILITY FOR CONSEQUENTIAL OR INCIDENTAL
DAMAGES, SO THE ABOVE LIMITATIONS MAY NOT APPLY TO YOU.
Corel, the Corel logo, WordPerfect, Presentations, Quattro, Quattro Pro,
Paradox, Calc As-You-Go, Corel DESIGNER, CorelDRAW, Corel Support
Services, Fit As-You-Go, Internet Publisher, MAIL, Make It Fit, Paint Shop
Pro, Painter, PerfectExpert, PerfectScript, QuickChart, QuickColumns,
QuickFill, QuickPlay, QuickSum, QuickTask, QuickType, QuickFonts,
QuickWords, RealTime Preview, Scrapbook, Show It!, Show On The Go,
SpeedLink, and TextArt are trademarks or registered trademarks of
Corel Corporation and/or its subsidiaries in Canada, the U.S. and/or
other countries.
Adobe and Reader are registered trademarks of Adobe Systems
Incorporated in the United States and/or other countries. dBASE is a
registered trademark of dBASE, Inc. Eudora is a registered trademark of
Qualcomm Incorporated. Flash is a registered trademark of
Macromedia, Inc. in the United States and/or other countries.
Grammatik is a registered trademark of Novell, Inc. Lotus and 1-2-3 are
registered trademarks of International Business Machines Corporation
in the US, other countries, or both. Mbox is a registered trademark of
Avid Technology, Inc. in the United States and/or other countries.
Microsoft, Microsoft SQL Server, MS-DOS, Outlook, PowerPoint,
Windows, Windows Media, and Windows NT are registered trademarks
of Microsoft Corporation in the United States and/or other countries.
Netscape is a registered trademark of Netscape Communications
Corporation. Oxford is a trademark of Oxford University Press and is
used by Corel Corporation under licence. Pentium is a registered
trademark of Intel Corporation or its subsidiaries in the US and other
countries. Quicken is a trademark of Intuit Inc., registered in the United
States and other countries. QuickTime is a trademark used under
license. QuickTime is a registered trademark of Apple Computer, Inc. in
the United States and other countries. TruDoc is a registered trademark
of Bitstream Inc. vCard is a trademark of the Internet Mail Consortium.
Yahoo!, Y!, the Yahoo! logo and the Y! logo are the trademarks and/or
registered trademarks of Yahoo! Inc. Other product, font, and company
names and logos may be trademarks or registered trademarks of their
respective companies.
015115
Source Exif Data:
File Type : PDF File Type Extension : pdf MIME Type : application/pdf PDF Version : 1.4 Linearized : Yes Encryption : Standard V1.2 (40-bit) User Access : Print, Fill forms, Extract, Assemble, Print high-res Create Date : 2005:11:23 11:20:11Z Modify Date : 2005:11:24 09:23:43-05:00 Page Mode : UseOutlines Producer : Acrobat Distiller 5.0.5 (Windows) Keywords : Creation Date : 2005:11:23 11:20:11Z Mod Date : 2005:11:24 09:23:43-05:00 Author : Corel Corporation Metadata Date : 2005:11:24 09:23:43-05:00 Document ID : uuid:d12005ba-cf72-473c-9a50-5bb5b6d67a9f Instance ID : uuid:fb9988ee-e5c3-4f1e-8524-6861aa8f9187 Format : application/pdf Title : WordPerfect Office X3 User Guide Creator : Corel Corporation Page Count : 320
EXIF Metadata provided by EXIF.tools
Время Perfect в английском языке — это совершенное время, выражающее завершенные действия, результат которых непосредственно связан с данным моментом времени. Данные действия или завершили только что, или к наступлению определенного момента — все это Perfect Tenses.
С точки зрения русского языка действие в настоящем времени не может закончиться, на то оно и настоящее. Если действие завершилось, значит, время должно быть прошедшее. Английский язык придерживается другой логики: в нем действие в настоящем может быть законченным, и пример этому — Present Perfect. Также поступок мог быть совершен давно или вовсе никогда не совершен, но он имеет значение в настоящем времени.
Как образуется Present Perfect
Утверждение
Сказуемое в Present Perfect состоит из вспомогательного глагола have (has) и основного глагола. С местоимениями I, you, we, they и существительными во множественном числе используется have, с местоимениями he, she, it и существительными в единственном числе — has.
Основной глагол при формировании предложения в Present Perfect должен быть в третьей форме: к правильным глаголам добавляется окончание –ed, у неправильных глаголов может видоизменяться корень слова.
Формула: I/We/You/They + have + 3-я форма глагола
Примеры: I have started. — Я начал. We have gone. — Мы ушли. You have finished. — Вы закончили. They have come. — Они пришли.
Формула: He/She/It + has + 3-я форма глагол
Примеры: He has decided. — Он решил. She has done. — Она сделала. It has turned off. — Оно выключилось.
Отрицание
При построении отрицательного предложения в Present Perfect Tense между вспомогательным и основным глаголами ставится отрицательная частица not.
Формула: I/We/You/They + have not + 3-я форма глагола
Примеры: I have not started. — Я не начал. We have not gone. — Мы не ушли. You have not finished. — Вы не закончили. They have not come. — Они не пришли.
Формула: He/She/It + has not + 3-я форма глагола
Примеры: He has not decided. — Он не решил. She has not done. — Она не сделала.
It has not turned off. — Оно не выключилось.
В разговорной речи глагол to have (has) может принимать сокращенные формы. В утвердительном предложении have (has) объединяется с местоимением, в сокращенном виде have выглядит как «‘ve», has как «‘s». В отрицательном предложении have (has) объединяется с not, сокращенные формы выглядят как «haven’t» и «hasn’t».
Примеры: We’ve gone. He’s decided. I haven’t started. She hasn’t done.
Вопрос
Вопросительное предложение в Present Perfect в английском языке начинается с вспомогательного глагола, далее следует местоимение и основной глагол в третьей форме.
Формула: Have + I/we/you/they + 3-я форма глагола
Примеры: Have I started? — Я начал? Have we gone? — Мы ушли? Have you finished? — Вы закончили? Have they come? — Они пришли?
Формула: Has + he/she/it + 3-я форма глагола
Примеры: Has he decided? — Он решил? Has she done? — Она сделала? Has it turned off? — Оно выключилось?
Когда употребляется Present Perfect
- Необходимо показать результат действия, которое уже совершилось. С помощью Present Perfect внимание акцентируется именно на результате.
Примеры: Я делал это. — I did it (Past Simple — действие было в прошлом).
Я сделал это. — I have done it (Present Perfect — действие закончилось, значит, есть результат).Слова-маркеры: already (уже), just (только что), yet (уже, еще).
- Present Perfect в английском языке используется, когда речь идет о личном опыте говорящего.
Пример: I’ve been to England but I haven’t been to Scotland. — Я был в Англии, но не был в Шотландии (на данный момент моей жизни я посетил Англию и не успел посетить Шотландию).
Для описания жизненного опыта характерно наличие наречий ever (когда-нибудь) и never (никогда).
I have never tried green tea. — Я никогда не пробовал зеленый чай.
- С помощью Present Perfect показывается длительное действие, которое все еще актуально: оно началось в прошлом, у него есть результат в настоящем и, возможно, оно будет продолжаться в будущем.
Примеры:
We’ve known each other since school years. — Мы знаем друг друга со школы.
I’ve studied English for 5 years. — Я учу английский в течение 5 лет (начал в прошлом, 5 лет — результат в настоящем).
I’ve lived in the suburbs since childhood. — Я живу в пригороде с детства (я начал жить там в детстве и, как результат, живу в пригороде и сейчас).
Обычно в подобных случаях в предложении употребляются предлоги for (в течение) и since (с тех пор как, начиная с).
Как образуется Past Perfect
Past Perfect — прошедшее совершенное время в английском языке. Его особенность в том, что оно не используется в речи самостоятельно и обязательно привязывается к другому действию. Например, нужно сообщить о событии в прошлом, которое произошло ранее других упомянутых событий.
Утверждение
Сказуемое в Past Perfect состоит из двух частей: вспомогательного глагола had и третьей формы основного глагола.
Формула: I/He/She/It/We/You/They + had + 3-я форма глагола
Примеры: I had done. — Я сделал. He had seen. — Он увидел. She had found. — Она нашла. It had fallen. — Оно упало. We had learned. — Мы выучили. You had decided. — Вы решили. They had gone. — Они ушли.
Отрицание
Отрицательное предложение в Past Perfect Tense формируется путем употребления отрицательной частицы not между вспомогательным глаголом had и основным глаголом.
Формула: I/He/She/It/We/You/They + had not + 3-я форма глагола
Примеры: I had not done. — Я не сделал. He had not seen. — Он не увидел. She had not found. — Она не нашла. It had not fallen. — Оно не упало. We had not learned. — Мы не выучили. You had not decided. — Вы не решили. They had not gone. — Они не ушли.
В разговорной речи используются сокращенные формы: в утвердительном предложении had объединяется с местоимением, в отрицательном – с частицей not.
Примеры: I’d done. You’d decided. I hadn’t done. You hadn’t decided.
Вопрос
Вопросительное предложение в Past Perfect начинается со вспомогательного глагола had, за которым следует подлежащее и основной глагол.
Формула: Had + I/he/she/it/we/you/they + 3-я форма глагола
Примеры: Had I done? — Я сделал? Had he seen? — Он увидел? Had she found? — Она нашла? Had it fallen? — Оно упало? Had we learned? — Мы выучили? Had you decided? — Вы решили? Had they gone? — Они ушли?
Когда употребляется Past Perfect
- Past Perfect Tense всегда идет рука об руку с другим действием в прошлом. Эта временная конструкция используется для описания действия, которое произошло раньше другого действия или определенного момента в прошлом. Другое действие в прошлом чаще всего обозначается Past Simple.
Пример: We arrived at the station at 7.30, but the train had left. — Мы прибыли на вокзал в 7:30, но поезд уже ушел (сначала поезд ушел — Past Perfect, потом мы прибыли на вокзал — Past Simple).
В подобном случае часто используются слова: by… (к какому-то времени/моменту), after (после того как), before (перед тем как, до того как), when (когда), earlier (раньше), first (сперва, сначала).
- Past Perfect может объяснять причину: в предложении уточняется, что действие, выраженное Past Perfect, стало причиной того, что произошло другое действие.
Пример: He was hungry. He hadn’t eaten for eight hours. — Он был голоден. Он не ел восемь часов.
- В Past Perfect также можно рассказывать о личном опыте, который дал некий результат в прошлом.
Пример: The last week of my holidays was the worst week I had ever had. — Последняя неделя моего отпуска была самой худшей неделей, которая у меня когда-либо была.
Как образуется Future Perfect
Future Perfect — будущее совершенное время в английском языке, оно показывает действие, которое начнется в будущем и закончится до определенного момента в будущем.
Утверждение
Утвердительное предложение в Future Perfect строится с помощью вспомогательного глагола have во времени Future Simple (will have) и третьей формы основного глагола.
Формула: I/He/She/It/We/You/They + will have + 3-я форма глагола
Примеры: I will have finished. — Я закончу. He will have decided. — Он решит. She will have painted. — Она нарисует. It will have produced. — Оно произведет. We will have arrived. — Мы прибудем. You will have confirmed. — Вы подтвердите. They will have received. — Они получат.
Отрицание
В отрицательном предложении между will и have появляется отрицательная частица not.
Формула: I/He/She/It/We/You/They + will not have + 3-я форма глагола
Примеры: I will not have finished. — Я не закончу. He will not have decided. — Он не решит. She will not have painted. — Она не нарисует. It will not have produced. — Оно не произведет. We will not have arrived. — Мы не прибудем. You will not have confirmed. — Вы не подтвердите. They will not have received. — Они не получат.
В разговорной речи вспомогательный глагол will have чаще встречается в сокращенной форме, в утвердительном предложении эта форма будет звучать как «‘ll have», в отрицательном — «won’t have».
Примеры: She’ll have painted. You’ll have confirmed. It won’t have produced. We won’t have arrived.
Вопрос
Вопросительное предложение в Present Perfect Tense формируется путем вынесения на первое место will, затем ставится подлежащее, после него have и далее 3-я форма основного глагола.
Формула: Will + I/he/she/it/we/you/they + have + 3-я форма глагола
Примеры: Will I have finished? — Я закончу? Will he have decided? — Он решит? Will she have painted? — Она нарисует? Will it have produced? — Оно произведет? Will we have arrived? — Мы прибудем? Will you have confirmed? — Вы подтвердите? Will they have received? — Они получат?
Употребление Future Perfect
Время Future Perfect показывает действие, которое начнется в будущем и также закончится до определенного момента в будущем.
Примеры:
I want to quit my job in a month. I will have worked for 5 years for this company by then. — Я хочу через месяц уволиться. К тому времени я проработаю в этой компании 5 лет.
We will have built our new house by the next year. — Мы достроим наш новый дом к следующему году.
В таких предложениях могут употребляться слова: by… (к какому-то времени/моменту), by the time (к тому времени как), by then (к тому времени), by tomorrow (к завтрашнему дню, до завтра), before (перед тем как), when (когда), until/till (до того как).
В середине 80-х, когда ПК работали под управлением MS DOS, WordPerfect занимал ведущее место среди текстовых процессоров. Именно в нем впервые появились многие возможности, без которых сегодняшняя работа с его собратьями кажется немыслимой: WYSIWYG, графический редактор формул, проверка правописания. В настоящее время, когда большую часть рынка офисных пакетов занимает разработка Microsoft, ей принято противопоставлять в качестве альтернативы бесплатный OpenOffice.org или коммерческие, но недорогие продукты, занимающие промежуточное положение. Однако существуют продукты, имеющие не менее славную историю и не меньшие амбиции, кроме того, сохранившие жизнеспособность до наших дней и совершенно на равных конкурирующие с Microsoft Office. Одним из таких продуктов является Corel WordPerfect Office.
В этом году Corel WordPerfect Office достиг версии 13, которую Corel завуалировала полуаббревиатурой-полусловом X3, присвоив этот индекс всем своим обновленным продуктам. Одной из самых сильных новинок Corel WordPerfect Office X3 стала штатная поддержка импорта и экспорта текстовых документов, электронных таблиц и презентаций в формат PDF — один из наиболее широко распространенных и используемых открытых форматов. Этой функции у Microsoft Office еще нет. Помимо импорта PDF-файлов Corel WordPerfect Office X3 обладает целым рядом новых полезных функций и улучшений, среди которых — новый почтовый клиент, обновленный пользовательский интерфейс, новые онлайновые службы, улучшенная поддержка национальных символов, а также мощные возможности для удаления скрытых метаданных. Производитель подчеркивает, что новые возможности, в дополнение к ставшим уже популярными функциям пакета, таким как функция предварительного обзора RealTime, контекстно-зависимые панели инструментов и помощники (wizards) различной направленности, делают Corel WordPerfect Office X3 наиболее простой в использовании версией пакета WordPerfect Office. Что ж, давайте рассмотрим его в действии.
WordPerfect X3 — текстовый процессор
Семейство WordPerfect Office X3 включает несколько редакций, предназначенных для различных категорий пользователей. Ключевыми продуктами являются Standard Edition и Home Edition. Гибкая политика обновлений, осуществляемая Corel, позволяет пользователям различных версий Microsoft Office, Corel WordPerfect Office и графических продуктов Corel приобретать пакет Corel WordPerfect Office X3 по цене обновления. В Standard Edition входят текстовый процессор WordPerfect X3, электронные таблицы Quattro Pro X3, программа для создания мультимедийных презентаций Presentations X3, графический редактор Presentations Graphics X3 и почтовый клиент WordPerfect MAIL. В версии Home Edition отсутствует Presentations X3, зато включены Norton Internet Security 2006, Pinnacle Studio SE, а также два набора шаблонов: WordPerfect OfficeReady Template Packs – Personal Finance и Home and School Essentials.
Поскольку потребности различных категорий пользователей отличаются друг от друга, помимо стандартной и домашней версии Corel WordPerfect Office X3, Corel представила две дополнительные версии продукта. Академическая версия Student and Teacher Edition была разработана для учебных заведений и некоммерческих организаций. Пакет приложений, включающий в себя WordPerfect X3, Quattro Pro X3, Presentations X3 и реляционную базу данных Paradox, отличается крайне невысокой ценой и лицензионной политикой – пакет можно установить на три компьютера. Наиболее полная версия, Professional Edition, содержит все стандартные приложения, а также Paradox, Microsoft Visual Basic for Applications (в младших редакциях используется более простой PerfectScript), справочники по макросам и VBA-программированию, а также специальный SDK со спецификациями форматов WordPerfect. Все приложения пакета также совместимы с интернет-службами, в них реализован доступ к онлайновым ресурсам, предоставляемым Corel и Yahoo!, в том числе и к поисковой службе Yahoo! Search.
Quattro Pro X3 — программа электронных таблиц
Как мы уже сказали, между Microsoft Office и WordPerfect Office идет настоящая конкурентная борьба. Однако новый WordPerfect Office X3 может предложить ряд возможностей, недоступных в современных версиях Microsoft Office. Одна из них – поддержка PDF. Экспорт в этот формат реализован во всех приложениях пакета, кроме того, в WordPerfect X3 есть и функция импорта PDF-документа в текстовый процессор.
Благодаря улучшенной поддержке Microsoft Office приложения WordPerfect X3, Quattro Pro X3 и Presentations X3 позволяют без проблем открывать, редактировать и сохранять файлы Microsoft Word, Excel и PowerPoint, которые, наряду с форматом PDF, являются самыми распространенными форматами файлов для обмена данными. Таким образом, пользователь может работать с файлами Microsoft Office или выбрать любой из более 150 форматов, поддерживаемых Corel WordPerfect Office X3. Кроме того, WordPerfect Office X3 поддерживает собственные XML-форматы. Кстати, для преобразования документов не обязательно открывать их в приложениях WordPerfect Office, достаточно воспользоваться специальной утилитой WordPerfect Office Conversion Utility, которая поддерживает и пакетный режим. Кроме того, языковая поддержка, как заявляют представители Corel, существенно улучшена именно в нынешней версии. В комплект текстового процессора входят средства проверки правописания для нескольких десятков языков, в том числе и для русского.
Существенно обновлен пользовательский интерфейс. Нововведения касаются в основном оформления кнопок и панелей инструментов, а также менеджера рабочего пространства (Workspace Manager). Кроме того, теперь пакет поддерживает стандартные темы Windows XP.
Как и в случае с Microsoft Office, центральным приложением WordPerfect Office является текстовый процессор с одноименным названием, по основным возможностям он аналогичен Microsoft Word. Хотя отличия, естественно, имеются. Например, предлагается целый ряд языковых инструментов: принудительная проверка правописания осуществляется из специальной панели, где одновременно доступны грамматические средства, тезаурус и дополнительные словари, а для работы с пользовательскими словарями имеется специальная утилита, позволяющая пополнять, объединять их и преобразовывать в различные поддерживаемые форматы. Кроме того, WordPerfect умеет удалять или выносить в отдельный файл метаданные из документа перед сохранением – крайне полезная функция в тех случаях, когда необходимо соблюсти конфиденциальность.
Presentations X3 — программа для создания презентаций
По просьбам пользователей в WordPerfect X3 включена поддержка Microsoft Internet Explorer, так что теперь можно работать с документами WordPerfect непосредственно из этого браузера. Заслуживают упоминания и разнообразные инструменты для работы с шаблонами. К ним относятся PerfectExpert – мастер для оформления документов с использованием шаблонов или их элементов, Pleading Expert – предназначенный для создания образцов типовых документов с изменяемыми полями, а также OfficeReady – набор шаблонов для разных приложений пакета.
Программа электронных таблиц Quattro Pro X3 несколько проигрывает последней версии Microsoft Excel, в частности по количеству функций, однако располагает всеми развитыми средствами вроде сводных таблиц и доступа к базам данных SQL-типа. Для придания информации профессионального вида в Quattro Pro X3 имеются простые в использовании средства для составления диаграмм и средства визуализации изображений.
Presentations X3 хоть и позволяет сохранять презентации непосредственно в PDF-файлы, однако существенно уступает PowerPoint в области графики и эффектов анимации. Для простоты обеспечения доступа к информации других пользователей можно экспортировать проекты в форматы HTML или Macromedia Flash. Вдобавок технология встраивания движка показа презентаций Show On The Go позволяет любому пользователю просмотреть готовый проект, даже не имея Presentations X3.
В последнюю версию пакета WordPerfect Office X3 впервые включена программа WordPerfect MAIL — полнофункциональное и простое в использовании почтовое приложение, обладающее всеми необходимыми возможностями для работы с электронной почтой, календарем, ежедневником, а также поддерживающее формат RSS и моментальный поиск почтовых сообщений (к сожалению, поиск символов кириллицы невозможен). Таким образом, по количеству возможностей и положению в пакете его с полной уверенностью можно назвать конкурентом Microsoft Outlook. WordPerfect MAIL поддерживает все традиционные для своего класса возможности, среди которых импорт сообщений и контактов из других почтовых программ, в частности Microsoft Outlook, и самообучающийся спам-фильтр.
WordPerfect MAIL — почтовая программа
Программа Presentations Graphics X3 за годы своего существования полностью интегрировалась с WordPerfect Office. Этот простой графический инструмент поддерживает множество самых распространенных форматов изображений и обладает неплохими возможностями для их обработки.
Не обошлось и без недостатков. К примеру, быстро набирающий в среде open source формат OpenDocument остался вне поддерживаемых WordPerfect Office форматов. Да и для Mac OS X модификации своих продуктов компания выпускать, похоже, больше не намерена. Кроме того, в отличие от CorelDRAW Graphics Suite X3 и Corel Paint Shop Pro X наш сегодняшний герой до сих пор не русифицирован.
В заключение стоит отметить, что комплект программ от Corel позиционируется как «альтернатива Microsoft Office, которая стоит на 60 процентов меньше». В целом, конечно, WordPerfect Office нельзя отнести к дешевым продуктам, однако он заметно уступает по цене Microsoft Office. Противопоставление осуществляется не только в сфере ценообразования – каждый из продуктов имеет своих сторонников, в том числе и достаточно ярых. Надеемся, что наша статья поможет вам оценить достоинства и недостатки заново открываемого для нашей страны продукта и сравнить его функциональность с известной каждому функциональностью Microsoft Office.
На чтение 7 мин Просмотров 4.9к. Опубликовано 12 мая, 2021
Времена группы Perfect употребляют в речи, когда хотят выразить законченность действия к определенному моменту. Эта группа включает три времени: Present, Past и Future Perfect Tenses (настоящее, прошедшее и будущее перфектное).
Примеры:
- Mary has written an article. She can rest now. — Мэри написала статью. Она может сейчас отдохнуть.
- John had brought tickets by 7. — Джон принес билеты к 7.
- We shall have delivered your parcel by Tuesday. — Мы доставим вашу посылку ко вторнику.
В грамматиках эта группа времен имеет несколько вариантов названия: перфектные, совершенные или завершенные.
Содержание
- Образование времен Perfect
- Отрицание и вопрос
- Употребление времен Perfect
- Настоящее перфектное
- Прошедшее перфектное
- Будущее перфектное
- Дополнительные примеры предложений
Образование времен Perfect
Любое из перфектных времен в английском языке образуется по формуле: to have + Participle II.
По существу, формула — это перфектный инфинитив. Он является «заготовкой» глагола-сказуемого, который сообщает о действии в перфектном предложении.
Глагол have – вспомогательный. В предложении он должен находиться в одном из времен: настоящем, будущем или прошедшем. Лицо и число глагола согласуется с подлежащим.
Participle II – это образованное от смыслового глагола причастие прошедшего времени. В грамматических справочниках оно может называться 3-ей формой глагола.
К примеру, перфектный инфинитив от глагола to know: to have known.
Если образовать Present Perfect от глагола to know, получится have (или has) known. Например: I have known it. He has known it.
Past Perfect: had known. Например: I had known it.
Future Perfect: shall (или will) have known. Например: I shall have known it. He will have known it.
Стоит напомнить, что по типу образования Past Indefinite (2-ая форма глагола) и Participle II глаголы делятся на две группы: стандартные и нестандартные. Основная часть английских глаголов — стандартные.
Они образуют эти формы просто, прибавляя к основе глагола суффикс -ed: prepare — prepared — prepared. Нестандартные глаголы для образования 2-ой и 3-ей форм изменяют корневые гласные или заимствуют корни других глаголов: give — gave — given; begin — began — begun.
| I have worked | I had worked | I shall have worked |
| He has worked | He had worked | He will have worked |
| She has worked | She had worked | She will have worked |
| It has worked | It had worked | It will have worked |
| We have worked | We had worked | We shall have worked |
| You have worked | You had worked | You shall have worked |
| They have worked | They had worked | They will have worked |
Отрицание и вопрос
Для образования вопроса тот вспомогательный глагол, что встречается в предложении первым, ставится перед подлежащим. Следует обратить внимание, что в Future Perfect на самом первом месте оказываются shall или will; за ними следует подлежащее, потом have и все остальное.
Чтобы получить отрицание, частицу not ставят после первого вспомогательного глагола. В будущем времени not помещают между shall/will и have.
Пример для Present Perfect:
Tom has taken his pills. Has Tom taken his pills? — Yes, he has. No, has not. He has not taken his pills.
Пример для Past Perfect:
We had prepared dinner by 5. Had you prepared dinner by 4? Yes, we had. No, we had not. We had not prepared dinner by 4.
Пример для Future Perfect:
John will have come to Los Angeles by the 27th of May. Will John have come by the 25th of May? Yes, he will. No, he will not. John will not have come to Los Angeles by the 25th of May.
Употребление времен Perfect
Действие в перфектных конструкциях всегда имеет завершенный характер независимо от того, к какому пласту времени оно имеет отношение — к настоящему, прошедшему или будущему. При этом действие завершается к какому-либо моменту, который указан с помощью обстоятельства времени или ясен из контекста.
Настоящее перфектное
Present Perfect выражает действие, завершенное к данному моменту текущего времени. При необходимости перевода английское настоящее перфектное время передается русским глаголом в прошедшем времени. Тут нет противоречия, поскольку средствами английской грамматики подчеркивается актуальность результата уже совершенного действия.
Present Perfect употребляется в следующих случаях:
- Когда совершенное действие имеет тесную связь с настоящим. Время действия не определено, и, как правило, не указывается. Важен результат: он налицо и влияет на настоящее.
- Mother has prepared a surprise. Children are looking forward to it. — Мама приготовила сюрприз. Дети ждут его с нетерпением.
- Roxana has come. [She is here. You may have a talk with her.] — Роксана пришла. [Она здесь и вы можете с ней поговорить.]
- Время Present Perfect не используется, когда есть точное указание на момент совершения действия. В этом случае более уместным будет Past Indefinite. К примеру: Roxana came at 10 o’clock.
- Когда период времени, в котором произошло действие, ощущается текущим. На этот период могут указывать слова типа this month (в этом месяце), this year (в этом году), today (сегодня).
- Tom has been to Greece this week. — Том на этой неделе побывал в Греции.
- К этому же пункту можно отнести предложения с наречиями типа: yet (еще — в отрицательных предложениях), already (уже), just (только что), lately (в последнее время), never (никогда), ever (когда-либо). Все они относятся к классу неопределенных наречий.
- I have just seen Tom. — Я только что видел Тома.
- Их обычное место в перфектных конструкциях: перед смысловым глаголом. Исключение составляет lately: это слово ставится в самом конце. Yet может находиться и в середине, и в конце предложения.
- Have you ever seen a pelican? — Вы когда-либо видели пеликана?
- Samuel has already spoken to them. — Самуэль уже поговорил с ними.
- Tom hasn’t decided yet if he wants to do it or not. — Он еще не решил, нужно ему это делать или нет.
- We haven’t yet decided. — Мы еще не решили.
- We haven’t heard from Andrew lately. — Мы не получали известий от Эндрю в последнее время.
- Когда период обозначен конструкцией с союзом since (с) и означает «с какого-то определенного момента в прошлом и до сих пор».
- Alexander has resided at Mulholland Drive since he moved to Los Angeles. — Александр постоянно жил на Малхолланд-Драйв с тех пор, как переехал в Лос-Анджелес.
Прошедшее перфектное
Время указывает на законченность действия к определенному моменту в прошлом. Сам момент может быть обозначен конструкцией с предлогом by или событием, к началу которого это действие уже завершилось.
- We had passed our exams by 7th of May. — Мы сдали экзамены к седьмому мая.
- Roxane told us that she had passed her exams. — Роксана сказала, что уже сдала экзамены.
Будущее перфектное
Future Perfect означает, что действие закончится к определенному моменту будущего.
- The mechanic will have repaired my car by the next Monday. — Механик починит мою машину к следующему понедельнику.
- They will have closed the drugstore before I get there. — Они закроют аптеку до того, как я доберусь туда.
Дополнительные примеры предложений
- Excuse me, where is the nearest subway station? I’ve lost my way. — Извините, где ближайшая станция метро? Я заблудился.
- Our car has broken down. Could you help us? — Наша машина сломалась. Вы не могли бы нам помочь?
- What has happened to Samuel? I haven’t seen him lately. — Что произошло с Самуэлем? Я в последнее время его не видел.
- Alexander has never forgotten things. — Александр никогда ничего не забывает.
- He has studied at the University since 2003. — Он учится в Университете с 2003 года.
- Sam had come to the station by 2 a. m. — Сэм пришел на станцию к 2 часам ночи.
- We’ll have been there two weeks by the time when Tom joins us. — Мы пробудем там 2 недели, когда Том к нам присоединится.
Electronic Learning Facilitators, Inc S. Electronic Learning Facil
Electronic Learning Facilitators, Inc S. Electronic Learning Facil
Rate this book
260 pages, Paperback
Published April 1, 1990
Loading interface…
Loading interface…
About the author
Electronic Learning Facilitators
15 books
Ratings & Reviews
What do you think?
Rate this book
Friends & Following
Create a free account to discover what your friends think of this book!
Community Reviews
5 stars
0 (0%)
4 stars
0 (0%)
3 stars
0 (0%)
2 stars
0 (0%)
1 star
0 (0%)
Search review text
No one has reviewed this book yet.
Be the first