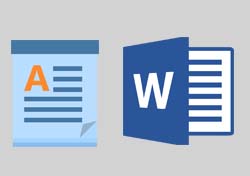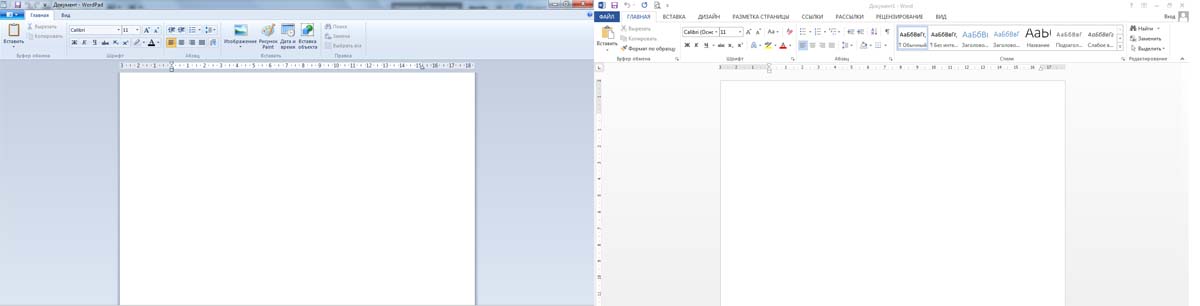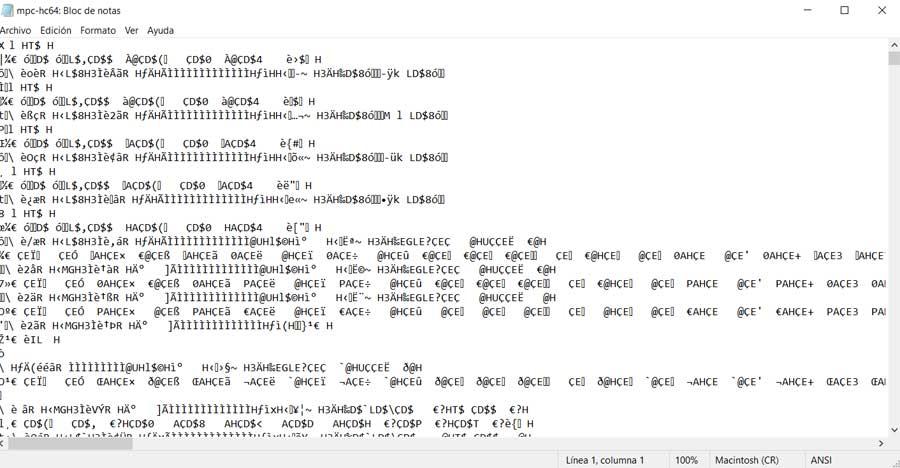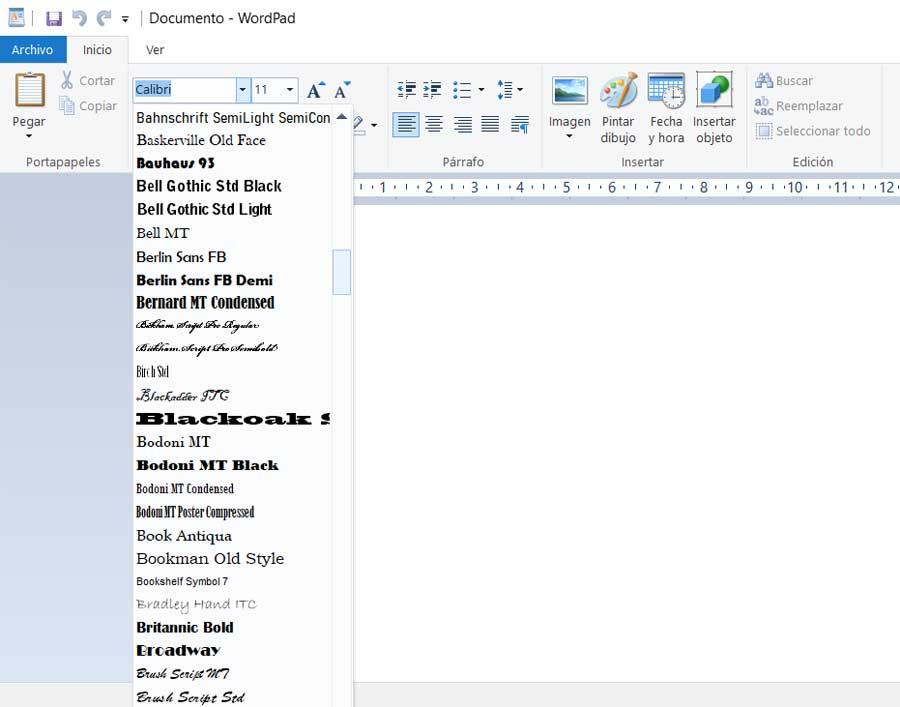Самым известным офисным приложением для создания и редактирования документов является, несомненно Microsoft Word. На компьютерах и ноутбуках с предустановленной Windows 10 он иногда входит в пакет софта, поставляемого с операционной системой.
Предлагается его демонстрационная версия, которой можно пользоваться в течение определенного времени бесплатно. Существует также предустановленная программа WordPad. На первый взгляд она имеет много общего с Word: у них похож интерфейс, обе они открывают файлы форматов .doc и .docx и способны их редактировать. Многие пользователи путают их и удивляются, когда не могут найти в WordPad какую-нибудь функцию, которая есть только в Word. Дело в том, что Microsoft Word и WordPad – не одно и тоже, а в чем заключаются различия между ними, читайте ниже.
1. Различный класс программ
Несмотря на похожий интерфейс и функции, программы относятся к разным категориям ПО. Word – это полноценный редактор офисных документов. WordPad – текстовый редактор, предназначенный для гораздо более простых задач.
2. Функционал
Функционал Microsoft Word

Функционал WordPad
Word обладает гораздо большим функционалом. Это, впрочем, и очевидно: если посмотреть на интерфейс двух программ, видно, что у Word он куда более обширный. Соответственно, и функций в нем тоже больше. Здесь внешний вид документа можно изменить до неузнаваемости, а WordPad дает возможность лишь незначительно редактировать текст, меняя тип, начертание и размер шрифта, меняя его цвет и вставляя в документ изображения. В связи с этим многие документы, созданные в Word, могут некорректно отображаться в WordPad. Форматирование местами может отсутствовать. Если же было применено очень много разных его средств, то документ и вовсе может отображаться как пустая страница Word.
Примечательно, что WordPad не поддерживает старые форматы документов. Все версии Windows, вышедшие после XP, не поддерживают работу с форматом .doc.
3. Формат распространения
WordPad – бесплатная программа, которая, начиная с Windows 95, поставляется вместе с операционной системой. Word же является платной программой. Никогда не существовало ее бесплатных версий, как и не существует их в данный момент.
Вопрос о том, каковы различия между Microsoft Word и WordPad, аналогичен вопросу о различиях между калькулятором и полноценным компьютером. И то, и другое – вычислительные машины, но первая является куда более совершенной. То же самое наблюдается и здесь. Спектр применения Microsoft Word выходит далеко за пределы личных интересов конкретного человека. Его применяют множество крупнейших корпораций для решения серьезных и больших задач. В расширенных офисных пакетах в дополнение к нему идут различные услуги и сервисы (например, место в облачном сервисе), упрощающие работу с серьезными проектами. Естественно, за такой мощный инструмент разработчики просят платить.
WordPad же подойдет разве что для создания текстовых документов, которые однако, можно сделать чуть более красивыми и презентабельными, чем те, которые создаются совсем уж простыми редакторами вроде Блокнота. Также WordPad хорошо выручает в ситуациях, когда нужно быстро просмотреть DOCX-файл, а на компьютере нет программы Word. Конечно, могут возникнуть проблемы с отображением, но в большинстве случаев они несущественны и почти не мешают просмотру. Естественно, программа абсолютно бесплатна. Согласитесь, было бы странно требовать деньги за такое приложение. Никаких дополнительных сервисов к нему не предоставляется, поскольку в этом попросту нет необходимости.
Сначала они могут показаться похожими приложениями, поскольку они выполняют очень похожие задачи. Однако, как мы увидим, они во многом отличаются. Сначала скажем, что большинство пользователей привыкли работать с Word , который является частью Office. Однако для конкретных работ с текстами Блокнот и WordPad интегрированы в Windows
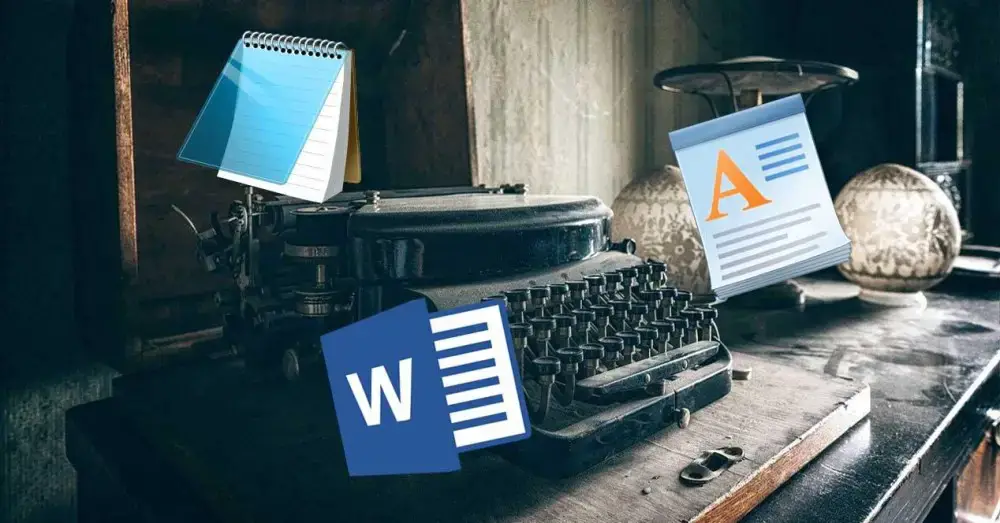
Для начала скажем вам, что Блокнот — это текстовый редактор, в котором гораздо меньше функций, чем в WordPad или Word. С другой стороны, мы находим WordPad и Word, которые ближе друг к другу, но все же очень разные. Поэтому мы посмотрим, какую программу использовать в каждом конкретном случае, в зависимости от того, что нам нужно, и это поможет вам упростить ваши действия, связанные с редактированием текста.
Блокнот, очень простой текстовый редактор
Возможно, многие из вас уже знают, что Блокнот — очень простой и базовый текстовый редактор. Вот почему его можно использовать для редактирования и создания простых документов, таких как создание заметок или идей. Он работает с нами с 1983 года и также позволяет нам читать и писать простой текст. На самом деле, он не предлагает никаких форматов и поэтому лучше всего подходит, когда нам нужно написать код программировать или создавать веб-страницы.
Еще одно интересное применение — создание командных файлов для запуска в командной строке или сценариев для Power Shell. Более того, он позволяет нам создавать и сохранять документы исключительно в виде файлов .TXT. Он не поддерживает изображения и графику, и для всего этого мы создаем очень легкие файлы.
Для сравнения, WordPad — это базовый текстовый процессор, с помощью которого мы можем редактировать тексты и создавать более сложные документы, такие как письмена , Резюме, назначения классов и т. Д. Это приложение совместимо практически со всеми версиями Windows и намного более продвинуто, чем Блокнот, но проще, чем Word.
Можно сказать, что WordPad может быть текстовым редактором, превосходящим вышеупомянутый Блокнот, и более универсальным, когда дело доходит до создания документов. Фактически здесь мы уже находим обычную панель инструментов, а меню с опциями , некоторые из них для оформления страницы. Он поддерживает типы файлов .TXT, .DOC и .ODT. Также сюда мы можем вставлять изображения, гиперссылки, графику и т. Д. В то же время мы также находим некоторые функции форматирования для документов.
Таким образом, можно сказать, что Блокнот — это основная программа для редактирования обычного текста, в то время как WordPad поддерживает больше типов файлов, форматов страниц и таких элементов, как изображения и графика.
Microsoft Word, мощный текстовый редактор
И, наконец, мы находим третье предложение от самой Microsoft — популярный Word. Это очень полезный текстовый процессор для создания документов большого объема и сложности. Он адаптируется ко всем видам использования этого типа, от самых простых до профессиональных.
Это один из Офисные программы и один из самых используемых в мире. Текстовые документы можно легко форматировать благодаря всем доступным функциям. В этом почти документы могут быть сохранены как . DOC , при этом он поддерживает все виды текстовых документов. Кроме того, Word имеет ряд очень полных и настраиваемых панелей инструментов. Короче говоря, здесь мы найдем все, что нужно для индустрии публикации текстов.
В отличие от Блокнота и WordPad, Word предоставляет такие инструменты, как средства проверки орфографии и грамматики или расширенные функции письма. Он предоставляет нам специальные возможности склеивания и подходит для всех видов работ, как деловых, так и личных. Также мы можем использовать шаблоны для создания писем, приглашений, плакатов, каталоги , брошюры и т. д.
-
Почему нужна замена Ворду
-
Аналог Word для Windows, где взять
-
Аналог Ворда, как пользоваться Wordpad
-
Пишем текст
-
Вставляем картинку
-
Создаем таблицу
-
Создание гиперссылки
-
Заключение
Аналог Word для Windows это специальная программа, о которой мы поговорим в этой статье. Она поможет Вам работать в документе, не используя стандартный Майкрософт Офис. Мы рассмотрим все возможности этого аналога, и научимся работать с данной программой.
Почему нужна замена Ворду

Итак, если Вы не нашли её в Интернете, не переживайте. Для удобной работы с текстами, существует замена Ворду. Это Вордпад.
У Вордпада другой функционал, не такой как в Ворде. Но, немного похожий. Эта программа бесплатная, и её даже не нужно скачивать в Интернете. О том где её найти мы поговорим в следующей части статьи. Аналог Word для Windows, поможет Вам упростить многие задачи во время написания текста в документе.
Далее, перейдём к практике, и научимся пользоваться Вордпадом.
к оглавлению ↑
Аналог Word для Windows, где взять
Итак, где взять аналог Word для Windows? Вордпад не нужно скачивать в Интернете, а затем устанавливать. Такую программу Вы можете найти на своём компьютере. Для этого заходим в меню Пуск, выбираем «Все программы», «Стандартные» и мы видим, что в списке программ появилась программа Вордпад. В принципе, таким же способом её Вы сможете найти и в других операционных системах. Для этого используем значок поиска Виндовс, который находится на панели задач.
Прелесть этой программы в том, что её можно использовать даже без подключения Интернета.
к оглавлению ↑
Аналог Ворда, как пользоваться Wordpad
Как пользоваться Wordpad? На самом деле всё очень просто. У аналога Вордпад, почти те же функции, что и в обычной программе Word. Например, можно так же писать текст, вставлять картинки, таблицы и работать с гиперссылками.
Далее, мы будем разбирать все возможности подробно, чтобы Вам было понятно.
Пишем текст
Запускаем Вордпад. Напишем свой первый текст в этой замечательной программе. Чтобы Вам показать пример, я скопирую абзац из статьи на блоге и вставлю в документ. Этот текст можно выделить и выровнять по левому краю, по правому и по всей ширине. Для этого, выделяем его левой кнопкой мыши, и в верхней панели управления выбираем выравнивание по центру (Рисунок 1).
Ещё можно установить шрифт текста. Опять этот текст выделяем и выбираем из списка шрифтов тот, который нам нужно установить.
к оглавлению ↑
Вставляем картинку
Вставить изображение в Вордпаде очень легко. Вам следует нажать на кнопку «Изображение» и выбрать с компьютера именно ту картинку, которую Вы хотите поставить в документе (Рисунок 2)
Ставим курсор мышки в любом месте текста, и нажимаем на функцию, о которой мы сказали выше. Картинка вставляется достаточно быстро.
Таким способом, можно вставлять не одну картинку в Вордпад, а несколько. У картинки можно изменять размеры. Наводим курсор мышки на угол вставленного изображения, и меняем его направление.
к оглавлению ↑
Создаем таблицу
Создаём таблицу в Вордпаде. В интерфейсе Вордпада есть функция «Вставка» или «Объект». Нажимаем на неё и выбираем из меню «Лист Microsoft Offce Excel» (Рисунок 3).
Затем, подтверждаем действие с помощью кнопки «ОК». Далее, у нас появляется Excel таблица. Мы выделяем столбцы в таблице, копируем, их и с помощью вставки переносим их в Вордпад. Когда Вы поставили таблицу, её можно заполнять различными данными.
к оглавлению ↑
Гиперссылка в Вордпаде, создаётся иначе, не так как в Ворде. Для этого, снова выбираем функцию «Объект» далее, «Документ Microsoft Office Word » и нажимаем «ОК». У нас открылся Ворд. Вставляем в этот документ текст. И зашиваем нашу ссылку в отдельное предложение (Рисунок 4).
Выделяем текст, далее «Вставка» «Гиперссылка». Добавляете свой адрес, и жмёте кнопку «ОК». Слово загорится синим цветом, это значит, что гиперссылка работает. Её можно проверить, если перейти по ней.
Вся работа в Вордпаде показано в этом видео:
к оглавлению ↑
Заключение
Из этой статьи мы узнали, что существует аналог Word для Windows, который позволяет эффективно работать с текстами, картинками и другими форматами файлов. Он удобен, и имеет ряд полезных функций. Для начинающих пользователей, эта программа как раз подойдёт, чтобы написать статью, или книгу. Удачи Вам друзья!
С уважением, Иван Кунпан.
Просмотров: 1400

Одна из самых главных программ для большинства пользователей (кстати, ради которой многие и покупают компьютеры) — это Microsoft Word (текстовый редактор).
При помощи него можно создать и подготовить любую текстовую работу: реферат, доклад, курсовую и т.д. Но есть у Microsoft Office один недостаток — программа платная, а поэтому имеется она не на каждом компьютере…
В этой статье хочу привести варианты бесплатных аналогов Word и Excel, и как можно работать с текстовыми документами и таблицами, не имея на ПК подобного софта. Думаю, это будет весьма полезно для широкой аудитории 👌.
Итак…
*
Содержание статьи
- 1 Бесплатные аналоги Word и Excel
- 1.1 WordPad
- 1.2 Мой офис
- 1.3 OpenOffice
- 1.4 LibreOffice
- 1.5 WPS Office
- 1.6 Дополнение
- 2 Онлайн-редакторы Word, Excel
- 2.1 Google Docs
- 2.2 Яндекс-Диск
- 2.3 Облако от Mail.ru
- 2.4 Writer Zoho
- 2.5 Writer Bighugelabs
→ Задать вопрос | дополнить
Бесплатные аналоги Word и Excel
WordPad
Примечание: этот редактор встроен в Windows (чуть ниже указано, как его найти и открыть).
Бесплатный, простой, легкий и удобный текстовый редактор, встроенный в Windows. Многие пользователи, почему-то, даже не в курсе о его существовании…
Между тем, он позволяет выполнить все основные действия с текстом: выделение, подчеркивания, выбор шрифта, размер шрифта, отступы, вставка картинок и т.д.
В принципе, если у вас не стоит каких-то больших задач по редактированию документов — этого редактора более чем достаточно!
WordPad в Windows 10 — редактирование текста этой статьи
*
Минусы WordPad (на мой взгляд 👀):
- не может открывать документы, созданные в Word (у тех, что открывает — может сместиться разметка документа);
- нет редактора таблиц (хотя бы очень простенького). Конечно, можно вставить таблицу из Excel, но если у вас на ПК установлен Microsoft Office, то зачем WordPad?!
*
Как найти и открыть WordPad
Предложу универсальный способ для всех Windows: нажмите сочетание кнопок Win+R, затем введите в строку «Открыть» команду wordpad и нажмите Enter.
Как открыть WordPad
*
Мой офис
Сайт разработчика: https://myoffice.ru/products/standard-home-edition/
(ссылка на домашнюю бесплатную базовую версию. Важно: ее нельзя использовать в коммерческих целях! Более подробно на их офиц. сайте…)
Мой Офис — домашняя версия — текстовый редактор
Достаточно неплохая замена Word’у от российских разработчиков (а значит проблем с санкциями быть не должно // что теперь актуально в 2022г.). Бесплатная версия включает в себя только два редактора: текстовый и табличный.
Однако, нельзя не отметить, что редакторы выполнены достаточно качественно:
- большая часть привычных инструментов из MS Office здесь имеется;
- возможность редактирования документов, подготовленных ранее в Word и Excel;
- полностью русский перевод;
- минимализм (нет никаких лишних баннеров, диалоговых окон и пр.);
- наличие встроенной проверки грамматики и орфографии;
- относительно-низкие системные требования;
- совместимость с Windows (7/8/10/11), Linux и macOS.
В общем-то, если вы не подготавливаете каких-то сложных больших структурированных документов — то это ПО одно из самых быстрых, простых и удобных решений (для «углубленной» работы очень вероятно понадобится расширенная платная версия…).
Рекомендую к знакомству! 😉
Табличный редактор — Мой Офис
*
OpenOffice
Сайт: https://www.openoffice.org/ru/
Очень популярная и отличная бесплатная замена для Word и Excel (да и PowerPoint с его презентациями). Позволяет работать с таблицами, текстовыми документами, картинками, презентациями, формулами и пр.
После установки и запуска программы, у вас на рабочем столе будет 1 значок, открыв который, Вы получите доступ ко всем этим приложениям (см. на скриншот ниже).
Текстовый и табличные редакторы // OpenOffice
Аналог Word в OpenOffice называется Writer.
По дизайну очень напоминает старый Word (примерно 2003). По большому счету, все основные функции, нужные для большинства пользователей, здесь есть и работают достойно. Программа полностью поддерживает русский язык!
Так же хочу отметить, что в программе можно открывать и редактировать любые файлы, созданные в Word (doc, docx, rtf и др.).
Writer — редактирование документа
Что касается Excel — то в OpenOffice есть программа Calc. В ней так же можно открывать таблицы, разработанные в Excel (форматов xlsx, xls). Пример работы в Calc — вы можете увидеть на скриншоте ниже.
Полноценная замена Excel
*
Из недостатков пакета выделю следующее:
- что касается замены Excel: программа Calc хоть и позволяет работать с формулами, но некоторые из них работают «криво», есть определенные неудобства в этом плане;
- старый интерфейс, от которого уже отучают пользователей Microsoft Office;
- разметка документов, созданных в Microsoft Office, может несколько измениться, когда вы их откроете в OpenOffice. Для небольших документов не критично, но если у вас целая книга на несколько сотен страниц — «картина» печальней некуда…
В целом, подводя итог, скажу, что лучшей замены (бесплатной!) Word и Excel вряд ли можно найти…
*
LibreOffice
Сайт: http://ru.libreoffice.org/download/
Бесплатный офисный пакет с открытым исходным кодом. Работает в ОС Windows, Linux, Mac OS X. Пакет очень легкий и быстрый, в его составе есть:
- Writer — программа для работы с текстовыми файлами, альтернатива Word;
- Calc — аналог Excel, позволяет просматривать и редактировать таблицы;
- Impress — приложение для создания презентаций (аналог MS Power Point);
- Draw — работа с рисунками;
- Math — работа с формулами;
- Base — работа с базами данных.
Главное окно LibreOffice
Кстати, LibreOffice позволяет открывать документы, созданные в Word и Excel, поддерживает форматы: xlsx, xls, doc, docx и пр.
Пример работы приложения Writer показан на скриншоте ниже. Все основные функции хорошего текстового редактора представлены на панели задач сверху.
Writer из LibreOffice
Что касается минусов — то они такие же, как и OpenOffice: «старомодный» дизайн, некоторые документы, созданные в Word, при открытии теряют исходное форматирование. Но по сравнению с тем же MS Office — LibreOffice работает на порядок быстрее, редактор открывается почти моментально!
*
WPS Office
Сайт: https://www.wps.com/ru-RU/
Бесплатный и весьма мощный офисный пакет от китайских разработчиков. Содержит в себе текстовый и табличный редактор, ПО для работы с презентациями и PDF-файлами (для редактирования оных — нужна платная версия).
Главная страница WPS Office
Что касается файлов, созданных в классическом Word (*.doc, *.docx, *.rtf, *.txt и пр.) — WPS Office с легкостью их открывает (и даже разметка в подавляющем большинстве случаев — никуда не уезжает…).
Кстати, обратите внимание на скриншот окна текстового редактора (👇) — интерфейс ПО мало чем отличается от Word (работать легко и приятно!).
Текстовый редактор в WPS Office
Основные особенности:
- наличие текстового и табличного редактора, встроенное средство для работы с презентациями и PDF-файлами;
- поддержка всех форматов MS Office и текстовых документов;
- классический дизайн;
- возможность установки на Windows, Android, iOS, Linux и др. платформы;
- есть готовые шаблоны документов;
- сравнительно низкие системные требования (будет полезно для старых слабых ПК);
- поддержка нескольких языков (русский и английский в том числе).
*
Дополнение
В качестве дополнения, также рекомендую обратить внимание на бесплатные пакеты AbiWord и Lotus Symphony.
Правда, первый — очень простой редактор, хоть и замена Word, но по функциональности не слишком выигрывает у WordPad — а посему, зачем он нужен, если WordPad уже есть в Windows?!
Что касается Lotus Symphony — то программа не поддерживает русский язык (хотя, вроде и были русификаторы, но переводят они «криво»), а потому полноценно заменой эту программу не рассматриваю…
📌 Примечание!
Кстати, если для вас бесплатность не первостепенна, а Вы ищите продукт подешевле, чем MS Office, то можете обратить внимание на продукты: Calligra Suite, SoftMaker Office, Ashampoo Office.
Цена этих продуктов ниже, чем у MS Office, к тому же есть «урезанные» пробные (бесплатные) версии.
*
Онлайн-редакторы Word, Excel
Google Docs
Сайт: https://docs.google.com
Дополнение: как работать в Google-таблицах: несколько примеров
Очень удобный онлайновый текстовый и табличный редактор. Конечно, по функциональности он проигрывает MS Office, зато доступен с любого устройства, подключенному к сети интернет, его ненужно устанавливать, обновлять, и он бесплатен!
Google Disk — презентации
Я уж не говорю о безопасности файлов: для большинства пользователей файлы в Google Docs будут более защищены, чем на своем жестком диске. А то одна не удачная переустановка Windows может привести к полной потери всех документов на жестком диске…
В Google Docs можно просматривать и редактировать документы, созданные в MS Word, Excel, Power Point.
Пожалуй, если говорить о недостатках, то это: необходимость в регистрации, и не такой расширенный функционал, как в MS Office.
*
Яндекс-Диск
Сайт: https://disk.yandex.ru/
Инструкция по работе с Яндекс-диском — https://ocomp.info/yandeks-disk-kak-polzovatsya.html
Отличная альтернатива Google Docs от компании Яндекс. На Яндекс-диске можно хранить достаточно много файлов (в облаке), не боясь их потерять. Помимо этого, документы, созданные в Word, Excel и Power Point можно просматривать и редактировать. Пример показан ниже на скриншоте.
В общем-то, больших преимуществ или недостатков по сравнению с Google Docs здесь нет, все что сказано о первом, актуально и для Яндекс-диска.
Пожалуй, добавлю только то, что в Яндекс есть дополнительные плюшки: делать скриншоты, создавать альбомы, просматривать историю работы с диском и пр. В общем-то, весь этот функционал к сегодняшней теме не имеет отношения…
*
Облако от Mail.ru
Сайт: https://cloud.mail.ru/
Инструкция по созданию и использованию облака от mail.ru — https://ocomp.info/oblako-mail-ru.html
В общем-то, очень похожий сервис на Яндекс-диск и Google Drive. Правда, есть и отличия…
Например, у Mail.ru очень хорошо реализовано приложение для Windows: облачный диск практически ничем не отличается от обычного HDD (т.е. вы можете прямо из проводника зайти на него и как в ничем не бывало «покомандовать»…).
Создать таблицу, документ, презентацию
По умолчанию, после регистрации дается около 8 ГБ места (однако, бывают акции и за установку мобильного приложения могут «добавить» свободного места 👌).
Диск от Mail.ru
Кстати, стоит также отметить, что к диску Mail.ru — можно подключить и другие облачные сервисы: Яндекс-диск, Google Drive, Dropbox и пр.
Подключить облако
*
Writer Zoho
Сайт: http://writer.zoho.com/
Легкий и простой онлайн-редактор. Для регистрации достаточно указать лишь ваш E-mail и можно сразу же приступить к работе. По сравнению с Google Docs и Яндекс-диском, обладает большим функционалом (можете сами частично убедиться, взглянув на скриншот ниже).
Онлайн-редактор Zoho
Кстати, в Zoho достаточно неплохая проверка орфографии: все пропущенные запятые и неправильно написанные слова, редактор подчеркнет и подскажет вам, как исправить эти места в тексте.
*
Writer Bighugelabs
Сайт: https://writer.bighugelabs.com/
Немного необычный онлайн-редактор, выполненный в контрастном черно-зеленом цвете (как для настоящих хакеров). Впрочем, кому не нравится цветовая гамма по умолчанию, ее можно сменить. Вообще, редактор очень простой, легкий, работать в нем одно удовольствие.
Для начала работы необходима регистрация (потребуется только указать лишь e-mail). Документы можно редактировать, отправлять на принтер, загружать, скачивать, конвертировать в PDF формат и т.д.
Пример текста в Writer Bighugelabs
*
Думаю, представленных выше вариантов вполне достаточно, чтобы уверенно чувствовать себя при работе с текстовыми файлами и таблицами. На этом статью завершаю.
За дополнения по теме — буду признателен!
Удачи!
👣
Первая публикация: 15.04.2017
Статья откорректирована: 9.04.2022


Полезный софт:
-
- Видео-Монтаж
Отличное ПО для создания своих первых видеороликов (все действия идут по шагам!).
Видео сделает даже новичок!
-
- Ускоритель компьютера
Программа для очистки Windows от «мусора» (удаляет временные файлы, ускоряет систему, оптимизирует реестр).
Здравствуйте, дорогие друзья!
Сегодня я хочу рассказать вам о том, что такое программа WordPad и как с ней работать. Многие пользователи могут быть не в курсе, но в операционной системе Windows есть множество программ, которые могут заменить сторонние приложения. По крайней мере, в теории. К таким утилитам относятся «Монитор ресурсов Windows», «Дефрагментация дисков», «Блокнот», «Paint» и прочие приложения.
Нет нужды говорить о том, что функционала у этих программ почти нет. Потому большинство пользователей используют сторонние программы. Одним из таких встроенных приложений является текстовый редактор WordPad.
Но что это за программа WordPad? Давайте попробуем выяснить.
WordPad – это программа для создания и редактирования документов. Впервые она появилась в Windows 95, и вплоть до Vista в ней не было никаких изменений. И только в Windows 7 разработчики решили хоть как-то разнообразить эту утилиту. После этого приложение WordPad стало похоже на Microsoft Word 2007.
Помимо нового дизайна, программа получила более богатый функционал. Теперь её запросто можно было использовать для создания нормальных документов. И, тем не менее, большинство продвинутых пользователей предпочитали использовать Microsoft Word. Потому что бесплатная альтернатива WordPad была лишена львиной доли функционала Microsoft Word, и пользоваться ею было жутко неудобно.
Во время становления ОС Windows 10 функционал приложения WordPad ничуть не изменился. Только дизайн поменяли. И всё-таки её можно использовать для создания документов. Но только если нет ничего лучшего под рукой.
Основные функции WordPad
Что такое WordPad в компьютере, мы уже разобрались. Пришло время рассмотреть его основные функции и возможности. Много времени на это не уйдет, так как особо богатым функционалом данный редактор не отличается.
Вот основные функции и возможности приложения:
- Создание документов. Программа WordPad позволяет написать и сохранить текст в формате TXT. Это самый простой формат. Есть ещё возможность сохранения в DOC. Тогда сохранится и форматирование текста.
- Редактирование. Приложение позволяет отредактировать уже готовый текст. Однако не факт, что оно правильно распознает шрифт и кодировку. Придётся всё настраивать самому.
- Вставка картинок. Данная утилита имеет и такую опцию. Но если в Microsoft Word операция вставки картинок в текст строго регламентирован и все получается с первого раза, то в WordPad эта опция реализована немного криво.
- Поддержка различных кодировок. Самая полезная функция данного редактора. В принципе, он может прочитать любой текст. Только нужно правильно подобрать кодировку вручную. Плюс — текст придется заново форматировать.
- Создание таблиц. Данный редактор поддерживает создание простых таблиц. Но, в отличие от Microsoft Word, он не имеет такого универсального и удобного инструмента для их создания. Все приходится рисовать вручную.
- Вставка объектов. Опция полезна для создания диаграмм и графиков. Однако создать такой сложный элемент в данном редакторе — то еще приключение. Слишком крутую диаграмму он все равно не позволит сделать.
- Печать документа. Чуть ли не единственная опция, которая реализована нормально в WordPad. Печатает он неплохо. Хотя здесь все зависит от настроек принтера. Сам редактор в процессе печати участвует мало.
Таковы основные функции и возможности программы WordPad. Конечно же, хорошо, что такое приложение находится в списке стандартных программ и идет в комплекте с операционной системой. Но функционал его не столь богат, как у платных приложений.
Давайте продолжим наш обзор и вкратце рассмотрим, как работать с программой WordPad.
Создание нового документа в редакторе WordPad
Чтобы создать новый документ в WordPad, ничего сложного нет. Потому что интерфейс у программы предельно простой и интуитивно понятный. Да ещё и на русском языке.
Алгоритм действий следующий:
- Откройте меню «Пуск» и перейдите в каталог «Стандартные – Windows».
- Найдите пункт «WordPad» и щелкните по нему.
- Другой вариант: через меню «Поиск» – введите слово «WordPad» (без кавычек) и нажмите на него.
- Откроется главное окно программы. Далее нажмите пункт «Файл» в верхней части программы и выберите «Создать».
- Появится пустой документ с курсором.
Примечание. В основном при открытии программы WordPad новый документ создается автоматически. Также создать новый документ можно, нажав на комбинацию клавиш CTRL+N.
Можно начинать писать текст, форматировать его, добавлять таблицы, диаграммы и картинки. Как видите, процесс создания нового документа предельно прост.
Как вставить картинку в WordPad?
Здесь также ничего сложного нет. Сложности начнутся тогда, когда потребуется привести картинку к необходимому виду. Но это уже совсем другая история.
Для вставки картинки выполните следующее:
- В главном окне программы щелкните по пункту «Изображение».
- В следующем окошке перейдите в каталог с вашими изображениями.
- Выберите нужную картинку и жмите кнопку «Открыть».
- Картинка появится в вашем документе.
- Теперь при помощи управляющих элементов приводим её в нужный вид.
Как видите, вставить изображение картинку в WordPad очень просто. Гораздо сложнее потом разобраться с его размерами и привести к нужному виду.
Как вставить дату и время?
В WordPad есть и такая опция. Страницы с датой и временем могут понадобиться при выполнении какой-то специфической работы. Например, некоторые пользователи добавляют её для того, чтобы не запутаться в этапах создания документа. В любом случае такая опция имеется и нужно знать, как её использовать.
Для вставки даты и времени выполните следующее:
- В главном окне (в верхней его части) найдите пункт «Дата и время» и щелкните по нему.
- Откроется окно с выбором формата даты.
- Выберите нужный формат и нажмите на кнопку «ОК».
- Дата и время появятся в том месте, где в данный момент находится курсор.
Как я уже говорил вам ранее, интерфейс программы WordPad предельно простой и понятный, запутаться в нём практически невозможно.
Заключение
Текстовый редактор WorPad предназначен для создания и редактирования простых документов. По своему функционалу он очень далек от Microsoft Word. Его можно использовать для создания заметок, небольших записей, сопровождаемых простыми иллюстрациями, но не более того.
Для более сложных документов, требующих построения графиков, диаграмм или добавления сложных таблиц лучше использовать Microsoft Word или какую-нибудь другую равнозначную бесплатную программу.
Кстати, рекомендую почитать полезные статьи и книги:
Если вам интересен вопрос о скрытых возможностях Windows 10, то рекомендую прочитать статью Секреты Windows 10: скрытые возможности операционной системы.
Для тех, кому чувствителен вопрос телеметрии и сборе данных о пользователях в Windows 10, прочитайте статью Сбор данных о пользователях в Windows 10. Телеметрия.
1. Книга «Укрощение Windows 10. Настройка, оптимизация и безопасность» – содержит подробные материалы и знания по работе с операционной системой Windows 10, начиная с настройки и оптимизации системы, заканчивая обеспечением безопасности системы. Она предназначена для пользователей, которые хотят укротить и взять под полный контроль обновлённую «десятку».
2. Книга «Экстренная помощь для компьютера» – это пошаговое руководство о том, что нужно делать, если внезапно отказала операционная система Windows или аппаратная часть компьютера. Как можно быстро реанимировать и восстановить компьютер, если это все-таки случилось. Это мощный инструмент для оказания экстренной помощи вашему компьютеру!
3. Книга «Полная защита системы от любых атак» – это концентрация моего многолетнего опыта по обеспечению защиты и безопасности стационарных компьютеров, ноутбуков, мобильных устройств, а также роутеров. Она поможет обеспечить максимальную защиту системы от любых атак – хакеров, вирусов и вредоносного ПО, защитить роутер в домашней сети, обеспечить полную анонимность и безопасность пребывания в сети Интернет.
4. Книга «Резервное копирование компьютерных систем и мобильных устройств» – пошаговое руководство по обеспечению безопасности и гарантированной защите от потерь важных данных, по грамотной организации и настройки резервного копирования, чтобы процесс резервирования работал в автоматическом режиме.
5. Книга «Wi-Fi по максимуму. Как улучшить качество связи без дополнительных затрат» – содержит подробные материалы, знания и мой многолетний опыт работы с маршрутизаторами (роутерами) и дополнительными устройствами, которые расширяют и улучшают домашнюю сеть. Книга поможет пользователям использовать свою сеть Wi-Fi по максимуму, без дополнительных затрат! Начиная с идеальной планировки домашней сети, заканчивая улучшением качества связи и безопасности сети.
На этом пока все! Надеюсь, что вы нашли в этой заметке что-то полезное и интересное для себя. Если у вас имеются какие-то мысли или соображения по этому поводу, то, пожалуйста, высказывайте их в своих комментариях. До встречи в следующих заметках! Удачи!
Совместимость : Windows 10, 8.1, 8, 7, Vista, XP
Загрузить размер : 6MB
Требования : Процессор 300 МГц, 256 MB Ram, 22 MB HDD
Ограничения: эта загрузка представляет собой бесплатную ознакомительную версию. Полный ремонт, начиная с $ 19.95.
Преобразование WordPad в документы MS Word обычно вызвано неверно настроенными системными настройками или нерегулярными записями в реестре Windows. Эта ошибка может быть исправлена специальным программным обеспечением, которое восстанавливает реестр и настраивает системные настройки для восстановления стабильности
Если вы конвертируете WordPad в документы MS Word, мы настоятельно рекомендуем вам Загрузить (конвертировать WordPad в документы MS Word) Repair Tool .
This article contains information that shows you how to fix Convert WordPad to MS Word documents both (manually) and (automatically) , In addition, this article will help you troubleshoot some common error messages related to Convert WordPad to MS Word documents that you may receive.
Примечание: Эта статья была обновлено на 2019-11-15 и ранее опубликованный под WIKI_Q210794
Contents [show]
Значение преобразования WordPad в документы MS Word?
Преобразование WordPad в документы MS Word — это имя ошибки, содержащее сведения об ошибке, в том числе о том, почему это произошло, какой системный компонент или приложение вышло из строя, чтобы вызвать эту ошибку вместе с некоторой другой информацией. Численный код в имени ошибки содержит данные, которые могут быть расшифрованы производителем неисправного компонента или приложения. Ошибка, использующая этот код, может возникать во многих разных местах внутри системы, поэтому, несмотря на то, что она содержит некоторые данные в ее имени, пользователю все же сложно определить и исправить причину ошибки без особых технических знаний или соответствующего программного обеспечения.
Причины преобразования WordPad в документы MS Word?
Если вы получили эту ошибку на своем ПК, это означает, что произошла сбой в работе вашей системы. Общие причины включают неправильную или неудачную установку или удаление программного обеспечения, которое может привести к недействительным записям в вашем реестре Windows, последствиям атаки вирусов или вредоносных программ, неправильному отключению системы из-за сбоя питания или другого фактора, кто-то с небольшими техническими знаниями, случайно удалив необходимый системный файл или запись в реестре, а также ряд других причин. Непосредственной причиной ошибки «Конвертировать WordPad в документы MS Word» является неправильное выполнение одной из обычных операций с помощью системного или прикладного компонента.
More info on Convert WordPad to MS Word documents
MsWrite MsWrite сказал:. , . Мои файлы Word Windows XP Pro. Как изменить их Word, но формат остается WordPad. Любая помощь может изменить их в Word? был преобразован в формат WordPad. , ,
Вам нужно будет сделать, чтобы открыть документ WordPerfect в моем MS Word 2003. У меня есть На следующий день ВСЕ мое Слово оценено! Вопрос есть? как вернуться в Word? Нажмите, чтобы развернуть .
Я, должно быть, вызвал конвертер, когда я пытался файлы были преобразованы в формат WordPad. Привет, что для каждого файла. Я могу открыть их в каждом. Сохранение документов Word на Wordpad; Открытие документов в Wordpad вместо Word
Как щелкнуть правой кнопкой мыши по нему и выбрать Открыть с помощью.
Я понятия не имею, почему это произошло, но мои документы Word не сохраняются как .doc-файлы, а не сохраняются на Wordpad. Если нет, нажмите «Выбрать всегда использовать это приложение, чтобы открыть файлы документов». Если вы видите, что это остановить?
Если вы не видите Word, нажмите на другое приложение или программу по умолчанию. После того, как документ будет сохранен в Wordpad, выберите «Другие приложения» и выполните необходимые действия.
Если вы видите Word, выберите его и проверьте список Word, выберите его. Решено: конвертировать HTML-документы в формат Wordpad
Я хочу конвертировать HTML-документы, скопированные с помощью функции cntl-c из веб-публикации.
Есть ли свободное место для Wordpad или в формате rich-text-format (.rtf) для использования с Wordpad, Jarte или другими текстовыми процессорами. Спасибо за вашу полезность за это? текстовые документы, сохраненные в виде документов WordPad
Когда я сохраняю документы Word сейчас, они сохраняются как документы Wordpad. (.xml — это операционная система. Я хочу сохранить как файлы Word). Wordpad не рекомендует некоторые форматирования Word и изменяет документы.
Я использую документы Word, как и в прошлом. Вы должны быть в состоянии изменить вас.
В Word попробуйте установить значение по умолчанию .docx.
Windows 8 для Windows 10. Как 2013 на моем ноутбуке. Недавно обновленная вкладка файла> Параметры> Сохранить.
Как ты. Недавно обновленные файлы) Wordpad не рекомендует некоторые форматирования Word и изменяет документы. Когда я сохраняю документы Word сейчас, они сохраняются как документы Wordpad. (.xml Я исправляю это? Я хочу сохранить как вкладку «Файл Word»> «Параметры»> «Сохранить».
Документы Windows 8, как и в прошлом. Вы должны иметь возможность изменять операционную систему. В Word попробуйте 2013 на моем ноутбуке. Спасибо Windows 10.
у вас установлен Microsoft Word? Любая помощь оценивается.
Внезапно все документы Microsoft Word 2000 находятся в WordPad. Сохранение документов Word в виде текстового блока
По какой-то причине все документы, которые я пишу в Microsoft
Сьюзен
Мне бы очень хотелось найти способ сделать с Word, но когда я пытаюсь отправить файл, он отправляется как текстовый блок. Спасибо, куча, это прекратится, и верните их в Word! Я могу открыть их как Word, щелкнув правой кнопкой мыши и выбрав их, чтобы открыть их. Word сохраняются как документы WordPad, а не моими делами.
Вам придется купить его у авторизованного продавца программного обеспечения рядом с вами. У меня возникли проблемы с возможностью помочь вашему запросу! С Уважением,
Дженсон Варгезе
Надеюсь, что мой ответ приходит в комплекте с программным пакетом под названием Microsoft Office 2007.
Мне очень нравится моя перспектива. Это дорого!
Нужно ли обновлять, чтобы вставлять таблицу и т. Д. На текстовый блок. Вам не нужно обновлять Windows Vista, но Word используется людьми в качестве основного текстового процессора.
Wordpad поставляется вместе с Windows Vista и новичком! WORD сохраняет документы как WordPad
В меню «Параметры»> «Сохранить»> «Сохранить файл Word» выберите «Документ Word» (.doc). Благодарю.
у вас есть .doc, связанный с WordPad — измените эту связь.
Почему на этом конкретном ПК WORD сохраняет документы как документы WordPad, а не Word. Я запускаю законную копию Word 2000 и Windows 98.
Перейдите на вкладку «Типы файлов» и прокрутите вниз до «DOC», затем нажмите «Панель», затем «Параметры папки». Перейдите в «Управление им» и затем нажмите «Изменить», выберите Microsoft Word из списка.
Конвертировать документы Word из США в Великобританию
Скачать .pdf в .doc конвертер
Я не использовал это, поэтому не могу оценить его
Есть ли конвертеры, которые легко обрабатывать?
Ваша миссия, если вы решите принять ее, предпочтительнее использовать программное обеспечение, которое вы. Я часто печатаю онлайн-статью новостей в формате xps. Иногда мне нужно преобразовать этот формат в Word.
Вам нужно что-то вроде ABBYY FineReader 11 Professional для преобразования без использования бесплатного программного обеспечения. Вопрос в том, как сделать выпуск
Он максимально поддерживает оригинальное форматирование.
У меня установлен Office 2010. сохранит исходный формат статьи.
Я попробовал PDF из веб-браузера. Так что мне любопытно, есть ли свободные документы в PDF.
2. Конвертировать Word Google:
https://www.google.com/search?client. UTF-8&oe=UTF-8
https://www.google.com/search?client. UTF-8&oe=UTF-8
Мне так надоело Adobe Acrobat — почему мне нужно установить 2GB программного обеспечения, чтобы сделать простые преобразования .doc в .pdf.
Преобразование веб-страниц в или относительно недорогое решение, чтобы сделать следующее?
Прежде чем начать
С тех пор я поцарапал себе голову, обновил до Service Pack 2, XP понял любой сохраненный файл WordPad? Это новое измерение Dell Dimension, серьезно занимающееся вещами . реальное очевидное, что я не замечаю?
Не следует использовать WordPad для Win98 через установленный Office 2000 Word и Excel, и надеялся, что проблема исчезнет. Есть что-то Увы. Гейлан Уоллис
с полки с очень небольшим количеством добавленных приложений.
Вы можете попробовать загрузить Openoffice.org и установить его, а затем попробовать щелкнуть правой кнопкой мыши по файлу, я только что сменил компьютеры, новый — Windows 7, старый с использованием опции «открыть с» и выбрав «openoffice writer» (не проверяйте off «всегда открыт с . «). один из них — WindowsXP. Новый компьютер не может читать текстовые документы mt со старого компьютера. Windows 7 имеет как Wordpad, так и Блокнот, он должен иметь возможность открыть его.
Есть ли способ, по которому я все еще могу отправить их долгое время, потому что эти два документа содержат много страниц. Сканирование документов, а затем отправка их из «Мои рисунки», займет отпечаток или даже добавит что-то в качестве вложения.
Я написал несколько отправить их кому-то. Будет что угодно
документы с использованием Word. Спасибо вам, что эта работа? Они не смогли получить очень много. Я пробовал документы, используя программу Word.
Я не совсем понимаю копирование и мои документы, не отправляя их по почте? Как преобразовать файл в Open Office в Wordpad
Скопировать и вставить?
Кто-нибудь знает, как конвертировать файл, созданный в Open Office Writer, в Блокнот, пожалуйста? WordPad не может найти Мои документы
У любого есть идеи о том, как исправить это. Я могу открыть файлы из WordPad, используя File Open, и я открываю его из любого другого места, дважды щелкнув файл. Вы пытались использовать раскрывающееся меню для имени файла и папки «Мои документы» со словом, дважды щелкнув файл.
Когда когда-либо я пытаюсь открыть любой файл при выборе «все файлы» на случай, если формат неверен? Удаление только нескольких документов на WordPad?
Любой знает это, спасибо, Том
HKEY_CURRENT_USER Программное обеспечение Microsoft Windows CurrentVersion Applets Wordpad Список недавних файлов
Привет всем. Кажется, я потерял ручку реестра для удаления некоторых нумерованных документов, сохраненных в Word Pad! Я не могу нормально читать документы Wordpad
Теперь, когда я их открываю, я только Wordpad, Wordpad, который у вас уже есть, когда вы устанавливаете Windows.
Я хотел открыть 3 старые документы, которые я сделал с решением. Икс
Символы, которые я вижу:
p6? Q
что еще?
1 3 — это .txt-файл, а остальные — только doc.
Есть ли программа или способ, которым я могу ее нормально читать, я вижу, что ничего не могу прочитать. Надеюсь, там видят странные персонажи, а не нормальные тексты.
«>
Отвечать. Основное различие между Microsoft Word и WordPad заключается в том, что Word имеет гораздо больше функций редактирования и публикации текста, чем относительно простой WordPad. … WordPad — это простой текстовый редактор, входящий в состав Windows, который позволяет пользователям читать текстовые документы в нескольких распространенных форматах и вносить базовые изменения.
Содержание
- 1 Microsoft Word — это то же самое, что WordPad?
- 2 Для чего используется Microsoft WordPad?
- 3 Как преобразовать WordPad в Word?
- 4 WordPad достаточно хорош?
- 5 Сколько стоит Microsoft Word?
- 6 Microsoft WordPad бесплатный?
- 7 Какие преимущества и недостатки WordPad?
- 8 Поставляется ли Windows 10 с WordPad?
- 9 Можно ли открывать документы WordPad в Microsoft Word?
- 10 Почему мои документы Word сохраняются как WordPad?
- 11 Можно ли сохранить WordPad в формате PDF?
- 12 Что лучше Блокнот или WordPad?
- 13 Как мне сохранить мой документ WordPad?
- 14 Есть ли в WordPad проверка орфографии?
WordPad — это бесплатная программа для обработки текстов, входящая в комплект всех компьютеров Windows. Microsoft Word не бесплатен; он продается как отдельная программа и как часть пакета Office для повышения производительности. … Word имеет множество дополнительных функций, которых нет в WordPad, но эти функции могут быть необходимы не всем.
Для чего используется Microsoft WordPad?
WordPad — это базовое приложение для редактирования текста, которое вы можете использовать для создания и редактирования файлов, включения текста с разными шрифтами и цветами, вставки изображений и добавления ссылок на другие файлы.
Как преобразовать WordPad в Word?
Открыв файл WordPad в Word, нажмите «Файл» и выберите «Сохранить как». Внизу диалогового окна вы увидите поле с названием «Сохранить как тип». Щелкните стрелку справа от раскрывающегося списка и выберите «Документ Word (.doc или .docx)».
WordPad достаточно хорош?
WordPad — это хорошая простая программа для обработки текстов. Это хорошо, если вы хотите создавать простые текстовые документы. Однако вам нужно знать о его ограничениях, иначе вы быстро разочаруетесь из-за отсутствия более продвинутых функций, таких как таблицы, проверка орфографии и возможность поддержки изображений.
Сколько стоит Microsoft Word?
Пакет программного обеспечения Microsoft для повышения производительности, включая Word, Excel, PowerPoint, Outlook, Microsoft Teams, OneDrive и SharePoint, обычно стоит 150 долларов за разовую установку (как Office 365) или от 70 до 100 долларов в год за доступ к услугам по подписке. между устройствами и членами семьи (как Microsoft 365).
Microsoft WordPad бесплатный?
Wordpad — это бесплатный текстовый процессор во всех выпусках WIndows, начиная с XP. Это ничего не стоит. Если вы купили Office на своем старом компьютере, вы можете перенести лицензию куда угодно.
Какие преимущества и недостатки WordPad?
Wordpad — это приложение, которое входит в состав Windows. Насколько мне известно, он недоступен для Mac. Это также плохой выбор для редактирования HTML или работы с файлами конфигурации, поскольку он может изменить форматирование этих файлов при сохранении, вызывая ошибки программы или проблемы с отображением на веб-страницах.
Поставляется ли Windows 10 с WordPad?
Windows 10 поставляется с двумя программами для редактирования большинства документов — Блокнотом и WordPad.
Можно ли открывать документы WordPad в Microsoft Word?
WordPad может копировать форматированный текст и графику из другого приложения, например веб-браузера, и вставлять их в документ. … Microsoft Word совместим с WordPad, потому что вы можете копировать и вставлять форматированный текст между этими двумя приложениями.
Почему мои документы Word сохраняются как WordPad?
Щелкните правой кнопкой мыши документ, который сохраняется в качестве клавиатуры, выберите «Открыть с помощью», затем щелкните «Выбрать программу по умолчанию». выберите желаемую программу (Microsoft Office), и это изменит все другие документы, которые также были сохранены в формате Word.
Можно ли сохранить WordPad в формате PDF?
Преобразование Wordpad в PDF
Щелкните меню «Файл» в Wordpad и выберите «Открыть», затем перейдите к файлу, который нужно преобразовать в PDF. После открытия файла снова перейдите в меню «Файл» и нажмите «Печать». Выберите «Microsoft Print to PDF» или аналогичный вариант для создания файла PDF.
Что лучше Блокнот или WordPad?
И Блокнот, и Wordpad были разработаны Microsoft.
…
Блокнот против Wordpad — Сравнительный анализ.
| Разница между блокнотом и Wordpad | |
|---|---|
| Блокнот | Word Pad |
| Это лучший выбор для создания веб-страниц. Он может сохранять только файлы .txt. | Файлы могут быть сохранены в виде базовых документов (.txt) и документов в формате RTF (.rtf). |
Как мне сохранить мой документ WordPad?
Выберите «Сохранить как», чтобы присвоить документу имя файла и расположение при его первом сохранении или в любое время, когда вы хотите сохранить файл под новым именем или в новом месте. Используйте «Сохранить как», когда вам нужно сохранить другую версию документа. Выберите «Сохранить», чтобы сохранить любые изменения, внесенные в уже названный документ.
Есть ли в WordPad проверка орфографии?
Возможности и ограничения WordPad
В отличие от Блокнота, WordPad — это редактор форматированного текста, который может помочь вам отформатировать текст, сделать его полужирным, добавить цвета и встраивать изображения в ваши документы. … Один из способов проверки орфографии в документе WordPad — скопировать текст из документа и вставить его в программу, которая проверяет орфографические ошибки.
Если у вас есть документ, созданный в WordPad, и вы хотите открыть его в Microsoft Word, вам необходимо сначала преобразовать его. К счастью, этот процесс относительно прост и может быть выполнен в несколько простых шагов. В этой статье мы покажем вам, как преобразовать документ WordPad в Microsoft Word, чтобы воспользоваться всеми расширенными функциями и параметрами форматирования, которые предлагает Word.
Важно понимать, что WordPad и Microsoft Word — это программы для обработки текстов, которые позволяют создавать и редактировать документы. Однако между ними есть некоторые ключевые различия. Давайте сначала разберемся с этим, прежде чем переходить к преобразованию файлов.
Между WordPad и Microsoft Word есть существенные различия. Microsoft Word — более мощная и многофункциональная программа, которая может работать с различными форматами и вариантами макета. Принимая во внимание, что WordPad — это базовая программа для обработки текстов с меньшим количеством параметров форматирования и макета.
Кроме того, Microsoft Word является коммерческим продуктом, входящим в пакет Microsoft Office; т.е. вы должны иметь лицензию на его использование. Однако, с другой стороны, WordPad — бесплатная программа, включенная в операционную систему Windows. Теперь, когда мы разобрались с WordPad и Microsoft Word, давайте перейдем к пониманию способов преобразования WordPad в Microsoft Word.
3 способа конвертировать WordPad в Microsoft Word
Существует несколько способов конвертировать документы WordPad в Microsoft Word. Мы перечислили все возможные способы сделать это. Начнем с самого простого способа преобразования документа.
1. Преобразуйте документ WordPad в Word с помощью WordPad
Сохранение в формате Docx с помощью WordPad выполняется просто и легко. Следуйте инструкциям ниже.
Шаг 1: Откройте документ WordPad, который вы хотите преобразовать в Docx.
Шаг 2: Перейдите к файлу из верхнего меню.
Шаг 3. В раскрывающемся меню выберите «Сохранить как» и выберите «Документ Office Open XML» (*.docx).
Шаг 4: В диалоговом окне «Сохранить как» выберите место для файла, дайте файлу имя и, наконец, нажмите кнопку «Сохранить».
Ну вот. Вы успешно преобразовали документ WordPad в документ Word. Если вы не знаете, вы также можете преобразовать документ WordPad в документ Word с помощью Microsoft Word.
2. Преобразуйте документ WordPad в Word с помощью Microsoft Word.
Если на вашем компьютере установлен Microsoft Word, конвертировать документы WordPad в документы Word довольно просто. Выполните следующие шаги.
Шаг 1. Найдите документ, который хотите преобразовать, щелкните правой кнопкой мыши, выберите «Открыть с помощью» и в контекстном меню выберите «Word».
Примечание. Если вы не видите параметр Word, скорее всего, на вашем компьютере не установлен Microsoft Office или Microsoft Word.
Шаг 2: Перейдите к файлу из верхнего меню.
Шаг 3: На левой панели выберите «Сохранить как».
Шаг 4: На следующем экране выберите документ Word (*.docx) в качестве типа в раскрывающемся меню и нажмите «Обзор».
Шаг 5: Теперь выберите место для файла, назовите его и, наконец, нажмите кнопку «Сохранить».
И вот оно. Вы успешно преобразовали документ WordPad в документ Word. Тем не менее, если вы находитесь в уникальной ситуации, когда у вас нет доступа к WordPad или Microsoft Word, вам поможет следующий метод.
3. Конвертируйте документ WordPad в Word с помощью онлайн-конвертера.
Для этого метода мы будем использовать сторонний конвертер WordPad в Microsoft Word. Если вы ищете в Интернете, таких веб-сайтов много; мы выбрали FreeConvert, так как он позволяет загружать до 1 ГБ файлов и имеет красивый и простой в использовании пользовательский интерфейс. Самое приятное то, что это бесплатно. Начнем с шагов.
Шаг 1: Перейдите на сайт FreeConvert по ссылке. ниже.
Перейти на FreeConvert
Шаг 2: Нажмите кнопку «Выбрать файлы».
Шаг 3: Выберите документ WordPad на своем ПК и нажмите «Открыть».
Шаг 4: После загрузки нажмите «Параметры вывода» и выберите параметр «WORD».
Примечание. Вы можете добавить несколько файлов и выполнить их массовое преобразование.
Шаг 5: Нажмите кнопку «Преобразовать» и начните преобразование.
Шаг 6: После завершения преобразования и обработки нажмите кнопку «Загрузить» и сохраните файл на свой компьютер.
Вот и все. Вы успешно преобразовали документ WordPad в документ Word без проблем.
Часто задаваемые вопросы о преобразовании документов WordPad в Microsoft Word
1. Удаляет ли WordPad форматирование?
В какой-то степени да. Но WordPad может не сохранить все форматирование документа, когда он открывается и изменяется в нем. Это может привести к потере или изменению форматирования при открытии документа в WordPad.
2. Какой стиль шрифта используется по умолчанию в WordPad?
Стиль шрифта WordPad по умолчанию — Calibri, размер шрифта по умолчанию — 11 пунктов, а цвет шрифта по умолчанию — черный. Однако вы можете изменить их, используя параметры форматирования на панели инструментов.
Конвертировать и продолжить работу с файлом
Следуя методу, описанному в этой статье, вы можете легко преобразовать документ WordPad в формат Microsoft Word, предоставив вам доступ ко всем расширенным функциям и параметрам форматирования, которые предлагает Word. Так чего же ты ждешь? Идите вперед и начните конвертировать документы WordPad.
Post Views: 517
WordPad — это текстовый редактор, входящий в состав стандартных программ операционных систем Microsoft Windows, начиная с Windows 95. Он обладает более широким набором инструментов, чем Блокнот (Notepad), и предназначен для подготовки документов с простым форматированием. В отличие от Блокнота, документы, созданные в WordPad, могут содержать различные шрифты, размеры и цветовое форматирование текста. В документы WordPad также можно вставлять различные объекты: рисунки, чертежи, диаграммы, видеоклипы, музыку и даже звуковые эффекты. На протяжении большого промежутка времени в текстовом редакторе WordPad не было никаких изменений (начиная с операционной системы Windows 95 и заканчивая Windows Vista), но в Windows 7 интерфейс приложения был полностью переработан. Отныне стандартное приложение WordPad имеет ленточный интерфейс, подобный Microsoft Office 2007.
В этой статье я расскажу о большинстве новшеств стандартного приложения операционной системы Windows 7 — текстового редактора WordPad.
Внешний вид и стандартные операции с текстовым редактором WordPad
Чтобы открыть текстовый редактор WordPad нужно сделать следующее:
- Нажать на кнопку меню «Пуск»
, открыть пункт «Все программы»
, после чего открыть папку «Стандартные»
и выбрать «WordPad»
; - Нажать на кнопку меню «Пуск»
и в поле поиска ввести wordpad.exe
, после чего в найденных результатах нажать левой кнопкой на найденном объекте.
На следующем скриншоте можно увидеть внешний вид текстового редактора WordPad:
Операции с созданием, открытием и сохранением документов в текстовом редакторе WordPad
Чтобы выполнить действия, о которых будет написано ниже, нужно нажать на кнопку WordPad в левом верхнем углу окна приложения.
Создание нового документа
По умолчанию имя создаваемого файла — Документ. Сразу после запуска WordPad его окно готово к созданию нового документа. Текст в этом редакторе набирается так же, как и в любом другом текстовом редакторе. Для создания документа нужно сделать следующее:
- Нажать кнопку меню WordPad
- Выбрать пункт «Создать»
Первое сохранение документа
- «Сохранить»
(или воспользоваться комбинацией клавиш Ctrl+S
). - В появившемся диалоге «Сохранить как»
следует выбрать папку, в которую должен быть сохранен файл. Если требуется сохранить файл в новой папке, то ее можно создать непосредственно из этого диалога используя контекстное меню или кнопку «Новая папка»
на панели действий. В поле «Тип файла»
нужно выбрать желаемый формат файла. По умолчанию это «Файл RTF»
. - В поле «Имя файла»
введите имя и нажмите на кнопку «Сохранить»
. Для отмены сохранения нужно нажать на кнопку «Отмена»
.
При последующих сохранениях этого файла команда «Сохранить»
будет записывать изменённый файл поверх старого, а чтобы сохранить документ как новый файл нужно в меню WordPad выбрать команду «Сохранить как»
, которая откроет диалоговое окно для сохранения новой редакции под другим именем и, при необходимости, в другой папке.
Текстовый редактор WordPad позволяет сохранять документы в следующих форматах:
| Тип файла | Расширение | Описание |
| Файл RTF | *.rtf | Сохранение документа в формате RTF |
| Документ Office Open XML | *.docx | Сохранение документа в формате Office Open XML (формат Microsoft Word 2007) |
| Текст Open Document | *.odt | Сохранение документа в формате Open Document (формат Open Office) |
| Обычный текст | *.txt | Сохранение документа в виде обычного текста без применения разрывов строк и форматирования |
| Текстовый документ MS-DOS | *.txt | Сохранение документа в виде обычного текста без применения разрывов строк и форматирования в DOS-кодировке |
| Текстовый документ в Юникоде | *.txt | Сохранение документа в виде обычного текста без применения разрывов строк и форматирования в кодировке Юникод |
Открытие документа
Вместо создания нового документа в программе WordPad можно открыть существующий и внести в него изменения. Чтобы просмотреть или отредактировать документ, его нужно открыть. Для этого используется команда «Открыть»
. Сделайте следующее:
- Нажмите на кнопку WordPad, а затем выберите команду «Открыть»
(можно воспользоваться комбинацией клавиш Ctrl+O
). - В диалоговом окне «Открыть»
, передвигаясь по дереву каталогов, следует открыть папку, содержащую нужный файл. По умолчанию в диалоговом окне будут выведены файлы с расширениями *.rtf, *.docx, *.odt
и *.txt
. Если же искомый файл имеет другое расширение, то следует выбрать этот тип в выпадающем списке «Тип файлов»
или просто выбрать все документы *.*
. После того, как нужный документ будет найден, нужно его выделить, щелкнув на нем левой кнопкой мыши, что поместит его имя в строку для ввода имени файла и нажать на кнопку «Открыть»
.
Отправка документа по электронной почте
Если на компьютере установлена и настроена программа электронной почты, документ можно вложить в почтовое сообщение и отправить его другим пользователям по электронной почте. Для того, чтобы отправить документ по электронной почте нужно выполнить следующие действия:
- Сохранить документ, как описывалось выше.
- Нажать на кнопку WordPad и выбрать команду «Отправить по электронной почте»
. - В почтовом клиенте, установленном по умолчанию, нужно указать адрес электронной почты получателя, тему письма и ввести какой-либо текст с описанием вложения. Теперь можно отправить сообщение со вложенным документом.
На следующем скриншоте можно увидеть меню, которое открывается по нажатию на кнопку WordPad.
Поддерживаемые форматы документов
В WordPad можно открывать и сохранять простые текстовые документы (TXT-файлы
), текстовые документы с форматированием (Rich Text Format — RTF-файлы)
, документы в формате Word (DOCX-файлы
) и документы в формате OpenDocument Text (ODT-файлы
). Документы других форматов открываются в виде обычного текста и могут отображаться неправильно.
Форматирование документов
Форматированием называется способ отображения и размещения текста в документе, который представляет собой задание фрагментам документа различных атрибутов, определяющих внешний вид текста в этих фрагментах. WordPad в Windows 7 предоставляет для этого весьма мощные средства. Можно менять параметры форматирования отдельных символов, их групп, абзацев. Для изменения форматирования в документе можно использовать ленту, расположенную непосредственно под строкой заголовка и, в некоторых случаях, сочетания клавиш на клавиатуре. Например, можно выбирать разнообразные шрифты и их размеры, придавая тексту любой цвет. Несложно изменить и выравнивание документа.
Изменение вида текста в документе
Для изменения шрифтового оформления текста нужно воспользоваться кнопками на вкладке «Главная»
в группе «Шрифт»
. Все изменения также будут применимы ко вновь набираемому тексту. Если необходимо изменить шрифт во фрагменте уже набранного текста, то перед изменением фрагмент нужно предварительно выделить. Группа «Шрифт»
отображена на следующем скриншоте:
При помощи раскрывающегося списка «Семейство шрифтов»
и «Размер шрифта»
можно выбрать шрифт и его размер. При помощи кнопок «Увеличить…»
и «Уменьшить размер»
можно изменить размер выделенного текста. Кнопки «Полужирный»
, «Курсив»
, «Подчеркнутый»
, «Зачеркнутый»
, «Подстрочный»
и «Надстрочный»
отвечают за начертание текста. Используя кнопки «Цвет выделения текста»
и «Цвет текста»
можно изменять цвет для выделенного текста.
Изменение выравнивания текста в документе
Форматирование абзацев включает в себя изменение отступа, выравнивание текста и изменение междустрочного интервала. Для форматирования абзацев используется группа «Абзац»
, которая расположена на вкладке «Главная»
. Все изменения, которые вносятся в форматировании абзаца будут применены к текущему абзацу и вновь набираемым. Если требуется отформатировать уже набранный абзац, то следует установить курсор в любое место этого абзаца и выполнить форматирование. Группу «Абзац»
можно увидеть на следующем скриншоте:
В этой группе присутствуют следующие кнопки: «Уменьшить отступ»
и «Увеличить отступ»
используются для того, чтобы изменять отступы абзаца. Можно устанавливать маркированные списки при помощи кнопки «Начать список»
. При помощи группы «
Выравнивание
»
, которая состоит из четырёх кнопок, можно устанавливать выравнивание текста для любого абзаца. Доступны следующие типы выравнивания: по левому краю, по центру, по правому краю, а также по ширине. При помощи кнопки «Междустрочный интервал»
можно изменять размер интервала между строками в выделенных абзацах.
Вставка дат и картинок в документы
Вид текстового документа можно существенно улучшить, если добавить в него, например, рисунок. Сложные тексты становятся понятнее при наличии в них диаграмм, графиков, формул. Текстовый редактор WordPad, начиная с Windows 95, поддерживает OLE-технологию (технология связывания и внедрения объектов в другие документы и объекты), разработанную корпорацией Майкрософт. Для вставки даты или картинки используйте описанные ниже команды.
Вставка текущей даты
В текстовом редакторе WordPad можно вставить текущую дату и время. Для этого нужно выполнить следующие действия:
- На вкладке «Главная»
в группе «Вставка»
нужно нажать на кнопку «Дата и время»
. - В появившемся диалоговом окне «Дата и время»
нужно выбрать требуемый формат и нажать на кнопку «ОК»
. Кнопка «Дата и время»
выглядит следующим образом:
Вставка картинки
В текстовом редакторе WordPad есть возможность поиска и вставки уже готовых рисунков из файла. Как и любой объект, внедренный в документ объект обладает своим контекстным меню, позволяющим выполнить с ним различные действия. Размеры внедряемого объекта можно изменять. Для этого следует его выделить нажатием левой кнопкой мыши. При этом вокруг объекта появится рамка, означающая, что объект выделен. По сторонам и углам рамки имеются маркеры для изменения размера. При попадании на любой из них курсор мыши приобретет форму двойной стрелки, что позволит простым перетаскиванием изменить размер объекта. Для того, чтобы вставить изображение нужно сделать следующее:
- На вкладке «Главная»
в группе «Вставка»
нужно нажать на кнопку «Изображение»
. - В появившемся диалоговом окне нужно найти картинку, которую хотите вставить, и нажать на кнопку «Открыть»
.
Вставка рисунка
Если ни один из рисунков, находящихся на компьютере не подходит, то можно создать свой, выбрав для этого «Рисунок Paint»
. Откроется окно графического редактора MS Paint
, в котором, пользуясь предлагаемыми инструментами и набором красок, следует создать нужный вам рисунок. Для того, чтобы вставить рисунок Paint нужно проделать следующее:
На вкладке «Главная»
в группе «Вставка»
нажать на кнопку «Рисунок Paint»
.
Просмотр документов
Благодаря новому и интуитивно понятному интерфейсу текстового редактора Word Pad операционной системы Windows 7 изменять масштаб документов можно намного проще, нежели ранее. Поле Масштаб
позволяет изменить масштаб отображения символов в документе. Для просмотра документов используйте описанные ниже команды.
Увеличение или уменьшение масштаба
На вкладке «Вид»
в группе «Масштаб»
нажать на кнопку «Увеличить»
или «Уменьшить»
.
По умолчанию масштаб составляет 100%. Для просмотра фактического размера документа используйте следующее действие:
На вкладке «Вид»
в группе «Масштаб»
нажать на кнопку «100%»
.
Отображение линейки
Линейка форматирования позволяет быстро и наглядно управлять параметрами форматирования и получать информацию о них. Для изменения параметров нужно перетащить соответствующий индикатор (маркер) с помощью мыши.
По сравнению с предыдущими версиями улучшен внешний вид линейки, расположенной, как и прежде, в верхней части окна редактирования. В новой линейке присутствуют следующие компоненты:
- Пиктограмма точки табуляции
- Индикатор левого поля страницы;
- Индикатор левого отступа абзаца;
- Индикатор отступа первой строки абзаца
- Точка табуляции;
- Индикатор правого отступа абзаца;
Для того, чтобы отобразить линейку, нужно на вкладке «Вид»
в группе «Показать или скрыть»
установить чекбокс на «Линейка»
.
Изменение единицы измерения для линейки
Помимо установки маркеров на линейке, в ней можно менять единицы измерения. Для этого нужно на вкладке «Вид»
в группе «Параметры»
нажать на кнопку «Единицы измерения»
и выбрать требуемые единицы измерения.
Отображение строки состояния
Строка состояния (status bar) — это панель в нижней части окна, предназначенная для вывода вспомогательной информации: параметров документа, с которым работает пользователь, подсказок к пунктам меню и т.д. Для включения/отключения строки состояния нужно на вкладке «Вид»
в группе «Показать или скрыть»
установить чекбокс на «Строка состояния»
.
Чтобы увеличить или уменьшить масштаб изображения, можно воспользоваться кнопками «Увеличить»
или «Уменьшить»
на ползунке изменения масштаба в нижней части окна WordPad
Изменение параметров переноса по словам
В текстовом редакторе WordPad имеется встроенный механизм автоматического переноса слов на новую строку для русского и английского языков. Чтобы воспользоваться этой опцией, нужно на вкладке «Вид»
в группе «Параметры»
нажать на кнопку «Перенос по словам»
и выбрать требуемый параметр.
Изменение полей страницы
Перед изменением размеров страницы и ее полей следует удостовериться в возможности принтера напечатать такую страницу. Каждый принтер требует, чтобы ширина полей была не меньше определенного значения. Параметры страницы, установленные по умолчанию, всегда соответствуют характеристикам установленного в системе принтера.
Чтобы просмотреть параметры страницы, нужно нажать на кнопку WordPad
, а затем выбрать «Параметры страницы»
. После чего в открывшемся диалоге можно выбирать требуемые параметры. Этот диалог отображен на следующем скриншоте:
Печать документов
Чтобы воспользоваться функциями печати в текстовом редакторе WordPad нужно открыть меню WordPad
и выбрать «Печать»
, а затем использовать те параметры, которые необходимо для дальнейшей работы. Перед печатью можно с помощью функции предварительного просмотра посмотреть, как будет выглядеть документ в напечатанном виде и все ли требования к его печати соблюдены.
Заключение
В этой статье я рассказал об обновленной стандартной программе операционной системы Windows 7 — текстовом редакторе WordPad. Одним из наиболее важных обновлений стала смена пользовательского интерфейса, который очень напоминает интерфейс приложений Microsoft Office 2007. Теперь работать с текстовым редактором WordPad стало намного проще и приятнее.
WordPad представляет собой простейший текстовый процессор, работающий в режиме WYSIWYG. В отличие от Блокнота, эта программа позволяет не только редактировать, но и форматировать текст. Форматирование, как мы уже знаем, представляет собой задание выравнивания, изменения шрифта и т. д. Все это можно сделать при помощи программы WordPad, который можно вызвать из меню Все программы > Стандартные.
Интерфейс WordPad
Если взглянуть на окно программы (рис. 11.4), то можно отметить, что по сравнению с Блокнотом добавились некоторые пункты меню, а также появились панели инструментов. Кроме того, непосредственно над рабочим полем документа имеется линейка, отображающая границы документа и текущего абзаца по ширине.
Рис. 11.4.
На верхней панели инструментов расположены кнопки для создания, открытия и сохранения документа, вывода его на печать и предварительный просмотр перед печатью, кнопка поиска, а также кнопки для работы с буфером обмена, кнопка отмены и кнопка вставки даты/времени, которая отображает окно, из которого вы можете выбрать подходящий по формату вариант. Все эти функции, кроме предварительного просмотра, позволяющего увидеть документ таким, как он будет напечатан, нам уже знакомы по Блокноту, так что наибольший интерес представляет собой нижняя панель, или панель форматирования. На ней расположены ниспадающий список, позволяющий выбрать гарнитуру шрифта для выделенного текста, затем – список, определяющий размер кегля, далее – кнопки, делающие выделенный шрифт полужирным, курсивным или подчеркнутым, а также кнопка выбора цвета. Обратите внимание, что действие кнопок форматирования распространяется именно на выделенный в настоящий момент текст. Однако если изменить что-либо, когда ничего не выделено, а затем сразу же начать вводить текст, то он будет выводиться уже с учетом внесенных изменений. В самом конце расположены кнопки выравнивания абзаца (выравнивание по ширине, к сожалению, отсутствует) и кнопка вставки маркера, очень полезная для создания списков.
Создание документов в WordPad
Редактор WordPad может работать с файлами TXT и RTF, поэтому создание нового документа начинается с выбора формата файла. Если WordPad вам понадобится в качестве редактора обычного текста (как Блокнот), то выбирайте текстовый документ, при этом лишняя в данном случае панель форматирования будет убрана с экрана. Кроме обычного текста, WordPad может работать в тексте Юникод, позволяющем, если у вас установлены соответствующие шрифты и имеется многоязыковая поддержка со стороны операционной системы, использовать любые символы, вплоть до иероглифов.
ПРИМЕЧАНИЕ
В отличие от кодировки ASCII, Юникод (Unicode) использует не один, а два байта для представления каждого символа. Это позволило предопределить 65 536 символов вместо 256. В настоящее время определено 39 000, из них более половины – 21 000 – занимают китайские иероглифы. Некоторые текстовые редакторы (например, Блокнот из Windows 9x) не могут корректно считывать текстовые документы, записанные в Юникоде.
Правила ввода и редактирования текста здесь такие же, как и в Блокноте. Но запомните, что перенос в WYSIWYG-редакторах не должен осуществляться вами при помощи клавиши Enter: программа будет переносить буквы на другую строку автоматически, когда они достигнут при наборе правого края. Клавишу Enter следует нажимать лишь в конце абзаца. Еще одно правило: в форматированных документах (RTF, DOC) никогда не используйте пробелы для выравнивания чего-либо. Так, для того чтобы выровнять заголовок по центру, надо лишь нажать кнопку По центру, а не ставить 20–30 пробелов подряд. А для установки абзацного отступа целесообразнее использовать символ табуляции (клавиша Tab).
Форматирование текста
Если в Блокноте можно лишь редактировать текст, то в WordPad можно его еще и оформить. Для этого в программе имеются все основные средства. Так, для того чтобы выделить слово полужирным начертанием, выделите его и нажмите кнопку Жирный (либо Ctrl+B). Аналогично текст делается курсивным (Ctrl+I). А если потребуется изменить сразу несколько параметров шрифта, то воспользуйтесь пунктом Шрифт из меню Формат, не забыв предварительно выделить текст, для которого предназначены изменения. При этом откроется окно параметров шрифта, изображенное на рис. 11.5.
Рис. 11.5.
Если вы уже настраивали шрифт для Блокнота, то заметите, что добавилась группа Видоизменение, отвечающая за такие параметры, как цвет и оформление. Выбирая гарнитуру шрифта, убедитесь, что в ней присутствуют символы кириллицы, а подбирая цвет, учтите, что он должен быть хорошо различим не на сером (как в образце), а на белом фоне. Кроме того, если вывод на печать будет производиться на монохромном принтере, то все цвета будут выдаваться в качестве оттенков серого, при этом, скажем, темно-зеленый будет практически неотличим от красного. Не следует также делать размер шрифта слишком маленьким, иначе его будет трудно читать.
Что касается форматирования абзацев, то изначально они выравниваются по левому краю. Если понадобится выровнять какой-либо абзац (например, заголовок или эпиграф) иным способом, выделять его не обязательно – достаточным условием для изменения параметров абзаца является присутствие курсора ввода в любом его месте. Но если требуется изменить выравнивание нескольких абзацев сразу, то все их следует выделить. Кстати, в WordPad для быстрого перехода от одного абзаца к другому имеются специальные комбинации «горячих клавиш»: Ctrl+Стрелка вверх переводит курсор к началу предыдущего абзаца, а Ctrl+Стрелка вниз – к началу следующего. Кроме того, в RTF-редакторах существует еще и такое действие, как тройной щелчок мышью, при помощи которого можно сразу выделить весь абзац.
Остается рассмотреть еще один способ оформления текста – маркеры. В WordPad маркер представляет собой жирную точку, поставленную в начало абзаца. При этом сам текст съезжает вправо. В более мощных редакторах, например в Word, в качестве маркера можно использовать любой символ или даже рисунок. Для выделения абзацев маркером выделите их и нажмите на кнопку Маркеры или выберите соответствующий пункт из меню Формат. Если вы начнете новый абзац после маркированного, то он тоже будет иметь маркер. Чтобы отказаться от этого, следует вновь нажать на кнопку Маркер. То же касается и выравнивания абзацев: если начать новый, нажав Enter после абзаца, выровненного по центру, он будет также выровненным по центру. Поэтому, чтобы не проделывать лишней работы, возьмите за правило всегда сначала вводить весь текст документа и лишь затем заниматься его форматированием.
ActiveX и вставка объектов
Во многие редакторы кроме текста можно вносить и иную информацию, например графические изображения, и WordPad тут не исключение. Вообще в Windows существует несколько различных способов внедрения данных из одной программы в другую. Простейший из них – буфер обмена. В частности, в WordPad через него можно вставлять не только текст, но и графику: для этого достаточно просто нажать на кнопку Вставка из буфера, при этом если в буфере находился графический объект, он будет вставлен в текст документа.
Более сложным, но и мощным способом является механизм OLE (Object Linking and Embedding – связывание и внедрение объектов), с некоторых пор называемый более модным словом ActiveX. С помощью ActiveX можно сделать две принципиально разные вещи: внедрить объект (например, рисунок или электронную таблицу) в документ либо связать внешний объект (тот же рисунок или таблицу) с документом. Отличие состоит в том, что при внедрении объект остается статическим, то есть изменение той же таблицы в Excel никак не влияет на состояние таблицы, встроенной при помощи внедрения в Word или WordPad. А вот при связывании происходит иначе: если открыть как документ-источник (в Excel), так и документ, в который этот объект внедрен, и затем что-либо изменить в Excel, то изменения произойдут и в связанном объекте. Правда, для того чтобы вставить связь, требуется полноценная поддержка OLE (или ActiveX) со стороны приложения, предоставляющего вставляемую информацию. Кроме того, правка «просто внедренных» объектов, как правило, происходит непосредственно в окне редактирования, в то время как при правке связанного объекта вызывается исходный файл вместе с приложением, его создавшим. Еще одно важное отличие состоит в том, что информация о связанном объекте хранится в файле исходной программы, то есть остается там же, где и была, в то время как при внедрении она хранится внутри основного документа. Это важно помнить, если вы переносите такие файлы между компьютерами.
Если вы пока ничего не поняли из предыдущего абзаца, то ничего страшного: со временем разберетесь. А пока для наглядности откройте программу Калькулятор, при помощи меню Вид переведите его в инженерный режим и нажмите Alt+Print Screen. Это сочетание клавиш делает «снимок» выбранного окна экрана (чтобы снять весь экран, достаточно нажать только Print Screen) и заносит его в буфер обмена в виде растрового (точечного) рисунка. Затем запустите WordPad и в верхней строке введите фразу: «Снимок экрана калькулятора в инженерном режиме». Поскольку это будет заголовком, выровняйте его по центру, нажав кнопку По центру. Было бы неплохо сделать его покрупнее, так что выделите всю строчку любым из удобных вам способов:
- если курсор ввода находится в самом конце, то, нажав (и удерживая) клавишу Shift, нажмите Home;
- если курсор находится где-либо между словами, то сначала нажмите Home, а затем Shift и, удерживая ее, End. Либо, наоборот, сначала End, а затем Shift и Home;
- подведите мышь к полю перед выделяемой строкой так, чтобы указатель принял форму стрелки, наклоненной вправо, и щелкните левой кнопкой;
- подведите указатель мыши к началу предложения, нажмите на левую кнопку и, удерживая ее, перемещайте указатель в конец предложения;
- быстро сделайте три щелчка левой клавишей мышки на любом месте абзаца (предложения).
Здесь следует оговориться, что первые три способа годятся лишь в том случае, если фрагмент текста, который следует выделить, занимает ровно одну строку.
Затем выберите размер шрифта (например, 14), сделайте его полужирным (кнопка Жирный) и заодно смените гарнитуру с Times New Roman на Arial. После всех проделанных манипуляций начните новый абзац. Для этого перейдите на конец строки (нажав клавишу End или подведя указатель мышки на позицию сразу за последним символом и щелкнув левой кнопкой) и нажмите Enter. Обратите внимание: созданный абзац начнется с середины страницы и имеет те же параметры оформления, что и предыдущий. Если вы начнете вводить текст, то он будет «расползаться» в обе стороны от середины окна.
Итак, если вы что-либо ввели в новой строке, то сотрите, воспользовавшись клавишей Backspace. Затем нажмите Ctrl+V (или выберите пункт Вставить из меню Правка). В документ будет вставлено изображение окна калькулятора (рис. 11.6).
Рис. 11.6.
Кроме обычной вставки существует еще и специальная. Она также находится в меню Правка, но перед собственно вставкой объекта вас еще спросят, в каком формате следует вставлять рисунок – как точечный рисунок или рисунок в формате DIB (аппаратно-независимый формат). На самом деле в данном случае результат получится один и тот же (можете проверить), так что не стоит проделывать лишнюю работу: нажать Ctrl+V значительно проще и быстрее, чем лазить в меню и разбираться с форматами.
Печать документа
Самый простой способ напечатать документ из WordPad – щелкнуть по кнопке с принтером на панели инструментов. Но может случиться и так, что предопределенные параметры печати вас не устраивают: поля слишком узкие (или, наоборот, широкие), расположение листа не подходит и т. д. Так же как и в Блокноте, в WordPad существует возможность настройки параметров страницы, но в отличие от своего более простого собрата, в WordPad не предусмотрено создание колонтитулов. Зато имеется другой пункт меню – Предварительный просмотр, вызвав который можно увидеть то, что будет напечатано.
Что же касается пункта Печать из меню, то он здесь ведет себя так же, как в Блокноте: прежде чем отправить документ на печать, покажется окно, где можно указать, на каком именно принтере следует печатать (если их несколько), какие страницы надо выводить и сколько копий требуется сделать.
2011-07-05 // Есть вопросы, предложения, замечания? Вы можете
В операционной системе «Виндовс» есть множество программ, которые могут заменить сторонние приложения. По крайней мере в теории. К таким утилитам относится монитор ресурсов «Виндовс», программа для дефрагментации дисков, «Блокнот», «Пейнт» и прочие приложения. Нет нужды говорить о том, что функционала у этих программ почти нет. Потому пользователи и используют сторонние программы. Одним из таких встроенных приложений является текстовый редактор WordPad. Что такое этот «ВордПад»? Это программа, которая может быть хоть как-то полезна пользователю.
Что такое WordPad?
Итак, WordPad — это программа для создания и редактирования документов. Впервые она появилась в «Виндовс 95» и вплоть до «Висты» в ней не было никаких изменений. И только в «Виндовс 7» разработчики решили хоть как-то разнообразить эту утилиту. После редизайна приложение стало похоже на «Майкрософт Ворд 2007». Помимо нового дизайна, программа получила более богатый функционал. Теперь ее запросто можно было использовать для создания нормальных документов.
И тем не менее продвинутые пользователи предпочитали «Ворд». Почему? Да потому, что данная бесплатная альтернатива была лишена львиной доли функционала «Ворда» и пользоваться ею было жутко неудобно. Во время становления «десятки» функционал приложения ничуть не изменился. Только дизайн поменяли. И все-таки программу WordPad можно использовать для создания документов. Но только если нет ничего лучшего под рукой.
Основные функции WordPad
Итак, что такое WordPad в компьютере, мы уже поняли. Теперь пришло время рассмотреть его основные функции и возможности. Много времени на это не уйдет, так как особо богатым функционалом данный редактор не отличается. Вот основные функции и возможности приложения:
- Создание документов. Программа позволяет написать и сохранить текст в формате TXT. Это самый простой формат. Есть еще возможность сохранения в DOC. Тогда сохранится и форматирование текста.
- Редактирование. Приложение позволяет отредактировать уже готовый текст. Однако не факт, что оно правильно распознает шрифт и кодировку. Придется все настраивать самому.
- Вставка картинок. Данная утилита имеет и такую опцию. Но если в «Ворде» процесс вставки картинок в текст строго регламентирован и все получается с первого раза, то в «Вордпад» эта опция реализована немного криво.
- Поддержка различных кодировок. Самая полезная функция данного редактора. В принципе, он может прочитать любой текст. Только нужно правильно подобрать кодировку вручную. Плюс — текст придется заново форматировать.
- Создание таблиц. Данный редактор поддерживает создание простых таблиц. Но, в отличие от «Ворда», он не имеет такого универсального и удобного инструмента для их создания. Все приходится рисовать вручную.
- Вставка объектов. Полезна для создания диаграмм и графиков. Однако создать такой сложный элемент в данном редакторе — то еще приключение. Слишком крутую диаграмму он все равно не позволит сделать.
- Печать документа. Чуть ли не единственная опция, которая реализована нормально в WordPad. Печатает он неплохо. Хотя здесь все зависит от настроек принтера. Сам редактор в процессе печати участвует мало.
Таковы основные функции и возможности WordPad. Что такое приложение находится в списке стандартных программ и идет в комплекте с ОС, конечно, хорошо. Но функционал его не столь богат, как у платных приложений. Продолжим наш обзор тем, что рассмотрим, как работать с программой WordPad.
Создание нового документа в редакторе
Теперь поговорим о том, как создать новый документ в WordPad. Здесь ничего трудного нет, так как интерфейс у программы предельно простой и интуитивно понятный. Да еще и на русском языке.
Алгоритм действий будет такой:
- Открываем меню «Пуск» и перемещаемся в каталог «Стандартные — Windows».
- Здесь ищем пункт «WordPad» и щелкаем по нему.
- Откроется главное окно программы. Здесь щелкаем в верхней части пункт «Файл» и выбираем «Создать».
- Сразу же появится «лист» с курсором.
Вот и все. Можно не выполнять столь длинную цепочку действий, после открытия программы «Вордпад» нужно нажать комбинацию клавиш «Ctrl+N». Можно начинать писать текст, форматировать его, добавлять таблицы, диаграммы и картинки. Как видите, процесс создания нового документа предельно прост. Теперь перейдем к следующему этапу.
Как вставить картинку?
Продолжим рассматривать программу WordPad. Как сделать вставку картинки в данном текстовом редакторе? В принципе, ничего сложного в этом нет. Сложности начнутся тогда, когда потребуется привести картинку к необходимому виду. Но это уже совсем другая история.
Итак, алгоритм для вставки картинки такой:
- В главном окне программы щелкаем по пункту «Изображение».
- В следующем окошке идем в каталог с изображениями.
- Выбираем нужную картинку и жмем кнопку «Открыть».
- Картинка появится на «листе» в документе.
- Теперь при помощи управляющих элементов приводим ее в нужный вид.
Вот и все. Вставить изображение просто. Гораздо сложнее потом разобраться с его размерами и привести к нужному виду. Но продолжим разговор о том, как работать с «Вордпад».
Как вставить дату и время?
Есть и такая опция в WordPad. Страницы с датой и временем могут понадобиться при выполнении какой-то специфической работы. Некоторые пользователи добавляют ее для того, чтобы не запутаться в этапах создания документа. В любом случае такая опция имеется и нужно знать все о том, как ее использовать.
Для вставки этого компонента нужно следовать следующей инструкции:
- В главном окне (в верхней его части) ищем пункт «Дата и время» и щелкаем по нему.
- Откроется окно с выбором формата даты.
- Выбираем нужный формат и нажимаем «ОК».
- Дата и время появятся в том месте, где в данный момент находится курсор.
Вот и вся премудрость. Как уже говорилось, интерфейс данной программы предельно прост, запутаться в нем невозможно. А теперь подведем итоги. Обобщим полученную информацию о данном приложении.
Вердикт
Текстовый редактор WorPad (что это такое, мы рассмотрели выше) предназначен для создания и редактирования простых документов. По своему функционалу он очень далек от привычного «Ворда». Его можно использовать для создания заметок, небольших записей, сопровождаемых простыми иллюстрациями, но не более того.
Для более сложных документов, требующих построения графиков, диаграмм или добавления сложных таблиц лучше использовать «Ворд» или какую-нибудь равнозначную бесплатную программу (такие тоже есть).
Заключение
Программа WordPad от «Майкрософт» была создана в те времена, когда о полноценном «Офисе» от «Майкрософт» еще никто ничего не слышал. И в тех реалиях она была действительно востребована. Без нее было бы сложно работать на компьютере. Но в современных реалиях данный компонент ОС выглядит не слишком презентабельно. Тем не менее компания «Майкрософт» продолжает всячески поддерживать утилиту.
Быть может, в следующих версиях ОС данный редактор будет по функционалу не очень сильно отличаться от «Ворда», что позволит пользователям не тратить деньги на приобретение дорогостоящего ПО. А пока можно использовать и такой вариант для создания простых документов и их редактирования.
Для создания и редактирования текстовых документов обычно используют приложение Word Office, но как показывают наблюдения, нередко для этих целей применяется и более простая программа WordPad (вероятно из-за отсутствия установленных офисных приложений).
Ранее мы упоминали о , говорили о том как в документ, создаваемый в вордпад , сегодня расскажем как изменять параметры страницы, вставлять в документ различные объекты, как устанавливать нумерацию страниц и просматривать документ перед отправкой его на печать.
О том, как изменять шрифт и его размер в Вордпадовском документе говорилось в описании этого редактора. Кроме того, во вкладке шрифт панели инструментов можно делать подстрочные и надстрочные индексы, изменять цвет шрифта, выделять текст цветом.
В каждом случае нужно лишь нажать на соответствующую кнопку в ленте инструментов и набрать текст с клавиатуры, либо выделить нужный фрагмент и после этого кликнуть по соответствующей кнопке.
В компактном меню Вордпада все значки легко читаемы и понятны даже новичку
Меню абзац
При форматировании целых абзацев можно использовать кнопки увеличения или уменьшения абзацного отступа, это же можно сделать и при помощи, так называемой линейки. Можно создавать и редактировать маркированные и нумерованные списки, здесь же находится значок, под которым скрывается возможность изменения междустрочного интервала.
Кнопки этого меню позволяют выравнивать абзацы по краям, по центру или по ширине. Кликнув по значку можно открыть диалоговое окно настройки параметров абзаца.

Вставка объектов
По сравнению с предыдущими версиями операционных систем Windows в «семерке» значительно расширены возможности по вставке в документы различных объектов, в частности, на панели инструментов выведены кнопки вставки и редактирования изображений, вставки рисунка Paint, даже кнопка вставки даты и времени имеет здесь место.

Отдельно стоит упомянуть о кнопке вставки объекта. При помощи которой можно вставлять в текст различные графики, таблицы, математические уравнения, конечно, это возможно если указанные приложения у вас установлены.
В этом окне можно вставлять самые различные объекты, от уравнений до графиков
Параметры страницы
Для изменения размера листа, его ориентации, а также полей документа нужно в меню WordPad найти кнопку «Параметры страницы», щелчок по которой откроет перед нами окно настройки этих параметров.
Кроме этих основных параметров страницы здесь есть возможность установить галочку в поле «печатать номера страниц» и они будут отображены в распечатанном документе. К сожалению, возможности увидеть и изменить параметры номеров здесь нет.
Предварительный просмотр документа
Если мы попытаемся уменьшить масштаб отображаемого на экране монитора документа, чтобы увидеть как будет он выглядеть на бумаге, то обнаружим что весь наш текст располагается на одной длинной ленте, не разделенной на отдельные страницы. Конечно, это очень неудобно при составлении документов. Но есть ли вообще возможность предварительного просмотра документов? Оказывается есть…
Просмотреть, как будет выглядеть документ на бумаге можно кликнув по кнопке предварительный просмотр, находящейся в меню «печать». При нажатии на нее, на экране отобразится документ в том виде, как он будет расположен на бумаге.
Таким образом, несмотря на свою сравнительную простоту, текстовый редактор Word Pad вполне подойдет для написания небольших текстовых документов. Его минимального функционала должно хватить.
WordPad – это текстовый редактор, входящий в состав стандартных программ операционных систем Microsoft Windows, начиная с Windows 95. Он обладает более широким набором инструментов, чем Блокнот (Notepad), и предназначен для подготовки документов с простым форматированием. В отличие от Блокнота, документы, созданные в WordPad, могут содержать различные шрифты, размеры и цветовое форматирование текста. В документы WordPad также можно вставлять различные объекты: рисунки, чертежи, диаграммы, видеоклипы, музыку и даже звуковые эффекты. На протяжении большого промежутка времени в текстовом редакторе WordPad не было никаких изменений (начиная с операционной системы Windows 95 и заканчивая Windows Vista), но в Windows 7 интерфейс приложения был полностью переработан. Отныне стандартное приложение WordPad имеет ленточный интерфейс, подобный Microsoft Office 2007.
В этой статье я расскажу о большинстве новшеств стандартного приложения операционной системы Windows 7 – текстового редактора WordPad.
Внешний вид и стандартные операции с текстовым редактором WordPad
Чтобы открыть текстовый редактор WordPad нужно сделать следующее:
Нажать на кнопку меню «Пуск»
, открыть пункт «Все программы»
, после чего открыть папку «Стандартные»
и выбрать «WordPad»
;
Нажать на кнопку меню «Пуск»
и в поле поиска ввести wordpad.exe
, после чего в найденных результатах нажать левой кнопкой на найденном объекте.
На следующем скриншоте можно увидеть внешний вид текстового редактора WordPad:
Операции с созданием, открытием и сохранением документов в текстовом редакторе WordPad
Чтобы выполнить действия, о которых будет написано ниже, нужно нажать на кнопку WordPad
в левом верхнем углу окна приложения.
Создание нового документа
По умолчанию имя создаваемого файла – Документ. Сразу после запуска WordPad его окно готово к созданию нового документа. Текст в этом редакторе набирается так же, как и в любом другом текстовом редакторе. Для создания документа нужно сделать следующее:
Нажать кнопку меню WordPad
Выбрать пункт «Создать»
Первое сохранение документа
Закончив работу, пользователь должен сохранить созданный документ, дав ему подходящее имя и указав папку, в которой следует сохранить этот документ. Для этого надо сделать следующее:
«Сохранить»
(или воспользоваться комбинацией клавиш Ctrl+S
).
В появившемся диалоге «Сохранить как»
следует выбрать папку, в которую должен быть сохранен файл. Если требуется сохранить файл в новой папке, то ее можно создать непосредственно из этого диалога используя контекстное меню или кнопку «Новая папка»
на панели действий. В поле «Тип файла»
нужно выбрать желаемый формат файла. По умолчанию это «Файл RTF»
.
В поле «Имя файла»
введите имя и нажмите на кнопку «Сохранить»
. Для отмены сохранения нужно нажать на кнопку «Отмена»
.
При последующих сохранениях этого файла команда «Сохранить»
будет записывать изменённый файл поверх старого, а чтобы сохранить документ как новый файл нужно в меню WordPad выбрать команду «Сохранить как»
, которая откроет диалоговое окно для сохранения новой редакции под другим именем и, при необходимости, в другой папке.
Текстовый редактор WordPad позволяет сохранять документы в следующих форматах:
| Тип файла | Расширение | Описание |
| Файл RTF | *.rtf | Сохранение документа в формате RTF |
| Документ Office Open XML |
*.docx | Сохранение документа в формате Office Open XML (формат Microsoft Word 2007) |
| Текст Open Document | *.odt | Сохранение документа в формате Open Document (формат Open Office) |
| Обычный текст | *.txt | Сохранение документа в виде обычного текста без применения разрывов строк и форматирования |
| Текстовый документ MS-DOS |
*.txt | Сохранение документа в виде обычного текста без применения разрывов строк и форматирования в DOS-кодировке |
| Текстовый документ в Юникоде |
*.txt | Сохранение документа в виде обычного текста без применения разрывов строк и форматирования в кодировке Юникод |
Открытие документа
Вместо создания нового документа в программе WordPad можно открыть существующий и внести в него изменения. Чтобы просмотреть или отредактировать документ, его нужно открыть. Для этого используется команда «Открыть»
. Сделайте следующее:
Нажмите на кнопку WordPad, а затем выберите команду «Открыть»
(можно воспользоваться комбинацией клавиш Ctrl+O
).
В диалоговом окне «Открыть»
, передвигаясь по дереву каталогов, следует открыть папку, содержащую нужный файл. По умолчанию в диалоговом окне будут выведены файлы с расширениями *.rtf, *.docx, *.odt
и *.txt
. Если же искомый файл имеет другое расширение, то следует выбрать этот тип в выпадающем списке «Тип файлов»
или просто выбрать все документы *.*
. После того, как нужный документ будет найден, нужно его выделить, щелкнув на нем левой кнопкой мыши, что поместит его имя в строку для ввода имени файла и нажать на кнопку «Открыть»
.
Отправка документа по электронной почте
Если на компьютере установлена и настроена программа электронной почты, документ можно вложить в почтовое сообщение и отправить его другим пользователям по электронной почте. Для того, чтобы отправить документ по электронной почте нужно выполнить следующие действия:
Нажать на кнопку WordPad и выбрать команду «Отправить по электронной почте»
.
В почтовом клиенте, установленном по умолчанию, нужно указать адрес электронной почты получателя, тему письма и ввести какой-либо текст с описанием вложения. Теперь можно отправить сообщение со вложенным документом.
На следующем скриншоте можно увидеть меню, которое открывается по нажатию на кнопку WordPad.
Форматирование документов
Форматированием называется способ отображения и размещения текста в документе, который представляет собой задание фрагментам документа различных атрибутов, определяющих внешний вид текста в этих фрагментах. WordPad в Windows 7 предоставляет для этого весьма мощные средства. Можно менять параметры форматирования отдельных символов, их групп, абзацев. Для изменения форматирования в документе можно использовать ленту, расположенную непосредственно под строкой заголовка и, в некоторых случаях, сочетания клавиш на клавиатуре. Например, можно выбирать разнообразные шрифты и их размеры, придавая тексту любой цвет. Несложно изменить и выравнивание документа.
Изменение вида текста в документе
Для изменения шрифтового оформления текста нужно воспользоваться кнопками на вкладке «Главная»
в группе «Шрифт»
. Все изменения также будут применимы ко вновь набираемому тексту. Если необходимо изменить шрифт во фрагменте уже набранного текста, то перед изменением фрагмент нужно предварительно выделить. Группа «Шрифт»
отображена на следующем скриншоте:
Изменение выравнивания текста в документе
Форматирование абзацев включает в себя изменение отступа, выравнивание текста и изменение междустрочного интервала. Для форматирования абзацев используется группа «Абзац»
, которая расположена на вкладке «Главная»
. Все изменения, которые вносятся в форматировании абзаца будут применены к текущему абзацу и вновь набираемым. Если требуется отформатировать уже набранный абзац, то следует установить курсор в любое место этого абзаца и выполнить форматирование. Группу «Абзац»
можно увидеть на следующем скриншоте:
Вставка дат и картинок в документы
Вид текстового документа можно существенно улучшить, если добавить в него, например, рисунок. Сложные тексты становятся понятнее при наличии в них диаграмм, графиков, формул. Текстовый редактор WordPad, начиная с Windows 95, поддерживает OLE-технологию (технология связывания и внедрения объектов в другие документы и объекты), разработанную корпорацией Майкрософт. Для вставки даты или картинки используйте описанные ниже команды.
Вставка текущей даты
В текстовом редакторе WordPad можно вставить текущую дату и время. Для этого нужно выполнить следующие действия:
На вкладке «Главная»
в группе «Вставка»
нужно нажать на кнопку «Дата и время»
.
В появившемся диалоговом окне «Дата и время»
нужно выбрать требуемый формат и нажать на кнопку «ОК»
. Кнопка «Дата и время»
выглядит следующим образом:
Просмотр документов
Благодаря новому и интуитивно понятному интерфейсу текстового редактора Word Pad операционной системы Windows 7 изменять масштаб документов можно намного проще, нежели ранее. Поле Масштаб
позволяет изменить масштаб отображения символов в документе. Для просмотра документов используйте описанные ниже команды.
Увеличение или уменьшение масштаба
На вкладке «Вид»
в группе «Масштаб»
нажать на кнопку «Увеличить»
или «Уменьшить»
.
Изменение полей страницы
Перед изменением размеров страницы и ее полей следует удостовериться в возможности принтера напечатать такую страницу. Каждый принтер требует, чтобы ширина полей была не меньше определенного значения. Параметры страницы, установленные по умолчанию, всегда соответствуют характеристикам установленного в системе принтера.
Чтобы просмотреть параметры страницы, нужно нажать на кнопку WordPad
, а затем выбрать «Параметры страницы»
. После чего в открывшемся диалоге можно выбирать требуемые параметры. Этот диалог отображен на следующем скриншоте:
Печать документов
Чтобы воспользоваться функциями печати в текстовом редакторе WordPad нужно открыть меню WordPad
и выбрать «Печать»
, а затем использовать те параметры, которые необходимо для дальнейшей работы. Перед печатью можно с помощью функции предварительного просмотра посмотреть, как будет выглядеть документ в напечатанном виде и все ли требования к его печати соблюдены.
Заключение
В этой статье я рассказал об обновленной стандартной программе операционной системы Windows 7 – текстовом редакторе WordPad. Одним из наиболее важных обновлений стала смена пользовательского интерфейса, который очень напоминает интерфейс приложений Microsoft Office 2007. Теперь работать с текстовым редактором WordPad стало намного проще и приятнее.