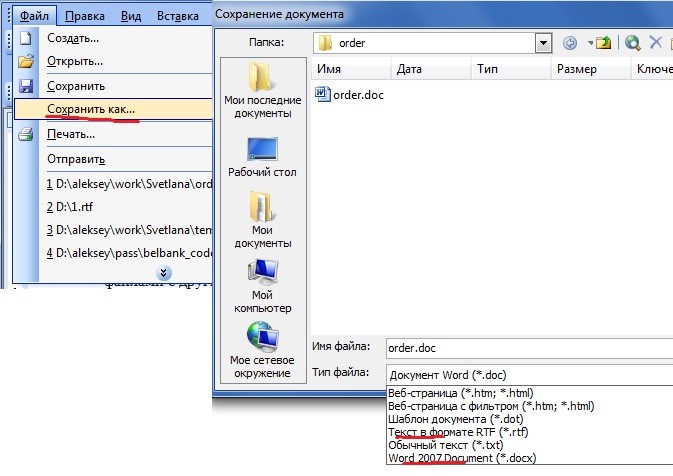Если у вас есть документ, созданный в WordPad, и вы хотите открыть его в Microsoft Word, вам необходимо сначала преобразовать его. К счастью, этот процесс относительно прост и может быть выполнен в несколько простых шагов. В этой статье мы покажем вам, как преобразовать документ WordPad в Microsoft Word, чтобы воспользоваться всеми расширенными функциями и параметрами форматирования, которые предлагает Word.
Важно понимать, что WordPad и Microsoft Word — это программы для обработки текстов, которые позволяют создавать и редактировать документы. Однако между ними есть некоторые ключевые различия. Давайте сначала разберемся с этим, прежде чем переходить к преобразованию файлов.
Между WordPad и Microsoft Word есть существенные различия. Microsoft Word — более мощная и многофункциональная программа, которая может работать с различными форматами и вариантами макета. Принимая во внимание, что WordPad — это базовая программа для обработки текстов с меньшим количеством параметров форматирования и макета.
Кроме того, Microsoft Word является коммерческим продуктом, входящим в пакет Microsoft Office; т.е. вы должны иметь лицензию на его использование. Однако, с другой стороны, WordPad — бесплатная программа, включенная в операционную систему Windows. Теперь, когда мы разобрались с WordPad и Microsoft Word, давайте перейдем к пониманию способов преобразования WordPad в Microsoft Word.
3 способа конвертировать WordPad в Microsoft Word
Существует несколько способов конвертировать документы WordPad в Microsoft Word. Мы перечислили все возможные способы сделать это. Начнем с самого простого способа преобразования документа.
1. Преобразуйте документ WordPad в Word с помощью WordPad
Сохранение в формате Docx с помощью WordPad выполняется просто и легко. Следуйте инструкциям ниже.
Шаг 1: Откройте документ WordPad, который вы хотите преобразовать в Docx.
Шаг 2: Перейдите к файлу из верхнего меню.
Шаг 3. В раскрывающемся меню выберите «Сохранить как» и выберите «Документ Office Open XML» (*.docx).
Шаг 4: В диалоговом окне «Сохранить как» выберите место для файла, дайте файлу имя и, наконец, нажмите кнопку «Сохранить».
Ну вот. Вы успешно преобразовали документ WordPad в документ Word. Если вы не знаете, вы также можете преобразовать документ WordPad в документ Word с помощью Microsoft Word.
2. Преобразуйте документ WordPad в Word с помощью Microsoft Word.
Если на вашем компьютере установлен Microsoft Word, конвертировать документы WordPad в документы Word довольно просто. Выполните следующие шаги.
Шаг 1. Найдите документ, который хотите преобразовать, щелкните правой кнопкой мыши, выберите «Открыть с помощью» и в контекстном меню выберите «Word».
Примечание. Если вы не видите параметр Word, скорее всего, на вашем компьютере не установлен Microsoft Office или Microsoft Word.
Шаг 2: Перейдите к файлу из верхнего меню.
Шаг 3: На левой панели выберите «Сохранить как».
Шаг 4: На следующем экране выберите документ Word (*.docx) в качестве типа в раскрывающемся меню и нажмите «Обзор».
Шаг 5: Теперь выберите место для файла, назовите его и, наконец, нажмите кнопку «Сохранить».
И вот оно. Вы успешно преобразовали документ WordPad в документ Word. Тем не менее, если вы находитесь в уникальной ситуации, когда у вас нет доступа к WordPad или Microsoft Word, вам поможет следующий метод.
3. Конвертируйте документ WordPad в Word с помощью онлайн-конвертера.
Для этого метода мы будем использовать сторонний конвертер WordPad в Microsoft Word. Если вы ищете в Интернете, таких веб-сайтов много; мы выбрали FreeConvert, так как он позволяет загружать до 1 ГБ файлов и имеет красивый и простой в использовании пользовательский интерфейс. Самое приятное то, что это бесплатно. Начнем с шагов.
Шаг 1: Перейдите на сайт FreeConvert по ссылке. ниже.
Перейти на FreeConvert
Шаг 2: Нажмите кнопку «Выбрать файлы».
Шаг 3: Выберите документ WordPad на своем ПК и нажмите «Открыть».
Шаг 4: После загрузки нажмите «Параметры вывода» и выберите параметр «WORD».
Примечание. Вы можете добавить несколько файлов и выполнить их массовое преобразование.
Шаг 5: Нажмите кнопку «Преобразовать» и начните преобразование.
Шаг 6: После завершения преобразования и обработки нажмите кнопку «Загрузить» и сохраните файл на свой компьютер.
Вот и все. Вы успешно преобразовали документ WordPad в документ Word без проблем.
Часто задаваемые вопросы о преобразовании документов WordPad в Microsoft Word
1. Удаляет ли WordPad форматирование?
В какой-то степени да. Но WordPad может не сохранить все форматирование документа, когда он открывается и изменяется в нем. Это может привести к потере или изменению форматирования при открытии документа в WordPad.
2. Какой стиль шрифта используется по умолчанию в WordPad?
Стиль шрифта WordPad по умолчанию — Calibri, размер шрифта по умолчанию — 11 пунктов, а цвет шрифта по умолчанию — черный. Однако вы можете изменить их, используя параметры форматирования на панели инструментов.
Конвертировать и продолжить работу с файлом
Следуя методу, описанному в этой статье, вы можете легко преобразовать документ WordPad в формат Microsoft Word, предоставив вам доступ ко всем расширенным функциям и параметрам форматирования, которые предлагает Word. Так чего же ты ждешь? Идите вперед и начните конвертировать документы WordPad.
Post Views: 517
Wordpad — это текстовый редактор очень популярен, хотя в нем нет всех инструментов, которые есть в редакторе Word. Он также используется для создания простых задач, поэтому вам просто нужно запустить и поискать вариант WordPad .
Как только вы найдете его, вы можете открыть его, таким образом вы увидите, что в нем мало инструментов, хотя его интерфейс немного похож на Word. Этот текстовый процессор имеет панель быстрого доступа , вы также можете найти несколько вариантов в файле, а также несколько типов шрифтов для напишите тексты.
С помощью этого процессора вы также сможете создавать, редактировать и сохранять документы, которые вы создаете. Более того, одним из преимуществ Wordpad является то, что они могут быть сохранены в разных форматах, например как Word, PDF и другие. У вас также есть возможность восстановить документы, для которых вы не создали резервную копию.
Также важно отметить, что этот текстовый процессор был разработан Microsoft и является известным и популярным издателем во всем мире. Но иногда возникает вопрос, как преобразовать этот документ в документ Word? Затем мы упомянем, что нужно делать.
Первоначально вы должны открытый текстовый процессор , как только вы это сделаете, вы можете создать документ, который вы хотите, или, если хотите, вы можете открыть документ Wordpad, который вы уже сохранили на своем компьютере.
После того, как вы выбрали его, вы можете перейти на верхнюю правую вкладку, чтобы открыть файл или запустить его, появится новое меню, в котором вы найдете опцию » сохранить как ». Находясь там, несколько вариантов резервного копирования автоматически появятся в окне с правой стороны.
В это время вы должны выбрать опцию » Офисный документ Open XML «Также эта опция позволяет вам сохранить копию документа в этом формате, который соответствует формату Microsoft Word.
Важно отметить, что перед его сохранением необходимо убедиться, что соответствующий формат установлен в разделе типа, которым является «XML-документ открытого офиса».
Наконец, вы должны нажать на опцию защита который будет виден в новом окне. Также вам нужно выбрать место, где будет сохранен документ, позже вы сможете его сохранить.
Далее важно отметить, что при сохранении документа Wordpad в новый документ Word, исходный файл не будет затронут, поскольку документ Word будет сохранен как копия, оба формата сами останутся на вашем компьютере в указанном месте. записывать.
Как легко открыть документ Wordpad в Word
В качестве первого шага следует отметить, что если вы хотите открыть документ Wordpad непосредственно в Word без необходимости создавать новый документ или открывать его в этом формате для сохранения в Word, вы можете этого добиться.
Вы должны, следовательно, выберите документ Wordpad который вы хотите открыть, и щелкните правой кнопкой мыши параметр, с помощью которого открытый , в этом разделе выбирается возможность открытия в Microsoft Word.
Таким образом, вы можете открывать документы прямо из Wordpad в Word. по простой щелкните правой кнопкой мыши . С другой стороны, если вы предпочитаете, вы можете преобразовать документ, выполнив шаги, описанные выше.
Точно так же эти версии текстовых редакторов находятся в разных версиях Windows. Эта операционная система стремится предложить своим пользователям лучшие варианты создания документов.
Следует отметить, что они можно найти бесплатно и разрешить создание различных документов со стилями, которые вы хотите добавить. Поскольку оба имеют разные стили шрифтов и позволяют изменять цвета, даже вставить картинку.
Хотя они похожи, Текстовый редактор Word есть еще несколько инструментов. Короче говоря, WordPad — это текстовый процессор, который вы можете найти в операционной системе Windows, с помощью которого вы можете создавать базовые документы.
Наконец, мы надеемся, что эта статья вам помогла. Однако мы будем рады услышать от вас. Удалось ли вам открыть или преобразовать документ Wordpad в Word? Вы знаете другой метод, позволяющий это сделать? Оставляйте нам свои ответы в комментариях.
Вам также может понравиться, Как легко добавлять или вставлять разрывы страниц в WordPad?
Download PC Repair Tool to quickly find & fix Windows errors automatically
Every file type is set to open with a particular application. So, for example, a Word document can be opened using Microsoft Office Word or WordPad application. The latter is the default application for documents, and it can also open Word or DOCX files. That said, another problem could be where the word documents are being saved into Wordpad or RTF format even when using Microsoft Office. This post will guide you on how you can resolve the problem.
While Office Word will always save in DOCX format, but the default save options may have changed. To change it, click on Save As > browser, and then from the dropdown, select Docx instead of RTF. Once you do that, it will automatically save it in the same format next time.
If this doesn’t work, then go to File > Options, and check if the format in the Save section is RTF.
If that’s the case, then choose to change it to DOCX. Apply the change, and the next time you create, and save a word file, it will be saved into the new format.
Word documents opening in WordPad instead of Word
Once the document is saved to Wordpad, right-click on it and select Open with. If you see Word listed, select it. If not, click on Choose another app or default program. If you see Word listed, select it and check the Always use this app to open doc files check box.
This works for almost everything in Windows 10. As an example, if you want to open RTF files into Office Word, then you can follow the same and select Word as the default application.
Now the next time you double click on any RTF file on your computer, it will open in Office Word.
Ashish holds a Bachelor’s in Computer Engineering and is a veteran Windows and Xbox user. He has work experience as a Database and Microsoft.NET Developer. He has been a Microsoft MVP (2008-2010) and excels in writing tutorials to improve the day-to-day experience with your devices.
Каждый тип файла настроен на открытие в определенном приложении. Так, например, документ Word можно открыть с помощью приложения Microsoft Office Word или WordPad. Последнее является приложением по умолчанию для документов, и оно также может открывать Слово или же DOCX файлы. Тем не менее, другая проблема может заключаться в том, что текстовые документы сохраняются в формате Wordpad или RTF даже при использовании Microsoft Office. Этот пост расскажет, как решить эту проблему.
Хотя Office Word всегда будет сохранять в формате DOCX, но параметры сохранения по умолчанию могли быть изменены. Чтобы изменить его, нажмите «Сохранить как»> браузер, а затем в раскрывающемся списке выберите Docx вместо RTF. Как только вы это сделаете, в следующий раз он автоматически сохранит его в том же формате.
Если это не сработает, перейдите в «Файл»> «Параметры» и проверьте, является ли формат в разделе «Сохранить» RTF.
Если это так, выберите вариант изменить его на DOCX. Примените изменение, и в следующий раз, когда вы создадите и сохраните файл Word, он будет сохранен в новом формате.
Документы Word открываются в WordPad вместо Word
После сохранения документа в Wordpad щелкните его правой кнопкой мыши и выберите «Открыть с помощью». Если вы видите Word в списке, выберите его. Если нет, нажмите Выбрать другое приложение или программу по умолчанию. Если вы видите Word в списке, выберите его и установите флажок Всегда используйте это приложение для открытия файлов doc флажок.
Это работает почти для всего в Windows 10. Например, если вы хотите открывать файлы RTF в Office Word, вы можете сделать то же самое и выбрать Word в качестве приложения по умолчанию.
Теперь, когда вы в следующий раз дважды щелкните любой файл RTF на своем компьютере, он откроется в Office Word.


Читать документы, созданные при помощи Microsoft Office, и сохраненные в формате doc в программе WordPad не представляется возможным. Существует единственная возможность – сохранить текст в формате RTF, который «понятен» для WordPad.
Но в данном случае существует возможность потери исходного форматирования. В этом случае правильным будет сохранить документ в формате docx с полным сохранением разметки и форматирования. Документы этого типа свободно открываются программой WordPad.
документы WordPad
Для сохранения документа в удобном для импортирования формате, в текстовом редакторе Microsoft Word выберите вкладку «Файл» – «Сохранить как…». Далее выберите «текст в формате RTF» или «Word 2007 document». В версии офисного пакета 2007 года просто выберите «Сохранить документ».
Кстати, а вот как создается в Одноклассники моя страница!
Понравился урок — поделитесь с друзьями! (Для этого нажмите одну из кнопок ниже)
Комментирование и размещение ссылок запрещено.
Перейти к контенту
Инструкции
Время чтения 3 мин.Просмотры 65Опубликовано 12.11.2022
Ворд Пад умеет сохранять документы в формате OpenDocument, совместимые с Word. Однако, для конвертирования в PDF придется воспользоваться сторонним софтом или онлайн-сервисами.
Содержание
- Как сохранить работу WordPad
- Конвертация файла в DOC
- Конвертация в PDF
- Итоги
Прежде чем начать:
- инструкция проверена на ПК с Win 10 и ноутбуке с Win 11;
- файлы в разрешении OpenDocument запускались через MS Office
Теперь переходим к работе WordPad:
- Дописав работу щелкните по «Файл» в левом верхнем углу. В появившемся списке выберите «Сохранить как».
- Укажите путь, куда сохранить документ, например, на рабочий стол. Введите название работы. В строке «Тип файла» укажите «Текст Open Document» и щелкните по «Сохранить».
В таком формате преобразовывать материл под Ворд не нужно. Вместо этого достаточно:
- Скопируйте получившийся документ на флешку или отправьте его по электронной почте, в мессенджер или социальную сеть.
- Открыть файл на ПК с установленным MS Word.
Ярлык документа будет повторять таковой у Ворд, но с круглым значком рядом.
Конвертация файла в DOC
Первый способ может не сработать, если на компьютере установлен устаревший текстовый редактор. В таком случае:
- Сохраните документ из WordPad в разрешении RTF или TXT (называется текстовый документ).
- Посетите онлайн-сервис «Convertio» по этой ссылке. Оказавшись на главной странице, щелкните по «Выбрать файл» – иконка папки с увеличительным стеклом.
- Найдите на ПК сохраненный документ и откройте его.
- На следующей странице откройте строку с «…» напротив названия файла. Наведите курсор на «Документ» и выберите формат для перевода – на выбор доступны Вордовские DOC, DOCX.
- Следом жмите на большую красную кнопку «Конвертировать».
- Когда процесс завершится, жмите на «Скачать».
После конвертации, обязательно отредактируйте получившийся документ – некоторые шрифты меняют свой стиль.
Конвертация в PDF
Для этого можно воспользоваться инструкцией, отмеченной выше или воспользоваться тем же Вордом:
- Откройте документ, если он в формате OpenDocument или уже был конвертирован в DOC.
- В левом верхнем углу выберите «Файл», следом «Сохранить как» и укажите путь к папке для сохранения.
- Еще раз проверьте название документа, а в «Типе файла» установите «PDF». Если необходимо, выберите способ оптимизации и жмите на «Сохранить».
Для преображения в PDF также можете попробовать сервисы Any Conv, Light PDF или Adobe Acrobat Online.
Открывают ПДФ документы через специальные программы, вроде Adobe Acrobat Reader или с помощью браузеров.
Итоги
Способы, отмеченные в статье, далеко не единственные для конвертации документов с WordPad в Word или PDF.Но они были проверены на практике и показали лучший результат среди аналогов.