В этом руководстве я покажу Вам, как создать WordArt заголовок в Microsoft Word 2013. Для этого прописываем текст заголовка и выделяем его.
Затем в разделе «Вставка» жмем кнопку «Текст» и в открывшемся окошке щелкаем кнопку «WordArt».
В открывшемся окошке выбираем вид надписи и кликаем по ней.
Заголовок оформлен. Теперь при помощи средств рисования создаем необходимый вид заголовка.
Для создания изогнутого текста заголовка жмем кнопку «Текстовые эффекты», затем щелкаем на графу «Преобразовать» и в новом окошке выбираем искривление и направление текста.
Заголовок готов! Если информация помогла Вам – жмите Спасибо!
Что такое буквица в Ворде, что такое SmartArt и WordArt
Сегодня рассмотрим, что такое буквица в Ворде. Покажем на практике процесс поиска буквицы в Ворде и ее установки в текст. Поговорим об использовании функции SmartArt и WordArt. Данные инструменты Ворда будут нужны для форматирования текста.
Буквица в Ворде, что это такое и зачем она нужна
Здравствуйте, друзья! При работе с текстами в Ворде, мы привыкли писать обычными буквами и шрифтами. Ничего не меняем, делаем текст по стандартному значению. Но иногда возникает вопрос форматирования текста по тем или иным причинам. К примеру, нужно установить буквицу в тексте.
Итак, что такое буквица в Ворде? Это заглавная буква, которая вставляется вначале абзаца в документе Word. Другими словами ее называют прописной буквой.
Для чего нужна буквица в тексте? Она бывает необходима при написании различных книг, пособий, документов, статей и других текстовых материалов. Все зависит от того, какие используются требования в оформлении текста.
Далее установим буквицу в тексте и воспользуемся другими функциями Worda.
Буквица в Ворде, где находится и как пользоваться
Где находится буквица в Ворде? Чтобы найти буквицу, рассмотрим, для примера, Ворд 2007. Для этого открываете программу с готовым текстом. Далее переходите в раздел «Вставка» и нажимаете на «Буквица» (скрин 1).
Пользоваться буквицей в Ворде просто. После нажатия вышеуказанной кнопки, выбираете варианты буквицы – «В тексте» или «На поле». После выбора первого способа, буквица установится перед текстом (скрин 2).
Как видите, вы сможете легко установить буквицу. Если нажмете внизу «Параметры буквицы», сможете поменять ее шрифт и размер.
WordArt в Ворде, что это такое
В Майкрософт Ворд есть инструмент, который называется WordArt. Что это такое? С помощью ВордАрт вы сможете добавлять различные стили для вашего текста. Также эта функция помогает оформлять тексты различными эффектами, например, тенью или отражением.
Вместе с тем, она позволяет создать яркие тексты, которые можно использовать для ваших статей или книг.
Где находится WordArt в Ворде, как пользоваться
Функция WordArt находится в Ворде через раздел «Вставка», далее «WordArt» (скрин 3).
Чтобы использовать данную функцию, кликните по ней левой кнопкой мыши и выберите стили для текста (скрин 4).
В качестве примера, нажмем на второй стиль (скрин 5).
Вы увидите поле, в котором можете ввести текст, например, «Привет Мир!». После чего нажимаете «OK» и появится текст с новым стилем (скрин 6).
Появившейся текст можете отредактировать, если кликнуть по нему левой кнопкой мыши. Вверху будет доступна панель для редактирования. Выберите нужную функцию и сохраняете изменения с текстом.
SmartArt в Ворде, что это такое и где применяется
Итак, SmartArt в Ворде – это стили различных эффектов, которые применяются для фигур, линий и к графическим элементам. Другими словами вставляется рисунок, для визуального представления информации.
Пользователи могут выбрать разные эффекты: список, матрицу, процесс, цикл, иерархию, связь, пирамиду и другое. С помощью эффектов вы сможете изменить вид разных фигур и не только.
Как работать со SmartArt в Ворде
Чтобы работать со СмартАрт, откроем Ворд. Далее переходите в раздел «Вставка» и выбираете «SmartArt» (скрин 7).
Нажимаем на выбранный эффект, далее кнопку «OK».
Появится шаблон стиля, который можно отредактировать, например, написать текст на схеме. Вместе с тем, вы можете выбрать и другие стили в СмартАрт, о которых говорили выше.
Буквица в Ворде, WordArt, SmartArt – где находятся в разных версиях программы
Как установить и где находятся буквица в Ворде, ВордАрт и СмартАрт в разных версиях Ворда? Данные функции находятся аналогичным образом, как в Ворде 2007. У современной программы Ворд разный дизайн, но в целом, эти инструменты устанавливаются по похожему принципу.
Заключение
В статье мы рассматривали, что такое буквица в Ворде и как ее установить в текст. Также использовали другие инструменты, которыми можно изменять текст и не только. Используйте перечисленные функции в статье, чтобы улучшить вашу текстовую информацию.
Как создать WordArt заголовок в Microsoft Word 2013
В этом руководстве я покажу Вам, как создать WordArt заголовок в Microsoft Word 2013. Для этого прописываем текст заголовка и выделяем его.
Затем в разделе «Вставка» жмем кнопку «Текст» и в открывшемся окошке щелкаем кнопку «WordArt».
В открывшемся окошке выбираем вид надписи и кликаем по ней.
Заголовок оформлен. Теперь при помощи средств рисования создаем необходимый вид заголовка.
Для создания изогнутого текста заголовка жмем кнопку «Текстовые эффекты», затем щелкаем на графу «Преобразовать» и в новом окошке выбираем искривление и направление текста.
Заголовок готов! Если информация помогла Вам – жмите Спасибо!
Вставка текста WordArt
В этом курсе:
- Вставка таблицы
Статья - Вставка изображений
Статья - Вставка значков
Статья - Вставка текста WordArt
Статья - Вставка подложки
Статья - Отображение линейки
Статья - Поворот рисунка или фигуры
Статья - Обтекание текста вокруг рисунка
Статья
Добавление объекта WordArt
Совет. Видео не на вашем языке? Попробуйте выбрать Скрытые субтитры .
Перейти к вставке > WordArt
Выберите нужный стиль WordArt.
Примечание: Чтобы преобразовать существующий текст в объект WordArt, выделите его, а затем на вкладке Вставка нажмите кнопку WordArt.
Изменение цвета
Вы можете выбрать текст WordArt, который нужно изменить.
На ленте «Формат фигуры» или «Средства рисования » Формат»выберите «Заливка текста» или «Контуртекста» и выберите нужный цвет.
Щелкните или нажмите за пределами текстового окна, чтобы увидеть эффект.
Выбор текстового эффекта
Вы можете выбрать текст WordArt, который нужно изменить.
Перейдите в формат фигуры или средства рисования > текстовые эффекты > преобразования.
Выберите нужный эффект.
Щелкните за пределами текстового поля, чтобы увидеть результат.
Узнайте, как изогнуть текст вокруг круга.
Подробнее о формировании текста WordArt см. в тексте «Кривая» вокруг круга или другой фигуры.
Поворот
Вы выберите wordArt и перетащите круглый поворот в верхней части окна.
Чтобы отразить или повернуть wordArt на 90 градусов, выберите «Формат фигуры» или «Средства рисования> повернуть,а затем выберите один из вариантов.
Вы можете выбрать текст WordArt, который нужно изменить.
Перейдите на home и выберите такие параметры, как на стиль шрифта, размер шрифта или подчеркнутая.
Дважды щелкните объект WordArt, который нужно удалить, затем нажмите клавишу DELETE.
Щелкните место, куда вы хотите вставить wordArt, или коснитесь его.
На вкладке «> WordArt»
Выберите стиль WordArt и начните ввести его.
Примечание: Чтобы преобразовать существующий текст в объект WordArt, выделите его, а затем на вкладке Вставка нажмите кнопку WordArt.
Вы выберите текст WordArt, который вы хотите изменить.
Перейдите в > форматирование и выберите любой параметр.
Дважды щелкните объект WordArt, который нужно удалить, затем нажмите клавишу DELETE.
На вкладке «> WordArt»
Выберите нужный стиль WordArt.
Примечание: Чтобы преобразовать существующий текст в объект WordArt, выделите его, а затем на вкладке Вставка нажмите кнопку WordArt.
Выделите текст WordArt.
Перейдите в > «>» и выберите нужный эффект.
Подробнее о формировании текста WordArt см. в тексте «Кривая» вокруг круга или другой фигуры.
Вы можете выбрать текст WordArt, который нужно изменить.
После этого появится вкладка Формат фигуры.
Перейдите в > заливки фигуры и выберите нужный цвет.
Чтобы изменить контур текста WordArt, перейдите к формату фигуры > контура текста и выберите цвет.
На панели инструментов выберите «Вставить».
Нажмите кнопку WordArt и выберите нужный стиль WordArt.
Примечание: Чтобы преобразовать существующий текст в объект WordArt, выделите его, а затем на вкладке Вставка нажмите кнопку WordArt.
Выделите текст WordArt.
После этого появится вкладка Формат фигуры.
Перейдите > «Формат > текстовые >» и выберите нужный эффект.
Вы можете выбрать текст WordArt, который нужно изменить.
После этого появится вкладка Формат фигуры.
Перейдите в > заливки фигуры и выберите нужный цвет.
Чтобы изменить контур текста WordArt, перейдите к формату фигуры > контура текста и выберите цвет.
В Word в Интернете есть wordArt, который уже есть в вашем документе, но чтобы добавить другие, необходимо открыть или изменить документ в настольной версии Word.
С помощью функций «Шрифт» на вкладке «Главная» можно изменить цвет и размер шрифта, а также применить к тексту полужирное на применении к тексту полужирного на применении к ней полужирного налиния или подчеркивается.
Select the text you want to convert, then click the Insert tab. Click the WordArt drop-down arrow in the Text group. A drop-down menu of WordArt styles will appear.
Contents
- 1 Where can I find Word Art in Word?
- 2 Where is styles in Word 2013?
- 3 How do you insert WordArt in Word?
- 4 In which tab the WordArt button is present?
- 5 How can I get WordArt for free?
- 6 What happened to the old WordArt?
- 7 How do you make rainbow WordArt?
- 8 Why would you use WordArt?
- 9 How do I find my style in Word?
- 10 What are styles in Word 2013?
- 11 How do I find the style in Word?
- 12 What are the two ways to create WordArt?
- 13 What is WordArt in Microsoft Word?
- 14 How do you edit WordArt?
- 15 Is WordArt still on word?
- 16 Does Google Docs have WordArt?
- 17 What can I use instead of WordArt?
- 18 What is the advantage of using MS Publisher instead of Word?
- 19 What is the rainbow color code?
- 20 How do you make bubble letters on Word?
Where can I find Word Art in Word?
Find WordArt Tools in Word
- Click or tap where you want WordArt.
- Select Insert > WordArt.
- Pick a style, and type your text.
From the Design tab, click the More drop-down arrow in the Document Formatting group. Choose the desired style set from the drop-down menu. The selected style set will be applied to your entire document.
How do you insert WordArt in Word?
How to Insert and Format WordArt in Word
- Click where you want to insert WordArt.
- Click the Insert tab.
- Expand the Text group, if necessary.
- Click the WordArt button.
- Select a WordArt style from the gallery.
- Type to replace the text.
In which tab the WordArt button is present?
Insert command tab
WordArt can be added to your document using a button on the Insert command tab. The WordArt Gallery dialog box appears.
How can I get WordArt for free?
Try one of these top word art generators, free to use and easy to get started with:
- MonkeyLearn WordCloud Generator | Create word art with the power of AI.
- WordArt.com | Print your word art on a T-shirt!
- Wordclouds.com | Word art in clipart-style shapes.
- Tagxedo | Useful integrations.
- ABCya! | A word cloud tool for kids.
What happened to the old WordArt?
WordArt pasted in Word 2010 documents retains its classic properties and can be further edited or refined using the WordArt Tools Format contextual tab.Both Word 2003 and Word 2007 documents containing classic WordArt opened in Word 2010 can be converted to Word 2013 format documents.
How do you make rainbow WordArt?
To get the rainbow effect, do the following:
- Select the font you want changed.
- Using the other mouse button, choose Font from menu.
- Click the Text Effects button at the bottom of the window.
- Choose Text Fill.
- Choose Gradient Fill.
- Now you need to fiddle with Gradient Stops and Colour to get the effect you want.
Why would you use WordArt?
WordArt helps in dealing with text by providing different styles to the letters and their typographic arrangement.It can modify the look of the text by bending, skewing or stretching the shape. It can help in enhancing the look and feel of the text used in the Microsoft Office applications, especially in Word.
How do I find my style in Word?
To use the Style Inspector pane in Word to see the formatting applied to text, first select the text to inspect. Then click the “Home” tab in the Ribbon. Next, click the “Styles” task pane launcher button in the lower-right corner of the “Styles” button group to open the “Styles” task pane.
What are styles in Word 2013?
- A style is a set of formatting characteristics that you can apply to text, tables, and lists in your document to quickly change their appearance.
- To Apply a Style:
- 3) Make changes by using either the icons on the toolbar or the Format button.
- 1) Highlight the text to format.
How do I find the style in Word?
To search for defined styles, follow these steps:
- Press Ctrl+F.
- Make sure the Find What box is empty.
- Click on the More button if it is available.
- Click on the No Formatting button, if it is enabled.
- Click on the Format button and select Style.
- Select the style for which you want to search.
- Click on OK.
What are the two ways to create WordArt?
There are two ways to apply WordArt to text. You can select existing text and then select a style from the WordArt gallery, at which point Word will copy and insert the text into a text box. Or you can select a WordArt style first and then type the text into the text box that appears.
What is WordArt in Microsoft Word?
WordArt is a gallery of text styles that you can add to your publications to create decorative effects, such as shadowed or mirrored (reflected) text. You can use WordArt to add special text effects to your document.You can modify or add to the text in an existing WordArt object whenever you want.
How do you edit WordArt?
You can easily change the spelling or words of the WordArt you have created.
- Double click the WordArt image.
- From the Format command tab, in the Text group, click Edit Text… The Edit WordArt Text dialog box appears.
- In the Text text box, make your changes.
- Click OK.
Is WordArt still on word?
You can follow the completely same procedure to access the WordArt command in Microsoft Word 2007, 2010, 2013, 2016, 2019 and 365 as that you did in Word 2003: Click the Menus tab; Click the Insert;Now you will view the WordArt in the sub-menu.
Does Google Docs have WordArt?
To insert word art into a Docs document, open your document and go to Insert > Drawing > New. When the drawing panel opens, go to Actions > Word art and create what you need. When you are done, press the blue Save and Close button to put the word art in your document.
What can I use instead of WordArt?
synonyms for art
- craft.
- profession.
- adroitness.
- aptitude.
- artistry.
- craftsmanship.
- dexterity.
- expertise.
What is the advantage of using MS Publisher instead of Word?
Publisher Advantages
Publisher works more like an image editing program than Word does. Use Publisher, and you can select shapes and graphics and drag them to precise locations within your document. You can’t do that in Word, but you can resize shapes, tables and images using your mouse.
What is the rainbow color code?
Color codes for rainbow vibgyor colours
| Color | RGB Value | HEX Code |
|---|---|---|
| Blue | 0, 0, 255 | #0000FF |
| Green | 0, 255, 0 | #00FF00 |
| Yellow | 255, 255, 0 | #FFFF00 |
| Orange | 255, 127, 0 | #FF7F00 |
How do you make bubble letters on Word?
Type the text to turn into bubble letters. Highlight the text. Click the “Home” tab. Pull down the font menu and click a bubble-like font.
Стили WordArt обеспечивают быстрый способ выделения текста с помощью специальных эффектов. Стиль WordArt можно выбрать в коллекции WordArt на вкладке Вставка, а затем настроить текст по желанию.
Проверьте, как это работает!
-
Откройте вкладку Вставка, нажмите кнопку WordArt и выберите нужный стиль WordArt.
В коллекции WordArt буква А представляет разные варианты дизайна, применяемые ко всему введенному тексту.
Примечание: Значок WordArt находится в группе Текст и может выглядеть по-разному в зависимости от используемой программы и размеров экрана. Ищите один из следующих значков:
-
Появится выделенный замещающий текст «Поместите здесь ваш текст».
Введите вместо замещающего текста свой собственный.
Советы:
-
В качестве объектов WordArt можно вводить целые предложения и даже абзацы. (Если текст слишком длинный, может потребоваться изменить размер шрифта.) В приложении Word вы также можете преобразовать существующий текст в объект WordArt.
-
Можно включить символы как текст WordArt. Щелкните место для символа, а затем на вкладке Вставка нажмите кнопку Символ и выберите нужный символ.
Дополнительные действия с объектами WordArt
Щелкните заголовок раздела ниже, чтобы открыть подробные инструкции.
Возможно, вы пытались использовать стили фигур, чтобы изменить форму объекта WordArt, но текст не изменялся. Используйте вместо этого параметры текста в группе Стили WordArt. Стили и эффекты фигуры применяются только к полю и фону, окружающим текст WordArt, но не к самому тексту. Таким образом, чтобы добавить эффекты к объекту WordArt, например тени, поворот, изгиб, а также цвета заливки и контура, следует использовать параметры в группе Стили WordArt, в том числе Заливка текста, Контур текста и Текстовые эффекты.
Примечание: В зависимости от размера экрана могут отображаться только значки стилей WordArt.

-
Выделите текст или буквы WordArt, которые нужно изменить.
Откроется вкладка Средства рисования — Формат.
-
На вкладке Средства рисования — Формат нажмите кнопку Заливка текста или Контур текста и выберите нужный цвет.
-
Щелкните за пределами текстового поля, чтобы увидеть результат.
В этом примере применены голубая заливка текста и красный контур.
Текст может быть изогнут вокруг какого-либо круглого объекта.
90 секунд
-
Выделите текст или буквы WordArt, которые нужно изменить.
Откроется вкладка Средства рисования — Формат.
-
Чтобы создать эффект изгиба, на вкладке Средства рисования — Формат выберите пункт Текстовые эффекты > Преобразовать и выберите нужный вариант.
Важно:
Текстовые эффектыи Эффекты фигуры
— это разные меню. Если внизу меню нет команды Преобразовать, убедитесь в том, что открыли именно меню Текстовые эффекты.
В этом примере выбран первый эффект изгиба.
-
Щелкните за пределами текстового поля, чтобы увидеть результат.
Используйте меню Текстовые эффекты, чтобы создать другие эффекты, такие как тень, отражение, подсветка, рельеф и поворот объемной фигуры. В этом примере показан объект WordArt с примененными эффектами искривления и тени.
-
Чтобы повернуть текст WordArt на любой угол, выделите его и перетащите круглый маркер поворота в верхней части поля.
-
Чтобы отразить текст WordArt или повернуть его на 90 градусов, выберите вкладку Средства рисования — Формат, нажмите кнопку Повернуть в группе Упорядочение и выберите один из вариантов.
Чтобы изменить размер или начертание шрифта текста WordArt, выполните указанные ниже действия.
-
Выделите текст или буквы WordArt, которые нужно изменить.
-
На вкладке Главная выберите параметры в группе Шрифт, такие как начертание, размер шрифта или подчеркивание.
-
В документе Word выделите текст, который нужно преобразовать в объект WordArt.
-
На вкладке Вставка нажмите кнопку WordArt и выберите нужный стиль WordArt.
Дважды щелкните объект WordArt, который нужно удалить, затем нажмите клавишу DELETE.
Вставка текста WordArt
-
Щелкните документ там, где хотите вставить декоративный текст.
-
На вкладке Вставка в группе Текст щелкните элемент WordArt.
-
Выберите любой стиль WordArt и начните вводить текст.
Дополнительные действия с объектами WordArt
Щелкните заголовок раздела ниже, чтобы открыть подробные инструкции.
-
Щелкните текст WordArt, который вы хотите изменить.
-
В разделе Средства рисования перейдите на вкладку Формат и выберите нужный элемент.
Например, чтобы изменить направление текста WordArt, в группе Текст щелкните Направление текста и выберите новое направление.
Дважды щелкните объект WordArt, который нужно удалить, затем нажмите клавишу DELETE.
Добавление объекта WordArt
Excel
-
На вкладке Вставка в группе Текст нажмите кнопку WordArt и выберите нужный стиль WordArt.
-
Введите текст.
-
Вы можете добавить заливку или эффект к фигуре или надписи, а также текст в объект WordArt.
-
Если в документе 2007 Office (выпуск) есть диаграмма, для выделения ее заголовка можно заменить его объектом WordArt.
-
Outlook
-
На вкладке Вставка в группе Текст нажмите кнопку WordArt и выберите нужный стиль WordArt.
-
Введите текст в поле Текст.
Вы можете добавить заливку или эффект к фигуре или надписи, а также текст в объект WordArt.
PowerPoint
-
На вкладке Вставка в группе Текст нажмите кнопку WordArt и выберите нужный стиль WordArt.
-
Введите текст.
-
Вы можете добавить заливку или эффект к фигуре или надписи, а также текст в объект WordArt.
-
Если в документе 2007 Office (выпуск) есть диаграмма, для выделения ее заголовка можно заменить его объектом WordArt.
-
Publisher
-
На панели инструментов Объекты нажмите кнопку Вставить объект WordArt
.
-
В списке Коллекция WordArt выберите нужный объект WordArt, а затем нажмите кнопку ОК.
-
Введите текст в поле Текст.
Для изменения текста в объекте WordArt дважды щелкните объект, а затем введите новый текст в поле Текст.
Word
-
На вкладке Вставка в группе Текст нажмите кнопку WordArt и выберите нужный стиль WordArt.
-
Введите текст в поле Текст.
Вы можете добавить заливку или эффект к фигуре или надписи, а также текст в объект WordArt.
Дополнительные действия с объектами WordArt
Щелкните заголовок раздела ниже, чтобы открыть подробные инструкции.
Excel
Выполните одно или несколько из указанных ниже действий.
-
Чтобы изменить текст, выделите его, а затем внесите необходимые изменения.
-
Сведения о том, как изменить шрифт, см. в статье Изменение шрифта или размера шрифта в Excel или Изменение цвета текста на листе.
-
Чтобы добавить эффект, см. статью Добавление и удаление заливки, контура и эффектов для надписей и объектов WordArt.
-
Чтобы повернуть объект WordArt, см. статью Поворот или отражение рисунка, фигуры, надписи или объекта WordArt в Excel 2007.
-
Чтобы изменить размер объекта WordArt, см. статью Изменение размера рисунка, фигуры, надписи или объекта WordArt.
-
Чтобы выровнять объект WordArt, см. статью Выравнивание или расположение рисунка, фигуры, надписи или объекта WordArt.
-
Чтобы переместить объект WordArt, см. статью Перемещение рисунка, фигуры, надписи или объекта WordArt.
Дополнительные сведения о выделении объектов WordArt см. в статье Выделение фигур и других объектов.
Outlook
Выполните одно или несколько из указанных ниже действий.
-
Чтобы изменить текст, выделите его, а затем внесите необходимые изменения.
-
Чтобы узнать, как изменить шрифт, см. статью Изменение размера и форматирование текста.
-
Чтобы добавить эффект, см. статью Добавление и удаление заливки, контура и эффектов для надписей и объектов WordArt.
-
Чтобы узнать, как повернуть объект WordArt, см. статью Поворот и отражение рисунка, фигуры, надписи или объекта WordArt в Outlook 2007.
-
Чтобы изменить размер объекта WordArt, см. статью Изменение размера рисунка, фигуры, надписи или объекта WordArt.
-
Чтобы выровнять объект WordArt, см. статью Выравнивание или расположение рисунка, фигуры, надписи или объекта WordArt.
-
Чтобы переместить объект WordArt, см. статью Перемещение рисунка, фигуры, надписи или объекта WordArt.
Дополнительные сведения о выделении объектов WordArt см. в статье Выделение фигур и других объектов.
PowerPoint
Выполните одно или несколько из указанных ниже действий.
-
Чтобы изменить текст, выделите его, а затем внесите необходимые изменения.
-
Чтобы добавить эффект, см. статью Добавление и удаление заливки, контура и эффектов для надписей и объектов WordArt.
-
Чтобы повернуть объект WordArt, см. статью Поворот или отражение рисунка, фигуры, надписи или объекта WordArt в PowerPoint 2007.
-
Чтобы изменить размер объекта WordArt, см. статью Изменение размера рисунка, фигуры, надписи или объекта WordArt.
-
Чтобы выровнять объект WordArt, см. статью Выравнивание или расположение рисунка, фигуры, надписи или объекта WordArt.
-
Чтобы переместить объект WordArt, см. статью Перемещение рисунка, фигуры, надписи или объекта WordArt.
Дополнительные сведения о выделении объектов WordArt см. в статье Выделение фигур и других объектов.
Publisher
Выполните одно или несколько из указанных ниже действий.
-
Чтобы изменить текст, выделите его, а затем внесите необходимые изменения.
-
Чтобы изменить шрифт, см. статью Изменение размера шрифта или Изменение цвета текста.
-
Чтобы добавить эффект, см. статью Добавление и удаление заливки, контура и эффектов для надписей и объектов WordArt.
-
Чтобы изменить размер объекта WordArt, см. статью Изменение размера рисунка, фигуры, надписи или объекта WordArt.
-
Чтобы выровнять объект WordArt, см. статью Выравнивание или расположение рисунка, фигуры, надписи или объекта WordArt.
-
Чтобы переместить объект WordArt, см. статью Перемещение рисунка, фигуры, надписи или объекта WordArt.
Дополнительные сведения о выделении объектов WordArt см. в статье Выделение фигур и других объектов.
Word
Выполните одно или несколько из указанных ниже действий.
-
Чтобы изменить текст, выделите его, а затем внесите необходимые изменения.
-
Чтобы изменить шрифт, см. статью Изменение размера шрифта.
-
Чтобы добавить эффект, см. статью Добавление и удаление заливки, контура и эффектов для надписей и объектов WordArt.
-
Чтобы повернуть объект WordArt, см. статью Поворот или отражение рисунка, фигуры или объекта WordArt.
-
Чтобы изменить размер объекта WordArt, см. статью Изменение размера рисунка, фигуры, надписи или объекта WordArt.
-
Чтобы выровнять объект WordArt, см. статью Выравнивание или расположение рисунка, фигуры, надписи или объекта WordArt.
-
Чтобы переместить объект WordArt, см. статью Перемещение рисунка, фигуры, надписи или объекта WordArt.
Дополнительные сведения о выделении объектов WordArt см. в статье Выделение фигур и других объектов.
Excel
При удалении стиля WordArt из надписи сама надпись остается в виде обычного текста.
-
Выделите текст WordArt, из которого вы хотите удалить стиль WordArt.
-
В разделе Средства рисования на вкладке Формат в группе Стили WordArt нажмите кнопку Дополнительные параметры
, а затем выберите Очистить WordArt.
Для удаления стиля WordArt из части текста выделите текст, а затем выполните шаги, описанные выше.
PowerPoint
При удалении стиля WordArt из надписи сама надпись остается в виде обычного текста.
-
Выделите текст WordArt, из которого вы хотите удалить стиль WordArt.
-
В разделе Средства рисования на вкладке Формат в группе Стили WordArt нажмите кнопку Дополнительные параметры
, а затем выберите Очистить WordArt.
Для удаления стиля WordArt из части текста выделите текст, а затем выполните шаги, описанные выше.
Эти действия относятся ко всем программам, перечисленным в разделе «Применяется к» вверху этой статьи.
-
Дважды щелкните объект WordArt, чтобы выделить его, а затем нажмите клавишу DELETE.
-
В Office для Mac 2016 или более поздней версии на ленте откройте вкладку Вставка.
Или
В Office для Mac 2011 на панели инструментов выберите пункт Вставка.
-
Нажмите кнопку WordArt и выберите нужный стиль WordArt.
В коллекции WordArt буква А представляет разные варианты дизайна, применяемые ко всему введенному тексту.
-
Введите текст.
Совет: В текст WordArt можно также преобразовать символы. Для этого щелкните в документе место для символа, а затем на вкладке Вставка нажмите кнопку Дополнительные символы и выберите нужный символ.
Дополнительные действия с объектами WordArt
Щелкните заголовок раздела ниже, чтобы открыть подробные инструкции.
Для создания изогнутого или кругового текста WordArt добавьте текстовый эффект Преобразование.
-
Выделите текст WordArt.
После этого появится вкладка Формат фигуры.
-
Щелкните Текстовые эффекты > Преобразование и выберите нужный эффект.
Чтобы изменить цвет текста WordArt, настройте параметр Заливка текста.
-
Выделите текст или буквы WordArt, которые нужно изменить.
После этого появится вкладка Формат фигуры.
-
Щелкните Заливка текста и выберите нужный цвет.
Совет: Чтобы изменить контур текста WordArt, на вкладке Формат фигуры щелкните Контур текста.
-
Выделите текст, к которому нужно применить стиль WordArt.
-
На вкладке Вставка нажмите кнопку WordArt и выберите нужный стиль WordArt.
В Microsoft 365 для Интернета вы можете просматривать объекты WordArt, которые уже содержатся в документе, презентации или на листе, но чтобы добавить другие объекты WordArt, нужно открыть или изменить файл в классической версии Word, PowerPoint или Excel.
Чтобы изменить цвет или размер шрифта, применить к тексту полужирное, курсивное или подчеркнутое начертание, в Microsoft 365 для Интернета можно использовать команды из группы Шрифт на вкладке Главная.
Если у вас нет классического приложения Word или PowerPoint, вы можете скачать пробную версию или купить его в составе последней версии Office.
- Вы здесь:
- Главная
- Офис
- MS Word
- Фигуры WordArt в MS Word: добавление и оформление WordArt в ворде
- Категория: MS Word
- Опубликовано: 06 мая 2017
- Просмотров: 14732
- ms word
Элементы WordArt – это декоративный текст, применяемый, как правило, для красивого оформления статей в MS Word. Вставить такой текст можно в любую часть статьи, также можно изменять угол наклона текста и прочие параметры.
Содержание:
- Добавление элементов WordArt в MS Word
- Оформление элементов WordArt в MS Word
- Первый пример изменения направления текста:
- Второй пример изменения направления текста:
- Видео версия статьи
Добавление элементов WordArt в MS Word
Для того, чтобы добавить фигуры WordArt в MS Word, переходим во вкладку «Вставка» и выбираем пункт «WordArt». Ставим курсор мыши в то место, где хотим разместить фигуры WordArt (их можно перенести, если Вы уже вставили их в другом месте) и в появившемся поле пишем все, что нашей душе угодно.
Например, нам нужно сделать красивый заголовок для статьи о животных.
Оформление элементов WordArt в MS Word
Для данного типа текста применимы те же виды форматирования, что и для обычного, т.е. его также можно сделать курсивом, жирным, подчеркнутым, можно изменять шрифт и регистр букв – разница лишь в самом внешнем виде текста (наличие тени, бликов, переходов и пр.
На этой же вкладке можно изменить и оформление уже набранного в WordArt текста, и добавить фон, а также добавить интересные эффекты.
Первый пример изменения направления текста:
Второй пример изменения направления текста:
Если Вы хотите, чтоб текст был под некоторым углом и предложенные варианты Вас не устраивают, можно повернуть текст вручную. Для этого жмем на поле с текстом и зажав зеленый маячок вверху границы поля, поворачиваем в нужную сторону на нужный угол. Этим же способом можно и передвинуть текст в любое другое место, только перемещение начинаем зажав курсор мыши в виде крестика из стрелочек.
Как упоминалось выше, Вы можете выбрать любую форму, вид и направление текста, добавить/убрать тень и зеркальное отражение и пр.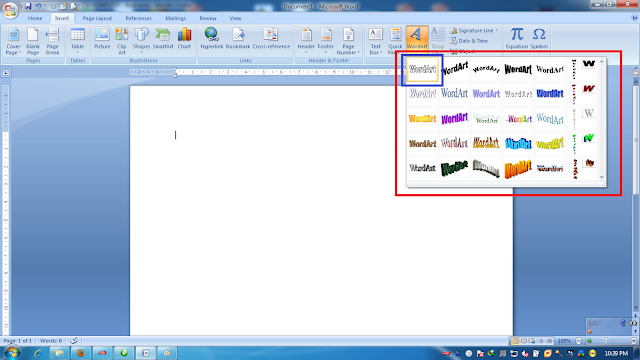
В этом видео показано как вставить фигуры WordArt в MS Word:
Рекомендуем смотреть видео в полноэкранном режиме, в настойках качества выбирайте 1080 HD, не забывайте подписываться на канал в YouTube, там Вы найдете много интересного видео, которое выходит достаточно часто. Приятного просмотра!
С уважением, авторы сайта Компьютерапия
Понравилась статья? Поделитесь ею с друзьями и напишите отзыв в комментариях!
WordArt в Word: как использовать все его функции
Конечно, хотя мы говорим о текстовых редакторах, правда в том, что Word — это приложение, которое идет намного дальше с точки зрения доступных функций. Как могло быть иначе, отсюда мы можем выполнять множество самых разных задач, а не только писать тексты как таковые.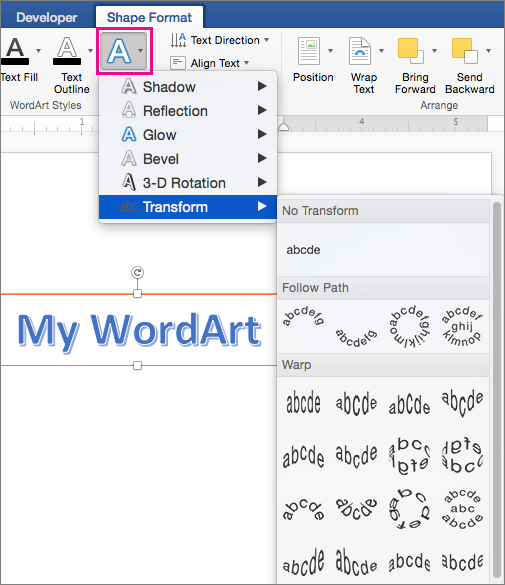
Таким образом, из меню «Вставка» у нас есть возможность добавлять в документы любой контент, например фотографии, таблицы, графику, снимки экрана и т. Д.
Но в этом направлении мы сосредоточимся на конкретном элементе, который, вероятно, будет хорошо знаком многим из вас. В частности, мы говорим о WordArt , то, что наверняка вспомнят некоторые ветераны несколько лет назад. Что ж, стоит упомянуть, что мы можем продолжать использовать эти дизайнерские тексты в Word , что наверняка многих радует.
Содержание
- Что такое WordArt и как получить доступ к нему в Microsoft Word
- Как начать использовать WordArt в текстовом редакторе
- Доступные функции для настройки WordArt
- Рамки и обивка
- Заливка и контур фигуры
- Эффекты формы
- Заливка, контур и текстовые эффекты
- Адаптируйте WorArt к документу Word
Что такое WordArt и как получить доступ к нему в Microsoft Word
Прежде всего, первое, что мы вам скажем, это то, что, когда мы говорим о WordArt, мы конкретно имеем в виду функцию, которую мы можем найти включенной в Текстовый редактор .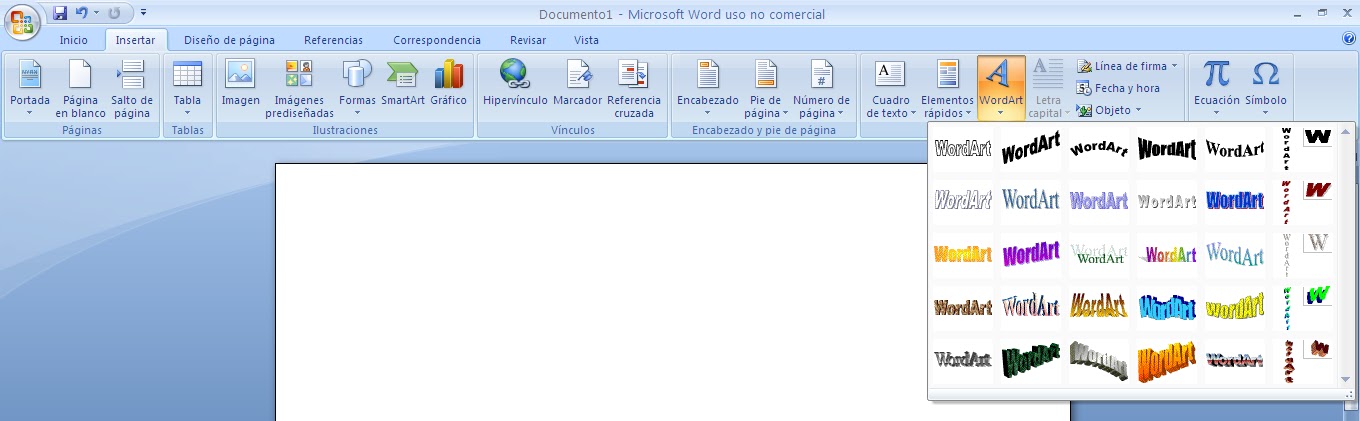.bmp)
При этом функциональность предлагает нам возможность создавать тексты с использованием различных спецэффектов. Среди них мы можем выбрать использование специальных контуров и текстур, среди прочего. Таким же образом мы можем создавать тени в текстах, а также изгибать, вращать или деформировать их по своему вкусу. Чтобы дать нам представление, здесь мы найдем до 15 различных предопределенных стили . Тогда нам нужно будет только проявить немного изобретательности, чтобы настроить их, так что возможности огромны.
Для тех из вас, кто не знает, скажите, что, чтобы воспользоваться всем этим, первое, что нам нужно сделать, это открыть Word обычным способом. Оказавшись в основном интерфейсе, мы переходим на вкладку «Вставить» и справа от предлагаемых нам параметров находим «Вставить WordArt».
Как начать использовать WordArt в текстовом редакторе
Как только мы узнаем, как получить доступ к функциональность Таким образом, как только мы перейдем к этому пункту меню, мы сразу увидим все возможности, которые он нам представляет. Поэтому здесь мы найдем 15 образцов в виде иконки с буквой A, чтобы мы могли выбрать тот, который лучше всего соответствует нашим потребностям.
Стоит упомянуть, что мы собираемся проверить на собственном опыте, что тексты, которые мы создаем с помощью этой функции, не рассматриваются как обычные Word. тексты . В частности, нам придется работать с ними больше как с изображением, чем как с текстом, по крайней мере, с учетом Word и способа его настройки. Таким образом, после того как мы выбрали образец, который хотим использовать, в главном меню Word появится ряд новых параметров. В частности, мы находим вкладку, которая появляется и из которой у нас будет возможность настроить этот элемент, который мы собираемся создать.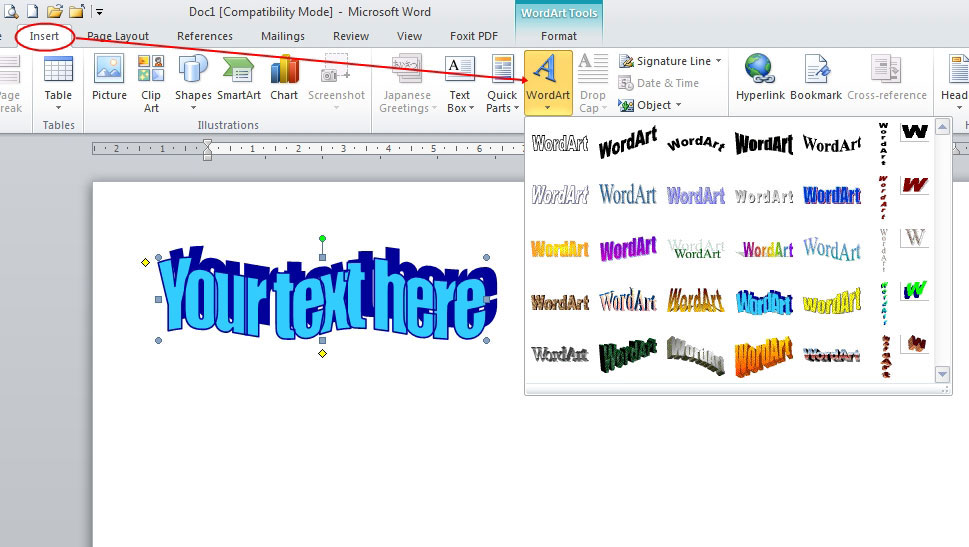
Как мы видим, первое, что создается, — это поле, в котором находится текст, который мы хотим добавить, с выбранным ранее стилем. Кроме того, это поле, которое, как и изображения, мы можем перемещать, растягивать или изменить размер из его углов. Это поможет нам увеличить область и продолжить добавление персонажей.
Доступные функции для настройки WordArt
Как мы уже упоминали ранее, у нас есть широкий спектр функций, которые позволят нам полностью настраивать тексты, которые мы здесь создаем. Поэтому мы собираемся описать каждый из них, чтобы вы могли получить представление о возможностях, которые предоставляет нам эта полезная функция.
Рамки и обивка
Начиная слева от нового Формат меню, которое мы находим при выделении поля WordArt, мы находим возможность кадрирования или заполнения разработанного текста. Хотя сначала мы видим только три образца, мы должны двигаться с помощью маленьких стрелок, которые появляются справа от этого раздела.
Заливка и контур фигуры
Как следует из названия, в параметре Shape Fill мы можем указать конкретную тональность для поля, в котором находится текст WordArt. Следует отметить, что отсюда у нас также будет возможность добавление градиентов или даже текстуры к выбранному нами цвету.
Скажем, в разделе «Контур» формы мы также можем настроить тональность, но в данном случае — рамку, которая окружает текст, если мы выберем ее ранее.
Эффекты формы
С другой стороны, мы находим раздел под названием «Эффекты формы», который может быть одним из самых ярких для этого дизайна. Мы говорим вам об этом, потому что в этом разделе у нас будет возможность интегрировать ряд привлекательных эффектов в дизайн WordArt, который мы создаем в настоящее время. Для всего этого у нас есть множество эффектов, связанных с затенением, освещением, край сглаживание, добавление скос даже 3D смотреть.
Заливка, контур и текстовые эффекты
Как мы видели в параметрах, описанных выше, Word предоставляет нам большое количество элементов для настройки поля, в котором находится текст. Но, конечно, не менее важен в данном случае или даже больше текст как таковой. Поэтому точно так же Программа Microsoft представляет нам три других настраиваемых параметра, которые позволят нам адаптировать символы нашего WordArt к тому, что нам нужно.
Все это мы найдем в разделе «Стили WordArt», где мы можем изменить стиль, выбранный в начале, и многое другое. Таким образом, как и в предыдущем случае с параметрами формы, здесь мы можем изменить заливку текста, его контур или добавить эффект. Для этого у нас будет три других раскрывающихся списка, которые простым способом позволят нам изменить эти визуальные аспекты дизайн .
Адаптируйте WorArt к документу Word
Как это может случиться с вами во многих случаях, при интеграции нового элемента этого типа в Word мы будем делать это во время работы с обычным текстовым документом.
Таким образом мы можем разместить новый дизайн на переднем плане или разместить его за исходным текстом самого документа. Мы также можем повернуть или подогнать его под страницу. Все эти параметры находятся в разделе «Организовать». Таким образом, проявив немного изобретательности, мы гарантируем, что WordArt не будет конфликтовать с остальными Работа мы выполняем.
Указание шрифта в WordArt (Microsoft Word)
Автор Allen Wyatt (последнее обновление 25 сентября 2021 г.)
Этот совет относится к Word 97, 2000, 2002 и 2003
воспринимать текст как графику. Вы можете использовать программу для добавления специальных эффектов и завитков к тексту, а затем вставлять текст в документ.
- Выберите объект WordArt, щелкнув по нему. Должна появиться панель инструментов WordArt.
- Нажмите на инструмент «Редактировать текст». WordArt отображает диалоговое окно «Редактировать текст WordArt». (См. рис. 1.)
- Используйте раскрывающийся список Шрифт, чтобы выбрать используемый шрифт.
- Измените размер шрифта по желанию.
- Используйте жирный шрифт или курсив по желанию.
- Нажмите OK. WordArt обновляет ваш объект WordArt.
Рис. 1. Диалоговое окно «Редактировать текст WordArt».
Обратите внимание, что при изменении шрифта он изменяется для всего текста в объекте WordArt. Это означает, что у вас не так много свободы действий, как в самом Word, где вы можете при желании изменить шрифт, используемый в каждом отдельном символе.
WordTips — ваш источник недорогого обучения работе с Microsoft Word.
(Microsoft Word — самая популярная в мире программа для обработки текстов.)
Этот совет (677) относится к Microsoft Word 97, 2000, 2002 и 2003.
Биография автора
Allen Wyatt
На его счету более 50 научно-популярных книг и множество журнальных статей. Аллен Вятт является всемирно признанным автором. Он является президентом Sharon Parq Associates, компании, предоставляющей компьютерные и издательские услуги. Узнайте больше об Allen…
Подробное руководство по VBA Visual Basic для приложений (VBA) — это язык, используемый для написания макросов во всех программах Office. Это полное руководство показывает как профессионалам, так и новичкам, как освоить VBA, чтобы настроить весь пакет Office под свои нужды. Выезд Осваиваем VBA для Office 2010 уже сегодня!
Подписаться
БЕСПЛАТНАЯ УСЛУГА: Получайте подобные советы каждую неделю в WordTips, бесплатном информационном бюллетене по продуктивности.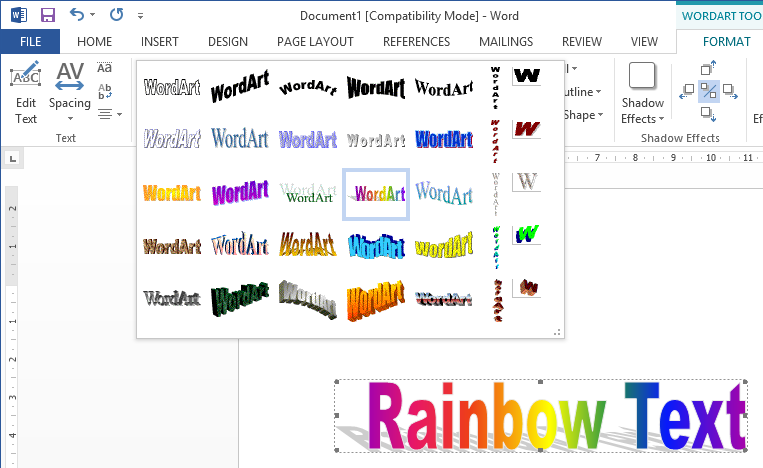
Просмотреть последний информационный бюллетень.
(Ваш адрес электронной почты никому и никогда не передается.)
Комментарии
Этот сайт
Есть версия Word, которая использует
интерфейс меню (Word 97, Word 2000, Word 2002 или Word 2003)?
Этот сайт для вас! Если вы
использовать более позднюю версию Word, посетите
наш сайт WordTips посвящен ленточному интерфейсу.
Видео
Посетите канал Wordtips на YouTube
Подписаться
Бесплатный сервис: Получите советы, такие как каждую неделю в WordsTips, Бесплатный бланк. Введите свой адрес и нажмите «Подписаться».
(Ваш адрес электронной почты никому и никогда не передается.)
Просмотр самого последнего информационного бюллетеня.
Ссылки и обмен
- Часто задаваемые вопросы о WordTips
- Вопросы или комментарии
- Отличные идеи брендинга
- Бесплатные календари
Copyright © 2022 Sharon Parq Associates, Inc.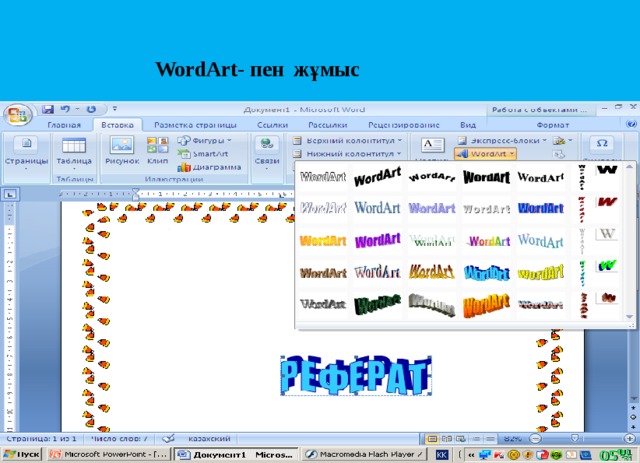
Как развлечься с Microsoft WordArt
ТехноХелла
/ 27 мая 2021 г. 18 августа 2022 г. / бесплатное занятие, Microsoft Word, ТехноРедактор, word art
Узнайте, как весело провести время с WordArt. WordArt — это графический объект, который преобразует текст в рисунок, применяя такие элементы дизайна, как заливки, контуры, тени и многое другое! Это отличный способ сделать документ привлекательным. Декоративные спецэффекты привлекают внимание к тексту. Инструменты Microsoft WordArt предлагают множество комбинаций цветов и стилей, которые обязательно привлекут внимание читателей. Вы можете использовать генераторы WordArt в Интернете, однако они не могут создавать уникальные единственные в своем роде творения, которые можно создать с помощью инструментов WordArt на вкладке Формат формы Microsoft Word.
Инструменты Microsoft WordArt
О инструментах WordArt
Галерея стилей WordArt: Выберите из коллекции предустановленных дизайнов.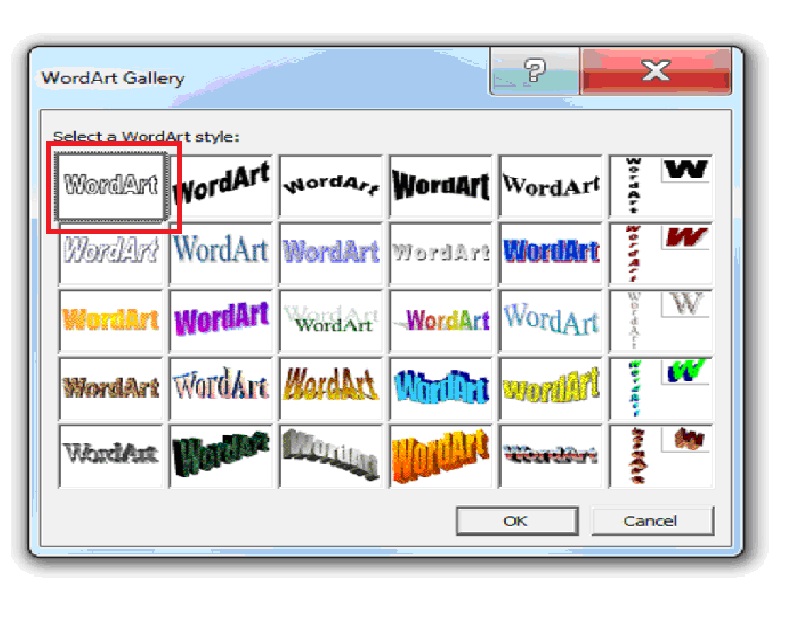
Заливка текста: Заливка букв сплошным цветом или градиентом. Создайте собственный градиент, задав тип, угол и конечные точки для создания уникального дизайна.
Контур текста : применение таких эффектов, как тень, отражение, свечение, скос, трехмерное вращение и преобразование. Каждый эффект имеет дополнительные параметры для настройки внешнего вида.
Попробуйте! Развлекайтесь с WordArt
Выполните следующие действия, чтобы заполнить рамку WordArt изображением. Это задание из технологического проекта TechnoKids, TechnoEditor . В нем много забавных уроков по обработке текстов. Например, вы можете предложить учащимся отредактировать стихотворение с помощью текстовых эффектов, дополнить комикс фигурами или проиллюстрировать историю с помощью стилизованных сгруппированных изображений.
- Создание объекта WordArt
- Откройте новый документ в Microsoft Word.
- Перейдите на вкладку Вставить .
В группе Текст щелкните WordArt.
- Выберите стиль из галереи и добавьте текст подсолнухи.
Введите в текстовое поле WordArt.
- На вкладке Формат фигуры найдите группу Стили фигур .
- Щелкните Заливка формы. Нажмите Изображение.
Выберите Изображение .
- Выберите Стоковые изображения или Онлайн картинки .
Выберите Стоковые Изображения или Онлайн изображения .
- Найдите картинку подсолнух . Когда вы найдете тот, который вам нравится, нажмите Вставить.
Изображение теперь находится за буквами в поле WordArt.
Создайте свой собственный
Теперь попробуйте свой собственный. Преобразуйте текст в WordArt и добавьте изображение за буквами. Возможности безграничны!
Совет.
КАК СОЗДАТЬ WORDART ЗАГОЛОВОК В MICROSOFT WORD 2013
Пошаговая инструкция
ШАГ 1
В этом руководстве я покажу Вам, как создать WordArt заголовок в Microsoft Word 2013. Для этого прописываем текст заголовка и выделяем его.
ШАГ 2
Затем в разделе «Вставка» жмем кнопку «Текст» и в открывшемся окошке щелкаем кнопку «WordArt».
ШАГ 3
В открывшемся окошке выбираем вид надписи и кликаем по ней.
ШАГ 4
Заголовок оформлен. Теперь при помощи средств рисования создаем необходимый вид заголовка.
ШАГ 5
Для создания изогнутого текста заголовка жмем кнопку «Текстовые эффекты», затем щелкаем на графу «Преобразовать» и в новом окошке выбираем искривление и направление текста.
ШАГ 6
Заголовок готов! Если информация помогла Вам – жмите Спасибо!

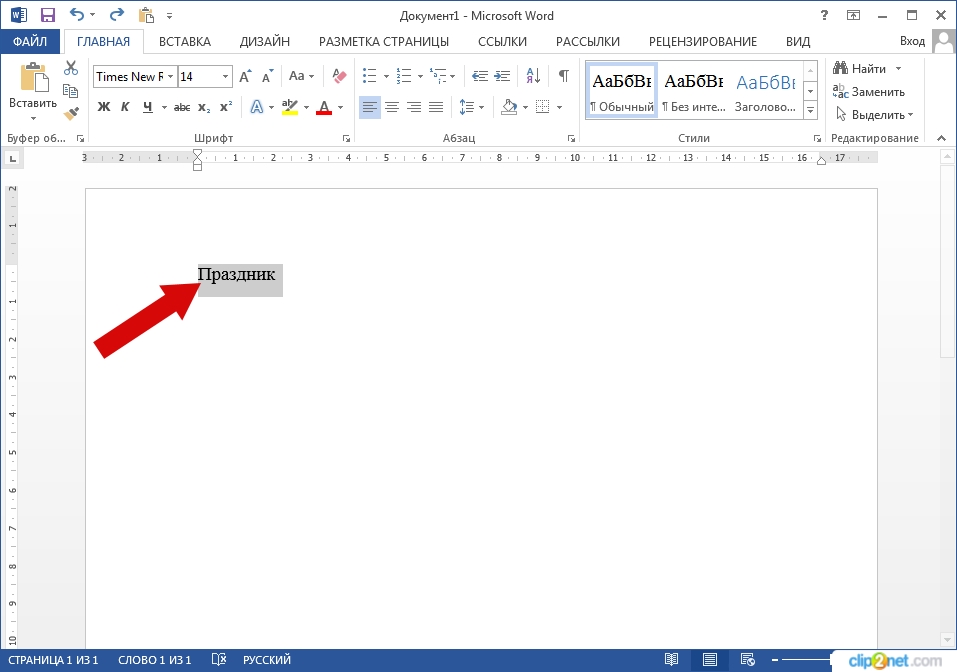
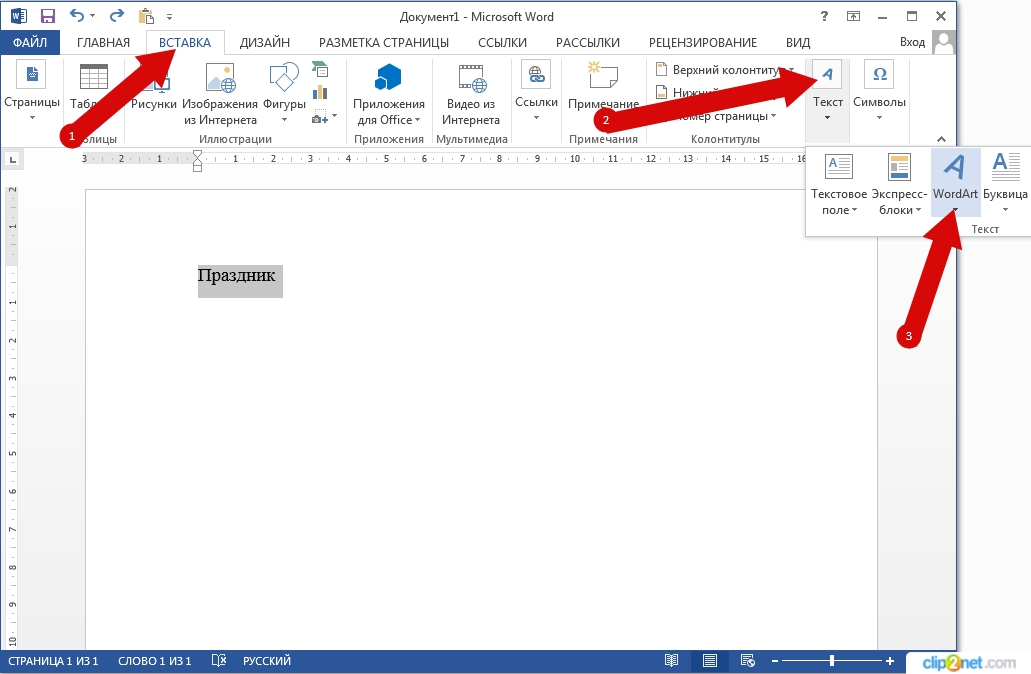
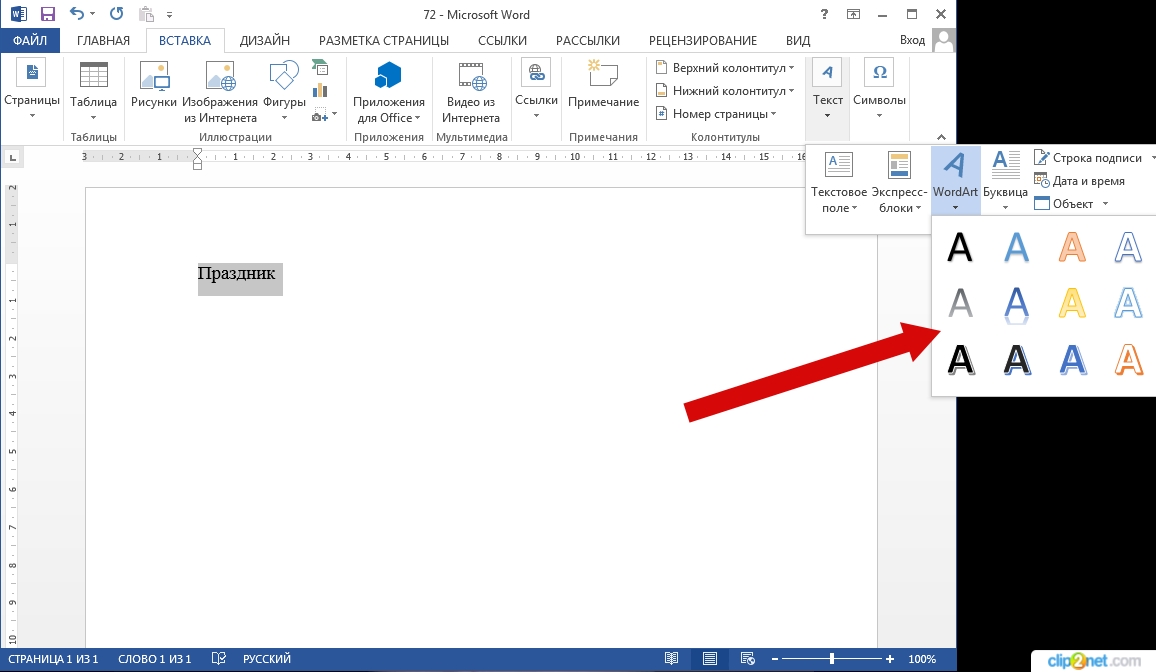
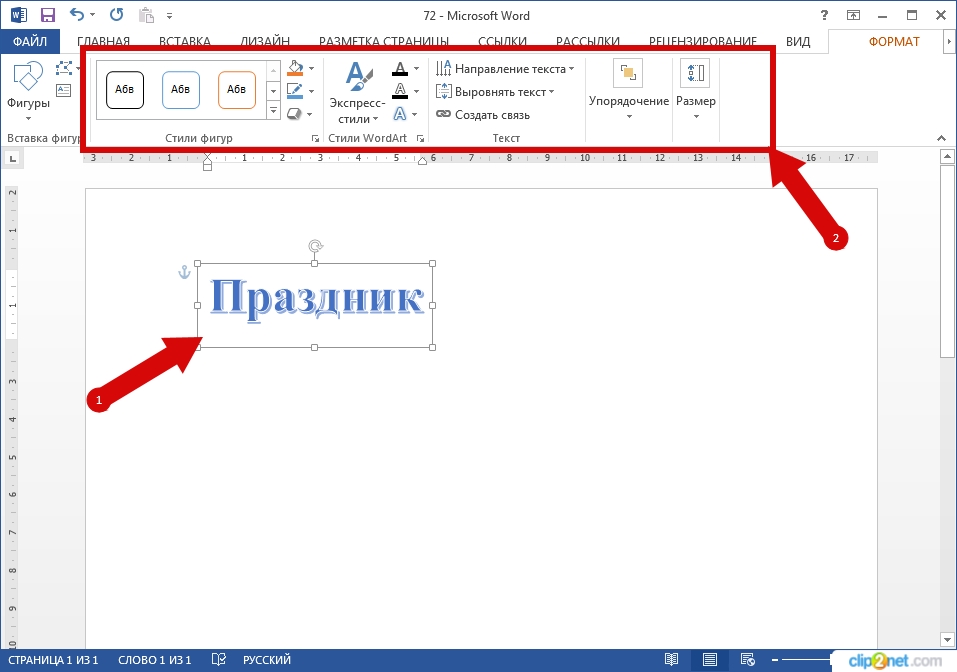
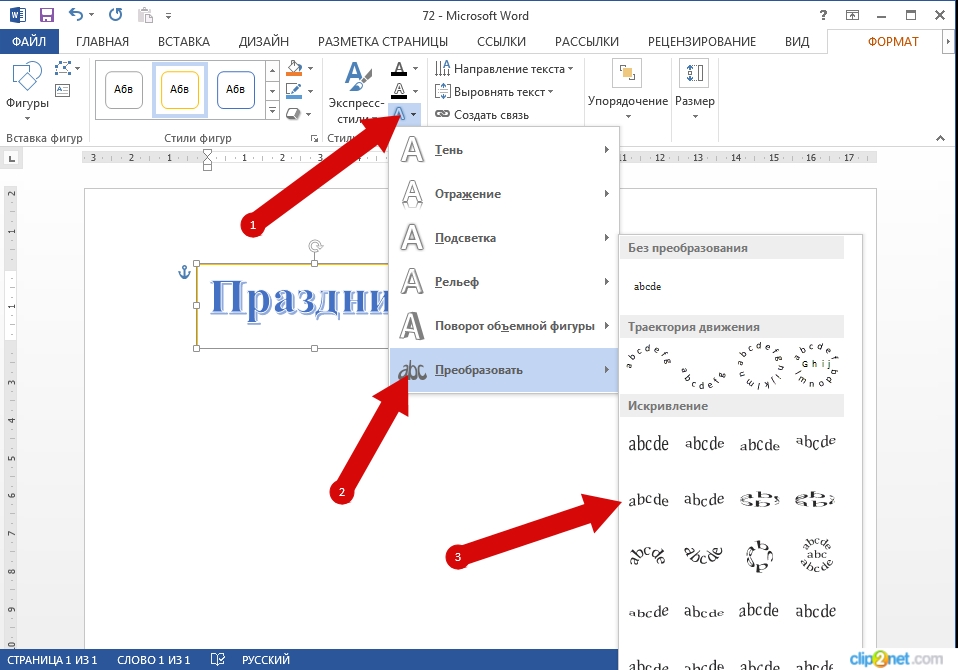
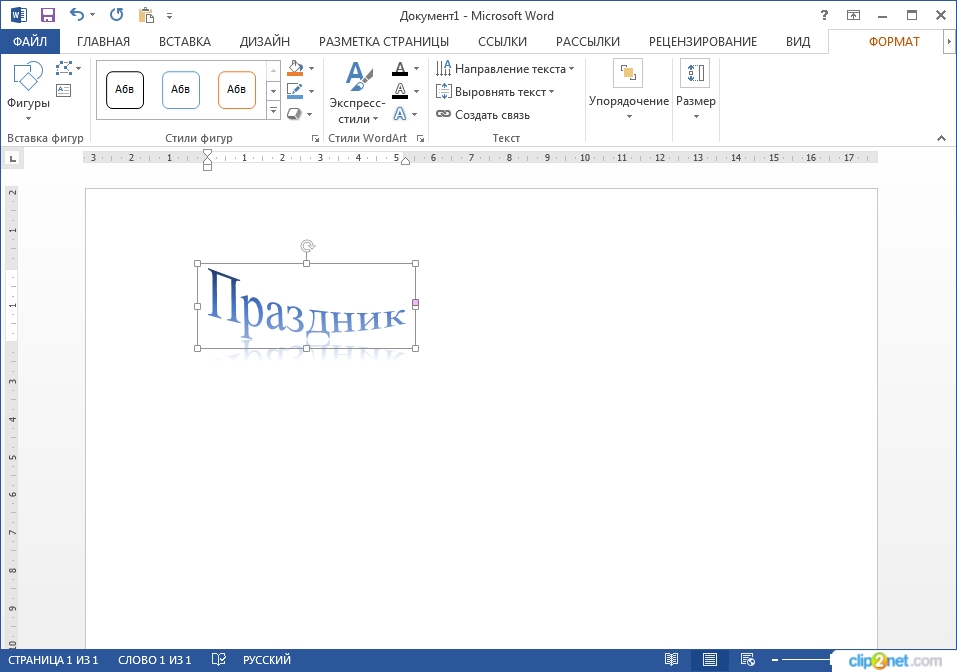

































 и Эффекты фигуры
и Эффекты фигуры  — это разные меню. Если внизу меню нет команды Преобразовать, убедитесь в том, что открыли именно меню Текстовые эффекты.
— это разные меню. Если внизу меню нет команды Преобразовать, убедитесь в том, что открыли именно меню Текстовые эффекты.




 .
. , а затем выберите Очистить WordArt.
, а затем выберите Очистить WordArt.



 В группе Текст щелкните WordArt.
В группе Текст щелкните WordArt. 





