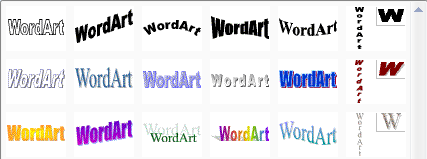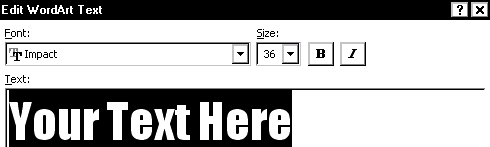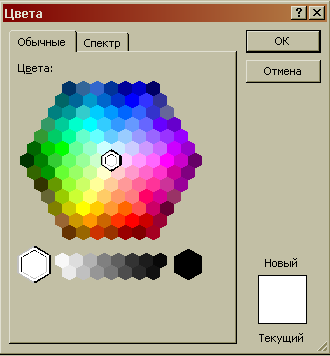Безусловно, на сегодняшний день MS Office Word — популярнейший редактор для создания текстов. Однако Word все-таки остается офисным приложением. Все имеющиеся по умолчанию шрифты предназначены для документов. Впрочем, разработчики Microsoft не оставили пользователей своего продукта в беде – с помощью MS Office Word можно создать действительно красивый текст. Но для этого нужно воспользоваться не шрифтами, а специальным компонентом – WordArt.
WordArt представляет собой специальный инструмент, преобразующий введенный текст в картинку. Вы сможете менять фон этой картинки, объем, положение на экране. В общем, с помощью WordArt у Вас получится создать действительно красивую надпись за пару минут.
Для начала в меню MS Office Word выберите пункт Вставка, а затем компонент WordArt (рис.1).
Рис.1 Выбор компонента WordArt
Вам будет предложено выбрать макет будущего текста (рис.2).
Рис.2 Варианты стилей WordArt
Выберите понравившейся Вам вариант, после чего появится окошко для написания текста (рис.3).
Рис.3 Заготовка для создания текста
В нём Вы можете задать шрифт, размер, жирность или курсив. Поэкспериментируйте и выберите, что Вам больше понравится. Просто введите текст и нажмите ОК.
Например, мы решили сделать заголовок открытки для стенгазеты. Результат представлен на рис.4.
Рис.4 Готовый текст с использованием WordArt
Полученный макет WordArt легко изменить. Кликните по тексту-картинке. Обратите внимание, сверху в меню MS Office Word появился новый пункт Формат. Выберите его (рис.5).
Рис.5 Инструменты для работы с объектами WordArt
Здесь Вы можете изменить макет текста-картинки, заливку, контур, положение букв, убрать или добавить тень, изменить объем – в общем, выбрать нужный вариант оформления. Например, мы решили изменить положение текста на экране. Для этого мы выбираем пункт Изменить фигуру (рис.6).
Рис. 6 Редактирование текста
В итоге мы решили выбрать положение текста «Волна 1» и убрать тень. Для этого в эффектах тени (см.рис.6) мы выбрали пункт «Нет тени«. Результат редактирования объекта WordArt представлен на рис.7.
Рис.7 Результат редактирования объекта WordArt
Вот и все. Красивый заголовок для поздравления готов, осталось придумать текст!
WordArt is a quick way to make text stand out with special effects. You begin by picking a WordArt style from the WordArt gallery on the Insert tab, and then customize the text as you wish.
Try it!
-
Click Insert > WordArt, and pick the WordArt style you want.
In the WordArt gallery, the letter A represents the different designs that are applied to all text you type.
Note: The WordArt icon is located in the Text group, and it may appear different depending on the program you’re using and the size of your screen. Look for one of these icons:
-
The placeholder text «Your text here» appears, with the text highlighted.
Enter your own text to replace the placeholder text.
Tips:
-
You can enter entire sentences, and even paragraphs, as WordArt. (You may have to change the font size for longer text.) And in Word, you can also convert existing text to WordArt in Word.
-
You can include symbols as WordArt text. Click the location for the symbol, and on the Insert tab, click Symbol, and pick the symbol you want.
Do more things with WordArt
Select a heading below to open it and see the detailed instructions.
You might have tried using shape styles to change the shape of WordArt and then were puzzled that the text didn’t change. Use the text options in the WordArt Styles group instead. Shape styles and effects apply to the box and background surrounding your WordArt, not to the WordArt text. So, to add effects to your WordArt, such as shadows, rotation, curves, and fill and outline colors, you use the options in the WordArt Styles group, including Text Fill, Text Outline, and Text Effects.
Note: Depending on your screen size, you might only see the icons for WordArt Styles.

-
Select the WordArt text or letters to change.
The Drawing Tools Format tab appears.
-
On the Drawing Tools Format tab, click Text Fill or Text Outline, and pick the color you want.
-
Click outside of your text box to see the effect.
In this example, a light blue text fill and a red text outline were applied.
You can curve text around a circular object.
90 seconds
-
Select the WordArt text or letters to change.
The Drawing Tools Format tab appears.
-
To create a curved effect, on the Drawing Tools Format tab, click Text Effects >Transform and pick the one you want.
Important: The Text Effects
menu is not the same as the Shape Effects
menu. If you don’t see Transform at the bottom of the menu, make sure you’ve clicked the Text Effects menu.
In this example, the first curved transform effect is selected.
-
Click outside of your text box to see the effect.
Use the Text Effects menu to create other effects, such as shadow, reflection, glow, bevels, and 3-D rotation. This example shows WordArt with a curved transform effect and a shadow applied.
-
To rotate WordArt text to any angle, select it, and then drag the circular rotation handle at the top of the box.
-
To flip WordArt or rotate it 90 degrees, click the Drawing Tools Format tab, click Rotate in the Arrange group, and then select an option.
To change the font size or style of your WordArt text:
-
Select the WordArt text or letters to change.
-
On the Home tab, select options in the Font group, such as font style, font size, or underline.
-
In your Word document, select the text to convert to WordArt.
-
On the Insert tab, click WordArt, and then pick the WordArt you want.
Double-click the WordArt that you want to remove, and then press Delete.
Insert WordArt
-
Click where you want to insert decorative text in a document.
-
On the Insert tab, in the Text group, click WordArt.
-
Click any WordArt style, and start to type.
Do more things with WordArt
Select a heading below to open it and see the detailed instructions.
-
Click anywhere in the WordArt text that you want to change.
-
Under Drawing Tools, on the Format tab, click any option.
For example, you can change the direction of the WordArt text by clicking Text Direction in the Text group and choosing a new direction for the text.
Double-click the WordArt that you want to remove, and then press Delete.
Add WordArt
Excel
-
On the Insert tab, in the Text group, click WordArt, and then click the WordArt style that you want.
-
Enter your text.
-
You can add a fill or effect to a shape or text box as well as the text in the WordArt.
-
If you have a chart in your 2007 Office release document, you can replace the chart title with WordArt to give the title additional emphasis.
-
Outlook
-
On the Insert tab, in the Text group, click WordArt, and then click the WordArt style that you want.
-
Type your text in the Text box.
You can add a fill or effect to a shape or text box as well as the text in the WordArt.
PowerPoint
-
On the Insert tab, in the Text group, click WordArt, and then click the WordArt style that you want.
-
Enter your text.
-
You can add a fill or effect to a shape or text box as well as the text in the WordArt.
-
If you have a chart in your 2007 Office release document, you can replace the chart title with WordArt to give the title additional emphasis.
-
Publisher
-
On the Objectstoolbar, click Insert WordArt
.
-
In the WordArt Gallery, click the WordArt that you want, and then click OK.
-
Type your text in the Text box.
If you want to change the text in the WordArt, double-click the WordArt that you want to change, and then type the new text in the Text box.
Word
-
On the Insert tab, in the Text group, click WordArt, and then click the WordArt style that you want.
-
Type your text in the Text box.
You can add a fill or effect to a shape or text boxas well as the text in the WordArt.
Do more things with WordArt
Select a heading below to open it and see the detailed instructions.
Excel
Do one or more of the following:
-
To change the text, select it, and then make the changes that you want.
-
To change the font, see Change the font or font size in Excel or Change the color of text in a worksheet.
-
To add an effect to WordArt, see Add or delete a fill, outline, or effect for text or WordArt.
-
To rotate the WordArt, see Rotate or flip a picture, shape, text box, or WordArt in Excel 2007.
-
To resize the WordArt, see Change the size of a picture, shape, text box, or WordArt.
-
To align the WordArt, see Align or arrange a picture, shape, text box, or WordArt.
-
To move the WordArt, see Move a picture, shape, text box, or WordArt.
For more information about selecting WordArt, see Select a shape or other object.
Outlook
Do one or more of the following:
-
To change the text, select it, and then make the changes that you want.
-
To change the font, see Change the size or formatting of text.
-
To add an effect to WordArt, see Add or delete a fill, outline, or effect for text or WordArt.
-
To rotate the WordArt, see Rotate or flip a picture, shape, text box, or WordArt in Outlook 2007.
-
To resize the WordArt, see Change the size of a picture, shape, text box, or WordArt.
-
To align the WordArt, see Align or arrange a picture, shape, text box, or WordArt.
-
To move the WordArt, see Move a picture, shape, text box, or WordArt.
For more information about selecting WordArt, see Select a shape or other object.
PowerPoint
Do one or more of the following:
-
To change the text, select it, and then make the changes that you want.
-
To add an effect to WordArt, see Add or delete a fill, outline, or effect for text or WordArt.
-
To rotate the WordArt, see Rotate or flip a picture, shape, text box, or WordArt in PowerPoint 2007.
-
To resize the WordArt, see Change the size of a picture, shape, text box, or WordArt.
-
To align the WordArt, see Align or arrange a picture, shape, text box, or WordArt.
-
To move the WordArt, see Move a picture, shape, text box, or WordArt.
For more information about selecting WordArt, see Select a shape or other object.
Publisher
Do one or more of the following:
-
To change the text, select it, and then make the changes that you want.
-
To change the font, see Change the font size or Change the color of text.
-
To add an effect to WordArt, see Add or delete a fill, outline, or effect for text or WordArt.
-
To resize the WordArt, see Change the size of a picture, shape, text box, or WordArt.
-
To align the WordArt, see Align or arrange a picture, shape, text box, or WordArt.
-
To move the WordArt, see Move a picture, shape, text box, or WordArt.
For more information about selecting WordArt, see Select a shape or other object.
Word
Do one or more of the following:
-
To change the text, select it, and then make the changes that you want.
-
To change the font, see Change the font size.
-
To add an effect to WordArt, see Add or delete a fill, outline, or effect for text or WordArt.
-
To rotate the WordArt, see Rotate or flip a picture, shape, or WordArt.
-
To resize the WordArt, see Change the size of a picture, shape, text box, or WordArt.
-
To align the WordArt, see Align or arrange a picture, shape, text box, or WordArt.
-
To move the WordArt, see Move a picture, shape, text box, or WordArt.
For more information about selecting WordArt, see Select a shape or other object.
Excel
When you remove the WordArt style from your text, the text remains and changes to plain text.
-
Select the WordArt text that you want to remove the WordArt style from.
-
Under Drawing Tools, on the Format tab, in the WordArt Styles group, click the More button
, and then click Clear WordArt.
To remove the WordArt style from part of your text, select the text that you want to remove the WordArt style from, and then follow the steps above.
PowerPoint
When you remove the WordArt style from your text, the text remains and changes to plain text.
-
Select the WordArt text that you want to remove the WordArt style from.
-
Under Drawing Tools, on the Format tab, in the WordArt Styles group, click the More button
, and then click Clear WordArt.
To remove the WordArt style from part of your text, select the text that you want to remove the WordArt style from, and then follow the steps above.
Do the following for all programs listed in the Applies To at the top of the article.
-
Double-click the WordArt that you want to remove to select it, and then press Delete.
-
In Office for Mac 2016 or later, select the Insert tab on the Ribbon.
or
In Office for Mac 2011, select Insert on the toolbar.
-
Select WordArt, and pick the WordArt style you want.
In the WordArt gallery, the letter A represents the different designs that are applied to all text you type.
-
Enter your text.
Tip: You can also include symbols as WordArt text. To do so, click the location in your document for the symbol, and on the Insert tab, click Advanced Symbol, and pick the symbol you want.
Do more things with WordArt
Select a heading below to open it and see the detailed instructions.
To create curved or circular WordArt text, you add a Transform text effect.
-
Select the WordArt.
When you do that, the Shape Format tab appears.
-
Click Text Effects > Transform and pick the effect you want.
To change the color of the WordArt text, you change the Text Fill.
-
Select the WordArt text or letters to change.
When you do that, the Shape Format tab appears.
-
Click Text Fill, and pick the color you want.
Tip: To change the outline of the WordArt text, on the Shape Format tab, click Text Outline.
-
Select the text to convert to WordArt.
-
On the Insert tab, click WordArt, and then pick the WordArt style you want.
In Microsoft 365 for the web you can see WordArt that’s already in your document, presentation, or worksheet, but to add more WordArt you need to open or edit the doc in the desktop version of Word, PowerPoint, or Excel.
In Microsoft 365 for the web, you can use the Font features on the Home tab to change the font color and size, and apply bolding, italics, or underlines to your text.
If you don’t have the desktop version of Word or PowerPoint, you can try it or buy it in the latest version of Office now.
Last updated Monday, Dec. 5, 2022, at 11:03 a.m.
This article is based on legacy software.
You can use WordArt to make display text (e.g., the heading of your document) more eye-catching. WordArt can be resized, moved, and edited to fit your needs. Documentation is also available for Using Word Art in Excel and PowerPoint.
Creating WordArt
WordArt can be added to your document using a button on the Insert command tab.
-
From the Insert command tab, in the Text group, click WORDART
The WordArt Gallery dialog box appears. -
From the WordArt Gallery, select the desired style
The Edit WordArt Text dialog box appears. -
In the Text text box, type your text
-
To format your text, from the Font or Size pull-down lists, make the desired selections
-
To change the font style, click BOLD or ITALIC
-
Click OK
Your WordArt is placed in the document and the Format command tab appears.
HINT: For a description of the options available, refer to Editing WordArt with the Format Command Tab.
Resizing WordArt
WARNING: Be careful when resizing text so that you do not distort the letters excessively, making them unreadable. Using corner handles does not automatically resize proportionally. To resize proportionally, use the corner handles and hold down [Shift].
-
Select the WordArt
Sizing handles appear on the text box area. -
Place the pointer over one of the sizing handles
When the pointer changes to a two-directional arrow, you can move the pointer in any direction.
HINT: To resize proportionally, hold down [Shift] while moving a corner handle or open box. -
Click and drag the border to the desired size
A dotted outline appears indicating the new size. -
Release the mouse
Moving WordArt
If the WordArt you have created is in the wrong place, the image can be easily moved.
NOTE: In order to move the WordArt, the text wrapping must be set to something other than In Line with Text.
-
Click the WordArt once to select it
-
From the Format command tab, in the Arrange group, click TEXT WRAPPING
-
From the Text Wrapping menu, select the desired style of text wrapping
EXAMPLE: Select In Front of Text -
Place your pointer over a letter of your WordArt
-
When the pointer turns into a four-directional arrow, click and drag the WordArt to the desired location
-
Release the mouse
Editing WordArt
You can easily change the spelling or wording of the WordArt you have created.
-
Select the appropriate piece of WordArt by clicking it once
-
From the Format command tab, in the Text group, click EDIT TEXT
The Edit WordArt Text dialog box appears. -
Make the desired changes
-
Click OK
To edit the style of your WordArt, refer to Editing WordArt.
Was this article helpful?
Yes
No
View / Print PDF
WordArt (векторная графика) вставляется из коллекции декоративных текстов для создания фигурного текста в документе. Контекстные инструменты Работа с объектами WordArt на вкладке Формат предназначены для редактирования, форматирования и упорядочивания фигурного текста.

Рис. 1.49.
Для преобразования встроенного в текст рисунка (вставленного как символ текста) или другого графического объекта в перемещаемый (находящийся в графическом слое) необходимо выбрать один из стилей обтекания в окне Обтекание текста на контекстной вкладке. Для преобразования перемещаемого рисунка во встроенный в текст рисунок надо выбрать в окне Обтекание текста команду В тексте.
Настройка редактора
Офисное приложение Microsoft Word 2007 основано на ленточном интерфейсе. Лента, на которой помещены инструменты, является основным средством работы с документом Word 2007. Ленточный интерфейс интуитивно понятнее, чем меню и панели инструментов Word 97-2003.
В отличие от меню и панелей инструментов настройка ленты не предусмотрена. Кроме ленты к графическому интерфейсу окна приложения Word 2007 относится Панель быстрого доступа, которая подлежит настройке. По умолчанию на Панели быстрого доступа помещены три инструмента: сохранить, отменить и вернуть. Панель размещена слева от строки заголовка (рисунок 1.50).

Рис. 1.50.
На эту панель можно поместить дополнительные команды необходимые для работы с документом. Для этого необходимо щелкнуть на кнопке Настройка панели быстрого доступа, откроется окно диалога, в котором надо щелкнуть на требуемой команде.

Рис. 1.52.
Например, если щелкнуть на команде Предварительный просмотр, то пиктограмма этой команды появится на Панели быстрого доступа (рисунок 1.53).

Рис. 1.53.
По умолчанию Панель быстрого доступа размещена над Лентой, но ее можно разместить под Лентой. Ленту можно свернуть или развернуть с помощью команды Свернуть ленту. Для размещения команд, которых нет в окне диалога Настройка панели быстрого доступа, надо щелкнуть на Другие команды, откроется окно диалога Настройка параметров (Рис. 1.54).

Рис. 1.54.
Чтобы на Панель добавить команду надо ее выделить в левом списке и щелкнуть на кнопке Добавить. Команда появится в правом списке и на Панели быстрого доступа. Необходимо отметить, что по умолчанию в левом списке отображаются только часто используемые команды. В левом списке можно отобразить все команды, выбрав Все команды из списка Выбрать команды из.
Кроме того, добавить команду на панель быстрого доступа можно с помощью контекстного меню любой кнопки, помещенной на панели. Например, щелкнув правой клавишей мыши на кнопке Вырезать, откроется контекстное меню, из которого надо выбрать команду Добавить на панель быстрого доступа.
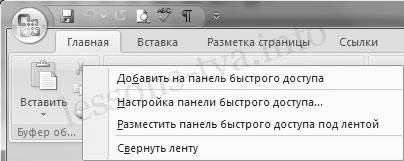
Рис. 1.55.
Для настроек приложения Word 2007 используется также кнопка Office (кнопка с логотипом Microsoft Office). При щелчке на кнопке Office откроется меню. Меню состоит из двух панелей, а в нижней области меню расположена кнопка Параметры Word для настройки приложения.
Щелкнув на кнопке Параметры Word, откроется окно диалога (Рис. 1.54). В этом окне отображаются различные разделы: Основные, Экран, Правописание, Сохранение, Дополнительно, Настройка, Центр управления безопасностью и Ресурсы, в которых можно осуществить различные настройки.
Настройка сочетаний клавиш в Word 2007 осуществляется в окне диалога Настройка клавиатуры (Рис. 1.56), которое открывается при нажатии кнопки Настройка в окне Настройка параметров (рисунок 1.54).
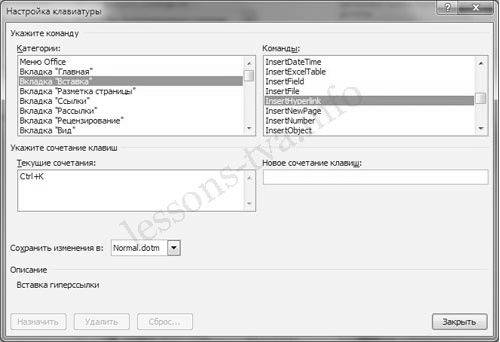
Рис. 1.56.
Командам можно назначить новое сочетание клавиш, выделив категорию и команду, или оставить сочетание клавиш без изменений. Изменения сочетания клавиш можно сохранить в шаблоне Normal.dotm, на базе которого создается документ, или в текущем документе.
Кроме того, любую команду, которая используется на ленте, можно вызвать с помощью клавиши доступа. Необходимо отметить, что большинство команд можно выбрать нажатием от двух до четырех клавиш. Если нажать и отпустить клавишу Alt, то над инструментами появятся подсказки для клавиш доступа.
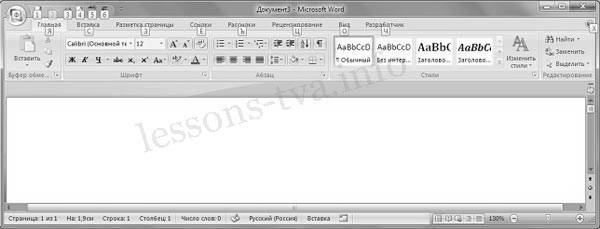
Рис. 1.57.
Рассмотрим средства настройки строки состояния. Строка состояния находится в нижней части окна приложения Word 2007. В строке состояния редактора Word 2007 пользователь всегда видит номер строки документа и номер столбца, где в текущий момент находится курсор. Положение курсора можно изменить клавишами управления курсора или мышью только в пределах набранного текста.
Меню Настройка строки состояния или контекстное меню вызывается щелчком правой клавиши мыши на строке состояния (рисунок 1.58). Активизация команд в меню Настройка строки состояния осуществляется щелчком левой кнопки мыши на команде.

Рис. 1.58.
По умолчанию линейка в окне приложения Word 2007 не отображается, но ее можно активизировать, щелкнув на пиктограмме Линейка (рисунок 1.59).

1.59.
Печать документа
Печать документа в Word 2007 осуществляется командой Office / Печать. Если выполнить команду Office и выделить команду Печать, то откроется подменю Предварительный просмотр и печать документа со списком команд. Скриншот подменю представлен на рисунке 1.60.
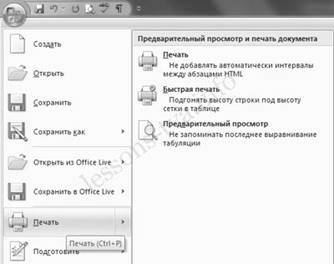
Рис. 1.60.
Но перед тем как распечатать готовый документ необходимо его проверить. Надо проверить поля страниц и ориентацию страницы. По умолчанию формат документа редактора соответствует стандартному листу А4, который распечатывается в книжной ориентации.
Для этого необходимо на вкладке Разметка страницы выполнить: Поля/Настраиваемые поля, откроется окно диалога Параметры страницы. Диалоговое окно имеет четыре вкладки: Поля; Бумаг; Макет; Сетка документа.

Рис. 1.61.
Перед тем как распечатать готовый документ на бумаге, нужно его просмотреть на экране, как он будет выглядеть в результате распечатки. Для этой цели служит режим Предварительный просмотр. Для предварительного просмотра документа надо щелкнуть на пиктограмме Предварительный просмотр в подменю Предварительный просмотр и печать документа (рисунок 1.60).
Предварительный просмотр. Кроме того, режим предварительного просмотра документа можно вызвать, щелкнув на кнопке Предварительный просмотр на панели быстрого доступа (если она там установлена). Откроется окно приложения на вкладке Предварительный просмотр.

Рис. 1.62.
В режиме предварительного просмотра можно выполнить ряд команд, щелкая на кнопках в группах: Печать, Параметры страниц, Масштаб и Просмотр. Для выхода из режима предварительного просмотра надо щелкнуть на кнопке Закрыть окно предварительного просмотра.
Быстрая печать. Для того чтобы Word выполнить Печать всего текста документа с установленными ранее параметрами, необходимо щелкнуть на пиктограмме Быстрая печать в подменю Предварительный просмотр и печать документа (Рис. 1.62).
Печать документа. Если необходимо распечатать документ с некоторыми настройками, то надо выполнить команду Office/Печать. Появится диалоговое окно Печать, в котором следует выбрать из списка требуемый принтер.

Рис. 1.63.
В области Страница, следует задать какую часть документа печатать: все страницы документа; текущую страницу; выделенный фрагмент или несколько страниц с указанными номерами.
Количество копий задается в поле Число копий. Определить опцию Включить (вывести на печать): все страницы диапазона или сначала печатаются все страницы с нечетными номерами, а затем — с четными.

Рис. 1.64.
Группа опций масштаб позволяет задать печать нескольких страниц текста на одном листе бумаги. Текст и графика в документе будут пропорционально уменьшены.

Рис. 1.65.
При необходимости можно выбрать опции печать в файл и двусторонняя печать.
Если щелкнуть на кнопке Свойства, откроется окно диалога Свойства принтера.
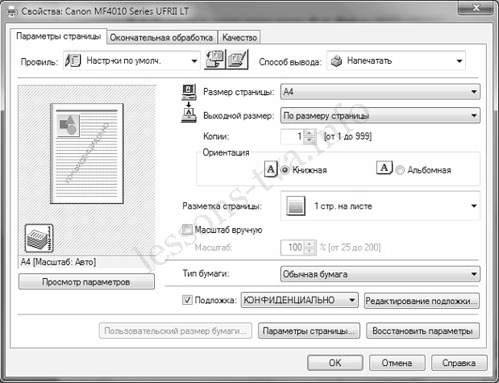
Рис. 1.66.
В окне Свойства имеет три вкладки: Параметры страницы, Окончательная обработка и Качество. Если в документ необходимо вставить подложку (водяной знак), то надо установить флажок для команды Подложка на вкладке Параметры страницы.
Необходимо отметить, что вставить подложку в документ Word 2007 можно другим способом. Для этого необходимо выполнить команду Подложка на вкладке Разметка страницы, откроется подменю «Заявление об ограничении ответственности» с галереей подложек. Из галереи надо выбрать требуемую подложку.
После выполнения всех настроек в окне Свойства надо щелкнуть на кнопке ОК. В результате перейдем в окно диалога Печать. Для осуществления печати документа щелкаем на кнопке ОК.
Статьи к прочтению:
- Всюду нос суёт свой длинный. кто же это? буратино.
- Введен в эксплуатацию программный комплекс smart-route для предоставления государственных и муниципальных услуг в электронном виде;
Вставка объекта WordArt
Похожие статьи:
-
Вставка графических объектов. печать документа
Для выполнения работы необходимо выполнить следующую последовательность действий. 1. Запустите Word и откройте файл Пример2.doc из папки D:HOME. 2….
-
Выход из текстового документа word
Для завершения работы с текстовым документом Word необходимо: 1 Закрыть окно программы с помощью красной кнопки с крестиком в правом углу строки…
Содержание
- Вариант 1: Microsoft Office 2013 – 2021
- Способ 1: WordArt
- Способ 2: Текстовые эффекты и оформление
- Вариант 2: Microsoft Office 2007 – 2010
- Способ 1: WordArt
- Способ 2: Форматирование шрифта
- Вариант 3: Microsoft Office 2003
- Вопросы и ответы
Вариант 1: Microsoft Office 2013 – 2021
Обратите внимание! Представленное далее руководство по созданию объемных букв может быть реализовано только в программах Microsoft Word, которые выходили с 2013 по 2021 год. В зависимости от версии может отличаться визуальное оформление, но не критично. Наименование пунктов меню и их месторасположение останется таким же. В качестве примера используется Microsoft Word 2021.
Способ 1: WordArt
Объемные буквы можно сделать посредством встроенной функции WordArt, которая автоматически преобразует текст в фигуру, предварительно наложив на него специальный эффект. Сделать это можно как с уже напечатанными символами, так и с теми, которые только планируется вводить, но в первом случае перед выполнением дальнейшей инструкции потребуется выделить нужное содержимое.
Перейдите во вкладку «Вставка» и в блоке «Текст» на панели инструментов щелкните по пункту «WordArt». В появившемся контекстном меню выберите предпочитаемый эффект преобразования.
При необходимости, находясь в новой вкладке «Формат фигуры», измените дополнительные параметры. Например, задайте новый размер в одноименном меню или выберите другой цвет в блоке «Стили WordArt». Там же можно поменять непосредственно визуальное оформление текста, раскрыв выпадающий список «Экспресс-стили».
Обратите внимание! Объект WordArt полезен не только для придания объема буквам в Microsoft Word, с его помощью можно сделать еще множество визуальных улучшений текста. На нашем сайте есть целая подборка статей, посвященных этой теме.
Подробнее:
Как написать по кругу / перевернуть / разместить поверх изображения текст в Microsoft Word
Основы рисования / создание надписей в Microsoft Word
Способ 2: Текстовые эффекты и оформление
В отличие от WordArt, добавление объема буквам посредством текстовых эффектов не преобразовывает символы в отдельный объект. Это означает, что он остается быть текстом и его можно интегрировать в любую часть документа стандартными способами. При этом визуальных отличий от WordArt практически нет.
Чтобы сделать буквы объемными, следует изначально выделить на странице информацию, которую нужно графически изменить. После перейдите во вкладку «Главная» и раскройте выпадающее меню «Текстовые эффекты и оформление», расположенное в блоке «Шрифт».
В появившемся диалоговом окне выберите подходящий эффект из пятнадцати представленных. Стоит отметить, что результат его применения виден сразу при наведении. Это позволит быстро определить нужный вариант.
Также можно вручную настроить множество параметров отображения текста, тем самым придав ему уникальный визуальный стиль. Для этого следует воспользоваться опциями в дополнительных меню «Тень», «Отражение» и «Свечение».
Вариант 2: Microsoft Office 2007 – 2010
Важно! Программы Microsoft Office, которые выпускались в период с 2007 по 2010 год, имеют значительно отличающийся внешний вид. Помимо этого, ранее озвученные способы в них попросту невыполнимы. В руководствах далее используется текстовый редактор 2007 года, но все представленные действия применимы и для релиза 2010.
Способ 1: WordArt
В приложениях Microsoft Office 2007 – 2010 годов WordArt является объектом, а не фигурой, поэтому создание объемных букв выполняется по-другому:
- Перейдите во вкладку «Вставка» и в блоке «Текст» на панели инструментов щелкните по пункту «WordArt». В появившемся контекстном меню выберите предпочитаемый эффект преобразования.
-
В новом окне в выпадающем списке «Шрифт» определите стиль начертания каждого символа, после чего задайте размер и условное форматирование. В поле «Текст» впишите нужную информацию, а затем кликните по кнопке «ОК».
Примечание! Этот этап необходимо выполнять только в том случае, если перед предыдущим шагом изменяемый текст не был выделен.
- На панели инструментов перейдите в появившуюся вкладку «Формат» и сразу укажите подходящий размер, воспользовавшись счетчиками в одноименном блоке.
- Задайте настройки текста, изменив межсимвольный интервал, выбрав развертку (горизонтальную или вертикальную), а также поменяв высоту каждого введенного знака.
- При необходимости отредактируйте траекторию движения в соответствующем выпадающем меню, расположение которого показано на изображении ниже. Там же можно изменить цвет текста.

Примечание! Это не все действия, которые можно произвести с объектом WordArt. Рекомендуем самостоятельно ознакомиться с каждой опцией, размещенной на панели инструментов вкладки «Формат».

Способ 2: Форматирование шрифта
Создание объемного текста посредством использования функции WordArt имеет один значительный недостаток — добавленный на страницу объект плохо интегрируется в стандартный текст, из-за чего верстка всей страницы может стать проблемой. В таком случае можно воспользоваться стандартным форматированием шрифта, посредством инструментов в главной вкладке программы.
- Выделите текст на странице, который необходимо сделать объемным. Находясь на вкладке «Главная», щелкните по пункту, расположенному в нижнем правом углу блока «Шрифт».
- В появившемся окне выберите подходящий шрифт, его начертание и размер. После этого произведите дополнительные манипуляции, чтобы создать нужный исходник. Все изменения можно просматривать в специальной области «Образец».
-
В разделе «Видоизменение» установите отметку напротив одного из далее представленных пунктов.
Для наглядности каждый вариант будет проиллюстрирован:
Примечание! С помощью простого форматирования можно добиться визуального эффекта объемного текста. Стоит отметить, что представленный способ не позволяет кардинально изменить оформление символов, как это происходит в случае с применением объекта WordArt.
Это не все возможности форматирования в Microsoft Word, с его помощью можно значительно преобразить текстовое содержимое в документе. На нашем сайте есть отдельная статья, в которой подробно рассматриваются инструменты этой категории.
Подробнее: Форматирование текста в документе Microsoft Word

Вариант 3: Microsoft Office 2003
Воспользоваться ранее представленными способами создания объемного текста в Microsoft Word 2003 не получится, так как эта версия программы отличается визуально и функционально. Но разница небольшая и заключается только в месторасположении нужного инструмента или пункта меню. По этой причине далее будет рассказано исключительно об отличиях.
Чтобы добавить объект WordArt на страницу документа, необходимо активировать «Панель рисования». Делается это посредством нажатия по соответствующему пункту на основной ленте с инструментами.
Далее следует щелкнуть по кнопке «Добавить объект WordArt», которая появится в нижней части интерфейса редактора. В открывшемся диалоговом меню выберите подходящий стиль, а далее следуйте подсказкам из основного руководства, представленного ранее в этой статье.
Если нужно придать объем буквам посредством штатных инструментов форматирования, потребуется только вызвать нужное окно. Для этого выделите текст, который будет изменен, затем раскройте меню «Формат» и кликните по пункту «Шрифт».
После этого можно воспользоваться инструментами видоизменения символов («с тенью», «приподнятый» или «утопленный»), как это было продемонстрировано ранее в статье.
In order to insert Word Art, into your document, using Microsoft Word 2007, you will need to begin by opening your document. Next, find «Insert», at the top of your screen. Click on it. This will take you to the Insert Tool Bar. Find Word Art. Choose the style that you would like to use, from any of the styles in the style gallery. When the window opens, you can choose your font style at the top, if you want to change from the default setting. You can also change the font size. Write the word(s) that you would like to use. Then, click on OK. You can adjust color and shading, if you like, with tools in the tool bar. You can move it around and adjust the size, by dragging the image.
Want to master Microsoft Excel and take your work-from-home job prospects to the next level? Jump-start your career with our Premium A-to-Z Microsoft Excel Training Bundle from the new Gadget Hacks Shop and get lifetime access to more than 40 hours of Basic to Advanced instruction on functions, formula, tools, and more.
Buy Now (97% off) >
Other worthwhile deals to check out:
- 97% off The Ultimate 2021 White Hat Hacker Certification Bundle
- 98% off The 2021 Accounting Mastery Bootcamp Bundle
- 99% off The 2021 All-in-One Data Scientist Mega Bundle
- 59% off XSplit VCam: Lifetime Subscription (Windows)
- 98% off The 2021 Premium Learn To Code Certification Bundle
- 62% off MindMaster Mind Mapping Software: Perpetual License
- 41% off NetSpot Home Wi-Fi Analyzer: Lifetime Upgrades
Объект WordArt. Сегодня мы с вами поговорим о графике. Объекты WordArt в Microsoft Word служат для художественного оформления текста. Весьма хороший и полезный инструмент. В предпразничные дни я им пользуюсь на полную катушку. То открытку подписать надо, то пригласительные с красивой рамкой сделать, то календарь создать, а то брошюру. Каждый раз просто не нарадуюсь, что офисном пакете есть такой инструмент. Молодцы разработчики. Насколько они нам облегчили и украсили нашу жизнь. Огромное им Спасибо! Работать с
объектом WordArt – одно удовольствие.
Графический объект
WordArt
Сегодня мы рассмотрим, что можно создать с помощью WordArt.
Внизу на панели рисование выбираем иконку «Добавить объект
WordArt
».
В Word 2007/2010
перейдите в меню «Вставка
» — блок «Текст
» — инструмент «WordArt
».
Откроется окно «Коллекция
WordArt
», в котором нам надо выбрать стиль. Выбор вроде бы и не велик, а хочется попробовать всё. Но остановимся пока на одном.
И так я выбираю 22-ой по счету и нажимаю внизу кнопку «ОК
».
В окошке «Текст
» пишем «Жизнь прекрасна!
» и меняем размер и стиль шрифта. Вот, что у нас получилось.


» и открывается одноименное окно.


».
Откроется выбор силуэта надписи. Я выбрала «Вогнутый верх
».
Теперь наша надпись выглядит так.

. Для этого щелкните по ней правой кнопкой мыши и в выпадающем меню выберите «Копировать
».

».
Объект Word
Art
– это текст, оформленный со сложными
графическими эффектами. Для создания
объекта Word
Art
используется кнопка
.
В результате появляется окно для выбора
варианта графического оформления.
Рис.
32 — Окно для выбора вариантов графического
оформления объекта
После выбора
появляется окно для ввода текста и
задания его параметров
Рис.
33 — Окно для ввода текста объекта
Для работы с
объектами Word
Art
имеется специальная панель инструментов.
Она позволяет
Редактирование графических объектов Word
Для этого выделяем
объект и на панели «Рисование» задаём:
1) цвет заливки,
линии заливки и шрифта;
2) толщина линии,
тип штриха и тип стрелки;
Если мы создавали
объект «линия», то, задав параметр «Тип
стрелки», превращаем его в объект
«Стрелка».
3) тень, её наличие
и куда она падает;
4) объём.
Меню для работы с рисунками
Кнопка
Предоставляет
следующие возможности:
группировать
разгруппировать
перегруппировать
Группировка
позволяет объединять несколько
графических объектов в единое целое.
Это удобно для перемещения, копирования,
изменения размеров и т.п.
Чтобы сгруппировать,
выделяем несколько объектов инструментам
«выбор»

а затем выполняем команду.
изменение порядка
расположения объекта: команда Порядок
.
Аналогично работает команда Порядок
из контекстного меню.
привязка к сетке
позволяет более точно выравнивать
объекты. В этом случае при перемещении
объекты смещаются фиксированными
шагами. Для задания параметров сетки
используется команда Сетка.
команды:
а) Выровнять
б)
Распределить
а) выравнивает
объекты друг относительно друга или
относительно заданной границы.
б) равномерно
располагает объекты по горизонтали или
по вертикали.
повернуть
отразить
Практическое задание №6. Первый уровень сложности
Оформить заголовок
таблицы в виде надписи или объекта
WordArt.
Нарисовать схему,
как добраться куда-либо. При построении
схемы использовать автофигуры с
добавленным текстом.
Нарисованную
схему сгруппировать в единый объект.
Практическое задание №6. Второй уровень сложности
Создать поздравление
с праздником: любая замкнутая фигура,
в качестве фона – Рисунок, поверх
рисунка – текст.
Создать
пригласительный лист на конференцию,
выставку, день рождения и т.д., либо
создать обложку журнала, газеты. При
выполнении пригласительного листа
использовать следующие функции
графического процессора Word:
масштабирование
и редактирование графических объектов;
вставка объектов
WordArt;
вставка надписи,
автофигуры, других геометрических
фигур;
создание буквицы;
перемещение по
странице рисунков и надписей.
Лабораторная работа №2 Работа с графическими объектами
Цель
работы:
научиться вставлять рисунки и изменять
их параметры; размещать рисунки в тексте;
рисовать схематические рисунки, используя
средства, встроенные в программу.
Задание для
выполнения
Вставить рисунок
и изменить его параметры согласно
варианту задания. Используя средства
для рисования, предоставляемые программой,
нарисовать схему согласно варианту.
Варианты
заданий.
Задания для
вставки и редактирования рисунков
|
№ варианта |
|
|
Вставить |
|
|
Вставить |
|
|
Вставить |
|
|
Вставить |
|
|
Вставить |
|
|
Вставить |
|
|
Вставить |
|
|
Вставить |
|
|
Вставить |
|
|
Вставить |
Задания для
рисования средствами Word .
Заголовок схемы оформить средствами
WordArt .
|
№ варианта |
|
|
Нарисовать |
|
|
Нарисовать |
|
|
Нарисовать |
|
|
Нарисовать |
|
|
Структурную |
|
|
Нарисовать |
|
|
Нарисовать |
|
|
Нарисовать |
|
|
Нарисовать |
|
|
Нарисовать |
Добавление элемента WordArt в Microsoft Word осуществляется через вкладку «Вставка», которая доступна в верхней панели меню программы. Перейдя в секцию, нажмите кнопку WordArt, расположенную в правой части окна. Аналогичный элемент можно добавить в программах Excel и PowerPoint.
После нажатия на клавишу выберите один из предложенных вариантов начертания будущего текста. Затем начните ввод букв на странице, после чего переходите к созданию стилей. В Microsoft Office 2013 кнопка WordArt обозначена в виде наклонной буквы на панели инструментов, справа от клавиши «Текстовое поле».
Работа с элементами
После ввода нужного текста на панели инструментов программы появится вкладка «Формат», при помощи которой можно будет отредактировать стиль текста и добавить нужные эффекты. В объект WordArt вы можете вставить дополнительные фигуры и стрелки, которые будут предложены в левой верхней части окна. Также вы можете задать рамку для текста, используя доступные цвета и эффекты через раздел «Стили фигур».
Есть возможность выполнить заливку фона текста, отрегулировать толщину контура и добавить эффекты «Тень», «Отражение» и т.п. Щелкнув на небольшую кнопку с изображением стрелки в правой нижней части блока, вы можете открыть окно для произведения дополнительных настроек и задания других опций отображения. Так, вы можете изменить форму и рамку всего объекта, нажав на пункт «Форма» и выбрав наиболее подходящую опцию.
В разделе «Стили WordArt» можно добавить нужное оформление для самих букв. Настроив и нужные параметры его начертания, вы можете отредактировать полученный результат при помощи стандартных функций, доступных для изменения обычного текста, не связанного с WordArt. Нажав на иконку стрелочки вы сможете вызвать боковую панель настройки дополнительных эффектов и параметров создания объемного отображения введенных букв.
В правой части панели инструментов вы сможете точно подстроить длину и ширину введенного шрифта, отрегулировать параметры обтекания элемента и его местоположения на странице. Наведя курсор мыши на объект, вы можете также отрегулировать его размер и угол наклона. Переместив WordArt в нужную позицию, вы можете приступать к добавлению нового объекта или дальнейшему редактированию файла.
Удаление
Чтобы удалить объект WordArt, щелкните на его рамке левой клавишей мыши, а затем нажмите кнопку клавиатуры Del (Delete). После выполнения процедуры ненужный блок будет удален и вы в любое время сможете снова при желании добавить текст с новыми параметрами.
Для создания
художественных графических надписей,
например заголовков, текстовый процессор
Microsoft Word 2000 имеет специальное программное
средство WordArt. Доступ к нему осуществляется
двумя способами: либо через панель
инструментов WordArt (Вид –> Панели
инструментов –> WordArt
), либо с помощью
кнопкиДобавить объект WordArt
на панели
инструментовРисование
.
Графические объекты, вставленные
в текстовый документ средством WordArt,
могут распечатываться вместе с документом
на выводном печатающем устройстве,
могут отображаться в составе электронного
документа, распространяемого в формате
Microsoft Word, и могут отображаться на
Web-страницах.
Чтобы вставить
объект WordArt в документ, выполните
следующие действия:
Создать
документ на базе шаблона Обычный
.
Ввести текст документа.
Командой Вид –> Панели
инструментов –> WordArt
включить
отображение панели инструментов
WordArt.
Щелкнуть на кнопке
Добавить объект WordArt
– произойдет
запускМастера создания объекта
WordArt
.
В окне Коллекция WordArt
выбрать желаемый стиль оформления.
В диалоговом окне Изменение
текста WordArt
выбрать желаемый размер,
начертание и ввести текст создаваемого
заголовка.
После щелчка на кнопке
ОК
произойдет вставка созданного
объекта в документ.
Дальнейшее управление формой
и расположением созданного объекта
осуществляют элементами управления
панели инструментов WordArt
. Для того,
чтобы внести изменения в объект,
достаточно дважды щелкнуть по нему
мышкой, после чего активизируется панель
инструментовWordArt
.
Ввод формул
Необходимость
в наличии средства для ввода математических
выражений в текстовый документ характерна
для научно-технической документации.
В программе Microsoft Word таким средством
является редактор формул Microsoft Equation
3.0
. Он позволяет создавать формульные
объекты и вставлять их в текстовый
документ. При необходимости вставленный
объект можно редактировать непосредственно
в поле документа.
Для запуска
редактора формул служит команда Вставка
–> Объект
. В открывшемся диалоговом
окнеВставка объекта
следует выбрать
пунктMicrosoft Equation 3.0
– откроется
панель управленияФормула
,
представленная на рис. 4.37. При этом
строка меню текстового процессора
замещается строкой меню редактора
формул (рис. 4.38).
Прежде чем
пользоваться редактором формул, следует
выполнить его настройку. Настройка
состоит в назначении шрифтов для
различных элементов, входящих в формулы.
Она выполняется в диалоговом окне Стили
,
открываемом командойСтиль –>
Определить
.
Рис. 4.37. Окно
панели управления
Формула
.
Эта настройка
является обязательной — без нее редактор
формул работать не будет, но выполнить
ее достаточно только один раз.
Рис. 4.38. Измененное
меню текстового редактора
Панель инструментов редактора
формул содержит два ряда кнопок. Кнопки
нижнего ряда создают своеобразные
шаблоны, содержащие поля для ввода
символов. Так, например, для ввода
обыкновенной дроби следует выбрать
соответствующий шаблон, имеющий два
поля: числитель и знаменатель. Заполнение
этих полей может производиться как с
клавиатуры, так и с помощью элементов
управления верхней строки. Переходы
между полями выполняются с помощью
клавиш управления курсором.
Ввод и редактирование формул
завершается нажатием клавиши ESC
или
закрытием панели редактора формул.
Можно также щелкнуть левой кнопкой мыши
где-либо в поле документа вне области
ввода формулы. Введенная формула
автоматически вставляется в текст в
качестве объекта. Далее ее можно
переместить в любое иное место документа
через буфер обмена (CTRL+X
– вырезать;CTRL+V
– вставить). Для редактирования
формулы непосредственно в документе
достаточно выполнить на ней двойной
щелчок. При этом автоматически открывается
окно редактора формул.
Особенности редактора
формул:
Редактор
формул Microsoft Equation 3.0
представляет
собой отдельный компонент, поэтому
при установке текстового процессора
требуется специально указать
необходимость его подключения.
При работе
с редактором формул следует стремиться
к максимальной полноте вводимых
выражений. Так, например, выражение
(формула) может содержать компоненты,
ввод которых возможен и без использования
редактора формул, но для удобства
работы и простоты дальнейшего
редактирования следует вводить всю
формулу целиком в редакторе формул,
не используя иные средства.
В редакторе
формул не работает клавиша ПРОБЕЛ
,
поскольку необходимые интервалы между
символами создаются автоматически.
Однако если необходимость ввода пробелов
все-таки возникнет, то их можно вводить
с помощью кнопкиПробелы и многоточия
панели инструментовФормула
. Всего
предусмотрено пять разновидностей
пробелов различной ширины.
Для
создания фигурного текста предназначена
кнопка WordArt
на панели Текст
на вкладке Вставка.
Существует возможность добавить к
тексту тень, наклонять, вращать и
растягивать его, а также вписать в одну
из стандартных форм. Поскольку фигурный
текст является графическим объектом,
для его изменения — например, добавления
заливки рисунком — можно использовать
кнопки на вкладке Формат.
И поэтому невозможно выполнить проверку
орфографии фигурного текста.
Добавление фигурного текста
-
На
вкладке Вставка
на панели Текст,
нужно нажать кнопку WordArt
(Рис. 6.12).
Рисунок 6.12. Кнопка добавление объекта
WordArt.
-
Выберите
нужный текстовый эффект (Рис. 6.13),
а затем щелкните по нему.
Рисунок 6.13. Выбор стиля надписи WordArt.
-
Введите
текст, который необходимо отформатировать,
в диалоговое окно Изменение
текста WordArt (Рис.6.14),
выберите необходимые параметры, а затем
нажмите кнопку OK.
Больше 200 символов в поле редактирования
ввести нельзя.
Рисунок 6.14. Изменение текста объекта
WordArt.
-
Для
изменения фигурного текста используйте
кнопки на вкладке Формат
(Рис. 6.15)
Рисунок 6.15. Панель инструментов
WordArt.
Если
нет подходящего объекта в коллекции,
можно сформировать свой тип объекта
WordArt. Для этого
-
Выбираем
как простой текст. Он в коллекции
представлен самым первым (Рис.6.16).
Рисунок 6.16. Вид одного из образцов
текста WordArt.
-
Заливаем
нужной нам заливкой. Заливки бывают:
простой
цвет или полупрозрачный. Способы выбора
цвета представлены ниже (Рис. 6.17-18).
Для вызова окна Формат объекта WordArt
нужно щелкнуть правой кнопкой мыши по
объекту WordArt, а затем выбрать в контекстном
меню Формат
объекта WordArt.
Рисунок 6.17 Выбор цвета заливки
Рисунок 6.18. Выбор цвета заливки.
При
выборе из обычных цветов нужно щелкнуть
по любому цвету кнопкой мыши.
При
выборе из спектра, цвет задается путем
указания в любое место прямоугольника
спектра курсором мыши с ее нажатием, а
затем перетаскиванием треугольного
курсора вверх или вниз по полосе яркости.
Можно принудительно задать цвет путем
введения точных значений составляющих
RGB (красного, зеленого и
синего).
Word
предоставляет 4 способа заливки:
градиентная
(Рис. 6.19)
Рисунок 6.19. Градиентная заливка одним
цветом.
Опции
градиентной заливки делятся на две
части. Первая предлагает гамму цветов,
используемых при перетекании, а вторая
направление штриховки при заливке. При
заливке одним цветом (в окне «Цвета»
точка установлена в графе «Один цвет»)
фактически происходит заливка двумя
цветами, второй из которых оказывается
одним из оттенков серого. Последний
можно регулировать путем продвижения
квадрата в линейке темнее-светлее.
Второй цвет выбирается так, как было
показано выше (Рис. 6.17) из набора
основных или дополнительных цветов.
При
заливке двумя цветами (Рис. 6.20) (в
окне «Цвета» точка установлена в графе
«Два цвета») следует выбрать каждый
цвет.
Рисунок 6.20. Градиентная заливка двумя
цветами.
В
случае выбора заготовки (в группе «Цвета»
(Рис. 6.21) отмечена настройка
«Заготовка») можно выбрать одну из 24
заготовок.
Рисунок 6.21. Заливка заготовкой.
Для
любого из наборов цветов существуют
шесть типов штриховки, для каждого из
которых, предусмотрены 4 направления
штриховки. Исключение составляет лишь
штриховка от центра, для которой
существует только 2 направления штриховки.
Соседние файлы в предмете [НЕСОРТИРОВАННОЕ]
- #
- #
- #
- #
- #
- #
- #
- #
- #
- #
- #



















 menu is not the same as the Shape Effects
menu is not the same as the Shape Effects  menu. If you don’t see Transform at the bottom of the menu, make sure you’ve clicked the Text Effects menu.
menu. If you don’t see Transform at the bottom of the menu, make sure you’ve clicked the Text Effects menu.




 .
. , and then click Clear WordArt.
, and then click Clear WordArt.