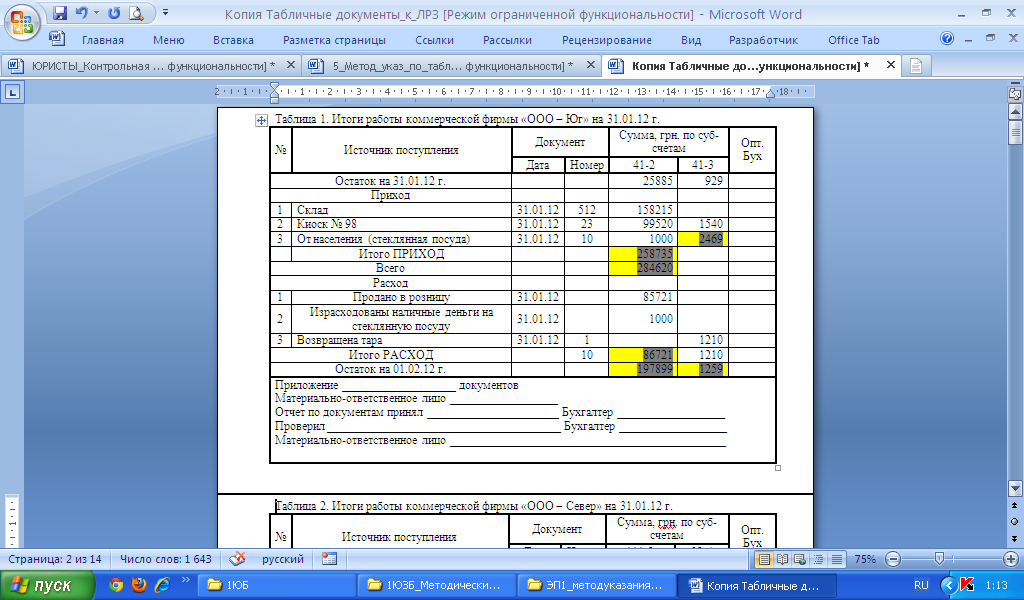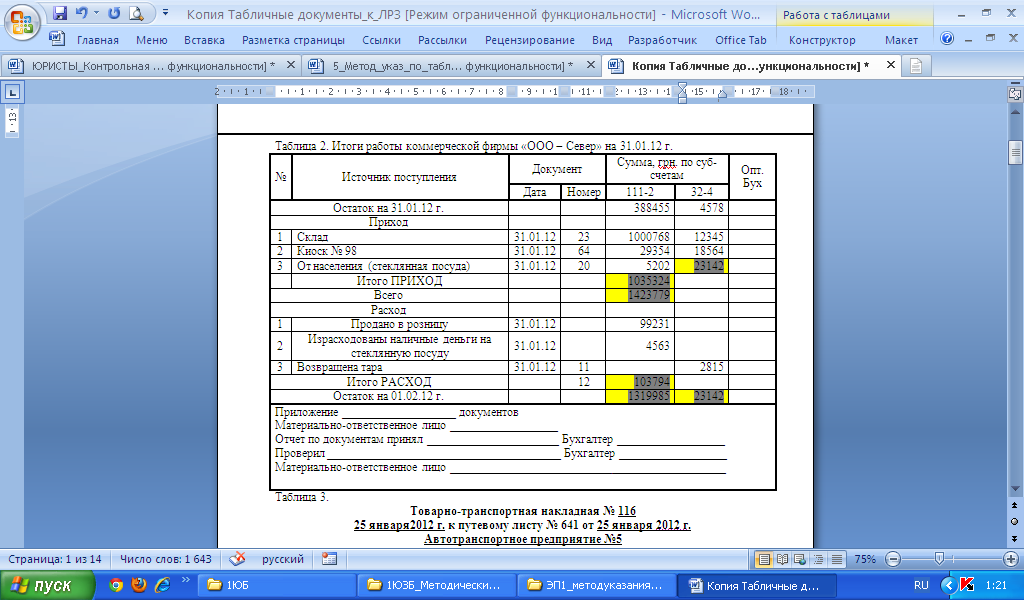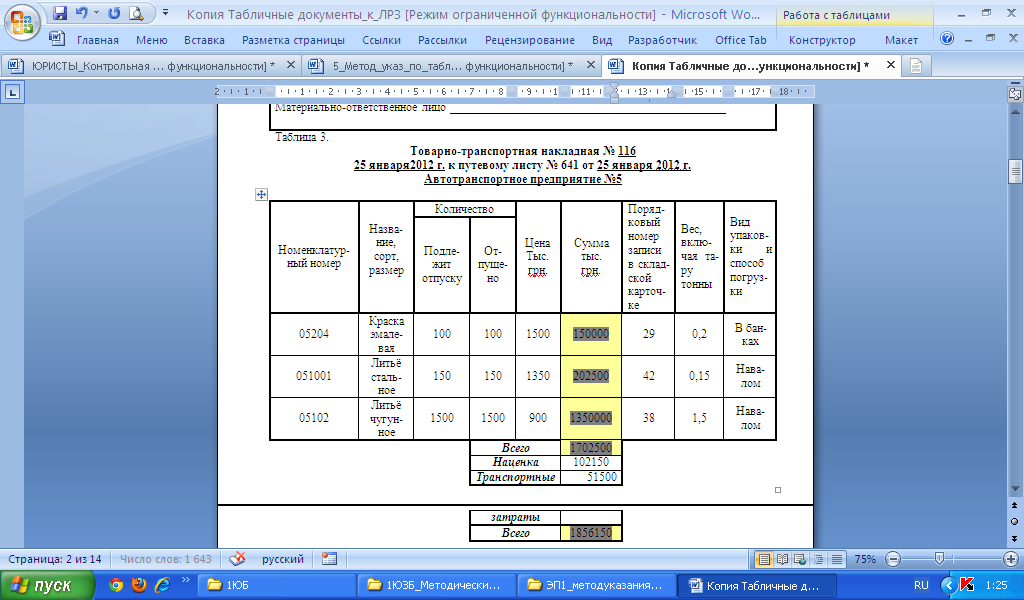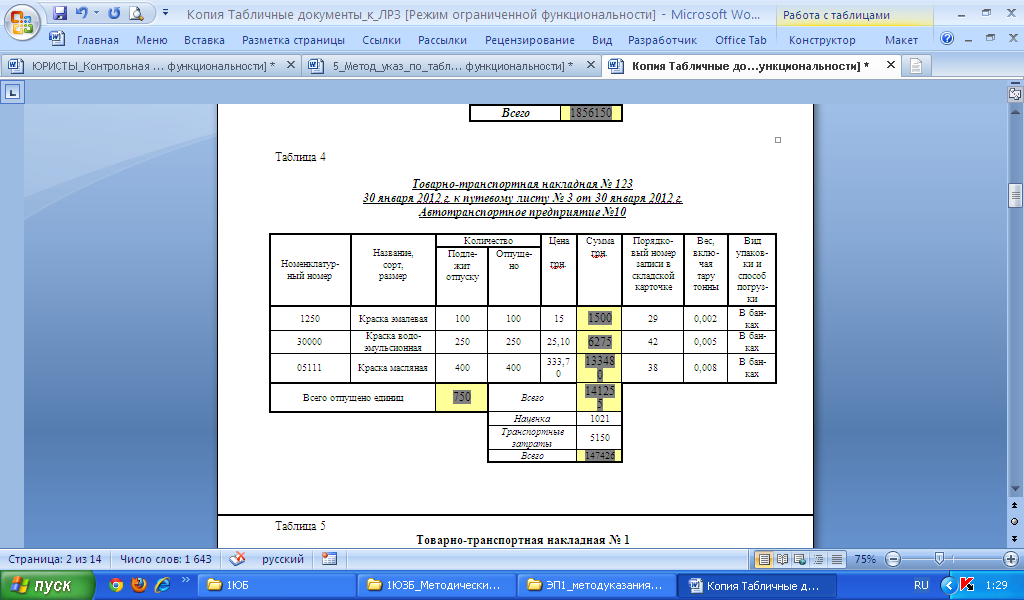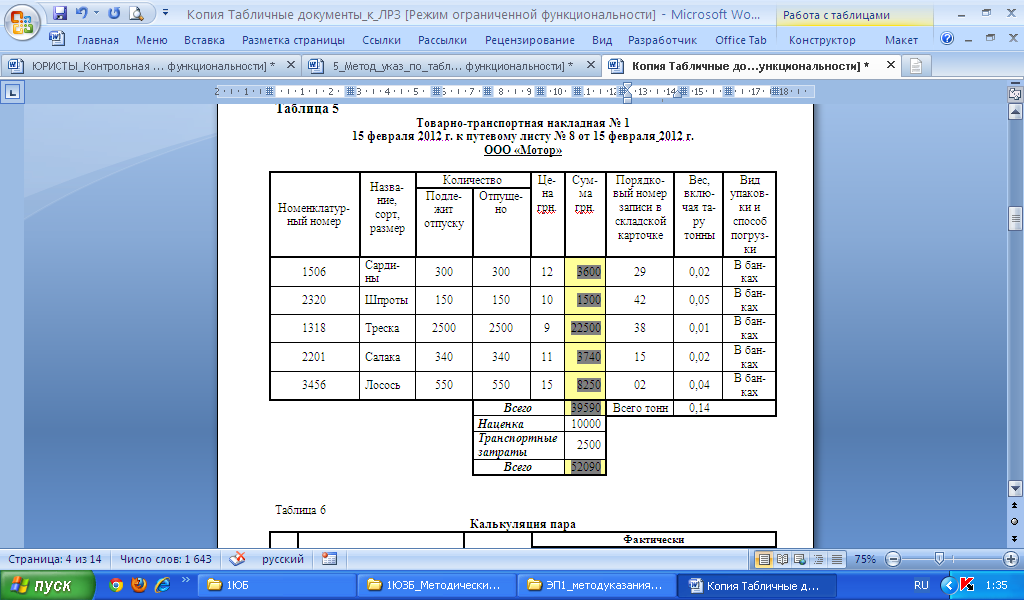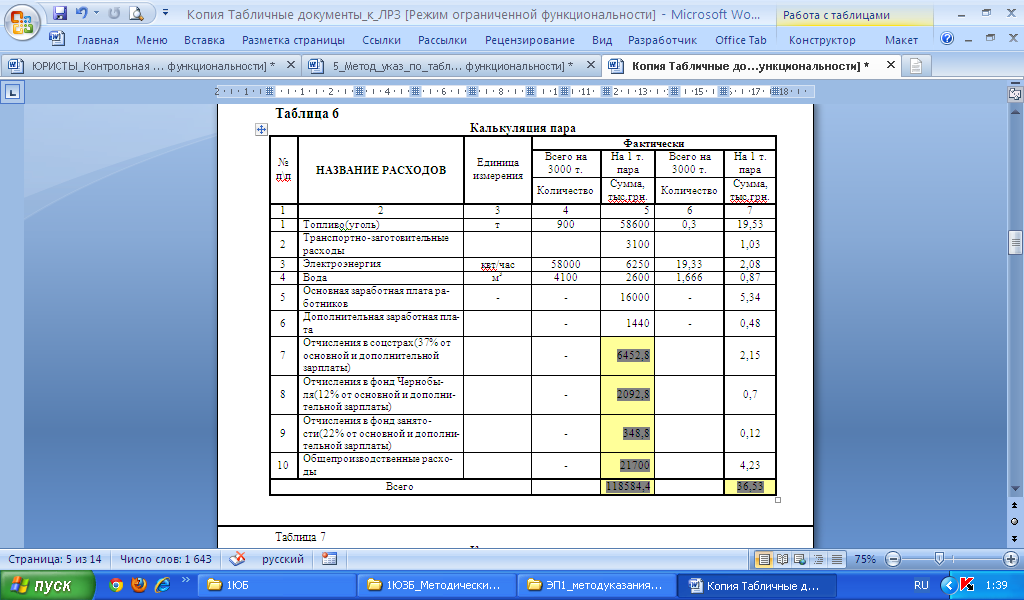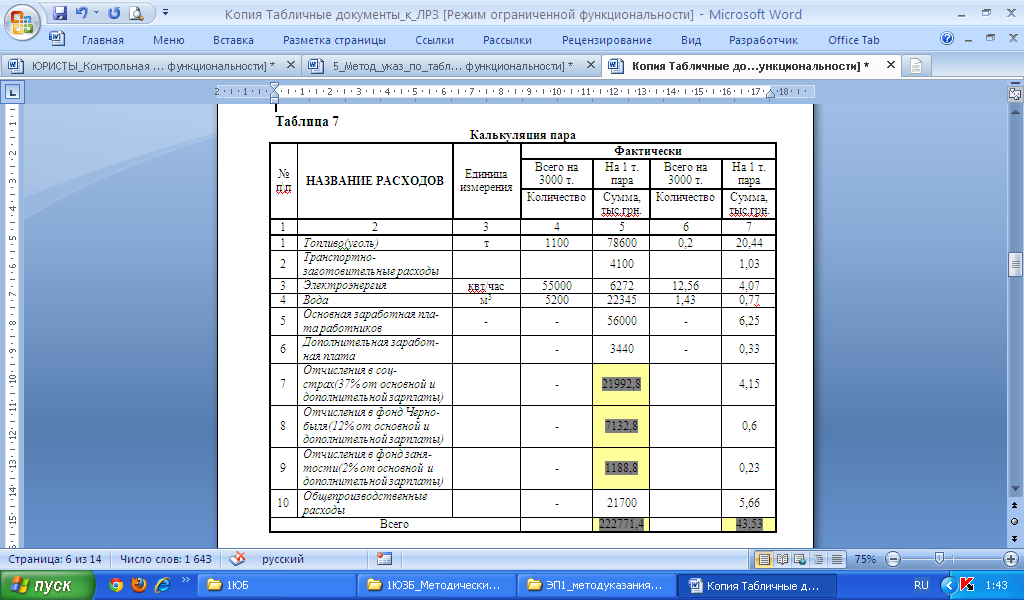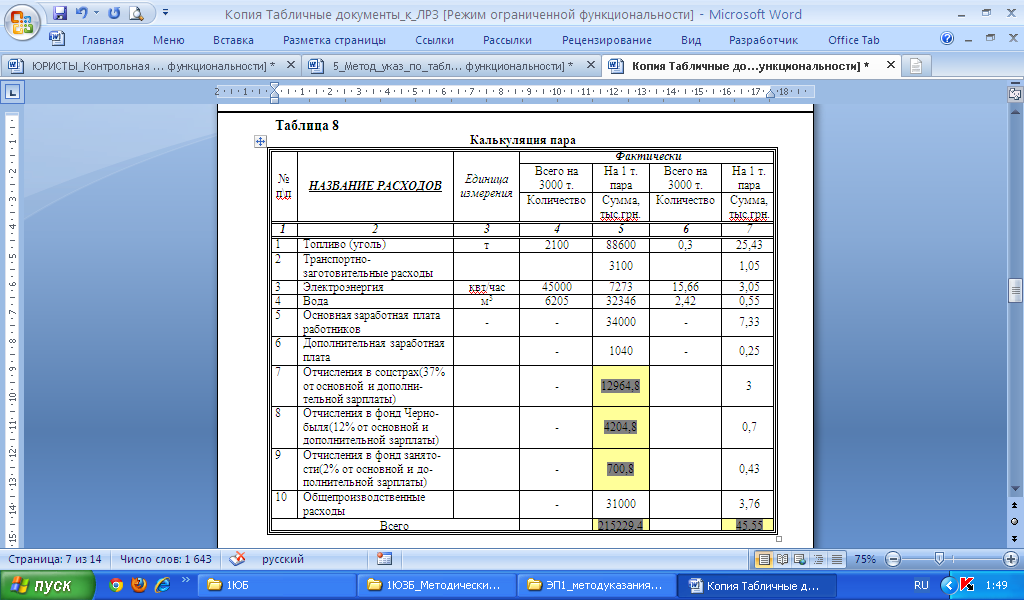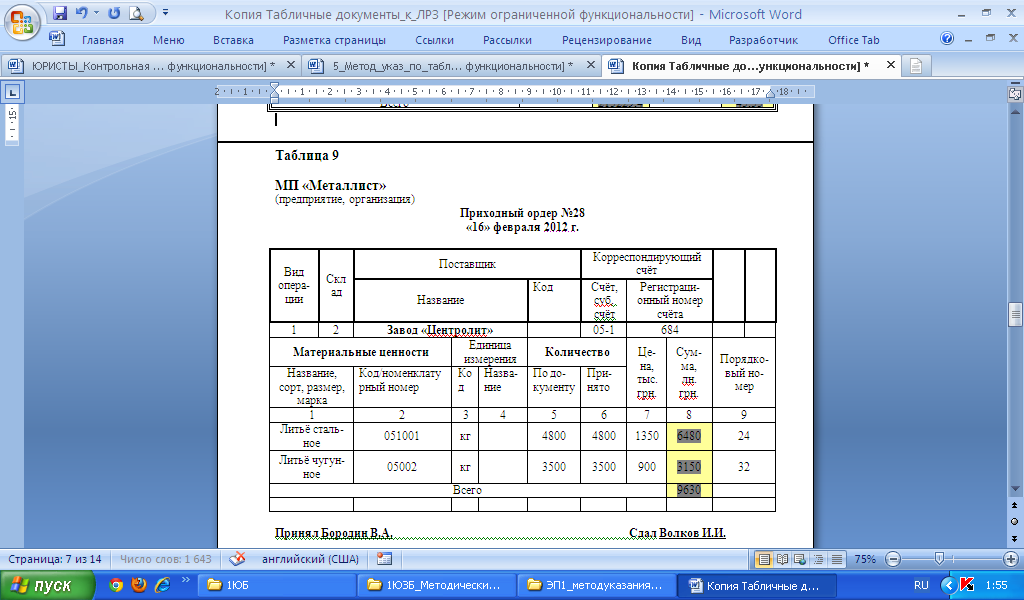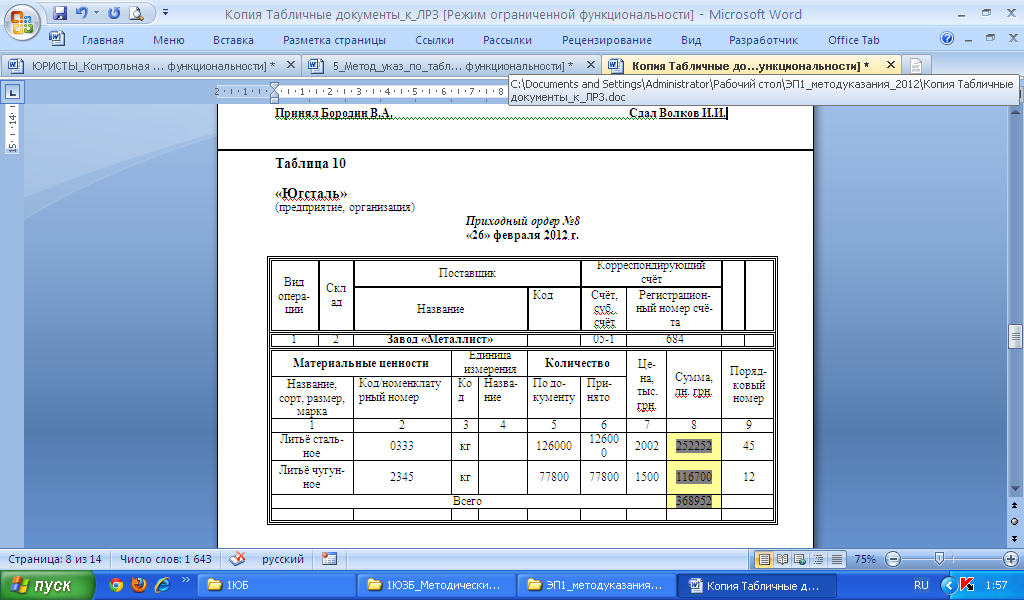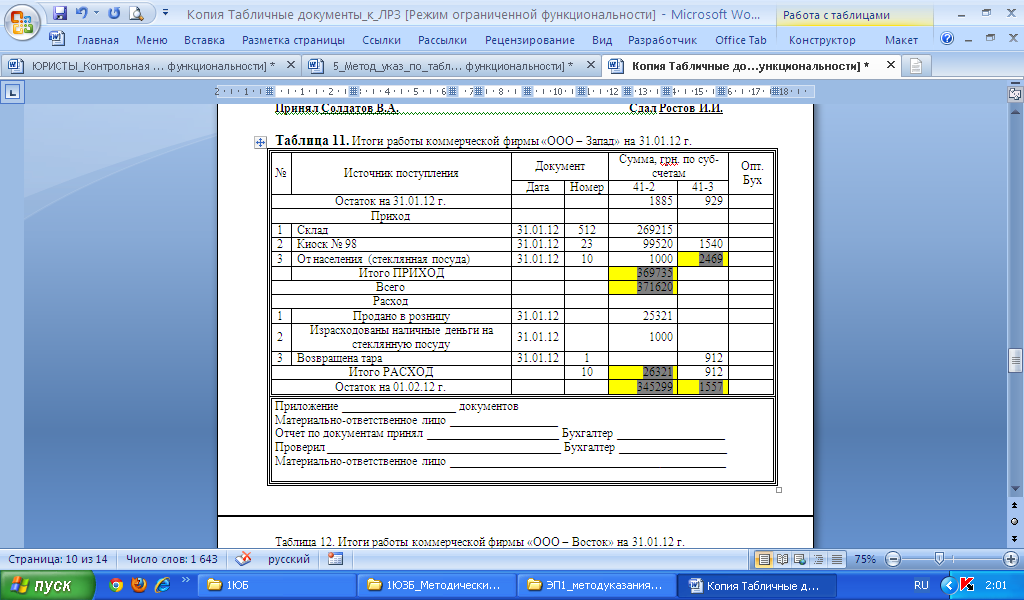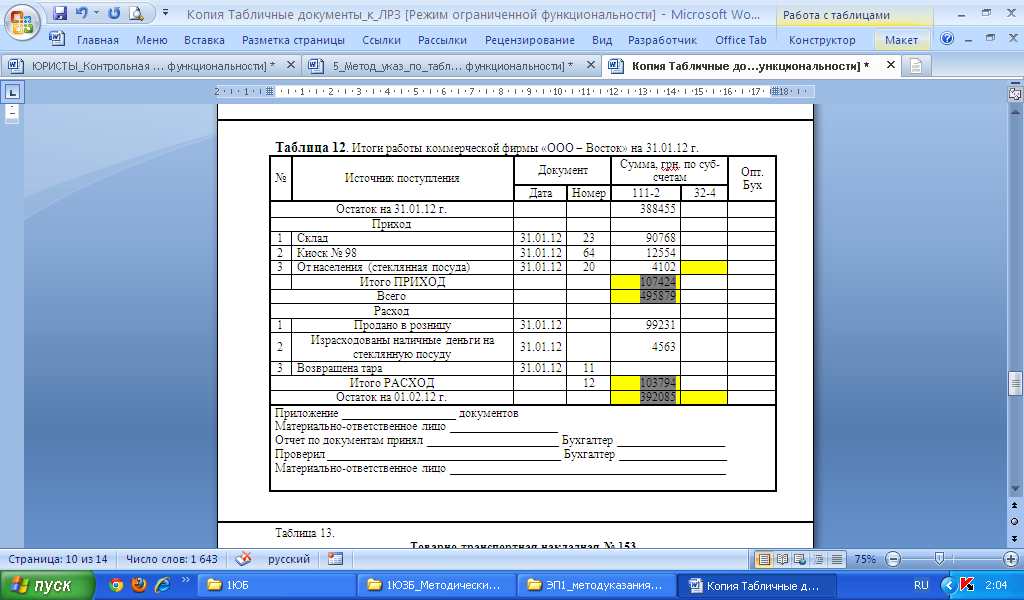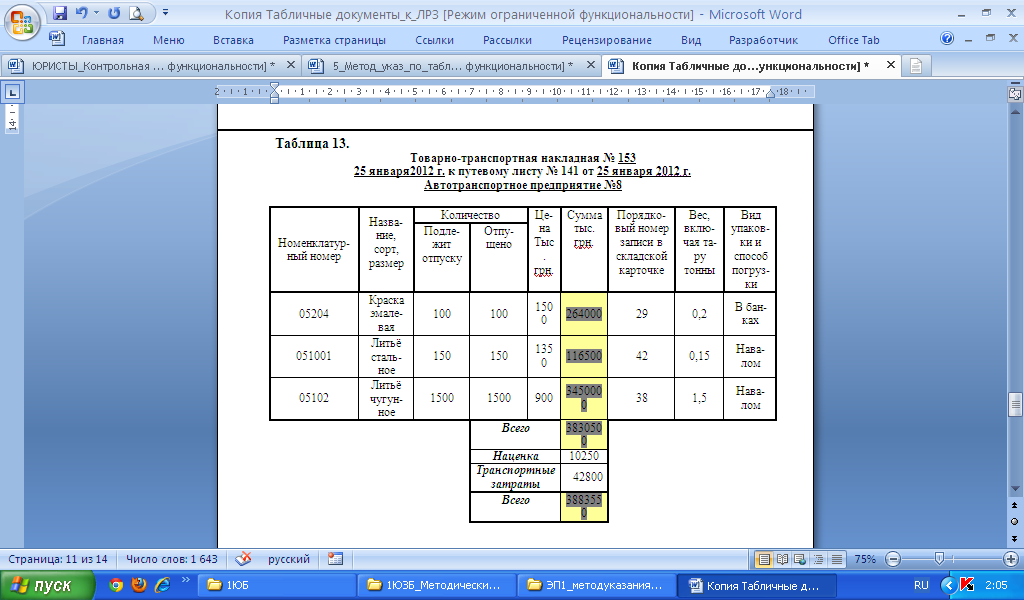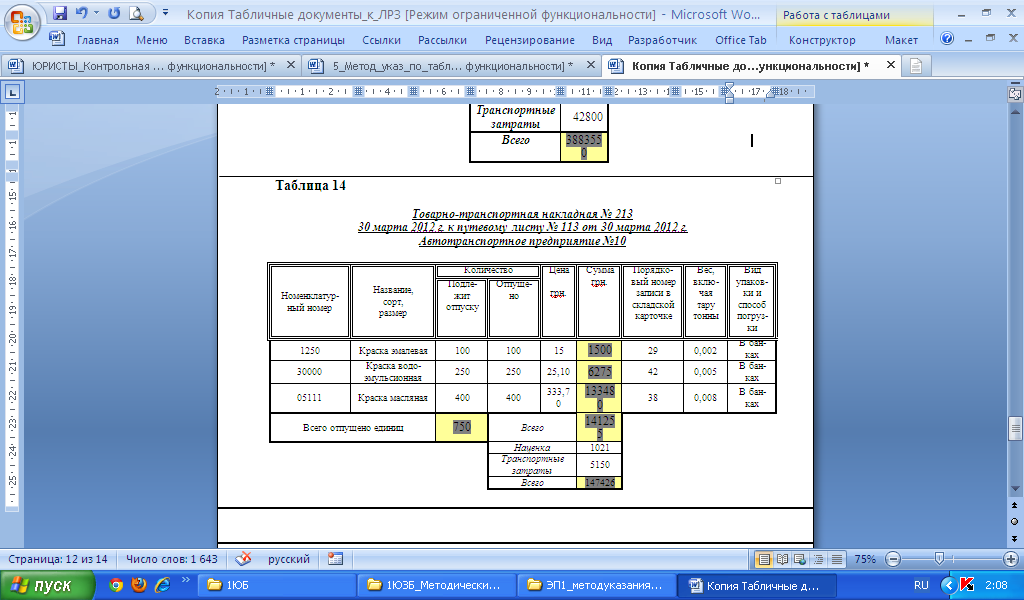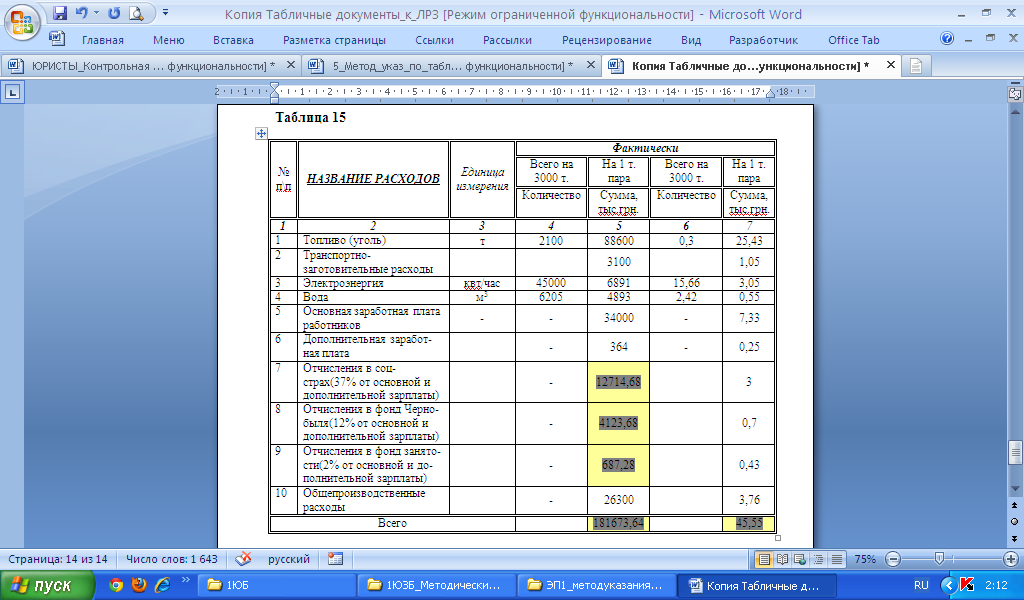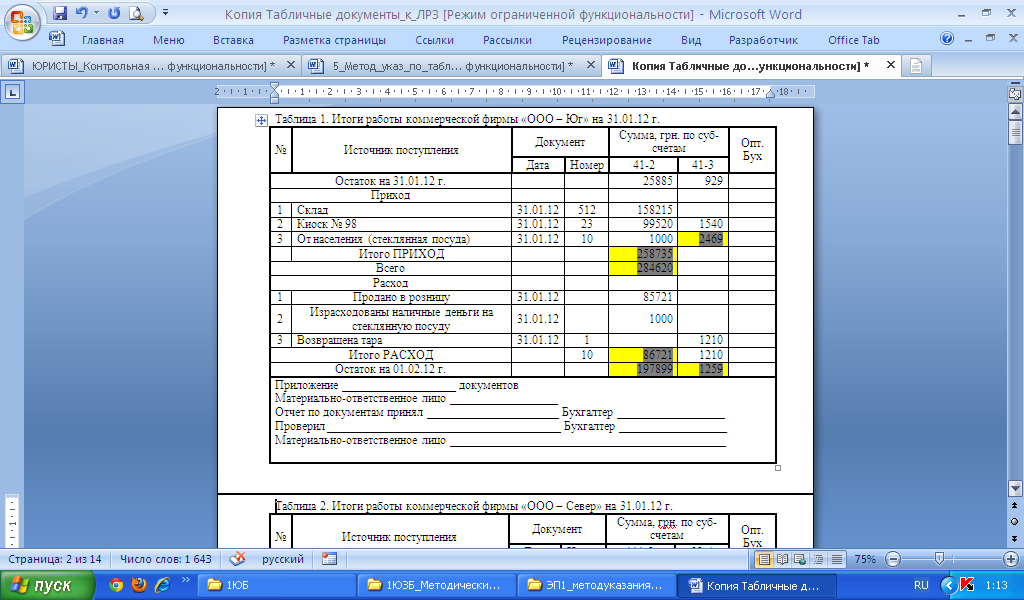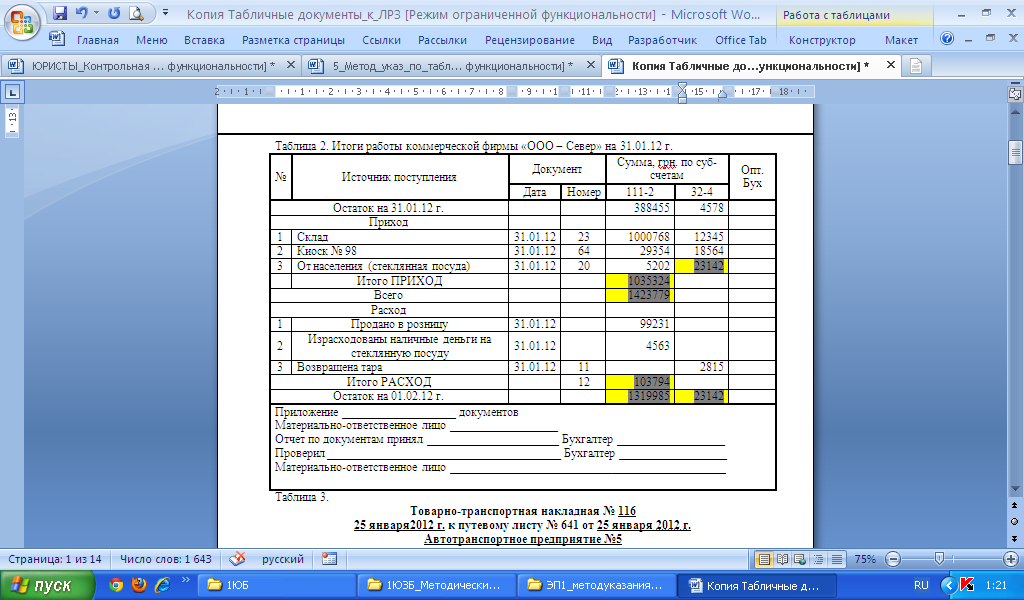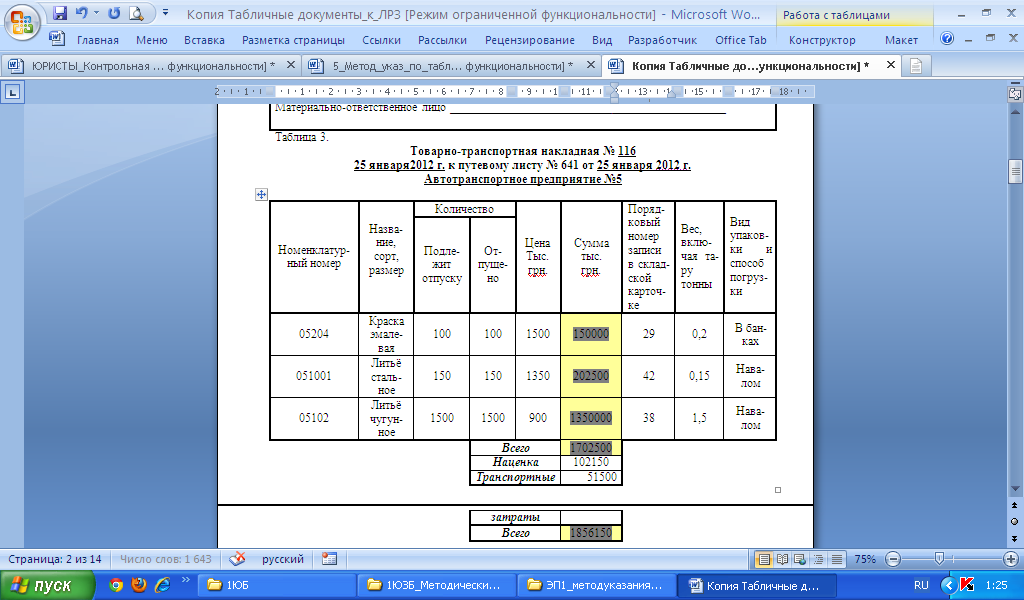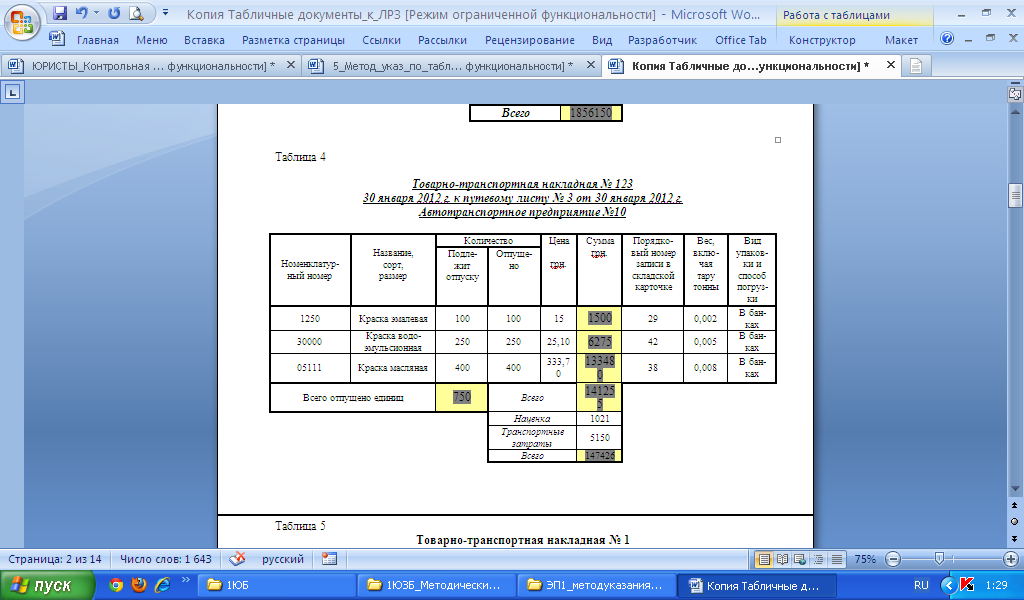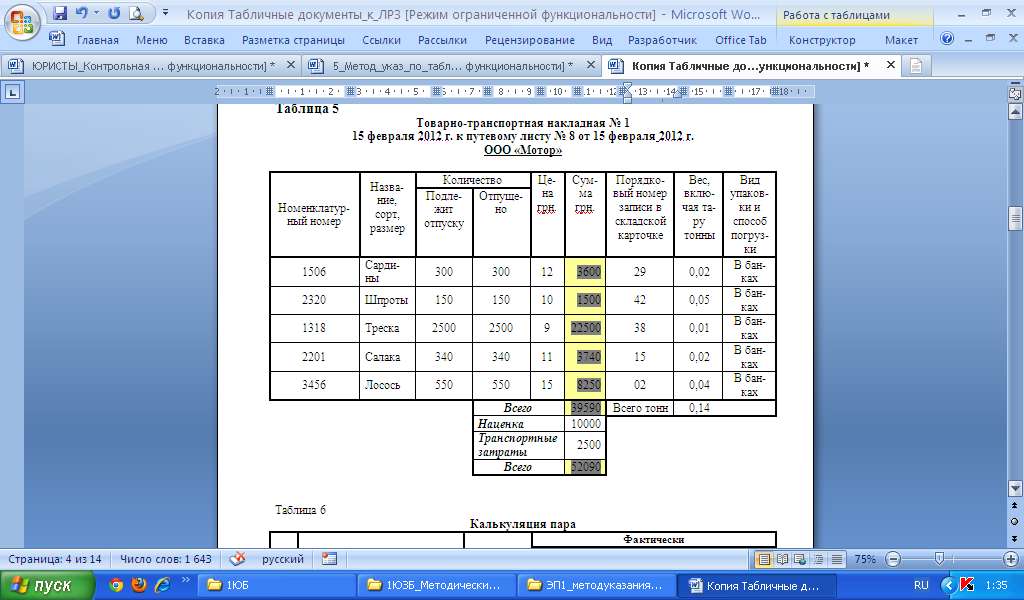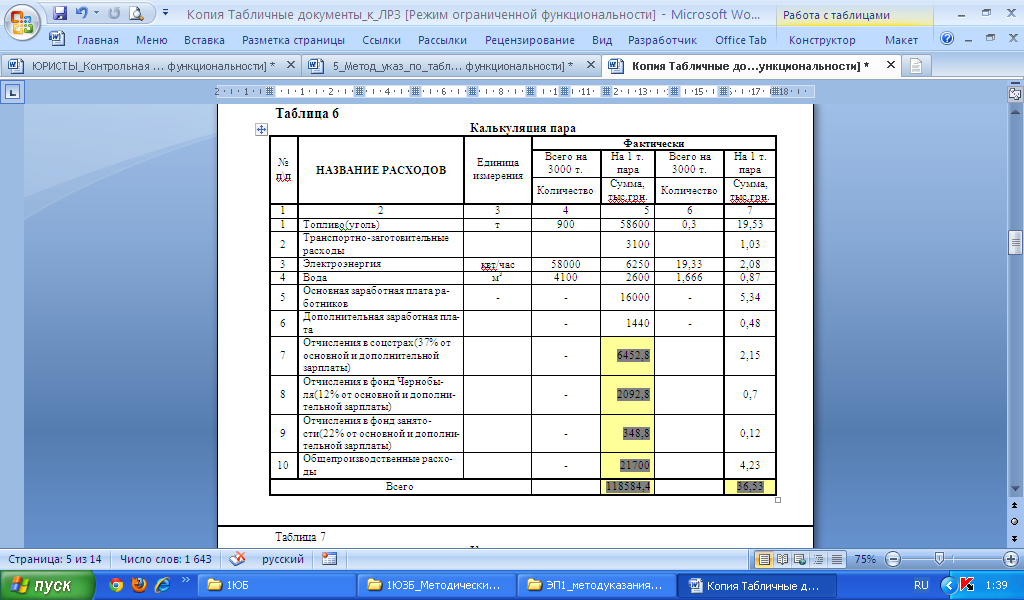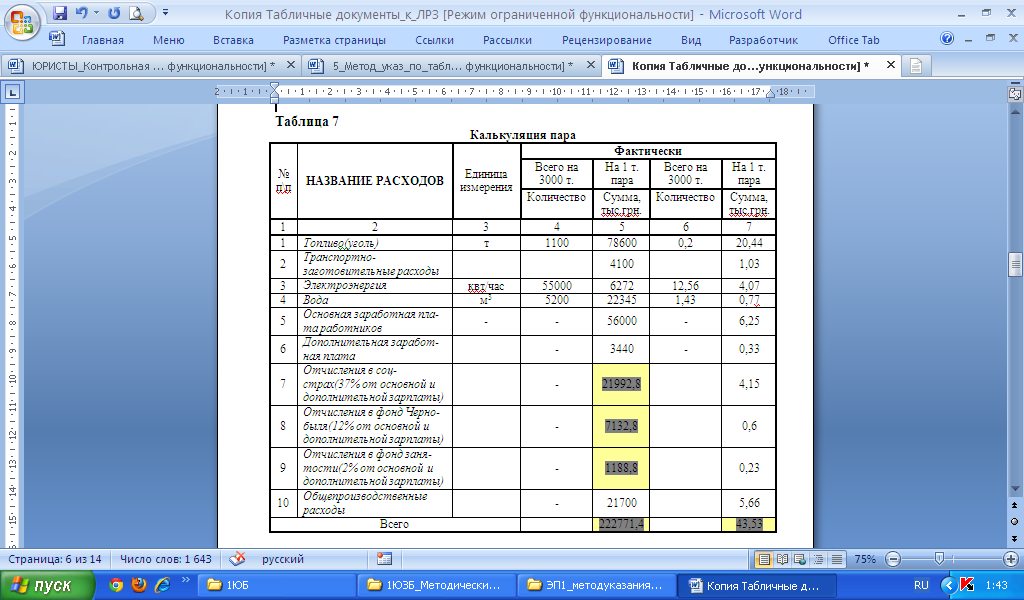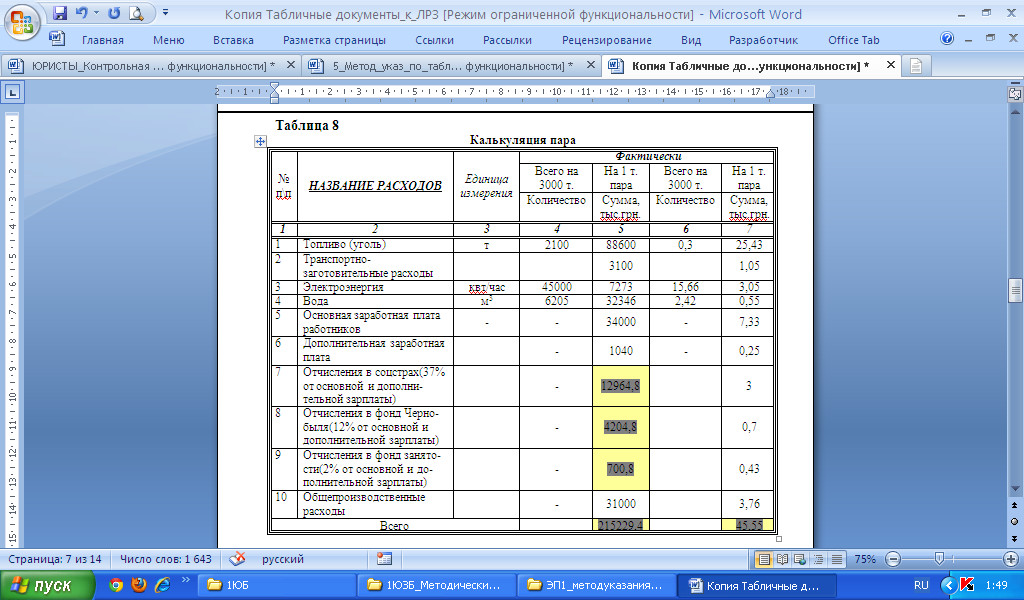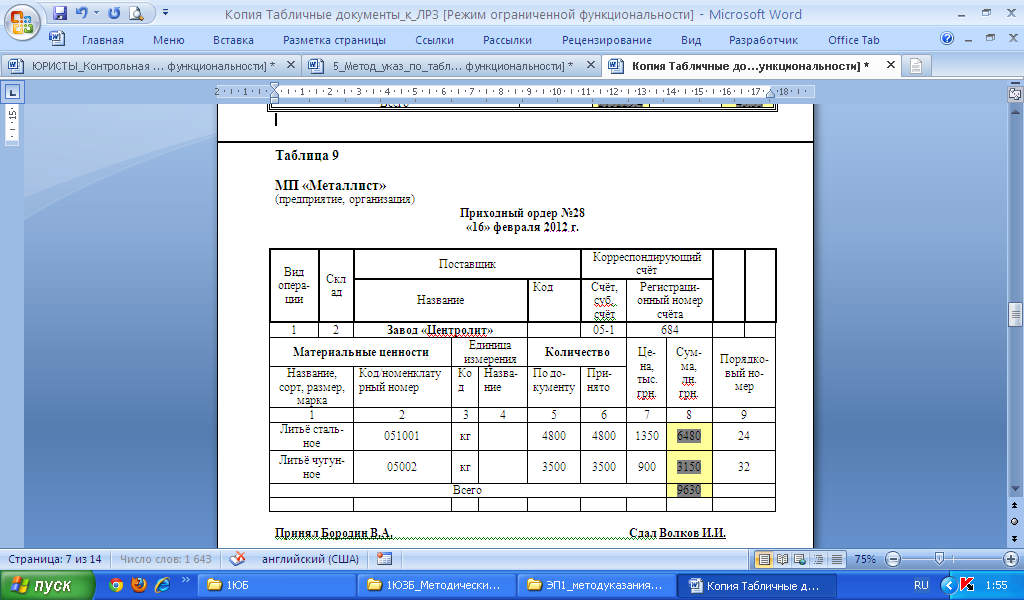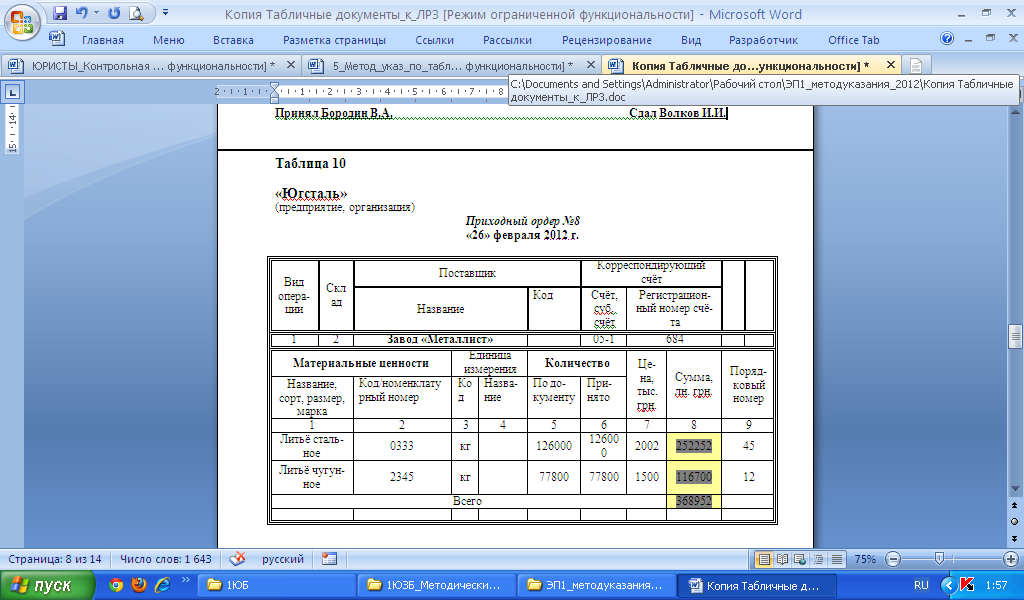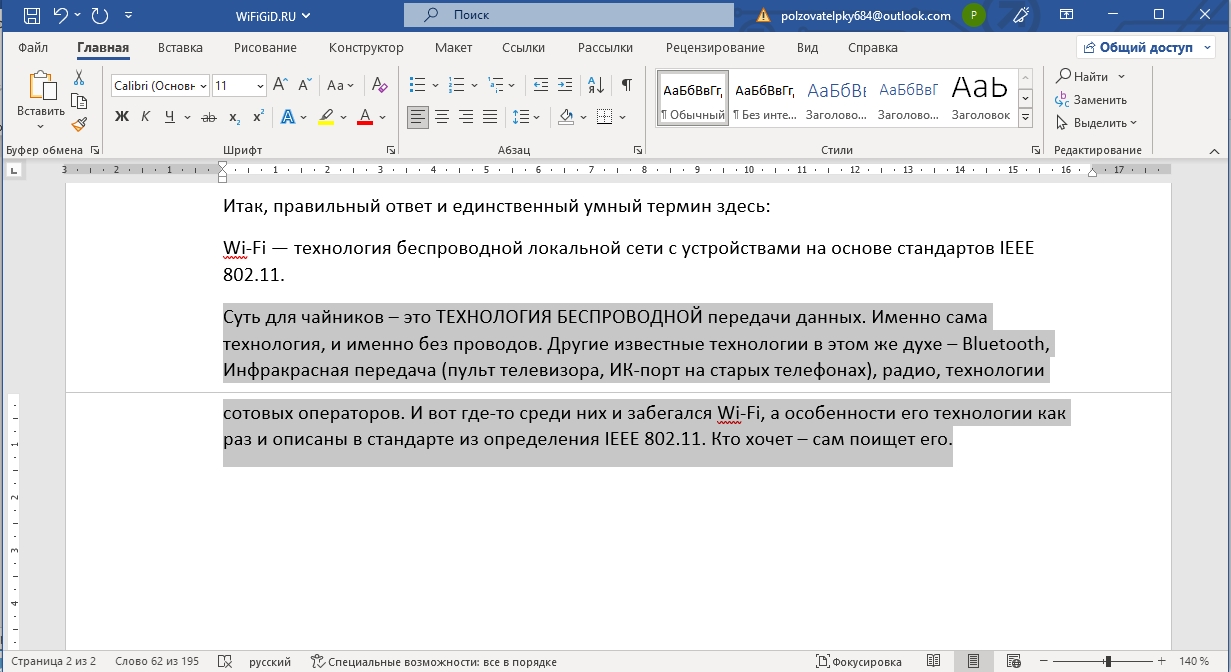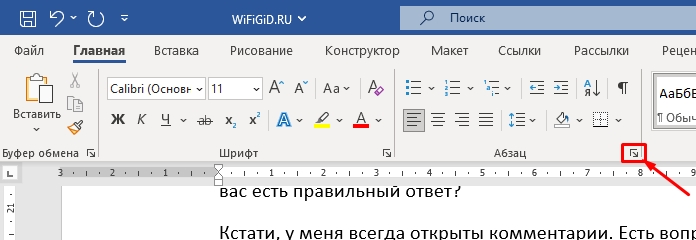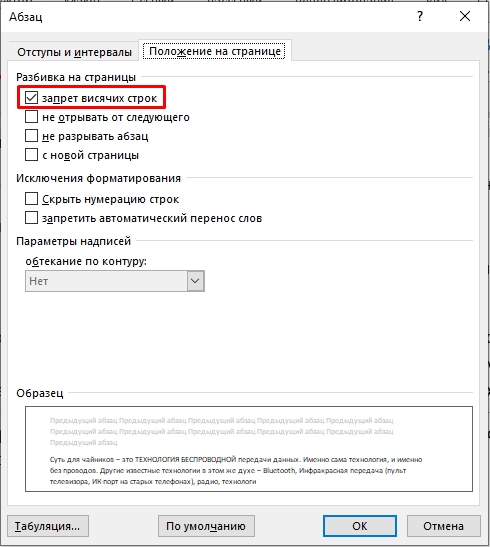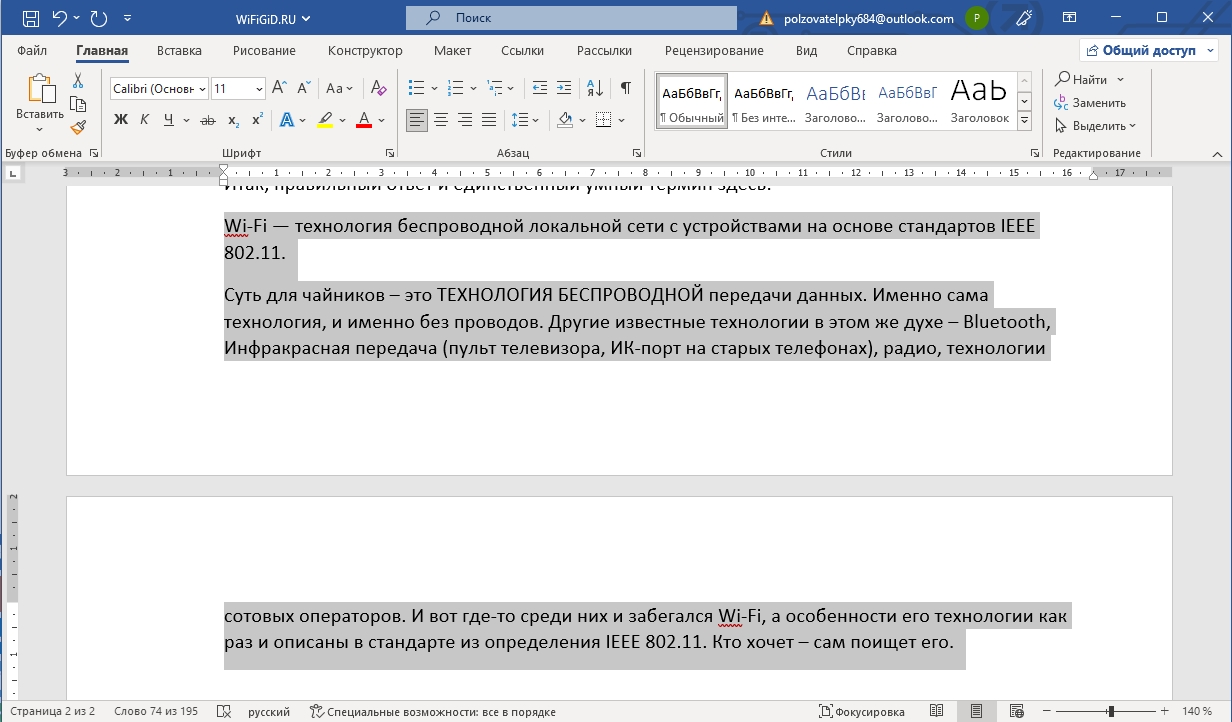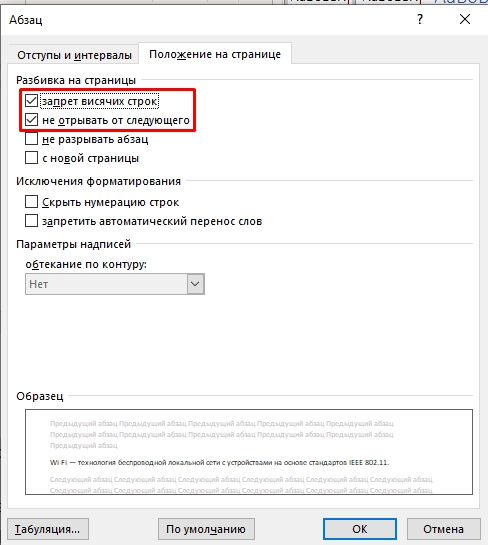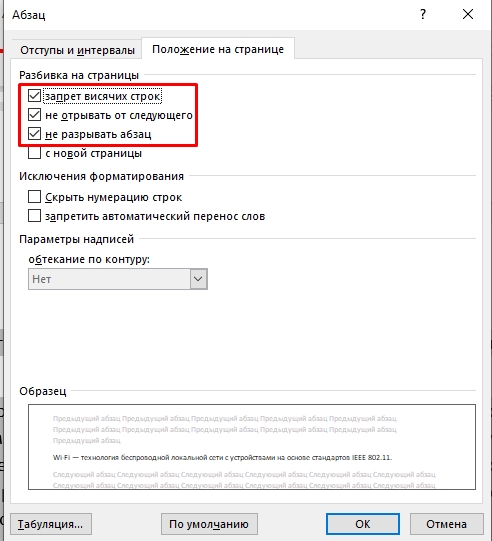Как запретить перенос строк и изменить положение таблицы в Word 2010
Если ваша таблица не умещается на одном листе, то часть текста, содержащегося в одной строке, автоматически перенесется на следующий лист. При чтении документа это может привести к потере смысла. Избежим подобной ситуации, запретив перенос строки.
- Выделите строку, разделение содержимого которой для вас нежелательно.
- На контекстной вкладке Макет (Layout) в группе Таблица (Table) щелкните по кнопке Свойства (Properties).
- В открывшемся диалоговом окне Свойства таблицы (Table Properties) перейдите на вкладку Строка (Row).
- Сбросьте флажок Разрешить перенос строк на следующую страницу (Allow row to break cross pages).
Теперь вся строка целиком будет переноситься на следующую страницу.
Изменение расположения таблицы в тексте
- Выделите таблицу.
- Перейдите на контекстную вкладку Макет (Layout) и в группе Таблица (Table) выберите Свойства (Properties).
- В открывшемся диалоговом окне Свойства таблицы (Table Properties) перейдите на вкладку Таблица (Table).
- В группе Выравнивание подберите подходящий вариант расположения таблицы в рабочей области:
- слева;
- по центру;
- справа.
Обратите внимание на поле ввода со счетчиком Отступ слева (Indent from left), в котором можно установить числовое значение.
Создание шапки таблицы на каждой странице в MS Word
Если в Microsoft Word вы создали таблицу больших размеров, занимающую более одной страницы, для удобства работы с ней может понадобиться сделать отображение шапки на каждой странице документа. Для этого потребуется настроить автоматический перенос заголовка (той самой шапки) на последующие страницы.
Итак, в нашем документе есть большая таблица, которая уже занимает или только будет занимать более одной страницы. Наша с вами задача — настроить эту самую таблицу таким образом, чтобы ее шапка автоматически появлялась в верхней строке таблицы при переходе на нее. О том, как создать таблицу, вы можете прочесть в нашей статье.
Примечание: Для переноса шапки таблицы, состоящей из двух и более строк, обязательно необходимо выделять и первую строку.
Автоматический перенос шапки
1. Установите курсор в первой строке заголовка (первая ячейка) и выделите эту строку или строки, из которых и состоит шапка.
2. Перейдите во вкладку «Макет», которая находится в основном разделе «Работа с таблицами».
3. В разделе инструментов «Данные» выберите параметр «Повторить строки заголовков».
Готово! С добавлением строк в таблице, которые будут переносить ее на следующую страницу, сначала будет автоматически добавлена шапка, а за ней уже новые строки.
Автоматический перенос не первой строки шапки таблицы
В некоторых случаях шапка таблицы может состоять из нескольких строк, но автоматический перенос требуется сделать только для одной из них. Это, к примеру, может быть строка с номерами столбцов, расположенная под строкой или строками с основными данными.
В данном случае сначала нужно разделить таблицу, сделав необходимую нам строку шапкой, которая и будет переноситься на все последующие страницы документа. Только после этого для данной строки (уже шапки) можно будет активировать параметр «Повторить строки заголовков».
1. Установите курсор в последней строке таблицы, расположенной на первой странице документа.
2. Во вкладке «Макет» («Работа с таблицами») и в группе «Объединение» выберите параметр «Разделить таблицу».
3. Скопируйте ту строку из «большой», основной шапки таблицы, которая будет выступать шапкой на всех последующих страницах (в нашем примере это строка с наименованиями столбцов).
- Совет: Для выделения строки используйте мышку, перемещая ее от начала к концу строки, для копирования — клавиши «CTRL+C».
4. Вставьте скопированную строку в первую строку таблицы на следующей странице.
- Совет: Для вставки используйте клавиши «CTRL+V».
5. Выделите новую шапку с помощью мышки.
6. Во вкладке «Макет» нажмите на кнопку «Повторить строки заголовков», расположенную в группе «Данные».
Готово! Теперь основная шапка таблицы, состоящая из нескольких строк, будет отображаться только на первой странице, а добавленная вами строка будет автоматически переносится на все последующие страницы документа, начиная со второй.
Удаление шапки на каждой странице
Если вам необходимо удалить автоматическую шапку таблицы на всех страницах документа, кроме первой, выполните следующее:
1. Выделите все строки в шапке таблицы на первой странице документа и перейдите во вкладку «Макет».
2. Нажмите на кнопку «Повторить строки заголовков» (группа «Данные»).
3. После этого шапка будет отображаться только на первой странице документа.
На этом можно закончить, из этой статьи вы узнали, как сделать шапку таблицы на каждой странице документа Ворд.
Мы рады, что смогли помочь Вам в решении проблемы.
Помимо этой статьи, на сайте еще 11903 инструкций.
Добавьте сайт Lumpics.ru в закладки (CTRL+D) и мы точно еще пригодимся вам.
Отблагодарите автора, поделитесь статьей в социальных сетях.
Опишите, что у вас не получилось. Наши специалисты постараются ответить максимально быстро.
Произвольный перенос строки таблицы на следующую страницу.
При оформлении таблицы в Word строка сплошной таблицы перескакивает на новую страницу, оставляя на предыдущей странице после предыдущей строки большое пустое пространство — как будто выполнен разрыв таблицы на две. Однако таблица по прежнему одна. Почему то не срабатывает включенная опция Allow row to break across pages в настройках таблицы.
Всякие упражнения ни к чему не приводят.
Сообщение о нарушении
Попробуйте менять размер нижнего поля страницы — обычно желаемого результата добиться удается. Если не выйдет — разместите в своем сообщении ссылку на снимок экрана, демонстрирующий проявление проблемы.
Всё, что указано выше, является моим личным мнением и не обязательно гарантирует решение. Если Вам помогли предложенные рекомендации, пожалуйста, пометьте их как «ответ». Это поможет другим пользователям быстрее найти полезную информацию.
Если ваша таблица не умещается на одном листе, то часть текста, содержащегося в одной строке, автоматически перенесется на следующий лист. При чтении документа это может привести к потере смысла. Избежим подобной ситуации, запретив перенос строки.
- Выделите строку, разделение содержимого которой для вас нежелательно.
- На контекстной вкладке Макет (Layout) в группе Таблица (Table) щелкните по кнопке Свойства (Properties).
- В открывшемся диалоговом окне Свойства таблицы (Table Properties) перейдите на вкладку Строка (Row).
- Сбросьте флажок Разрешить перенос строк на следующую страницу (Allow row to break cross pages).
Теперь вся строка целиком будет переноситься на следующую страницу.
Изменение расположения таблицы в тексте
- Выделите таблицу.
- Перейдите на контекстную вкладку Макет (Layout) и в группе Таблица (Table) выберите Свойства (Properties).
- В открывшемся диалоговом окне Свойства таблицы (Table Properties) перейдите на вкладку Таблица (Table).
- В группе Выравнивание подберите подходящий вариант расположения таблицы в рабочей области:
- слева;
- по центру;
- справа.
Обратите внимание на поле ввода со счетчиком Отступ слева (Indent from left), в котором можно установить числовое значение.
- Если вы хотите окружить таблицу текстом, то в группе Обтекание (Text wrapping) выберите пункт Вокруг (Around).
-
Управление разбиением таблицы
При
работе с таблицами с большим числом
строк их приходится разбивать на части
в местах разрывов
страниц. Если разрыв страницы оказался
в длинной строке, часть этой строки по
умолчанию переносится на следующую
страницу.
Чтобы представить
в нужном виде данные, содержащиеся в
таблице, занимающей несколько страниц,
внесите в эту таблицу соответствующие
изменения.
-
Запрет переноса строк таблицы на следующую страницу
Щелкните любую
часть таблицы.
В
группе Средства
таблицы щелкните вкладку Макет.
В группе Таблица
нажмите кнопку Свойства
и выберите вкладку Строка.
Снимите флажок Разрешить
перенос строк на следующую страницу.
-
Принудительный перенос таблицы на следующую страницу с определенной строки
Выделите
строку, которая должна быть напечатана
на следующей странице.
Нажмите клавиши
CTRL+ВВОД.
-
Выполнение вычислений в таблице
Выделите ячейку,
в которую будет помещен результат.
В
группе Средства таблицы
щелкните вкладку Макет,
а затем в группе Данные
выберите команду Формула
(в Microsoft
Office
Word
2003 в строке меню Таблица
надо
выбрать Формула).
Если
в диалоговом окне Формула
Word предлагает неподходящую формулу,
удалите ее из поля Формула.
В списке Вставить функцию
выберите функцию. Например, для сложения
чисел выберите SUM. Для ссылки на ячейки
таблицы введите их в скобках в формулу.
Например, для ссылки на ячейки A1 и B4
введите =SUM(a1;b4)
Примечание.
На ячейки таблицы
можно ссылаться в виде A1, A2, B1, B2 и так
далее, где символ (в английской раскладке)
указывает на столбец, а номер представляет
строку:
-
А1
B1
C1
A2
B2
C2
A3
B3
C3
В
поле Формат числа введите формат для
чисел. Например, для отображения чисел
в виде процентов выберите 0,00%.
Примечание.
При изменении ссылок на ячейки или при
изменении значений введенных данных
можно обновить результаты вычислений,
выделив поле ячейки с формулой и в
открывшемся контекстном меню выбрав
команду Обновить поле.
-
Контрольные
вопросы
-
Какими
способами можно создать таблицу в
Microsoft Word? -
Как
происходит перемещение и копирование
элементов таблицы? -
Каким образом
можно добавить в таблицу ячейку, строку
или столбец? -
Каким образом
можно изменить высоту строки и ширину
столбца в таблице? -
Каким образом
определяется адресация ячеек в таблице? -
Каким образом
производятся вычисления в таблице?
-
Постановка
задачи
Получить
у ведущего преподавателя образец
таблицы. В Microsoft Word
создать две точные копии таблицы,
выполнив следующие задания.
Задание 1.
-
Создать
таблицу, выполнив следующие действия:
-
Вычислить
максимально возможное число строк и
столбцов в предложенном образце таблицы.
Задать эти значения в соответствии с
подразделом 1.3 и вставить таблицу,
выбрав автоподбор ширины столбцов По
содержимому. -
В
соответствии с образцом создать
структуру таблицы, объединив необходимые
ячейки (выделить группу ячеек, вызвать
контексное меню и щелкнуть по команде
Объединить ячейки).
-
В соответствии с
образцом организовать утолщенные линии
границ ячеек. -
В ячейках таблицы
набрать соответствующий образцу текст
за исключением данных в ячейках с
заливкой, при этом выбрать размер шрифта
таким образом, чтобы вид созданной
таблицы повторял вид образца. -
В ячейках с заливкой
создать формулы для соответствующих
вычислений, результаты которых должны
совпасть с табличными значениями в
образце. -
Установить высоту
строк (параграф 1.3). -
Освоить манипуляции
по добавлению в таблицу строк и столбцов,
их удалению, заливке ячеек, выделению
текста и перемещению данных в таблице.
Задание 2.
Нарисовать структуру
таблицы (Приложение) и набрать в ячейках
соответствующие данные.
-
Приложение
Вариант 1
Вариант 2
Вариант 3
Вариант 4
Вариант 5
Вариант 6
Вариант 7
Вариант
8
Вариант
9
Вариант
10
Вариант
11
Вариант
12
Вариант
13
Вариант
14
Вариант
15
Вариант
17
Вариант
18
Вариант
19
Вариант
20
Вариант
21
Вариант
22
Вариант
23
Вариант
24
Вариант
25
Соседние файлы в предмете [НЕСОРТИРОВАННОЕ]
- #
- #
- #
- #
- #
- #
- #
- #
- #
- #
24.03.2015218.11 Кб97.doc
- #
Содержание
- 1 Включение и выключение переноса
- 2 Неразрывный пробел
- 3 Неразрывный дефис
- 4 Рекомендуемый («мягкий») перенос
- 5 Убираем перенос слов в программе Microsoft Office Word
- 6 Удаление переносов в Word при ручном разделении
- 7 Перенос слов в Word 2003
- 8 Перенос слов в Word 2007 и выше
Многие функции, которые имеются в MS Word, разработчики сделали специально для того, чтобы облегчить работу пользователя при редактировании и форматировании документа. К одной из таких функций можно отнести и расстановку переносов в Ворде. На сайте уже есть статья на данную тему, перейдя по ссылке, Вы можете ее прочесть.
Хоть и расставляются переносы согласно всем правилам русского языка, их использование может пригодиться не во всех документах. Например, при копировании текста из Интернета, расставленные переносы могут не совпадать с шириной страницы. Или же Вам нельзя использовать переносы в тексте, согласно правил оформления документа.
Поэтому давайте разберемся, как можно убрать перенос слов в Ворде. Учитывая, что переносы в Word могут быть расставлены автоматически и ручным способом, рассмотрим два варианта.
Для того чтобы убрать автоматический перенос слов, сделайте следующее. Откройте нужный документ Ворд и перейдите на вкладку «Разметка страницы». Дальше в группе «Параметры страницы» нажмите кнопочку «Расстановка переносов». В выпадающем списке будет стоять галочка в поле «Авто».
Кликните в этом списке по полю «Нет». Все переносы в документе, которые расставлены автоматически, будут удалены.
Удалить переносы слов в Ворде, которые расставлены вручную, немного сложнее. В этом случае, нажав кнопочку «Расстановка переносов», в выпадающем списке уже будет выбрано «Нет».
Поэтому нужно воспользоваться заменой в Ворде. Перейдя по ссылке, Вы сможете прочесть подробную статью на данную тему.
Нажимаем комбинацию клавиш «Ctrl+H», и в открывшемся окне «Найти и заменить» жмем на кнопочку «Больше».
Теперь поставьте курсор в поле «Найти» и нажмите кнопочку «Специальный». Из выпадающего списка выберите «Мягкий перенос».
Поле «Заменить на» оставьте пустым. Нажмите «Заменить все». Появится окошко с количеством выполненных замен и все переносы в тексте будут удалены.
Здесь можно отметить, что дефисы, которые используются в тексте, удалены не будут.
На этом все. Как видите удалить переносы слов в Ворде, расставленные программой автоматически или пользователем ручным способом, не так уж и сложно.
Поделитесь статьёй с друзьями:
благодарю. пригодилось.
Чтобы качественно готовить документы в текстовом редакторе Microsoft Word, необходимо уметь расставлять переносы.
Изложенная в статье информация дает ответы на следующие вопросы:
• как включить или выключить автоматическую расстановку переносов во всем документе Word или в определенной его части;
• как вставить неразрывный пробел между двумя словами, чтобы они всегда оставались в одной строке;
• как запретить перенос слова, содержащего дефис;
• как принудительно вставить перенос в слово в нужном месте.
Включение и выключение переноса
По умолчанию, автоматический перенос слов в Microsof Word отключен. Переносы вставляются не в слова, а в пробелы между ними (слова на части не разрываются). Выравнивание строк по краям документа достигается за счет равномерного увеличения или уменьшения пробелов между находящимися в них словами. Но настройки Word можно изменить и заставить его вставлять переносы в слова. Иногда это целесообразно делать для достижения более гармоничного внешнего вида документа. Чтобы включить или выключить перенос слов необходимо: . Выделить участок текста, которого должны касаться изменения. Если ничего не выделять, изменения будут действовать во всем документе. . В меню Word перейти на вкладку «Разметка страницы» и в разделе «Параметры страницы» щелкнуть по пункту «Расстановка переносов». Затем выбрать нужный вариант в появившемся списке (пункт «Нет» или «Авто», см. изображение).
Неразрывный пробел
Часто бывают случаи, когда Word очень некстати переносит какое-то слово в другую строку. Например, фамилия человека остается в одной строке, а его инициалы переносятся в следующую. Бороться с таким явлением очень просто. Между словами, которые должны оставаться в одной строке, необходимо поставить так называемый неразрывный пробел. В такой пробел Word не вставляет переносы ни при каких обстоятельствах. Для вставки неразрывного пробела вместо одной клавиши «Пробел» нужно нажать комбинацию клавиш Ctrl+Shift+Пробел.
Неразрывный дефис
Аналогичным способом в текст можно вставлять неразрывный дефис (Ctrl+Shift+Дефис). Например, если в номере телефона 222-33-55 вместо простых дефисов поставить неразрывные, этот номер всегда будет оставаться в одной строке (Word не будет разрывать его на части).
Рекомендуемый («мягкий») перенос
Бывают ситуации, когда Word в результате автоматического переноса не очень удачно разделяет некоторые слова. Ситуацию легко исправить при помощи так называемого «мягкого» переноса. Например, если слово «подъемный» было разделено на «подъ» и «емный», можно после буквы «м» вставить мягкий перенос и получить более удачный вариант разделения слова на «подъем» и «ный». Чтобы вставить этот перенос, необходимо поставить курсор в соответствующее место в слове и нажать комбинацию клавиш Ctrl+Дефис.
Рубрика Word
Также статьи о работе с текстом в Ворде:
- Как убрать перенос слов в Ворде?
- Как убрать пробелы в Ворде?
- Как найти слово в Word?
- Как заменить слово в Ворде на другое?
Во время набора текста при настройках по умолчанию расстановка переносов не осуществляется, но если она все же нужна, рассмотрим, как сделать перенос слов в Ворде ручным и автоматическим способом.
При расстановке переносов стоит иметь в виду, что применить ручную расстановку переносов можно только к уже набранному тексту, а при установке автоматического переноса слов в Ворде, расстановка переносов будет также применяться по ходу набора текста.
Для изменения режима расстановки переносов слов в Ворде необходимо перейти на вкладку «Разметка страницы», в секторе «Параметры страницы» выбрать меню «Расстановка переносов» и выбрать необходимый пункт.
Как уже упоминалось выше, сделать перенос слов в Ворде вручную можно только после набора текста, при этом при выборе данного пункта меню Word предлагает различные варианты переноса в отдельном окошке для каждого, в котором необходимо указать подходящий вариант и применить.
Перенос слов при расстановке переносов может встречаться в конце каждой строки.
Если Вас это не устраивает можно в меню «Расстановка переносов» выбрать пункт «Параметры расстановки переносов…» и указать «Максимальное число последовательных переносов».
Если по тексту имеются слова, написанные через дефис, то они будут переносится на другую строку и разбиваться на части в месте установки дефиса. При необходимости можно установить неразрывный дефис комбинацией клавиш «CTRL+SHIFT+ДЕФИС», который не позволит разбить слово на части.
Обучение работе в Word
Редактор Microsoft Word упрощает установку переносов слов в тексте в автоматическом режиме. От них во многом зависит итоговый вид документа.
Рассмотрим, каким образом и какой способ переносов можно установить.
- Как включить перенос слов в Ворде:
- Автоматический перенос слов;
- Ручной перенос слов по слогам.
- Режимы установки переноса слов в Word:
- Мягкий перенос слов;
- Неразрывный дефис;
- Установка переносов в выделенном фрагменте.
- Настройка переноса и изменение ширины зоны:
- Изменение количества последовательных переносов;
- Ширина зоны переноса.
- Как убрать перенос слов в Word:
- Включена функция расстановки переносов;
- Переносы слов установлены в ручную.
Форматирование документа, дело очень тонкое. Не достаточно растянуть текст от правого края до левого, чтобы придать ему эстетическую красоту.
Правильная расстановка дефисов, вот что поможет.
Здесь мы не будем изучать правила расстановки дефисов, а затронем более приземленные вопросы: «Как убрать перенос слов», «Как сделать перенос слов» и тд.
Приступим…
Как включить перенос слов в Ворде
Программа существует и используется в разных версиях, в них отличается интерфейс и функционал, поэтому есть различия по включению одних и тех же настроек.
В редакторах Microsoft Word 2003 автоматический перенос слов включается во вкладке «Сервис», команда «Язык», режим «Расстановка переносов» и попадем в оформление переносов.
У версий Ворда 2007, 2010, 2013 и 2016 сделать перенос слов можно во вкладке «Разметка страницы», содержится кнопочка «Расстановка переносов».
Автоматический перенос слов
Данная команда очень удобна: упрощает написание документов, экономит время. Во время того, как вы печатаете, переносы создаются сами.
Для активации команды используем вкладку «Разметка страницы», находим кнопочку «Расстановка переносов». В списке выбираем «Авто» и нажимаем, рядом с командой появляется галочка.
Ручной перенос слов по слогам
Можно воспользоваться ручным вариантом переносов. Функция очень удобна, если хотите контролировать постановку переноса слов по слогам в нужных местах.
Например, ваш текст выравнивается по ширине страницы. Если в одной строке встречается много длинных слов, то они могут расположиться далеко друг от друга и появятся длинные промежутки, выглядит это некрасиво.
Для активации команды ручной установки, нужно воспользоваться вкладкой «Разметка страницы» и выбрать кнопочку «Расстановка переносов». Из списка выбираем «Ручная», после чего, сразу будет предложено разделение слова по слогам с постановкой дефиса в возможных местах разрыва.
Таким образом, сделать перенос слов в Ворде не самая трудная задача. Давайте углубимся в тему и рассмотрим всевозможные варианты функции.
Режимы установки переноса слов
Текстовый редактор Word, предусматривает несколько режимов установки переносов слов. Каждый режим, служит для определенных целей, поэтому необходимо про них знать.
Мягкий перенос слов
Данная функция помогает сделать текст красивее на вид. Иногда при автоматической расстановке переносов происходит разрыв слов не так, как хотелось бы пользователю.
Вы можете вставить перенос по своему. Этот вариант трудозатратный, все придется делать самому, но в конечном итоге, очень даже привлекательный.
Чтобы установить мягкий перенос слов, необходимо установить курсор после слога, где хотите сделать перенос и нажать «Сtrl» + знак « — » (дефис).
Прелесть функции в том, что если вы меняете шрифт или размер шрифта и слово сдвигается в середину строки, дефис автоматически убирается из него. Дополнительная правка текста не понадобится.
Добавляем неразрывный дефис
В некоторых сочетаниях букв или цифр перенос одной части текста на другую строку будет некорректным и неудобным. Редактор Wicrosoft Word, не может самостоятельно распознать правильный или неправильный перенос слова производится.
Самый наглядный пример, это использование номера телефона (8-905-457-85-62). Цифры должны следовать одна за другой, без переноса на следующую строку, иначе читатель может запутаться в цифрах.
В этом случае, пригодится неразрывный дефис. При его постановке, слова и буквы с обеих сторон разделены переносом не будут, тем самым, мы можем запретить перенос слов в Word.
Чтобы его поставить, в необходимом месте, одновременно нажимаем сочетание клавиш «Ctrl» + «Shift» + « — » (дефис).
Установка переносов в выделенном фрагменте
В книгах или журналах, очень часто приходится встречаться с единым стилем написания статьи и вставками текста, на который автор хочет обратить особое внимание.
Фрагмент текста можно не только украсить другим шрифтом, но и добавить переносы слов, которые будут отсутствовать в оставшемся тексте.
Выделим интересующий фрагмент текста, переходим во вкладку «Разметка страницы» -> «Расстановка переносов» и выбираем «Ручная».
Редактор Word предложит варианты расстановки переносов только в выделенном фрагменте текста.
Если дальнейшее форматирование в документе не требуется, следует отменить перенос слов, нажатием кнопки «Нет».
Настройка переноса и изменение ширины зоны
Параметры для переносов слов в Ворде можно задавать самостоятельно. Например, размера переносов или количество переносов подряд.
Изменение количества последовательных переносов
Этот показатель говорит о том, на скольких строках друг за другом будут содержатся переносы. Для настройки переносов слов, нужно воспользоваться вкладкой «Разметка страницы», использовать все ту же кнопку «Расстановка переносов» и нажать на последний вариант списка «Параметры расстановки переносов».
Откроется окошко, в нем уже находится галочка возле выбранного варианта переноса слов. Внизу предложено установить способ переноса.
Если вы ставите значение «2», то на двух строках подряд возможно перенесение слов. Соответственно, если «3», то на трех.
Данная функция улучшает вид текстов, т.к. большое количество переносов слов подряд выглядит некрасиво.
Ширина зоны переноса
Ширину зоны переноса, так же можно задать. Сильно длинный ее размер будет выглядеть пустым, сильно маленький — скученным.
Для его установки, находим во вкладке «Разметка страницы» кнопочку «Расстановка переносов». Выбираем «Параметры расстановки переносов». Появляется окно, в котором можно задать ширину переносов.
Как убрать перенос слов в Word
При составлении договоров, по внутренним регламентам, документ должен быть отформатирован без переноса слов в тексте. Разберемся, как их можно убрать.
Посмотрим два, самых вероятных варианта оформления документа и отменим переносы, в зависимости от ситуации.
Включена функция расстановки переносов
Если в документе используется стандартный режим расстановки дефисов, то отключить перенос слов можно следующим образом.
Заходим во вкладку «Разметка страницы» и выбираем кнопочку «Расстановка переносов». Откроется перечень, в котором нажимаем «нет» левой кнопкой мыши.
Переносы автоматически убираются из документа.
Переносы слов установлены в ручную
Если переносы были поставлены самостоятельно по мере написания текста, тогда выполняя указания предыдущего пункта выяснится, что галочка в окне, возле слова «нет» уже стоит.
В этом случае, чтобы убрать переносы слов, можно в ручном режиме находить дефис и удалять его, либо воспользоваться автоматической формой «Найти и заменить».
Необходимо одновременно нажать клавиши «Ctrl» и «Н». Появится окно, в котором нажимаем на вкладку «Заменить» (обычно она открывается автоматически).
Выбираем кнопку «Больше», внизу ищем «Специальный». Откроется перечень, в котором находим «мягкий перенос», затем нажимаем на «Заменить все».
Таким простым способом, можно отменить перенос слов во всем документе сразу.
На этом все. В этой статье представлена самая полная информация по вопросу «Переноса слов в Word».
Изначально, интересовали вопросы: «Как убрать перенос слов» и «Как сделать перенос слов». Считаю информация доведена полностью.
Остались вопросы? Пишите в комментариях, обсудим.
Наверняка многие из Вас при копировании текстов из Интернета в свой собственный мини-архив, сталкивались с злосчастными переносами. Они крайне сильно вредят эстетичности текста. Безусловно, их можно удалить вручную, но на это уйдёт слишком много времени. Разумеется, никто не станет тратить своё драгоценное время на столь бессмысленное занятие. Именно поэтому мы предлагаем Вам инструкцию, где сказано, как убрать перенос слов в Ворде.
Убираем перенос слов в программе Microsoft Office Word
Далеко не все знают, что функционал программы Ворд позволяет с лёгкостью справляться с огромным количеством проблем, избавление от которых в ручном режиме отнимет очень много Вашего времени. К сожалению, далеко не все знают о существовании тех или иных функций. Да-да, как бы это не звучало, но большинство рядовых пользователей, сидящих за компьютерами и умеющих работать с офисными программами, даже не заморачиваются с изучением их функционала. А зря. Ведь в них есть большое количество интереснейших фишек.
Итак, давайте разберёмся, как убрать перенос слов в Word. Вам нужно проделать следующие действия:
Если Вы вновь захотите задать их, стоит добраться до той же кнопки и выбрать нужный Вам пункт.
Отдельной проблемой могут стать переносы, проставленные вручную – так просто от них избавиться не получится. В этом случае автоматическое удаление по инструкции выше ни к чему нас не приведёт.
Запомните: переносы, которые устанавливались вручную, вручную и удаляются. К сожалению, этого не избежать. Дело в том, что в свойствах документа не сохраняется информация о тире, проставленных вручную.
Однако, маленькая хитрость у нас припасена и на такой случай. Вы должны действовать по следующей схеме:
В принципе, даже в данном случае ничего сверхсложного нет. Если бы у Вас не было нашей инструкции, пришлось бы неслабо повозиться с удалением переносов в Word вручную. Но так как она есть, даже и задумываться не будем о том, что могло бы произойти.
Перенос слов вручную – монотонная и длительная работа, которой можно избежать благодаря функции «Автоматический перенос слов». Для её включения необходимо:
Нажимаем в главном меню «Разметка страницы».
Далее жмем на «Расстановка переносов» и перед вами появится открывающийся список. В нем вы можете выбрать либо доверить программе автоматически расставить переносы в словах, либо же вы совершите это вручную.
Ручная расстановка переносов
Для начала выделите необходимый участок текста или весь текст целиком. Затем нажмите на «Расстановка переносов» -> «Ручная».
Далее появится окно с поделенным словом на склады.
Таким образом, вам придется до конца текста отбирать склады и нажимать «Да». Не очень долгий, но достаточно хлопотливый способ, особенно если вы будете, к примеру, редактировать дипломную работу или курсовой проект.
Авто расстановка переносов
С автоматическим переносом слов все на много проще. Просто выбираете вместо «Ручная» — «Авто» и программа сделает работу за вас. При этом переносы она будет делать только по тем правилам, которые заложены в неё. Не переживайте – все можно настроить и отладить.
Переносы в словах из ПРОПИСНЫХ БУКВ – при включении этого флажка слова, написанные прописными буквами, будут разрываться по слогам и переносится на новую строку (если вы уберете флажок, то для этих слов будет сделано исключение).
Ширина зоны переноса слов – настраивается расстояние от рамки, до ближайшего склада крайнего правого слова.
Принудительно – открывает диалоговое окно для ручного переноса слов.
В этом уроке вы узнали, как сделать автоматический и ручной перенос слов в текстовых документах Microsoft Word.
Перенос слов в Microsoft Word является его важной функцией. Ведь зачастую для оформления того или иного документа расстановка переносов является обязательным требованием. Пусть это сделать совсем не сложно, тем не менее у большого количества пользователей возникает вопрос как сделать перенос слов в ворде. В данной статье мы рассмотрим данный вопрос на примере Microsoft Word 2003 и 2007.
Перенос слов в Word 2003
В 2003 ворде перенос слов активируется через его главное меню. Для этого нужно выбрать пункт главного меню «Сервис » -> «Язык » -> «Расстановка переносов «.
Переход к пункту меню в 2003 ворде для активации переноса слов
После этого откроется окно, в котором нужно поставить всего одну галочку — «Автоматическая расстановка переносов » и нажать «Ок » в низу окна.
Включение переноса слов в ворде 2003
После этого вы увидите, что по всему открытому документы переносы слов расставились в автоматическом режиме.
Перенос слов в Word 2007 и выше
В Microsoft Word 2007 версии и выше расстановка переносов осуществляется иным способом, нежели в word 2003.
Для этого нужно перейти на вкладку «Разметка страницы » и нажать на «Расстановка переносов «.
Включение переноса слов в ворде 2007 и выше
После этого откроется небольшое меню, в котором нужно отметить пункт «Авто » и слова в тексте начнут переносится автоматически в соответствии с правилами и нормами языка, на котором написан текст в документе.
Вот такими не хитрыми способами можно активировать автоматическую расстановку переносов в самых популярных версиях ворда.
Переносы слов в Ворде
Перенос, это — правильное разделение слова по слогам и перенос части слова в начало следующей строки. Посмотрим как назначить переносы в тексте автоматически или расставить их вручную.
В иллюстрациях показан интерфейс Word 2007, но все приведенные команды и инструменты полностью соответствуют и применимы в Word 2010.
Многостраничная область расположенная в верхней части вордовского окна — лента состоит из вкладок:
Каждая вкладка ленты содержит разделенные на группы элементы управления определенными инструментами редактора. Запускаясь ворд открывает вкладку ленты «Главная», где расположены интрументы форматирования текста.
Откроем вкладку «Разметка страницы». Здесь, в группе «Параметры страницы» откроем диалоговое окно «Расстановка переносов» и выберем режим расстановки переносов:
В режиме «Авто» программа автоматически переносит слова попавшие в окончания строк. В случае последующей правки текста и изменения длины строк редактор заново автоматически расставит нужные переносы. Для применения этой настройки выделяем фрагмент текста или весь текст — (Ctrl+A) и ставим «Авто».
Кроме этого, мы можем сами назначить отдельным словам и фразам в тексте место для вставки переноса. Откроем сначала скрытые символы форматирования. На вкладке «Главная», в группе «Абзац» активируем функцию отображения:
Выбираем в тексте слово, устанавливаем и кликаем курсором место разделения. Нажимаем клавиатурное сочетание Ctrl+дефис. В обозначенном курсором месте появляется знак мягкого переноса:
Теперь, если это слово попадет в конец строки, оно будет перенесено на следующую строку именно так. Расставляем переносы в нужных словах и отключаем показ скрытых символов. Переносы слов не будут видны, если слова попадают в середину строки.
Набрав текст можно расставить переносы вручную. Для этого в окне «Расстановка переносов» выбираем команду «Ручная». Редактор открывает диалоговое окно в котором поочередно появляются слова для переноса. Устанавливаем курсор в место нужного переноса и подтверждаем: «Да». В назначенное место ворд вставляет мягкий перенос. Если будет проведена правка текста и длина строк изменится, отображаться и печататься будут переносы только тех слов из ранее отмеченных мягким переносом, которые попадут в концы строк. Повторная автоматическая переустановка переносов в этом случае не делается.
Еще одним важным элементом форматирования является неразрывный дефис. Необходимо предотвращать разделение и перенос таких структур как, например: «золотисто-желтый», «из-за», «2-й» и подобных других. Чтобы не допустить разрыва попавших в конец строки сложных слов, составных фамилий, составных чисел объединенных дефисом следует использовать неразрывный дефис. Просто, заменяем в этих словах обычный дефис неразрывным дефисом. Неразрывный дефис вставляется в нужное место клавиатурным сочетанием: «Ctrl+Shift+дефис».
Вызвав окно «Расстановка переносов» через «Параметры расстановки переносов»:
можно установить размер зоны переноса. Более широкая зона увеличивает неровность правого края, но переносов текста будет меньше. Сужение зоны подравняет край, но количество переносов станет больше.
А теперь, посмотрим как удалить из текста неразрывные дефисы, мягкие переносы и другие элементы форматирования проставленные вручную. На главной вкладке в группе «Редактирование» находим команду «Заменить», которой соответствует, тоже, полезное сочетание Ctrl+H. В окне «Найти и заменить» в выпадающем списке отмечаем пункт для удаления. В строке «Найти» появляется символ выбранного элемента:
Строку «Заменить на:» оставляем пустой. Нажимаем кнопку «Заменить все». Выплывает окошко завершения операции с указанием количества произведенных замен. Затем, в выпадающем списке выделяем следующий элемент и также удаляем его.
А, для удаления автоматически расставленных переносов в окошке «Расстановка переносов» выбираем команду «Нет».
Правильно расставленные переносы, неразрывные дефисы, оптимальный размер зоны переноса формируют легко читаемый текст с равными интервалами между словами. Компактный текст занимает меньше места на страницах, что немаловажно при составлении объемных документов.
Самым популярным редактором для текстовых документов остается Word, именно эта программа позволяет пользователю редактировать любой текст, вставлять в него изображения и форматировать по своему усмотрению. Но при использовании программы часто возникают вопросы и недоразумения, особенно у не опытных пользователей. На приборной панели этой программы размещен большой функционал, но отдельные опции доступны также и при нажатии на правую клавишу мыши. Кроме того, если спокойно изучить то, что предлагает эта программа, станет понятно, что с текстом тут можно делать практически все. Частым вопросом, который задают пользователи, является такой: как в ворде сделать перенос слов?
Вообще в текстовых документах не предусматривается перенос или разрыв слова, все слова пишутся целиком. Если какое-либо слово не помещается на строчке оно переходит на следующую, без разрывов и переносов. Но бывают ситуации, когда необходимо сделать перенос по тем или иным причинам, для этого следует рассмотреть все возможности редактора. Функционал Ворда, как всегда, предлагает несколько вариантов этой работы и пользователь сам может выбирать то, что ему удобнее. Кроме того, специфика этой работы такова, что иногда человеку нужно самостоятельно решать, где установить перенос и не доверять это решение программе.
Если потом понадобиться убрать перенос слов, который производится автоматически, нужно зайти во вкладку «Расстановка переносов» и там найти вариант «Нет», кликнуть по ней левой кнопкой мыши и нажать «ОК», после этих манипуляций переносы исчезнут.
- Первый способ установить перенос слов это просто установить автоматический перенос слов. В этом случае редактор сам будет определять где устанавливать перенос, если слово не помещается на строке. надо понимать, что программа будет устанавливать переносы исключительно согласуя их с правилами русского языка. Чтобы установить такой автоматический перенос следует действовать по следующему алгоритму:
- открыть документ, в котором будут происходить изменения
- перейти во вкладку «Разметка страницы»
- там в активном окошке выбрать опцию «Параметры страницы»
- в этих параметрах выбрать функцию «Расстановка переносов»
- кликнув по ней, появится возможность выбрать опцию «Авто»
- кликнуть по этой функции с помощью «ОК»:
- Следующим вариантом расставления переносов в Ворде, является ручной метод, он немного сложнее и дольше, зато позволяет самостоятельно решать, где и как расставлять переносы. Но у него есть свои плюсы, можно устанавливать перенос в том месте слова, которое необходимо пользователю, а не там где решит программа. Итак, чтобы вручную задавать переносы нужно пройти по следующему алгоритму:
- заходим во вкладку «Расстановка переносов»
- выбираем в ней функцию, которая именуется «Ручная»
Когда активизирована такая опция, пользователю не нужно следить за переносами. Программа сама будет предлагать возможные места для переноса, и указывать их курсором, а пользователь решит ставить ему знак переноса или нет. Кроме того, программа будет предлагать в отдельном активном окошке варианты разбивки слова по слогам, чтобы у пользователя был выбор, и когда он будет сделан, нужно будет просто кликнуть по тому месту, где будет перенос:
Чтобы убрать ручной перенос в программе нужно снова обратиться к вкладке «Расстановка переносов» и выбрать там функцию «Нет».
Надо отметить, что переносы требуются при наборе книг или брошюр, потому что для этих текстов предъявляются особые требования. Также некоторые специальные документы порой требуют внесения переносов и это тоже вполне оправданно. Не стоит пытаться делать переносы вручную, то есть без обращения к программе, расставлять тире. Такая мера может привести к тому, что при форматировании текста будет нарушена вся целостность текста и придется переделывать всю работу. Поэтому не следует торопиться и паниковать, а нужно просто вспомнить, что Ворд это текстовый редактор и в нем предусмотрено огромное количество опций для работы с текстами, и перенос является одной их них.
Всем привет! Сегодня мы поговорим про то, как же нам в документе Ворда установить запрет на висячие строки. Подобное можно наблюдать почти в каждом большом документе – когда часть абзаца в конце страницы переносится на другой лист. Вроде бы в этом нет ничего плохого, но в некоторых серьезных юридических и других важных документах – это запрещено по выделенным стандартам. Мы не будем вдаваться в подробности, я всего лишь расскажу, как убрать эти висячие строки в Ворд документе.
Содержание
- Способ 1: Один абзац
- Способ 2: Разрыв нескольких абзацев
- Способ 3: Запрет на разрыв абзаца
- Видео
- Задать вопрос автору статьи
Способ 1: Один абзац
Сразу хочу сказать, что тема хоть и не такая сложная, но с первого раза она может быть непонятна. Поэтому настоятельно рекомендую пробовать все, что я опишу в статье.
- Сначала нам нужно выделить абзац, который был разбит на две странички.
- На вкладке «Главная» найдите раздел «Абзац» и нажмите по маленькой стрелочке в квадратике в правом нижнем углу экрана.
- На второй вкладке просто установите галочку «Запрет висячих строк» и нажмите «ОК». После этого абзац будет объединен.
Способ 2: Разрыв нескольких абзацев
Представим себе ситуацию, что у нас в документе или тексте есть два абзаца, которые должны находиться на одном листе. В таком случае прошлый способ нам не поможет, так как данная настройка позволяет сохранить только один абзац. Но мы можем сделать так, чтобы они всегда находились на одной страничке.
- Выделите два или несколько абзацев.
- Зайдите в настройки абзаца, так же как мы это делали в прошлом способе.
- Помимо первой галочки, нам нужно дополнительно установить конфигурацию – «Не отрывать от следующего». В конце жмем «ОК» и смотрим на результат. После этого два абзаца должны будут перенестись на следующую страничку.
Способ 3: Запрет на разрыв абзаца
Еще один вариант – это установить запрет на разрыв абзаца между двумя листами. По сути, мы проделываем все те же самые действия, как и в прошлых главах. Единственное отличие, нам нужно дополнительно установить третью галочку, как на картинке ниже. После этого все выделенное будет перенесено на новый лист.
Помимо этих настроек вам также понадобится научиться вставлять разрыв страниц, которые помогают правильно разделить главы и разделы документа и других больших текстов. Поэтому смотрим дополнительные уроки на эту тему:
- Как добавить разрыв разделов в Word.
- Как удалить разрыв страниц в Word.
Дорогие читатели портала WiFiGiD, помните, что вы всегда можете обратиться к любому из нас в комментариях. Самое главное подробно описать свою проблему или вопрос. Мы обязательно постараемся вам помочь, как только будет на это время.