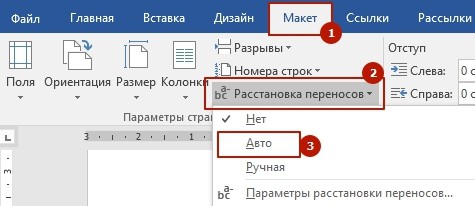По умолчанию при работе с MS Word перенос текста на новую строку осуществляется по словам. Однако есть возможность сделать разбивку по слогам, либо же отключить ее, если она вам более не нужна.Онлайн-курс «Word от простого к сложному»Онлайн-курс «Word от простого к сложному»Освойте работу в главном текстовом редакторе на высоком уровне. Неважно новичок вы или уже работаете с Word, с нашим курсом вы станете настоящим гуру документов!Подробнее
Данный функционал в Word вроде бы очевиден, но если никогда им прежде не пользовался, то и найти его оказывается непросто. Тем не менее он есть. В версии Word 2016 соответствующий пункт называется «Расстановка переносов» и находится во вкладке ленточного меню «Макет» (он же «Разметка страницы» в более ранних версиях приложения).
При нажатии на «Расстановку переносов» на выбор предлагается автоматический либо ручной варианты, а также их отсутствие. Есть также «Параметры расстановки переносов», где, в частности, можно отключить перенос по слогам для слов, состоящих исключительно из заглавных букв.
Аналогичным образом, если вам прислали документ, в котором уже есть автоматический перенос текста по слогам, его можно отключить. Используйте то же меню «Макет» (или «Разметка страницы»), в категории «Параметры страницы» нажмите на кнопку «Расстановка переносов» и из выпадающего списка выберите вариант «Нет». Текст вновь будет переноситься по словам.
Как убрать перенос слов в Ворде
Наверняка многие из Вас при копировании текстов из Интернета в свой собственный мини-архив, сталкивались с злосчастными переносами. Они крайне сильно вредят эстетичности текста. Безусловно, их можно удалить вручную, но на это уйдёт слишком много времени. Разумеется, никто не станет тратить своё драгоценное время на столь бессмысленное занятие. Именно поэтому мы предлагаем Вам инструкцию, где сказано, как убрать перенос слов в Ворде.
Убираем перенос слов в программе Microsoft Office Word
Итак, давайте разберёмся, как убрать перенос слов в Word. Вам нужно проделать следующие действия:
- Первым делом Вы должны выделить нужную часть текста. В случае, если переносы необходимо убрать со всего текста – ничего выделять не нужно;
Далее нужно выбрать вкладку «Макет». По умолчанию обычно открыта «Главная». Для переключения на нужную нам – просто наведите курсор и кликните ЛКМ;
Если Вы вновь захотите задать их, стоит добраться до той же кнопки и выбрать нужный Вам пункт.
Удаление переносов в Word при ручном разделении
Отдельной проблемой могут стать переносы, проставленные вручную – так просто от них избавиться не получится. В этом случае автоматическое удаление по инструкции выше ни к чему нас не приведёт.
Запомните: переносы, которые устанавливались вручную, вручную и удаляются. К сожалению, этого не избежать. Дело в том, что в свойствах документа не сохраняется информация о тире, проставленных вручную.
Однако, маленькая хитрость у нас припасена и на такой случай. Вы должны действовать по следующей схеме:
- Запустите строку поиска – для этого нужно одновременно нажать «CTRL» + «F»;
- Перейдите в режим расширенного поиска, кликнув по соответствующему пункту в выпадающем меню;
Внизу с левой стороны располагается кнопка «Больше», нажмите на неё;
Далее кликните по кнопке с надписью «Специальный», после чего выберите в выпадающем подменю «Мягкий перенос»;
Теперь нужно определить область поиска, в нашем случае – это «Основной документ»;
Как в ворде убрать перенос слов — разделения по слогам??
С умной программой Word мы уже стали забывать, что такое перенос отдельных слогов, потому что она самостоятельно перемещает целые слова, если они не умещаются в одну строку. Вследствие этого увеличиваются расстояния между словами, которые в ней остались.
Но иногда требуется соблюдение равномерных интервалов. В подобных случаях без переносов не обойтись. Авторы могут поставить их автоматическим способом или вручную. Я вам расскажу, как в ворде убрать перенос слов, что в одном, что в другом случае.
Автоматическое исправление
Если переносы были поставлены программными средствами, то и отключить их можно так же:
- В последних версиях Word открываем закладку «Макет», а в более ранних спецификациях понадобится «Разметка страницы».
- Ниже в поле «Параметры страницы» кликаем по стрелочке в функции «Расстановка переносов».
- Выпадет список, в котором переставляем галочку на ответ «Нет».
Всего за три простых шага вы полностью избавили документ от переносов.
Не помогло?
Когда переносы прописывались через черточку вручную, при копировании такого текста из интернета или другого источника, зачастую его структура нарушается. Так случается из-за смены типа разметки, шрифта и даже его размера. Фрагменты с переносами попадают в одну строку или могут залезать на нижнюю по одной букве. В итоге черточка размещается невпопад.
В данном случае предыдущий способ исправления не поможет. Если вы откроете ниспадающий список в опции «Расстановка переносов», там уже будет стоять вариант «Нет». Но это не значит, что вам придется в большом тексте удалять каждый из них собственноручно. Есть более удобный метод:
- На главной вкладке в поле «Редактирование» нажмите функцию «Заменить». Её также можно вызвать горячими клавишами Ctrl + H.
- Откроется небольшое окно, где следует нажать кнопку «Больше», а затем — «Специальный».
- В развернувшемся списке установите вариант «Мягкий перенос» или «Неразрывный дефис».
- Сверху в строке «Найти» появятся знак, подлежащий замене. Только в строке «Заменить на» ничего не пишите, ведь вам необходимо просто его удалить.
- Нажмите кнопку «Найти далее», если нужно лишь посмотреть эти символы в документе, «Заменить» — если собираетесь их убирать по одному, и «Заменить все» — когда нужно избавиться от всех одним махом.
Кстати, Ворд умеет отличать переносы от дефисов, поэтому последние останутся в тексте.
Ручная корректировка
В целом вам нравится вид документа, но хотели бы убрать кое-какие шероховатости? Например, переставить перенос на другой слог или убрать его в словах из прописных букв. Воспользуйтесь такими опциями:
- Повторите первые два шага из инструкции про автоматический перенос, только вместо варианта «Нет» выберите «Ручная». В открывшемся окошке оставьте перенос в том слоге, где он нужен.
- Теперь вместо ответа «Ручная» выберите «Параметры расстановки переносов». Перед вами предстанет окно с различными настройками. Вдруг что-то пригодится?
Вот так быстро и просто мы с вами справились с удалением переносов. Буду весьма признателен, если вы подпишетесь на обновления моего блога. Ведь я стараюсь для вас.
Убираем перенос слов в файле Ворд
Перемещение слов на новую строку по слогам, в некоторых случаях, портит внешний вид текста и нуждается в удалении. Снимать автопереносы вручную, довольно длительное и муторное занятие, поэтому была создана инструкция, дающая полный ответ на вопрос, как убрать перенос слов в ворде.
Удаление автопереноса
Чтобы убрать переносы в словах в word, требуется выделить проблемную строку в тексте.
Обратите внимание! Если устранить автоматический перенос слов требуется во всем текстовом документе, в выделении нет необходимости.
Выбрав необходимый фрагмент, следует перейти во вкладку «Разметка страницы» и в поле «Параметры страницы», открыть меню «Расстановка переносов». В открывшемся всплывающем окне следует выбрать пункт «Нет». Таким образом автоперенос слов будет отключен.
Функций автоматического переноса слов нет в ворде 2003 года.
Если слова все же необходимо переносить по слогам, эту функцию можно включить заново в этом же меню.
Избавление от ручного разделения слова по слогам
Если перенос текста был расставлен вручную, описанная выше инструкция не даст необходимого результата. К сожалению, символы, установленные самостоятельно необходимо отменять без применения каких бы то ни было специальных функций.
Несмотря на данную сложность, ее можно решить. Чтобы запретить перенос слова следует открыть окно навигации, нажав на кнопку «Найти» на панели задач.
В открывшемся окне следует выбрать раздел «Расширенный поиск.
В открывшемся меню необходимо перенести курсор на раздел «Больше» и кликнуть левой кнопкой мыши.
В открывшемся окне следует ввести следующие параметры:
- специальный — мягкий перенос;
- найти в – основной документ.
После расстановки необходимых параметров необходимо нажать на кнопку «Найти», это позволит выделить все места, где слова прописаны через дефис, после чего останется только нажать на кнопку удаления.
Обратите внимание! Представленная инструкция, сообщающая о том, как убрать перенос через тире, была создана в microsoft ворде 2010, но подходит для других версий текстового редактора Майкрасофт ворд.
Имея под рукой инструкцию, можно быстро сделать так, чтобы слова не переносились. Перемещение по слогам, по представленному способу можно как удалить, так и сделать заново.
Как убрать перенос слов в Ворде для документа и таблицы
На чтение 4 мин Просмотров 76 Опубликовано 18.03.2023
В Microsoft Word есть достаточно удобная функция переноса слов, которую можно в любой момент активировать. Она автоматически расставляет переходы на новую строку, разделяя слова по слогам. Но иногда ее наличие может мешать или портить внешний вид документа. В таком случае стоит разобраться, как убрать перенос слов в Ворде. Именно этому вопросу и посвящена данная статья.
Содержание
- Способы отключения функции
- Отключение для определенных предложений и абзацев
- Настройки для таблиц
- Подведение итогов
Способы отключения функции
Нужная настройка находится во вкладке «Макет», которую легко отыскать на верхней панели инструментов. Перейдите на нее и обратите внимание на секцию «Параметры страницы». В ней и будет пункт «Расстановка…».
Здесь доступны три важных пункта:
- Нет – отключить автоматический перенос слов
- Авто – активировать этот режим
- Вручную – самостоятельно выбрать перенос по слогам в каждой строке, в которой будет перевод на новую строку.
Если вы просто ищите способ, как убрать автоматический перенос в Microsoft Word, то выберите вариант «Нет» в этом списке. В результате изменится форматирование документа.
А в старых версиях Ворда порядок действий несколько иной. Вам следует открыть раздел «Главная», а потом выбрать пункт под названием «Разметка страницы». Там вы и найдете функцию «Расстановка переносов».
Но это решение не сработает, если переброс на новую строчку был сделан с помощью функции «Вручную». В таком случае требуется несколько иной подход:
- Вызовите функцию «Заменить», воспользовавшись комбинацией клавиш Ctrl + H на клавиатуре. Ну а если ничего не произошло, то во вкладке «Главная» кликните по графе «Заменить» в секции «Редактирование».
- Теперь нажмите на кнопку «Больше», чтобы развернуть появившееся окно.
- Кликните по пустой графе «Найти», чтобы выделить ее.
- Нажмите на пункт «Специальный» и выберите «Мягкий перенос».
- В результате символы «^-» должны появится в графе «Найти». А графа «Заменить на» при этом должна оставаться пустой.
- Кликните по кнопке «Заменить все».
- Подтвердите свое решение и завершите процедуру.
Может быть такое, что не все черточки между слогами исчезнут в результате этих действий. В таком случае повторите первые три шага, а на четвертом вместо «Мягкий перенос» выберите «Неразрывный дефис» и завершите процедуру.
Отключение для определенных предложений и абзацев
Существует вариант, как убрать перенос слов в Ворде не во всем документе, а только в выделенном фрагменте текста. Вот как он реализуется:
- Выделите нужный фрагмент текста.
- Посетите вкладку «Главная» и отыщите в ней блок «Абзац».
- Кликните на отмеченную иконку со стрелочкой, чтобы развернуть диалоговое окно.
- Теперь перейдите на вкладку «Положение на странице» или «Строки и разрывы страниц».
- Отыщите настройку «запретить автоматический…» или «не расставлять…».
- Кликните по ней, чтобы активировать.
- Если вместо «галочки» в синем квадратике отображается «прочерк», то кликните еще раз, чтобы появилась «галочка».
- Сохраните изменения с помощью кнопки «ОК».
Настройки для таблиц
Напоследок разберемся, как отключить перенос строки в Ворде в таблице:
- Выделите все содержимое таблицы, наведя на нее курсор мыши и кликнув по иконке в левом верхнем углу экрана.
Также вы можете выделить только отдельные ячейки.
- Посетите вкладку «Макет» на верхней панели, которая подсвечена синим цветом.
- Нажмите на пункт «Свойства».
- Перейдите на вкладку «Строка» и отключите пункт «Разрешить…».
- Нажмите на кнопку «ОК».
Этот способ позволит убрать переносы в выбранном диапазоне таблицы.
Подведение итогов
Функция перевода на новую строку по умолчанию работает в Word без разделения слов на слоги. Это разделение настраивается отдельно во вкладке «Макет». И в любой момент времени его можно отключить. Мы рассказали про самые простые способы, как это можно сделать. Но не стоит забывать, что если документ пустой, то вы можете просто создать новый вордовский файл (doc или docx) и работать в нем. В таком случае ничего вручную настраивать не придется. Но может быть такое, что функция перевода текста в Ворде активна в базовом шаблоне, который применяется ко всем новым документам. Если это так, то просто воспользуйтесь первой же инструкцией из данной статьи, чтобы все правильно настроить.
Работаю системным администратором 10 лет. Программирую на PHP и Python. Способен объяснить технические моменты понятным языком.
-
Щелкните место, в которое нужно вставить неразрывный дефис.
-
Нажмите клавиши CTRL + SHIFT + дефис.
-
На вкладке Макет щелкните стрелку рядом с кнопкой Перенос .
-
Выберите Авто.
-
На вкладке Макет щелкните стрелку рядом с кнопкой Перенос .
-
Выберите пункт вручную.
Word последовательно определяет все возможные варианты расстановки переносов.
-
В диалоговом окне расстановка переносов вручную выберите нужное расположение расстановки переносов и нажмите кнопку Да.
Вы можете ограничить количество последовательных переносов.
-
На вкладке Макет щелкните стрелку рядом с кнопкой Перенос .
-
Выберите Параметры расстановки переносов.
-
В поле ограничить последовательные дефисы введите максимальное число, а затем нажмите кнопку ОК.
-
Выделите текст.
-
На вкладке Главная разверните группу абзац .
-
В диалоговом окне абзац перейдите на вкладку строки и разрывы страниц .
-
В разделе исключения для форматированияустановите флажок не расставлять переносы .
Вы можете управлять числом переносов в документе, настраивая ширину полей.
-
На вкладке Макет нажмите кнопку поля .
-
Выберите одну из предварительно заданных значений ширины полей или выберите пользовательские поля , а затем введите значения в полях верхнее, нижнее, левоеи правое .
-
Нажмите кнопку ОК.
Дополнительные сведения
Изменение междустрочного интервала в Word
Настройка полей страницы в Word
Сочетания клавиш в Word
-
Щелкните место, в которое нужно вставить неразрывный дефис.
-
Нажмите клавиши Command + Shift + дефис.
Советы:
-
Чтобы вставить короткое тире (–), нажмите клавиши Option + дефис.
-
Чтобы вставить длинное тире (—) вместо двойного дефиса, нажмите клавиши Shift + Option + дефис.
-
-
В меню Сервис выберите пункт Расстановка переносов.
-
Установите флажок Автоматическая расстановка переносов.
-
В поле Ширина зоны переноса слов укажите, сколько места следует оставлять между последним словом в строке и правым полем.
-
В поле Максимальное число последовательных переносов укажите число последовательных строк, в которых могут присутствовать переносы.
Советы:
-
Чтобы уменьшить число переносов, расширьте зону переноса слов.
-
Чтобы край правого поля был более ровным, сделайте зону переноса слов уже.
-
-
Выделите текст, в котором нужно расставить переносы.
-
В меню Сервис выберите пункт Расстановка переносов.
-
Нажмите Вручную.
Word последовательно определяет все возможные варианты расстановки переносов.
-
В поле Вариант выберите расположение переноса.
-
Убедитесь в том, что не выделен ни один фрагмент текста.
-
В меню Сервис выберите пункт Расстановка переносов.
-
Нажмите Вручную.
Word последовательно определяет все возможные варианты расстановки переносов.
-
В поле Вариант выберите расположение переноса.
См. также
Изменение междустрочного интервала в Word
Сочетания клавиш в Word
При выполнении корректировки, верстки или редактирования документов в Microsoft Word, иногда необходимо убрать разрывы слов. Сделать это можно встроенными возможностями Microsoft Word, не прибегая к сторонним приложениями и сервисам.
По умолчанию в редакторе Word, слово, не помещающееся в строку, перемещается на новую. Благодаря автоматической расстановке можно добиться компактности размещения текста по всей ширине документа и как следствие сэкономить место на странице. В программе слова переносятся по слогам. Расстановка может быть сделана автоматически и вручную (называются мягкая). Отличить можно следующим образом: «автоматическую» нельзя выделить, а ручную – можно.
Для того чтобы убрать переносы слов в Ворде 2007, 2010, 2013, сделанные с помощью встроенной функции расстановки, необходимо на ленте инструментов перейти на закладку «Разметка страницы».
Выделить нужный фрагмент и в выпадающем списке блока «Параметры страницы» выбрать «Расстановка переносов» (если исправления требуются во всем документе – выделять ничего не нужно).
В контекстном меню будет видно, что установлен режим – «Авто».
Для отмены – выбрать «Нет».
В результате слова будут «целыми».
Word 2003
Отключение переноса слов в Ворде 2003, как и установка в более старой версии текстового процессора осуществляется через «Сервис — Язык — Расстановка переносов». Для отмены, необходимо снять галку с автоматической расстановки».
Мягкий перенос в Word
Для разрыва слова используется мягкий перенос (знак тире или «Ctr –») или установка вручную. Если теперь проверить в панели расстановки, там будет отображаться «Нет», т.е. встроенный сервис уже не обнаружит таких разрывов, сделанных вручную. Разрывы, установленные вручную, можно удалить только ручным способом. Инструкция выше уже не подойдет, а для этого будет использоваться способ замены символа.
Стоит заметить! При работе в текстовом редакторе не рекомендуется использовать ручную вставку, в связи со сложностью последующей обработки текста.
Чтобы убрать перенос по слогам:
- Перейти в ленте на главной вкладке в контекстное меню «Найти» запускаем «Расширенный поиск» (возможно использовать комбинацию клавиш «Ctrl+F» — «Расширенный поиск» или «Ctrl+H») и расширяем параметры с помощью кнопки «Больше».
- Нажать внизу формы поиска кнопку «Специальный».
- Из выпадающего списка выбрать «Мягкий перенос».
- Для подсвечивания найденных элементов, выбрать «Выделение при чтении». Нажать «Найти далее». В строке поиска появятся символы «^-».
- После этого перейти на закладку «Заменить» и проверить чтобы поле «Заменить на:» было пустым (без пробелов). Нажать «Заменить» или применить ко всему документу – «Заменить все».
В результате, во всем тексте произойдет правка и появится окно со статистикой – какое количество замен выполнено. Расставленные дефисы – изменены не будут.
В этом способе есть еще одна возможность – если воспользоваться поиском с выделением и при этом закрыть форму, то можно удалить все вставки нажатием клавиши «Delete». При операциях по всей области необходимо обращать внимание на выделенные фрагменты чтобы не удалить лишнего, а для отмены операции – служит кнопка «Отменить ввод» или «Ctrl+Z».
Отключение автоматического переноса слов
Можно воспользоваться способом через меню «Абзац» для того, чтобы убрать и запретить автопереносы слов во всем документе сразу. Для запрета автоматического разрыва слов необходимо перейти на листе в контекстное меню «Абзац» (вызывается правой кнопкой мыши на странице).
Перейти на закладку «Положение на странице» и установить галку на «запретить автоматический перенос».
В любом случае, при редактировании текста нужно учитывать, что какой-бы не был мощный редактор, он не сможет лучше пользователя распознать правильный или не правильный разрыв слова, и не всегда нужно его применять. Одно дело, когда работа с документом самостоятельно ведется от начала и до конца, а другое – когда документ получен из внешнего источника и его необходимо привести в соответствии с определенными стандартами оформления. Зная методики и их отличия (мягкие, автоматические, дефисы) – всегда можно быстро поправить документ.