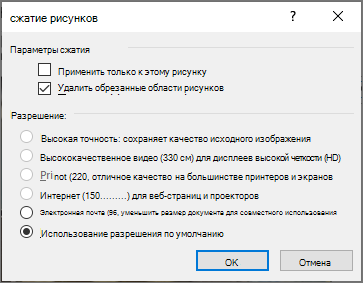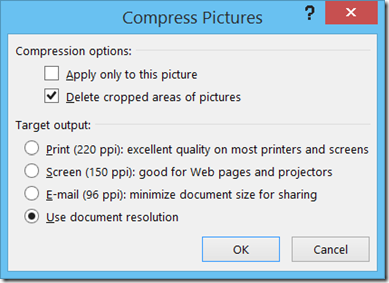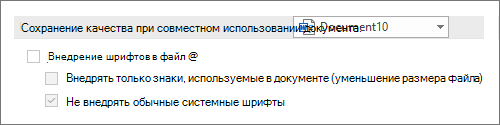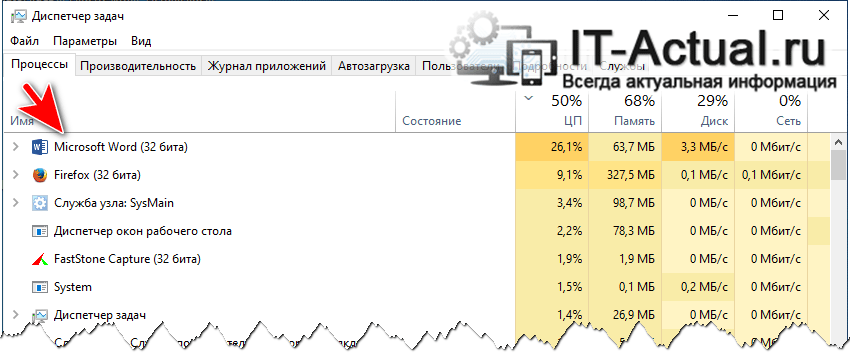Microsoft Office — это популярный программный пакет, в который входит множество полезных приложений, которые широко используются дома, в школе и офисе. Из всех приложений Microsoft Word является одним из наиболее часто используемых инструментов Office.
Он позволяет создавать различные типы текстовых документов. Вы можете вводить документы, используя свои любимые шрифты или даже пользовательские. Но что вы будете делать, если сообщение об ошибке будет появляться всякий раз, когда вы открываете определенный файл документа Word? Это может быть очень раздражающим.
Итак, сегодня мы рассмотрим, как исправить « недостаточно памяти или места на диске, Word не может отобразить запрошенный шрифт ».
Теперь существует множество причин, по которым может возникнуть эта ошибка. Это может быть из-за поврежденных файлов шрифтов, поврежденных или отсутствующих файлов Microsoft Office или даже из-за некоторых проблем с надстройками, которые могли быть установлены вместе с Microsoft Word. Однако вам не о чем беспокоиться, так как есть ряд исправлений, которые вы можете выполнить, чтобы решить именно эту проблему.
Вы можете прочитать ряд решений, которые мы упомянули ниже, и выбрать то, которое подходит вам лучше всего, или, если уж на то пошло, попробовать их все, чтобы увидеть, решит ли оно проблему, которая, я могу сказать, действительно решит эту проблему.
Исправления для Недостаточно памяти или места на диске, Word не может отобразить запрошенный шрифт
Способ №1: переименовать файл Normal.dot
Файл Normal.dot представляет собой шаблон MS Office Word, в котором хранятся все ваши настройки по умолчанию. Это может включать шрифт по умолчанию, стиль шрифта, размер шрифта и т. д. Иногда может возникнуть проблема с существующим шаблоном MS Word, что может привести к тому, что MS Office будет отображать эту ошибку каждый раз, когда вы пытаетесь открыть файл Word, содержащий некоторые текст в нем. Выполните следующие действия, чтобы внести изменения в файл шаблона. Для этого вам нужно будет отобразить файлы и папки на вашем ПК с Windows.
- Прежде всего, обязательно закройте Microsoft Office Word. Важно, чтобы программа была закрыта.
- Теперь откройте проводник на ПК с Windows, нажав клавиши Windows и E соответственно.
- Далее вам нужно открыть диск, на котором вы установили Windows.
- Перейдите в папку «Пользователи» и откройте ее.
- Здесь вам нужно будет открыть папку с вашим именем пользователя Windows.
- После того, как вы открыли свою пользовательскую папку, прокрутите папки и откройте папку с именем AppData.
- Открыв папку AppData, перейдите и откройте папку Roaming.
- Теперь прокрутите и откройте папку Microsoft, а затем Template.
- Теперь вы увидите файл с именем Normal.dotm.
- Все, что вам нужно сделать, это переименовать этот файл в Normal.dotm.old.
- Теперь перезагрузите компьютер с Windows сейчас.
- После перезапуска откройте файл документа Word, который вызывал ошибку «Невозможно отобразить шрифт».
- Вы должны быть в состоянии открыть файл без каких-либо проблем.
- Новый файл Normal.dot будет создан в том же каталоге, где был создан старый.
Способ № 2: перестроить кэш шрифтов
Теперь кэш шрифтов создается Windows автоматически, поэтому ваши файлы шрифтов могут загружаться быстро и, таким образом, помогают уменьшить любые ошибки шрифтов, которые могут возникнуть при запуске любой программы.
То, что это полезно, не означает, что с этим не может быть никаких проблем. Иногда могут быть проблемы с файлами кэша шрифтов в вашей системе, и было бы разумно просто перестроить их, чтобы не возникали ошибки, такие как «Word не может отобразить запрошенные шрифты». Вот шаги, чтобы восстановить кеш шрифтов в Windows.
- Откройте диалоговое окно «Выполнить» на ПК с Windows, нажав клавиши Windows и R.
- Теперь введите services.msc и нажмите клавишу Enter.
- Теперь окно службы должно открыться на вашем рабочем столе.
- Найдите службы кэширования шрифтов Windows и службы кэширования шрифтов Windows Presentation Foundation.
- Когда вы найдете их обоих, обязательно остановите и отключите службы, щелкнув правой кнопкой мыши и выбрав «Стоп», а затем «Отключить/Стоп».
- Теперь вам нужно пройти через кучу папок, чтобы удалить несколько файлов.
- Сначала запустите проводник и перейдите в папку Windows.
- Теперь перейдите в ServiceProfiles > LocalService > AppData > Local.
- Вы увидите файл с расширением. dat. Просто выберите и удалите его.
- Также обязательно откройте папку FontCache и удалите все содержимое внутри папки.
- После того, как вы удалили папки и файлы, вернитесь в окно «Службы», которое вы открыли в первую очередь.
- Обязательно выберите службы кэширования шрифтов Windows и службы кэширования шрифтов Windows Presentation Foundation и включите/запустите их.
- Вы можете перезагрузить компьютер, а затем проверить, работает ли MS Word без каких-либо ошибок.
Способ № 3: запуск команд Powershell
Вы можете запустить две команды, которые должны помочь решить проблемы, с которыми вы сталкиваетесь, когда шрифты не отображаются в MS Word. Вот шаги.
- Прежде всего, откройте меню «Пуск» и введите Powershell.
- Обязательно запустите его от имени администратора.
- После этого вам нужно будет ввести следующие команды.
Get-acl C:Windowsfontsarial.ttf | Set-Acl -path c:windowsfonts*.*
- Нажмите клавишу ввода после ввода этой команды.
- Также не забудьте ввести следующую команду.
Get-acl C:Windowsfontsarial.ttf | Set-Acl -path c:windowsfonts
- Теперь нажмите клавишу ввода, чтобы запустить команду.
- Откройте файл Word, который выдавал ошибку «Недостаточно памяти или места на диске, Word не может отобразить запрошенный шрифт» и посмотрите, отображается ли та же ошибка или она исправлена.
Способ № 4: изменить значения реестра
Редактор реестра Windows — очень полезный инструмент, который может помочь решить множество проблем, с которыми вы можете столкнуться. Вот как редактор реестра поможет решить, что Word не может отобразить требуемый шрифт.
- Откройте диалоговое окно «Выполнить», нажав клавиши Windows и R.
- Теперь введите Regedit и нажмите клавишу ввода.
- Теперь должно открыться окно редактора реестра.
- Теперь вам нужно перейти по следующему пути в редакторе реестра.
HKEY_CURRENT_USERSoftwareMicrosoftOffice
- В папке Office, которую можно увидеть на левой панели редактора реестра, щелкните стрелку.
- Вы увидите номер версии офисной программы, установленной на вашем ПК с Windows.
- Теперь перейдите в папку с надписью Word и разверните ее. Должна присутствовать папка Data.
- Просто выберите папку, щелкните ее правой кнопкой мыши и выберите «Удалить» в контекстном меню.
- Теперь просто откройте текстовый файл, который вызывал ошибку.
- Вы больше не должны видеть ошибку «Шрифт не может быть отображен».
Способ № 5: удалить надстройки MS Word
Теперь надстройки могут быть очень полезными, поскольку они помогают легко выполнять конкретную работу, а иногда даже быстрее. Но вы также можете быть уверены, что могут быть случаи, когда конкретная надстройка может быть причиной проблемы с отображением шрифта в MS Word.
- Откройте Microsoft Word на ПК с Windows.
- Теперь нажмите на вкладку «Файл» в верхнем левом углу программы.
- Выберите «Параметры», а затем «Надстройки».
- Теперь вы увидите кнопку с надписью «Перейти». Он будет рядом с текстом «Управление».
- Теперь будет отображаться список всех надстроек, которые вы установили для MS Word.
- Чтобы удалить их, просто выберите надстройку и нажмите кнопку «Удалить».
- Сделайте это для всех надстроек, которые, по вашему мнению, могут вызывать это сообщение об ошибке.
- После того, как вы удалили их все, теперь вы можете открыть файл Word и посмотреть, есть ли какие-либо проблемы.
- Если их нет, вы, наконец, исправили проблему «Шрифт не отображается в Word».
Способ № 6: Восстановите или переустановите MS Office.
Теперь, если ни одно из вышеперечисленных решений не решило вашу проблему, лучше всего переустановить или восстановить программу MS Office. Вот как вы можете это сделать.
- Откройте меню «Пуск» и найдите «Панель управления».
- Откройте его, когда увидите в результатах поиска.
- Теперь нажмите «Удалить программу».
- Вам будет показан список всех программ, установленных на вашем ПК с Windows.
- Просто пролистайте список и выберите MS Office.
- Щелкните его правой кнопкой мыши и выберите «Удалить».
- Теперь вам будет показано окно, в котором вы можете выбрать между удалением или восстановлением.
- Выберите вариант, который вы предпочитаете. Я бы порекомендовал выбрать ремонт.
- После того, как вы выбрали «Восстановить», программа начнет переустанавливать себя и исправлять любые отсутствующие или поврежденные файлы.
- После восстановления Office вы должны открыть файл Word, из-за которого отображалась ошибка.
- У вас больше не должно быть этой проблемы.
Вывод
И это все. Несколько способов и методов, которыми вы можете воспользоваться, чтобы устранить сообщение об ошибке «Недостаточно памяти или места на диске, Word не может отобразить запрошенный шрифт». Мы надеемся, что хотя бы одно из упомянутых выше решений поможет вам решить эту досадную проблему.
Кроме того, если по какой-то причине вы все еще не можете избавиться от проблемы, последним вариантом будет сброс настроек вашего ПК с Windows до заводских настроек, но было бы разумно сбросить систему, выбрав опцию «Сохранить все файлы и данные».
Если у вас есть какие-либо вопросы, пожалуйста, не стесняйтесь оставлять их в комментариях ниже.
Microsoft Word — самый продвинутый и мощный текстовый процессор, без труда справляющейся с открытием и редактированием документов в сотни страниц со сложным форматированием текста. Но если это так, как можно объяснить ошибку «Недостаточно памяти или места на диске», появляющуюся сразу после открытия файла при том, что на компьютере не наблюдается недостатка ни оперативной, ни физической дисковой памяти?
Cразу нужно сказать, что ошибка эта не имеет отношения к оперативной памяти или жесткому диску, в большинстве случаев она возникает при повреждении конфигурационных файлов Microsoft Word или изменения разрешений каталога шрифтов, из которого редактор подгружает необходимо ему шрифты.
Также ошибка может быть вызвана повреждением кэша шрифтов, работой некоторых надстроек и повреждением самих файлов Microsoft Office.
Рассмотрим эти причины более подробно.
Повреждение файла Normal.dotm
Файл normal.dot представляет собой шаблон, в котором хранятся настройки и стили, определяющие вид документа Word. В случае повреждения его структуры редактор может отреагировать появлением указанной ошибки. В этом случае устранить неполадку можно путем пересоздания шаблона Normal.dotm.
Для этого, закрыв все файлы Microsoft Office, перейдите в каталог %userprofile%AppDataRoamingMicrosoftШаблоны и переименуйте расширение файла Normal.dotm в OLD или BAK.
Также вы можете удалить файл, но безопаснее всё же будет его переименовать.
При следующем запуске Word шаблон будет создан с настройками по умолчанию.
Некорректная работа надстроек
Если в вашем Word имеются активные надстройки, попробуйте их отключить.
Для этого перейдите по цепочке настроек Файл -> Параметры -> Надстройки.
Внизу в выпадающем списке выберите «Надстройки Word», нажмите «Перейти».
И снимете в открывшемся окошке галочки с активных надстроек.
То же самое повторите и для надстроек COM. Можно действовать и методом исключения, отключая надстройки одну за другой и проверяя каждый раз работу редактора.
Изменение разрешений каталога шрифтов
Еще одной распространенной причиной появления ошибки является изменение разрешений системного каталога Fonts, содержимое которого используется приложениями пакета Microsoft Office. Ошибка может возникать во всех версиях Windows, но чаще всего ее появление отмечалось в Windows 10 Creator Update. Устранить эту неполадку можно с помощью PowerShell, выполнив следующие две команды.
Get-acl C:/Windows/fonts/arial.ttf | Set-Acl -path c:/windows/fonts/*.* Get-acl C:/Windows/fonts/arial.ttf | Set-Acl -path c:/windows/fonts
Повреждение кэша шрифтов
Кэш шрифтов представляет собой особый набор временных файлов буфера, к которому обращаются программы для ускорения загрузки шрифтов. Повреждение кэша может привести к появлению ошибки «Недостаточно памяти или места на диске».
Для сброса кэша предлагаем использовать простой командный файл.
Скачайте его по ссылке yadi.sk/d/0zh60veLwJrDXQ и запустите от имени администратора.
После того как скрипт отработает, перезагрузите компьютер.
Изменение политики о сохранении зон вложении
Появление ошибки также тесно связано с открытием файлов, полученных из интернета, которые могут быть заблокированы. Всегда проверяйте такие файлы на предмет блокировки в их свойствах. Как вариант, можете включить политику не сохранения информации о зоне вложенных файлов.
Откройте редактор групповых политик, перейдите по цепочке Конфигурация пользователя -> Административные шаблоны менеджера прикреплений и включите политику «Не сохранять информацию о зоне в вложениях файлов».
Если политика отсутствует, примените твик реестра, скачав его по ссылке yadi.sk/d/rsr13vIQiGy2EA.
Изменения вступят в силу после перезагрузки компьютера.
Повреждение файлов Microsoft Word
Если ни один из этих способов не помог вам устранить ошибку, выполните процедуру восстановления офисного пакета.
Для этого откройте в панели управления апплет «Программы и компоненты», найдите в списке Microsoft Office и нажмите «Изменить».
Затем в окошке мастера включите радиокнопку «Восстановить», нажмите «Продолжить» и проследуйте дальнейшим указаниям.
Загрузка…
|
1 / 1 / 1 Регистрация: 20.01.2016 Сообщений: 93 |
|
|
1 |
|
|
18.09.2022, 12:40. Показов 460. Ответов 5
Word начинает на глазах кушать очень много оперативки , начинает с копеек , потом 40-60мб и под 100 и так до 700-800 -1200 мб даже . а потом пишет что не возможно сохранить т к не достаточно памяти и закрыть не получается , только если через диспетчер задач удалить и открыто по новой , но все данные теряются Win 8.1 acre 64x , 2 гб С вирусами не связано , проверяли тут тема Word кушает очень много оперативки , 800мб и более возможно из-за вируса Миниатюры
0 |
|
Дно пробито 3948 / 2660 / 371 Регистрация: 07.10.2020 Сообщений: 18,819 |
|
|
18.09.2022, 12:54 |
2 |
|
Видимо побилась библиотека какая-то раз утечка памяти. Побовал удалять полностью с данными реестра и ставить начисто офис ?
0 |
|
1 / 1 / 1 Регистрация: 20.01.2016 Сообщений: 93 |
|
|
18.09.2022, 15:02 [ТС] |
3 |
|
Неа удалять и заново ставить не пробовал
0 |
|
256 / 203 / 59 Регистрация: 25.05.2022 Сообщений: 879 |
|
|
18.09.2022, 19:22 |
4 |
|
DMX44, попробуйте зажать Если проблема осталась, можно попробовать
0 |
|
1 / 1 / 1 Регистрация: 20.01.2016 Сообщений: 93 |
|
|
18.09.2022, 20:28 [ТС] |
5 |
|
С ключиком к сожалению не знаю Sfc/scannow делал , был написано что есть Миниатюры
0 |
|
256 / 203 / 59 Регистрация: 25.05.2022 Сообщений: 879 |
|
|
18.09.2022, 21:43 |
6 |
|
Можно глянуть, что указано в логах, но если уверенны с поверхностью диска нормально, запустите от админа PowerShell и выполните Также можно проштудировать утилиту SFCFix. Хотя иногда быстрее сразу с флешки-инсталяшки начать инстал прямо из-под текущей системы или честно загрузиться и выбрать ОБНОВЛЕНИЕ: Установка с сохранением файлов.
0 |
|
IT_Exp Эксперт 87844 / 49110 / 22898 Регистрация: 17.06.2006 Сообщений: 92,604 |
18.09.2022, 21:43 |
|
6 |
Почему файл ворд весит очень много
Если размер файла Word слишком велик, попробуйте сделать его более управляемым, следуя следующим советам:
Сжатие рисунков
Выберите рисунок в документе. Обратите внимание, что становится доступна вкладка Формат рисунка.
На вкладке Формат рисунка в группе Изменить выберите Сжать рисунки.
В области Параметры сжатиясделайте следующее:
Убедитесь, что не выбрано применение только к этому рисунку, чтобы внесенные здесь изменения применялись к всем рисункам в документе.
Выберите Удалить обрезанные области рисунков. Этот параметр удаляет обрезанные данные рисунка, но имейте в виду, что при удалении обрезанных данных рисунка восстановить их будет нельзя.
В области Разрешениевыберите Использовать стандартное разрешение. Этот параметр использует стандартное разрешение, задатое в меню Параметры > > Дополнительные параметры.
Сжатие рисунков
Выберите рисунок в документе и перейдите на вкладку Формат.
Выберите Сжать рисунки.
В диалоговом окне Сжатие рисунков сделайте следующее:
Убедитесь, что не выбрано применение только к этому рисунку, чтобы внесенные здесь изменения применялись к всем рисункам в документе.
Выберите Удалить обрезанные области рисунков. Этот параметр удаляет обрезанные данные рисунка, но имейте в виду, что при удалении обрезанных данных рисунка восстановить их будет нельзя.
В области Выходных данныхвыберите Использовать разрешение документа. Этот параметр использует стандартное разрешение, задатое в меню Параметры > > Дополнительные параметры.
Сохранение изображений с более низким разрешением
Перейдите в меню > параметры> Дополнительные параметры.
В области Размер и качество изображениясделайте следующее:
Выберите отменить редактирование данных. Этот параметр удаляет хранимые данные, которые используются для восстановления исходного состояния изображения после его изменения. Обратите внимание, что если отменить редактирование данных, восстановить изображение после редактирования будет нельзя.
Убедитесь, что не выбрано сжатие изображений в файле.
В списке Разрешение по умолчанию выберите разрешение 150ppi или более низкое. В большинстве случаев разрешение не должно быть выше.
Не вставлять шрифты
Внедренные шрифты используются для чтения и печати документа с помощью шрифтов, которые вы использовали для его написания, даже если у них нет этих шрифтов в своей системе. Тем не менее, встроенные шрифты увеличивают размер файла документа.
Перейдите в меню >параметры> сохранить.
В области Сохранить индивидуальность при сохранении этого документасделайте следующее:
Убедитесь, что не выбрано встраить шрифты в файл.
Если вы встраили шрифты, выберите Встраить только символы, используемые в документе (лучше всего для уменьшения размера файла) и Не встраить распространенные системные шрифты.
Уменьшаем размер документов Word
После долгого редактирования документы Word нередко увеличиваются до невообразимых размеров. Несложные действия помогут вам уменьшить размер этих файлов.
Сначала разберемся, почему два совершенно одинаковых файла в формате doc могут иметь разный размер. Дело в том, что документ Word хранится в виде так называемого структурированного хранилища OLE (structured storage). Doc-файл содержит самую разнообразную информацию: текст документа, данные форматирования, макросы, описание документа, таблицу стилей и многое другое. Внутри каждого документа Word находится что-то вроде «маленьких файлов». Они называются потоками, и в них-то и размещаются разные виды информации. Потоки объединяются в хранилища (что-то вроде папок или каталогов), и вместе они образуют сложную древовидную структуру, напоминающую файловую систему. Эта структура записывается в каждый doc-файл.
Структурированные хранилища помогают программистам собрать в один файл массу разнородной информации. Но у них есть один серьезный недостаток: хранилища подвержены фрагментации, и между полезными данными часто находится «мусор» (обрывки старых текстов и случайные байты с диска). Особенно много такого мусора будет оставаться в файлах, если включить режим «Сервис > Параметры > Сохранение > Разрешить быстрое сохранение». Когда этот режим установлен, Word оставляет основное содержимое файла нетронутым, а все изменения записывает отдельно от основного текста. Если вы хотите сократить размер doc-файлов, этот режим следует выключить.
Режим быстрого сохранения
Размер файлов, сохраненных в Word 97, почти всегда меньше, чем в последних версиях Word. Установите на свой компьютер две версии Word, и когда вам нужно будет уменьшить doc-файл, откройте его в Word 97, внесите незначительные изменения (например, наберите пробел и удалите его) и сохраните. Иногда файл становится еще меньше, если сохранить его сначала в Word 97, а затем — в Word 2000 или 2003.
Есть и более простой способ. Сохраните doc-файл в формате RTF, а затем снова в DOC. В результате, размер файла может уменьшиться на 10-50%. Однако если в исходном doc-файле содержались макросы, они будут потеряны.
После сохранения в RTF и doc
Можно написать простой макрос, который будет сохранять текущий документ сначала в RTF под тем же именем, затем в формате DOC.
Sub CompressDocFile()
ActiveDocument.SaveAs FileFormat:=wdFormatRTF
ActiveDocument.SaveAs FileFormat:=wdFormatDocument
End Sub
Откройте редактор Visual Basic, нажав Alt+F11. Создайте новый модуль (Insert > Module) и вставьте в него исходный текст макроса. Затем создайте пункт меню или кнопку, которая будет вызывать макрос. Для этого откройте окно «Сервис > Настройка > Команды», выберите в левом списке пункт «Макросы» и перетащите макрос CompressDocFile на панель инструментов.
Как уменьшить размер файла Word
Соавтор(ы): Travis Boylls. Трэвис Бойллз — автор и редактор, пишущий о технологиях для wikiHow. Имеет опыт в написании статей на технические темы, оказании компьютерной технической поддержки и графическом дизайне. Специализируется на Windows, macOS, Android, iOS и Linux. Изучал графический дизайн в Муниципальном колледже Пайкс-Пик.
Количество просмотров этой статьи: 10 887.
В этой статье мы расскажем вам, как уменьшить размер файла Word. Как правило, большой размер документа связан с неправильной вставкой в него изображений или с тем, что они не сжаты. Чтобы уменьшить размер документа Word, нужно должным образом вставить в него изображения (не применяя метод «копировать-вставить»), сжать картинки, удалить резервные копии документа, а также отключить эскизы и встроенные шрифты.
Приветствую!
Было прислано письмо от пользователя, который столкнулся с проблемой при использовании пакета Microsoft Office, и, в частности, с приложением Microsoft Word. Симптомы были следующими: запустив и поработав в текстовом редакторе Майкрософт Ворд, окно оного в конечном итоге закрывалось, т.к. более не требовалось. Однако приложение так и оставалось «висеть» в памяти (это выяснялось с помощью диспетчера задач), причём существенно нагружая процессор компьютера, что даже система охлаждения работала на полную мощность, что выражалось в весьма чётко слышимом шуме от работы вентиляторов охлаждения.
Ну что же, попробуем решить эту проблему раз и навсегда.
В данной ситуации были даны первоочередные базовые рекомендации, а именно проверка системы на наличие вирусов, в том числе с помощью антивирусного программного обеспечения, работающего без установки. Было произведено сканирование, по результатам которого в системе не было обнаружено ничего подозрительного.
Далее следовала рекомендация проверки обновлений для Microsoft Word. Так как программный пакет Microsoft Office является детищем Microsoft, что создала и операционную систему Windows, то обновления для Microsoft Office проверяются, скачиваются и устанавливаются через тот же инструмент, что и обновления Windows.
И здесь всё оказалось хорошо – все последние обновления были скачаны и установлены ранее.
Конечно, можно было дать рекомендацию просто переустановить пакет Microsoft Word, но этот способ был оставлен на крайний вариант. За место очевидного способа решения проблемы были рассмотрены косвенные. Возможно, что имело место быть какой-либо конфликт с другим установленным программным обеспечением. Был просмотрен список из установленного программного обеспечения, который, однако, не сильно внёс ясность. На компьютере было установлено небольшое количество программ, используемых для создания текстовых и графическим материалов, причём от довольно известных разработчиков софта. Однако моё внимание привлекла утилита под названием Simplewall, которая является сторонним файрволлом. Оказывается, она помимо своих основных обязанностей, ещё и осуществляла блокировку практически всех программ к интернету. Пользователю это нужно было для экономии трафика.
Не долго думав, я временно отключил блокировку, дав всем приложениям доступ в сеть. И по закрытию окна текстового редактора проблема более с зависающим процессом не возникала.
Так что стало причиной и решением в данной ситуации? Всё оказалось очевидно – пакет Microsoft Office время от времени проверяет активацию и продлевает её (если это корпоративная лицензия). И в данном случае этого не происходило, потому что доступ в сеть был перекрыт, вот приложение и зависало в памяти, пытаясь вновь и вновь проверить лицензию.
Вот так вот и решилась проблема с зависающим в памяти Майкрософт Ворд после закрытия окна приложения.