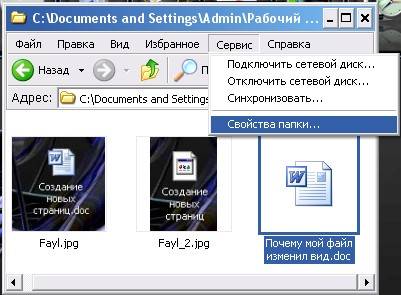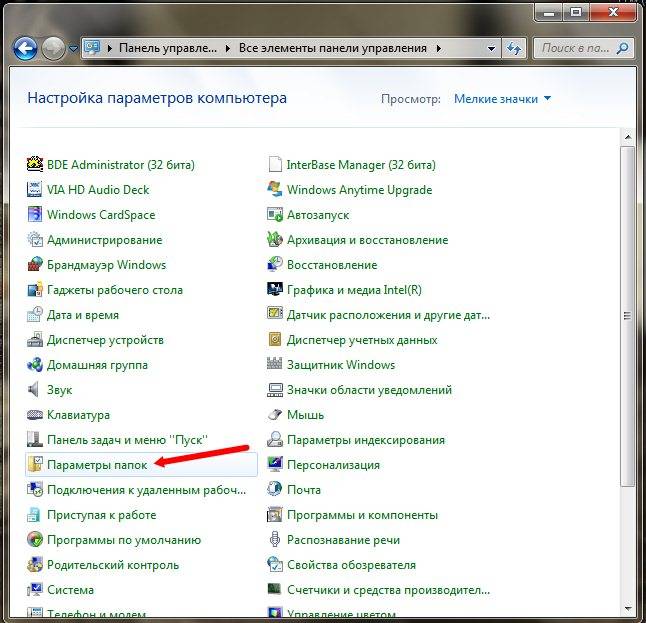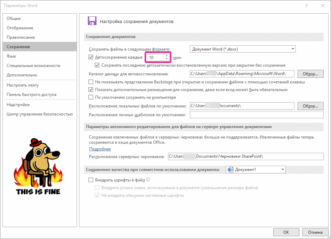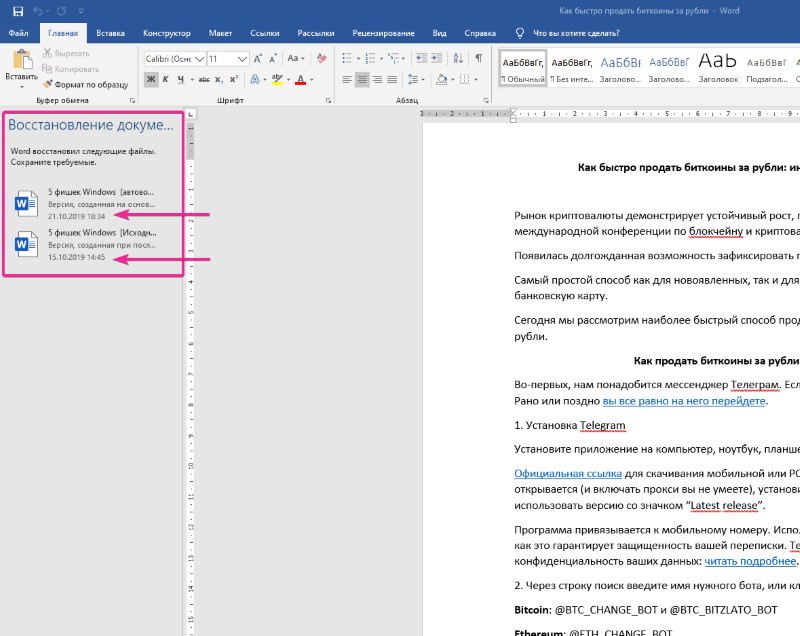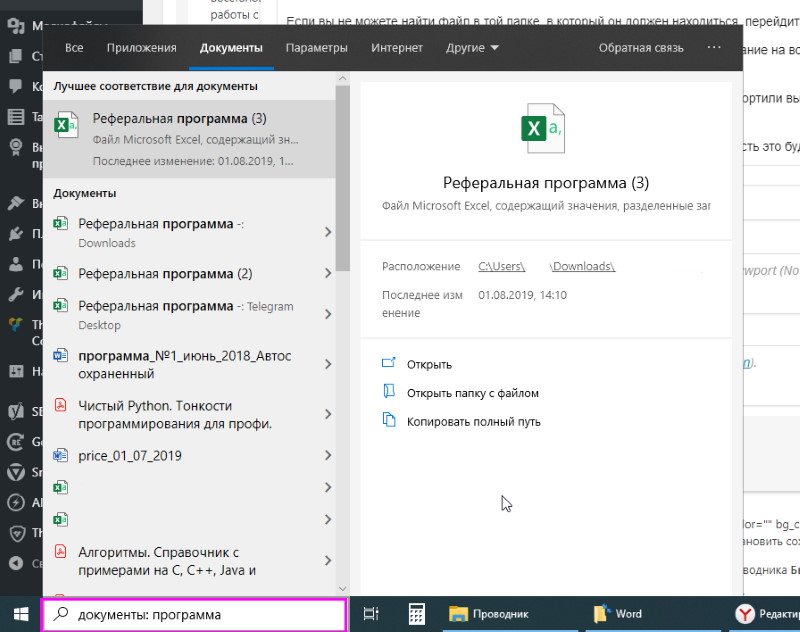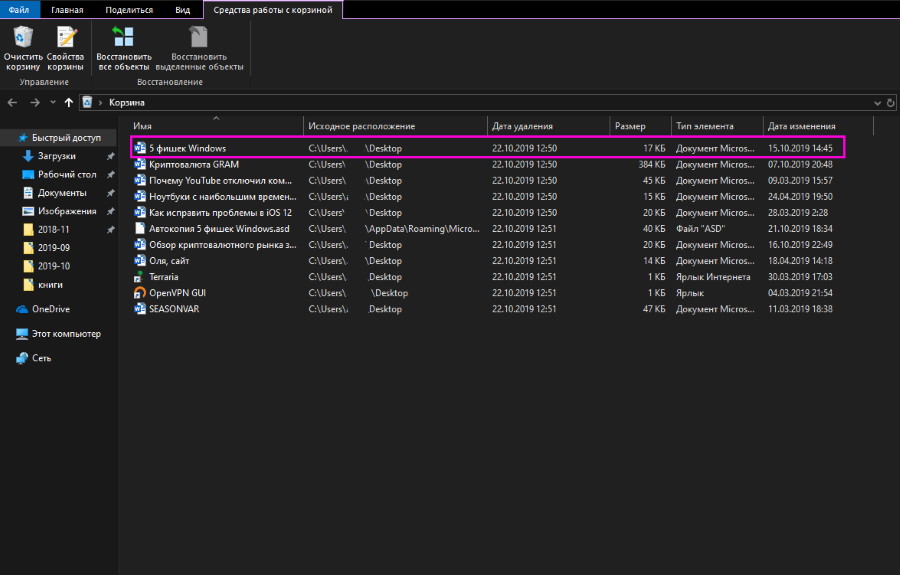-
office
-
word
-
Ответить
-
Создать новую тему
- Назад
- 1
- 2
- 3
- Далее
-
Страница 1 из 3
Рекомендуемые сообщения
SkylineLuxx
0
-
- Share
При открытии любого документа Word, тут же создается текстовый документ, с названием типа «OA_2021-02-15T171325», после закрытия Word-овского документа, Техстовый файл не удаляется.
Я понимаю, что Ворд всегда при открытии создает временные файлы (скрытые) и после закрытия документа их удаляет. Но тут файл не временный и не скрытый, и не удаляется. Таким образом, если их не удалять самостоятельно, они копятся.
Один такой файл приложу сюда к сообщению.
Недавно в этой теме лечили комп от вирусов, возможно это как то повлияло, потому что раньше такого не было.
OA_2021-02-15T173409.log
- Цитата
Ссылка на сообщение
Поделиться на другие сайты
-
Ответов
43 -
Created
2 г -
Последний ответ
2 г
Top Posters In This Topic
-
17
-
15
-
6
-
3
Posted Images
kmscom
2 133
-
- Share
в каталоге %APPDATA%MicrosoftШаблоны есть фаил Normal.dot или Normal.dotm ?
- Цитата
Ссылка на сообщение
Поделиться на другие сайты
SkylineLuxx
0
- Автор
-
- Share
Есть файл Normal.dotm, если его открыть — это пустой документ, если его удалить, это не решает проблему. Я его вернул обратно.
Изменено 15 февраля, 2021 пользователем SkylineLuxx
- Цитата
Ссылка на сообщение
Поделиться на другие сайты
kmscom
2 133
-
- Share
Какие макросы есть в Новом документе или в Активных шаблонах?
- Цитата
Ссылка на сообщение
Поделиться на другие сайты
SkylineLuxx
0
- Автор
-
- Share
1 hour ago, kmscom said:
Какие макросы есть в Новом документе или в Активных шаблонах?
А как это посмотреть? Там только этот документ Normal.dotm, он пустой, ну и Добро пожаловать в Word. Скрин приложу.
- Цитата
Ссылка на сообщение
Поделиться на другие сайты
kmscom
2 133
-
- Share

- Цитата
Ссылка на сообщение
Поделиться на другие сайты
regist
616
-
- Share
Ради интереса проверьте, а если открывать не на системном диске, а на другом то тоже такая проблема будет?
- Цитата
Ссылка на сообщение
Поделиться на другие сайты
SkylineLuxx
0
- Автор
-
- Share
17 hours ago, kmscom said:

Макросов из Активных шаблонов нет, там точно такая же картинка — как на вашем скриншоте, пустые поля.
16 hours ago, regist said:
Ради интереса проверьте, а если открывать не на системном диске, а на другом то тоже такая проблема будет?
У меня один — Локальный диск С, но я попробовал флэшку воткнуть, создать на ней документ Word и зайти в него, все равно создает такие файлы.
Еще одна особенность — Excel не создает такие файлы, значит проблема конкретно с Word-ом.
Изменено 16 февраля, 2021 пользователем SkylineLuxx
- Цитата
Ссылка на сообщение
Поделиться на другие сайты
kmscom
2 133
-
- Share
Попробуйте запустить Word не с ярлыка
- Цитата
Ссылка на сообщение
Поделиться на другие сайты
Sapsan932
14
-
- Share
Добрый день. Какой у вас офис? Microsoft 365 или другой?
Попробуйте его обновить вручную: открыть документ word—файл—учётная запись—параметры обновления—обновить. Может исправление решит проблему? Если нет, то, как вариант, удалить текущий офис, почиститься и поставить новый — скачав его заново из-под учётной записи ms. Если проблема не устранится, я бы обратился в тех.поддержку MS в раздел отвечающий за офис.
- Цитата
Ссылка на сообщение
Поделиться на другие сайты
SkylineLuxx
0
- Автор
-
- Share
1 hour ago, Sapsan932 said:
Добрый день. Какой у вас офис? Microsoft 365 или другой?
Попробуйте его обновить вручную: открыть документ word—файл—учётная запись—параметры обновления—обновить. Может исправление решит проблему? Если нет, то, как вариант, удалить текущий офис, почиститься и поставить новый — скачав его заново из-под учётной записи ms. Если проблема не устранится, я бы обратился в тех.поддержку MS в раздел отвечающий за офис.
У меня MS Word 2016, проблема думаю не в обновлении.
- Цитата
Ссылка на сообщение
Поделиться на другие сайты
kmscom
2 133
-
- Share
дополнительно, к вопросу выше , а в каталоге %APPDATA%MicrosoftWordStartup пусто?
- Цитата
Ссылка на сообщение
Поделиться на другие сайты
Sapsan932
14
-
- Share
- Цитата
Ссылка на сообщение
Поделиться на другие сайты
regist
616
-
- Share
5 часов назад, SkylineLuxx сказал:
У меня MS Word 2016, проблема думаю не в обновлении.
Дело может и не в обновление, но переустановка пусть даже просто обновление возможно исправит пролему так как будет перезаписано повреждение.
- Цитата
Ссылка на сообщение
Поделиться на другие сайты
andrew75
1 245
-
- Share
Думаю переустанавливать надо начисто, с зачисткой всех следов установки.
Это похоже на какое-то дополнение/надстройку или что-то подобное.
- Цитата
Ссылка на сообщение
Поделиться на другие сайты
- Назад
- 1
- 2
- 3
- Далее
- Страница 1 из 3
Присоединяйтесь к обсуждению
Вы можете написать сейчас и зарегистрироваться позже.
Если у вас есть аккаунт, авторизуйтесь, чтобы опубликовать от имени своего аккаунта.
-
Похожий контент
-
От
Kirik_
Доброго времени суток!
Скажу сразу: это нужно по работе. Посоветуйте пжст компьютерную программу, которая выделяет все, но вставляет только определенные элементы.
Теперь подробнее, что надо…
Есть файл word, где в столбик написано следующее:
Название сайта
http… (ссылка)
Название сайта
http… (ссылка)
Название сайта
http… (ссылка)
Название сайта
http… (ссылка)
Название сайта
http… (ссылка)
Название сайта
http… (ссылка)
…
Название сайта
http… (ссылка)
Вручную удалять названия сайтов в ворде уже запарился. Ведь список большой, на нескольких листах. Нужно перенести в другой документ только ссылки. То есть выделить все в ворде, но чтоб в другой документ вставились только ссылки http. Без названий сайтов. Это вполне возможно? Есть ли какая-то компьютерная программа с расширенными возможностями такой вставки?
-
От
Mrak
Здравствуйте.
У меня имеется приобретенная подписка на Офис 365. Используется в работе только Word, в котором очень радует средство проверки правописания: укажет, где лишняя запятая или её не хватает, знает множество терминов и зря не подчёркивает красным, умеет заменять тире с короткого на длинное, предлагает разбить длинное предложение на два.
Подскажите пожалуйста альтернативу текстового редактора от Майкрософт, с хорошим средством проверки правописания на русском языке.
-
От
NursultanS
Здравствуйте. В ms word 2019 года, есть встроенный переводчик документа. Который переводит через Microsoft translator.
Допустим у меня есть тысячи файлов. Можно ли автоматизировать перевод документов, через встроенный переводчик. Через макрос или программу.
Все файлы в формате docx
-
От
Mrak
Всем привет.
Работаю в Worde на базе Office 2010. Заметил, что через месяц его поддержку прекратят. Единственная причина выбора 2010 версии — в 2013, 2016, 2019 версиях шрифты «размываются», становясь жирнее, но при этом не чёткими. Отключение настроек аппаратного ускорения графики или сглаживания шрифтов в программе не помогают. Т.е. в 2010 ворде буквы идеально выверенные, чёткие, «тоненькие», как и во всей системе. А вот в 2013 версии и выше — будто жирнее, но размытее.
Отсюда 2 вопроса:
1) Насколько опасно будет пользоваться 2010 версией после прекращения поддержки?
2) Можно ли настроить следующие версии (2013-2019) так, чтобы шрифты были идеально чёткими, а не размытыми?
-
От
KuZbkA
Здравствуйте! Как нынче обновляется office 2019й из самой программы или все — таки по старинке через центр обновлений?
-
Содержание
- Как вернуть замененный файл Windows 10?
- Как отменить замену документа в ворде?
- Как восстановить предыдущую версию файла Excel?
- Как восстановить предыдущую версию файла TXT?
- Как вернуть файл в прежний вид?
- Можно ли восстановить файлы после их замены?
- Можно ли восстановить измененный файл в ворде?
- Как отменить изменения в Excel после сохранения?
- Как восстановить предыдущую версию файла Excel 2007 после сохранения?
- Как посмотреть историю изменений в Excel?
- Как восстановить файлы которые были удалены безвозвратно?
- Как восстановить текст сообщения?
- Как восстановить текст в текстовый документ?
- Как изменить программу для открытия файлов?
- Как восстановить файлы DLL?
- Как отменить замену файла в папке?
- Как отменить удаление файла?
- Можно ли восстановить предыдущую версию файла?
- Как восстановить предыдущую версию файла Excel?
- Можно ли восстановить измененный файл в ворде?
- Как отменить удаление папки на компьютере?
- Как восстановить случайно удаленные файлы мимо корзины?
- Как восстановить предыдущую версию файла Windows 10?
- Как восстановить предыдущую версию файла Word 2003 после сохранения?
- Как восстановить предыдущую версию файла PDF?
- Как отменить изменения в Excel после сохранения?
- Как восстановить предыдущую версию файла Excel 2003?
- Как восстановить несохраненные данные в Excel 2007?
- Как вернуть Несохраненный документ в ворде?
- Можно ли восстановить удаленный текст в ворде?
- Восстановление замененных при копировании файлов
- Восстановление предыдущей версии
- Восстановление перезаписанных данных
- Как вернуть перезаписанный файл на прежнее место (после сохранения)
- Если файлы перезаписаны – можно ли их спасти?
- Восстановление предыдущей версии файла (Windows 7/8/10)
- Восстанавливаем старую версию файла через Dropbox
- Восстанавливаем перезаписанные файлы программой Recuva
- Как восстановить файл замененный при копировании
- Установите программу.
- Запустите программу.
- Восстановите свои файлы.
- Вывод
Как вернуть замененный файл Windows 10?
Отмена предыдущей операции
Редактируя или внося правки в документы Word, некоторые пользователи предпочитают использовать сочетание Ctrl+Z или стрелочку отмены действия для отмены предыдущей операции. Это очень удобный способ вернуть документ в прежнее состояние.
Как восстановить предыдущую версию файла Excel?
Восстановление предыдущих версий файла Office
Как восстановить предыдущую версию файла TXT?
Шаг 1Перейдите в Панель управления > Система и безопасность > Система. Шаг 2Нажмите Защита системы под Главная панель управления. Шаг 3Выберите Привод и нажмите Установка. Шаг 4В новом окне отметьте Восстановление системных настроек и предыдущих версий файлов и нажмите Ok.
Как вернуть файл в прежний вид?
Можно ли восстановить файлы после их замены?
Восстановление замененных при копировании файлов … В результате перезаписанный файл становится недоступным, и вернуть его не получается. Прежнюю версию документа, рисунка или данных другого типа можно восстановить, но для этого придется поработать с настройками Windows или применить сторонние приложения.
Можно ли восстановить измененный файл в ворде?
Убедитесь, что на диске, где хранился перезаписанный файл, включена защита.
Как отменить изменения в Excel после сохранения?
Чтобы отменить последнее действие, нажмите клавиши CTRL+Z. Вы также можете нажать кнопку Отменить на панели быстрого доступа. Если нужно отменить несколько действий, можно нажать кнопку «Отменить» (или клавиши CTRL+Z) несколько раз.
Как восстановить предыдущую версию файла Excel 2007 после сохранения?
Восстановление предыдущих версий файла Office
Как посмотреть историю изменений в Excel?
Просмотр журнала изменений
Как восстановить файлы которые были удалены безвозвратно?
Откройте компьютер, нажав кнопку пуск и выбрав пункт компьютер. Найдите папку, в которой хранился нужный файл или папка, щелкните ее правой кнопкой мыши, а затем щелкните «Восстановить прежнюю версию».
Как восстановить текст сообщения?
После выделения текста и удаления его клавишей Delete, можно вернуть этот текст обратно, нажав сочетание клавиш CTRL+Z. При повторном нажатии CTRL+Z удаленный текст снова исчезнет.
Как восстановить текст в текстовый документ?
Восстановление документа В Word откройте меню «Файл» на ленте и выберите пункт Открыть. В диалоговом окне Открыть выберите нужный документ Word. Щелкните стрелку рядом с кнопкой Открыть и выберите команду Открыть и восстановить.
Как изменить программу для открытия файлов?
Найдите тип файла в проводнике, к которому вы хотите изменить программу для открытия по умолчанию => нажмите на него правой кнопкой мыши и выберите “Открыть с помощью” => “Выбрать другое приложение”.
Как восстановить файлы DLL?
Проверьте Корзину Windows, возможно вы найдете ваши DLL в ней:
Источник
Как отменить удаление файла?
Для отмены последнего действия наведите курсор мышки на свободную область окна проводника или рабочего стола, нажмите правую клавишу мыши и выберите пункт «Отмена удаления» или «Отмена перемещения» в зависимости от последнего действия (отменяемого) или нажмите одновременно на клавиатуре Ctrl+Z (Рис. 1).28 мая 2010 г.
Можно ли восстановить предыдущую версию файла?
Если файл сохранен
Как восстановить предыдущую версию файла Excel?
Выберите версию, чтобы открыть ее в отдельном окне.
Можно ли восстановить измененный файл в ворде?
В контекстном меню выберите «Свойства», перейдите на вкладку «Предыдущие версии», выберите измененный документ и решайте, нужно ли вам восстановить старую версию в этом файле или сохранить восстановленный документ отдельным файлом вдобавок к новой версии.
Как отменить удаление папки на компьютере?
Первое и самое простое, что необходимо сделать это проверить Корзину, нет ли там удаленного файла или папки. Для этого нажимаете на ярлыке Корзина на рабочем столе и если там вы увидели файл или папку, которую вы случайно удалили нажимаете на ней правой кнопкой мыши и выбираете «Восстановить».
Как восстановить случайно удаленные файлы мимо корзины?
Откройте проводник файлов, например, щелкнув дважды ярлык на рабочем столе, и перейдите в папку, в которой располагался удаленный файл. Затем нажмите на папке правой кнопкой мыши и вызовите всплывающее контекстное меню, в котором, из списка доступных действий, выберите раздел «Восстановить прежнюю версию».
Как восстановить предыдущую версию файла Windows 10?
Откройте папку «Компьютер». Перейдите в папку, содержащую файл или папку, щелкните правой кнопкой мыши и выберите Восстановить предыдущие версии. Если папка находилась на верхнем уровне диска, например C:, щелкните правой кнопкой диск и выберите Восстановить предыдущие версии.
Как восстановить предыдущую версию файла Word 2003 после сохранения?
Как восстановить предыдущую версию файла PDF?
Для просмотра истории версий необходим уровень доступа Владелец или Редактор.
Как отменить изменения в Excel после сохранения?
Чтобы отменить последнее действие, нажмите клавиши CTRL+Z. Вы также можете нажать кнопку Отменить на панели быстрого доступа. Если нужно отменить несколько действий, можно нажать кнопку «Отменить» (или клавиши CTRL+Z) несколько раз.
Как восстановить предыдущую версию файла Excel 2003?
Откройте меню Сведения на вкладке Файл (этот пункт отрывается первым по умолчанию) и в разделе Версии выберите файл с отметкой (при закрытии без сохранения). На желтой панели в верхней части файла выберите команду Восстановить, чтобы перезаписать сохраненные ранее версии.
Как восстановить несохраненные данные в Excel 2007?
Восстановление из черновика
Как вернуть Несохраненный документ в ворде?
Восстановление несохраненного документа Word
Можно ли восстановить удаленный текст в ворде?
Но совет работает и в редакторе Word. После выделения текста и удаления его клавишей Delete, можно вернуть этот текст обратно, нажав сочетание клавиш CTRL+Z. При повторном нажатии CTRL+Z удаленный текст снова исчезнет, еще одно нажатие восстанавливает текст.
Источник
Восстановление замененных при копировании файлов
При копировании пользователи иногда совершают серьезную ошибку – заменяют файл с важной информацией другими данными. В результате перезаписанный файл становится недоступным, и вернуть его не получается. Прежнюю версию документа, рисунка или данных другого типа можно восстановить, но для этого придется поработать с настройками Windows или применить сторонние приложения.
Восстановление предыдущей версии
Если у вас была включена защита системы, то вы можете быстро восстановить предыдущую версию через свойства. Сначала убедитесь, что защита системы активирована и Windows автоматически создает резервные копии, из которых можно восстановить данные:

Вам остается только выбрать нужный файл по дате изменения и нажать «ОК», чтобы его восстановить. Отсутствие резервных копий данных можно объяснить несколькими причинами:
Помните, что резервные копии не хранятся вечно: они постоянно обновляются, старые данные стираются, заменяясь новыми сведениями. Поэтому восстановить получится только ту версию файла, что сохранилась недавно. Чтобы быть уверенным в том, что резервная копия сохраняется, настройте архивацию данных с помощью встроенного инструмента «Архивация и восстановление».
Восстановление перезаписанных данных
Если защита системы была выключена, то у вас есть еще один шанс вернуть замененный файл – применить универсальный HEX-редактор WinHex, который изучает и изменяет все виды данных, восстанавливая стертую или замененную информацию.
Программу можно установить или запустить в портативном режиме. Если замененный файл хранился на жестком диске, то рекомендуется использовать портативную версию редактора, так как при установке на винчестер будут записаны новые данные, которые могут затереть нужную информацию, что помешает её восстановить.
После завершения восстановления зайдите в папку, путь к которой вы указали, нажав кнопку «Output folder». Внутри вы увидите все данные, которые удалось восстановить. Имена у файлов будут заменены цифровыми значениями, поэтому искать документ или рисунок придется по содержанию. Если программа обнаружит несколько версий файла, то она восстановит их все. Выберите подходящий файл и перенесите его в другую папку, чтобы не потерять.
Источник
Как вернуть перезаписанный файл на прежнее место (после сохранения)
Файлы и папки часто удаляются по ошибке, эти сценарии мы рассматривали неоднократно. Но встречается и более сложный вариант – перезапись файлов: например, пользователь внес правки в документ, сохранил – и только потом вспомнил, что в старом документе были ценные сведения.
В этой статье мы постараемся помочь тем, кто столкнулся с подобной проблемой и предложим несколько способов восстановления перезаписанных файлов.
Если файлы перезаписаны – можно ли их спасти?
При перезаписи файла его часть (или файл целиком) может быть безвозвратно утеряна. Поэтому, к сожалению, восстановить перезаписанные файлы в исходном состоянии можно не всегда.
Более того, если после перезаписи прошло много времени, вероятность восстановления будет стремиться к нулю.
Однако бывают разные ситуации. Не всегда файл перезаписывается на место старого; иногда файл можно восстановить через облачное хранилище или встроенные средства Windows. Собственно об этом мы и поговорим далее.
Восстановление предыдущей версии файла (Windows 7/8/10)
ОС Windows 7, 8 и 10 позволяют “откатиться” к предыдущей версии документа. Эта функция полезна, если вы случайно перезаписали документ (например, Word / Excel) и хотите быстро его восстановить содержимое.
Примечание. Эта функция доступна только при активированной службе Windows Backup (Служба архивации). Если точек восстановления нет, вернуться к другой версии документа вы не сможете.
Для того, чтобы вернуть файл,
Облегчить задачу можно с помощью простой утилиты Systemrestoreexplorer. Она позволяет открывать содержимое точки восстановления как папку, извлекать оттуда нужные файлы и папки, сохраненные в их состоянии.
Удалили документ из папки и затем очистили Корзину? Воспользовавшись точкой восстановления, можете вернуть содержимое папки. Для этого через контекстное меню выберите команду «Восстановить предыдущую версию» (все действия аналогичны восстановлению отдельного файла).
Восстанавливаем старую версию файла через Dropbox
У пользователей Dropbox больше шансов вернуть перезаписанные файлы, поскольку история версий в облаке сохраняется в диапазоне 30 дней.
Функция Version history работает в Dropbox изначально, найти ее можно через контекстное меню файла или папки.
Достаточно зайти на сервис и выбрать версию документа. Как вариант, то же самое легко сделать через файловый менеджер, если вы используете десктопное приложение Dropbox.
Больше информации о восстановлении файлов можно узнать из официального руководства Dropbox: https://www.dropbox.com/help/security/recover-older-versions.
Восстанавливаем перезаписанные файлы программой Recuva
Если перечисленные способы не дали результата (или качество восстановления вас не устроило), обратитесь к более универсальному методу. Конечно, в случае с перезаписью файла шансов остается очень мало, но упускать их не стоит.
У Recuva есть вполне достойные (и тоже бесплатные) аналоги: PhotoRec, TestDisk, DiskDigger. Они мало отличаются по интерфейсу, но есть некоторые различия в методах сканирования. Тем не менее, чудо вряд ли произойдет, если файлы действительно были перезаписаны и критически важная информация уничтожена.
Желаем удачи с восстановлением! Задавайте ваши вопросы через форму обратной связи.
Источник
Как восстановить файл замененный при копировании
Замена вашего файла на компьютере довольно распространена. Это может произойти случайно или вы могли бы заменить его, только чтобы узнать, что в вашем старом файле есть некоторые вещи.
Независимо от того, был ли это случайным или если он был преднамеренным, если вы заменили свой файл и плохо нуждаетесь в своем старом файле, тогда не беспокойтесь. Вы по-прежнему можете восстановить старый файл.
Откройте «Панель управления» вашего компьютера. Нажмите на меню «Пуск» и найдите «Панель управления».
Нажмите на это и, когда откроется окно «Панель управления», выберите «Производительность и обслуживание». После того, как вы нажмете на это, нажмите «Резервное копирование данных».
После нажатия «Резервное копирование данных» выберите «Восстановить файлы и настройки», затем нажмите кнопку «Далее». Появится окно со списком. Установите флажки для файлов, которые вы хотите восстановить, затем нажмите «Закрыть». Файлы, на которые вы нажали, теперь возвращены на ваш компьютер.
Этот параметр доступен только для компьютеров, на которых установлена резервная копия. Вы можете проверить, включен ли параметр резервного копирования, ища имя вашего файла с расширением «.wbk».
Если вы отключили эту опцию, вы можете попробовать эту альтернативу для восстановления вашего замещенного файла. Загрузите внешнее программное обеспечение для резервного копирования / восстановления.
В Интернете существует множество внешних программ резервного копирования / восстановления. Некоторые программы бесплатны, хотя есть некоторые программы, которые вам придется покупать. Вы можете проверить Bounce Back Ultimate или Glary Utilities.
Установите программу.
После загрузки программного обеспечения вы должны установить его на свой компьютер. Обязательно следуйте всем инструкциям, чтобы программа работала.
Запустите программу.
После установки программы запустите программу. Дважды щелкните значок рабочего стола или откройте программу для ее запуска.
Восстановите свои файлы.
Вы найдете вариант, который позволит вам восстановить ваши файлы. Если у вас есть Bounce Back Ultimate, просто нажмите «восстановление одной кнопкой», чтобы восстановить замененные файлы.
Если у вас есть Glary Utilities, перейдите на вкладку «Модули», затем нажмите «Конфиденциальность и безопасность». Нажмите «File Undelete», затем откроется новое окно. Выберите место, где был сохранен последний файл, затем нажмите «Сканировать». Glary Utilities затем сканирует местоположение и восстанавливает все удаленные файлы. Сохраните файл под новым именем файла, чтобы сохранить его.
Всегда лучше включить функцию резервного копирования и восстановления, так как это упростит восстановление файлов для замененных файлов.
Но если вы отключили этот параметр, вы всегда можете использовать программы восстановления файлов для восстановления ваших файлов. Вот почему в следующий раз, когда вы случайно заменили свой файл, вам не нужно начинать с нуля, потому что вы можете легко восстановить его.
Можно ли восстановить замененный файл?
Наведите курсор на файл, правой кнопкой мыши выберите: «свойства», затем, в открывшемся окне вверху, выберите вкладку «Предыдущие версии» и верните файл в исходное состояние.
P.S. В зависимости от Вашей операционной системы, для таких манипуляций с файлами Вам наверняка понадобятся «права администратора».
В процессе работы с документами может возникнуть такая ситуация, когда пользователь заменяет важный файл другим, даже не думая о том, что информация в старом файле может ещё очень сильно пригодиться.
Есть возможность восстановления заменённых файлов в Windows с помощью функции «Предыдущие версии». Но не нужно забывать, что эта возможность будет у вас только тогда, когда у вас на компьютере включена функция защиты, иначе никаких копий файлов создаваться не будет.
Эту опцию можно включить в свойствах компьютера, вкладка – «Защита системы». В параметрах нужно выбрать диск и в свойстве «Защита» поставить «Включено».
Для восстановления заменённого файла достаточно в контекстном меню выбрать пункт «Восстановить прежнюю версию».
Чем меньше времени прошло с момента перезаписи, тем больше шансов на восстановление, так как постоянно происходит обновление резервных копий.
Также можно настроить утилиту «Архивация и восстановление».
Имеется возможность восстановления предыдущей версии и с помощью специальных программ, например, WinHex.
Размещенно от Дороти Коллинз Май 15, 2018 15: 36
Самое печальное, что вы можете потерять данные, это то, что вы не заметите их только через несколько дней. Другими словами, вы удалили файлы на компьютере и очистили корзину. Вы сохранили новые файлы, а затем понимаете, что потеряли файлы, и они так важны.
Вообще говоря, вы не можете восстановить перезаписанные файлыСпециально для оригинальных файлов были перезаписаны в течение длительного времени.
Вы можете задаться вопросом, возможно ли восстановить перезаписанные файлы на компьютерах Mac и Windows. Ну, ответ «да».
Независимо от того, был ли удаленный файл заменен новым файлом с тем же именем или восстановлен перезаписанный файл с любого внешнего диска, у вас все еще есть шанс вернуть их. Этот пост покажет некоторые решения, которые помогут вам восстановить перезаписанные файлы.
Есть много разных ситуаций, когда люди встречаются и перезаписывают данные. У разных людей разные требования к восстановлению перезаписанных данных. Чтобы удовлетворить различные требования по восстановлению перезаписанных файлов на компьютере Windows, вы можете выбрать Apeaksoft Восстановление данных восстановить удаленные данные настраиваемым способом. Оно может восстановить данные из пустой корзины на ПК с Windows и Mac с легкостью.
Скачать для WinСкачать для Mac
В главном интерфейсе вам необходимо проверить типы данных: изображение, аудио, видео, электронная почта, документ и другие.
На жестком диске его также необходимо проверить. Затем нажмите Сканирование начать процесс сканирования.
После просмотра удаленных файлов Word в деталях, вы можете отметить точные файлы, которые вы хотите восстановить, и нажать Восстанавливать чтобы сохранить удаленные данные на ваш компьютер.
Вы также можете извлечь уроки из видеоурока для восстановления перезаписанных файлов:
Для восстановления более перезаписанных файлов, посетите здесь: Лучшее программное обеспечение для восстановления данных для перезаписанных данных.
Существуют также дополнительные методы восстановления данных для восстановления перезаписанных файлов вручную на платформах Windows и OS X. Что вам нужно сделать, зависит от точной операционной системы.
Windows 10: откройте меню «Пуск», чтобы найти «Резервное копирование и восстановление». Или вы можете открыть поиск с клавиатуры cortana и набрать «Backup», чтобы получить тот же результат.
Windows 8: откройте «Настройки» и введите «Windows 7», чтобы выбрать «Восстановление файлов Windows 7».
Windows 7: откройте меню «Пуск» и введите «резервное копирование», чтобы получить опцию «Резервное копирование и восстановление».
Нажмите кнопку «Восстановить мои файлы», чтобы восстановить ваши личные файлы. И нажмите «Восстановить все файлы пользователя», чтобы восстановить файлы других пользователей. Если вам необходимо восстановить перезаписанные данные из другой резервной копии, нажмите кнопку «Выбрать другую резервную копию для восстановления файлов из». Появятся последние резервные копии, и вы можете нажать «Выбрать другую дату» для доступа к более старым файлам резервных копий и восстановления перезаписанных файлов в Windows. Или вы можете использовать поисковую систему, если вы не можете определить точное имя.
Нажмите кнопку «В исходном местоположении» и нажмите «Восстановить». Используйте «Копировать и заменить», «Копировать, но сохранить оба файла» и другие кнопки для восстановления перезаписанных файлов.
Окно Time Machine показывает доступное дисковое пространство и последнюю дату резервного копирования. Будет ежечасно резервное копирование Mac в последние часы 24, ежедневные резервные копии в прошлом месяце и еженедельные резервные копии за предыдущие месяцы. Не нужно беспокоиться о том, будет ли на вашем компьютере полно резервных копий данных, поскольку самые старые резервные копии будут автоматически удаляться после заполнения диска. Таким образом, использование Time Machine для восстановления перезаписанных файлов давно не работает для удаленных данных.
Если вы ранее включили Time Machine, вы можете восстановить перезаписанные файлы на Mac с помощью резервных копий ранее. Откройте «Finder» и запустите «Time Machine». Найдите конкретный файл резервной копии Time Machine и нажмите «Восстановить», чтобы восстановить перезаписанные файлы.
Disk Drill – это универсальное программное обеспечение для восстановления данных для пользователей Windows и Mac. Вы можете восстановить все виды удаленных данных из всех основных файловых систем. Существуют режимы «Хранилище восстановления» и «Гарантированное восстановление», которые позволяют пользователям включать защиту корзины для персонализированного раздела или нет.
Загрузите программу восстановления данных Disk Drill на компьютер. Свободное пространство для восстановления данных до 100MB. А для пользователей Mac установку программного обеспечения Disk Drill необходимо перетащить в папку «Приложение». Запустите программное обеспечение для восстановления данных, чтобы подготовиться к восстановлению перезаписанных файлов.
Вы увидите все свои диски, перечисленные в главном интерфейсе Disk Drill. Введите пароль администратора вашего компьютера. Запустите сканирование, чтобы просмотреть и подтвердить найденные вами удаленные файлы. Включите «Быстрое сканирование» для восстановления файлов с неповрежденными метаданными или используйте «Глубокое сканирование» в качестве окончательного варианта для полного восстановления удаленных файлов.
Выберите перед именем ваших перезаписанных файлов. Кроме того, вы можете выполнить предварительный просмотр с помощью значка «глаз», а также найти потенциальный файл и проверить, можно ли его восстановить. Нажмите кнопку «Восстановить» в правом верхнем углу, чтобы с легкостью восстановить перезаписанные файлы на ПК с Windows или Mac.
Не пропустите: Лучшее программное обеспечение для восстановления данных 8 которые помогут вам восстановить удаленные файлы
Вывод
Этот пост содержит полное руководство по восстановлению перезаписанных файлов на вашем компьютере с Windows и Mac. Выберите лучший, чтобы сделать это. Если есть какие-либо вопросы, не стесняйтесь оставлять свои комментарии ниже.
Источник
Как изменить расширение файла в Windows? На работе мне часто приходится отправлять по электронной почте файлы в другие организации. Мне передают их из других отделов, и не всегда я успеваю их просмотреть. Бывает так, что получатель не может их открыть. А дело чаще всего вот в чём. Когда переименовывают файл, то не обращают внимание на его расширение. Каждый файл имеет расширение, которое добавляется к имени через точку. Например: файл «Письмо.doc». «Письмо» — это название файла, которое дали вы, а «.doc» — это расширение файла (а именно программы Word), по которому можно определить, в какой программе этот файл создан и с помощью какой программы он может открыться. Если расширение этого файла правильное, то ярлычок выглядит так:
Как изменить расширение файла в Windows
Но если вы убрали расширение «.doc», то он будет выглядеть примерно так:
Видите разницу?
Хорошо если человек, которому вы передали этот файл, сообразит, что вы, скорее всего, создали его в программе Word и сам добавит необходимое разрешение. А если он, как и вы, не очень-то разбирается в этом? И будет просить вас прислать этот фай ещё раз. А Вы не понимая, чего он хочет, пошлёте ему опять этот же файл. А потом ещё и ёще…
У меня был такой случай. Я раз в жизни взяла отгул, и почту отправляли сами сотрудники. Так вот они посылали такой же файл целый день. А информация была, очень нужной и срочной.
В итоге моему начальнику «влепили» строгий выговор, ну а меня естественно лишили премии, за то, что у меня плохо работает почта – портит все файлы. И ни одна из сторон так и не поняла, что виноваты они сами.
Одни, что не указали расширение, а другие, что не догадались спросить по телефону, в какой программе создавался файл. А всего-то надо было изменить расширение файла.
Так вот, чтобы у вас не было таких курьёзов, обращайте внимание на расширение при переименовании файла. Или отключите показ расширения файлов, тогда при переименовании, вы не сможете изменять его расширение, а значит, ничего не нарушиться.
Примечание
По умолчанию в Windows видимость расширений файлов должна быть отключена, но у нас каким-то образом она изначально была включена.
Для того, чтобы нельзя было нечаянно изменить расширение файла в Windows XP откройте любую папку. Выберите в меню «Сервис» — «Свойства папки».
Откроется новое окно «Свойства папки». Выберите вкладку «Вид».
Найдите в окне «Дополнительные параметры» параметр «Скрывать расширения для зарегистрированных типов файлов» и установите на нем галочку. Не забудьте сохранить изменения.
Для того, чтобы в Windows 7 изменить расширение файла или наоборот запретить его изменение, необходимо зайти в меню Пуск – Панель управления.
Наверху в записи Просмотр установите вместо категории – Мелкие значки.
Найдите Параметры папок. Откройте ее.
В новом окне Свойства папки перейдите на вкладку Вид, и установите галочку на запись Скрывать расширения для зарегистрированных типов файлов.
Теперь при переименовании файла его расширение не изменится.
Видеоролик: Как изменить расширение файла в Windows:
Удачи Вам!
При копировании пользователи иногда совершают серьезную ошибку — заменяют файл с важной информацией другими данными. В результате перезаписанный файл становится недоступным, и вернуть его не получается. Прежнюю версию документа, рисунка или данных другого типа можно восстановить, но для этого придется поработать с настройками Windows или применить сторонние приложения.
Если у вас была включена защита системы, то вы можете быстро восстановить предыдущую версию через свойства. Сначала убедитесь, что защита системы активирована и Windows автоматически создает резервные копии, из которых можно восстановить данные:
- Щелкните правой кнопкой по значку «Компьютер» и откройте «Свойства».
- В меню слева перейдите по ссылке «Защита системы».
- Убедитесь, что на диске, где хранился перезаписанный файл, включена защита.
- Щелкните правой кнопкой по перезаписанному файлу.
- Выберите пункт «Восстановить предыдущую версию».
- Откроется окно «Предыдущие версии». Если замененный другими данными файл имеет сохраненные резервные копии, то вы увидите их список.
- Выключена функция «Защита системы».
- Вы пытаетесь восстановить системные данные, в которых хранится информация о пользователе или системе (для них резервная копия не создается по умолчанию).
- В файл или папку не вносились изменения.
- Резервные данные удалены в числе временных данных программой CCleaner или другой чистящей утилитой.
Восстановление перезаписанных данных
Программу можно установить или запустить в портативном режиме. Если замененный файл хранился на жестком диске, то рекомендуется использовать портативную версию редактора, так как при установке на винчестер будут записаны новые данные, которые могут затереть нужную информацию, что помешает её восстановить.
После завершения восстановления зайдите в папку, путь к которой вы указали, нажав кнопку «Output folder». Внутри вы увидите все данные, которые удалось восстановить. Имена у файлов будут заменены цифровыми значениями, поэтому искать документ или рисунок придется по содержанию. Если программа обнаружит несколько версий файла, то она восстановит их все. Выберите подходящий файл и перенесите его в другую папку, чтобы не потерять.
При копировании пользователи иногда совершают серьезную ошибку — заменяют файл с важной информацией другими данными. В результате перезаписанный файл становится недоступным, и вернуть его не получается. Прежнюю версию документа, рисунка или данных другого типа можно восстановить, но для этого придется поработать с настройками Windows или применить сторонние приложения.
Если у вас была включена защита системы, то вы можете быстро восстановить предыдущую версию через свойства. Сначала убедитесь, что защита системы активирована и Windows автоматически создает резервные копии, из которых можно восстановить данные:
- Щелкните правой кнопкой по значку «Компьютер» и откройте «Свойства».
- В меню слева перейдите по ссылке «Защита системы».
- Убедитесь, что на диске, где хранился перезаписанный файл, включена защита.
- Щелкните правой кнопкой по перезаписанному файлу.
- Выберите пункт «Восстановить предыдущую версию».
- Откроется окно «Предыдущие версии». Если замененный другими данными файл имеет сохраненные резервные копии, то вы увидите их список.
- Выключена функция «Защита системы».
- Вы пытаетесь восстановить системные данные, в которых хранится информация о пользователе или системе (для них резервная копия не создается по умолчанию).
- В файл или папку не вносились изменения.
- Резервные данные удалены в числе временных данных программой CCleaner или другой чистящей утилитой.
Восстановление перезаписанных данных
Программу можно установить или запустить в портативном режиме. Если замененный файл хранился на жестком диске, то рекомендуется использовать портативную версию редактора, так как при установке на винчестер будут записаны новые данные, которые могут затереть нужную информацию, что помешает её восстановить.
После завершения восстановления зайдите в папку, путь к которой вы указали, нажав кнопку «Output folder». Внутри вы увидите все данные, которые удалось восстановить. Имена у файлов будут заменены цифровыми значениями, поэтому искать документ или рисунок придется по содержанию. Если программа обнаружит несколько версий файла, то она восстановит их все. Выберите подходящий файл и перенесите его в другую папку, чтобы не потерять.
Содержание статьи:
Во время работы с документом отключилось электричество, задели кабель питания ноутбука, компьютер сам выключился?
А может быть вы нажали кнопку Сохранить, но теперь не можете найти нужный файл?
Или удалили не тот файл, и теперь его срочно следует восстановить?
Мы рассмотрим, как восстановить word документ , и опишем ключевые правила при работе с файлами.
Остановимся на трех типовых ситуациях, которые вызывают большое количество проблем у пользователей программы Microsoft Word.
Как восстановить несохраненный документ Word
Если вы не успели сохранить ворд документ до того, как вышли из него, придется искать его последнюю сохраненную копию.
Это не принесет результатов в трех случаях:
- вы нажали «Не сохранять» перед тем, как закрыть файл
- вы вносили правки в файл, который находился на флешке или карте памяти
- в настройках Microsoft Word отключены автоматические сохранения (по умолчанию копия с изменениями сохраняется каждые 10 минут).
Во всех остальных случаях документ должен сохраниться. Для начала попробуйте открыть любой Ворд-документ. Слева появится список файлов, в которые были внесены изменения, но данные пользователь не успел сохранить.
Если программа не предлагает файлы для восстановления, перейдите в папку C:Users*AppDataRoamingMicrosoftWord, где * замените на имя пользователя (например, admin).
В эту служебную папку программа Microsoft Word помещает все автоматически сохраненные файлы.
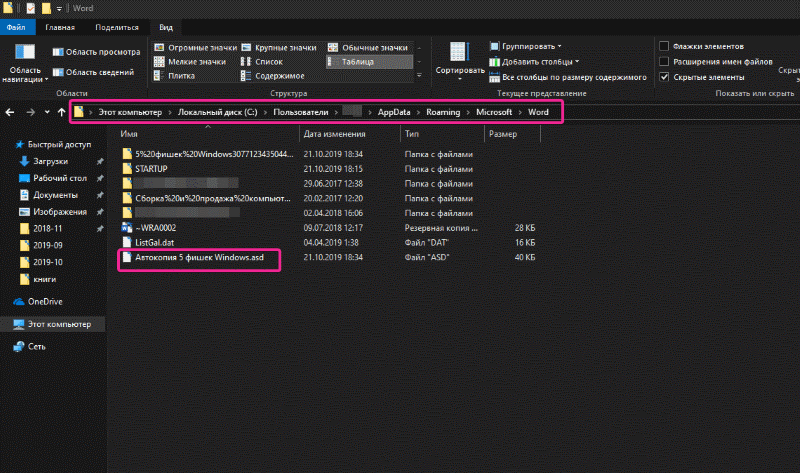
Word документ был сохранен, но не получается его найти
Зная, что техника подчас ненадежна, многие пользователи часто нажимают на кнопку Сохранить в своем текстовом документе. Однако потом не могут найти нужный файл.
Опустим возможность сбоев в работе Windows или флешки. Возьмем более типичную ситуацию.
Как правило, проблемы с поиском возникают из-за неверно выбранной папки сохранения файла. По умолчанию файлы .docx после сохранения хранятся в папке Documents. Но в силу исполнения альтернативных инструкций программа MS Word может установить сохранение в другую папку (например, временных файлов Temp).
Если вы не можете найти файл в той папке, в который он должен находиться, перейдите в меню Проводника Быстрый доступ.
В нижней части окна вы увидите последние открытые файлы. Обратите внимание на все файлы, особенно если у двух из них будет одно и то же название. Используйте вид папки — Таблица, чтобы можно было ориентироваться на дату последнего изменения файла.
Если этот способ не дал результата (или вы уже перерыли все папки, чем испортили выборку по 20 последним файлам в папке быстрого доступа), переходим к службе поиска .
В строку поиска Windows введите точную формулировку из потерянного документа. Пусть это будет небольшой кусок (или одно слово). Главное, чтобы соответствие с файлом было 100%.
Если файл так и не удалось найти, подумайте, где именно вы его сохранили. Возможно, это был внешний накопитель (флешка или карта памяти), Google docs, или другой облачный сервис.
Как восстановить удаленный документ Word
От усталости модно случайно удалить нужный документ. Если это случилось, не отчаивайтесь. В первую очередь откройте корзину. Если там содержится много файлов, установите вид папки — Таблица, и сортируйте файлы по дате удаления. Найдя искомый файл, кликните по нему дважды, и нажмите Восстановить.
Если вы удаляете файл сразу с компьютера (сочетанием клавиш Shift+Del), или очистили корзину, придется прибегнуть к сторонним программам для восстановления ворд документа.
Наиболее популярной является утилита Recuva. Также есть хорошие аналоги: TestDisk, R-Studio, Hetman Partition Recovery.
Советы для сохранения Word документов
Чтобы в дальнейшем не сталкиваться с проблемой потерянных данных в Ворде, следуйте следующим рекомендациям:
- Установите желаемую частоту автоматических сохранений в настройках Microsoft Word. Для этого нажмите Файл, и в нижнем левом углу выберите пункт Параметры. Перейдите во вкладку Сохранение. Установите, как часто нужно сохранять word документы. Например, каждые 3 минуты. К сожалению, настройка периодически может слетать на 10 минут, поэтому проверяйте ее перед началом долгой работы с документом.
- Создавая новый документ, или редактируя существующий, сразу сохраните его. Для этого подходит кнопка Сохранить как . Таким образом вы сможете выбрать папку, в которой будет храниться файл. Присвойте ему уникальное имя, которое вы сможете точно вспомнить в случае потери документа на компьютере.
- Печатая текст периодически нажимайте комбинацию клавиш Ctrl+S . Это будет сохранять документ. Так у вас исчезнет необходимость полагаться на автосохранение Word в случае вылета программы.
- При работе с важными документами храните копию файлов на другом носителе (например, флешке) или в облаке (например, Google Disc, OneDrive).
Поис файлов по сигнатуре по всему диску
И если и это ничего не даст: Сборка документа по участкам текста в том же винхексе, но это уже выходит за рамки данного способа. Нужны определённая сноровка, знания избранных слов в тексте (нигде больше не встречающихся) и огромное терпение. Поиск на диске размером в терабайт, занимает несколько часов.
Я восстановил реферат со 120 гигов диска, после переустановки виндовс за 14 часов общего времени. Хозяин сидел рядом. И диву давался моему терпению)))