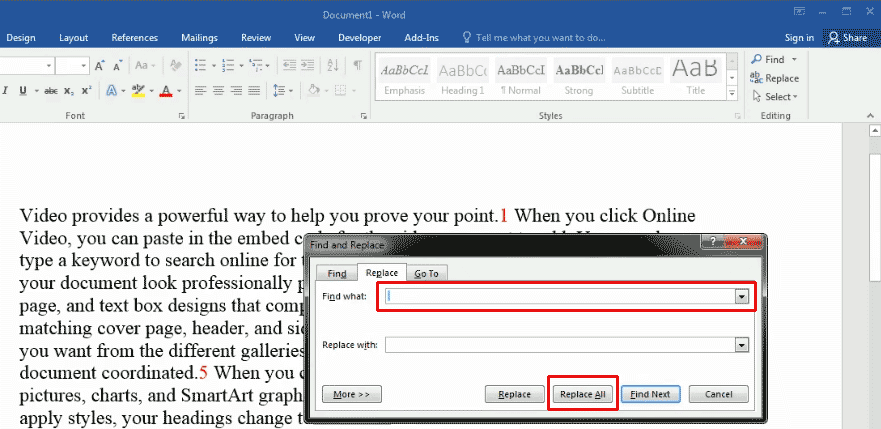Узнайте, как найти и заменить цифры, цифры, цифры в документе Word. Вы можете осуществлять поиск номеров или диапазона номеров и заменить их на что-нибудь.
MS Word представляет собой мощный инструмент для обработки текстов от Microsoft. Иногда мы оказываемся в ситуации , в которой мы должны найти и заменить номера в документе Word. Это довольно легко сделать это , используя Найти и заменить средство , данное в MS-Word. Вот как мы можем это сделать.
Откройте документ, где замена должно быть сделано.
Нажмите CTRL + H ключи, чтобы принести поиска и замены коробки вверх.
Теперь, найти то , что тип коробки ([0-9])
MS Word: Найти и заменить цифры, цифры, цифры
Нажмите на кнопку Подробнее >> раскрыть больше возможностей для поиска и замены.
В расширенном окне выберите Использовать групповые символы
Теперь нажмите кнопку Найти и MS Word найдет вам первый номер (т.е. любая цифра от 0 до 9) в документе. Обратите внимание , что он найдет каждую цифру по отдельности, то есть сказать , что если 2012 написано в документе -это поиск найдет четыре цифры и не 2012 как целое число.
Наши советы по MS-Word сделать вашу жизнь проще и увеличить производительность на рабочем месте.
Очень важно , что вы выбираете использовать групповые символы , так как это позволит MS Word , чтобы понять ваши потребности поиска.
Если вы хотите , чтобы удалить все номера из документа, просто держать поле «Заменить на» поле пустым и нажмите кнопку «Заменить все» … это действие будет эффективно заменить все цифры с пустыми руками .
СМОТРИТЕ ТАКЖЕ: Как заменить изображения в формате MS Word
Если вы хотите заменить только некоторые цифры, вы можете изменить поисковый запрос. Например, если вы хотите , чтобы найти только 4, 7 и 9 , вы должны написать в «Найти» окно:
([4,7,9])
Если вы хотите искать только цифры от 1 до 4, вы можете использовать любой из следующего выражения:
([1,2,3,4])
Или
([1-4])
В поле «Заменить на» поле, вы можете написать все , что вы хотите , чтобы заменить найденный текст. Легко!
Таким образом, это было решение. Я надеюсь, что это было полезно! Вы можете увидеть много других советов MS Word на TechWelkin.
Пожалуйста , не стесняйтесь отправлять ваши вопросы, если случай у вас есть, в комментариях к этой статье. Благодарим Вас за использование TechWelkin.
Как удалить все одинаковые символы в Ворде?
Самый простой способ удалить какой-либо знак из текста документа Word – перейти на вкладку «Главная», в группе кнопок «Редактирование» кликнуть по кнопке «Заменить», в появившемся диалоговом окне написать удаляемый символ в поле «Найти», поле «Заменить на» при этом оставить пустым и нажать кнопку «Заменить» либо « …
Как удалить все скрытые символы в Ворде?
Убрать из текста скрытые символы очень просто. Достаточно выбрать вкладку «Главная» и в блоке «Абзац», нажать на кнопку «Отобразить все знаки» « ¶ ». Документ примет вид, обычной страницы с текстом, без скрытых символов.
Как удалить все повторяющиеся слова в Word?
Таким образом, при записи вам нужно последовательно нажать после включения записи макроса следующие клавиши и комбинации клавиш. Стрелкой «вниз» сместить курсор на одну строку ниже, нажатием «Ctrl+Shift+стрелка вниз» выделить строку, клавишей «Delete» удалить строку.
Как заменить символ во всем документе?
Поиск и замена текста
- Выберите Главная > Заменить или нажмите клавиши CTRL+H.
- В поле Найти введите искомое слово или фразу.
- В поле Заменить введите новый текст.
- Нажимайте кнопку Найти далее, пока не перейдете к слову, которое нужно изменить.
- Нажмите кнопку Заменить. Чтобы обновить все вхождения одновременно, нажмите кнопку Заменить все.
Как удалить все знаки табуляции?
Снятие и удаление позиций табуляции в Word
- Перейдите на вкладку Главная и нажмите кнопку вызова диалогового окна «абзац» .
- Выберите вкладку.
- Выполните одно из следующих действий: Выберите позицию табуляции и нажмите кнопку очистить. Нажмите кнопку Очистить все , чтобы удалить все позиции табуляции.
- Нажмите кнопку ОК.
Как увидеть скрытые символы в Microsoft Word?
Для включения скрытых знаков форматирования в тексте необходимо нажать всего одну кнопку. Называется она «Отобразить все знаки», а находится во вкладке «Главная» в группе инструментов «Абзац». Включить этот режим можно не только мышкой, но и с помощью клавиш «CTRL+*» на клавиатуре.
Как удалить скрытые символы в тексте?
Вызываем окно поиска текста с помощью горячего сочетания «Ctrl+H», выбираем больше параметров, потом команда «Формат / шрифт» и устанавливаем значок поиска скрытого текста. В поле «Заменить на» ничего не вводим и просто нажимаем «Заменить все». В документе скрытый текст будет удален.
Как удалить повторяющиеся слова в Excel?
Выделяем область таблицы, в которой хотите удалить повторяющиеся значения. Вы можете выделить один или несколько столбцов, или всю таблицу целиком. Переходим по вкладке Данные в группу Работа с данными, щелкаем по кнопке Удалить дубликаты.
Как в ворде найти повторяющиеся предложения?
Нажмите клавиши Ctrl и F потом нажмите на треугольник около значка лупы и выберите «Расширенный поиск». У Вас появиться окно поиска в которым Вы можете найти все дубликаты.
Как убрать повторяющиеся строки в таблице в Ворде?
Кроме того, вы можете использовать следующий подход:
- В таблице щелкните правой кнопкой мыши строку, которую вы хотите повторить, и выберите пункт Свойства таблицы.
- В диалоговом окне Свойства таблицы на вкладке Строка установите флажок Повторять как заголовок на каждой странице.
- Нажмите кнопку ОК.
Как быстро убрать лишние пробелы в ворде?
Чтобы убрать все лишние пробелы по всему тексту, выберите меню Правка | Заменить… В поле «Найти» введите два пробела (нажмите два раза на пробел). Будьте внимательны – возможно в поле ранее вы уже ввели пробел. В поле «Заменить на» введите один пробел.
Как заменить все цифры в ворде?
В поле Заменить введите: ^& и нажмите сочетание клавиш «Ctrl+И» (это означает полужирное начертание) и нажмите кнопку Заменить все. Цифры в тексте будут оформлены полужирным начертанием.
Как убрать знаки табуляции в ворде?
Отключение или отключение отображения знаков форматирования
- Перейдите в меню >»Параметры>».
- В поле «Всегдапоказывать эти знаки форматирования» покажите каждый знак форматирования, который должен отображаться всегда, независимо от того, включена или кнопка «Показать или скрыть».
Как удалить символ в тексте?
Чтобы удалить символ текста, можно использовать одну из двух клавиш:
- — удаляет символ слева от курсора;
- Delete> — удаляет символ справа от курсора.
Как убрать лишние символы в Excel?
Удаление непечатаемых символов
- Аккуратно выделить мышью эти спецсимволы в тексте, скопировать их ( Ctrl+C ) и вставить ( Ctrl+V ) в первую строку в окне замены ( Ctrl+H ). Затем нажать кнопку Заменить все (Replace All) для удаления.
- Использовать функцию ПЕЧСИМВ (CLEAN) .
Как в офисе.
Хочу поделиться информацией о том, как массово удалять пустые строки и интервалы в текстовом редакторе. Я давно пользуюсь, может и не самым удобным, но рабочим способом, при котором, форматирование (пустые строки и интервалы) любых текстов делается в Word за пару секунд. Речь пойдёт о форматировании и кодах клавиш и символов. Каждая клавиша компьютера имеет свой код. Букве «A» русского алфавита соответствует код 1040. Клавиши управления тоже имеют свои уникальные коды. Для примера я взял материал и скопировал в Word, чтобы отформатировать и распечатать. Вот, что представлял этот текст в самом начале:
Теперь удалим пустые строки в Word. Я включил отображение управляющих символов (непечатаемых знаков) для наглядности. Эти самые закорючки в Word, которые так пугают некоторых граждан.
Смотрите, после слов » за них» была нажата клавиша «Enter». Её код —13 (код перевода каретки). Обратите внимание, что нажата она два раза подряд.
Далее я буду менять её на одиночный «Enter» . В строке поиска ввожу ^13 ^13 , а в строку «заменить на» ввожу ^13 . Жму «заменить всё».
Вот, что я получил после замены на всей странице:
В месте, где стоял двойной «Enter» появился одинарный. В результате получаем чистый компактный текст, который легко доформатировать.
Ещё напомню, что при форматировании может понадобиться снижение межстрочного интервала до минимума. Удаление межстрочных интервалов в Word делается на раз. Достаточно сбросить форматирование. Это применимо и к другим редакторам, таким как Open Office и Libre Office. Всё элементарно просто. В данном случае достаточно удалить форматирование (word 97-2003) или установить в выбранном блоке форматирование (word 2007-2013) «форматирование без интервала». Дополнительно можно включить верхний или нижний индекс.
Не забывайте про замечательную пару «найти-заменить». Таким образом удобно удалять видимые символы и предварительно готовить большой текст к автоматическому форматированию, например, в таблицу.
Серые пробелы появляются при копировании текста из Интернета. Вот как это выглядит в редакторе Open Office:
Всё просто. Выделяем серый пробел. Опять вызываем диалог поиска и замены с помощью Сtrl+F. В строке «Заменить на» вводим простой пробел и жмём «Заменить всё». Таким образом команда убрала любые закорючки и кракозябры, которые есть в тексте. Путём таких замен можно удалять лишние наборы символов и готовить текст к преобразованию, например, в таблицу.
Некоторые для глобальной очистки документа от форматирования выделяют весь текст, вставляют его в блокнот, а потом оттуда копируют обратно в Word. Способ, что называется, на любителя, но работает безотказно. Правда при этом пропадает ВСЁ форматирование.
Надеюсь, что помог многочисленным пользователям, которым приходится часто удалять пустые строки, интервалы и иные символы из текста.
Для справки привожу ниже часть кодов управляющих символов. Так, код ^13 вставит перенос строки. Код ^32 в Ворде вставит пробел.
Удаление лишних символов в Word
Для удаления лишних символов в документах приложения Word предусмотрено стандартное средство, такое как «Найти и заменить». Этот инструмент позволяет удалять как единичные символы, так и целые группы, при условии использования подстановочных знаков, но и этого бывает недостаточно.
Удаление символов поиском и заменой
Самый простой способ удалить какой-либо знак из текста документа Word – перейти на вкладку «Главная», в группе кнопок «Редактирование» кликнуть по кнопке «Заменить», в появившемся диалоговом окне написать удаляемый символ в поле «Найти», поле «Заменить на» при этом оставить пустым и нажать кнопку «Заменить» либо «Заменить все».
Удаление группы символов при помощи подстановочных знаков
Если в диалоговом окне «Найти и заменить», которое вызывается также при помощи горячих клавиш Ctrl+H, развернуть меню настроек, нажав на кнопку «Больше», то в разделе «Параметры поиска» можно включить использование подстановочных знаков. Это дает возможность удалять символы целыми диапазонами, например, для удаления всех цифр необходимо указать диапазон [0-9].
Надстройка для Word по удалению символов из выделенного текста
Выборочное удаление символов можно производить при помощи надстройки для Word.
В диалоговом окне надстройки перечислены основные наборы символов и варианты их сочетаний, а также текстовое поле для ввода символов-исключений. Для выборочного удаления необходимо выделить текст в документе, вызвать диалоговое окно и выбрать необходимую опцию, соответствующую группе символов. При необходимости некоторые символы можно исключить из группы, например, для того, чтобы удалить из текста любые знаки, но при этом оставить пробелы и знаки препинания. В диалоговом окне можно задать свою собственную группу символов, указав их в соответствующем текстовом поле через точку с запятой.
Для предварительного просмотра символов, подлежащих удалению, в надстройке предусмотрена возможность изменения цвета шрифта.
При редактировании больших объемов текста возникает необходимость найти и заменить текст в Word. Для таких случаев можно воспользоваться кнопкой «Заменить»:
! Горячие клавиши для вызова формы «Найти и заменить» в Word: Ctrl+H.
После всплывает форма:
В форме в первую ячейку вписывается заменяемое слово, во вторую ячейку вносится слово, на которое нужно заменить (новое). После этого необходимо нажать на кнопку «Заменить», по нажатию этой кнопки будет по одному находиться слово и заменяться. Если нажать на кнопку «Заменить все», то произойдет замена в Ворде всех слов по всему тексту (такой вариант наиболее быстрый и часто использующийся).
Это самый простой и быстрый способ замены слов.
! Для того, чтобы только удалить во всем документе нужное слово, то вторую ячейку «Заменить на» оставьте пустой.
Расширенный функционал
Word предоставляет расширенный функционал. Для перехода к большему количеству настроек необходимо нажать в форме «Найти и заменить» кнопку «Больше»:
После нажатия кнопки открывается расширенный функционал замены в Word:
Самые полезные фишки этого функционала:
Замена с учетом регистра букв
В расширенной форме можно провести замену слов в Ворде по всему документу с учетом регистра символов. Это значит, что если Вам нужно найти все слова, начинающие с большой буквы, то нужно отметить галочку «Учитывать регистр». Поиск найдет и заменит все слова с большой буквы, и пропустит, которые с маленькой:
Из трех слов word выбрал только одно слово и заменил. Остальные 2 не подходили по критерию (в первом слове было 2 большие буквы, во втором все слово было с маленькой буквы.
Замена без учета знаков препинания
Ворд имеет возможность находить словосочетания, без учетов знаков препинания. Для этого нужно нажать галочку «Не учитывать знаки препинания»:
В результате произойдет поиск замена в Ворде словосочетания «полуострова, в», несмотря на то, что там есть запятая.
Замена без учета пробелов
Для поиска и замены слов в Ворде без учета пробелов нужно нажать на галочку «Не учитывать пробелы». Word найдет любой текст, и не возьмет во внимание пробелы:
Замена текста определенного формата
Супер важная функция в Ворде поиска и замены текста определенного формата. Для этого необходимо нажать на кнопку формат, и выбрать что именно нужно будет искать. Например, нужно будет найти все слова, выделенные курсивом и размером шрифта 10:
- Открываем Формат => шрифт:
- В открывшемся окне выбираем курсив и 10 размер:
- Далее нажимаем Ок. В основном окне должно выйти такие выбранные параметры:
- В результате все тексты, написанные курсивом и 10 размером заменены на слово ProWord
! Для того, что бы в следующий раз не выполнялся поиск по определенному формату, нужно нажать на кнопку «Снять форматирование», которая находится правее от кнопки «Формат».
Работа с таблицами word не ограничивается ее созданием и редактированием формата данных ячеек, таблица позволяет производить вычисления подобно таблице Excel и вносить автоматические данные, что ускоряет вашу работу.
Работа в ворде с таблицами
Полезно. Если вы затрудняетесь с тем, как вставить таблицу, добавить столбец или строку, то читайте здесь.
В рамках данного урока рассмотрим интересные, но не популярные методы работы с таблицами:
— Автоматическая нумерация строк;
— Формулы и вычисления в таблицах word.
— А так же вы узнаете, как заменить цифры буквами в word.
Цель урока — познакомить с функционалом word, а детали останутся для самостоятельного изучения.
Для наглядности и закрепления навыков предлагаю проделать практическую работу.
Автоматическая нумерация строк
1. Первым делом создайте таблицу размером 10х10 ячеек.
2. Выделите полностью первую строчку таблицы и раскрыв список стилей нумерованного списка на главной вкладке верхнего меню, выберите буквенную нумерацию столбцов.
3. Выделите строки 2-10 колонки А и аналогично назначьте нумерацию строк цифрами.
4. Установите курсор в ячейку с номером 1 и снова раскройте список форматов стилей кликнув по стрелочке, и выберите пункт «Определить новый формат номера…».
5. В окне «Определение нового формата номера» удалите точку после цифры и установите выравнивание по центру.
6. При установленном курсоре в ячейке с номером 1 кликните по пункту «Задать начальное значение…» в списке стилей нумерованного списка.
7. В открывшемся окне установите начальное значение — 2.
Полученный результат должен иметь такой вид.
Формулы в таблицах Word
В таблицах word возможно производить расчеты с помощью формул подобно Excel, при этом нумерация ячеек происходит как в таблице примера, т.е. формат ссылок на ячейки в формулах аналогичен Excel (столбцы – буквами, строки – цифрами, только они скрыты).
8. Заполните ячейки С3 – С7 данными, для примера значением 10.
9. Установите курсор в ячейку C9 и нажмите кнопку «Формула» в верхнем меню на вкладке «Макет».
10. В открывшемся окне, в поле «Формула:» скопируйте или напишите =SUM(C3:C7) и нажмите ОК.
11. Измените значения в ячейка С3 – С7.
Важно. Обратите внимание, что для обновления результатов формул необходимо перейти в ячейку C9 и нажать клавишу F9. Для того, чтоб обновить все значения в документе рекомендую нажать Ctrl+A для выделения всего документа и нажать F9, так вы обновите абсолютно все и ничего не пропустите.
Таким образом, происходят вычисления в таблицах word. Из-за объемности статьи не буду рассматривать все функции формул, вы их найдете в поле «Вставить функцию:» окна «Формула». Надеюсь, разобраться с ними трудностей не будет, а мы продолжим.
Цифры буквами в ворд
Оказывается это вполне реально, чтоб word написал цифры и числа буквами автоматически. Для того чтоб было число прописью в word достаточно воспользоваться встроенными возможностями.
Скажем, для записи числа 153 прописью проделайте следующее:
— Включите русскую раскладку клавиатуры и нажмите сочетание клавиш Ctrl+F9 после чего появятся скобки { } для вставки кода;
— Скопируйте или напишите в скобках код =153* CardText. Должно получится такое {=153* CardText }.
— Нажмите F9 и вуаля. Запись *CardText выводит результат в виде количественных числительных (записанных словами).
Отображение кода/значения возвращает сочетание Alt+F9. Можете изменить число, и обновите данные нажатием F9 предварительно их выделив.
Вычисления в таблицах word – заключение
Вернемся к нашей таблице, и сделаем последний штрих в наших вычислениях.
11. Добавьте строчку в конце таблицы, обратите внимание, что сработала автоматическая нумерация строк.
12. Удалите нумерацию строки и объедините все ячейки.
13. Сделайте русскую раскладку клавиатуры и вставьте в последнюю строчку формулу следующего содержания =C9, указав ссылку на данные результата.
14. Далее нажмите сочетание клавиш Alt+F9 для отображения кода { = C9} и допишите * CardText. Выглядеть должно так { = C9* CardText}.
15. Для обновления данных нажмите F9 и верните отображение значения сочетанием Alt+F9.
Полезно. Как сделать автоматический повтор заголовка таблицы читайте здесь.
О том как написать цифры буквами в Excel написано тут.
Расчеты в таблицах word. Видеоурок
Премьера уже скоро…
ВКонтакте
Download SocComments v1.3
alexkaz
Топикстартер
12 лет на форуме
-
#1
Кто знает, как в ворде сделать замену
[цифра].[цифра] на
[эта же цифра],[эта же цифра]
т.е. что писать в строке «заменить»
sakhar
Professional
15 лет на форуме
- Сообщения
- 1 549
- Реакции
- 134
-
#2
Ответ: Замена в ворде
Поставить галочку «Подстановочные знаки».
([0-9])(.)([0-9])
1,3
@diz@
отечеств. про
15 лет на форуме
- Сообщения
- 4 220
- Реакции
- 1 914
-
#3
Ответ: Замена в ворде
Не обязательно точку в скобки.
Найти: ([0-9]).([0-9])
Заменить на: 1,2
Так тоже сработает при галке «Подстановочные знаки».
P.S. «Это же бубль гум!!»
Кстати, шикарно для удаления всех многократных пробелов:
Найти: {2;} (перед фигурной скобкой знак пробела)
Заменить: (просто набрать один пробел)
И ту же галку поставить.
Кроме того, можно нормальные тире между цифрами вместо дефисов:
([0-9])-(0-9)
1^=2
Ну… и т.д.
Читайте хелп для ворда. Там — интересно
- Сообщения
- 10 300
- Реакции
- 5 215
-
#4
Ответ: Замена в ворде
От жеж. Прям глаза открыли… а я думал, что грип — только в индизайне…
alexkaz
Топикстартер
12 лет на форуме
-
#5
Ответ: Замена в ворде
Всем большое спасибо, время сэкономил
NNN5
Модератор
15 лет на форуме
- Сообщения
- 1 234
- Реакции
- 992
-
#6
Ответ: Замена в ворде
Программа Word обладает очень мощным аппаратом для обработки текстов. Если, конечно, учить матчасть.
Мне как-то выпало в жизни переводить книжку (инструкцию) в 170 страниц. Первые 70 страниц делались неделю, остальное — три дня. Макросы, grep.
- Сообщения
- 1 273
- Реакции
- 1 376
-
#7
Ответ: Замена в ворде
Не по теме:
Кто знает, как в ворде сделать замену
Просветите, пожалуйста, о какой версии Ворда идёт речь
- Сообщения
- 7 632
- Реакции
- 3 374
-
#8
Ответ: Замена в ворде
В ворде замена не шибко то и менялась, все фишки выше будут работать в версиях начиная с 97 и даже в более ранних.
-
#9
Ответ: Замена в ворде
Не по теме:
Предлагаю сделать отдельную тему «Хитрости Ворда» или «ГРЕП в Ворде». Местами очень спасает…
- Сообщения
- 628
- Реакции
- 174
Сообщение от pluto21
То есть в документе номера формул идут по порядку (1,2,3,4…)
pluto21, укажите внятно, какой формат номера применен.
Сообщение от pluto21
Также номера формул упоминаются в тексте.
Чисто в теории их можно поменять с помощью регулярок на закладки с перекрестной ссылкой, на практике — удовольствие сомнительное.
Поскольку ни того, ни другого мы не видели, поиграем в угадайку. Примем такие допущения:
1). Допустим, формулы у вас нумеруются по формату цифра в скобках без любых других символов (например — без пробелов).
2). Ссылки в тексте на таблицу рассматривать не будем, их нужно исключить из обработки, но как — неизвестно, ибо файл секретен.
Тогда логика следующая:
1. В любом месте текста вбиваем {section}.{seq{quote={section}}} , где фигурные скобочки вставляются исключительно через сочетание ctrl+F9. Выделяем и вырезаем в буфер обмена через ctrl+x.
2. Вызываем через ctrl+h диалог «поиск и замена», в нем ставим галку «подстановочные знаки» и меняем ([0-9]@) на ^c
3. ctrl+a затем f9 затем alt+f9 (и если нужно — еще раз alt+f9).
Получаем нумерацию вида 2.7 , где 2 — номер секции, 7 — номер формулы в данной секции.
Соответственно, вам нужно перед этими действиями заменить упоминание номера формулы в тексте на ее перекрестную ссылку, но тут без гадания на кофейной гуще никак не обойтись, а я больше чайком балуюсь. С рогаликами.
Word быстро удаляет все английские, цифры или китайские
Liangshu Network 2014-08-08 Оригинал с этого сайта
В процессе редактирования документа Word иногда вам нужно удалить весь английский, иногда вам нужно удалить все цифры, а иногда вам нужно заменить все китайские (китайские иероглифы), их много, одно за другим, очевидно, нереально.
Word имеет мощную функцию замены, которая может заменить весь английский, все цифры или китайский язык в документе за один раз, делая оригинальную сложную работу простой и быстрой.Можно сказать, что любой из трех элементов может быть заменен в одно мгновение.
1. Слово удалить английский (все)
1. Используйте Word, чтобы открыть документ для удаления всего английского, нажмите Ctrl + H, чтобы открыть окно «Найти и заменить», как показано на рисунке 1:
Рисунок 1
2. Введите ^ $ справа от «Найти содержимое», оставьте «Заменить» пустым, как показано на рисунке 1, нажмите «Заменить все», все английские (включая слова и буквы) в документе будут удалены.
Примечание. Не устанавливайте флажок «Использовать подстановочный знак», в противном случае его нельзя заменить, и он не установлен по умолчанию.
Во-вторых, Word удаляет все числа
1. Аналогично, нажмите Ctrl + H, чтобы открыть окно «Найти и заменить», введите ^ # справа от «Найти содержимое» и оставьте «Заменить на» пустым, как показано на рисунке 2:
Рисунок 2
2. Нажмите «Заменить все», все номера в документе будут удалены.
3. Слово удаляет все китайские
1. Откройте документ, чтобы удалить все китайские (китайские иероглифы), нажмите Ctlr + H, чтобы открыть окно «Найти и заменить», введите [! ^ 1- ^ 127] справа от «Найти содержимое» и оставьте «Заменить» пустым, например Рисунок 3:
Рисунок 3
Советы:Если вы скопируете [! ^ 1- ^ 127] в поле ввода справа от «Найти содержимое», вы не сможете заменить его, а ввод можно заменить.
2. Нажмите «Дополнительно (или Дополнительно)» и установите флажок «Использовать подстановочный знак», как показано на рисунке 4:
Фото 4
3. Нажмите «Заменить все», все китайские в документе будут удалены.
Приложение: Соответствующее объяснение:
^ Означает любое, $ означает букву, # означает число,! Не является; ^ $ означает любое количество букв; [! ^ 1- ^ 127] означает все символы, код ASCII которых не находится в диапазоне 1-127, а именно китайские символы.
Трансфер из:http://www.liangshunet.com/ca/201408/853110990.htmИсключен вторжение
В этом уроке я покажу вам, как убрать все цифры в текстовом документе в Word, в том числе те, которые отображаются как нижние или верхние индексы, десятичные дроби и те, которые находятся внутри символов, таких как скобки.
Это особенно полезно, если вы работаете с исследовательскими работами и другими документами, которые обычно включают нумерованные ссылки в конце предложений.
РЕКОМЕНДУЕМ:
Как узнать сколько времени потрачено на работу с документом Word
Приведенные ниже инструкции должны работать во всех версиях Word, в которых есть функция поиска и замены. Мы тестировали в Word 2003, 2007, 2010, 2013 и 2016 годах.
Содержание
- Убрать все цифры в Word
- Удалить цифры в Word с завершающим символом
- Убрать цифры в Word заключенные в символы
- Удалить все десятичные числа
Убрать все цифры в Word
Чтобы удалить все цифры (включая нижние и верхние индексы), которые не являются десятичными знаками, или те, которые находятся внутри или после специальных символов, выполните следующие действия:
- Откройте окно поиска и замены, нажав «CTRL + H».
- В поле «Найти» введите
^# - Оставьте поле «Заменить на» пустым и нажмите кнопку «Заменить все». Все цифры следует удалить.
Удалить цифры в Word с завершающим символом
Чтобы убрать цифры, которые имеют завершающий символ после них, аналогично тому, как выглядят нумерованные списки, например,
1.
1,
1) 1] , выполните следующие действия:
- Откройте окно «Найти и заменить«
- В поле «Найти» введите
^# для каждой цифры, за которой следует завершающий символ. Так, например, для
1. введите
^#. для
01, введите
^#^#, для
123) введите
^#^#), а для
1234] введите
^#^#] - Оставьте поле «Заменить на» пустым и нажмите кнопку «Заменить все».
ПРИМЕЧАНИЕ. Это не сработает для нумерованных списков, созданных Word. Чтобы удалить их, просто выделите список и щелкните значок нумерованного списка, чтобы удалить форматирование.
Убрать цифры в Word заключенные в символы
Чтобы удалить числа заключенные в символы, такие как скобки различных типов: круглые
(1), фигурные
{01}, квадратные
[1] или расположенные под углом
<1>, выполните следующие действия:
- Откройте окно «Найти и заменить«
- Сначала удалите только цифры, заменив
^#, как описано в первом разделе. - Затем удалите пустые закрывающие символы
() {} [] <>, введя в поле «Найти» и оставив поле «Заменить на» пустым.
Удалить все десятичные числа
- Откройте окно «Найти и заменить«
- Для чисел с одним десятичным знаком, например
0.1
1.2
2.3, введите
^#.^#. - Для чисел с более чем одним десятичным знаком, например
0.01
1.23
1.234, у вас есть два варианта:- вы можете заменить всю десятичную дробь сразу, представив каждую цифру после десятичной точки с помощью
^#, например,
^#.^#^# для
0.01 и
^#.^#^#^# для
1.234, или; - вы можете начать с удаления первого числа и десятичной точки, заменив
^#.. затем замените оставшиеся целые числа с помощью
^#.
- вы можете заменить всю десятичную дробь сразу, представив каждую цифру после десятичной точки с помощью
РЕКОМЕНДУЕМ:
Как удалить личную информацию из документов Office
На этом все. Теперь вы знаете, как удалить все цифры в Word.

Загрузка…
На уроке 62 мы научились автоматически заменять одиночный символ на выражение и верхний индекс. Могли бы и нижний заменить, например НО2. Но на практике мне приходится форматировать технические тексты, авторы которых не знают, что такое «верхний индекс» и спокойно набирают «см2» или «м3». Хотя, вполне возможно, текст взят из какого-нибудь старинного источника, когда в текстовых редакторах не было режима «верхний индекс».
Правильнее было бы
назвать урок «Формат при Замене», но я не думаю, что такой запрос может быть. Поэтому
разбираем ситуацию с верхним индексом, но всё, что будет сказано в той же мере
относится и к нижним индексам.
По окончании этого урока вы сможете:
- Построить алгоритм замены обычного числа на верхний индекс
- Заменить «см2» на «см2»
Скачайте документ тут и откройте его. Не ищите в тексте смысл. Я взяла из реального документа несколько абзацев, в которых встречается «см2». Чтобы вам были видны результаты нашей деятельности, я покрасила выражение «см2» в красный цвет:
1. Алгоритм замены числа на
верхний индекс
В диалоговом окне «Найти и заменить» есть команда «Формат»:

Эта команда позволяет открыть несколько диалоговых окон. Сейчас
нас интересует диалоговое окно «Шрифт»:
Как видите, мы можем установить замену обычного символа на тот же самый символ, но уже надстрочным (верхний индекс) или подстрочным (нижний индекс). То есть 2 → 2. Но проблема в том, что в текстах цифра может встретится и в обычно написании, например, 12 этаж. Мы можем получить «12 этаж, а это нам совсем не нужно. На предыдущих уроках я повторяла: запись в поле «Найти:» должна быть уникальной. В нашем случае это запись «см2». Но тогда мы получим «см2». Значит, нам следует сделать операцию по замене «см» в «см».
Приступим.
2. Замена «см2» на «см2»
Шаг 1. Открываем диалоговое окно «Найти и
заменить» и прописываем в обоих полях «см2»:
Шаг 2. Устанавливаем курсор в поле «Заменить
на:» и командой «Формат» открываем диалоговое окно «Шрифт».
Шаг 3. Устанавливаем в диалоговом окне «Шрифт»
режим «надстрочный»:
Обратите внимание, что
«см2» ушло в надстрочное написание.
ОК. Диалоговое окно «Шрифт»
закрывается. Под полем «Заменить на:» появляется подпись «надстрочные» и
команда «Снять форматирование» активизировалась:
Шаг 4. Даём команду «Заменить всё»:

Не закрываем диалоговое
окно «Найти и заменить». Любуемся результатом:
Я немного «оттащила» в
сторону диалоговое окно «Найти и заменить» в сторону, чтобы увидеть результат.
Теперь займёмся «см».
проверьте: текстовый курсор должен находиться в поле «Заменить на:».
Шаг 5. Снимаем форматирование, то есть
нажимаем на команду «Снять форматирование» и удаляем в обоих полях «2»:
Текстовый курсор в поле
«Найти:». Открываем диалоговое окно «Шрифт».
Шаг 6. Устанавливаем для поля «Найти:»
режим «надстрочный»:
ОК.
Шаг 7. Переходим в поле «Заменить на:» и
опять открываем диалоговое окно «Шрифт».
Шаг 8. Снимаем режимы «надстрочный» и «подстрочный»:
ОК. Диалоговое окно «Шрифт» закрывается. Увидели подпись под полем «Заменить на:»?
Шаг 9. Даём команду «Заменить все» и
любуемся результатом:
Я очень подробно
расписала все действия, но на самом деле всё сводиться к двум действиям:
- «см2» в верхний индекс «см2»
- «см» в обычное начертание «см»
Теперь вы сможете:
- Построить алгоритм замены обычного числа на верхний индекс
- Заменить «см2» на «см2»
Собственно говоря теперь вы сможете «м3» заменить на «м3» и провести целый ряд подобных замен.
Кстати, выражение «см2» в учебном я покрасила в красный цвет при помощи диалогового окна «Найти и заменить» → Формат → Шрифт → Цвет текста: