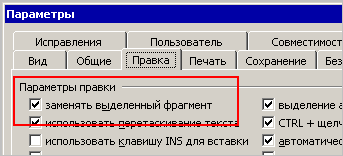Поиск и замена текста
Совет. Видео не на вашем языке? Попробуйте выбрать Скрытые субтитры 
-
Выберите Главная > Заменить.
-
Введите в поле Найти слово или фразу, которую нужно заменить.
-
В поле Заменить на введите новый текст.
-
Нажмите кнопку Заменить все, чтобы изменить все вхождения слова или фразы. Или нажимайте кнопку Найти далее, пока не перейдете к нужному вхождению, а затем нажмите кнопку Заменить.
-
Чтобы найти только вхождения в верхнем или нижнем регистре, нажмите кнопку Больше и установите флажок Учитывать регистр. В этом меню есть несколько других способов поиска.

Дополнительные параметры см. в статье Поиск и замена текста.
Поиск и замена обычного текста
В правом верхнем углу документа в поле поиска 
Чтобы заменить найденный текст:
-
Щелкните значок увеличительного стекла и нажмите кнопку Заменить.
-
Введите замещающий текст в поле Заменить на.
-
Нажмите Заменить все или Заменить.
Советы:
-
Вы также можете открыть область Найти и заменить, нажав клавиши CONTROL+H.
-
При замене текста рекомендуется нажимать Заменить, а не Заменить все. Таким образом можно проверить каждый элемент перед заменой.
-
С помощью меню Формат вы можете найти текст с определенным форматированием, таким как полужирный шрифт или выделение.
-
Выберите Вид > Область навигации.
-
В области навигации щелкните значок увеличительного стекла.
-
Нажмите кнопку параметров
и выберите Расширенный поиск и замена.
Примечания:
-
Щелкните стрелку в нижней части диалогового окна Найти и заменить, чтобы отобразить все параметры.
-
-
-
В меню Формат выберите нужный параметр.
Если откроется второе диалоговое окно, выберите нужные параметры и нажмите кнопку ОК.
-
В диалоговом окне Поиск и замена нажмите кнопку Найти далее или Найти все.
С помощью меню Формат вы можете найти и заменить текст с определенным форматированием, таким как полужирный шрифт или выделение.
-
Выберите Вид > Область навигации.
-
В области навигации щелкните значок увеличительного стекла.
-
Нажмите кнопку параметров
и выберите Расширенный поиск и замена.
-
В верхней части диалогового окна нажмите кнопку Заменить.
Примечания:
-
Щелкните стрелку в нижней части диалогового окна Найти и заменить, чтобы отобразить все параметры.
-
-
-
В поле Найти введите текст, который хотите найти.
-
В меню Формат выберите нужный вариант форматирования.
Если откроется второе диалоговое окно, выберите нужные параметры и нажмите кнопку ОК.
-
Щелкните в поле Заменить на.
-
В меню Формат выберите замещающее форматирование. Если появится второе диалоговое окно, выберите нужные форматы и нажмите кнопку ОК.
-
Нажмите Заменить, Заменить все или Найти далее.
-
Выберите Вид > Область навигации.
-
В области навигации щелкните значок увеличительного стекла.
-
Нажмите кнопку параметров
и выберите Расширенный поиск и замена.
Примечания:
-
Щелкните стрелку в нижней части диалогового окна Найти и заменить, чтобы отобразить все параметры.
-
-
-
В меню Специальный выберите нужный специальный знак.
-
Нажмите кнопку Найти далее.
-
Выберите Вид > Область навигации.
-
В области навигации щелкните значок увеличительного стекла.
-
Нажмите кнопку параметров
и выберите Расширенный поиск и замена.
Примечания:
-
Щелкните стрелку в нижней части диалогового окна Найти и заменить, чтобы отобразить все параметры.
-
-
-
В верхней части диалогового окна Найти и заменить нажмите кнопку Заменить, а затем щелкните в поле Найти, но не вводите текст. После этого при выборе специального знака Word автоматически поместит код знака в соответствующее поле.
Примечание: Щелкните стрелку в нижней части диалогового окна Найти и заменить, чтобы отобразить все параметры.
-
В меню Специальный выберите нужный специальный знак.
-
Щелкните в поле Заменить на.
-
В меню Специальный выберите специальный знак, который нужно использовать для замены.
-
Нажмите кнопку Заменить или Найти далее.
-
Выберите Вид > Область навигации.
-
В области навигации щелкните значок увеличительного стекла.
-
Нажмите кнопку параметров
и выберите Расширенный поиск и замена.
-
Установите флажок Подстановочные знаки.
Если флажок Подстановочные знаки недоступен, нажмите
.
-
В меню Специальный выберите подстановочный знак и введите любой дополнительный текст в поле Найти.
-
Нажмите кнопку Найти далее.
Советы:
-
Чтобы остановить поиск, нажмите клавиши
+ТОЧКА.
-
Вы также можете ввести подстановочный знак непосредственно в поле Найти поле, вместо выбора элемента из всплывающего меню Специальные.
-
Чтобы найти символ, который определен как подстановочный знак, введите косую черту () перед искомым символом. Например, введите ?, чтобы найти вопросительный знак.
-
Для группировки подстановочных знаков и текста, а также для указания порядка обработки знаков следует использовать круглые скобки. Например, чтобы найти слова «призвание» и «приключение», введите <(при)*(ние)>.
-
Для поиска выражения и последующего изменения порядка его компонентов используйте подстановочный знак n. Например, введите (Селезнев) (Глеб) в поле Найти и 2 1 в поле Заменить на, чтобы найти словосочетание «Селезнев Глеб» и заменить его на «Глеб Селезнев».
-
-
Чтобы заменить найденный текст:
-
Откройте вкладку Заменить и выберите поле Заменить на.
-
Во всплывающем меню Специальный выберите подстановочный знак и введите любой дополнительный текст в поле Заменить на.
-
Нажмите Заменить все, Заменить или Найти далее.
Совет: При замене текста рекомендуется нажимать Заменить, а не Заменить все. Это позволить проверить каждый из элементов и убедиться в правильности замены.
-
Поиск можно уточнить с помощью любого из следующих подстановочных знаков.
|
Чтобы найти |
Используйте |
Пример |
|---|---|---|
|
Любой символ |
? |
Выражение к?т позволяет найти слова «кот» и «кит». |
|
Любая строка символов |
* |
Выражение п?л позволяет найти слова «пол» и «пошел». |
|
Один из указанных символов |
[ ] |
Выражение кр[еа]н позволяет найти слова «крен» и «кран». |
|
Любой символ из указанного диапазона |
[-] |
Выражение [б-м]ой позволяет найти слова «бой», «вой» и «мой». Диапазон должен быть в алфавитном порядке. |
|
Любой символ, кроме символов, указанных в скобках |
[!] |
Выражение по[!р]ол позволяет найти слова «посол» и «помол», но не «порол». |
|
Любой символ, кроме символов, которые находятся в диапазоне, указанном в скобках |
[!э-я] |
Выражение к[!е-р]а позволяет найти слова «кода» и «коса», но не слова «кожа» и «кора». Диапазон должен быть в алфавитном порядке. |
|
Ровно n появлений символа или выражения подряд в тексте |
{ n} |
Выражение жарен{2}ый позволяет найти слово «жаренный», но не слово «жареный». |
|
Как минимум n появлений символа или выражения подряд в тексте |
{ n,} |
Выражение жарен{1,}ый позволяет найти слова «жареный» и «жаренный». |
|
Диапазон появлений символа или выражения подряд в тексте |
{ n, n} |
Выражение 10{1,3} позволяет найти числа «10,» «100,» и «1000». |
|
Любое, однократное или повторяющееся, появление символа или выражения в тексте |
@ |
Выражение больше@ позволяет найти слова «больше» и «большее». |
|
Начало слова |
< |
Выражение <(сол) позволяет найти слова «солнце» и «солист», но не слово «фасоль». |
|
Конец слова |
> |
Выражение (ель)> позволяет найти слова «ель» и «шрапнель», но не слово «ельник». |
Word в Интернете позволяет искать и заменять обычный текст. Вы можете использовать параметры «Учитывать регистр» или «Только слово целиком». Чтобы использовать другие параметры, откройте документ в классическом приложении Word.
Нужна дополнительная помощь?
Настройки программы Word 2007 предлагают два варианта работы с выделенными фрагментами текста: заменять его при вставке на место скопированного текста или же помещать новый текст рядом с выделенным.
Чтобы выбрать нужный вариант, надо:
1.В верхнем левом углу окна программы щелкнуть по кнопке «Office».
2.В меню типичных команд щелкнуть по кнопке «Параметры Word».
3.В окне «Параметры Word» перейти на вкладку «Дополнительно» и в группе «Параметры правки» для варианта замены включить пункт «заменять выделенный фрагмент».
4. Закрыть окно кнопкой «ОК».
Примечание. Для выбора «варианты помещения текста рядом», соответственно отключаем данный пункт.
Как настроить возможности вставки?
При перетаскивании текста на новое место может возникать целый ряд небольших изменений и несоответствий формата исходного текста и того места, куда текст помещается.
Чтобы убрать несоответствия, достаточно:
1. В верхнем левом углу окна программы щелкнуть по кнопке «Office».
2. В меню типичных команд щелкнуть по кнопке «Параметры Word».
3. В окне «Параметры Word» перейти на вкладку «Дополнительно» и в группе «Вырезание, копирование и вставка» в пункте «Вставка в пределах одного документа» выбрать одно из трех значений:
— – «Сохранить исходное форматирование (по умолчанию)» – в новом месте текст будет помещен со своим первоначальным форматированием;
— – «Использовать форматирование конечного фрагмента» – текст примет форматирование того абзаца, куда будет помещен;
— – «Сохранить только текст» – текст будет вставляться без учета форматирований исходного и нового места.
5. В пункте «Вставка в другой документ» аналогичным образом выбрать одно из трех значений вставки.
6. В пункте «Вставка в другой документ при наличии конфликтов стилей» аналогично выбрать одно из четырех значений вставки. Для выбора добавлено новое значение: «Использовать стили конечного фрагмента (по умолчанию)» – в этом случае текст будет принимать стиль нового места размещения.
7. В пункте «Вставка из других программ» аналогичным образом выбрать одно из трех значений вставки.
8. В пункте «Обтекание рисунков» (рис. 3.18) выбрать способ взаимодействия вставленных рисунков с существующим текстом – «В тексте», «Вокруг рамки», «По контуру», «За текстом», «Перед текстом», «Сквозное» и «Сверху и снизу» (подробнее об этих способах обтекания текстом графических объектов смотрите в главе про рисунки)
9. Рекомендуется включить пункты «Сохранять маркеры и нумерацию при вставке в режиме «Сохранить только текст» и «Показать кнопки возможностей вставки».
10. Включить пункт «Учитывать пробелы», а затем щелкнуть по кнопке «Настройка».
11. В окне «Настройки» в графе «Использовать для:» можно выбрать:
— – «Word 2002–2007» – для совместимости только с этим диапазоном программ;
— – «Word 1997–2000» – для совместимости только с этим диапазоном программ;
— – «Нестандартные» – для самостоятельной настройки совместимости. Выбор осуществляется в зависимости от того круга программ, с документами которых вы имеете дело.
12. Закрыть окно кнопкой «ОК».
Буфер обмена
Текст или объект при вырезании или копировании временно помещается в буфер обмена, где будет находиться до момента вставки или вырезания/копирования другого текста или объекта.
Буфер обмена Word 2007 позволяет копировать несколько разных текстовых и графических элементов из документов и вставлять их как в исходный документ, так и в другие документы, как Word, так остальных приложений Microsoft Office. С помощью буфера обмена можно упорядочивать скопированные элементы любым нужным способом.
При копировании или вырезании текст или объект добавляется в буфер обмена, после чего его можно в любое время вставить из буфера в любой другой документ Microsoft Office. При этом все накопленные таким образом элементы (а их может быть 24) остаются в буфере обмена до завершения работы всех приложений Microsoft Office или до удаления этих элементов из буфера обмена, кроме последнего скопированного элемента. При копировании 25-го элемента первый элемент из буфера обмена удаляется.
Буфер обмена Microsoft Office напрямую связан с системным буфером обмена самой операционной системы Windows:
— – при копировании нескольких элементов в буфер обмена «Office» только последний скопированный элемент попадает в буфер обмена Windows;
– при опустошении буфера обмена «Office» системный буфер обмена также освобождается;
— – при вставке текста и объектов происходит вставка именно из
— системного буфера обмена.
Статьи к прочтению:
- Как называется прямоугольная область на экране, ограниченная 1 страница
- Как называется прямоугольная область на экране, ограниченная 2 страница
Перемещение и замена текста в Word 2007 (10/40)
Похожие статьи:
-
Поиск, поиск и замена фрагментов текста
Find режим поиска с заданием фрагмента текста при выборе данного пункта меню появляется диалоговое окно Selected Text + режим поиска заранее выбранного…
-
Проверка правописания выделенного фрагмента текста или всего готового документа
Для проверки правописания в выделенном фрагменте текста или во всем документе (включая примечания, колонтитулы, сноски): 1. Выполнить команду Сервис …
Загрузить PDF
Загрузить PDF
Из данной статьи вы узнаете, как использовать функцию «Найти и заменить» в Microsoft Word для поиска и замены слов в документе.
-
1
Откройте документ Microsoft Word. Для этого дважды щелкните по документу Word или откройте программу Word и выберите документ из списка недавно открывавшихся документов (если нужный документ есть в этом списке).
-
2
Поставьте курсор в начало документа. Для этого щелкните слева от первого слова документа. Функция «Найти и заменить» ищет слова, которые расположены только после курсора.
- Если вы хотите найти слово в определенном фрагменте текста (а не во всем документе), выделите этот фрагмент.
-
3
Перейдите на вкладку Главная. Она находится сверху слева на ленте инструментов Word (это синяя полоса в верхней части окна).
-
4
Щелкните по Найти. Этот параметр находится справа на панели инструментов в разделе «Редактирование». В левой части окна откроется панель поиска.
-
5
Введите слово, которое нужно найти, и нажмите ↵ Enter. Искомое слово будет выделено в документе.
-
6
Щелкните по ▼ или по ▲. Эти стрелки находятся справа снизу на панели поиска. Если щелкнуть по стрелке, курсор перейдет к следующему (или предыдущему) повтору искомого слова.
- Также можно щелкнуть по одному из результатов посередине панели поиска.
-
7
Щелкните по значку
. Он находится справа на панели поиска. Откроется выпадающее меню.
-
8
Щелкните по Заменить. Эта опция находится в выпадающем меню. Откроется окно «Найти и заменить».
-
9
Введите слово в строке «Заменить на». Эта строка находится в нижней части окна «Найти и заменить». Введите слово, на которое будет заменено слово, отображаемое в строке «Найти».
-
10
Щелкните по Заменить все. Эта кнопка находится в нижней части окна «Найти и заменить». Это приведет к замене всех повторений слова из строки «Найти» на слово из строки «Заменить на».
- Например, если в строке «Найти» ввести «банан», а в строке «Заменить на» ввести «яблоко» и нажать «Заменить все», все найденные (в документе или выделенном фрагменте) слова «банан» будут заменены на «яблоко».
- Чтобы заменить только некоторые (не все) повторения определенного слова, нажмите «Заменить» и заменяйте слова по одному. Возможно, перед этим вам придется поставить курсор в начало документа.
Реклама
-
1
Откройте документ Microsoft Word. Для этого дважды щелкните по документу Word или откройте программу Word и выберите документ из списка недавно открывавшихся документов (если нужный документ есть в этом списке).
-
2
Поместите курсор в начало документа. Для этого щелкните слева от первого слова документа. Функция «Найти и заменить» ищет слова, которые расположены только после курсора.
- Если вы хотите найти слово в определенном фрагменте текста (а не во всем документе), выделите этот фрагмент.
-
3
Перейдите на вкладку Главная. Она находится сверху слева на ленте инструментов Word (это синяя полоса в верхней части окна).
-
4
Щелкните по панели поиска. Она находится справа на панели инструментов Word.
-
5
Введите слово, которое нужно найти, и нажмите ⏎ Return. Искомое слово будет выделено в документе.
-
6
Щелкните по ► или по ◄. Эти стрелки находятся справа на панели поиска. Если щелкнуть по стрелке, курсор перейдет к следующему (или предыдущему) повтору искомого слова.
-
7
Щелкните по
. Этот значок находится справа от значка в виде лупы, который расположен слева на панели поиска. Откроется выпадающее меню.
-
8
Щелкните по Заменить. Эта опция находится в выпадающем меню. Слева откроется боковая панель.
-
9
Введите слово в строке «Заменить на». Эта строка находится в верхней части боковой панели «Найти и заменить». Введите слово, на которое будет заменено слово, отображаемое в строке «Найти».
-
10
Щелкните по Заменить все. Эта кнопка находится под строкой «Заменить на». Это приведет к замене всех повторений слова из строки «Найти» на слово из строки «Заменить на».
- Например, если в строке «Найти» ввести «мыло», а в строке «Заменить на» ввести «шампунь» и нажать «Заменить все», все найденные (в документе или выделенном фрагменте) слова «мыло» будут заменены на «шампунь».
- Чтобы заменить только некоторые (не все) повторения определенного слова, нажмите «Заменить» и заменяйте слова по одному. Возможно, перед этим вам придется поставить курсор в начало документа.
Реклама
Советы
- Чтобы открыть окно/панель «Найти и заменить», нажмите Ctrl+H (Windows) или ⌘ Command+H (Mac OS X).
- Если документ большой, поиск и замена слов может занять некоторое время. Чтобы прекратить поиск, нажмите клавишу «ESC».
- Функцию «Найти и заменить» можно использовать для поиска как слов, так и форматов и специальных символов.
Реклама
Предупреждения
- Перед тем как воспользоваться функцией «Найти и заменить» сохраните документ на случай, если что-то пойдет не так.
Реклама
Об этой статье
Эту страницу просматривали 41 970 раз.
Была ли эта статья полезной?
На форуме Microsoft TechNet был задан вопрос о невозможности удаления или замены выделенного фрагмента текста. Человек выделял текст, нажимал клавишу «Backspace», но выделенный текст не удалялся, при этом курсор перемещался в начало выделенного фрагмента. Аналогичная ситуация наблюдалась и при попытках заменить выделение другим текстом.
Проблема здесь заключается в настройках редактора Word.
Для редактора Word 2003
Откройте диалоговое окно Параметры (меню Сервис) и перейдите на вкладку Правка.
Установите флажок на параметре Заменять выделенный фрагмент и закройте окно.
Для редактора Word 2007
Откройте диалоговое окно Параметры Word и перейдите на вкладку Дополнительно. Установите флажок на параметре Заменять выделенный фрагмент.
Теперь выделенные фрагменты текста можно удалять или заменять.
Содержание
- Замена слов в Ворде
- Быстрый переход к замене
- Заключение
- Вопросы и ответы
Во время работы с текстовым документом в Microsoft Word нередко возникает необходимость заменить то или иное слово на какое-то другое. И, если таких слов на небольшой по объему документ всего одно-два, сделать это можно и вручную. Однако, если документ состоит из десятков, а то и сотен страниц, и заменить в нем нужно много чего, вручную проделывать это, как минимум, нецелесообразно, не говоря уже о бесполезных расходах сил и личного времени. Сегодня расскажем о том, как это сделать быстро, буквально в несколько кликов мышкой и нажатий клавиш.
Читайте также: Функция автозамены в Word
Замена слов в Ворде
В текстовом редакторе от Microsoft предусмотрен набор инструментов для поиска и замены, которые позволяют решать куда более сложные задачи, чем та, что озвучена в заголовке нашей статьи. Рассмотрим общий алгоритм их использования, причем зайдем немного издалека – сначала найдем слово (слова) в тексте, которое требуется заменить, и затем сделаем это.
Читайте также: Навигация в Ворде
- Нажмите на кнопку «Найти», расположенную во вкладке «Главная» (группа инструментов «Редактирование»).
- В появившемся справа окне «Навигация» в строке поиска, подписанной «Поиск в документе», введите слово, которое вы хотите найти в тексте.
Для подтверждения ничего нажимать не потребуется — введенный вами запрос будет сразу же найден в тексте и подсвечен цветовым индикатором (темно-желтый).
- Чтобы заменить это слово на другое, нажмите на небольшой треугольник в конце строки поиска и выберите в появившемся меню пункт «Заменить».
- Будет открыто небольшое диалоговое окно, состоящее из двух строк («Найти» и «Заменить на») и нескольких кнопок.
В первую уже будет вписано слово, которое вы искали («слово» — наш пример). То, на что вы хотите его заменить, необходимо ввести во вторую строку (в нашем случае это будет слово «word»).
- Сделав это, нажмите «Заменить все», если хотите заменить все найденные слова в тексте на указанное вами, или воспользуйтесь кнопкой «Заменить», если хотите заменить только первое или делать это со всеми, но по порядку их нахождения в тексте и/или до определенной его части.
Примечание: Microsoft Word «понимает» все вхождения искомого запроса. То есть, если вы, например, ищите слово «слово», а в тексте есть состоящая из него конструкция «словоформа», эта ее часть тоже будет найдена и расценена как подходящий элемент для замены. Учитывайте этот нюанс при дальнейшей работе. Как вариант, можно искать слово с пробелом за ним и заменять его на такую же конструкцию, но в таком случае не будут учитываться слова, за которыми установлены знаки препинания.
Как только найденное слово (все его упоминания) будут заменены на указанное вами, появится небольшое окно с отчетом о проделанной программой работе (скриншот выше). Если нажать «Нет», это окно будет закрыто, но если нажать кнопку «Да», поиск и последующая замена будет выполнена в оставшейся части документа. Это полезно в случаях, когда вы выделяли для обработки только фрагмент текста или данная процедура выполнялась не с начала документа. Например, в нашем случае повторный «прогон» позволил выполнить еще две замены.
В случае если вы более не планируете работать со словами, диалоговое окно «Найти и заменить» следует закрыть. Для этого нажмите на одноименную кнопку внизу или на крестик в правом верхнем углу.
Вернувшись к документу, вы сможете ознакомиться с результатом проделанной работы.

Так, в нашем примере все конструкции «слово» были заменены на «word».
Отметим, что функция поиска и замены может использоваться не только для отдельных слов или фраз, но и для символов, в том числе и невидимых, которые по умолчанию не отображаются в документе. Все это может быть полезно в ряде случаев и при решении некоторых проблем. Основные из них ранее были рассмотрены в представленных по ссылкам ниже статьях.
Читайте также: Как в Ворде убрать большие пробелы / пустые строки / абзацы
Быстрый переход к замене
Если необходимость в предварительном поиске и выделении (подсвечивании) всех упоминаний слова, которое требуется заменить в текстовом документе, отсутствует, и вы точно знаете, с чем предстоит работать, к окну «Найти и заменить» можно перейти значительно быстрее, минуя пункты №1-3 предыдущей части статьи. Просто нажмите на кнопку «Заменить», расположенную во все той же группе инструментов «Редактирование» или, что еще быстрее и удобнее, воспользуйтесь комбинацией клавиш «CTRL+H», вызывающей то же окно.
Читайте также: Горячие клавиши в Ворде
Заключение
Теперь вы знаете, как выполнить поиск и последующую замену слова в Microsoft Word, а значит, сможете работать еще продуктивнее и, если возникнет такая необходимость, максимально быстро исправлять ошибки и устранять проблемы с текстовым содержимым.
Еще статьи по данной теме:
Помогла ли Вам статья?
Доброе утро.
Нужен макрос, который заменил бы 1 на 2 в выделенном фрагменте текста.
Макрорекордер записал:
| Код |
|---|
Sub Макрос1() Selection.Find.ClearFormatting Selection.Find.Replacement.ClearFormatting With Selection.Find .Text = "1" .Replacement.Text = "2" .Forward = True .Wrap = wdFindAsk .Format = False .MatchCase = False .MatchWholeWord = False .MatchWildcards = False .MatchSoundsLike = False .MatchAllWordForms = False End With Selection.Find.Execute Replace:=wdReplaceAll End Sub |
Но этот код меняет НЕ ТОЛЬКО в выделенном тексте, но и дальше.
Подскажите пожалуйста, как исправить код?
Содержание
- Поиск текста в Word
- Замена текста в Word
- Как это делается в Word 2007
- Как это сделать в Word 2003
- Замена слова в Word по всему тексту
- Замена отдельных слов и символов
- Как открыть окно «Найти и заменить»
- Как в программе Microsoft Word по всему тексту, заменить одно слово. Быстро и самому.
- Видео о том, как в ворде найти и заменить слово во всем тексте (2016-2019)
- Как изменить форматирование слова
- Открытие окна «Заменить»
- Метод 1: Сочетание клавиш
- Метод 2: Панель навигации
- Метод 3: Вкладка «Главная»
- Массовое удаление слова из текста в Word
- Заключение
- Выводы
Поиск текста в Word
В процессе заполнения документа бывают ситуации, когда вам необходимо найти в каком месте расположена часть текста, если документ небольшой можно найти, пробежавшись по тексту взглядом. Но зачем терять время, если Word может за вас сделать поиск нужного слова или фразы. Для того чтобы воспользоваться этой функцией вам следует на вкладке главная а группе «редактирование» нажать найти, в программе данная кнопка расположена справа вверху, либо нажать сочетание клавиш Ctrl+F.
После наших действий слева появится панель «Навигация» с полем для ввода «Поиск в документе». В данное поле введите слово или фразу, которую планируете найти.
После нажатия Enter ворд совершит поиск по документу и найденные совпадения подсветит желтым цветом, а в панели «Навигация» сообщит сколько совпадений найдено. Под количеством совпадений будет список фраз, где встречается искомые фразы, при клике по которым программа вас будет перекидывать к этой фразе и подсвечивать уже зеленым цветом.
Можно задать поиск с более узкими параметрами для этого нужно воспользоваться расширенным поиском, расположен он там же где и обычный поиск только нужно нажать стрелочку рядом, снизу появится выпадающее меню, в котором выберите «Расширенный поиск…»
Перед нами откроется всплывающее окно с множеством функций для поиска. Если в момент вызова этого окна у вас был выделен какой-то текст то он автоматически подставится в поле поиска.
На вкладке «Найти» есть кнопка «Больше>>» на скриншоте выше эта кнопка «<<Меньше» т.к параметры поиска уже раскрыты. После нажатия появились дополнительные возможности поиска:
- Направление– выберите в каком направлении будет осуществляться поиск.
- Учитывать регистр – при включённой опции поиске будут различать прописные и строчные символы;
- Только слово целиком – при включённой опции будет поиск слова, а не символов, в слове, например при поиске слова кот оно не будет найдено в слове которые
- Подстановочные знаки – опция позволяющая рассматривать символы как символы маски, а не как обычные символы;
- Произносится как – установка режима поиска слов, которые имеют произношение такое же, как и введенное слово. Опция необходима для английского языка и возможно других, где такое возможно;
- Все словоформы – опция служит для работы с английским языком. Позволяет найти слова с учетом падежа и времени.
- Учитывать префикс – опция для поиска слова начинающиеся с определенного текста.
- Учитывать суффикс – опция для поиска слова, заканчивающиеся определенным текстом;
- Не учитывать знаки препинания – опция позволяет игнорировать точки, запятые, и другие знаки препинания
- Не учитывать пробелы – игнорирует пробелы;
Замена текста в Word
Для замены текста нажмите кнопку «Заменить» расположенную под кнопкой «Найти»
Откроется у вас окно точно такое же как и при расширенном поиске только будет выбрана вторая вкладка «Заменить»
В поле «Найти» пишите слово которое хотите заменить в поле «Заменить на» то на которое. Нажав «Заменить все» заменит данный текст во всех документы. Рекомендуется использовать сначала «Найти далее» если это необходимый текст то нажать «Заменить»
Как это делается в Word 2007
После нажатия горячих клавиш появляется такое окно –
Если вы нажмете кнопку «Заменить», заменится первое найденное слово и подсветится второе. Нажатие кнопки «Заменить все» приведет к замене слов во всем тексте сразу. Но этим способом нужно пользоваться с осторожностью.
Обратите внимание, на опции параметров поиска. Если их не задать, то искаться будут все вхождения букв, указанных в поле «Найти». И тогда, как в этом случае, слово «заоблачный», к примеру, может превратиться в «оооблачный».
Как это сделать в Word 2003
Окно «Найти и заменить» выглядит также, только опций параметров поиска поменьше. Вызвать его можно и из меню «Правка».
Покоряйте Word и до новых встреч!
Опять же, если работаем с типовыми бланками — сначала давайте подготовим шаблон. Предлагаю выделить в документе те места, которые регулярно меняете в документе. В договоре это номер, дата, ФИО директора, документ на основании чего действует, фамилия инициалы.
Подготовим наш шаблон для дальнейшей работы. Нужные места выделим жирным шрифтом — для наглядности и оценки процесса замены. Сразу будет видно. где что менять.
Если Ваш будущий документ имеет некое количество приложений, в которых повторяются одни и те же реквизиты, заранее делаем эти реквизиты единообразными по всему документу.
Вплоть до количества пробелов между словами и формы кавычек. Это значительно упростит и ускорит процесс замены. Потратьте пол-часа на редактирование одного шаблона, чтобы потом просто и быстро менять нужные реквизиты. Вы сможете сократить время на подготовку документа и к тому же свести досадные ошибки к минимуму.
В Ворде 2003-2007 режим поиска и замены вызывается сочетанием клавиш Ctr +F. В поздних версиях используем сочетание клавиш Ctr+H. Обязательно ставим курсор в начало документа и жмем сочетание клавиш. В главном меню Word 2019 режимы поиска и замены вынесены в меню:
Ставим курсор в начало документа, вызываем меню замены, в верхнюю строку копируем и вставляем нужный текст. Именно копируем, а не набираем вручную (во избежание ошибок):
Можно менять во всем документе сразу. Можно нажимая на клавишу «Заменить» каждый раз менять только нужный фрагмент. А можно пропускать нажимая «найти далее«. Режим замены позволяет менять не только текст но и его формат.
Нажав на кнопку «Больше» вы попадете в расширенный режим замены, который позволяет задать направление замены, найти и заменить специальные символы (можно например убрать лишние пробелы между словами) . Можно менять в шрифты в тексте, выделение и т.д. Посмотрите на видео, как это происходит.
Замена отдельных слов и символов
Если вы не сами составляли документ и нашли в нем постоянно повторяющуюся ошибку, не стоит тратить время на её исправление вручную. Программа сделает это за вас.
- Зажмите на клавиатуре комбинацию Ctrl + H — выскочит диалоговое окно.
- Если вы хотите для начала просто отыскать какую-то ошибку, откройте вкладку «Найти» и введите её в предназначенное поле. Кстати, ниже вы можете указать, где искать: во всём тексте или в выделенном фрагменте. Также рядом есть кнопка «Больше» позволяющая установить дополнительные фильтры поиска.
- Для исправления переключитесь на вкладку «Заменить». В верхней строке напишите слово или знак с ошибкой, а в нижней — правильный вариант. Здесь тот же принцип: если должна быть выполнена замена одного слова на другое по всему тексту, щелкните кнопку «заменить все», а если только один раз — «заменить».
Основные моменты относительно автозамены я описал. Думаю, у вас не должно возникнуть проблем с её настройкой.
Посему прощаюсь с вами до новых радостных встреч на других страницах этого блога.
Как открыть окно «Найти и заменить»
1. Нажимаем горячие клавиши Ctrl+F. В левой части программы появится навигация с полем для поиска в документе.
2. Нажимаем на кнопочку, показанную стрелкой на скриншоте выше.
3. В открывшемся окне выбираем пункт «Заменить».
4. На экране появится окно «Найти и заменить».
5. В поле «Найти» пишете искомый текст, а в поле «Заменить на» пишете то чем нужно заменить.
6. Теперь действуйте по вашему усмотрению. Вы можете нажать на кнопку «Заменить» или на кнопку «Заменить все», чтобы за один раз исправить все найденные фрагменты. Или предварительно перед заменой текста просмотреть в каких частях документа они встречаются, после чего просто произвести замену.
Вот и все. Если у вас возникли какие-то вопросы, пожалуйста, можете задать их в комментариях, я обязательно постараюсь ответить :).
Как в программе Microsoft Word по всему тексту, заменить одно слово. Быстро и самому.
Есть несколько способов замены слова в текстовом редакторе Word по всему тексту сразу. Также и причины по котором это необходимо сделать могут быть самыми различными. Например, вы набрали текст, используя название иностранной компании в русском звучании, а затем узнали, что по требованиям оформления документации нужно использовать оригинальное название на иностранном языке. Значит меняем слово!
Видео о том, как в ворде найти и заменить слово во всем тексте (2016-2019)
После окончания всех процедур проверяем результат, снимаем выделение желтым цветом из текста, чтобы напечатанный документ смотрелся хорошо. Нажимаем «Файл»-«Сохранить как» и сохраняем новый документ под нужным именем. А шаблон останется без изменений — пригодится для следующего раза. Удачи!
Как изменить форматирование слова
Другой полезной функцией данного инструмента является не замена, а изменение форматирования какого-либо слова во всем документе. Допустим, если требуется выделить жирным какое-то слов в документе, то это выполняется следующим образом:
- Также нажмите сочетание клавиш Ctrl + H в документе.
- В открывшемся окне поле Найти оставьте пустым, а в Заменить на введите искомое слово.
- Нажмите кнопку Формат внизу окна и в появившемся списке выберите пункт Шрифт.
4. В настройках шрифта выберите полужирное начертание и нажмите кнопку Ок.
5. В главном окне поиска и замены нажмите Заменить все.
6. После завершения замены все вхождения искомых слов будут выделены полужирным шрифтом и также будет выведен отчет.
Заменять все вхождения определенного слова в текст следует с большой осторожностью всегда помня о том, что заменяемое слово может встречаться и в различных словосочетаниях. Поэтому, всегда внимательно вычитывайте текст после подобных замен на предмет возможных ошибок.
Открытие окна «Заменить»
Перед тем, как научится правильно заменять слова в тексте по всему документу, нужно знать, каким образом осуществлять вызов функции «Замена». Существует три метода:
Метод 1: Сочетание клавиш
Нажмите комбинацию клавиш «Ctrl+H». Перед вами откроется окно «Найти и заменить».
Метод 2: Панель навигации
Вызвать панель «Навигация» можно сочетанием клавиш «Ctrl+F», если в документе данное окно скрыто. Далее нажать на треугольник и выбрать «Заменить». Откроется диалоговое окно «Найти и заменить».
Метод 3: Вкладка «Главная»
Открыть вкладку «Главная» нажать по кнопке «Заменить» в разделе «Редактирование».
Массовое удаление слова из текста в Word
Предположим, вам нужно удалить одинаковое слово или одинаковую фразу из всего текста. Если текст объёмный, то это может потребовать много времени.
Процесс удаления слов в Word можно автоматизировать. Для этого в поле «Поиск» введите слово или фразу, которую вы хотите удалить, а поле «Заменить на» оставьте пустым. Когда всё готово, нажмите кнопку «Заменить всё». В результате из всего текста будет убрано искомое слово.

Заключение
На самом деле, поиск в Word очень мощный и можно создавать весьма сложные конструкции и искать необычные вещи (параграфы, графические изображения, разные пробелы) и даже использовать регулярные выражения.
Основы поиска в Word весьма просты, но вы можете делать с ним очень многое — продолжайте углублять ваши знания.
Выводы
Как видите выполнить такую рутинную и трудозатратную функцию, как поиск и замена слова в тексте MS Word, можно довольно легко и быстро при помощи специально созданной функции.
Источники
- https://gospodaretsva.com/poisk-i-zamena-teksta-v-word.html
- https://myblaze.ru/kak-v-word-zamenit-slovo-vo-vsem-tekste/
- https://fast-wolker.ru/kak-zamenit-slova-v-vorde-po-vsemu.html
- https://profi-user.ru/avtozamena-v-word/
- https://fortress-design.com/najti-i-zamenit-v-vorde/
- https://programmydlyacompa.ru/kak-zamenit-slovo-v-vorde-po-vsemu-tekstu-poshagovaya-instruktsiya-dlya-novichkov/
- https://kakvworde.ru/zamena-slov-po-vsemu-tekstu
- https://ZaWindows.ru/%D0%BA%D0%B0%D0%BA-%D0%B2-microsoft-word-%D1%81%D0%B4%D0%B5%D0%BB%D0%B0%D1%82%D1%8C-%D0%BC%D0%B0%D1%81%D1%81%D0%BE%D0%B2%D1%83%D1%8E-%D0%B7%D0%B0%D0%BC%D0%B5%D0%BD%D1%83-%D0%B8%D0%BB%D0%B8-%D1%83/
- https://helpadmins.ru/kak-zamenit-slovo-v-vorde/
При редактировании больших объемов текста возникает необходимость найти и заменить текст в Word. Для таких случаев можно воспользоваться кнопкой «Заменить»:
! Горячие клавиши для вызова формы «Найти и заменить» в Word: Ctrl+H.
После всплывает форма:
В форме в первую ячейку вписывается заменяемое слово, во вторую ячейку вносится слово, на которое нужно заменить (новое). После этого необходимо нажать на кнопку «Заменить», по нажатию этой кнопки будет по одному находиться слово и заменяться. Если нажать на кнопку «Заменить все», то произойдет замена в Ворде всех слов по всему тексту (такой вариант наиболее быстрый и часто использующийся).
Это самый простой и быстрый способ замены слов.
! Для того, чтобы только удалить во всем документе нужное слово, то вторую ячейку «Заменить на» оставьте пустой.
Расширенный функционал
Word предоставляет расширенный функционал. Для перехода к большему количеству настроек необходимо нажать в форме «Найти и заменить» кнопку «Больше»:
После нажатия кнопки открывается расширенный функционал замены в Word:
Самые полезные фишки этого функционала:
Замена с учетом регистра букв
В расширенной форме можно провести замену слов в Ворде по всему документу с учетом регистра символов. Это значит, что если Вам нужно найти все слова, начинающие с большой буквы, то нужно отметить галочку «Учитывать регистр». Поиск найдет и заменит все слова с большой буквы, и пропустит, которые с маленькой:
Из трех слов word выбрал только одно слово и заменил. Остальные 2 не подходили по критерию (в первом слове было 2 большие буквы, во втором все слово было с маленькой буквы.
Замена без учета знаков препинания
Ворд имеет возможность находить словосочетания, без учетов знаков препинания. Для этого нужно нажать галочку «Не учитывать знаки препинания»:
В результате произойдет поиск замена в Ворде словосочетания «полуострова, в», несмотря на то, что там есть запятая.
Замена без учета пробелов
Для поиска и замены слов в Ворде без учета пробелов нужно нажать на галочку «Не учитывать пробелы». Word найдет любой текст, и не возьмет во внимание пробелы:
Замена текста определенного формата
Супер важная функция в Ворде поиска и замены текста определенного формата. Для этого необходимо нажать на кнопку формат, и выбрать что именно нужно будет искать. Например, нужно будет найти все слова, выделенные курсивом и размером шрифта 10:
- Открываем Формат => шрифт:
- В открывшемся окне выбираем курсив и 10 размер:
- Далее нажимаем Ок. В основном окне должно выйти такие выбранные параметры:
- В результате все тексты, написанные курсивом и 10 размером заменены на слово ProWord
! Для того, что бы в следующий раз не выполнялся поиск по определенному формату, нужно нажать на кнопку «Снять форматирование», которая находится правее от кнопки «Формат».
Оглавление
- Открытие окна «Заменить»
- Возможности окна «Замены»
Никто не застрахован от грамматических и пунктуационных ошибок при создании любого вида текстового документа. Замена в Ворде позволит не тратить много времени на исправление и вычитывание текста. Заменить слово одно на другое, сменить символ пробела на нижнее подчёркивание и еще многое другое можно сделать с помощью функции «Заменить». Рассмотрим подробнее, где она находится и как правильно её использовать.
Открытие окна «Заменить»
Перед тем, как научится правильно заменять слова в тексте по всему документу, нужно знать, каким образом осуществлять вызов функции «Замена». Существует три метода:
Метод 1: Сочетание клавиш
Нажмите комбинацию клавиш «Ctrl+H». Перед вами откроется окно «Найти и заменить».
Метод 2: Панель навигации
Вызвать панель «Навигация» можно сочетанием клавиш «Ctrl+F», если в документе данное окно скрыто. Далее нажать на треугольник и выбрать «Заменить». Откроется диалоговое окно «Найти и заменить».
Метод 3: Вкладка «Главная»
Открыть вкладку «Главная» нажать по кнопке «Заменить» в разделе «Редактирование».
Возможности окна «Замены»
Многим пользователям функция замены известна тем, что с её помощью можно быстро сделать замену символа по документу или отдельному фрагменту. Но на этом возможности команды «Заменить» не заканчиваются. Рассмотрим все по порядку.
Замена слов и фраз в Ворде
Когда набирается текст очень быстрым темпом и еще всеми десятью пальцами, невозможно не промазать по нужной клавише. А бывают и такие ситуации, когда в реферате или курсовой много повторений одного и того же слова, такие моменты можно исправить. Открыв окно «Найти и заменить» следует выполнить действия:
- Для начала надо расширить функционал данной панели, нажав по кнопке «Больше»;
- Перед фразой «Найти» напишите слово или знак, который необходимо найти и заменить. Например, нужно заменить слово «Знак» на синоним.
Напротив «Заменить на» напечатайте слово в нужном падеже или словоформе, на которое будет заменено предыдущее. Ниже в параметрах поиска установите галочку напротив «Только слово целиком».
В нашем случае, под команду поиск и замену не будут попадать словообразования, такие как «Знаковые» или «Знаки». И нажмите «Заменить все». Закройте окно замены слов, нажав по кнопке «Закрыть».
Теперь вы знаете, каким образом можно заменить слова в Ворде, если много повторений. Можно более точно настроить замену, используйте кнопку «Специальный».
Форматирование документа
Когда перед пользователем огромный текст в несколько десятков страниц, то постоянное проматывание и внесение корректировки ужасно выматывает. Посредством функции «Заменить» вносить форматирование по тексту будет в разы быстрее.
- Откройте окно «Найти и заменить»;
- В строке «Заменить на» укажите слово или пункт, к которому нужно применить форматирование;
- Кликните по «Формат» и выберите нужный пункт форматирования;
- Откроется новое соответствующее окно, в котором сможете задать необходимые параметры;
- Нажмите на «Ок». И кликните по «Заменить все» и «Закрыть»;
- В результате по всему документу ранее указанное слово «символ» изменится в соответствии с заданным шрифтом, размером и начертанием.




 и выберите Расширенный поиск и замена.
и выберите Расширенный поиск и замена.



 .
.
 +ТОЧКА.
+ТОЧКА.