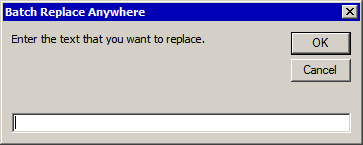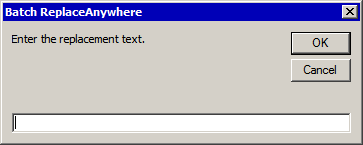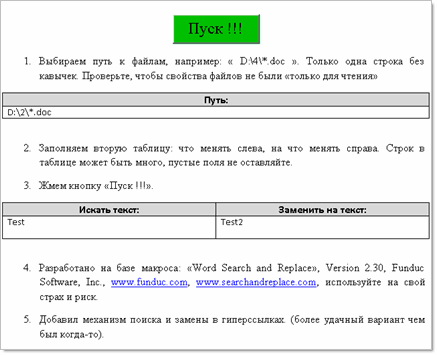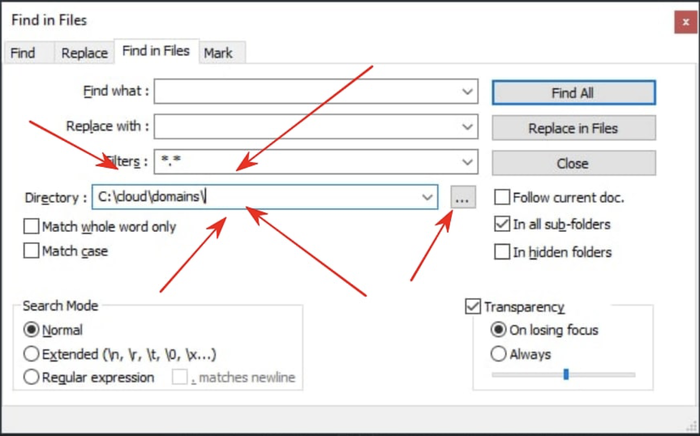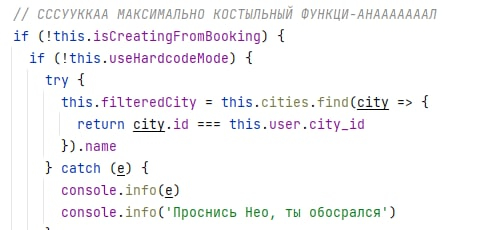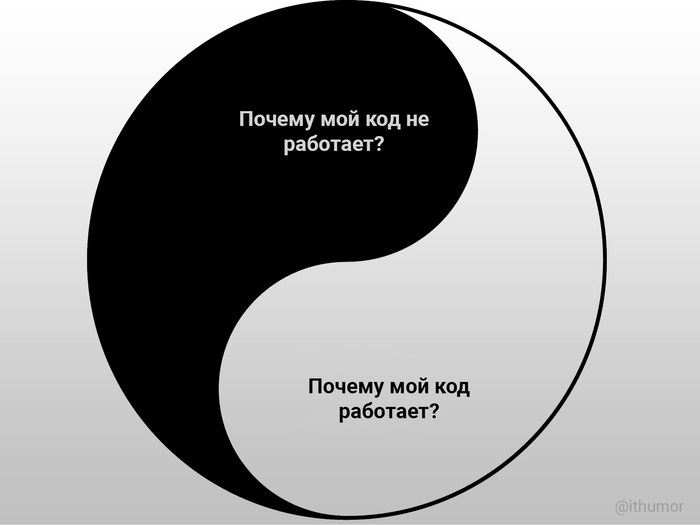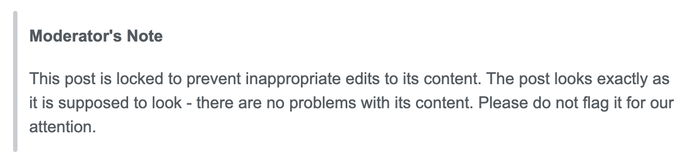Массовый поиск и замена в документах MS Office (Word и Excel)
Имеется большое количество документов Word или Excel и в каждом документе нужно
изменить несколько фраз. В каждом документе через замену (Найти и заменить ) это слишком долго.
Решение:
- Вариант с использованием макроса
- В виде приложения
a) для Microsoft Excel:
Скопировать макрос в папку с файлами, запустить макрос, задать условия замены, заключая их в кавычки.
выбрать любой файл из папки.

Программа пройдётся по всем листам всех книг (*.xls;*.xlsx) в этой папке,
и поменяет текст в заданной графе. Недостатком способа очевиден –
замена производится только в указанной графе.
Скачать макрос можно по ссылке
б) для Microsoft Word:
Создать новый документ Word, открыть редактор Microsoft VBA, добавить
новый модуль, скопировать текст процедуры ниже. О том как создать макрос более подробно написано
здесь.
При выполнении макроса нужно выбрать файлы, данные в которых подлежат замене:

Что изменить и на что изменить прописывается в теле макроса:
что_заменить = «123»
чем_заменить = «1234»
Сам макрос:
Для документов Word подойдет @Text Replacer — бecплaтнaя пpoгpaммa для быcтpoгo пoиcкa и зaмeны
тeкcтa в фaйлax из выбpaннoй пaпки и влoжeнныx пoдпaпoк.
Работает с дoкумeнтaми тeкcтoвoгo peдaктopa Word: *.doc, *.docx, *.rtf, фaйлaми тeкcтoвoгo фopмaтa:
*.txt, *.ini, *.html, *.php и дp., paбoтa c кoтopыми вoзмoжнa чepeз cтaндapтный Блoкнoт Windows.
Вce фaйлы дpугиx типoв oбpaбaтывaютcя пpoгpaммoй кaк тeкcтoвыe.

Пpoгpaммoй пoддepживaeтcя пoиcк и зaмeнa мнoгocтpoчныx фpaгмeнтoв тeкcтa c учeтoм peгиcтpa и
игнopиpуeмыx cимвoлoв — тaкиx кaк пpoбeлы и пepeвoды cтpoки (windows / *nix).
Программа бесплатная, скачать можно по
ссылке
с официального сайта программы
Не пробуйте @Text Replacer для документов Excel – программа их портит!
Для документов Excel попробуйте FireBall.exe – небольшую программу, не требующую установки.
Файлы Excel необходимо скопировать в папку с FireBall.exe.

В ходе работы программа создает новые файлы, добавляя к названию приставку new.
Скачать программу можно по
ссылке


Обновлено 22.09.2009г.
По просьбе автора макроса Евгения Родыгина и в связи с появлением новой усовершенствованной версии макроса (см. заметку Макрос пакетной замены от Александра Витера) я разместил ниже ссылку на скачивание новой версии.
Предположим, у вас есть несколько документов, в которых вам необходимо изменить определенный (одинаковый во всех документах) фрагмент текста на другой текст. Открывать эти документы по одному и вручную менять текст — утомительно. Ладно, если документов всего пять. А если их десять или того больше? Без средств автоматизации не обойтись.
Я для подобных задач пользуюсь отличной программой @Text Replacer от отечественных разработчиков. Эта программа предназначена для многострочного поиска и замены текста в различных текстовых файлах с учетом регистра и игнорируемых символов (перевод строки, пробел и т.д.).
Однако существует и решение на VBA (макрос), позволяющее искать и заменять фрагмент текста во всех файлах какой-либо папки. Этот макрос — Replace text on a batch of files — разработан несколькими уважаемыми людьми и опубликован на сайте Graham Mayor (Microsoft MVP).
Работает макрос следующим образом.
- Запускаете редактор Word и закрываете все открытые документы. Впрочем, макрос сам проверит наличие открытых документов и закроет, если обнаружит их.
- Выполняете макрос. В процессе работы макроса открываются несколько диалоговых окон (с заголовками на английском языке, но назначение окон интуитивно понятно), в первом из которых вы сначала указываете папку с вашими файлами-документами. Далее открываются следующие окна:
введите искомый текст и нажмите кнопку ОК
введите заменяющий текст и нажмите кнопку ОК
- Макрос осуществит все необходимые действия по замене текстовых фрагментов в ваших документах, открывая и закрывая их последовательно друг за другом.
Скопировать код макроса можно на этой странице.
Обновление:
Читатель сайта Евгений Родыгин предлагает другой вариант решения данной задачи — с использованием бесплатного макроса. Вот, что он пишет:
Большая проблема — поиск и замена текста в нескольких документах Word. Есть несколько платных программ для этого. Но есть, оказывается, бесплатный макрос от Word Search and Replace Version 2.30 Funduc Software, Inc..
Все бы хорошо, но этот макрос не поддерживает пакетную замену. Поэтому мы с товарищем слегка переделали его для пакетной замены (ссылка для скачивания документа с макросом внизу заметки).
На скриншоте видно, что достаточно лишь ввести нужные данные в три ячейки таблицы: путь к папке с файлами, искомый текст и текст для замены:
Обновлено 22.09.2009г.
По просьбе автора макроса Евгения Родыгина и в связи с появлением новой усовершенствованной версии макроса (см. заметку Макрос пакетной замены от Александра Витера) я разместил ниже ссылку на скачивание новой версии:
ivladislaw:
Зарплата — ясное дело украинское законодательство. Сумма прописью — в гривнах, поэтому числительные женского рода. Программа писалась так, что любой профессионал ругался бы — вариантные переменные, Option Explicit отсутствует. Однако она работала без ошибок в отличие от «суммы прописью» написанной другим человеком, работавшим ранее программистом «по всем правилам» — та сумму 2 грн с копейками превращала в 11 тысяч — прямо цифру в ячейке (такое можно легко сделать намеренно, но как появилась такая ошибка?). Есть ещё программа, верстающая журналы-ордера, ведомости и оборотный баланс в Excel на основании введённой книги хозяйственных операций. Когда этот же человек проявил инициативу и поставил всем Openoffice, ссылаясь на экономию денег — я был дико злым. Это плохо повлияло на моё отношение к Open Source вообще…
Думаю, что выложу шашки. Надо сказать, что сделал я их 6 или 7 лет назад и код, скорее всего, ужасен:)
Есть несколько способов замены слова в текстовом редакторе Word по всему тексту сразу. Также и причины по котором это необходимо сделать могут быть самыми различными. Например, вы набрали текст, используя название иностранной компании в русском звучании, а затем узнали, что по требованиям оформления документации нужно использовать оригинальное название на иностранном языке. Теперь вам нужно заменить все вхождения данного слова по тексту.
Как заменить слово в Ворде по всему тексту Для замены определенного слова другим словом по всему тексту выполните следующие шаги:
- Откройте редактируемый документ в Word, если он не был открыть до этого и нажмите сочетание клавиш Ctrl + H (H – английская).
- В открывшемся окне в поле Найти: введите искомое слово или текст, которые подлежат замене, в поле Заменить на: то слово или текст, на который он будет заменен.
окно поиска и замены
- Нажмите кнопку Больше>>, чтобы открыть дополнительные настройки замены.
- Установите галочки в строках Учитывать регистр и Только слово целиком, если вам необходимо заменить только точное вхождение искомого слова.
уточнение критериев замены
- Нажмите кнопку Заменить все для выполнения замены.
- После завершения замены всех слов в Ворде по всему тексту будет выведено информационное окно с указанием количества произведенных замен.
отчет о произведенных заменах
Другой полезной функцией данного инструмента является не замена, а изменение форматирования какого-либо слова во всем документе. Допустим, если требуется выделить жирным какое-то слово в документе, то это выполняется следующим образом:
- Также нажмите сочетание клавиш Ctrl + H в документе.
- В открывшемся окне поле Найти оставьте пустым, а в Заменить на введите искомое слово.
- Нажмите кнопку Формат внизу окна и в появившемся списке выберите пункт Шрифт.
дополнительные условия для замены
- В настройках шрифта выберите полужирное начертание и нажмите кнопку Ок.
настройка шрифта
- В главном окне поиска и замены нажмите Заменить все.
окно поиска и замены
- После завершения замены все вхождения искомого слова будут выделены полужирным шрифтом и также будет выведен отчет.
отчет о произведенных заменах
Заменять все вхождения определенного слова в текст следует с большой осторожностью всегда помня о том, что заменяемое слово может встречаться и в различных словосочетаниях. Поэтому, всегда внимательно вычитывайте текст после подобных замен на предмет возможных ошибок.
Заменить текст или слова в Word
Часто при работе в программе Word и редактировании большого количества тексты требуется заменить повторяющееся слово или фразу на какое-то другое значение. Конечно, если текст небольшой, можно визуально найти нужные слова, удалить их и вставить на их место нужные. Но, как говорится, это же не наш метод. И в этой статье мы расскажем, как в word массово и автоматически заменить текст или слово.
Для того, чтобы начать замену, открываем документ с нужной информацией. Затем нажимаем комбинацию горячей клавиши ctrl+f.
Откроется окно, где мы должны выбрать вкладку Заменить.
Как вы уже, наверное, догадались – в строку “Найти” вводим слово или текст, которые нужно заменить. А в строку “Заменить на” – вводим то слово или фразу, на которое мы будем заменять.
Пример:
Соответственно, нажав на кнопку Заменить все, все необходимые слова появятся на месте тех, что требовалось заменить.
Автоматическая замена слов, словосочетаний или отдельных символов, значительно ускоряет процесс правки документа в Ворде. При этом есть возможность как полной автоматической замены найденного совпадения во всем документе, так и последовательная проверка каждого совпадения и ручного подтверждения. В последних версиях Word эта функция претерпела незначительных изменений, и далее мы рассмотрим, как заменить слова в Ворде 2010.
Если ранее в старых версиях Word для вызова функции поиска и замены достаточно было нажать комбинацию клавиш «Ctrl + F», то теперь этой комбинацией клавиш или пунктом меню в закладке «Главная» в Word 2010 вызывается только форма для поиска.

Для замены слова в Ворде необходимо выбрать именно пункт «Заменить» на вкладке «Главная» или нажать комбинацию клавиш «Ctrl + H», после чего появляется знакомое нам со старых версий Word окошко поиска и замены.

Для выполнения замены слов в Ворде необходимо заполнить минимум две графы, «Найти:» и «Заменить на:». При нажатии кнопки «Найти далее» в тексте будет выделено первое совпадение, которое можно тут же заменить, нажав кнопку «Заменить». Для замены всех совпадений сразу необходимо нажать «Заменить все».

Условия для поиска можно значительно расширить, нажав на окошке поиска и замены кнопку «Больше >>». Появляется возможность учитывать не только регистр, но и менять формат заменяемого слова.

Как в Ворде поставить нумерацию страниц?
Как удалить последнюю страницу в Ворде?
Как сделать красивую рамку в Ворде?
Как в Ворде написать формулу?
При редактировании текстовых документов иногда возникает необходимость найти и заменить внутри них какой-нибудь фрагмент. Для большинства редакторов это не проблема, практически в любой подобной программе имеется функция поиска и замены, но что, если такую замену нужно выполнить в пакетном режиме? Представьте, что вам нужно заменить всего лишь одно слово, но в нескольких документах. Открывать каждый файл и производить правку занятие весьма утомительное и нерациональное, благо и с этой задачей умеют справляться текстовые редакторы. Правда, не все. Популярнейший офисный пакет Microsoft Office до сих пор не имеет внятных инструментов пакетной замены текстовых фрагментов, поэтому приходится прибегать к помощи сторонних утилит, с парочкой из которых мы сегодня познакомимся.
@Text Replacer
Если вы до сих пор не слезли с Windows 7, попробуйте утилиту @Text Replacer, скачав оную с сайта tr.infortech.ru. Эта очень простая и легкая программа позволяет заменять многострочные фрагменты в текстовых файлах разных типов и построчные в файлах Microsoft Word, но при условии наличия последнего на компьютере. Утилитой поддерживаются работа со вложенными каталогами, различение регистров, игнорирование указанных символов, возможен поиск по содержимому файлов без замены.
На вкладке «Текст и размещение» имеется четыре поля.
В поле «Имя» можно указать тип (формат) обрабатываемых файлов, в поле «Папка» – каталог с файлами, поля «Найти» и «Заменить на» служат для ввода искомого и заменяемого текста соответственно.
К сожалению, при тестировании в Windows 10 у нас возникли проблемы, @Text Replacer так и не смоглa ничего найти, возможно, потому что мы использовали неоригинальный пакет Word, а может быть по той причине, что программа не поддерживает работу с этой версией системы (поддержка Windows 10 не заявлена разработчиком).
Replace Genius
Куда большими возможностями в плане поиска, замены и вообще обработки текстовых файлов обладает программа Replace Genius, доступная для скачивания на сайте www.rlvision.com. Она универсальна, имеет много настроек, поддерживает работу с регулярными выражениями, предпросмотр результатов обработки и многое другое. В программе нет русского языка, но разобраться всё же можно. Поиск и замена в ней производится по шаблону, который сначала нужно создать. Для этого в левой колонке на вкладке «Replace» в полях «Find» и «…and replace with» вам нужно указать заменяемый и заменяющий текст.
Заполнив поля, нажмите F12 и кликните в открывшемся менеджере пресетов кнопку «Add».
Добавив в список шаблон, можно приступать к самому поиску и замене. Нажмите на панели инструментов сверху кнопку «Batch», добавьте обрабатываемые документы Microsoft Office и укажите в окошке мастера каталог для сохранения результатов.
Также вы можете заменить исходники новыми файлами, но всё же будет лучше перестраховаться. После нажатия «OK» и «Start» программа внесет изменения в ваши документы согласно заданным параметрам.
Макросы
Когда мы сказали, что в Microsoft Office нет простых и эффективных инструментов для пакетной замены текста, то вовсе не имели ввиду, что их вообще нет. Благодаря встроенному в офисный пакет языку программирования VBA знающие в нём толк опытные пользователи могут создавать макросы – этакие командные файлы в формате Microsoft Office. Один из таких макросов, созданный неким Александром Витером, как раз предназначен для замены текста сразу в нескольких файлах Word. Скачать его можно бесплатно с ресурса wordexpert.ru/page/makros-paketnoj-zameny-ot-aleksandra-vitera.
Макрос, похоже, старый, раз до сих пор представлен беткой, но работает неплохо и с последними версиями текстового процессора. Приложение представляет собой DOC-файл с полями для ввода искомого и замещающего текста и кнопкой «Пуск».
При первом запуске нужно разрешить выполнение активного содержимого, что делать дальше, полагаем, догадаетесь сами. Макрос поддерживает замену текста в гиперссылках, а также поиск во вложенных каталогах и с учетом регистра.
Дублирование файлов с сохранением исходника как в Replace Genius не предусмотрено, все сеансы записываются в текстовый лог.
На этом пока всё. Вероятно, есть и другие средства и способы поиска и пакетной замены текстового содержимого «офисных» документов, но и того, что мы здесь предложили для использования, должно вполне хватить.
Дарья Сидорова
В Microsoft Word можно с легкостью добавить связанный текст в несколько документов, который будет обновляться автоматически при изменении оригинала. Эта функция также позволяет сохранить форматирование, которое часто копируется неправильно. Чтобы не изменять одни и те же параметры вручную множество раз, воспользуйтесь этим руководством.
Откройте новый документ в Microsoft Word и введите текст, который нужно добавить в несколько документов. Для примера возьмем адрес, который будет находиться в нижней части страницы. Наша задача — сохранить это форматирование без изменений при копировании.
Скриншот: Брайан Кларк
Сохраните файл, чтобы создать ссылку. Учтите, что, если вы переместите исходный файл с текстом в другое место, ее потребуется обновить. Для этого нажмите правой кнопкой мыши по документу и выберите «Обновить ссылку».
Скриншот: Брайан Кларк
Выделите текст, на который нужно создать ссылку в новом документе, и скопируйте его. Для этого щелкнете правой кнопкой мыши и выберите «Копировать» либо нажмите CTRL+C на клавиатуре. На устройствах Mac воспользуйтесь Command+C.
Скриншот: Брайан Кларк
В новом документе поставьте курсор в то место, где хотите разместить ссылку на текст.
Скриншот: Брайан Кларк
На вкладке «Главная» нажмите на «Вставить». В выпадающем меню выберите «Специальная вставка».
Скриншот: Брайан Кларк
В открывшемся окне нажмите «Вставить ссылку», а затем выберите из предложенных опций «Форматированный текст». Нажмите «ОК», чтобы вставить ссылку.
Скриншот: Брайан Кларк
Если вам понадобится обновить адрес или добавить номер телефона, достаточно будет изменить текст только в оригинальном файле. Затем он автоматически обновится во всех остальных документах.
Источник.
Нашли опечатку? Выделите текст и нажмите Ctrl + Enter

Пользователи Microsoft Office Word и Office Excel наверняка знакомы с такой замечательной функцией как “Поиск и замена”, позволяющей быстро исправлять допущенные или найденные в тексте ошибки. Впрочем, функциями поиска и замены обладают практически все, даже самые простые текстовые редакторы.
Тут важен не сам факт наличия данной функции, а ее универсальность. Хорошо известно, каким ограниченным является функционал инструментов поиска и замены в Блокноте. В то же время Word и Excel хоть и имеют достаточно широкий набор инструментов для поиска и замены в текстовом содержимом, не поддерживают пакетную обработку документов. Этой способностью обладает Notepad++, но опять же он не поддерживает работу с форматами Microsoft Office.
Как видите, не смотря на автоматизацию, при определенных обстоятельствах поиск и замена в тексте могут оказаться весьма трудоемкими. В таком случае вам на помощь придет замечательная утилита под названием Replace Genius. Отличительной чертой этого маленького, но очень полезного и мощного приложения является его универсальность.
Благодаря богатому набору специализированных функций Replace Genius позволяет обрабатывать текстовые документы как по одному, так и в пакетном режиме в полном соответствии с вашими индивидуальными потребностями. Replace Genius поддерживается простой поиск и замена, работа с регулярными выражениями, смещение строк, изменение регистра, предпросмотр результатов в режиме реального времени и множество других функций.


Программа имеет минималистский, но достаточно насыщенный интерфейс. На первый взгляд может показаться, что программа очень проста, однако это не так. Чтобы там не говорили, рассчитана она на опытных пользователей, хорошо знакомых с понятиями регулярных выражений.
К тому же в Replace Genius отсутствует русский язык. Одним словом, если вы не знакомы с английским языком, вам придется потратить немало времени чтобы разобраться во всех аспектах этого приложения. Приведем простейший пример пакетной замены текстовых данных. У нас есть папка с файлами в форматах doc, txt, rtf и xls.


Допустим, нам необходимо заменить слово “Windows” на “Linux”. Для этого в Replace Genius нам нужно создать пресет – шаблон, по которому утилита будет обрабатывать файлы.
Откройте программу, в левой панели переключитесь на вкладку Replace и введите в поля “Find” и “and replace with” нужные слова. Теперь давайте сохраним эту настройку в шаблон. Нажав клавишу F12, откройте менеджер пресетов, создайте в нем папку с любым удобным вам именем и нажмите “Add”. Также вы можете отредактировать уже имеющийся там шаблон Example. Затем жмем кнопку Batch и добавляем список файлов Microsoft Office.


В открывшемся опциональном окошке указываем нужный пресет, тип сохранения лучше оставить по умолчанию Save in this folder (только не забудьте указать папку, куда будут сохранены отредактированные копии) и жмем Ok. При этом откроется маленькое окошко, в котором будет обозначен список редактируемых документов.
Жмем Start и процесс пошел! Используя такие шаблоны можно за один раз редактировать множество файлов и, причем выполняя по несколько операций подряд над каждым из них. В нашем случае мы просто заменили “Windows” на “Linux”, но заодно можно выполнить еще массу других действий.
Поиск и замена текста во многих документах одновременно
По просьбе автора макроса Евгения Родыгина и в связи с появлением новой усовершенствованной версии макроса (см. заметку Макрос пакетной замены от Александра Витера) я разместил ниже ссылку на скачивание новой версии.
Предположим, у вас есть несколько документов, в которых вам необходимо изменить определенный (одинаковый во всех документах) фрагмент текста на другой текст. Открывать эти документы по одному и вручную менять текст — утомительно. Ладно, если документов всего пять. А если их десять или того больше? Без средств автоматизации не обойтись.
Я для подобных задач пользуюсь отличной программой @Text Replacer от отечественных разработчиков. Эта программа предназначена для многострочного поиска и замены текста в различных текстовых файлах с учетом регистра и игнорируемых символов (перевод строки, пробел и т.д.).
Однако существует и решение на VBA (макрос), позволяющее искать и заменять фрагмент текста во всех файлах какой-либо папки. Этот макрос — Replace text on a batch of files — разработан несколькими уважаемыми людьми и опубликован на сайте Graham Mayor (Microsoft MVP).
Работает макрос следующим образом.
введите искомый текст и нажмите кнопку ОК
введите заменяющий текст и нажмите кнопку ОК
Скопировать код макроса можно на этой странице.
Читатель сайта Евгений Родыгин предлагает другой вариант решения данной задачи — с использованием бесплатного макроса. Вот, что он пишет:
Большая проблема — поиск и замена текста в нескольких документах Word. Есть несколько платных программ для этого. Но есть, оказывается, бесплатный макрос от Word Search and Replace Version 2.30 Funduc Software, Inc. .
Все бы хорошо, но этот макрос не поддерживает пакетную замену. Поэтому мы с товарищем слегка переделали его для пакетной замены (ссылка для скачивания документа с макросом внизу заметки).
На скриншоте видно, что достаточно лишь ввести нужные данные в три ячейки таблицы: путь к папке с файлами, искомый текст и текст для замены:
По просьбе автора макроса Евгения Родыгина и в связи с появлением новой усовершенствованной версии макроса (см. заметку Макрос пакетной замены от Александра Витера ) я разместил ниже ссылку на скачивание новой версии:
Вы можете помочь в развитии сайта, сделав пожертвование:
—> Или помочь сайту популярной криптовалютой:
BTC Адрес: 1Pi3a4c6sJPbfF2sSYR2noy61DMBkncSTQ
ETH Адрес: 0x7d046a6eaa1bd712f7a6937b042e9eee4998f634
LTC Адрес: LUyT9HtGjtDyLDyEbLJZ8WZWGYUr537qbZ
USDT (ERC-20) Адрес: 0x7d046a6eaa1bd712f7a6937b042e9eee4998f634
Яндекс Деньги: 410013576807538
А тут весь список наших разных крипто адресов, может какой добрый человек пожертвует немного монет или токенов — получит плюсик в карму от нас 🙂 Благо Дарим, за любую помощь! —>
Еще записи по вопросам использования Microsoft Word:
Комментариев: 60
Класс. То, что доктор прописал. Но, как обычно, есть пожелание, или просьба, или предложение.
А можно сделать поиск в колонтитулах отдельным вариантом. У меня чаще всего возникает задача провести поиск и замену только по колонтитулам. а то после первой версии макроса было смешно вылавливать valiДата (замена Date на Дата).
Вот если бы можно было так еще разделить — основной текст или колонтитулы.
Ох, сама не умею подкорректировать.
Честно говоря, пока не знаю как это сделать.
Я вообще часть кода не понимаю )))
Вообще предполагалось, что посетители будут улучшать и дорабатывать по принципу «кто что сможет на благо людей»
Я конечно за развитие програмирования, но извените иногда не понимайу зацем изобретат велосипедъ. Зайдите на ablebits.com и найдете полезную и нузную вам програмку для етой цели. Я сам мучался с этим кодом но озорение бувайет легче чев долгие поиски ошибок кода.
По указанному адресу ничего путного не нашел.
Всетаки велосипеды изобретаются вне зависимости от нашего восприятия. Пусть будет по всякому, хочется верить что все лучшее будет собрано на этом сайте, будет достаточно профессиональным и достаточно бесплатным.
Спасибо уважаемому коллеге swan за предоставленные коды SR_free4, сделанные на основе цитируемого им Word Search and Replace 2.30 (Funduc software). Именно в оригинале удалось найти способ нахождения часто интересного многим количества замен, сделанных в тексте (счетчик FindCount).
Правда, почему-то присвоение значения ему (FindCount = FindCount + FindCountFields) swan в своей программе оставил, а вычисление FindCountFields выбросил, что делает попытку вычисления FindCount полностью бессмысленной. И верно — для чего и делать, если счетчик не используется при выдаче результата?
Второй вопрос, который, видимо, надо задать программисту оригинального кода — непонятный фрагмент
установки обработчика ошибок (On Error GoTo 0 : On Error GoTo CantChangeTracking : On Error GoTo 0), который перекочевал в программу swana без изменения. Представляется, что второпях он просто не был исправлен автором из funduc, что кажется логичным, учитывая небрежность и попрание основных стилевых норм программирования (включая отсутствие внятного, а не «рабочего» комментирования), которые можно усмотреть из оригинального текста.
Резюмируя, можно сделать вывод: обе программы можно использовать только после тщательной самостоятельной проверки и доработки «под себя», что и будет гарантировать требуемую надежность, причем за основу надо брать все же зарубежный оригинал, т.к. swan, к сожалению, пишет программы для компьютеров, а не для людей, т.к. его коды не содержат ни одной строки комментариев (что обязательно в программировании еще с 70-х гг. прошлого века).
programmer since 1972.
anpspb, спасибо за столь подробный комментарий. Соглашусь с вами полностью. Но скажу лишь пару слов в защиту добровольного помощника Евгения Родыгина (swan): он не программист. Он просто предложил свой вариант макроса, слегка изменив его «нутро» под себя. И его идея: чтобы кто-то из знающих VBA довел этот макрос до ума.
полностью согласен с замечаниями.
как я уже писал «Я вообще часть кода не понимаю )))»
На мой взгляд получился работающий инструмент позволяющий решать одну из проблем. Никогда не программировал VBA потому еще раз прошу специалистов помоч привести его в порядок:
— Оптимизировать код для ускорения работы
— выкинуть ненужные куски
— переделать обработку ошибок и реакцию на них
— включить выбор параметра по сохранению
не сохранению лога
— включить другие параметры поиска и замены (например только в колонтитулах, только в надписях и т.п.)
Благодарю коллег за серьезное отношение к высказанным мною замечаниям, относящимся именно к _кодам_, а не личностям (поэтому предполагаю, что особой защиты swan’у все же не потребуется, тем более, что как к непрограммисту к нему не может и быть каких-то замечаний — только благодарность!).
Что касается доведения макроса «до ума», то м.б. WordExpert — это именно то место, где можно было бы вести постоянный заочный виртуальный семинар по программированию, в т.ч. на VBA. В рубриках сайта подобной пока просто не нашел (возможно, она по-другому называется) и, м.б., она могла бы быть некоей «изюминкой» WordExpert.
Что касается макросов SR (swan) и S&R (Funduc), то они прекрасно бы подошли для первых «виртуальных семинаров», т.к. задача четко поставлена, есть материал для анализа и перечень желательных доработок. Остается найти заинтересованную аудиторию .
Однако при этом не обойтись без технологии групповой работы над текстом: скачивать разные версии кода с комментариями, конечно, можно, но уложить (для обсуждения)всю ширину страницы редактора VBA в узкие рамки колонки форума (или чего-то подобного) — непросто. Даже настоящий — просто текстовый форум отзывов — по сравнению с форумами других сайтов непривычен, т.к. «сжат по ширине» примерно вдвое. А программисты любят простор и на бумаге, и на экране.
Поэтому вопрос упирается в желание (согласие) модераторов и техн. возможности (первое, что приходит в голову — это Wiki-технология), которые позволят достаточно оперативно публиковать строки текста по ширине экрана а после прочтения каждому желающему вносить в них изменения (с возможным откатом). Фактически требуется нечто word-ского режима рецензирования, но на сайте.
Если же говорить собственно о методике семинара, то первым должен, видимо, выступить именно SWAN (как и на настоящем семинаре) и, т.к. он уже разбирался в коде, представить коллегам (подробную) постановку задачи и укрупненное описание проанализированного им макроса (скажем, на псевдокоде). После этого можно было бы «step by step» разобрать и обсудить отдельные подблоки (модули, процедуры, описания, приемы, etc.) программы.
Что касается дальнейшего развития семинара, то я мог бы предложить для анализа и доработки текст пакета макросов «Перестройка» (кстати, его применение снимает многие проблемы пользователей word, см. http://soft.softodrom.ru/ap/p372.shtml), за который его автор (С.М.Хозяинов) получил когда-то первый приз на сайте MS office extension (почему-то на этот полезный ресурс здесь ссылки нет). К сожалению, автор перестал поддерживать проект еще 5 лет назад, но потребность в этом инструменте большая и переделать старые общедоступные коды (для w97) под новое (Of-2007) приложение было бы очень полезно всему ИТ-сообществу. Но опять же: есть ли желающие — будущие «семинаристы»?
Последняя просьба: видимо, я не заметил отметки, что присылаемые отзывы премодерируются и послал свой текст дважды. М.б. стоит где-нибудь отметить этот момент (премодерацию) на страничке форума? И еще: через какое время устаревает «защитный код»? Начинаешь писать, через какое-то немалое время заканчиваешь, а тут сайт всю форму сбрасывает и «ругается»: пиши, дескать, по новой и давай новый защитный код!
Массовый поиск и замена текста в нескольких файлах в Windows 10
Иногда нам нужно найти и заменить текст более чем в одном файле. Проблема начинается, когда мы пытаемся сделать это после открытия каждого файла. Конечно, вам понадобится всего пара секунд, чтобы найти и заменить текст в двух-трех файлах. Однако представьте, что у вас есть пятьдесят файлов, и вам нужно найти и заменить по три слова в каждом файле. Как ты с этим справляешься? Не паникуйте. Вот простой бесплатный инструмент для Windows, который называется Инструмент поиска и замены. Это портативное программное обеспечение может находить и заменять текст в нескольких файлах за считанные секунды.
Найти и заменить текст в нескольких файлах
Сначала загрузите инструмент поиска и замены и откройте его. Поскольку это портативное программное обеспечение, вам не нужно его устанавливать. После открытия инструмента поиска и замены появится следующий экран:
Пользовательский интерфейс не загроможден. Таким образом, вы очень быстро разберетесь с каждым вариантом. Однако просто выполните следующие действия, чтобы найти и заменить текст в нескольких файлах с помощью этого бесплатного инструмента.
Во-первых, вам нужно выбрать каталог, в котором расположены все необработанные файлы. Он заменит текст в тех файлах, которые находятся в одной папке.
Поэтому, чтобы выбрать каталог, просто щелкните поле рядом с пустым полем и выберите каталог. После этого запишите конкретное расширение файла.
По умолчанию отображается *. *. Это означает, что он заменит текст во всех файлах. Однако предположим, что вы хотите найти и заменить текст во всех файлах .css. Для этого просто введите * .css
Если вы хотите добавить несколько расширений, добавьте их следующим образом:
С другой стороны, если вы хотите включить все файлы, кроме .exe и подобных. Чтобы исключить конкретное расширение, просто введите следующее в разделе «Исключить маску»:
После этого нужно ввести текст в поле «Найти». Вы можете ввести одно слово или строку.
На следующем этапе запишите текст, которым хотите заменить. После завершения всего, окно будет выглядеть так:
Теперь у вас есть два варианта. Во-первых, вы можете нажать кнопку «Заменить», чтобы немедленно заменить этот текст. Во-вторых, вы можете получить команду, которую нужно использовать через командную строку, чтобы получить то же самое. Вы получите команду в поле «Использование команды», и она будет выглядеть следующим образом:
«C: Users Sudip Downloads Programs fnr.exe» —cl —dir «C: Users Sudip Desktop genesis» —fileMask «* .php, *. Css» —excludeFileMask » * .dll, * .exe «—includeSubDirectories —find» genesis «- заменить» sudip «
Здесь, C: Users Sudip Downloads Programs fnr.exe это каталог инструмента поиска и замены и C: Users Sudip Desktop genesis это каталог, в котором размещены все мои файлы.
* .php, *. css — это включенные расширения файлов.
* .dll, * .exe — исключенные расширения файлов.
Я искал генезис и заменил его на sudip.
Просто скопируйте команду и вставьте ее в командную строку. После выполнения команды вы получите сообщение, подобное этому:
Если вам это нравится, вы можете скачать его с здесь.

Массовая замена данных в файлах
Все привет, сегодня я вам расскажу про один из 3х способов, как массово заменить / удалить какие-либо ссылки или параметры в текстовых файлах.
Например: есть html файл, в котором нужно заменить все ссылки. Звучит просто? А если ссылок будет 500? Руками заниматься таким геморроем точно желания не будет.
Для WINDOWS пользователей существует отличный текстовый редактор Notepad++
Для пользователей macOS рекомендую редактор ATOM, работу с которым, я подробно описал в блоге.
Прямая замена:
– Открываем файл, и нажимаем ctrl+F
– В поле Find what вводим то, что нужно заменить
– В поле Raplace with вводим то, на что нужно произвести замену
– Жмем кнопку Replace All
– Проверям и сохраняем файл.
Массовая замена в файлах:
– Вкладка Find in files
– В поле Directory жмем три точки и выбираем категорию с файлами
– После замены жмем Replace in files
Вот и все, мы успешно освободили себе кучу времени и сил.
Но бывают такие ситуации, когда в файле нужно заменить кучу ссылок, которые отличаются доменом, параметром, ютм метками и прочим. Тут нам на помощь приходят регулярные выражения, работу с которыми я очень подробно описал в этой статье.
Надеюсь этот пост кому-то поможет.
Всем спасибо!
А зачем такие извраты? На вашем вебсервере не работают штатные sed, awk, grep?
>работу с которыми я очень подробно описал в этой статье.
Очень подробно, ага.
Wake up, Neo!
Нашёл в просторах многолетнего рабочего проекта 😂
Важно сохранять баланс
Ответ на пост «1 из 3»
Ооооо, священные регулярки, сразу вспомнил ответ на вопрос на СО, который закреплен и помечен как (дальше будет мой корявый перевод)
Этот пост закреплен дабы избежать некорректных корректировок. Пост выглядит именно так как он и должен выглядеть — с содержанием нет никаких проблем. Пожалуйста не помечайте его никак, чтобы не привлекать наше внимание.
Собствено вопрос довольно прозаичен: (условно) «как парсить хтмл с помощью регулярок»
а вот и ответ (ух, поехали, время устроить челленж моему английскому)
некоторые части перевода скорее всего неверные, а часть — просто отсылки которые я не знаю, но скорее всего суть вы поймете 😀
Невозможно распарсить [X]HTML с помощью регеса. Потому что ХТМЛ не может быть распарсен регексом.Регес — не та тулза, которая может быть использована для корректного парса ХТМЛа. Как я уже отвечал много раз в вопросах хтмл-и-регес, использование регеса не позволит процессить хтмл. Регулярки недостаточно утонченная тулза для понимания конструкций используемых в ХТМЛ. ХТМЛ не «регулярный» язык, тем самым он не может быть запарсен регулярками.. У регулярок нет возможности парсить ХТМЛ в имеющие смысл части. так много раз, но оно так и не дошло до меня. Даже улучшенные нерегулярные регулярные выражения используемые в Perl’e не справятся с этой задачей. Вы никогда не расколете меня. ХТМЛ — язык достаточной сложности, который не может быть распарсен регулярками. Даже Jon Skeet не сможет парсить ХТМЛ регулярками. Каждый раз когда вы пытаетесь распарсить ХТМЛ регулярками нечестивое дитя плачет кровью девственниц и русские хакеры взламывают твое веб приложение. Парсинг ХТМЛа регулярками призывает запятнанные души в мир живых. Хтмл и регулярки настолько же хорошая пара, как и «любовь, брак» и «ритуальное детоубийство». <Центр> больше не справляется, слишком поздно. Насильное использование регулярок и ХТМЛа в концептуальном пространстве расплавит твой разум в жижу. Если ты распарсишь ХТМЛ регексом то ты отдашься Им и их дьявольским путям, которые обрекут всех нас к нечеловеческому труду во имя Его кого невозможно назвать используя обычный человеческий язык, он грядёт. ХТМЛ-плюс-регулярки размозжит нервы разумности пока ты наблюдаешь за ними, твоя психика затухнет под натиском ужаса. Парсерсы-ХТМЛа-основанные-на-регексах это рак, который убивает Stackoverflow слишком поздно слишком поздно нас не спасти трансгрессия ребенка гарантирует что регекс поглотит всех живых существ (кроме ХТМЛ, который он не способен переварить, как говорили ранее) господь помоги нам как мы можем пережить это бедствие использование регекса для парсинга ХТМЛа обрекло на человечество на вечные ужасные пытки и дыры в безопасности использование регекса как тулзы для процессинга ХТМЛа дыру между этим миром и миром ужаса испорченных сущностей (как SGML сущности, только испорченнее) лишь мгновение мира регекс парсеров для ХТМЛА моментально перемещает сознание разработчика в мир нескончаемых криков, он грядет, ядовито-склизская зараза регулярок поглотит твой ХТМЛ парсер, приложение и всё существование вроде Visual Basic только хуже он грядёт он грядёт не борись он грядёт, его нечестивая аура разрушает всё сущее, ХТМЛ теги текут из твоих глаз как жидкость боли, песнь парсинга с помощью регулярных выражений заглушит голоса смертных из сферы я вижу это ты видишь это это прекрасно окончательное гашение лжи человечества ВСЁ ПОТЕРЯНО ВСЁ ПОТЕРЯНО пони он грядёт он грядет гной проникает всё МОЁ ЛИЦО МОЁ ЛИЦО неееЕЕЕттт НЕТ неТ остановить углы не реально ZALGO ЭТО ТОНИ-ПОНИ ОН ГРЯДЁТ
ФУХ, это было тяжело, там дофига опечаток, неточностей перевода, но я старался
В Word с помощью встроенной функции поиска и замены довольно легко найти и заменить по одной строке в текущем редактируемом документе. Однако иногда вам может потребоваться поиск и замена нескольких строк в нескольких документах Word или файлах txt/html одновременно. Здесь вам поможет инструмент Пакетный поиск и замена из Kutools for Word .
Пакетный поиск и замена нескольких строк в нескольких документах Word
Пакетный поиск и замена нескольких строк с определенным форматированием в нескольких документах Word
Пакетный поиск и замена специальных символов в нескольких документах Word
Пакетный поиск и замена нескольких строк в нескольких txt/htm/html файлы
Содержание
- Пакетный поиск и замена нескольких строк в нескольких документах Word
- Пакетный поиск и замена нескольких строк с определенным форматированием в нескольких документах Word
- Пакетный поиск и замена специальных символов в нескольких документах Word
- Пакетный поиск и замена нескольких строк в нескольких файлах txt/htm/html
- Советы:
- Это только один инструмент Kutools for Word
- Дополнительные возможности | Бесплатная загрузка | Купить сейчас
Пакетный поиск и замена нескольких строк в нескольких документах Word
С помощью инструмента Пакетный поиск и замена вы можете быстро найти несколько строк и заменить их новыми в нескольких документах Word, включая закрытые. Выполните следующие действия:
1. Нажмите Kutools Plus > Пакетный поиск и замена , см. Снимок экрана:

2. Во всплывающем диалоговом окне Пакетный поиск и замена в правом разделе выберите *. Doc * из Тип файла . раскрывающийся список, а затем нажмите кнопку 

3. По-прежнему находясь в диалоговом окне Пакетный поиск и замена , на этом шаге вы должны создать критерии поиска, нажмите Добавить строку на верхней ленте под Вкладка “Найти и заменить” :
- В полях вставленных строк введите текст, который вы найдете в столбце Найти ;
- Затем введите текст, который вы замените, в столбец Заменить ;
- Затем укажите тип поиска из раскрывающийся список, если вам не нужен какой-либо тип поиска, в поле будет отображаться None ;
- Затем выберите область, в которой вы хотите найти текст из раскрывающегося списка Найти в , по умолчанию Основной документ проверен для вас, вы можете найти и заменить его в верхнем, нижнем колонтитуле, сносках и т. д .;
- Наконец, вы можете указать цвет для выделения t текст по желанию.
Примечание : если вы хотите удалить условие поиска, просто выберите строку условия и нажмите Удалить строку с верхней ленты.

4. После создания критериев поиска нажмите Найти или Заменить по мере необходимости, затем перейдите на вкладку Предварительный просмотр результатов , чтобы просмотреть найти и заменить результаты.

5. Нажмите кнопку Закрыть в диалоговом окне Пакетный поиск и замена , и появится всплывающее окно с напоминанием о том, что если вы хотите сохранить этот сценарий, нажмите Да , чтобы сохранить его, и нажмите Нет , чтобы проигнорировать его, см. снимок экрана:

6. Если вы нажмете Да , отобразится другое окно подсказки, введите имя для этого сценария, см. Снимок экрана:

7. Затем нажмите Ok , чтобы закрыть диалоговое окно, и сценарий также будет сохранен.
Пакетный поиск и замена нескольких строк с определенным форматированием в нескольких документах Word
Иногда вам может потребоваться найти текстовые строки с определенным форматированием (например, полужирным шрифтом) , а затем сразу заменить их другим текстом и форматированием. Функция Пакетный поиск и замена также может оказать вам услугу.
1. Нажмите Kutools Plus > Пакетный поиск и замена , чтобы перейти к диалоговому окну Пакетный поиск и замена .
2. В появившемся диалоговом окне Пакетный поиск и замена выполните следующие операции:
- В правом разделе выберите * .doc * из раскрывающегося списка Тип файла , а затем щелкните
, чтобы добавить файлы, которые вы хотите найти, и заменить строки из них;
- В левом списке щелкните Добавить строку , чтобы вставить поле критериев, введите поиск и замените текстовые строки в полях отдельно, а затем укажите тип поиска, область поиска по мере необходимости, наконец, выберите формат поиска старого текста и новый формат замены, который вы хотите найти и заменить.

3. После создания условий нажмите Заменить или Найти , что вам нужно, все текстовые строки с определенным форматированием будут найдены или заменены новыми строками с указанное форматирование.
Пакетный поиск и замена специальных символов в нескольких документах Word
Если вы хотите найти определенные символы и заменить их другими новыми символами в файлах с несколькими словами, сделайте следующее:
1. Нажмите Kutools Plus > Пакетный поиск и замена , чтобы перейти к диалоговому окну Пакетный поиск и замена .
2. В появившемся диалоговом окне Пакетный поиск и замена выполните следующие операции:
- В правом разделе выберите *. doc * из раскрывающегося списка Тип файла , а затем щелкните
, чтобы добавить файлы, которые вы хотите найти и заменить строки;
- В левом списке щелкните Добавить строку , чтобы вставить поле критериев, а затем щелкните текстовое поле в столбце Найти , а затем нажмите кнопку Special , в развернутом списке выберите символ, который хотите найти;

3. Затем в текстовом поле столбца Заменить введите или выберите конкретный символ, которым вы хотите заменить исходные, см. Снимок экрана:

4. Наконец, нажмите Заменить , чтобы найти и заменить символы, вы можете предварительно просмотреть результат, перейдя на вкладку Предварительный просмотр результатов , см. Снимок экрана:

Пакетный поиск и замена нескольких строк в нескольких файлах txt/htm/html
Если вы хотите найти и заменить несколько строк в файлах txt, htm и html, выполните следующие действия. ниже шаги:
1. Нажмите Kutools Plus > Пакетный поиск и замена .
2. В окне Пакетный поиск и замена выполните следующие операции:
- В правом разделе выберите *. txt; *. htm; *. html из раскрывающегося списка Тип файла , а затем щелкните
, чтобы добавить документы, которые вы хотите найти и заменить строки;
- В левом списке нажмите Добавить строку , чтобы вставить поле критериев, а затем введите текстовые строки поиска и замены в поля отдельно.

3. Нажмите кнопку Заменить или Найти , чтобы получить необходимую информацию.
Советы:
1. После создания условий поиска вы можете сохранить сценарий и повторно использовать его в следующий раз. Нажмите кнопку Сохранить на верхней ленте диалогового окна, в появившемся диалоговом окне введите имя сценария, а затем нажмите ОК , чтобы сохранить. это.

2. Для повторного использования сохраненного сценария вы можете нажать кнопку Открыть , чтобы быстро и легко выбрать и открыть один сценарий.

3. 
4. Если вы хотите управлять сохраненными сценариями, нажмите кнопку Управление , чтобы перейти к диалоговому окну Управление сценарием в разделе Управление сценарием. вы можете переименовывать, удалять, перемещать, экспортировать и импортировать сценарии по своему усмотрению, см. снимок экрана:

5. Если вы хотите экспортировать результаты поиска или заменить результаты в виде отчета, установите флажок Экспорт отчета , прежде чем нажимать Найти или Заменить кнопку. Когда вы закроете диалоговое окно Пакетный поиск и замена , появится всплывающее окно с напоминанием о сохраненном пути к отчету. Вы можете открыть файл отчета по своему усмотрению. см. скриншоты:
Это только один инструмент Kutools for Word