Word для Microsoft 365 Outlook для Microsoft 365 PowerPoint для Microsoft 365 OneNote для Microsoft 365 Word 2021 Outlook 2021 PowerPoint 2021 OneNote 2021 Word 2019 Outlook 2019 PowerPoint 2019 Word 2016 Outlook 2016 PowerPoint 2016 OneNote 2016 Word 2013 Outlook 2013 PowerPoint 2013 OneNote 2013 Outlook 2010 Outlook 2007 InfoPath Filler 2013 Еще…Меньше
Добавление заливки в таблицу позволяет выделить в документе определенные строки, столбцы или ячейки либо всю таблицу целиком. Самый простой способ добавить цветное затенение в таблицу — использовать меню Затенение .
Добавление заливки в таблицу
-
Выделите ячейки, которые требуется изменить.
-
Чтобы выделить всю таблицу, щелкните ее, а затем щелкните
Дескриптор перемещения таблицы в левом верхнем углу.
-
Чтобы выбрать строку, столбец, ячейку или группу ячеек, выделите соответствующий диапазон мышью.
-
-
На вкладке Конструктор таблиц (вкладка Таблица в OneNote) щелкните меню Заливка .
-
Выберите нужный цвет заливки в группе Цвета темы или Стандартные цвета. Вы также можете щелкнуть элемент Другие цвета, чтобы открыть дополнительные варианты цветов. Дополнительные сведения о диалоговом окне Цвета см. в разделе Выбор цветов в диалоговом окне Цвета.
Меню затенения в PowerPoint предлагает несколько дополнительных параметров:
-
Пипетку Щелкните любой цвет на слайде, чтобы применить его к выделенной ячейке или ячейкам.
-
Картину Выберите любой рисунок на компьютере или в интернете, чтобы добавить его в выбранную ячейку или ячейки.
-
Градиент Заполните выделенную ячейку или ячейки одним из нескольких встроенных градиентов или создайте собственный пользовательский градиент.
-
Текстуры Заполните выбранную ячейку или ячейки одной из нескольких встроенных текстур или создайте собственную настраиваемую текстуру.
-
Фон таблицы Быстро примените цвет или рисунок к фону всей таблицы.
-
Удаление заливки из таблицы
-
Выделите ячейки, которые требуется изменить.
-
Чтобы выделить всю таблицу, щелкните ее, а затем щелкните
Дескриптор перемещения таблицы в левом верхнем углу.
-
Чтобы выбрать строку, столбец, ячейку или группу ячеек, выделите соответствующий диапазон мышью.
-
-
На вкладке Конструктор таблиц (вкладка Таблица в OneNote) щелкните меню Заливка .
-
Выберите параметр Нет цвета.
См. также
Выбор цветов в диалоговом окне Цвета
Добавление границы в таблицу
Применение градиентной заливки к фигуре
Нужна дополнительная помощь?
Как в Ворде закрасить таблицу?
Также статьи о работе с таблицами в Ворде:
Для придания большей наглядности таблице с данными иногда прибегают к заливке определенных ячеек или всей шапки таблицы определенным цветом, поэтому далее мы рассмотрим, как в Ворде закрасить таблицу каким-либо цветом.
Заливка таблицы в Word производится довольно просто. Для этого необходимо выделить таблицу, перейти на закладку «Конструктор» вкладки «Работа с таблицами», и выбрав пункт меню «Заливка» выбрать необходимый цвет.
Также можно закрасить отдельную ячейку в таблице Word просто выделив ее и применив заливку.
Такие же настройки заливки можно произвести через панель, появляющуюся при нажатии правой кнопкой мыши или через меню «Границы и заливка».
Как в таблице закрасить ячейку?
Как в ворде закрасить ячейку таблицы?
Заливка таблицы в Word производится довольно просто. Для этого необходимо выделить таблицу, перейти на закладку «Конструктор» вкладки «Работа с таблицами», и выбрав пункт меню «Заливка» выбрать необходимый цвет. Также можно закрасить отдельную ячейку в таблице Word просто выделив ее и применив заливку.
Как формулой закрасить ячейку?
Закрасить ячейки на условиях очень просто. Выберите ячейки, столбцы или строки, цвет которых Вы хотите изменить. Затем на вкладке Главная перейдите в меню Стили и выберите Условное форматирование > Условия выделения ячейки. Выберите подходящее Вам условие.
Как залить ячейку в таблице Word 2016?
Добавление и удаление заливки в таблице
- Выделите ячейки, которые требуется изменить. …
- На вкладке Работа с таблицами | конструктор ( Макет работа с таблицами в OneNote) выберите меню Заливка .
- Выберите нужный цвет заливки в группе Цвета темы или Стандартные цвета.
Как сделать заливку ячейки в Excel?
Заполнение ячеек узором
- Выделите ячейки, для которых нужно заполнить узор. …
- На вкладке Главная в группе Шрифт нажмите кнопку вызова диалогового окна » Формат ячеек «. …
- В диалоговом окне Формат ячеек на вкладке Заливка в группе цвет фонавыберите цвет фона, который вы хотите использовать.
Как сделать заливку в Word 2003?
Убираем заливку в Word 2003
- Выделите весь затемненный документ. Откройте вкладку — Правка – Выделить все;
- После выделения перейдите на вкладку меню Формат и выберите Границы и заливка;
- В открывшемся окне Границы и заливка перейдите на вкладку Заливка и выберите Нет заливки;
Как сделать заливку фигуры в ворде?
В разделе Средства рисования на вкладке Формат в группе Стили фигур щелкните Заливка фигуры и сделайте следующее:
- Чтобы применить или изменить цвет заливки, выберите его или вариант Нет заливки. …
- Чтобы добавить или изменить рисунок заливки, выберите Рисунок, найдите и щелкните нужный файл и нажмите кнопку Вставить.
Как оставить ячейку пустой?
- Выделите диапазон, содержащий пустые ячейки.
- Нажмите Ctrl+H, чтобы появилось диалоговое окно Find & Replace (Найти и заменить).
- Перейдите на вкладку Replace (Заменить).
- Оставьте поле Find what (Найти) пустым и введите нужное значение в поле Replace with (Заменить на).
- Нажмите кнопку Replace All (Заменить все).
Как сделать так что бы ячейка меняла цвет?
- Чтобы сделать подобное, выделите ячейки, которые должны автоматически менять свой цвет, и выберите в меню Формат — Условное форматирование (Format — Conditional formatting).
- В открывшемся окне можно задать условия и, нажав затем кнопку Формат (Format), параметры форматирования ячейки, если условие выполняется.
Как в ворде разделить ячейку по диагонали и закрасить?
Выделите ячейки, которые нужно разделить. Нажмите кнопку с таблицами | макет > диагонали. Нажмите кнопку делить вниз или Разделить.
Как изменить формат разделительных линий в таблице?
Создание пунктирной линии
- Выберите линию, которую вы хотите изменить. Если вы хотите изменить несколько линий, выберите первую, а затем, удерживая нажатой клавишу CTRL, щелкните остальные.
- На вкладке Формат щелкните стрелку Контур фигуры. …
- Наведите указатель на пункт Штрихи, а затем щелкните нужный стиль.
Как выделить ячейку таблицы в Ворде?
Чтобы выделить диапазон ячеек, выделите ячейку, а затем нажмите левую кнопку мыши и перетащите указатель. Для этого также можно использовать SHIFT+клавиши со стрелками. Чтобы выделить несмежные ячейки и диапазоны ячеек, выберите их, удерживая нажатой клавишу CTRL.
Как сделать заливку ячеек в Excel по условию?
Итак, вот, что нужно сделать по шагам:
- Выделите таблицу или диапазон, в котором Вы хотите изменить цвет заливки ячеек. …
- Откройте вкладку Home (Главная), в разделе Styles (Стили) нажмите Conditional Formatting (Условное форматирование) > New Rule (Создать правило).
Как менять цвет ячеек в Excel?
Применение узора или способов заливки
- Выделите ячейку или диапазон ячеек, которые нужно отформатировать.
- На вкладке Главная нажмите кнопку вызова диалогового окна Формат ячеек или просто нажмите клавиши CTRL+SHIFT+F.
- На вкладке Заливка выберите в разделе Цвет фона нужный цвет.
Добавление и удаление заливки в таблице
Добавление заливки в таблицу позволяет выделить в документе определенные строки, столбцы или ячейки либо всю таблицу целиком. Самый простой способ добавить к таблице цветную заливку — использовать меню заливки .
Добавление заливки в таблицу
Выделите ячейки, которые требуется изменить.
Чтобы выделить всю таблицу, щелкните ее, а затем щелкните маркер перемещения таблицы в левом верхнем углу.
Чтобы выбрать строку, столбец, ячейку или группу ячеек, выделите соответствующий диапазон мышью.
На вкладке Работа с таблицами | конструктор ( Макет работа с таблицами в OneNote) выберите меню Заливка .
Выберите нужный цвет заливки в группе Цвета темы или Стандартные цвета. Вы также можете щелкнуть элемент Другие цвета, чтобы открыть дополнительные варианты цветов. Дополнительные сведения о диалоговом окне цвета можно найти в разделе Выбор цветов в диалоговом окне цвета.
В меню » Заливка » в PowerPoint доступно несколько дополнительных вариантов:
Выбрав Щелкните любой цвет слайда, чтобы применить этот цвет к выбранной ячейке или ячейкам.
Рисунок Выберите любой рисунок с компьютера или Интернет-адрес, чтобы добавить его в выделенную ячейку или ячейки.
Узла Заполните выделенную ячейку или ячейки одним из нескольких встроенных градиентов или создайте собственный настраиваемый градиент.
Текстуры Заполнение выделенной ячейки или ячеек одной из нескольких встроенных текстур или создание собственной пользовательской текстуры.
Фон таблицы Быстро примените цвет или изображение к фону всей таблицы.
Удаление заливки из таблицы
Выделите ячейки, которые требуется изменить.
Чтобы выделить всю таблицу, щелкните ее, а затем щелкните маркер перемещения таблицы в левом верхнем углу.
Чтобы выбрать строку, столбец, ячейку или группу ячеек, выделите соответствующий диапазон мышью.
На вкладке Работа с таблицами | конструктор ( Макет работа с таблицами в OneNote) выберите меню Заливка .
Word 2010 — не под рукой, а в 2007. Вставить: вставить фигуру (например, там прямоугольник или эллипс). Откроется панель с элементами чертежа. Найдите заливку, выберите элемент «Узор», затем нужную нам штриховку. Я подозреваю, что 2010 год в чем-то такой же. Выберите ячейку, щелкните правой кнопкой мыши, границу и заполните, введите
Это текстовый редактор, а не графический вывод, в любом случае. Штриховка 45 — в AutoCAD и подобных программах, если это рисунок, если не рисунок, то в графическом редакторе каждая программа под свои нужды, wordд — для текста
Как заштриховать область в ворде?
Как закрасить область в ворде?
Применение цвета заливки к словам и абзацам
- Выделите слово или абзац, к которому хотите применить заливку.
- На вкладке «Главная» в группе «Абзац» щелкните стрелку «Заливка.
- Выберите нужный цвет из группы «Цвета темы.
Как сделать разные цвета страниц в ворде?
На вкладке «Макет страницы» нажмите кнопку «Цвет страницы»; В открывшемся окне нажмите на пункт «Способы заполнения»; Окно «Методы заливки» откроется на вкладке «Градиент» (по умолчанию). В столбце «Цвета» активируйте пункт «два цвета».
Как раскрасить в ворде?
Добавление изображения в документ
- Щелкните в том месте документа, где вы хотите создать изображение.
- На вкладке «Вставка» в группе «Иллюстрации» нажмите кнопку «Фигуры.
- Когда вы найдете фигуру, которую хотите вставить, дважды щелкните ее, чтобы вставить ее автоматически, или щелкните и перетащите указатель, чтобы нарисовать ее в документе.
Как закрасить часть картинки в ворде?
В средствах рисования на вкладке Формат в группе Стили фигур щелкните Заливка фигуры и выполните следующие действия:
- Чтобы применить или изменить цвет заливки, выберите его или «Нет заливки. …
- Чтобы добавить или отредактировать образец заливки, выберите «Изображение», найдите и щелкните нужный файл, затем нажмите «Вставить.
Как в ворде сделать заливку только одной страницы?
Выделите слова на странице, затем щелкните цвет заливки и выберите нужный цвет. Вы можете раскрашивать одну страницу, а другие нет.
Как в ворде в таблице залить ячейку?
Заполнить таблицу в Word довольно просто. Для этого выделите таблицу, перейдите на вкладку «Конструктор» вкладки «Работа с таблицами» и выберите нужный цвет, выбрав пункт меню «Заливка». Вы также можете раскрасить отдельную ячейку в таблице Word, просто выделив ее и применив заливку.
Как заштриховать ячейку?
затенять то, что находится внутри стола, очень легко. На нужной ячейке нажмите правую кнопку мыши, выберите меню quot; Форматировать ячейки », затем нажмите«; Жидкость для заливки;. Собственно цвет выбираем, миссия выполнена. Чтобы закрасить ячейку в Microsoft Excel, вам нужно использовать функцию заливки узором.
Как изменить высоту строк в ворде?
- Выберите столбцы или строки, которые вы хотите выровнять, и щелкните вкладку «Макет таблицы .
- В разделе «Ячейки» щелкните «Выровнять строки» или «Выровнять столбцы.
Как изменить цвет номера страниц в ворде?
Изменить внешний вид номера страницы
- Выделите номер страницы
- На вкладке «Главная» используйте параметры в группе и диалоговом окне «Шрифт», чтобы изменить семейство шрифтов, стиль, размер или цвет.
Как изменить цвет панели в ворде?
Откроется окно «Параметры Word», где в разделе «Параметры пользовательского интерфейса» в списке «Цветовая схема» выберите один из предложенных вариантов: Синий, Серебряный или Черный. После выбора параметра, чтобы завершить изменение настроек, нажмите кнопку ОК. Цвет интерфейса сразу изменится.
Как сделать так чтобы подложка была только на одной странице?
Вставить подложку на одну страницу
- Щелкните в том месте, где вы хотите разместить водяной знак на странице.
- Щелкните «Дизайн»> «Водяные знаки»> щелкните водяной знак правой кнопкой мыши и выберите «Вставить в текущий документ». Водяной знак появится в текстовом поле.
Как в Word обвести в кружок?
меню «границы и заливка» — вкладка «граница» — «рамка» — «применить к * тексту * — примерно . затем вставить — фигуры — круг. Ну, в контекстном меню выберите пункт« порядок »-« разместить позади текст».
Как поставить свою подпись в ворде?
В меню «Вставка» выберите «Глоссарий»> «Создать». Откроется диалоговое окно «Создать глоссарий». В поле «Имя» введите имя блока подписи и нажмите «ОК». Если вам нужно использовать подпись, поместите точку вставки в то место, где вы хотите вставить блок подписи.
Как обвести текст на картинке в ворде?
Для этого откройте вкладку «Файл» и перейдите в меню «Параметры». В открывшемся меню выберите пункт «Настроить ленту», затем в разделе «Основные вкладки» установите флажок «Рисование». Чтобы настройки вступили в силу, необходимо нажать кнопку «ОК».
Как заштриховать ячейку таблицы в Ворде?
Как в Word закрасить ячейку таблицы)?
В программе Word 2003 необходимо сделать следующее, перейти на вкладку «Таблица» и выбрать там строку «Свойства таблицы». Затем перейдите в меню «Границы и заливка»
Непосредственно перед выполнением всех манипуляций убедитесь, что курсор находится в нужной ячейке, которую вы хотите заштриховать.
Заштриховать ячейку таблицы в программе Word можно следующим образом:
1) Сначала выберите ячейку, которую хотите заштриховать.
2) Затем вам нужно щелкнуть правой кнопкой мыши по этой ячейке, чтобы отобразить контекстное меню.
В контекстном меню выберите «Границы и заливка».
3) Выберите вкладку «Заливка» и на ней — в разделе «Узор» выберите из списка нужный вам тип заливки / штриховки.
Например, «Световой диагноз включен»:
4) Обратите внимание, что поле «Применить к» должно содержать значение «К ячейке», иначе вся таблица будет затенена.
После нажатия кнопки «ОК» вы получите то, что вам нужно:
Если вам нужно заштриховать сразу несколько ячеек, это можно сделать:
1) Выделите ячейки, удерживая клавишу «Ctrl», затем снова используйте «Границы и заливка».
2) Сначала заштрихуйте ячейку. Затем поместите курсор в другую ячейку и используйте клавишу «F4» — с ее помощью вы можете повторить последнее действие в Word, то есть в нашем случае ячейка будет заполнена.
Действительно, конкретный вопрос, раз я сам недавно искал ответ в Интернете, так что нам с этим делать?
Все очень просто. Для этого вам нужно выбрать ячейку, которую нужно заштриховать, а затем щелкнуть по ней правой кнопкой мыши, чтобы открыть контекстное меню. Затем выберите «Границы» и «Заливка» в контекстном меню, затем выберите вкладку, например «Заливка», и в разделе «Узор» нужно указать необходимый вам тип штриховки. Главное, где у нас есть поле «Применить», так что его надо выставить «в ячейку», потом нажимаем «ок» и все.
Вы не вошли. Пожалуйста, войдите или зарегистрируйтесь.
Страницы 1
Чтобы отправить ответ, вы должны войти или зарегистрироваться
Сообщений [ 3 ]
1 16.03.2011 02:25:52
- ralf
- рядовой
- Неактивен
- Зарегистрирован: 16.03.2011
- Сообщений: 2
Тема: Заливка текстурой ячеек таблицы в Word 2007
Можно ли в Word 2007 залить текстурой ячейку таблицы?
2 Ответ от Framell 20.03.2011 10:31:39
- Framell
- сержант
- Неактивен
- Откуда: Москва, Россия
- Зарегистрирован: 11.03.2011
- Сообщений: 27
- Поблагодарили: 3
Re: Заливка текстурой ячеек таблицы в Word 2007
ralf пишет:
Можно ли в Word 2007 залить текстурой ячейку таблицы?
Да, можно. выделите нужную вам ячейку таблицы и на ленте в открывшейся контекстной вкладке Design (Конструктор) нажмите на кнопку Borders (Границы). В выпадающем списке выберите вариант Borders and Shading (Границы и заливка). В открывшемся окне на вкладке Shading (Заливка) откройте список Style (Узор) и прокрутите его вниз. Там будут варианты текстурной заливки. Не забудьте в списке Apply to (Применить к) указать что вы хотите залить — таблицу или ячейку.
В нашей стране чтобы быть бедным надо очень долго и хорошо учиться.
3 Ответ от ralf 20.03.2011 15:55:55
- ralf
- рядовой
- Неактивен
- Зарегистрирован: 16.03.2011
- Сообщений: 2
Re: Заливка текстурой ячеек таблицы в Word 2007
Это заливка УЗОРОМ, а я имел в виду ТЕКСТУРНУЮ заливку.
Текстурой можно залить всю страницу:
Разметка страницы -> Фон станицы -> Цвет страницы -> Способы заливки -> Текстура
Можно залить фигуру:
Работа с надписями -> Формат -> Заливка фигуры -> Текстура
Но залить ячейку таблицы текстурой (не узором) не получается. Может быть нужно предварительно преобразовать таблицу в набор фигур (прямоугольников) с текстом внутри? Залить прямоугольники текстурой можно. Но само преобразование таблицы в прямоугольники вручную вряд-ли реально
Сообщений [ 3 ]
Страницы 1
Чтобы отправить ответ, вы должны войти или зарегистрироваться
Похожие темы
- В Word 2007 отрисовка границ ячеек в таблице
- Порядок заполнения ячеек таблицы
- Автоматический перенос существующих ячеек таблицы
- Добавлять точки для ячеек определенных столбцов таблицы
- Объединение ячеек столбца таблицы с одинаковым значением
- Удаление лишних пробелов в начале и в конце строк ячеек таблицы
- Как установить полям всех ячеек таблицы значение полей по умолчанию
- Автоматический перенос слов на следующую строку таблицы в Word 2007
Заливка текстурой ячеек таблицы в Word 2007
Если у вам часто приходится работать с различными текстами, писать и обрабатывать их, то, скорей всего, у вас установлен редактор Microsoft Word. На портале о Microsoft Office Word вы узнаете про: нумерация разделов в ворде просто.
Какая бы версия программы у вас ни стояла, вряд ли вы используете больше двадцати процентов того, что эта программа может. Наш сайт о Microsoft Office Word даст ответ про: как сдвинуть фрагмент текста вправо?.
Если желаете узнать больше о работе в редакторе, то посетите форум Ворд Эксперт. Это русскоязычный сайт с доступным интерфейсом, простой регистрацией и множеством полезнейшей информации. На портале о Microsoft Office Word вы узнаете про: как подчеркнуть заголовок в ворде.
Портал разработан специально для пользователей редактора Microsoft Word. Зарегистрировавшись на портале, вы узнаете много новой и нужной информации, даже если вы давно и часто работаете в приложении. На портале о Microsoft Office Word вы узнаете про: как восстановить ярлык.
На сайте представлена разнообразная литература и ответы на часто возникающие у пользователей Microsoft Word вопросы. На портале о Microsoft Office Word вы узнаете про: как сделать чтобы набирать формулы в ворде.
Вы легко научитесь оптимизировать свою работу и даже писать макросы. Готовые решения часто возникающих проблем вы можете найти в специальных разделах на сайте. Наш сайт о Microsoft Office Word даст ответ про: что делать если в окне преобразование файла не подходит не один код.
При трудностях в работе с редактором или создании макросов вы всегда можете обратиться за помощью к опытным пользователям. Наш сайт о Microsoft Office Word даст ответ про: нумерация страниц колонок в word 2010.
Можно задать любой вопрос о настройке, форматировании и автоматизации работы Microsoft Word, найти готовое решение или оставить заявку на написание макроса. Наш сайт о Microsoft Office Word даст ответ про: как отредактировать текст для печати.
Главная » Разное » Как окрасить ячейку в таблице word
Как закрасить ячейку
Вам понадобится
Инструкция
Часто для выделения ячейки или группы ячеек используют цветной фон. Чтобы закрасить ячейку в Microsoft Word, нарисуйте таблицу. В главном меню выбирайте пункт «Таблица», «Добавить таблицу».Нажмите левую клавишу мыши в той ячейке, с которой хотите начать выделение, и, не отпуская, протяните выделение на всю группу. В главном меню выбирайте пункт «Формат», затем «Границы и заливки». Вы можете выбрать цвет заливки и узор, а также стилизовать границы ячейки. 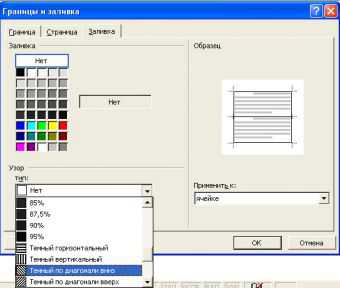
В табличном редакторе MS Office Excel для того чтобы закрасить ячейку, в главном меню выбирайте пункт «Формат», затем «Ячейка». В диалоговом окне выбирайте вкладку «Вид». Здесь вы можете из списка выбрать цвет, подходящий для вашей таблицы и, если сочтете нужным, узор. 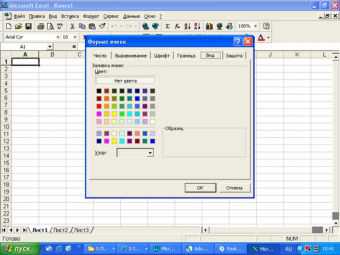
Для того чтобы закрасить ячейку в MS Access, в главном меню выбирайте пункт «Формат», затем «Ячейка». В диалоговом окне «Вид сетки» выбирайте цвет фона ячейки из выпадающего списка «Цвет фона».

Полезный совет
Не увлекайтесь раскрашиванием таблицы, иначе излишняя пестрота будет мешать работе и отвлекать внимание от данных.
Как сделать заливку в ворде в таблице?
В процессе обработке данных в программе ворд, может потребоваться сделать заливку всей таблицы или ячейки, определенным цветом. Не все пользователи знают, как это сделать, поэтому рассмотрим подробно каждый вариант.
Первый вариант. Заливка одной ячейки таблицы ворд.
Первый шаг. Ставим курсор в ячейку таблицы, которую необходимо покрасить в цвет. Нажимаем на правую кнопку мыши, чтобы на экране появилось дополнительное меню, в котором выбираем строку «Границы и заливки».
Второй шаг. Появляется меню «Границы и заливки», в котором заходим в закладку «Заливка». В строке «Заливка» выбираем нужный цвет, например, голубой. А в нижнем углу в строке «Применить к» из выпадающего списка, выбираем «ячейке».
В результате перед нами таблица, в которой одна ячейка закрашена цветом.
Второй вариант. Заливка полной таблицы ворд.
Первый шаг. Выделяем всю таблицу, снова жмем на правую кнопку мыши и выбираем строку «Границы и заливка».
Второй шаг. Снова настраиваем закладку «Заливка», выбираем нужный цвет, а это действие применяем ко всей таблице.
В итоге вся таблица закраситься в выбранный цвет.
Как изменить цвет таблицы в Word
Работая в Microsoft Word с таблицами, может возникнуть необходимость выделить некоторые части в ней, или полностью ее залить. Это поможет акцентировать внимание на заголовках, или на тех ячейках, информация в которых крайне важна.
Вот давайте в этой статье мы с Вами и рассмотрим, как изменить цвет таблицы в Ворде, всей целиком, или только определенных ячеек, и каким образом он меняется для границ.
Для того чтобы полностью залить таблицу, выделите ее – нажмите на стрелочки в левом верхнем углу. Откройте вкладку «Работа с таблицами» – «Конструктор». Дальше в статье, мы только с этой вкладкой работать и будем, поэтому не буду каждый раз напоминать, чтобы Вы ее открыли.
Нажмите на стрелку на кнопке «Заливка» и выберите из выпадающего списка подходящий вариант.
Если хотите закрасить только шапку, или любые другие ячейки, тогда выделите только их, а потом выбирайте оттенок в списке.
Для того чтобы закрасить всего одну ячейку, достаточно поставить в ней курсив, а затем выбрать цвет.
Теперь давайте разбираться, как можно изменить цвет границ. Выделите все, нажмите на стрелочку возле кнопки «Границы» и выберите из списка «Границы и заливка».
Откроется вот такое окно. В нем выберите из выпадающего списка нужный цвет. Кроме того, здесь же можно изменить тип линий, сделать их точками или пунктиром, и их ширину. Потом слева нажмите на кнопку «Все». Посмотрите, чтобы в поле «Применить к» было указано «таблице» и жмите «ОК».
У меня закрасились все линии, даже те, которые были убраны. Как удалить линии в таблице в Ворде, прочтите, перейдя по ссылке.
Для этого нужно выделить ячейки, которые с ними связаны, и в выпадающем списке «Границы» убрать те, которые не нужны.
Для закрашивания, можно воспользоваться и одним из готовых стилей. Выделите ее и разверните список доступных стилей, нажав на стрелку, указывающую вниз. Затем выберите подходящий вариант.
В готовых стилях изменяется цвет ячеек и границ, причем можно сделать акцент на заголовки или левый столбец.
Если нужно, чтобы заголовки таблицы в Ворде повторялись на каждой странице, прочтите, как это сделать.
Если же у Вас наоборот есть документ с цветной таблицей, тогда убрать ее цвет в Ворде получится следующим образом. Выделите ее, откройте уже знакомое окно и в поле «Цвет» выберите «Авто». Слева нажмите на «все», а потом кликайте по кнопке «ОК».
Таким образом, все границы станут стандартные черные.
Для изменения заливки нужно нажать по одноименной кнопке и выбрать из списка «Нет цвета». В результате, все ячейки станут такими же, что и сам лист.
Вот такими способами, получится изменить или цвет всей таблицы полностью, или отдельные ячейки, или ее границы. Ну а если Вам не подойдут сделанные изменения, их всегда можно удалить.
(Пока оценок нет) Загрузка…
Как закрасить таблицу в ворде? |
Оглавление статьи:
- Вступление
- Инструкция
- Заключение
Вступление
Здравствуйте, дорогие друзья! Решил сделать для вас еще один урок по использованию текстового редактора Word. Скажите, как часто вы используете таблицы чтобы структурировать информацию.
Возможно, вы хотели бы разукрасить таблицу, чтобы сделать ее красивее и привлекательнее. В этой статье я научу вас, как закрасить таблицу в ворде. Можно также закрашивать не всю таблицу целиком, а ее отдельные ячейки.
Инструкция
Вариант 1
- Выделяем нашу табличку. Далее заходим в «конструктор«, который находится в самом верху редактора.
- Нажимаем на кнопку «заливка«. После нажатия вам будет доступно множество цветов для выбора. После нажатия цвет таблицы будет сразу же изменен.
Вот, что в итоге должно было у вас получиться (цвет я выбрал зеленый):
Чтобы закрасить определенным цветом конкретную ячейку, выделите ячейку, после чего у вас откроется небольшая панель редактирования. Нажимаете на «заливка» и выбираете цвет ячейки.
Вариант 2
- Выделяем таблицу и переходим в конструктор, далее жмем на границы, после чего переходим на «границы и заливка»
Здесь вы можете также выбрать цвет заливки — просто нажимаете на заливку (расположена правее всех).
Заключение
Таким образом, в данном уроке вы научились менять цвет не только таблицы, но и ее отдельных ячеек. Если у вас возникли вопросы — пишите их в комментариях под статьей — с удовольствием на них отвечу.
Пожалуйста, оцените статью рейтингом от 1 до 5 — нам очень важна оценка нашей работы. С помощью нее мы сможем делать более качественные гайды. Рекомендую ознакомиться с другими нашими уроками по word — материал изложен на доступном и понятном языке.

 Дескриптор перемещения таблицы в левом верхнем углу.
Дескриптор перемещения таблицы в левом верхнем углу. 









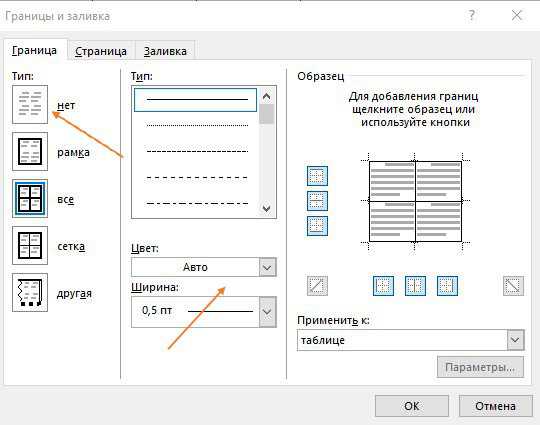 Здесь вы можете также выбрать цвет заливки — просто нажимаете на заливку (расположена правее всех).
Здесь вы можете также выбрать цвет заливки — просто нажимаете на заливку (расположена правее всех).