Word для Microsoft 365 Outlook для Microsoft 365 PowerPoint для Microsoft 365 OneNote для Microsoft 365 Word 2021 Outlook 2021 PowerPoint 2021 OneNote 2021 Word 2019 Outlook 2019 PowerPoint 2019 Word 2016 Outlook 2016 PowerPoint 2016 OneNote 2016 Word 2013 Outlook 2013 PowerPoint 2013 OneNote 2013 Outlook 2010 Outlook 2007 InfoPath Filler 2013 Еще…Меньше
Добавление заливки в таблицу позволяет выделить в документе определенные строки, столбцы или ячейки либо всю таблицу целиком. Самый простой способ добавить цветное затенение в таблицу — использовать меню Затенение .
Добавление заливки в таблицу
-
Выделите ячейки, которые требуется изменить.
-
Чтобы выделить всю таблицу, щелкните ее, а затем щелкните
Дескриптор перемещения таблицы в левом верхнем углу.
-
Чтобы выбрать строку, столбец, ячейку или группу ячеек, выделите соответствующий диапазон мышью.
-
-
На вкладке Конструктор таблиц (вкладка Таблица в OneNote) щелкните меню Заливка .
-
Выберите нужный цвет заливки в группе Цвета темы или Стандартные цвета. Вы также можете щелкнуть элемент Другие цвета, чтобы открыть дополнительные варианты цветов. Дополнительные сведения о диалоговом окне Цвета см. в разделе Выбор цветов в диалоговом окне Цвета.
Меню затенения в PowerPoint предлагает несколько дополнительных параметров:
-
Пипетку Щелкните любой цвет на слайде, чтобы применить его к выделенной ячейке или ячейкам.
-
Картину Выберите любой рисунок на компьютере или в интернете, чтобы добавить его в выбранную ячейку или ячейки.
-
Градиент Заполните выделенную ячейку или ячейки одним из нескольких встроенных градиентов или создайте собственный пользовательский градиент.
-
Текстуры Заполните выбранную ячейку или ячейки одной из нескольких встроенных текстур или создайте собственную настраиваемую текстуру.
-
Фон таблицы Быстро примените цвет или рисунок к фону всей таблицы.
-
Удаление заливки из таблицы
-
Выделите ячейки, которые требуется изменить.
-
Чтобы выделить всю таблицу, щелкните ее, а затем щелкните
Дескриптор перемещения таблицы в левом верхнем углу.
-
Чтобы выбрать строку, столбец, ячейку или группу ячеек, выделите соответствующий диапазон мышью.
-
-
На вкладке Конструктор таблиц (вкладка Таблица в OneNote) щелкните меню Заливка .
-
Выберите параметр Нет цвета.
См. также
Выбор цветов в диалоговом окне Цвета
Добавление границы в таблицу
Применение градиентной заливки к фигуре
Нужна дополнительная помощь?
Добавление и удаление заливки в таблице
Добавление заливки в таблицу позволяет выделить в документе определенные строки, столбцы или ячейки либо всю таблицу целиком. Самый простой способ добавить к таблице цветную заливку — использовать меню заливки .
Добавление заливки в таблицу
Выделите ячейки, которые требуется изменить.
Чтобы выделить всю таблицу, щелкните ее, а затем щелкните маркер перемещения таблицы в левом верхнем углу.
Чтобы выбрать строку, столбец, ячейку или группу ячеек, выделите соответствующий диапазон мышью.
На вкладке Работа с таблицами | конструктор ( Макет работа с таблицами в OneNote) выберите меню Заливка .
Выберите нужный цвет заливки в группе Цвета темы или Стандартные цвета. Вы также можете щелкнуть элемент Другие цвета, чтобы открыть дополнительные варианты цветов. Дополнительные сведения о диалоговом окне цвета можно найти в разделе Выбор цветов в диалоговом окне цвета.
В меню » Заливка » в PowerPoint доступно несколько дополнительных вариантов:
Выбрав Щелкните любой цвет слайда, чтобы применить этот цвет к выбранной ячейке или ячейкам.
Рисунок Выберите любой рисунок с компьютера или Интернет-адрес, чтобы добавить его в выделенную ячейку или ячейки.
Узла Заполните выделенную ячейку или ячейки одним из нескольких встроенных градиентов или создайте собственный настраиваемый градиент.
Текстуры Заполнение выделенной ячейки или ячеек одной из нескольких встроенных текстур или создание собственной пользовательской текстуры.
Фон таблицы Быстро примените цвет или изображение к фону всей таблицы.
Удаление заливки из таблицы
Выделите ячейки, которые требуется изменить.
Чтобы выделить всю таблицу, щелкните ее, а затем щелкните маркер перемещения таблицы в левом верхнем углу.
Чтобы выбрать строку, столбец, ячейку или группу ячеек, выделите соответствующий диапазон мышью.
На вкладке Работа с таблицами | конструктор ( Макет работа с таблицами в OneNote) выберите меню Заливка .
Как в Ворде закрасить таблицу?
Также статьи о работе с таблицами в Ворде:
Для придания большей наглядности таблице с данными иногда прибегают к заливке определенных ячеек или всей шапки таблицы определенным цветом, поэтому далее мы рассмотрим, как в Ворде закрасить таблицу каким-либо цветом.
Заливка таблицы в Word производится довольно просто. Для этого необходимо выделить таблицу, перейти на закладку «Конструктор» вкладки «Работа с таблицами», и выбрав пункт меню «Заливка» выбрать необходимый цвет.
Также можно закрасить отдельную ячейку в таблице Word просто выделив ее и применив заливку.
Такие же настройки заливки можно произвести через панель, появляющуюся при нажатии правой кнопкой мыши или через меню «Границы и заливка».
Что такое заливка в Ворде (Word), где и как ее используют
Заливка в Ворде – это хороший инструмент для оформления документов и поиска слов по цвету. В статье рассмотрим, как устанавливать заливку в документ Word, как ее убирать. С помощью заливки вы сможете оформить объекты Ворда разными цветами и весь документ.
Заливка в Ворде, что это такое простыми словами, где используется заливка
Здравствуйте, друзья! Во время работы с документами Ворд, часто говорят о заливке в Ворде. Что это такое? Заливкой в Ворде называют палитрой фоновых цветов, которые можно применить к тексту, объектам или ко всему документу. Через заливку выбирается необходимый цвет, градиент цветов, чтобы оформить различные элементы в Ворде.
Заливка в Ворде используется в оформлении страниц в документе, объектов, например, титульной страницы книги. Более того, выделенный текст или слово различными цветами легко находить, на него обращают больше внимания, что делает работу с документом более удобной.
Далее покажем по шагам, как работает заливка Ворда на практике.
Заливка текста в Ворде (Word), как ее сделать в разных версиях программы
Сделать заливку текста в Ворде достаточно просто. Для этого используем проверенную инструкцию. Она подойдет ко многим версиям программы Ворд: Microsoft 365, Word 2019, Word 2016, Word 2013, Word 2010, Word 2007.
Открывайте вордовский документ с приготовленным текстом. Далее нужно выделить текст левой кнопкой мыши, чтобы его залить цветом. После чего нажимаете на раздел Ворда «Главная» и в категории документа «Абзац», кликните левой кнопкой мыши по функции «Заливка» (скрин 1).
В открытом окне появятся цвета темы, которые можно выбрать для заливки текста. Нажимаем, например, на оливковый цвет и текст в Ворде зальется цветом. Вместе с тем, вы можете нажать кнопку «A», чтобы установить другой цвет для текста.
Кроме того, для установки заливки в Ворде есть функция «Цвет выделения текста». Она обозначается, как карандаш. Чтобы использовать данную функцию, выделите текст и нажмите на карандашик (скрин 2).
По умолчанию стоит цвет, но вы можете выбрать другую палитру цветов.
Когда установите цвет на текст, нажмите кнопку сохранения в левом верхнем углу документа. Она обозначается значком дискеты.
Как убрать цвет фона текста в Ворде (Word)
Если вам не нужна заливка в документе Ворд, ее можно убрать. Для этого выделяем текст или слово с цветом. Далее нажимаете кнопку «Заливка» и левой кнопкой мыши жмите по кнопке «Нет цвета» (скрин 3).
После этого заливка в документе должна удалиться.
Что делать, если заливка текста в Ворде не убирается
Бывает такое, когда отредактированный документ в Ворде не дает возможности убрать заливку. Что в этом случае делать? Есть простой способ избавиться от проблемы – скопировать текст горячими клавишами Ворда и вставить его, например, в блокнот. После чего обратно поместить в документ Ворд.
Если форматированный текст поддается редактированию, то вы можете использовать функцию «Нет цвета», чтобы удалить заливку в документе. Об этом мы говорили выше в статье.
Заливка фигур в разных версиях Word, как ее убрать
В Ворде не только заливают текст цветом. Заливка может быть использована для фигур. Чтобы залить фигуру цветом, кликните по созданной фигуре левой клавишей мыши. Далее в верхнем меню откройте раздел «Заливка фигуры» и нажмите по любому цвету (скрин 4).
После чего цвет фигуры изменится. На данной панели вы сможете изменить контуры фигур. Кликните на соответствующую кнопку, чтобы фигура поменяла цвет контура.
Чтобы убрать цвет фигуры, нужно выделить фигуру и нажать по разделу «Заливка фигуры» (скрин 5).
Далее выбираете из раздела функцию «Нет заливки» и цвет фигуры превратится в белый. Смотрите видео о том, как сделать заливку текста и фигур:
Заливка таблицы в Ворде (Word) цветом, как убрать
Если вы работаете в Ворде с таблицами, то сможете ее залить цветом и его убрать. Для начала вставьте таблицу в документ Ворда. Далее кликните по таблице левой кнопкой мыши, чтобы она полностью выделилась. Затем нажимаете на заливку вверху панели Ворда и устанавливаете цвет (скрин 6).
Вместе с тем, можно добавить стили для таблиц. Они доступны в разделе «Стили таблиц». Нажимаете на выбранный стиль и таблица изменит цвет.
Как убрать цвет таблицы? Все просто! Нужно кликнуть на таблицу, выбрать раздел «Заливка» (скрин 7).
В открывшемся окне нажимаете «Нет цвета» и фон удалится с таблицы.
Заливка в Ворде различных рамок
В Ворде можно заливать цветом различные рамки. На блоге есть опубликованная статья – «как сделать красивую рамку в Ворде». В ней рассказано по шагам о создании рамки и ее оформлении.
Во время создания рамки открываем раздел «Цвет» и устанавливаем необходимые цвета для рамки (скрин 8).
После чего нажимаете «OK», чтобы цвет рамки изменился.
В разделе «Заливка», сможете залить рамку цветом. Для этого кликните по данному разделу и установите цвет для заливки. Далее нажимаете «OK» (скрин 9).
После этого рамка будет отображаться в другом цвете.
Заливка в Ворде страницы, как выбираются цвета
Любой пользователь Ворда может залить всю страницу документа одним или несколькими цветами. Для этого заходите в раздел Ворда «Разметка страницы» и переходите к разделу «Цвета страницы» (скрин 10).
Далее выбираете цвета левой кнопкой мыши и нажимаете на выбранный цвет, чтобы он установился в документ. В разделе цветов страниц будут доступны возможности выбора цветов:
- цвета темы;
- стандартные цвета;
- другие цвета;
- способы заливки.
Выбирайте необходимую категорию и устанавливаете цвет с помощью кнопки «OK».
Градиентная заливка в Ворде
Градиент – это несколько цветов в одном цвете, по другому его называют вектор. В Ворде создается градиентная заливка с одним или множеством цветов. Чтобы установить градиентную заливку в документе, нажмите «Разметка страницы», далее «Цвета страницы» и «Способы заливки» (скрин 11).
После нажатия последнего раздела, откроется окно, в котором можно выбрать тип заливки, например, горизонтальная и ее цвет. Далее нажмите кнопку «OK», чтобы градиентная заливка установилась на страницу документа.
Текстура в Ворде, как ее установить
Текстура в Ворде помогает создавать в документе абстрактные изображения. Для ее вставки в документ зайдите в разметку страницы и «Цвета страницы». Нажмите «Способы заливки» и откройте раздел «Текстура» (скрин 12).
В окне выберите варианты текстур, либо вставьте в Ворде свое изображение с компьютера через раздел «Другие текстуры». Кликните кнопку «OK» и выбранная вами текстура вставится в документ Ворд. Как установить текстуру и узоры на практике — показано в прилагаемом ниже видео:
Как сделать узор в Ворде
Узор в Ворде необходим для оформления документов с картинками и прочими фигурами. Чтобы вставить узор на страницу документа, пройдите шаги указанные выше. Только в окне «Способы заливки» жмите раздел «Узор» (скрин 13).
Вам предоставят коллекцию узоров, которые можно выбрать и установить для документа или отредактировать. Используйте разделы штриховка и фон, чтобы поменять цвета узора на другие. После всех изменений нажимаете «OK», тогда узор установится в документ.
Заключение
В данной статье рассмотрели, как устанавливается заливка в Ворде. Показали на примере установку заливки в текст, в различные фигуры, таблицу, на всю страницу документа. С помощью этой инструкции вы точно сможете изменить фон документа, текста и другого объекта. Документ будет красиво оформлен, что имеет большое значение!
Спасибо за внимание!
С уважением, Иван Кунпан.
P.S. Полезные статьи по Ворду:
Большие таблицы могут быть трудными для восприятия. Добавление цвета через одну строку в таблице улучшает читаемость и, на самом деле, просто улучшает её внешний вид. В этой инструкции показано, как добавить чередование цветов строк таблицы в Word.
Во-первых, вам нужно добавить таблицу. Перейдите на вкладку «Вставка» и нажмите кнопку «Таблица».
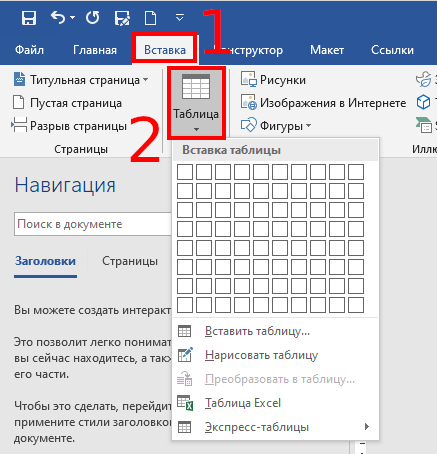
Выпадающее меню позволяет вам создать собственную таблицу или использовать одну из встроенных таблиц Microsoft. Чтобы найти эти встроенные таблицы, наведите указатель мыши на «Экспресс-таблицы», и появится другое меню. Здесь вы можете выбрать нужную таблицу — календари, табличные списки, таблицы с подзаголовками и т. д. Здесь же вы можете увидеть и полосатые таблицы.
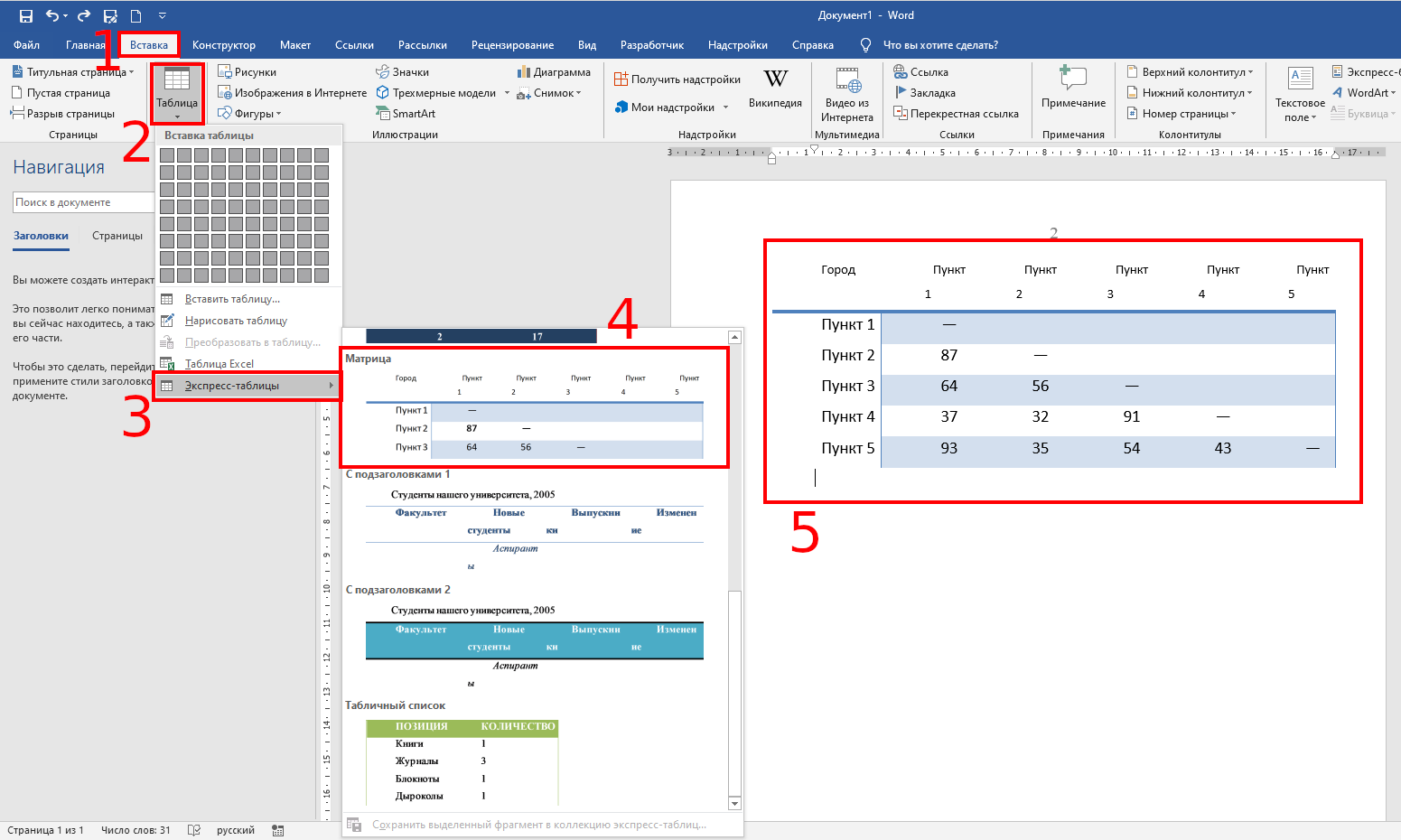
Если нужного стиля таблицы нет во встроенном списке, есть несколько вариантов создания собственных таблиц у которых чередуются цвета строк. Начнём с создания своей пустой таблицы нужной размерности:
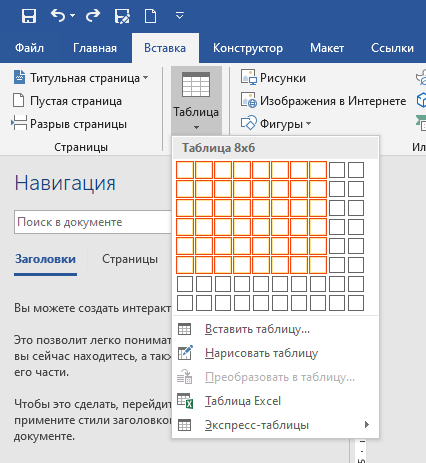
Можно выбрать желаемое количество столбцов и строк.
Если предлагаемый интерактивный вариант вам не подходит (например, недостаточно строк или столбцов), то нажмите кнопку «Вставить таблицу» — вы сможете указать любое количество строк и столбцов.

Как сделать строки таблицы с чередующимися цветом в Word
Сразу после вставки таблицы откроется вкладка «Конструктор». Эту же вкладку можно открыть если выбрать таблицу и нажать кнопку «Конструктор». Разверните пункт «Стили таблиц», чтобы увидеть подготовленные варианты:

Вас остаётся только выбрать наиболее понравившийся шаблон и заполнить таблицу:
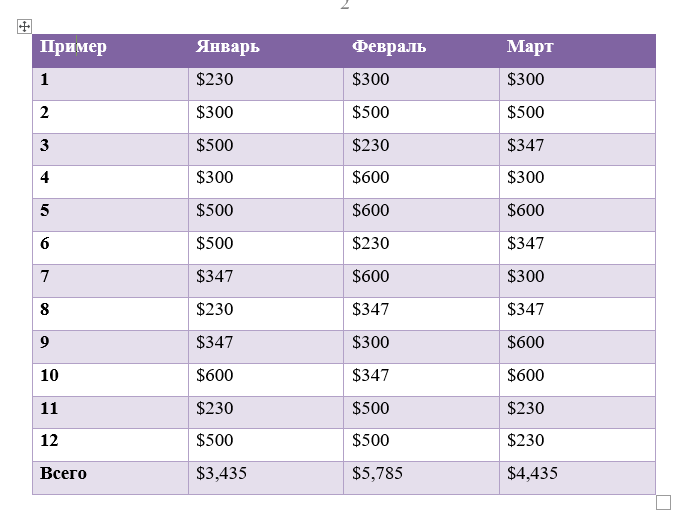
При добавлении новых строк и столбцов, они автоматически будут получать цвета в соответствии с заданным стилем, то есть строки будут также полосатыми.
Не нужно вручную устанавливать цвета каждой строки или столбца в таблице — всё это можно сделать полностью автоматически с помощью стилей.
Кстати, обратите внимание, что с помощью стилей вы можете задать особый стиль для самой первой и(или) последней строки, аналогично для самого первого и(или) последнего столбца.
Вы можете влиять на стили таблиц ставя или убирая галочки в разделе «Параметры стилей таблиц»:
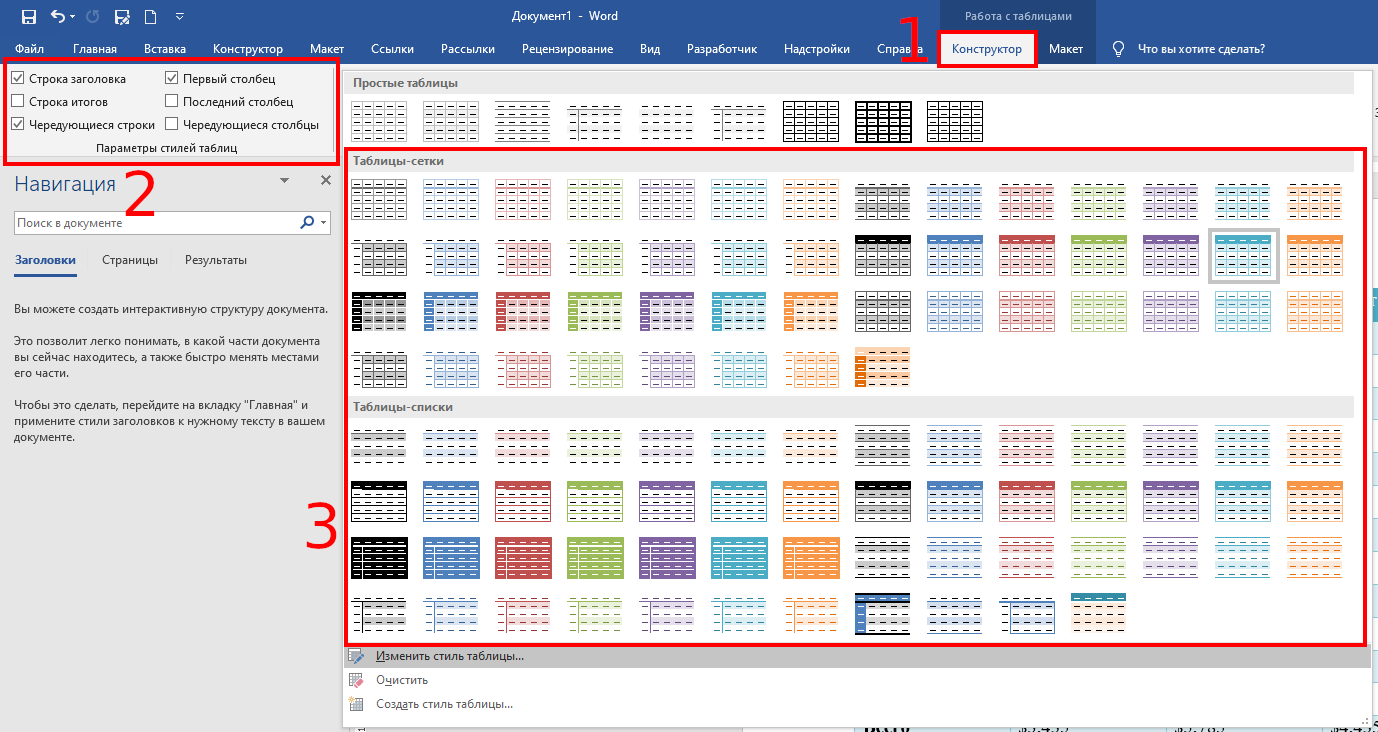
Как сделать столбцы таблицы с чередующимися цветом в Word
Если нужно сделать полосатые столбцы в таблице, чтобы каждый чётный имел один цвет, а каждый нечётный имел другой цвет, то это делается аналогично с помощью стилей таблиц — поставьте галочку в «Параметрах стилей таблиц» напротив «Чередующиеся столбцы» чтобы увидеть подходящие заготовленные стили:
Связанные статьи:
- Таблица выходит за край листа — как исправить (100%)
- Как полностью удалить таблицу (100%)
- Как вставить текст над таблицей, если таблица находится в самом верху документа Word (100%)
- Как сделать отступ для всей таблицы в Word (100%)
- Как пользоваться сортировкой в Word (100%)
- Как вставить символ авторского права (©) или знак зарегистрированной товарной марки (®) в Word (RANDOM — 50%)
Содержание
- Вариант 1: Текст
- Способ 1: «Цвет выделения текста»
- Способ 2: «Заливка»
- Вариант 2: Рисунки, фигуры и надписи
- Вариант 3: Таблицы и диаграммы
- Вариант 4: Цвет страницы
- Вопросы и ответы
Вариант 1: Текст
Наиболее часто заливку в Ворде требуется применять к тексту. Это может быть сделано одним из двух способов.
Способ 1: «Цвет выделения текста»
Если вы хотите залить произвольный фрагмент текста тем или иным цветом, проще всего это сделать с помощью специального инструмента из группы «Шрифт», показанного на изображении ниже. Просто выделите нужную запись и нажмите на кнопку «abc».
Для выбора цвета разверните меню этого инструмента и кликните по предпочтительному варианту на палитре.
Примечание: Если вы продолжите вводить текст внутри выделенного блока или в самом его начале, он тоже будет залит выбранным цветом. Если делать это за последним «окрашенным» символом (буквой или знаком препинания), даже без отступа, заливка уже не будет применена.
Для того чтобы убрать цвет, выделите фрагмент и повторно нажмите на расположенный справа от кнопки «abc» указывающий вниз треугольник, чтобы развернуть ее меню, и выберите пункт «Нет цвета».
Обратите внимание! Использование инструмента «Цвет выделения текста» оставляет бесцветными междустрочные интервалы, если их размер превышает 1. Наглядный пример показан на изображении ниже.
Способ 2: «Заливка»
Если вам требуется залить текст сплошным цветом, независимо от того, какие установлены отступы между строками, следует воспользоваться другим инструментом Word – «Заливкой», входящей в группу «Абзац».
Если у вас уже есть текст, который требуется окрасить, выделите его, в противном случае установите указатель курсора в начале строки. Разверните меню кнопки «Заливка», нажав на расположенный справа от нее треугольник, и выберите подходящий цвет.
Обратите внимание! «Заливка», в отличие от рассмотренного в предыдущей части статьи инструмента, помимо непосредственно текста, применяется не только к отступам, но и к строкам в целом – от их начала и до конца, даже если они еще пустые, на всю ширину страницы. В свою очередь «Цвет выделения текста» распространяется только на текст. Различия показаны на изображении ниже: 1 — заливка, 2 — цвет выделения текста. При этом если выделять не целые строки и/или абзацы, а их части, эффект от заливки будет точно такой же, как и от выделения цветом.
Помимо палитры с доступными по умолчанию цветами, можно выбрать «Другие цвета» заливки.
Это действие открывает диалоговое окно с двумя вкладками – «Обычные» и «Спектр». В первой представлена расширенная палитра шаблонных цветов.
Во второй вы можете выбрать его самостоятельно, воспользовавшись палитрой, указав код в «Шестнадцатеричном формате», самостоятельно задав значения «Красного», «Зеленого» и «Синего» на палитре «RGB»
либо, если была выбрана палитра «HSL», «Оттенок», «Насыщение» и «Яркость».
Определившись с выбором цвета, нажмите «ОК» для его применения.
Примечание: Варианты заливки, отличные от доступных на палитре по умолчанию, добавляются в список «Последние цвета».
Если набор, представленный в блоке «Цвета темы» меню «Заливка», по каким-то причинам вас не устраивает, необязательно каждый раз выбирать предпочтительный вариант оформления вручную.
- Перейдите во вкладку «Конструктор».
- Разверните меню кнопки «Цвета».
- Выберите подходящий набор из списка доступных
либо создайте собственный (пункт «Настроить цвета») и сохраните его.
Ваша цветовая тема будет доступна для выбора в этом же разделе программы, в блоке «Пользовательские». - Какой бы из наборов вы не выбрали, он будет добавлен в качестве основного в меню кнопки «Заливка».

Обратите внимание! По необходимости любую выбранную тему или самостоятельно созданную можно назначить используемой по умолчанию и/или создать на ее основе шаблон документа.
Подробнее:
Как создать свой стиль текста в Ворде
Как создать шаблон документа в Ворде
Вне зависимости от того, к какому количеству строк была применена заливка, по нажатию клавиши «Enter» в конце любой из них, она будет переходить на следующую. Очевидно, что это работает и внутри абзацев, и в их начале, но лишь в тех случаях, если выделялись целые строки и/или абзацы, а не их отдельные части.
Для того чтобы отменить выделение текста, обратитесь к меню инструмента «Заливка» и выберите в нем пункт «Нет цвета».
Вариант 2: Рисунки, фигуры и надписи
Помимо текста, в Microsoft Word можно работать с рисунками, фигурами и надписями. К любому из этих объектов можно применить заливку.
Рисунки
Выделите изображение и перейдите во вкладку «Формат», если этого не произойдет автоматически. Разверните меню кнопки «Цвет», расположенной в группе инструментов «Изменение», и выберите подходящее цветовое решение из списка доступных.
В этом же меню имеется возможность выбора «Других вариантов», а затем и «Других цветов», аналогичная таковой для рассмотренного выше инструмента «Заливка».
Кроме того, рисунок можно сделать прозрачным, самостоятельно определить параметры цвета и применить к нему художественные эффекты.
Читайте также:
Как вставить картинку в документ Ворд
Как изменить цвет рисунка в Ворде
Как рисовать в Ворде
Фигуры
Выделите фигуру, перейдите во вкладку «Формат» и разверните меню кнопки «Заливка фигуры», расположенной в группе инструментов «Стили фигур». Одним из доступных способов выберите подходящий цвет:
Читайте также:
Как вставить фигуру в документ Word
Как сделать прозрачной фигуру в Word
Надписи (WordArt)
Если надпись была добавлена посредством инструмента WordArt, сделать для нее заливку можно точно так же, как и для фигур, окрасив таким образом фон.
Если же требуется изменить цвет текста, предварительно его следует выделить. Далее воспользуйтесь элементами в группе инструментов «Стили WordArt», где доступна уже знакомая нам по предыдущим методам «Заливка» с палитрой в стилистике выбранной темы и «Другими цветами», а также «Градиент».
Также имеется возможность измерения цвета контура и применения эффектов.
Примечание: Если надпись была добавлена не в виде объекта WordArt, а как «Текстовое поле», для нее можно изменить фон и, очевидно, цвет текста. Алгоритм действий тот же, что и с фигурами, плюс доступны стандартные для программы средства форматирования.
Читайте также: Как добавить надпись в документ Ворд
Вариант 3: Таблицы и диаграммы
Для работы с таблицами, графиками и диаграммами в пакете Майкрософт Офис есть приложение Эксель, но и Ворд неплохо справляется с этой задачей. К объектам данного типа, созданным с его помощью, тоже можно применить заливку, причем доступно сразу несколько решений. Все они рассматривались нами ранее в отдельных материалах.
Подробнее: Как изменить цвет таблицы / диаграммы в Ворде
Отметим, что в Word также имеется возможность создания графических элементов SmartArt, используя которые, можно строить списки и схемы, а также более сложные объекты. Применить заливку к их содержимому можно так же, как и к рассмотренным выше фигурам и надписям.
Выбрать же цвет общей заливки можно во вкладке «Конструктор», которая появляется при выделении SmartArt. Для этого разверните меню кнопки «Изменить цвета» и выберите подходящий вариант. Шаблонные решения, как и уже неоднократно упомянутая нами выше «Заливка», могу быть изменены посредством цветовой темы.
Вариант 4: Цвет страницы
Последний из доступных вариантов заливки в Word заключается в изменении цвета всей страницы. В данном случае на выбор доступны как сплошные цвета из палитры и спектра, так и дополнительные способы: градиент, текстура, узор, рисунок. О том, как воспользоваться каждым из них, мы ранее писали в отдельной инструкции.
Подробнее: Как изменить цвет страницы в Ворде
Главная » Разное » Как окрасить ячейку в таблице word
Как закрасить ячейку
Вам понадобится
Инструкция
Часто для выделения ячейки или группы ячеек используют цветной фон. Чтобы закрасить ячейку в Microsoft Word, нарисуйте таблицу. В главном меню выбирайте пункт «Таблица», «Добавить таблицу».Нажмите левую клавишу мыши в той ячейке, с которой хотите начать выделение, и, не отпуская, протяните выделение на всю группу. В главном меню выбирайте пункт «Формат», затем «Границы и заливки». Вы можете выбрать цвет заливки и узор, а также стилизовать границы ячейки. 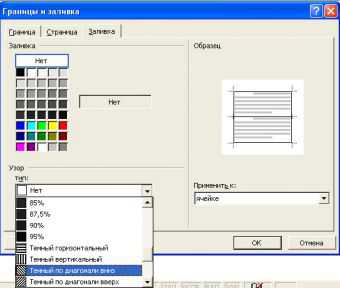
В табличном редакторе MS Office Excel для того чтобы закрасить ячейку, в главном меню выбирайте пункт «Формат», затем «Ячейка». В диалоговом окне выбирайте вкладку «Вид». Здесь вы можете из списка выбрать цвет, подходящий для вашей таблицы и, если сочтете нужным, узор. 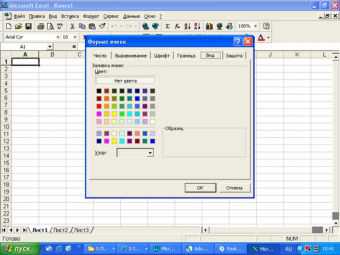
Для того чтобы закрасить ячейку в MS Access, в главном меню выбирайте пункт «Формат», затем «Ячейка». В диалоговом окне «Вид сетки» выбирайте цвет фона ячейки из выпадающего списка «Цвет фона».

Полезный совет
Не увлекайтесь раскрашиванием таблицы, иначе излишняя пестрота будет мешать работе и отвлекать внимание от данных.
Как сделать заливку в ворде в таблице?
В процессе обработке данных в программе ворд, может потребоваться сделать заливку всей таблицы или ячейки, определенным цветом. Не все пользователи знают, как это сделать, поэтому рассмотрим подробно каждый вариант.
Первый вариант. Заливка одной ячейки таблицы ворд.
Первый шаг. Ставим курсор в ячейку таблицы, которую необходимо покрасить в цвет. Нажимаем на правую кнопку мыши, чтобы на экране появилось дополнительное меню, в котором выбираем строку «Границы и заливки».
Второй шаг. Появляется меню «Границы и заливки», в котором заходим в закладку «Заливка». В строке «Заливка» выбираем нужный цвет, например, голубой. А в нижнем углу в строке «Применить к» из выпадающего списка, выбираем «ячейке».
В результате перед нами таблица, в которой одна ячейка закрашена цветом.
Второй вариант. Заливка полной таблицы ворд.
Первый шаг. Выделяем всю таблицу, снова жмем на правую кнопку мыши и выбираем строку «Границы и заливка».
Второй шаг. Снова настраиваем закладку «Заливка», выбираем нужный цвет, а это действие применяем ко всей таблице.
В итоге вся таблица закраситься в выбранный цвет.
Как изменить цвет таблицы в Word
Работая в Microsoft Word с таблицами, может возникнуть необходимость выделить некоторые части в ней, или полностью ее залить. Это поможет акцентировать внимание на заголовках, или на тех ячейках, информация в которых крайне важна.
Вот давайте в этой статье мы с Вами и рассмотрим, как изменить цвет таблицы в Ворде, всей целиком, или только определенных ячеек, и каким образом он меняется для границ.
Для того чтобы полностью залить таблицу, выделите ее – нажмите на стрелочки в левом верхнем углу. Откройте вкладку «Работа с таблицами» – «Конструктор». Дальше в статье, мы только с этой вкладкой работать и будем, поэтому не буду каждый раз напоминать, чтобы Вы ее открыли.
Нажмите на стрелку на кнопке «Заливка» и выберите из выпадающего списка подходящий вариант.
Если хотите закрасить только шапку, или любые другие ячейки, тогда выделите только их, а потом выбирайте оттенок в списке.
Для того чтобы закрасить всего одну ячейку, достаточно поставить в ней курсив, а затем выбрать цвет.
Теперь давайте разбираться, как можно изменить цвет границ. Выделите все, нажмите на стрелочку возле кнопки «Границы» и выберите из списка «Границы и заливка».
Откроется вот такое окно. В нем выберите из выпадающего списка нужный цвет. Кроме того, здесь же можно изменить тип линий, сделать их точками или пунктиром, и их ширину. Потом слева нажмите на кнопку «Все». Посмотрите, чтобы в поле «Применить к» было указано «таблице» и жмите «ОК».
У меня закрасились все линии, даже те, которые были убраны. Как удалить линии в таблице в Ворде, прочтите, перейдя по ссылке.
Для этого нужно выделить ячейки, которые с ними связаны, и в выпадающем списке «Границы» убрать те, которые не нужны.
Для закрашивания, можно воспользоваться и одним из готовых стилей. Выделите ее и разверните список доступных стилей, нажав на стрелку, указывающую вниз. Затем выберите подходящий вариант.
В готовых стилях изменяется цвет ячеек и границ, причем можно сделать акцент на заголовки или левый столбец.
Если нужно, чтобы заголовки таблицы в Ворде повторялись на каждой странице, прочтите, как это сделать.
Если же у Вас наоборот есть документ с цветной таблицей, тогда убрать ее цвет в Ворде получится следующим образом. Выделите ее, откройте уже знакомое окно и в поле «Цвет» выберите «Авто». Слева нажмите на «все», а потом кликайте по кнопке «ОК».
Таким образом, все границы станут стандартные черные.
Для изменения заливки нужно нажать по одноименной кнопке и выбрать из списка «Нет цвета». В результате, все ячейки станут такими же, что и сам лист.
Вот такими способами, получится изменить или цвет всей таблицы полностью, или отдельные ячейки, или ее границы. Ну а если Вам не подойдут сделанные изменения, их всегда можно удалить.
(Пока оценок нет) Загрузка…
Как закрасить таблицу в ворде? |
Оглавление статьи:
- Вступление
- Инструкция
- Заключение
Вступление
Здравствуйте, дорогие друзья! Решил сделать для вас еще один урок по использованию текстового редактора Word. Скажите, как часто вы используете таблицы чтобы структурировать информацию.
Возможно, вы хотели бы разукрасить таблицу, чтобы сделать ее красивее и привлекательнее. В этой статье я научу вас, как закрасить таблицу в ворде. Можно также закрашивать не всю таблицу целиком, а ее отдельные ячейки.
Инструкция
Вариант 1
- Выделяем нашу табличку. Далее заходим в «конструктор«, который находится в самом верху редактора.
- Нажимаем на кнопку «заливка«. После нажатия вам будет доступно множество цветов для выбора. После нажатия цвет таблицы будет сразу же изменен.
Вот, что в итоге должно было у вас получиться (цвет я выбрал зеленый):
Чтобы закрасить определенным цветом конкретную ячейку, выделите ячейку, после чего у вас откроется небольшая панель редактирования. Нажимаете на «заливка» и выбираете цвет ячейки.
Вариант 2
- Выделяем таблицу и переходим в конструктор, далее жмем на границы, после чего переходим на «границы и заливка»
Здесь вы можете также выбрать цвет заливки — просто нажимаете на заливку (расположена правее всех).
Заключение
Таким образом, в данном уроке вы научились менять цвет не только таблицы, но и ее отдельных ячеек. Если у вас возникли вопросы — пишите их в комментариях под статьей — с удовольствием на них отвечу.
Пожалуйста, оцените статью рейтингом от 1 до 5 — нам очень важна оценка нашей работы. С помощью нее мы сможем делать более качественные гайды. Рекомендую ознакомиться с другими нашими уроками по word — материал изложен на доступном и понятном языке.

 Дескриптор перемещения таблицы в левом верхнем углу.
Дескриптор перемещения таблицы в левом верхнем углу. 

















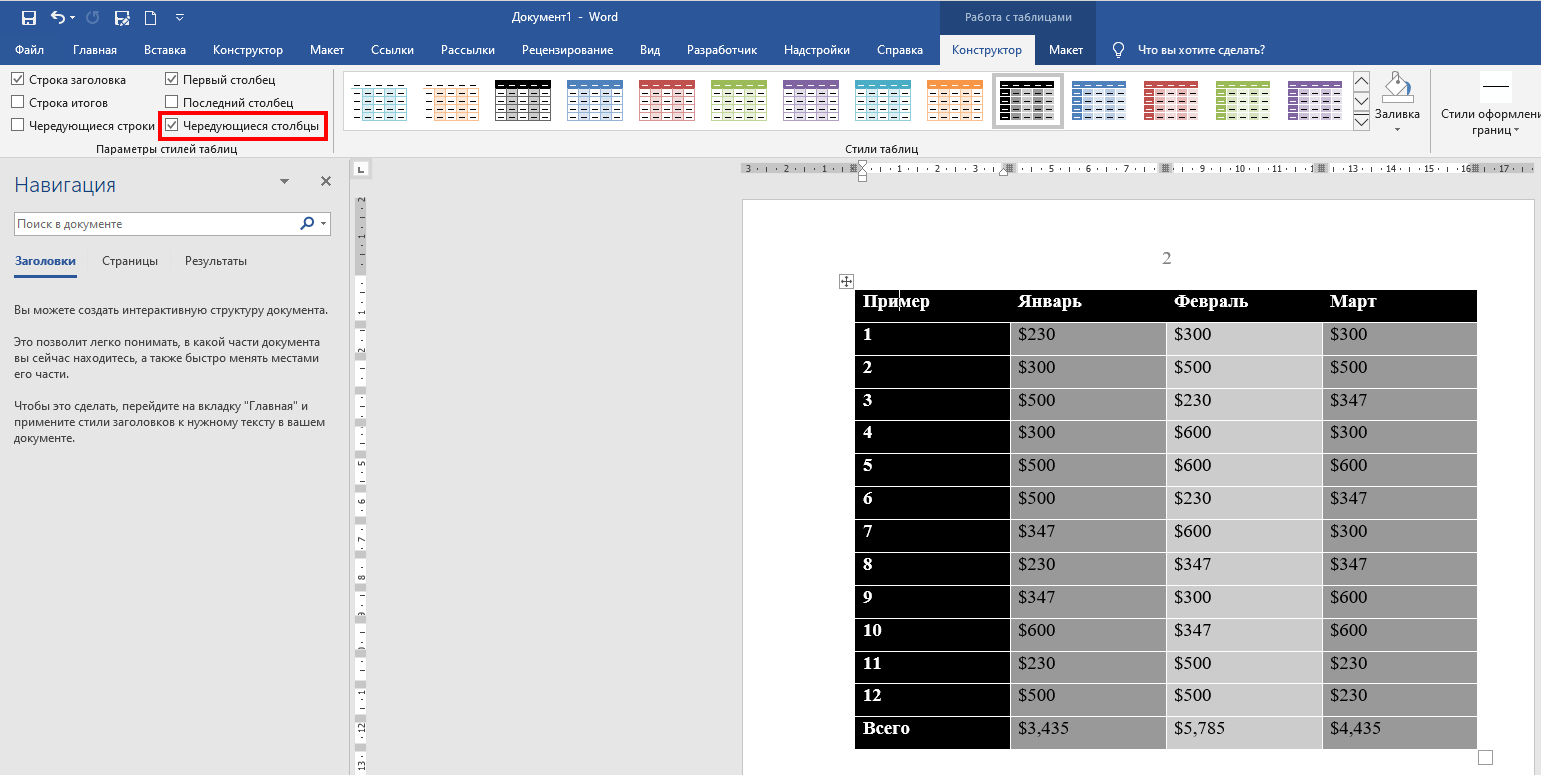






































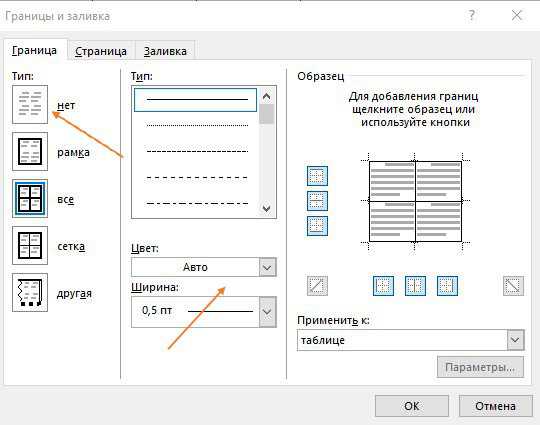 Здесь вы можете также выбрать цвет заливки — просто нажимаете на заливку (расположена правее всех).
Здесь вы можете также выбрать цвет заливки — просто нажимаете на заливку (расположена правее всех).