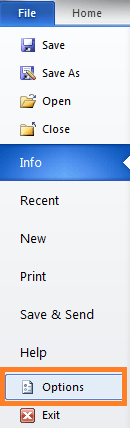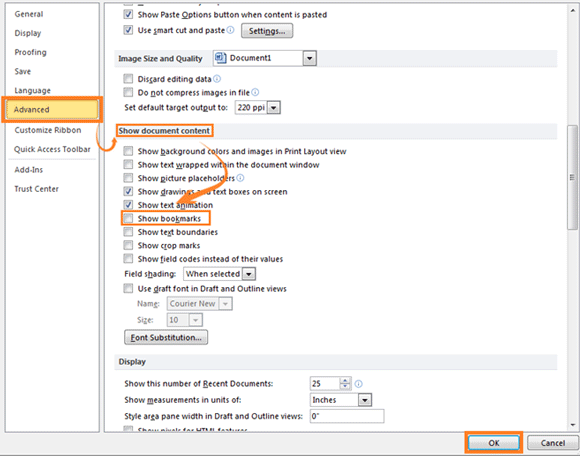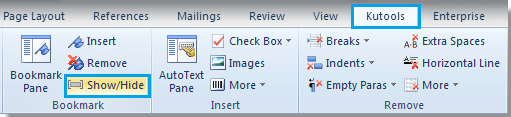Word для Microsoft 365 Outlook для Microsoft 365 Word 2021 Outlook 2021 Word 2019 Outlook 2019 Word 2016 Outlook 2016 Word 2013 Outlook 2013 Word 2010 Outlook 2010 Word 2007 Outlook 2007 Еще…Меньше
Закладка в Word играет ту же роль, что и в обычной книге: это пометка в тексте, позволяющая легко найти нужный фрагмент снова. Вы можете создать в документе (или в сообщении Outlook) сколько угодно закладок и присвоить каждой из них уникальное имя, чтобы легко их опознавать.
Чтобы добавить закладку, пометьте в документе ту позицию, где вы хотите ее расположить. После этого вы сможете переходить в эту позицию или добавлять ссылки на нее внутри документа или сообщения Outlook. Вы также можете удалять закладки из документа Word или сообщения Outlook.
Создание закладки
-
Выделите текст, изображение или место в документе, с которым нужно связать закладку.
-
Выберите Вставка > Закладка.
-
В поле Имя закладки введите имя и нажмите кнопку Добавить.
Примечание: Имена закладок должны начинаться с буквы. Они могут содержать цифры и буквы, но не пробелы. Если вам требуется разделить слова, используйте символ подчеркивания (_), например Первый_заголовок.
Переход к закладке
После создания закладки вы можете добавлять ссылки на нее внутри документа или быстро переходить к ней в любой момент.
Переход к определенной закладке
Нажмите клавиши CTRL+G, чтобы открыть вкладку Перейти в окне Найти и заменить. В списке Объект перехода выберите пункт Закладка. Введите или выберите имя закладки, а затем нажмите кнопку «Перейти».

Ссылка на закладку
Вы можете также добавлять гиперссылки, которые будут вызывать переход к определенной закладке в том же документе.
-
Выделите текст или объект, который вы хотите использовать в качестве гиперссылки.
-
Щелкните правой кнопкой мыши и выберите «Гиперссылка
.
-
В разделе Связать с выберите параметр Место в документе.
-
В списке выберите заголовок или закладку, на которую должна указывать гиперссылка.
Примечание: Чтобы настроить всплывающую подсказку, которая появляется, когда вы наводите указатель мыши на гиперссылку, выберите пункт Всплывающая подсказка, а затем введите нужный текст.
-
Нажмите кнопку ОК.
Если при использовании закладок у вас возникают вопросы или проблемы, ознакомьтесь с различными методами устранения неполадок с закладками.
Удаление закладки
-
Выберите Вставка > Закладка.
-
Чтобы отсортировать список закладок в документе, выберите параметр Имя или Положение.
-
Выберите имя закладки, которую нужно удалить, и нажмите Удалить.
-
Если вы добавили в документ гиперссылку на удаленную закладку, щелкните правой кнопкой мыши связанный текст и выберите пункт Удалить гиперссылку.
Примечание: Чтобы удалить и закладку, и связанный с ней элемент документа, например блок текста, выделите этот элемент и нажмите клавишу DELETE.
Нужна дополнительная помощь?
Добавление и удаление закладок в документе Word или сообщении Outlook
Закладка в Word играет ту же роль, что и в обычной книге: это пометка в тексте, позволяющая легко найти нужный фрагмент снова. Вы можете создать в документе (или в сообщении Outlook) сколько угодно закладок и присвоить каждой из них уникальное имя, чтобы легко их опознавать.
Чтобы добавить закладку, пометьте в документе ту позицию, где вы хотите ее расположить. После этого вы сможете переходить в эту позицию или добавлять ссылки на нее внутри документа или сообщения Outlook. Вы также можете удалять закладки из документа Word или сообщения Outlook.
Создание закладки
Выделите текст, изображение или место в документе, с которым нужно связать закладку.
Выберите Вставка > Закладка.
В поле Имя закладки введите имя и нажмите кнопку Добавить.
Примечание: Имена закладок должны начинаться с буквы. Они могут содержать цифры и буквы, но не пробелы. Если вам требуется разделить слова, используйте символ подчеркивания (_), например Первый_заголовок.
Переход к закладке
После создания закладки вы можете добавлять ссылки на нее внутри документа или быстро переходить к ней в любой момент.
Переход к определенной закладке
Нажмите клавиши CTRL+G, чтобы открыть вкладку Перейти в окне Найти и заменить. В списке Объект перехода выберите пункт Закладка. Введите или выберите имя закладки, а затем нажмите кнопку «Перейти».
Ссылка на закладку
Вы можете также добавлять гиперссылки, которые будут вызывать переход к определенной закладке в том же документе.
Выделите текст или объект, который вы хотите использовать в качестве гиперссылки.
Щелкните правой кнопкой мыши и выберите «Гиперссылка 
В разделе Связать с выберите параметр Место в документе.
В списке выберите заголовок или закладку, на которую должна указывать гиперссылка.
Примечание: Чтобы настроить всплывающую подсказку, которая появляется, когда вы наводите указатель мыши на гиперссылку, выберите пункт Всплывающая подсказка, а затем введите нужный текст.
Нажмите кнопку ОК.
Если при использовании закладок у вас возникают вопросы или проблемы, ознакомьтесь с различными методами устранения неполадок с закладками.
Удаление закладки
Выберите Вставка > Закладка.
Чтобы отсортировать список закладок в документе, выберите параметр Имя или Положение.
Выберите имя закладки, которую нужно удалить, и нажмите Удалить.
Если вы добавили в документ гиперссылку на удаленную закладку, щелкните правой кнопкой мыши связанный текст и выберите пункт Удалить гиперссылку.
Примечание: Чтобы удалить и закладку, и связанный с ней элемент документа, например блок текста, выделите этот элемент и нажмите клавишу DELETE.
Создание закладок в документе MS Word
Благодаря возможности добавления закладок в Microsoft Word можно быстро и удобно находить необходимые фрагменты в документах большого объема. Столь полезная функция исключает необходимость скроллинга бесконечных блоков текста, необходимость использования функции поиска тоже не возникает. Именно о том, как создать закладку в Ворде и как ее изменить мы и расскажем в данной статье.
Добавление закладки в документ
1. Выделите фрагмент текста или элемент на странице, с которым нужно связать закладку. Вы также можете просто кликнуть мышкой в том месте документа, где нужно вставить закладку.
2. Перейдите во вкладку «Вставка», где в группе инструментов «Ссылки» (ранее «Связи») нажмите кнопку «Закладка».
3. Задайте имя закладки.
Примечание: Имя закладки обязательно должно начинаться с буквы. В нем могут содержаться цифры, но не допускается использование пробелов. Вместо отступа можно использовать нижнее подчеркивание, к примеру, имя закладки может выглядеть так: «Первая_закладка».
4. После того, как вы нажмете кнопку «Добавить», закладка будет добавлена в документ, правда, пока она визуально не будет отличаться от остального текста.
Отображение и изменение закладок в документе
После того, как вы добавите фрагмент текста или любой другой элемент со страницы в закладки, он будет заключен в квадратные скобки, которые по умолчанию отображаются не во всех версиях Ворда.
Примечание: Прежде, чем приступить к изменению элемента с закладкой, следует убедиться, что текст, который вы изменяете, находится внутри квадратных скобок.
Для того, чтобы отобразить скобки закладок, выполните следующие действия:
1. Откройте меню «Файл» (или кнопка «MS Office» ранее) и перейдите в раздел «Параметры» (или «Параметры Word»).
2. В окне «Параметры» перейдите в раздел «Дополнительно».
3. Установите галочку напротив пункта «Показать закладки» в разделе «Показывать содержимое документа» (ранее «Отображение закладок» в области «Отображение содержимого документа»).
4. Чтобы изменения вступили в силу, закройте окно, нажав «ОК».
Теперь элементы в документе, назначенные закладками, будут отображается на экране заключенными в квадратные скобки […].
Примечание: Квадратные скобки, внутри которых содержатся закладки, на печать не выводятся.
Фрагменты текста и другие элементы, помеченные закладками, могут быть скопированы в буфер обмена, вырезаны и вставлены в любое место документа. Помимо этого, присутствует возможность удаления текста внутри закладок.
Переключение между закладками
1. Перейдите во вкладку «Вставка» и нажмите кнопку «Закладка», расположенную в группе инструментов «Ссылки».
2. Для сортировки списка закладок в текстовом документе выберите необходимый параметр:
3. Теперь выберите закладку, к которой требуется перейти и нажмите «Перейти».
Удаление закладок в документе
Если возникнет необходимость удалить закладку из документа, просто выполните следующие действия:
1. Нажмите кнопку «Закладка» (вкладка «Вставка», группа инструментов «Ссылки»).
2. Найдите в списке закладку, которую необходимо удалить (ее имя), кликните по ней и нажмите «Удалить».
Если же вы хотите удалить не только саму закладку, но и связанный с ней фрагмент текста или элемент, выделите их с помощью мышки и просто нажмите клавишу «DEL».
Устранение ошибки «Закладка не определена»
В некоторых случаях закладки не отображаются в документах Microsoft Word. Особенно актуальная данная проблема для документов, созданных другими пользователями. Самая распространенная ошибка — «Закладка не определена», о том, как ее устранить, вы можете прочесть на нашем сайте.
Создание активных ссылок в документе
Помимо закладок, с помощью которых можно удобно перемещаться по различным элементам документа или просто помечать их, Word позволяет создавать активные ссылки. Достаточно просто кликнуть по такому элементу, чтобы перейти в место, к которому он привязан. Это может быть место в текущем или в другом документе. Кроме того, активная ссылка может вести на веб-ресурс.
О том, как создавать активные ссылки (гиперссылки), вы можете прочесть в нашей статье.
На этом мы закончим, ведь теперь вы знаете, как создавать закладки в Word, а также знаете о том, как их можно изменять. Успехов в дальнейшем освоении многогранных возможностей этого текстового процессора.

Создание закладки в Word: инструкция по добавлению заметок

Как создать закладку в Word-документе
Создать закладку в Ворде (2007, 2010, 2013, 2016) очень просто:
- Следует выделить участок текста, либо установить курсор на определенном месте, в котором нужно сделать закладку Ворд;
- Далее, в верхнем меню, перейти на вкладку «Вставка»;
- Выбрать пункт «Ссылки»;
- В появившемся меню нажать «Закладка» (в новых версиях Ворд на экранах с большим разрешением пункты не группируются. «Закладки» идут отдельным пунктом);
Добавить закладку Ворд
Все! Первая закладка создана.
Визуально это никак не отобразиться, но если снова зайти в «Вкладка» — «Ссылки» — «Закладка» и двойным нажатием кликнуть на название закладки в списке, то экран автоматически перейдет к этой закладке. Курсор так же будет установлен на заметке.
Как визуально посмотреть закладки Ворд
Чтобы можно было визуально посмотреть закладки Ворд нужно:
- В верхнем меню нажать на пункт «Файл»;
- Выбрать «Параметры» в боковом меню;
- Затем в открывшемся окне – «Дополнительно»;
- Найти там «Показывать закладки» и активировать галочку;
- Нажать «ОК».
Настроить показ закладок Ворд
После этих манипуляций закладки в документе Ворд будут выделены с помощью квадратных скобок, которые при печати документа отображены не будет.
Пользоваться переходом по закладкам в своих документах просто, когда знаешь, где найти меню вызова закладок. Но что делать, если нужно отправить документ кому-то другому, кто не столь опытен в работе с текстовым редактором MS Office Word?
Выход есть! Можно создать в документе ссылки (гиперссылки) на закладки. Сделать своеобразное навигационное меню по важным фрагментам текста.
Как сделать ссылки на закладки в Ворде
Чтобы сделать ссылки на закладки в Ворде необходимо:
- Создать ссылку. Например, написать текст «Ссылка на закладку 1»;
- Выделить текст будущей ссылки;
- Вызвать контекстное меню правой кнопкой мыши;
- Выбрать пункт «Гиперссылка»;
Сделать ссылку на закладку Word
Гиперссылка на закладку
Все! Полноценное навигационное меню для быстрого доступа к закладкам создано! Теперь документ можно смело пересылать другим людям, и они смогут также быстро переходить к закладкам.
Важно! Чтобы переходить по ссылкам в документах MS Word необходимо при клике зажимать клавишу Ctrl.
В Word закладки по умолчанию скрыты. Как быстро отобразить символы закладок, если вам нужно отобразить их в документе? И как их быстро скрыть, когда они не нужно показывать, когда вы хотите скрыть их из документа?
Показать или скрыть закладки в Word 2010/2013
Показать или скрыть закладки в Word 2007
Показать или скрыть закладки в Word 2003
Быстро отображайте или скрывайте закладки в Word с помощью Kutools for Word
 Показать или скрыть закладки в Word 2010/2013
Показать или скрыть закладки в Word 2010/2013
Удивительный! Используйте эффективные вкладки в Word (Office), например Chrome, Firefox и New Internet Explorer!
Подробнее Скачать бесплатно
Шаг 1: нажмите Файл вкладку и щелкните Опция пункт.
Шаг 2: нажмите Дополнительно вкладку, перейдите к Показать содержимое документа, проверить Показать закладки для отображения закладок в документе и снимите флажок, чтобы скрыть их. Нажмите OK для сохранения настроек.
 Показать или скрыть закладки в Word 2007
Показать или скрыть закладки в Word 2007
Шаг 1: щелкните значок Офисы значок в верхнем левом углу окна Word, щелкните параметры Word.
Шаг 2: нажмите Дополнительно вкладку, перейдите к Показать содержимое документа, проверить Показать закладки для отображения закладок в документе и снимите флажок, чтобы скрыть их. Нажмите OK для сохранения настроек.
 Показать или скрыть закладки в Word 2003
Показать или скрыть закладки в Word 2003
Шаг 1: нажмите Tools
вкладку и щелкните Опции пункт.
Шаг 2: под Вид вкладка, проверка Показать закладки для отображения закладок в документе и снимите флажок, чтобы скрыть их. Нажмите OK для сохранения настроек.
 Быстро отображайте или скрывайте закладки в Word с помощью Kutools for Word
Быстро отображайте или скрывайте закладки в Word с помощью Kutools for Word
Kutools for Word предоставляет пользователям два способа быстрого отображения или скрытия закладок.
Kutools for Word, удобная надстройка, включает группы инструментов, облегчающих вашу работу и расширяющих ваши возможности обработки текстовых документов. Бесплатная пробная версия на 45 дней! Get It Now!
Метод 1. Нажмите Кутулс > Показать / Скрыть на закладка группу, чтобы отобразить все символы закладок, и щелкните еще раз, чтобы скрыть все символы закладок.
Метод 2. Нажмите Предприятие > Параметры дисплея на Вид группа. пожалуйста, проверьте закладки поле для отображения символов закладок в документе и снимите флажок, чтобы скрыть их.
Вы можете увидеть результат, как показано на скриншотах ниже:
Для получения дополнительной информации о закладки в Word, пожалуйста, посетите: показать или скрыть закладки в Word.
Рекомендуемые инструменты для повышения производительности Word
Kutools For Word — Более 100 расширенных функций для Word, сэкономьте 50% времени
- Сложные и повторяющиеся операции можно производить разово за секунды.
- Вставляйте сразу несколько изображений из папок в документ Word.
- Объединяйте и объединяйте несколько файлов Word из папок в одну в желаемом порядке.
- Разделите текущий документ на отдельные документы в соответствии с заголовком, разрывом раздела или другими критериями.
- Преобразование файлов между Doc и Docx, Docx и PDF, набор инструментов для общих преобразований и выбора и т. Д.
Комментарии (6)
Оценок пока нет. Оцените первым!
Содержание
- Добавление закладки в документ
- Отображение и изменение закладок в документе
- Переключение между закладками
- Удаление закладок в документе
- Устранение ошибки «Закладка не определена»
- Создание активных ссылок в документе
- Вопросы и ответы
Благодаря возможности добавления закладок в Microsoft Word можно быстро и удобно находить необходимые фрагменты в документах большого объема. Столь полезная функция исключает необходимость скроллинга бесконечных блоков текста, необходимость использования функции поиска тоже не возникает. Именно о том, как создать закладку в Ворде и как ее изменить мы и расскажем в данной статье.
Урок: Функция поиска и замены в Word
Добавление закладки в документ
1. Выделите фрагмент текста или элемент на странице, с которым нужно связать закладку. Вы также можете просто кликнуть мышкой в том месте документа, где нужно вставить закладку.
2. Перейдите во вкладку «Вставка», где в группе инструментов «Ссылки» (ранее «Связи») нажмите кнопку «Закладка».
3. Задайте имя закладки.
Примечание: Имя закладки обязательно должно начинаться с буквы. В нем могут содержаться цифры, но не допускается использование пробелов. Вместо отступа можно использовать нижнее подчеркивание, к примеру, имя закладки может выглядеть так: «Первая_закладка».
4. После того, как вы нажмете кнопку «Добавить», закладка будет добавлена в документ, правда, пока она визуально не будет отличаться от остального текста.
Отображение и изменение закладок в документе
После того, как вы добавите фрагмент текста или любой другой элемент со страницы в закладки, он будет заключен в квадратные скобки, которые по умолчанию отображаются не во всех версиях Ворда.
Примечание: Прежде, чем приступить к изменению элемента с закладкой, следует убедиться, что текст, который вы изменяете, находится внутри квадратных скобок.
Для того, чтобы отобразить скобки закладок, выполните следующие действия:
1. Откройте меню «Файл» (или кнопка «MS Office» ранее) и перейдите в раздел «Параметры» (или «Параметры Word»).
2. В окне «Параметры» перейдите в раздел «Дополнительно».
3. Установите галочку напротив пункта «Показать закладки» в разделе «Показывать содержимое документа» (ранее «Отображение закладок» в области «Отображение содержимого документа»).
4. Чтобы изменения вступили в силу, закройте окно, нажав «ОК».
Теперь элементы в документе, назначенные закладками, будут отображается на экране заключенными в квадратные скобки […].
Урок: Как в Word поставить квадратные скобки
Примечание: Квадратные скобки, внутри которых содержатся закладки, на печать не выводятся.
Урок: Печать документов в Ворде
Фрагменты текста и другие элементы, помеченные закладками, могут быть скопированы в буфер обмена, вырезаны и вставлены в любое место документа. Помимо этого, присутствует возможность удаления текста внутри закладок.
Переключение между закладками
1. Перейдите во вкладку «Вставка» и нажмите кнопку «Закладка», расположенную в группе инструментов «Ссылки».
2. Для сортировки списка закладок в текстовом документе выберите необходимый параметр:
- Имя;
- Положение.
3. Теперь выберите закладку, к которой требуется перейти и нажмите «Перейти».
Удаление закладок в документе
Если возникнет необходимость удалить закладку из документа, просто выполните следующие действия:
1. Нажмите кнопку «Закладка» (вкладка «Вставка», группа инструментов «Ссылки»).
2. Найдите в списке закладку, которую необходимо удалить (ее имя), кликните по ней и нажмите «Удалить».
Если же вы хотите удалить не только саму закладку, но и связанный с ней фрагмент текста или элемент, выделите их с помощью мышки и просто нажмите клавишу «DEL».
Устранение ошибки «Закладка не определена»
В некоторых случаях закладки не отображаются в документах Microsoft Word. Особенно актуальная данная проблема для документов, созданных другими пользователями. Самая распространенная ошибка — «Закладка не определена», о том, как ее устранить, вы можете прочесть на нашем сайте.
Урок: Устранение ошибки Ворд «Закладка не определена»
Создание активных ссылок в документе
Помимо закладок, с помощью которых можно удобно перемещаться по различным элементам документа или просто помечать их, Word позволяет создавать активные ссылки. Достаточно просто кликнуть по такому элементу, чтобы перейти в место, к которому он привязан. Это может быть место в текущем или в другом документе. Кроме того, активная ссылка может вести на веб-ресурс.
О том, как создавать активные ссылки (гиперссылки), вы можете прочесть в нашей статье.
Урок: Как в Ворд создавать активные ссылки
На этом мы закончим, ведь теперь вы знаете, как создавать закладки в Word, а также знаете о том, как их можно изменять. Успехов в дальнейшем освоении многогранных возможностей этого текстового процессора.
Перейти к содержанию
Как показать или скрыть закладки в Ворде
На чтение 2 мин Просмотров 167
По умолчанию, закладки в Ворде скрыты, т.е. их не видно. А что, если вам нужно узнать, где они расположены. И как сделать так, чтобы закладки не было видно в вашем документе? Давайте узнаем об этом.
- Шаг 1
- Шаг 2
Шаг 1.
В Ворд 2010/2013: нажмите на кнопку «Файл» в верхнем левом углу окна, и выберите «Параметры».
В Ворд 2007: нажмите на значок «Офис» в верхнем левом углу окна, и выберите «Параметры Word».
Шаг 2.
В окне настроек Ворд перейдите на пункт «Дополнительно», прокрутите колесиком мыши до раздела «Показать содержимое документа», и поставьте/снимите галочку «Показать закладки». Нажмите на кнопку «ОК», чтобы изменения вступили в силу.
На этом все. Это довольно короткий урок, рассказавший вам о том, как показать или скрыть закладки в Ворде.
Download Article
Download Article
Microsoft Word’s Bookmark feature lets you quickly find passages in long documents without having to scroll through large blocks of text or use the Find feature with words that may be interspersed in many places in the overall text. This feature can be useful when editing a passage that requires you to look at other places in the document to ensure text consistency. Following are instructions in how to add a bookmark in Microsoft Word 2003, 2007, and 2010, as well as how to show bookmark brackets, go to a bookmark, cross-reference a bookmark, and delete a bookmark.
-
1
Select the place in the text you wish to bookmark. You can either highlight a block of text or click to place your cursor at the start of a paragraph.
-
2
Access the Bookmark feature. This displays the Bookmark dialog box.
- In Word 2003, select «Bookmark» from the Insert menu.
- In Word 2007 and 2010, select «Bookmark» from the Links group in the Insert menu ribbon.
Advertisement
-
3
Name the bookmark. Bookmark names have to begin with a letter, but they may contain numbers. Spaces aren’t allowed, but you can separate words with an underscore (_), as in «Heading_1.»
-
4
Click the «Add» button. This creates your bookmark.
Advertisement
-
1
Display the Word Options dialog box. The method for doing this differs according to your version of Word.
- In Word 2003, select «Options» from the Tools menu, then click the View tab.
- In Word 2007, click the «Microsoft Office» button in the upper left to display the File menu, then click «Word Options.»
- In Word 2010, click the File tab and select «Options» from the File menu on the left side of the File page.
-
2
Select «Advanced.»
-
3
Scroll down to the «Show document content» section.
-
4
Check the «Show bookmarks» box. Click «OK» to close the Word Options dialog. Any text within the bookmarked section will be surrounded by brackets; if there is no text within the bookmark, it instead appears as an I-beam. Neither the brackets nor the I-beam print.
- Text within a bookmark can be edited the same as text outside the bookmark. If you cut or copy a portion of the bookmarked text to a new location, the moved text is not bookmarked. If you add to the text within the bookmark brackets, the new text becomes part of the bookmarked text; if you delete part of the text inside the bookmark brackets, the bookmark remains with the remaining text. If you cut and paste an entire bookmarked item, including the bookmark itself, to a new location in the same document, the bookmark moves with the moved text; if you do not include the bookmark, it remains where it is in the document. If you copy a bookmarked item to another document, including the bookmark brackets, both the original and the new document will have bookmarks. For this reason, it’s a good idea to display any bookmarks before editing your text to make sure the bookmarks end up where you want them to end up when you’re done editing.
Advertisement
-
1
Display the Bookmark dialog box.
- In Word 2003, select «Bookmark» from the Insert menu.
- In Word 2007 and 2010, select «Bookmark» from the Links group on the Insert menu ribbon.
-
2
Choose one of the «Sort by:» options. Select «Name» to sort the bookmarks alphabetically by name or «Location» to sort them by their location in the document.
- To display hidden bookmarks in the list, check the «Hidden bookmarks» box.
-
3
Select the bookmark you want to go to.
-
4
Click the «Go To» button.
Advertisement
-
1
Access the cross-reference feature. You set up a cross reference in the Cross-reference dialog box. To access it, do the following for your version of Word:
- In Word 2003, select «Reference» from the Insert menu and then select «Cross-Reference.»
- In Word 2007 and 2010, select «Cross-Reference» from the Links group on the Insert menu ribbon.
-
2
Select «Bookmark» from the «Reference type:» field.
-
3
Choose the type of bookmark reference from the «Insert reference to:» field. In most cases, you’ll use the «Bookmark text» option.
-
4
Select the bookmark from the «For which bookmark:» list. A cross-reference will be created to your bookmark. The cross-reference will take the form of a hyperlink in the document, unless you uncheck the «Insert as hyperlink» box.
Advertisement
-
1
Display the Bookmark dialog box.
-
2
Select the name of the bookmark you wish to delete.
-
3
Click the «Delete» button. Your bookmark is deleted. Any text associated with the bookmark remains, however.
- To delete book the bookmark and its associated text, select the item and press the «Delete» key on your keyboard. To make sure the bookmark is also deleted, follow the instructions under «Show Bookmark Brackets in Text.»
Advertisement
Add New Question
-
Question
How do I bookmark a picture?
Open Word, go to the picture or the content you wan’t to bookmark, and click it/edit it. Go up to the magnifying glass, just under the name of the document on top of Word. Search «bookmark», click on Insert a Bookmark, give the bookmark a name, click Add, and OK.
Ask a Question
200 characters left
Include your email address to get a message when this question is answered.
Submit
Advertisement
Video
-
The Bookmark feature can be used in conjunction with the Split, Arrange All, and View Side by Side features to quickly find and display a particular passage and compare it with other passages in the same document, different documents, or different versions of the same document.
Thanks for submitting a tip for review!
Advertisement
About This Article
Thanks to all authors for creating a page that has been read 285,866 times.
Is this article up to date?

Как создать закладку в Word-документе
Создать закладку в Ворде (2007, 2010, 2013, 2016) очень просто:
- Следует выделить участок текста, либо установить курсор на определенном месте, в котором нужно сделать закладку Ворд;
- Далее, в верхнем меню, перейти на вкладку «Вставка»;
- Выбрать пункт «Ссылки»;
- В появившемся меню нажать «Закладка» (в новых версиях Ворд на экранах с большим разрешением пункты не группируются. «Закладки» идут отдельным пунктом);
Открыть закладку
- Откроется окно, в котором нужно дать название новой закладке.
В названии нельзя использовать проблемы, поэтому вместо них можно поставить нижнее подчеркивание «_»; - Далее следует нажать на кнопку «Добавить»;
Добавить закладку Ворд
Все! Первая закладка создана.
Визуально это никак не отобразиться, но если снова зайти в «Вкладка» — «Ссылки» — «Закладка» и двойным нажатием кликнуть на название закладки в списке, то экран автоматически перейдет к этой закладке. Курсор так же будет установлен на заметке.
Как визуально посмотреть закладки Ворд
Чтобы можно было визуально посмотреть закладки Ворд нужно:
- В верхнем меню нажать на пункт «Файл»;
- Выбрать «Параметры» в боковом меню;
- Затем в открывшемся окне – «Дополнительно»;
- Найти там «Показывать закладки» и активировать галочку;
- Нажать «ОК».
Настроить показ закладок Ворд
После этих манипуляций закладки в документе Ворд будут выделены с помощью квадратных скобок, которые при печати документа отображены не будет.
Пользоваться переходом по закладкам в своих документах просто, когда знаешь, где найти меню вызова закладок. Но что делать, если нужно отправить документ кому-то другому, кто не столь опытен в работе с текстовым редактором MS Office Word?
Выход есть! Можно создать в документе ссылки (гиперссылки) на закладки. Сделать своеобразное навигационное меню по важным фрагментам текста.
Как сделать ссылки на закладки в Ворде
Чтобы сделать ссылки на закладки в Ворде необходимо:
- Создать ссылку. Например, написать текст «Ссылка на закладку 1»;
- Выделить текст будущей ссылки;
- Вызвать контекстное меню правой кнопкой мыши;
- Выбрать пункт «Гиперссылка»;
Сделать ссылку на закладку Word
- В открывшемся окне будет отображена созданная ранее закладка, ее то и нужно выбрать, после чего обязательно нажать «ОК».
Гиперссылка на закладку
Все! Полноценное навигационное меню для быстрого доступа к закладкам создано! Теперь документ можно смело пересылать другим людям, и они смогут также быстро переходить к закладкам.
Важно! Чтобы переходить по ссылкам в документах MS Word необходимо при клике зажимать клавишу Ctrl.
Не нашли ответ? Тогда воспользуйтесь формой поиска: