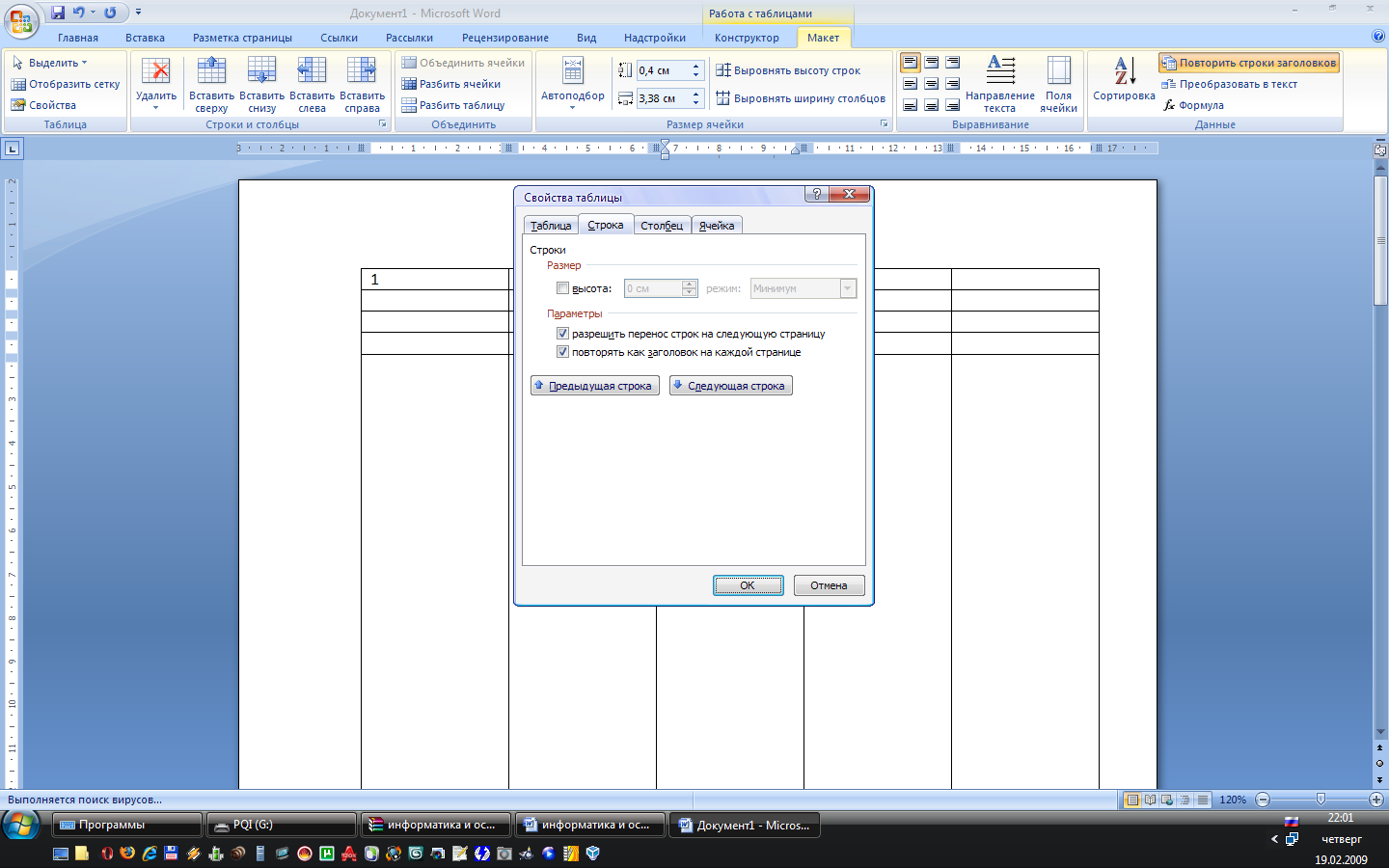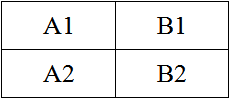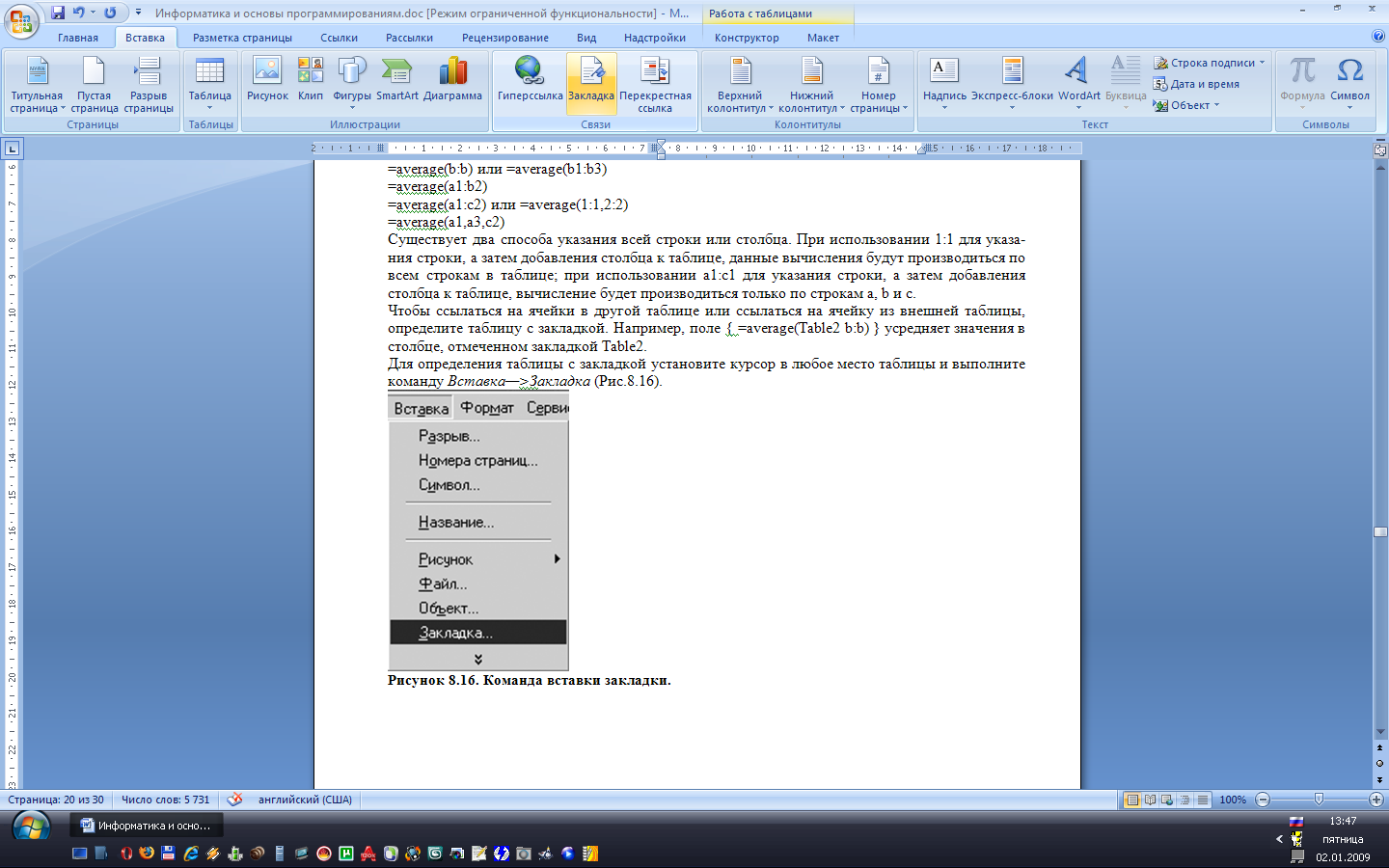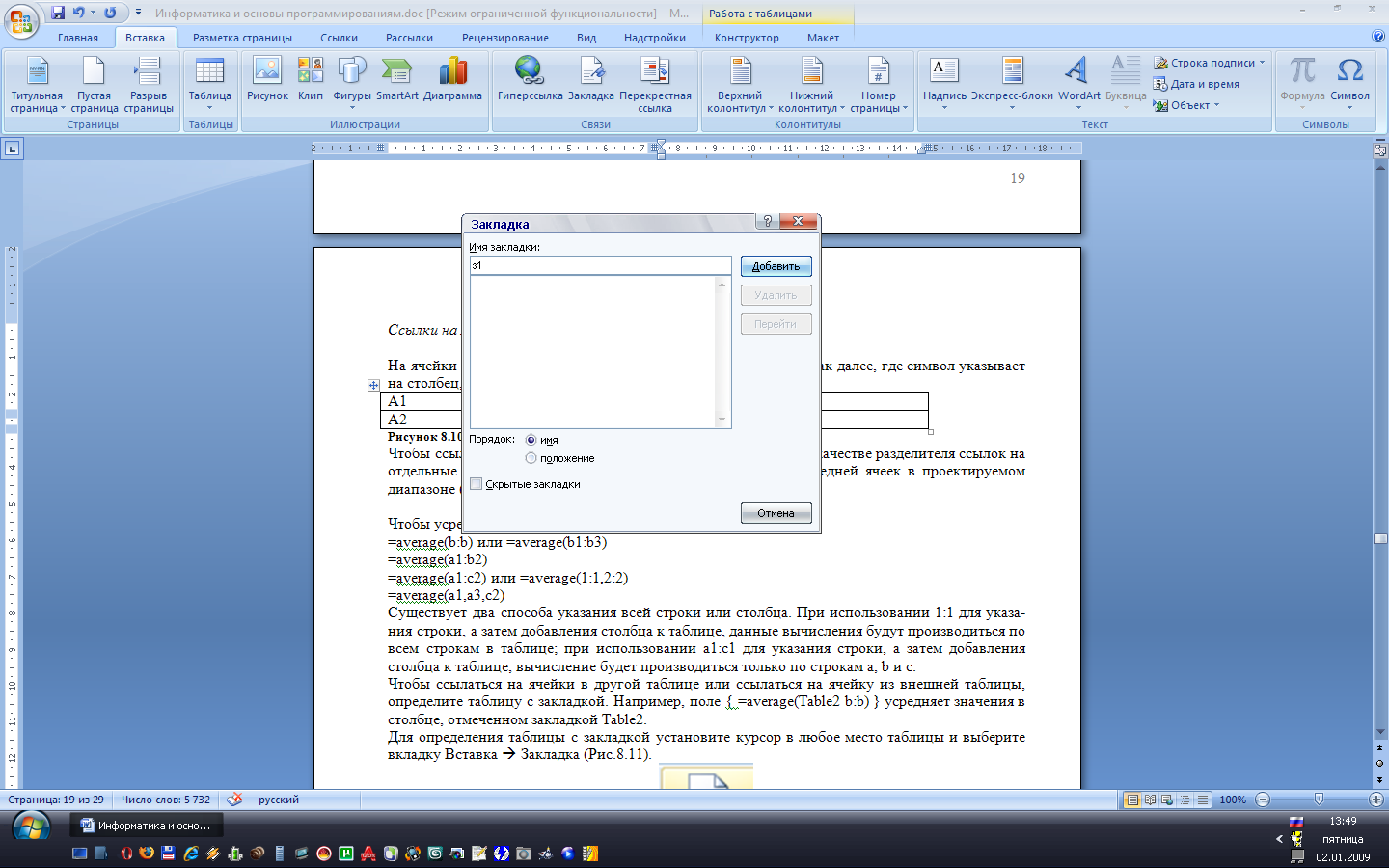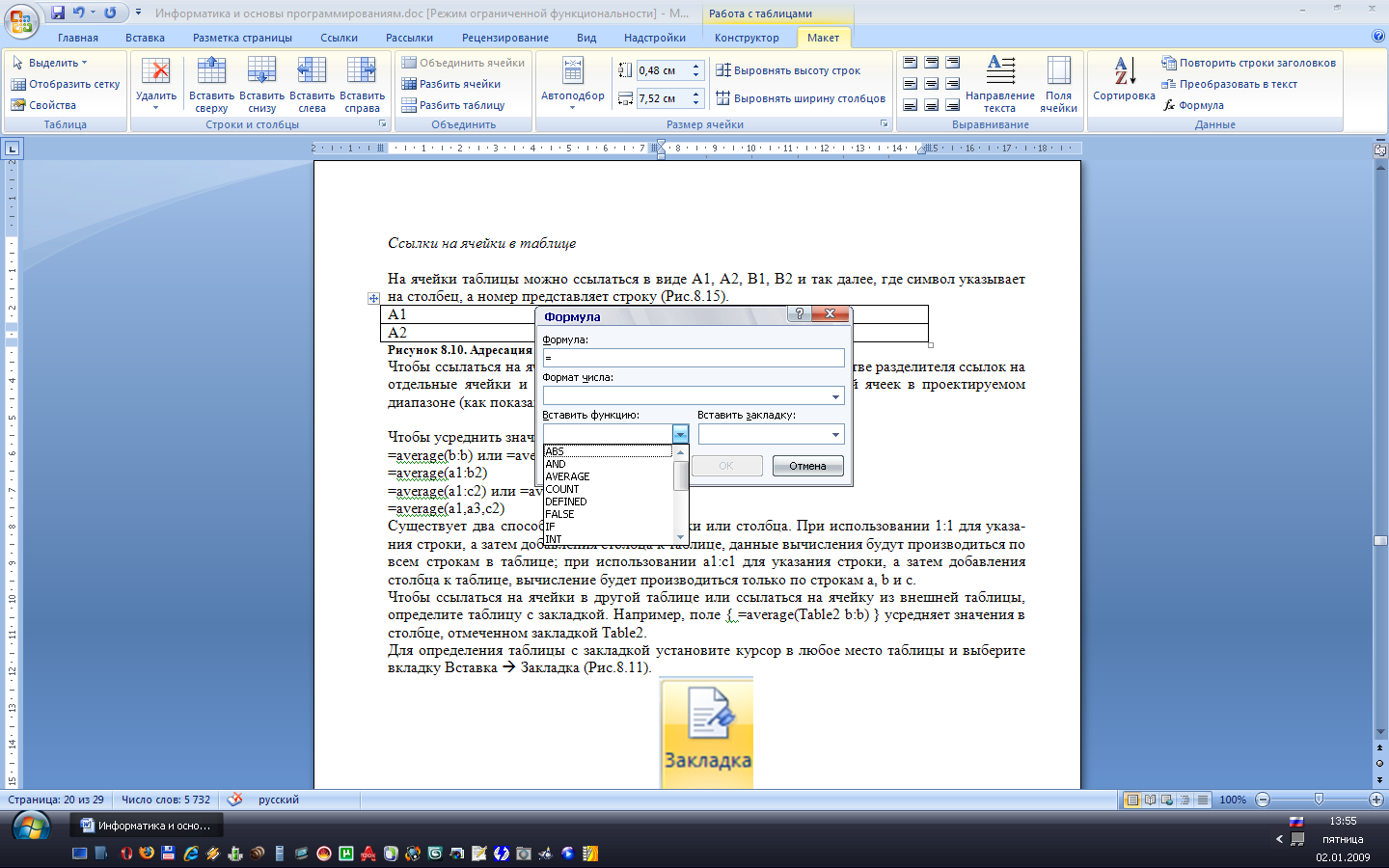Вопрос:
По роду своей деятельности постоянно работаю в worde. В документах очень много таблиц и удалось самостоятельно освоить вычисления в таблицах, но не могу понять как ссылаться в таблице на ячйку другой таблицы. Помогите разобраться.
PS. { = (Таблица3 C3) } именно эту запись повторить не получается, пишет ошибка…С3.
Я думаю, что вам нужно использовать закладки для того, чтобы в формуле ссылаться на них. Я смоделировал простую ситуацию, где на одной странице есть две таблицы.
Первая таблица имеет одну строку и три столбца с цифрами: 5, 6, а в третьем столбце будет наша формула.
Вторая таблица аналогична первой и содержит три стобца с цифрами: 2, 3,10.
Пусть нам надо вычислить сумму из цифр первой таблицы (5, 6) и одной цифры из второй таблицы (10).
Для этого надо выделить во второй таблице цифру 10 и через меню Вставка (Insert) выбрать команду Закладка (Bookmark).
В диалоговом окне введите имя для закладки (пусть будет TEN) и нажмите кнопку Добавить.
В третьем столбце первой таблицы вставьте формулу из меню Таблица. Формула у нас будет такой: =a1+b1+ .
В этом диалоговом окне есть функция Вставить закладку. Выберите там нашу закладку и ее имя (ten) появится в конце формулы. В итоге формула будет выглядеть так: =a1+b1+ten
Нажмите ОК и в третьей ячейке появится искомая сумма (21).
Ссылки по теме:
- Табличные вычисления в Word или Cтоит ли овчинка выделки.
- И снова о вычислениях в таблицах Word
Документы, особенно на техническую тему, часто сопровождаются большим количеством иллюстративного материала: таблицы, рисунки, диаграммы. Каждой иллюстрации мы можем дать соответствующее название – «Таблица 1», «Рисунок 1», «Диаграмма 1» (Урок 29). И практически всегда возникает необходимость сделать в тексте ссылку на тот или иной объект – «смотри таблицу 6» или «как показано на рисунке 10». Для того чтобы номера иллюстраций и ссылок на эти иллюстрации совпадали в Word’е есть прекрасная возможность вставки перекрёстных ссылок (Урок 31). При добавлении иллюстраций «до» или «после» номера ссылок обновляются в соответствии с изменением номеров иллюстраций. И вот тут возникает проблема. В английском языке слова не склоняются по падежам: «see the table», но мы-то скажем – «смотри таблицу» (винительный падеж). К сожалению, переводчики не предусмотрели склонение по падежам, так что придётся выкручиваться своими силами.
По окончании этого урока вы сможете:
- Назначать закладки на определенное место в документе
- Делать перекрёстную ссылку на закладки
- Делать перекрёстную ссылку без закладки
Сделайте учебный файл такого типа:
Я побеспокоилась заранее о месте для перекрёстных ссылок – «См. ». И первую перекрёстную ссылку сделала, как в Уроке 31:
Слово «Таблица» является частью перекрёстной ссылки и, увы, не склоняется. Поэтому возникает задача: сделать ссылку только на номер таблицы, а уж «смотри таблицу» мы напишем сами. Для этого нам понадобятся закладки.
1. Назначение закладки на определенное место в тексте
Закладка в Word играет ту же роль, что и в обычной книге: это пометка в тексте, позволяющая легко найти нужный фрагмент снова. Вы можете создать в документе сколько угодно закладок и присвоить каждой из них уникальное имя, чтобы легко их опознавать (это я добросовестно скопировала с официального ресурса.
Шаг 1. Выделяем место, которое отметим закладкой. В нашем случае это номер таблицы (лента Вставка → группа команд Ссылки → диалоговое окно Закладка):
Имя для закладки должно быть уникальным. К имени закладки предъявляются два требования:
- Имя должно начинаться с буквы!
- Имя не должно содержать пробелов!
Если вы не выполните эти требования, то команда «Добавить» будет не активна.
Шаг 2. Ну и для нашего удобства имя должно напоминать нам, к какому месту в документе относиться наша закладка. Предлагаю назвать «Таб_1». Нижние подчёркивания я ставлю для того, чтобы разделить смысловые части:
Закладка отмечена квадратными скобками. Но вы увидите их только в том случае, если настроили параметры Word’а (Урок 17):

2. Создание перекрёстной ссылки на закладку
Шаг 1. Делаем перекрёстную ссылку на закладку (лента Вставка → группа команд Ссылки → выбор типа ссылки Закладка → выбор имени Закладки):
Шаг 2. Теперь осталось только написать слово «таблицу». Но я побеспокоилась заранее и создала автотекст «таблицу» (Урок 78):
Вы можете создать автотекст «Смотри таблицу».
Теперь повторяем шаги 1÷4 для каждого номера таблицы:
Но у этого способа вставки перекрёстных ссылок есть недостатки:
- Больше 10 закладок на номера таблиц – запутаетесь! А если учесть, что надо делать перекрёстные ссылки на рисунки?
- При добавлении названия таблиц до имеющихся таблиц, что делать с именем закладки?
Я специально окрасила называния имеющихся таблиц в красный цвет для бо́льшей наглядности:
То есть данные нами имена закладок не будут совпадать с номерами таблиц. Ведь если номера таблиц будут меняться по мере добавления новых таблиц, то имена закладок даём мы сами вручную. Тем не менее я дала имя «Таб1_1» и сделала перекрёстную ссылку на этот номер:
Успели заметить, что номера таблиц и ссылок не совпадает?
Шаг 3. Обновляем поля и связи (выделяем всё клавишами Ctrl+А → функциональная клавиша F9):
Кстати, если вы внимательно изучили Урок 17 и настроили параметры Word, то поля и связи будут обновляться автоматически при печати или при последующем открытии документа.
Этот способ я чаще всего применяю к номерам Приложений. Их, как правило, бывает немного.
Но есть другой способ работы с перекрёстными ссылками. Я открыла его, анализируя смысл перекрёстных ссылок на номера объектов.
Теперь вы сможете:
- Назначать закладки на определенное место в документе
- Делать перекрёстную ссылку на закладки
- Делать перекрёстную ссылку без закладки
На следующем уроке мы научимся делать перекрёстные ссылки, не делая закладок, но с возможностью «смотри таблицу». Продолжение урока следует…
На гиперссылках построен весь интернет. Это концепция, благодаря которой он существует. Однако, как только эти же ссылки оказываются вне сети, они выглядят и используются совершенно не гармонично и не интуитивно. Длинные, громоздкие, нечитаемые и сложные для правильного набора с первого раза. Разумеется, большинство программ, работающих с текстом, где ссылка может оказаться необходима, качественно поддерживают и внедряют их. Подробнее о том, как сделать ссылку в Microsoft Word.
Первый и самый простой способ добавить гиперссылку внутри документа Word – перейти на вкладку «Вставка», нажать на выпадающее меню «Ссылки» и выбрать пункт «Гиперссылка». В поле «Текст:» необходимо написать тот текст, который будет являться ссылкой и вести на нужный адрес. Непосредственно в поле «Адрес:» введите URL-адрес в интернете или путь к нужному файлу на компьютере.
Также вы можете просто выделить определенный фрагмент в документе, кликнуть правой кнопкой и нажать «Гиперссылка». Перед вами откроется аналогичное окно, но пункт «Текст:» будет заполнен. Разумеется, он не будет продублирован, а просто превратится в ссылку.
В большинстве случаев эти ссылки подчеркнуты пунктиром. Но вы можете изменить их дизайн. Для того чтобы перейти по этой ссылке необходимо кликнуть по ней, зажав клавишу «Ctrl».
Детальнее стоит рассмотреть окно, возникающее, когда вы вставляете гиперссылку в документ.
В левой части окна вы выбираете тип места, на которое вы будете ссылаться. Это может быть:
- Файл или веб-страница – выбираемое по умолчанию;
- Место в документе – стили форматирования или закладки, проставленные в документе;
- Новый документ – просто ссылка на новый документ Word;
- Электронная почта – заполняемый шаблон для быстрой отправки электронного письма.
Рядом с полем «Текст:» вы также можете нажать на «Подсказка…» и написать определенное слово или фразу, которая будет всплывать при наведении на ссылку.
Поскольку ссылка может быть не только внешней, но и внутренней, то в инструментарии Word предусмотрено и подобное. На той же вкладке «Вставка» при нажатии на «Ссылки», выделите текст и нажмите закладка. Этот текст станет местом, с помощью которого вы, впоследствии, сможете создать грамотную структуру. А установленный флажок делает закладки невидимыми.
Последний пункт «Перекрестные ссылки» использует добавленные вами элементы и фрагменты форматирования для создания внутренних ссылок по всему документу.
Этот метод можно рекомендовать, когда возникает необходимость переноса данных из таблиц Еxcel для вставки в текстовый документ.
Ранее описанный способ вставки таблицы как графического объекта имеет определенные ограничения, такие, как: невозможность изменения данных, искажения при масштабировании, нечитаемость мелкого шрифта и т.д.
Второй предложенный способ — вставлять листы Excel непосредственно в документ, — приводит к неоправданному «раздуванию» файла, кроме того, внедренные объекты иногда ведут себя непредсказуемо.
Однако, используя технологию Automation, объекты можно не только внедрять, но и связывать.
Сейчас мы свяжем между собой таблицы Еxcel и Word, причем так, чтобы изменения в исходной таблице приводили к изменениям в таблице документа. Итак, у нас есть исходная таблица с расчетами:
Создаем в Word точно такую же, но пустую таблицу:
Заголовки не набираем, а специально оставляем пустые строки.
После проделанных операций, на экране должно быть открыты оба окна: окно MS Word с заготовкой и окно MS Excel с расчетной таблицей. Можем приступать к связыванию. Суть его состоит в том, чтобы последовательно, одна за другой, связать ячейки таблицы с необходимыми позициями в текстовом документе.
Для этого:
- Перейдите на лист Еxcel и сделайте текущей ячейку, которую необходимо связать с документом (начнем с В1).
- Выполняем копирование ячейки (меню Правка-Копировать либо сочетание клавиш Ctrl+C).
- Переходим в окно с документом Word и помещаем курсор в позицию для вставки. В данном случае это будет заголовок, расположенный через одну строку над таблицей.
- В меню Word выбираем Правка-Специальная вставка. В результате откроется диалоговое окно Специальная вставка, где в области Источник (в левом верхнем углу) указаны координаты выделенной ячейки:
- Устанавливаем переключатель в положение Связать.
- В списке Как выбираем Неформатированный текст.
- Щелчком по кнопке ОК закрываем окно.
Таким образом мы установили связь между текстовой позицией в документе и ячейкой в рабочем листе. Необходимо сразу отметить, что с объединенными ячейками связывание работает не совсем корректно. Аналогично необходимо связать оставшиеся ячейки. Окончательно документ должен выглядеть так:
Теперь мы имеем возможность форматировать таблицу, как нам удобно, при этом изменение данных будет происходить автоматически. Также можно отметить, что таблицу в Word можно использовать как сводную, занося в нее значения из разных листов и даже книг Еxcel.
Режим обновления также можно настраивать. Для этого необходимо:
- Выбрать любое вставленное значение в Word и нажать правую кнопку мыши:
- В контекстном меню выбрать Связанный объект Лист-Связи.
- В открывшемся окне можно выбирать Способ обновления связи:
Способ обновления можно изменять для каждой связи по отдельности, а можно выделить изменить для всех значений или для нескольких сразу.
Данный способ при разовом использовании подходит мало, так как он достаточно трудоемкий на начальном этапе. Однако при частых вычислениях (курсовые, дипломные работы, финансовые отчеты и т.д.) он окупается. Также при изменении структуры таблицы в Excel происходит нарушение связей, что влечет за собой разрушение целостности таблицы в документе. Поэтому связывание лучше выполнять после окончательного формирования расчетных таблиц.
Как сослаться на ячейку в другой таблице из поля? Т.е. Я имею в виду следующее:
У меня есть 2 таблицы в документе Word, и я должен сделать ссылку на любую ячейку (например, R1C1) первой из любой ячейки (например, R1C1) второй. Я должен сделать это с помощью полей. Так как я могу выполнить такую вещь?
Выделите таблицу и вставьте закладку под названием Таблица. Перейдите к другой таблице и вставьте поле, а затем просто укажите ссылку на другую таблицу с помощью закладки, например:
{ =SUM(Table A1:A5) }
Небольшая дополнительная информация: это работает только внутри формулы. =Tbl1 C2 не работает; если вам нужно значение одной ячейки, используйте, например, =AVERAGE(Tbl1 C2) .
В текущем офисе Mac (16.16, немецкий язык) есть ошибка, что при последующем редактировании формулы пробел отсутствует, поэтому в диалоговом окне =AVERAGE(Tbl1C2) . Вам нужно добавить пробел обратно, или есть синтаксическая ошибка.
ответ дан Dirk Materlik11
Вычисления и логические сравнения можно выполнять с помощью формул. Команда Формула находится в разделе Работа с таблицами на вкладке Макет в группе Данные.

В приложении Word формулы обновляются автоматически при открытии документа, который их содержит. Результаты формул также можно обновлять вручную. Дополнительные сведения см. в разделе Обновление результатов формул.
Примечание: Формулы в таблицах Word и Outlook — это тип кода поля. Дополнительные сведения о кодах полей см. в разделе См. также.
В этой статье
-
Вставка формулы в ячейку таблицы
-
Обновление результатов формул
-
Обновление результатов отдельных формул
-
Обновление результатов всех формул в таблице
-
Обновление всех формул в документе
-
-
Примеры: сложение чисел в таблице с помощью позиционных аргументов
-
Доступные функции
-
Использование закладок и ссылок на ячейки в формуле
-
Ссылки формата RnCn
-
Ссылки формата A1
-
Вставка формулы в ячейку таблицы
-
Выделите ячейку таблицы, в которой должен находиться результат. Если ячейка не пустая, удалите ее содержимое.
-
В разделе Работа с таблицами на вкладке Макет в группе Данные нажмите кнопку Формула.
-
С помощью диалогового окна Формула создайте формулу. Можно ввести формулу в поле Формула, выбрать формат числа в поле Формат числа, а также вставить функции и закладки, используя списки Вставить функцию и Вставить закладку.
Обновление результатов вычислений
В Word результат формулы рассчитывается при ее вставке, а также при открытии содержащего ее документа. В Outlook результат формулы рассчитывается только при ее вставке, и получатель сообщения не сможет его изменить.
Кроме того, поддерживается ручное обновление следующих элементов:
-
результатов отдельных формул;
-
результатов всех формул в отдельной таблице;
-
всех кодов полей в документе, включая формулы.
Обновление результатов отдельных формул
-
Выделите формулы, которые необходимо обновить. Чтобы выделить несколько формул, удерживайте нажатой клавишу CTRL.
-
Выполните одно из указанных ниже действий.
-
Щелкните формулу правой кнопкой мыши и выберите команду Обновить поле.
-
Нажмите клавишу F9.
-
Обновление результатов всех формул в таблице
-
Выделите таблицу, содержащую результаты формул, которые необходимо обновить, и нажмите клавишу F9.
Обновление всех формул в документе
Важно: В результате выполнения этой процедуры будут обновлены не только формулы, а все коды полей в документе.
-
Нажмите клавиши CTRL+A.
-
Нажмите клавишу F9.
Примеры: сложение чисел в таблице с помощью позиционных аргументов
Позиционные аргументы (LEFT, RIGHT, ABOVE, BELOW) можно использовать для следующих функций:
-
AVERAGE
-
COUNT
-
MAX
-
MIN
-
PRODUCT
-
SUM
В качестве примера рассмотрим процедуру сложения чисел с помощью функции SUM и позиционных аргументов.
Важно: Чтобы при нахождении суммы в таблице с помощью позиционных аргументов не возникло ошибки, введите в пустые ячейки, учитываемые при вычислении, нуль (0).
-
Выделите ячейку таблицы, в которой должен находиться результат. Если ячейка не пустая, удалите ее содержимое.
-
В разделе Работа с таблицами на вкладке Макет в группе Данные нажмите кнопку Формула.
-
В диалоговом окне Формула выполните одно из указанных ниже действий.
|
Местонахождение складываемых чисел |
Значение поля Формула |
|---|---|
|
Над ячейкой |
=SUM(ABOVE) |
|
Под ячейкой |
=SUM(BELOW) |
|
Над ячейкой и под ней |
=SUM(ABOVE;BELOW) |
|
Слева от ячейки |
=SUM(LEFT) |
|
Справа от ячейки |
=SUM(RIGHT) |
|
Слева и справа от ячейки |
=SUM(LEFT;RIGHT) |
|
Слева от ячейки и над ней |
=SUM(LEFT;ABOVE) |
|
Справа от ячейки и над ней |
=SUM(RIGHT;ABOVE) |
|
Слева от ячейки и под ней |
=SUM(LEFT;BELOW) |
|
Справа от ячейки и под ней |
=SUM(RIGHT,BELOW) |
-
Нажмите кнопку «ОК».
Доступные функции
Примечание: Формулы, в которых используются позиционные аргументы (например, LEFT), не учитывают значения в строке заголовков.
В формулах, располагаемых внутри таблиц Word и Outlook, можно использовать перечисленные ниже функции.
|
Функция |
Действие |
Пример |
Возвращаемое значение |
|---|---|---|---|
|
ABS() |
Определяет абсолютную величину числа в скобках |
=ABS(-22) |
22 |
|
AND() |
Определяет, все ли аргументы внутри скобок являются истинными. |
=AND(SUM(LEFT)<10;SUM(ABOVE)>=5) |
1, если сумма значений, находящихся слева от формулы (в той же строке), меньше 10 исумма значений, находящихся над формулой (в том же столбце, исключая ячейки заголовка) больше или равна 5; в противном случае — 0. |
|
AVERAGE() |
Находит среднее арифметическое значение элементов, указанных в скобках. |
=AVERAGE(RIGHT) |
Среднее арифметическое всех значений, находящихся справа от ячейки с формулой (в той же строке). |
|
COUNT() |
Определяет количество элементов, указанных в скобках. |
=COUNT(LEFT) |
Количество значений, находящихся слева от ячейки с формулой (в той же строке). |
|
DEFINED() |
Устанавливает, определен ли аргумент внутри скобок. Возвращает значение 1, если аргумент определен и вычисляется без ошибок, или 0, если аргумент не определен или возвращает ошибку. |
=DEFINED(валовый_доход) |
1, если элемент «валовой_доход» определен и вычисляется без ошибок; в противном случае — 0. |
|
FALSE |
Не имеет аргументов. Всегда возвращает значение 0. |
=FALSE |
0 |
|
IF() |
Вычисляет первый аргумент. Если первый аргумент является истинным, возвращает второй аргумент; если ложным — третий. Примечание: Необходимо задать все три аргумента. |
=IF(SUM(LEFT)>=10;10;0) |
10, если сумма значений, находящихся слева от формулы, больше или равна 10; в противном случае — 0. |
|
INT() |
Округляет значение в скобках до ближайшего целого числа (меньшего). |
=INT(5,67) |
5 |
|
MAX() |
Возвращает наибольшее значение среди элементов, указанных в скобках. |
=MAX(ABOVE) |
Наибольшее из значений, находящихся в ячейках над формулой (за исключением ячеек строк заголовков). |
|
MIN() |
Возвращает наименьшее значение среди элементов, указанных в скобках. |
=MIN(ABOVE) |
Наименьшее из значений, находящихся в ячейках над формулой (за исключением ячеек строк заголовков). |
|
MOD() |
Имеет два аргумента (числа или выражения, результатами которых являются числа). Возвращает остаток от деления первого аргумента на второй. Если остаток равен нулю (0), возвращает значение 0,0. |
=MOD(4;2) |
0,0 |
|
NOT() |
Имеет один аргумент. Определяет истинность аргумента. Если аргумент является истинным, возвращает значение 0; если ложным — 1. В основном используется в функции IF. |
=NOT(1=1) |
0 |
|
OR() |
Имеет два аргумента. Если хотя бы один из них является истинным, возвращает значение 1. Если оба аргумента являются ложными, возвращает значение 0. В основном используется в функции IF. |
=OR(1=1;1=5) |
1 |
|
PRODUCT() |
Вычисляет произведение элементов, указанных в скобках. |
=PRODUCT(LEFT) |
Произведение всех значений, находящихся в ячейках слева от формулы. |
|
ROUND() |
Имеет два аргумента (первый аргумент должен быть числом или выражением, результатом которого является число, второй — целым числом или выражением, результатом которого является целое число). Округляет первый аргумент до заданного вторым аргументом количества десятичных разрядов. Если второй аргумент больше нуля (0), первый аргумент округляется до указанного количества десятичных разрядов (в меньшую сторону). Если второй аргумент равен нулю (0), первый аргумент округляется до ближайшего целого числа (в меньшую сторону). Если второй аргумент меньше нуля, первый аргумент округляется слева от десятичной запятой (в меньшую сторону). |
=ROUND(123,456; 2) =ROUND(123,456; 0) =ROUND(123,456; -2) |
123,46 123 100 |
|
SIGN() |
Имеет один аргумент, который должен быть числом или выражением, результатом которого является число. Сравнивает указанный в скобках элемент с нулем (0). Если этот элемент больше нуля, возвращает значение 1; если равен нулю — 0; если меньше нуля — -1. |
=SIGN(-11) |
-1 |
|
SUM() |
Вычисляет сумму элементов, указанных в скобках. |
=SUM(RIGHT) |
Сумма значений, находящихся в ячейках справа от формулы. |
|
TRUE() |
Имеет один аргумент. Определяет истинность аргумента. Если аргумент является истинным, возвращает значение 1, если ложным — 0. В основном используется в функции IF. |
=TRUE(1=0) |
0 |
Использование в формуле закладок и ссылок на ячейки
В формулу можно вставить ссылку на ячейку, для которой создана закладка, используя имя этой закладки. Например, если для ячейки, содержащей число или выражение, результатом которого является число, создана закладка с именем валовой_доход, формула =ROUND(валовой_доход,0) округлит значение этой ячейки до ближайшего целого числа в меньшую сторону.
В формуле также можно использовать ссылки на столбцы и строки. Существует два формата записи ссылок: RnCn и A1.
Примечание: Ячейки с формулами не учитываются в вычислениях, в которых используются ссылки. Если ячейка является частью ссылки, она игнорируется.
Ссылки формата RnCn
Для записи ссылки на строку, столбец или ячейку таблицы в формуле можно использовать формат RnCn. Здесь Rn соответствует n-ой строке, а Cn — n-му столбцу. Например, ссылка R1C2 указывает на ячейку в первой строке и втором столбце. Приведенная ниже таблица содержит примеры записи ссылок в таком формате.
|
Ячейка или диапазон |
Формат записи ссылки |
|---|---|
|
Весь столбец |
Cn |
|
Всю строку |
Rn |
|
Отдельная ячейка |
RnCn |
|
Строка, содержащая формулу |
R |
|
Столбец с формулой |
C |
|
Все ячейки между двумя заданными ячейками |
RnCn:RnCn |
|
Ячейка в таблице с закладкой |
ИмяЗакладки RnCn |
|
Диапазон ячеек в таблице с закладкой |
ИмяЗакладки RnCn:RnCn |
Ссылки формата A1
Для записи ссылки на ячейку, набор или диапазон ячеек можно использовать формат A1. Здесь буква соответствует столбцу, а цифра — строке ячейки. Первый столбец таблицы обозначен буквой «A», а первая строка — цифрой «1». Приведенная ниже таблица содержит примеры записи ссылок в таком формате.
|
Ячейка или диапазон |
Формат записи ссылки |
|---|---|
|
Ячейка в первом столбце и второй строке |
A2 |
|
Первые две ячейки в первой строке |
A1;B1 |
|
Все ячейки в первом столбце и первые две ячейки во втором столбце |
A1:B2 |
Последнее обновление: 29.08.2015
См. также
Коды полей в Word и Outlook
Приветствую.
Странные дела творятся. Пишу текст в ворде и составляю таблицы в экселе. В экзеле много разных листов и на листах много разных данных. Задача простая — вставить ссылку на ячейку определенного листа файла экселя или хотя бы просто листа, но не получается реализовать.
Файлы ворда и экселя в одной папке. Вот как я пробую делать:
- открываю ворд
- выделяю слово или словосочетание,
- ликаю на выделение правой кнопкой мыши
- в контекстном меню выбираю пункт вставки гиперссылки
- указываю ссылку на файл экселя, лист и ячейку
- Документ.xlsx#List1!A1
- кликаю по созданной ссылке
После этого открывается файл экселя, но не на нужном листе и ячейке, а либо на первом листе (если файл закрыт), либо на том же самом листе и ячейке (если файл уже был открыт).
Не знаю в чем тут дело. Полистал сайты в сети и, вроде, все правильно должно работать. Пробовал в экселе и LibreOffice, но что-то как-то не работает так, как этого хочется. Может быть и не должно? Есть идеи?
Обновление
Проверил в экселе и ворде на винде — работает. Переместил созданные в винде документы на мак — не работает. Добавлю тег мака.
В режиме Multirow надстройка FillDocuments размножает помеченные закладкой строки шаблона, чтобы в документе получилось несколько идентичных по оформлению строк, и подставляет туда данные из разных строк исходной таблицы Excel.
В этой статье описывается, как правильно назначить такие закладки в шаблоне формата Word.
Количество закладок Multirow не ограничено.
Например, в вашем документе могут быть 3 таблицы, в каждой из которых нужно размножать какую-то строку.
Или список из исходной таблицы (обычным текстом, без таблиц Word) нужно вывести в 2 разных местах документа.
В этом случае закладкам можно присваивать любые имена, начинающиеся с Multirow.
Например: Multirow, Multirow2, Multirow_table, MultirowAAA и т.п.
Чтобы вставить закладку в Word, сделайте следующее:
- выделите часть документа (о том, что и как выделять, — написано ниже)
- на ленте Excel на вкладке Вставка нажимаете кнопку
- вводите для новой закладки имя Multirow
- нажимаете кнопку
Каким объектам в документе Word можно назначать закладки Multirow:
- участок текста внутри абзаца (не включая конечный символ перевода строки)
- абзац текста (часть текста, до и после которой был вставлен перевод строки нажатием Enter)
- строка таблицы Word (причём, не первая, а любая, начиная со второй строки)
Проиллюстрирую три возможных варианта на примере такого шаблона Word:
(этот файл шаблона прикреплён в конце статьи)
Посмотрим, какой документ формируется по этому шаблону, если в исходной таблице выделить 3 строки с исходными данными:
Как правильно выделить строку для размножения перед назначением закладки MultiRow:
Первым делом, включим в Word на ленте «Главная» кнопку для отображения всех непечатаемых знаков.
Это важно, иначе мы не увидим символы перевода строки, и при выделении текста можем захватить или не захватить выделением этот перевод строки, получая разные результаты.
По окончании настройки шаблона, перед его сохранением, нажмите кнопку повторно для скрытия всех непечатаемых знаков.
1. Чтобы получить список в одну строку, необходимо выделить участок текста внутри абзаца, не включая конечный символ перевода строки.
Просто выделяем мышью часть текста в строке:
Обратите внимание, что выделен также пробел после точки с запятой, — пробел в режиме отображения непечатаемых символов представлен точкой.
После того, как текст выделен, на ленте Excel на вкладке Вставка нажимаем кнопку , вводим имя закладки Multirow, и нажимаем кнопку
2. Чтобы получить список в отдельных строках текста (абзацах), необходимо выделить ОДИН абзац текста ЦЕЛИКОМ.
Для этого, подведите курсор к строке (абзацу) СЛЕВА, при этом курсор мыши должен изменить направление, — стрелка будет направлена в правый верхний угол. После этого, просто щелкните левой кнопкой мыши, — Word выделит абзац / строку целиком:
Обратите внимание, — в выделение попал завершающий символ абзаца
Убедитесь, что выделен только ОДИН абзац (внутри выделения нет символов ), и что абзац выделен целиком (а не его часть)
Если нужно назначить закладку нескольким абзацам (размножать блок текста из нескольких строк), то нужно превратить эти несколько абзацев (разделенных при вводе нажатием ) в один абзац, где строки разделены символом перевода строки (вводится нажатием + ).
Делается просто: ставим курсор в конец строки, нажимаем клавишу , при этом символ «Новый абзац» удаляется, и строки слипаются в одну. Теперь нажимаем + для ввода символа перевода строки, — визуально то же самое, но для Word это теперь один абзац, а не два. Повторяем это для всех переносов строк (кроме последнего, идущего после блока) в блоке текста, подлежащем размножению. И теперь мы можем назначить метку этому многострочному абзацу.
После того, как текст выделен, на ленте Excel на вкладке Вставка нажимаем кнопку , вводим имя закладки Multirow, и нажимаем кнопку
3. Для размножения строки таблицы Word, требуется перед назначением закладки выделить эту строку целиком.
Для этого, подведите курсор к строке таблицы СЛЕВА, при этом курсор мыши должен изменить направление, — стрелка будет направлена в правый верхний угол. После этого, просто щелкните левой кнопкой мыши, — Word выделит строку таблицы целиком:
Обратите внимание, — в выделение попал символ конца строки таблицы ¤ (на скриншоте он помечен красной рамкой справа)
Убедитесь, что выделена только одна строка таблицы.
После того, как строка выделена, на ленте Excel на вкладке Вставка нажимаем кнопку , вводим имя закладки Multirow, и нажимаем кнопку
Важные уточнения касательно назначения закладки строке таблицы:
- Если таблица не должна содержать строку заголовка, всё же добавьте одну строку над размножаемой, и сделайте эту строку невидимой:
У верхней строки рамки сделаны невидимыми, назначен размер шрифта 1 (минимальный), и уменьшена высота строки до минимума.
- Если у таблицы сложный заголовок, состоящий из нескольких строк с объединёнными ячейками, то размножение строки под таким заголовком может не работать (или работать некорректно):
Если нет возможности упростить шапку таблицы, то решение заключается в разбиении этой таблицы на 2 отдельные таблицы, идущие одна за другой.
Визуально, отличие будет практически не заметно, но для Word это будут 2 независимые таблицы, и размножение строк будет выполнено корректно.
Для разделения таблицы на две части, ставим курсор в первую ячейку строки НАД размножаемой строкой, и нажимаем + + .В результате мы увидим значок новой таблицы между окончанием верхней и началом нижней таблицы:
Дублирование заголовка таблицы на последующих страницах
Установите
курсор на первую строку таблицы. Во
вкладке Макет
выберите Свойства.
В окне свойства
таблицы перейдите на вкладку
строка
и выберите значение повторять
как заголовок на каждой странице
(Рис. 8.9).
Рисунок 8.9. Формирование шапки таблицы.
Word
автоматически дублирует заголовки
таблицы на новых страницах, являющихся
результатом автоматических разрывов
страниц. Word не дублирует заголовок при
вставке вручную разрыва страницы в
пределах таблицы.
Дублируемые
заголовки таблицы видимы только в режиме
разметки.
Нумерация ячеек в таблице
Выделите
нужные ячейки для нумерации.
Чтобы
занумеровать начало каждой строки,
выделите только первый столбец в таблице.
Выберите
на вкладке Главная
кнопку Нумерация.
Ссылки на ячейки в таблице
На
ячейки таблицы можно ссылаться в виде
A1, A2, B1, B2 и так далее, где символ указывает
на столбец, а номер представляет строку
(Рис.8.10).
Рисунок 8.10. Адресация ячеек таблицы.
А1,
А2, В1, В2 – не надо вносить в таблицу. Это
ссылки на ячейки и они уже существуют.
Чтобы
ссылаться на ячейки в формулах, используйте
точку с запятой (;) в качестве разделителя
ссылок на отдельные ячейки и двоеточие
(:) для разделения первой и последней
ячеек в проектируемом диапазоне (как
показано в следующих примерах).
Чтобы
усреднить значения ячеек введите
=average(b:b)
или =average(b1:b3)
=average(a1:b2)
=average(a1:c2)
или =average(1:1;2:2)
=average(a1;a3;c2)
Существует
два способа указания всей строки или
столбца. При использовании 1:1 для указания
строки, а затем добавления столбца к
таблице, данные вычисления будут
производиться по всем строкам в таблице;
при использовании a1:c1 для указания
строки, а затем добавления столбца к
таблице, вычисление будет производиться
только по строкам a, b и c.
Чтобы
ссылаться на ячейки в другой таблице
или ссылаться на ячейку из внешней
таблицы, определите таблицу с закладкой.
Например, поле { =average(Table2 b:b) } усредняет
значения в столбце, отмеченном закладкой
Table2.
Для
определения таблицы с закладкой
установите курсор в любое место таблицы
и выберите вкладку Вставка
Закладка (Рис.8.11-12).
Рисунок 8.11. Команда вставки закладки.
Рисунок 8.12. Выбор имени закладки.
Ссылки
на ячейки в Word, в отличие от ссылок в
Microsoft Excel, всегда являются абсолютными
ссылками и отображаются без значков
доллара. Например, ссылка на ячейку A1 в
Word то же самое, что и ссылка на ячейку
$A$1 в Microsoft Excel.
Выполнение вычислений в таблице
Выделите
ячейку, в которую будет помещен результат.
Выберите
команду Формула
во вкладке Макет
(Рис.8.13).
Рисунок 8.13. Вставка формулы.
Если
Word предлагает неподходящую формулу в
появившемся окне (Рис. 8.14), удалите ее
из поля Формула.
Рисунок 8.14. Окно вставки формулы.
В
списке Вставить
функцию выберите функцию.
Например, для складывания чисел выберите
SUM.
Для
ссылки на ячейки таблицы введите их в
скобках в формулу. Например, для ссылки
на ячейки A1 и B4 введите =SUM(a1;b4)
В
поле Формат
числа введите формат для чисел. Например,
для отображения чисел в виде процентов
выберите 0,00%.
Word
вставляет результат вычисления в
выбранную ячейку в виде поля. При
изменении ссылок на ячейки можно обновить
результаты вычислений, выделив поле и
нажав клавишу F9.
Коды
полей: = (Формула)
{
= Формула [Закладка ] [# «Числовой
формат» ] }
Вычисление
значения математической формулы. Для
вставки поля = (Формула) в таблицу или
основной текст документа можно
использовать команду Формула.
|
Элемент |
Описание |
|
Формула |
Выражение, |
|
Закладка |
Имя закладки, |
|
Числовой формат |
Указывает способ |
Соседние файлы в предмете [НЕСОРТИРОВАННОЕ]
- #
- #
- #
- #
- #
- #
- #
- #
- #
- #
- #
Программа Word весьма удобна для создания различного рода таблиц, также возможна корректировка уже созданных, их расширение, уменьшение. Эти операции несложные, с ними справится любой пользователь, начинающий освоение Word. Рассмотрим вначале, как добавить столбец в таблицу в Word, расширить поле. Это можно сделать как по краям, так и внутри, дополнив сетку поля элементами в нужных местах.
Как вставить строку/ столбец в Ворде в таблице (5+2)
Вас, конечно, интересует что это за 5 плюс 2? В этом нет никакой интриги. Сейчас мы с вами узнаем 5 способов добавления строк в вордовские таблицы и 2 способа вставки дополнительных рядов. Начнем со строк. Первые два варианта как вставить строку в таблицу Word я уже вкратце упомянула в статье как создать таблицу. Напомню их и расскажу о новых:
- Если нужно получить строку-копию верхней, то самое простое — это, поставив курсор за рамками таблицы после нужной строки (за правой границей), щелкнуть клавишу Enter. Под копируемой строчкой появится ее близнец.
- Строку-двойняшку можно получить, наведя курсор на внешнюю рамку таблицы с левой стороны и щелкнув по всплывающему при этом плюсу в кружке. Скопируется опять верхняя строчка. Новая встанет под ней.
- Если поставить курсор в последнюю ячейку нижней строки, то нажатием клавиши Tab мы добавим строку в самый низ таблицы.
- Чтобы получить новую строку сверху (над текущей) нужно пройти в панель «Работа с таблицами» — вкладка «Макет» — раздел «Столбцы и строки» — кнопка «вставить сверху». Вновь созданная строчка займет свое место над первой или той, которая была выделена (см. рис. 1).
- В точности повторив путь до раздела «Столбцы и строки» по способу 4, можно кликнуть по кнопке «вставить снизу». Тогда строка будет добавлена под выделенной.
Итак, теперь понятно, что ответом на вопрос «как вставить строку вверху таблицы» будет способ 4. А если кого-то интересует, как добавить строку вниз, то следует воспользоваться вариантами 1, 2, 3 или 5.
А давайте посмотрим, как добавить столбец в таблицу в Ворде. Их тоже можно вставлять, как с использованием кнопок форматирования, так и действуя только мышью:
- Всего лишь один щелчок левой кнопкой мышки понадобится для того, чтобы вставить столбик этим способом. Для этого нужно подвести курсор к пересечению верхней границы таблицы с левой рамкой копируемого ряда. Между столбцами появится двойная разграничительная линия с кружком наверху и плюсиком в нем. Щелкните по плюсу. Новый столбик встанет слева. Так мы можем скопировать и вставить любой столбец таблицы, кроме первого.
- Чтобы получить новый ряд — крайний слева или любой другой, проходим по уже знакомому пути: «Работа с таблицами» — вкладка «Макет» — раздел «Столбцы и строки». Затем выделяем текущий столбец и кликаем по кнопкам «вставить слева» или «вставить справа». Таким образом получаем нужный столбик (см. рис. 1).
Кстати, такое же добавление можно сделать из мини панели, которая всплывает при выделении строки или столбца (см. рис. 2).
Чтобы досконально разобраться, как добавлять графические элементы таблицы, рекомендую посмотреть видеоролик:
Способы образования абзаца
В ворде – текстовом документе – установить красную строку допустимо несколькими методами. Во-первых, при помощи линейки. Линейка – это инструмент на панели инструментов. Имейте в виду, что она может быть отключена. Следственно вначале нужно ее включить, щелкнув левой кнопкой мыши в правом верхнем углу. Вы увидите сверху, над своим документом, шкалу с расположенным на ней ползунком. С его поддержкой вы и будете устанавливать границы абзацев. Ползунок устанавливает как правую рубеж листа, так и отступ первой строки, то есть абзац. Для этого подведите курсор мыши к середине ползунка – курсор преобразуется в стрелочку концом вниз – и потяните его на 1,5 пункта. Если абзац возник, значит, вы сделали все правильно. Такой метод подойдет, если вы сразу набираете текст. В случае, если текст теснее напечатан, нужно его выделить и при помощи того же самого ползунка, либо маркера, сделать отступ первой строки. Также допустимо по выделенному тексту щелкнуть мышью двукратно и в раскрывшемся диалоговом окне предпочесть «абзац» и там проставить отступы со всех сторон, в том числе и красную строку. Следует знать, что по умолчанию во вкладке «абзац» все отступы теснее выставлены, только нужно позже заключения абзаца нажимать клавишу enter, так курсор будет механически переходить на иную строку. Текстовый документ в формате ворд разрешает исполнять эту операцию и еще одним методом: при помощи табуляции. Это клавиша, расположенная на клавиатуре слева, кнопка Tab. Довольно нажать на нее, и курсор переместится на 1,5 пункта, образуя абзацный отступ.
Как удалить строку/столбец в таблице Ворд
На той же мини панели (см. выше) кроме кнопки «добавить» есть и кнопка «удалить». Это самый быстрый способ убрать ненужные элементы или всю таблицу. Если рука с мышкой дернулась, и всплывающая панель закрылась, то кнопку «убрать» можно найти во вкладке «Макет». Выделяйте лишнюю строку, столбец, ячейку и щелкайте по нужной строчке (см. рис. 3).
Как написать продолжение таблицы на следующей странице
Чтобы две части таблички оказались на разных листах, нужно пользоваться уже названным сочетанием клавиш (Ctrl
+Enter
).
Можно вставить разрыв с перенесением на новую страницу и другим способом: во вкладке «Вставка»
в группе
«Страницы»
нажать
«Разрыв страницы»
.
Обычно такой способ используется для начала нового раздела в тексте. Если после этого нужно вернуть вторую табличку на предыдущий лист документа, используют Backspace
или
Delete
.
Как поменять местами столбцы/строки в таблице Ворд
Формулировка вопроса предполагает, конечно же, не перестановку пустых рядков или строчек, а перемещение их содержимого. Да, можно копировать данные каждой ячейки, если времени навалом и заняться больше нечем. Но есть волшебный способ перенести данные в любом количестве за три быстрых шага:
- выделяем требуемые столбец или строчку;
- наводим курсор на любое место выделения при нажатой левой клавише мышки и держим 1—2 секунды до появления мигающей жирной черты и маленького светло-серого прямоугольника под стрелкой-курсором;
- не отпуская зажатую клавишу перетаскиваем жирный указатель на нужное место. Готово: содержимое строки или столбца переехало по новому адресу (см. рис. 4).
- Смотрите, чтобы понять суть этой операции, коротенькое видео. В случае необходимости переноса данных эта информация способна сэкономить вам, друзья, кучу времени.
Хороший вопрос, друзья. Потому что ответ на него простой и быстрый. Включайте линейки — горизонтальную и вертикальную. Забыли, как это делать? Освежить память можно здесь. После этого, ориентируясь на необходимые размеры, тяните за маркер изменения размеров (маленький квадратик в правом нижнем углу таблицы). Учтите, что задать нужные размеры с использованием линейки можно лишь с минимальным шагом этого инструмента — 2, 5 мм. Кстати, в верхнем левом углу таблицы всегда есть маркер перемещения (крестик). С его помощью мы можем двигать таблицу по полю файла.
Как не рекомендуется делать абзац
Крайне неугодно выставление абзаца с поддержкой клавиши «пробел», потому что при последующем форматировании документа могут появиться загвоздки из-за лишних непечатных символов, скажем, может случиться смещение строк. Как сделать красную строку в ворде, зависит от вас. Основное – избрать один метод и не совмещать два и больше сразу.
Изредка позже создания таблицы возникает надобность отредактировать ее: добавить либо удалить столбцы и строки, выделить ячейки, изменить шрифт… MS Word предлагает уйма методов работы с таблицами.
Как в Ворде сделать таблицу по точным размерам
Как я уже сказала выше, при необходимости точной настройки размеров таблицы вплоть до миллиметра сделать это с помощью линеек не удастся. В данном случае нужно будет воспользоваться панелью инструментов «Работа с таблицами», которая появляется при наличии в файле активной таблицы. Если вы уже работали вне рамок таблицы, то активировать последнюю можно щелчком мышки внутри границ или нажатием на маркер перемещения (крестик в левом верхнем углу).
Работать мы будем в выпадающем окне «Свойства таблицы», которое найдем во вкладке «Макет» разделе «Таблица» и строке «свойства» (см. рис. 5). В указанном окошке есть дополнительные закладки, три из которых — «таблица», «строка», «столбец» нам и понадобятся.
Итак, в закладке «Таблица» мы имеем возможность указать общую ширину таблицы в необходимых единицах измерения, задать ее положение (слева, по центру, справа) и условия обтекания текстом. Из этой же закладочки можно зайти в разделы «Границы», о котором мы говорили в статье «Все о рамках и границах таблиц», и «Параметры». В выпадающем окошке «Параметры» можно сделать дополнительные настройки в ячейках, то есть задать отступы текста от их границ, интервалы между ними, если мы не хотим, чтобы они располагались впритык друг к другу. Еще стоит снять флажок из строчки «автоподбор размера по содержимому», иначе наши столбцы будут расползаться по ширине и ни о каких точных размерах думать не придется (см. рис. 6).
Закладка «Строка» позволит настроить необходимую высоту строк. Причем, можно колдовать над каждой строчкой отдельно, выделив ее предварительно или поставив курсор в любую из ее ячеек. Если все строки таблицы должны быть одинаковыми, то нужно выделить всю таблицу и задать значение высоты один лишь раз. Если высота строк предполагается разной, то перемещаться между ними удобно с помощью кнопок «следующая», «предыдущая». Ставить ли пометки в строках «разрешать перенос на следующую страницу» и «повторять как заголовок» каждый решает сам сообразно со своими потребностями (см. рис. 7).
В закладке «Столбец» ширину мы указываем в сантиметрах с точностью до его сотых долей. Между столбцами опять-таки удобно перемещаться с помощью клавиш «предыдущий», «следующий». Выделив сразу несколько столбцов можно задать для них одинаковую ширину (см. рис. 8).
Закладка «Ячейка» с точки зрения задания размеров нас интересует мало, ведь мы уже определили их раньше. Ею стоит воспользоваться, чтобы установить расположение будущих надписей (по верху, по низу, по центру), или, открыв уже знакомое нам окно параметров, задать отступы текста от границ ячейки (см. рис. 9).
Все то же самое можно проделать из той же вкладки «Макет», только зайти нужно будет в раздел «Размер ячейки». Задав ширину и высоту ячейки, в которой стоит курсор, тем самым мы определим ширину ее столбца и высоту строки. Еще там есть кнопки «Выровнять по ширине/высоте». При нажатии на них строки и рядки станут одинаковыми.
Таким образом, друзья, мы можем увеличивать или уменьшать ширину столбцов и высоту строк таблицы WORD, задавая тем самым точные ее размеры.
Изменение внешнего вида таблицы
В Word есть возможность применения стилей оформления к таблице. Чтобы ваша таблица стала более наглядной, выполните следующие действия:
- кликните внутрь вашей таблицы
- на панели инструментов Работа с таблицами перейдите на вкладку Конструктор
- в разделе Стили таблиц выберите необходимое оформление
Итак, эти простые приемы дадут возможность без особого труда оперировать с простыми таблицами. Если тебе известны другие способы, то обязательно сообщи об этом в комментариях. В следующей статье я расскажу о приемах создания сложных таблиц.
Дополнительная информация:
- Как посчитать сумму в столбце таблицы в word
- Как сортировать список по алфавиту в ворде
Как объединить/разделить строки, столбцы, ячейки в таблице в Ворде
Объединение ячеек, строк, столбцов можно провести двумя способами:
- «Стереть» ненужные линии «ластиком», который располагается во вкладке «Макет», разделе «Рисование».
- Воспользоваться в той же вкладке «Макет» разделом «Объединение», выделив предварительно объединяемые элементы таблицы.
Соответственно, для разделения в этом же разделе нужно кликать по кнопке «разделить ячейки», а в выпадающем окошке выбрать нужное количество строк и столбцов (см. рис. 10).
Добавление ячейки
Щелкните ячейку справа или сверху от того места, куда вы хотите вставить новую ячейку.
В разделе Работа с таблицами откройте вкладку Макет.
Щелкните стрелку в правом нижнем углу раздела Строки и столбцы.
Выберите один из следующих вариантов:
со сдвигом вправо
Вставка ячейки с перемещением остальных ячеек строки вправо.
Примечание: Word не вставляет новый столбец. В результате количество ячеек в строке может оказаться больше, чем в других строках.
со сдвигом вниз
Вставка ячейки с перемещением ячеек на одну строку вниз. В таблицу снизу добавляется новая строка.
вставить целую строку
Вставка строки над выделенной ячейкой.
вставить целый столбец
Вставка столбца слева от выделенной ячейки.
Ссылки на ячейки в таблице
При выполнении вычислений в таблицах ссылки на ячейки таблицы имеют вид A1, A2, B1, B2 и так далее, где буква указывает на столбец, а номер представляет строку. В Microsoft Word ссылки на ячейки, в отличие от ссылок в Microsoft Excel, всегда являются абсолютными ссылками и отображаются без значков доллара. Например, ссылка на ячейку A1 в Word то же самое, что и ссылка на ячейку $A$1 в Excel.
Ссылки на отдельные ячейки. Чтобы ссылаться на ячейки в формулах, используйте запятую в качестве разделителя ссылок на отдельные ячейки и двоеточие для разделения первой и последней ячеек, определяющих диапазон (как показано в следующих примерах таб. 16.3.).
Ссылка на целую строку или столбец. Для ссылки на целую строку или столбец в формуле воспользуйтесь одним из следующих способов:
· Для ссылки на первую строку таблицы укажите диапазон, представленный только буквой или номером, например 1:1. Такое обозначение диапазона позволяет автоматически включить в формулу все ячейки данной строки, если впоследствии возникнет необходимость добавить другие ячейки.
· Для ссылки на столбец, состоящий из ячеек трех строк, укажите диапазон, включающий нужные ячейки, например a1:a3. Такое обозначение диапазона позволяет включить в формулу только указанные ячейки. Если впоследствии будут добавлены другие ячейки, то для включения их в вычисления данную формулу придется изменить.
Ссылки на ячейки в другой таблице. Чтобы ссылаться на ячейки в другой таблице или ссылаться на ячейку из внешней таблицы, пометьте нужную таблицу с помощью закладки. Например, поле { =average(Table2 b:b) } усредняет значения в столбце B, помеченном закладкой Table2.
| Таблица 16.2 | |
| Функция | Результат |
| ABS(x) | Абсолютное значение числа или формулы (без знака). |
| AND(x,y) | 1 (истина), если оба логические выражения x и y истинны, или 0 (ложь), если хотя бы одно из них ложно. |
| AVERAGE() | Среднее значений, включенных в список. |
| COUNT() | Число элементов в списке. |
| DEFINED(x) | 1 (истина), если выражение x допустимо, или 0 (ложь), если оно не может быть вычислено. |
| FALSE | 0 (нуль). |
| INT(x) | Целая часть числа или значения формулы x. |
| MIN() | Наименьшее значение в списке. |
| MAX() | Наибольшее значение в списке. |
| MOD(x,y) | Остаток от деления x на y. |
| NOT(x) | 0 (ложь), если логическое выражение x истинно, или 1 (истина), если оно ложно. |
| OR(x,y) | 1 (истина), если хотя бы одно из двух логических выражений x и y истинно, или 0 (ложь), если оба они ложны. |
| PRODUCT() | Произведение значений, включенных в список. Например, функция { = PRODUCT (1,3,7,9) } возвращает значение 189. |
| ROUND(x,y) | Значение x, округленное до указанного десятичного разряда (y). x может быть числом или значением формулы. |
| SIGN(x) | Знак числа: 1 (если x > 0) или –1 (если x < 0). |
| SUM() | Сумма значений или формул, включенных в список. |
Таблица 16.3
| Чтобы усреднить значения ячеек | Введите | |||||||||
|
=average(b:b) или =average(b1:b3) | |||||||||
|
=average(a1:b2) | |||||||||
|
=average(a1:c2) или =average(1:1,2:2) | |||||||||
|
=average(a1,a3,c2) |
|
Важнейшие способы обработки и анализа рядов динамики Не во всех случаях эмпирические данные рядов динамики позволяют определить тенденцию изменения явления во времени… |
ТЕОРЕТИЧЕСКАЯ МЕХАНИКА Статика является частью теоретической механики, изучающей условия, при которых тело находится под действием заданной системы сил… |
Теория усилителей. Схема Основная масса современных аналоговых и аналого-цифровых электронных устройств выполняется на специализированных микросхемах… |
Логические цифровые микросхемы Более сложные элементы цифровой схемотехники (триггеры, мультиплексоры, декодеры и т.д.) не имеют… |