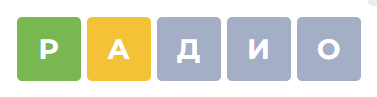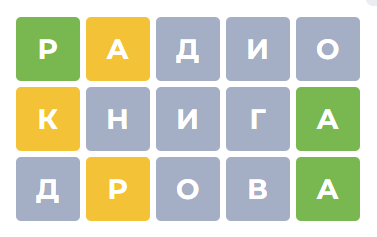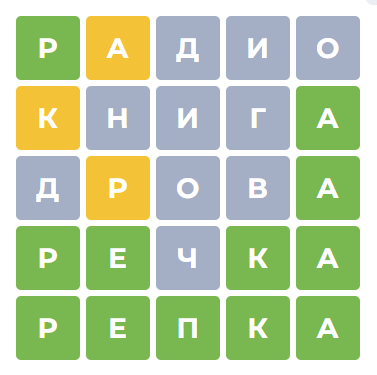Your Word (Russian Version) — Single, альбом Дарина Кочанжи | христианские песни
- Главная
- Дарина Кочанжи
- Your Word (Russian Version) — Single
альбом Дарина Кочанжи
1
Твое Слово
4:09
- 70
- 1
- 2
- 3
- 4
- 5
Операционная система: Windows

Скачать

Скачать

Скачать

Скачать

Скачать

Скачать

Скачать
Главная/Альбомы/Your Word (Russian Version) — Single
MP3БесплатноРок
Современные и Весёлые Детские песни!
На этой странице вы можете насладится прослушиванием альбома Your Word (Russian Version) — Single в отличном качестве и совершенно бесплатно
Слушать mp3 онлайн
Слушать популярные песни и музыку
Дарина Кочанжи—Твое Слово / слушать / скачать
Your Word (Russian Version) — Single / Рок
4:09
Скачать
Microsoft Word — Майкрософт Ворд бесплатно
Приложение Word – текстовый редактор от компании Майкрософт. Обеспечивает просмотр, редактирование а так же создание файлов в формате doc, это по праву полноценный редактор текста. Работает под управлением не только родной операционной системе, но и в среде Mac Os, а также в мобильных ОС. Последние версии редактора поддерживают работу с данными веб-страниц, pdf, txt, rtf и другими расширениями.
Что нового в Word
Начиная с версии 2013 года, стало проще возобновлять работу с многостраничным документом. Многие пользователи, не являясь специалистами, и слыхом не слыхивали про сочетание клавиш Shift и F5, открывающее файл с последнего места редактирования. Теперь программа во время запуска сама предлагает перейти к нему, высвечивая сообщение в правом верхнем углу поля программы, указывая при этом дату последней правки. Еще одной новинкой возможностей Word стал режим чтения, при инициации которого большая часть интерфейса скрывается. Остается лишь ползунок масштабирования, перелистывания и кнопка возвращения в регламент правки. Следует отметить, что шрифт подбирается автоматически под размер дисплея, на котором используется приложение. Если в текст внедрено изображение, то при клике по нему мышью оно раскрывается на весь экран, максимально его увеличивая. Крайне полезна подобная опция при дефиците экранного пространства на мобильных аппаратах.
Особенности в работе word
Появились нововведения и в работе с данными PDF. В последней версии Word можно сохранять текстовые файлы с этим расширением, преобразуя базовый формат doc, но и редактировать. Однако если в PDF-документе присутствует сложная графика или нестандартное построение текста, Word зачастую некорректно их отображает либо вовсе «вылетает», то есть происходит сбой.
Для сохранения созданных документов Word, работающего в составе Office, разработчики предлагают до 1 Тб виртуального хранилища. Возможен совместный доступ и коллективная работа в онлайн-режиме, причем и с мобильных устройств. Режим отслеживания перемещений документации позволяет при обращении к облачному хранилищу мгновенно находить последние редактируемые файлы. В Word 2016 реализованы функции «Помощник» и «Подробные сведения». Можно отыскать необходимую опцию или узнать контекстную информацию об объекте непосредственно в поле документа, не заходя в браузер.
Кроме того, в Word внедрены таблично-матричные алгоритмы, позволяющие организовывать простейшие таблицы. Приложение Word входит в комплектацию всех офисных пакетов от компании Майкрософт, начиная с 1997 года и, заканчивая, сегодняшним днем. В то же время текстовый процессор без потери функциональности может работать как самостоятельная программа, в том числе и на мобильных устройствах.
Как играть в Wordle
Вы должны угадать скрытое слово за 6 попыток, а цвет букв изменится, чтобы показать, насколько вы близки.
Чтобы начать игру, просто введите любое слово, например:
Д , И , О точно нет в целевом слове.
А есть в слове, но не в том месте
Р есть в слове, и в точном месте
Еще одна попытка найти совпадающие буквы в целевом слове.
Уже близко!
Слово разгадано! 🏆
Скачать Wordle

Играй в другие Игры
Правила очень просты: Вам нужно угадать скрытое слово из русского словаря за 6 попыток. Для начала просто введите любое слово в первой строке, если буква угадана правильно и находится в правильном месте, она будет отмечена зеленым цветом, если буква есть в слове, но в неправильном месте — желтым, а если буквы нет в слове, она останется серой. Сможете ли вы угадать спрятанное слово за 6 попыток?
Играй в Wordle с Различным Количеством Букв
Выбери словесную головоломку с длиной скрытого слова от 4 до 11 букв.
Играй в Wordle на Разных Языках
Угадывай скрытые слова на разных языках! Это будет полезно для изучения новых слов и улучшения навыков иностранного языка.
Как играть в игру Wordle?
-
Введите первое слово
Для начала просто введите любое слово из пяти букв, чтобы узнать, какие буквы соответствуют скрытому слову. Всего у вас будет 6 попыток отгадать спрятанное слово.
-
Узнай, какие буквы в загаданном слове
Если какие-либо буквы отмечены желтым цветом, это означает, что эта буква есть в скрытом слове, но не соответствует точному месту в этом слове. Если какая-либо буква отмечена зеленым цветом, значит, она есть в этом слове и находится в точном месте. Если буква остается серой, значит ее нет в скрытом слове.
-
Попробуйте угадать спрятанное слово
Теперь, если вы знаете несколько букв с точным расположением (зеленые) и несколько букв, которые входят в слово (желтые), вы можете попытаться разгадать загаданное слово и выиграть игру!
Создай Свою Головоломку Wordle
Создай свою собственную головоломку Wordle с любым словом от 4 до 11 букв и брось вызов своим друзьям! Сможет ли ваш друг угадать загаданное слово за 6 попыток?
Создать Wordle Головоломку
Часто Задаваемые Вопросы
-
Какие правила игры в Wordle?
Основная цель игры — угадать спрятанное слово за 6 попыток. В каждую строку нужно ввести любое слово от 4 до 11 букв, чтобы узнать, какие буквы есть в искомом слове. В зависимости от того, какое слово вы ввели, буквы будут выделены тремя цветами.
Цветовая маркировка:
Буквы вообще нет в целевом слове.
Буква есть в слове, но не на том месте.
Буква в слове и в правильном месте.Для победы нужно полностью угадать спрятанное слово (все буквы зеленого цвета).
-
Какое слово лучше всего подходит для начала игры?
В начале игры постарайтесь использовать слово без повторяющихся букв и с как можно большим количеством гласных, например, слово «РАДИО». При вводе последующих слов старайтесь использовать новые буквы, чтобы найти как можно больше подсказок.
-
Какой словарь вы используете?
Для русского языка мы используем общий словарь слов во всех морфологических формах, который включает в себя список из ~1,530,000 слов. Данный словарь постоянно пополняется новым словами на основе реальных отзывов людей.
-
Почему я получил сообщение «Слово не найдено»?
Это предупреждающее сообщение означает, что данное слово не найдено в нашем банке слов. Попробуйте другое слово или, если вы считаете, что это правильное слово, сообщите нам об этом.
-
Загаданное слово было неправильным. Можете ли вы это исправить?
Если вы считаете, что скрытое слово неправильное или неправильное, сообщите нам об этом. Мы обязательно исправим это как можно скорее.
-
Как изменить введенную букву?
Если вы хотите изменить неправильно введенную букву, просто нажмите кнопку «Backspace», но помните, что вы не можете изменить уже введенное слово.
-
Могу ли я скачать вашу игру?
На данный момент у нас нет приложений в Appstore и Google Play (в разработке). Но вы можете добавить сайт в закладки и играть на ПК или мобильных устройствах прямо в браузере.
-
Могу ли я загадать слово, чтобы бросить вызов своим друзьям?
Конечно! Просто нажмите на иконку (W+) в левом верхнем углу, затем угадайте любое слово от 4 до 11 букв (без пробелов, дефисов, апострофов) и нажмите кнопку «Копировать ссылку». Если это слово встречается в нашем словаре, то вы увидите сообщение «Ссылка скопирована!» и теперь эту ссылку можно отправить другу или поделиться в социальных сетях.
-
Могу ли я играть на разных языках?
Мы разработали множество версий игры Wordle для разных языков и словарей. Сейчас в игре доступны следующие языки: американский английский, британский английский, испанский, французский, немецкий, португальский, итальянский, голландский, русский, польский, шведский, ирландский, чешский, греческий, турецкий, индонезийский и филиппинский.
-
Игра мне кажется легкой. Могу ли я сделать это сложнее?
Вы можете усложнить игру, включив «Сложный режим» в настройках. В этом режиме игры любые выявленные подсказки необходимо использовать в последующих догадках.
-
Могут ли дети играть в Wordle?
Wordle подходит для всех возрастов. Эта игра будет особенно полезна детям для развития памяти и навыков логического мышления. Мы разработали специальную версию Wordle для детей со словарем для детей до 8-го класса и возможностью выбора целевого слова от 3 до 11 букв.
Оценить WordleGame.org:
4.4 / 5
78 голосов
Ваш браузер устарел, рекомендуем обновить его до последней версии или использовать другой, более современный.
- Тексты песен
- Sorry Seems To Be The Hardest Word — Elton John
- кавер на русском языке
Я прошу прости,
Прости и отпусти!
Отпусти…
Трудно говорить, что мы не вместе
Сложно осознать что не люблю!
Жизнь мне без тебя не интересна
И тебе письмо сейчас пишу.
Напишу тебе всего три строчки
В них немного слов я напишу
После каждой буквы ставлю прочерк
И я по воде письмо пишу…
Припев:
Прошу, найди
Мой кораблик из бумаги
То что написала ты прочти
Легко уйти
Лишь набраться бы отваги.
Я прошу прости
Я прошу проси и отпусти.
Еще Sorry Seems To Be The Hardest Word — Elton John
Статистика страницы на pesni.guru ▼
Просмотров сегодня: 1
Популярное сейчас
- Аттахият — Аттахият 1(правильное чтение без ошибок)
- Кулху Аллаху ахад — Сура 112 (Аль-Ихляс | Искренность)
- 273.Мантра сострадания — Ом Мани Падме Хум
- Телефон — Кроссворд
- Русские народные песни — Со вьюном я хожу
- DJ Groove / Влад Копп — Сейчас Я Улечу
- Крематорий — Стрёмный Корабль
- Токийский гуль — Opening оригинал
- Block B — Jackpot (official)
- Гимн Республики Бурятия — на бурятском
- Ташахуд и Салават — Ат-тахиййату
- RUSSIAN DANCE DFM — Просто потому что не было тебя
- Земфира — Корабли
- Маша Кольцова — Каблучки (Acoustic version)
Установка рукописного шрифта в Microsoft Word
Вариант 1: Предустановленные шрифты
Изначально в ОС Windows, а значит, и в Microsoft Word, есть несколько шрифтов, которые в той или иной степени приближены по своему виду к рукописным. Проблема в том, что лишь некоторые из них поддерживают кириллицу. Вот их список с примерами:
Любой из этих шрифтов можно найти в базовом наборе программы, обратившись к соответствующему меню, и применить к тексту на русском, английском и большинстве других языков. Не все они по умолчанию имеют курсивное начертание, а потому его может потребоваться установить самостоятельно.
Вариант 2: Шрифты Font4You
Автор сайта Font4You занимается созданием шрифтов, имитирующих почерк. Сейчас таковых там насчитывается 18, но любой желающий может заказать услугу создания шрифта на основе собственного почерка. Мы же далее рассмотрим то, как скачать, установить и использовать один из них.
Важно! Перед выполнением нижеизложенной инструкции закройте Word.
- Воспользовавшись представленной выше ссылкой для перехода на сайт, кликните по надписи «Скачать».
На следующий странице кликните «получить ссылку на скачивание».
Ожидайте минуту, после чего нажмите по появившейся надписи «скачать бесплатно»
и укажите в окне системного «Проводника» место для сохранения файла-установщика рукописного шрифта.
Дважды кликните по нему ЛКМ, после чего воспользуйтесь кнопкой «Установить»
и дождитесь завершения процедуры, которая обычно занимает несколько секунд.
Читайте также: Как изменить шрифт на ПК с Windows
Запустите Ворд и откройте документ, текст в котором нужно преобразовать в рукописный, или самостоятельно введите его, а затем выделите.
Разверните список установленных шрифтов и найдите там тот, который был загружен вами с сайта Font4You.
Как можно заметить по примеру на скриншоте, визуально этот шрифт, как и другие продукты автора Font4You, максимально приближен к почерку. При желании также можно настроить такие его параметры, как размер и цвет. Начертание лучше не менять.
Мы рады, что смогли помочь Вам в решении проблемы.
Помимо этой статьи, на сайте еще 11902 инструкций.
Добавьте сайт Lumpics.ru в закладки (CTRL+D) и мы точно еще пригодимся вам.
Отблагодарите автора, поделитесь статьей в социальных сетях.
Опишите, что у вас не получилось. Наши специалисты постараются ответить максимально быстро.
Как сделать красивый текст в Ворде
Если Вам нужно создать в Microsoft Word не подотчетный документ, в соответствии с определенными правилами, а, например, сделать открытку или предупредительную надпись, тогда в данной статье мы разберемся, как красиво оформить текст в Ворде.
Для этого достаточно просто изменить размер букв и выбрать подходящий шрифт, можно использовать один из готовых стилей WordArt, или же самостоятельно выбрать цвет, эффект и прочее для текста, чтобы он смотрелся на листе интересно и привлекал внимание.
Все скриншоты я делала в Ворде 2010, но если у Вас установлен Word 2007, 2013 или 2016, тогда данные рекомендации Вам подойдут.
Как сделать красивую надпись
Начнем с того, что добавим в документ необходимое поле. Перейдите на вкладку «Вставка» и выберите «Надпись» – «Простая надпись».
На странице появится вот такое поле. Удалите напечатанное в примере, нажав «Delete» на клавиатуре, и наберите то, что нужно Вам.
Затем выделите написанные слова и перейдите на вкладку «Главная». Раскройте выпадающий список со шрифтами, и подберите тот, который Вам больше всего подходит.
Обратите внимание, что некоторые шрифты применяются только к словам, написанным на английском. Так что ищите в списке такой шрифт, который подойдет и к русским словам.
У нас на сайте Вы можете скачать набор из 179 разных шрифтов. А если Вы не знаете, как их установить, тогда прочтите статью, как установить шрифты.
В примере, как видите, выбранный шрифт подходит только к английским словам.
Дальше укажите подходящий размер для шрифта: выберите его из выпадающего списка, или впишите число в поле с помощью клавиатуры. Если надпись должна быть на весь лист, тогда выбирайте большое значение.
Чтобы изменить цвет букв, нажмите на маленькую стрелочку возле кнопки «Цвет текста» и кликните по тому, который больше всего подойдет. Если нужного цвета в представленных нет, тогда нажмите «Другие цвета», или же выберите градиентную заливку.
Кнопка «Параметры анимации» позволит выбрать один из готовых вариантов оформления. Также можете сами подобрать нужный вид текста, нажимая на поля «Структура», «Тень», «Отражение», «Свечение», и выбирая нужное из развернувшегося списка.
Чтобы убрать границы для созданного блока, нажмите на нее правой кнопкой мышки, в контекстном меню выберите «Контур фигуры», затем «Нет контура».
Все те функции, которые мы рассмотрели выше, применимы не только для напечатанного в блоке. Ими получится воспользоваться и для того, что Вы просто напечатаете на листе.
А теперь давайте разберемся, что еще используется, для красивого оформления напечатанных в блоке слов.
Выделите сам блок и перейдите на появившуюся вкладку «Средства рисования» – «Формат», именно на ней есть все те кнопочки, которые мы рассмотрим дальше.
На данной вкладке кнопки в группе «Стили фигур» применяются к рамке: заливка, пунктирная рамка и прочее. В группе «WordArt» все кнопочки используются для изменения теста. Давайте рассмотрим все по порядку.
Для блока надписи можно использовать любой готовый стиль. Для изменения цвета контура или заливки, разверните доступные варианты и выберите нужные.
Обратите внимание, что если у Вас из выпадающих списков будет выглядывать немного надписи, как в примере, то наведя курсор на любой из вариантов, получится увидеть, как все изменится.
Если хотите, нажмите «Заливка фигуры» и сами выберите подходящий цвет. Здесь можно выбрать цвет, которого нет в палитре – «Другие цвета заливки», или рисунок, градиент или текстуру в качестве заливки.
Для блока с надписью можно изменить и «Контур фигуры» – то есть рамку. Подберите для нее цвет, толщину или измените линию на прерывистый пунктир.
Теперь перейдем к словам и посмотрим, что можно сделать с ним. Как и в случае с рамкой, для текста так же применим один из готовых стилей.
Кнопка «Заливка текста» позволит поменять цвет букв.
Чтобы выбрать контур, нажмите соответствующую кнопку. Здесь можно не только подобрать цвет, но и толщину или изменить штрихи.
Чтобы слова выглядели более эффектно, примените различные варианты анимации. Нажмите на аналогичную кнопку, затем выберите, что именно хотите использовать, например, «Отражение». Дальше, из выпадающего списка, определитесь с подходящим вариантом.
Если нужно, чтобы текст был какой-нибудь необычной формы, тогда выберите пункт «Преобразовать». В открывшемся списке будут различные варианты искривления.
Как красиво написать текст
Единого шаблона, который бы использовался для этого, сделать не получится. Поскольку вкусы у всех разные, и создается подобный текст для разных целей. Так что, экспериментируйте, кликайте по кнопкам, которые я описала выше, и смотрите, как будут меняться слова.
На сайте есть несколько статей, во время написания которых получался интересный вид текста.
В статье, как сделать надпись в Ворде, результат был такой.
Если нужно сделать надпись по кругу или полукругом в Ворд, тогда прочтите статью, перейдя по ссылке.
О том, как вставить текст на картинку в Ворд, можете прочесть в данной статье. Результат получился такой:
Если нужно, можете скачать с Яндекс.Диска Вордовский файл: https://yadi.sk/i/A_7MFbG23Kbyj5, в котором будут все упомянутые выше примеры, в том числе и по кругу и на картинке. Вам останется просто напечатать свой текст.
Надеюсь, все понятно, и теперь Вы сможете сделать красивый текст в документе Ворд, который будет привлекать внимание.
30+ красивых шрифтов для Word (+как установить шрифты)
Встречайте очередное масштабное пополнение раздела красивых шрифтов где я собираю все соответствующие подборки. В отличии от других заметок с материалами здесь дополнительно будут представлены пояснения по процессу их установки в Ворде (и заодно Фотошопе).
Заметка пригодится пока я работаю над обновлением поста о красивых русских шрифтах. Решил немного развить эту тему т.к. на прошлую статью часто заходят из поиска по фразам похожим на «красивые шрифты для word» или «где найти русские шрифты для ворда«. А ведь там нет вообще никакой информации по данному текстовому редактору! Поэтому и придумал сочинить отдельный пост, дополнив его ответами на вопросы пользователей.
Заметка состоит из нескольких частей. Если вы что-то уже знаете, можете смело промотать текст дальше, непосредственно к подборкам.
Необычный вид текстов в Ворде может использоваться, например, для разного рода торжественных документов (тех же поздравлений, грамот). Для фотошопа такие красивые материалы вообще незаменимая вещь: открытки, афиши, баннеры, иллюстрации — все это выглядит намного лучше с рукописным текстом нежели со стандартным простым оформлением.
Установка шрифтов в Ворде и Фотошопе (для Windows)
Первым делом рассмотрим вопрос как установить новые шрифты в ворде или графическом редакторе Фотошоп. Алгоритм действий, в принципе, один и тот же, хотя вариантов реализации несколько.
Первым делом вам нужно скачать один из бесплатных шрифтов из данного раздела блога или с других тематических сайтов в сети. Файл должен иметь формат TTF (True Type Fonts) или OTF (OpenType, поддерживающий Unicode-кодировку).
Вариант1 . Раньше для установки шрифтов в Windows (рассматриваю только эту ОС, поскольку с ней работаю) нужно было просто скопировать данный файл в официальную директорию фонтов, которая находится по адресу C:WindowsFonts. Как только файл попадал туда, им можно было воспользоваться в Word и Фотошопе. Данный метод еще работает, хотя сейчас все делается намного проще.
Вариант2. Вы выделяете один или несколько TTF/OTF файлов, а затем правой кнопкой мышки вызываете меню, где кликаете по пункту «Install».
Через пару секунд установка шрифта для Ворда и других программ будет завершена. Заходите в текстовый редактор и выбираете для фрагмента статьи нужное вам оформление.
Вариант3. На первой картинке второго метода вы могли видеть пункт всплывающего меню «Install with FontExpert». Если у вас на компьютере имеется специальная программа, то можете установить шрифты с ее помощью.
Данный менеджер позволяет просматривать и выполнять разные операции с ними (в том числе и установку). Процедура аналогична предыдущему второму методу — вызываете всплывающее меню правой кнопкой мышки и кликаете «Install Now».
Все эти три варианта позволяют не только установить шрифты в Word, но и автоматически добавляют их в разные другие программы, например, Фотошоп и т.п. После этого вы сможете и там использовать новый стиль оформления текста.
В общем, думаю, после таких детальных пояснений вопрос как установить и сделать красивый шрифт в Ворде для вас больше не актуален. Однако, если есть, какие-то непонятные нюансы, пишите в комментариях.
Теперь переходим непосредственно к шрифтам.
Красивые шрифты для Word
Вообще, конечно, красота — понятие субъективное, особенно когда речь идет о дизайне. Я лично старался выбирать красивые шрифты для Word, которые бы сам использовал в работе. В подборке всего 10 вариантов (зато бесплатных), скачать их можете, перейдя по ссылке.
После тестирования некоторых решений, заметил еще один нюанс. Какой бы красивый шрифт в Ворде вы не выбрали, он должен быть простым и понятным для читателя, поскольку у вас все же документ, а не графическая иллюстрация. Это в Фотошопе можно применить разные эффекткы оформления, в текстовом редакторе, как правило, выделения и стили более-менее простые. Тут скорее важна практичность.
Barkentina
NeSkid (Comica BD)
Gecko
m_Acadian
Docker Three
Anime Ace v3
FoglihtenNo06
MerriWeather
ZnikomitNo25
Bulgaria Moderna V3 font
Все представленные в подборке красивые шрифты для Word бесплатны, хотя некоторые можно использовать лишь для персональных проектов (см. их описание).
Рукописные русские шрифты для Ворда
Лучше всего для текстового редактора подходят, конечно, рукописные фонты, т.к. они соответствуют стилистике написания документов, писем, заметок. Тут вам не фотошоп дабы экспериментировать с гранжевыми, готическими надписями 🙂 Хотя рукописные шрифты для Word также могут иметь разное оформление, отличаясь друг от другая определенными нюансами: аккуратностью письма, отступами между буквами, жирностью линий и т.п.
Nautilus
Good Vibes Pro
Liana
Pecita
Gunny Rewritten
Wolgast Two Font Family
Не обращайте внимание на примеры, где используются англоязычные тексты — они взяты с сайтов источников. Все эти 3 варианта — полноценные русские шрифты для Word (можете сами проверить).
Azbuka03_D
Denistina
Katherine
Shlapak Script
Напомню, дабы скачать данные рукописные шрифты для Word кликаете по картинке, после чего попадаете на сайт-источник, где и будет линк загрузки. Специально искал для вас бесплатные варианты.
Кириллические / русские шрифты для word
Подходим к последнему блоку. Не смотря на то, что здесь в названии четко указаны русские шрифты для Word, во всех остальных разделах я также старался подбирать кириллические материалы. Опять же в Фотошопе для иллюстраций, сайтов, баннеров вам могли бы пригодиться и англоязычные экземпляры, но текстовые документы, думаю, вы пишете в основном без латиницы.
Данный заключительный инфоблок содержит обычные (не супер красочные и не рукописные), а вполне себе традиционные наработки. Отчасти они напоминают шрифты печатной машинки для Word, но здесь чуть больше разнообразия.
Если честно, все три раздела можно было смело объединять в один, так как многие файлы перекликаются, но я просто хотел хоть немного систематизировать информацию. Еще больше вариантов найдете на разных сайтах архивах русских шрифтов в онлайне (в статье по ссылке аж 7 таких проектов).
Sports World
Majestic X
Hattori Hanzo
Staromoskovsky
Minaeff Ect
Kelly Slab
Playfair Display
Izvestija
Blogger Sans
Jackport College NCV
Что касается первой части статьи, то думаю, с вопросом их установки в Ворде проблем не возникнет, однако, если что, пишите. Надеюсь, вам понравилась данная подборка 30-ти отличных русских шрифтов для Word, которые можно использовать при оформлении текстов.