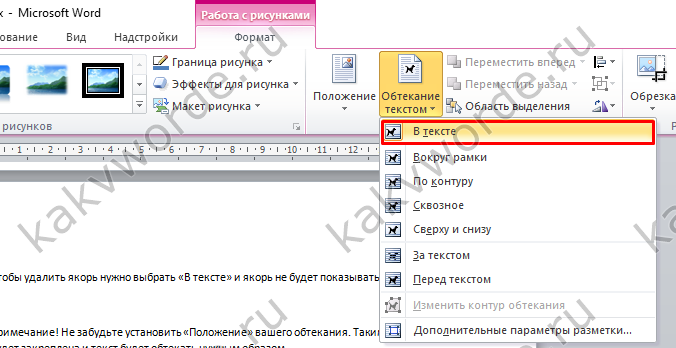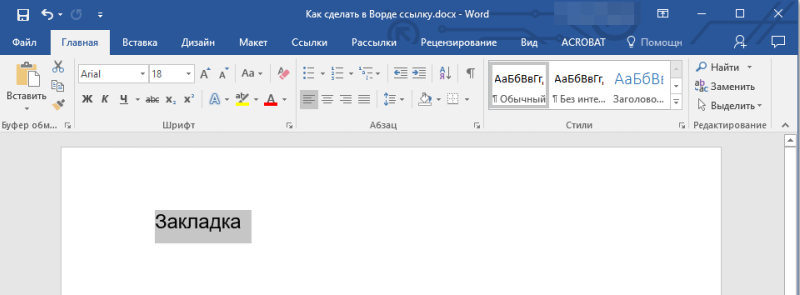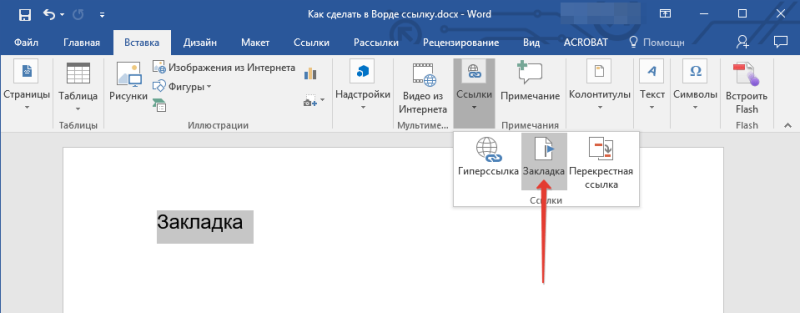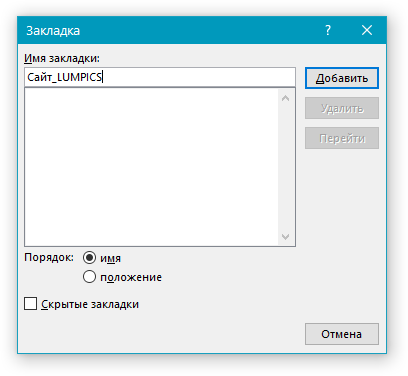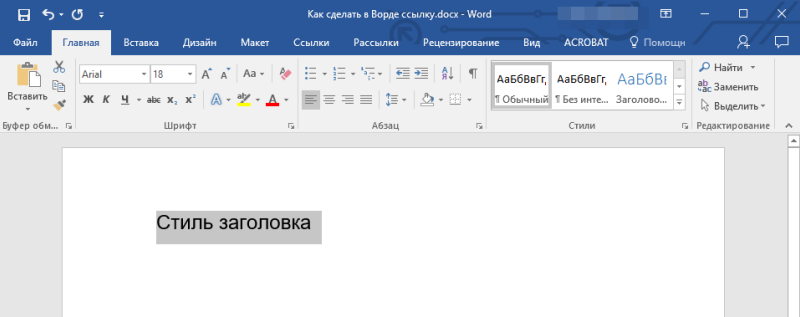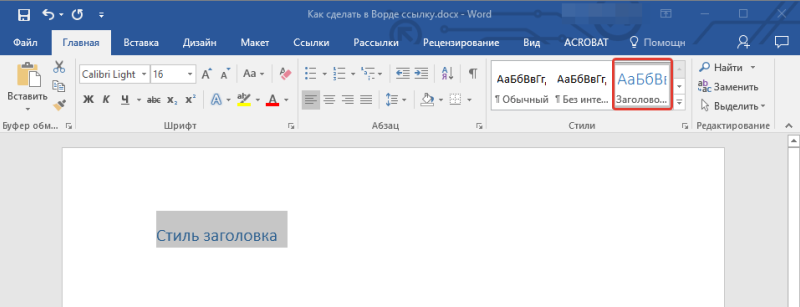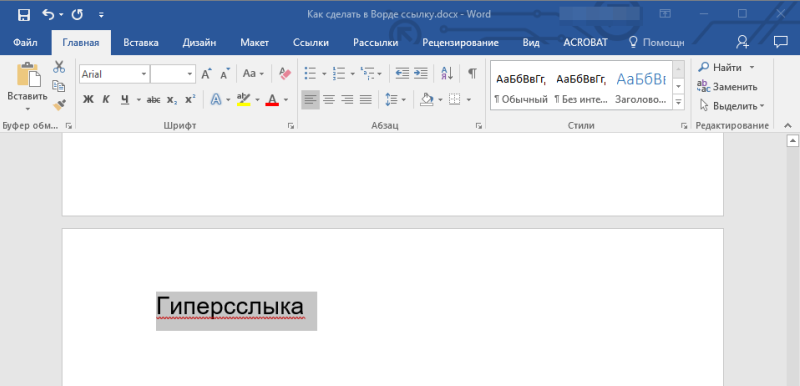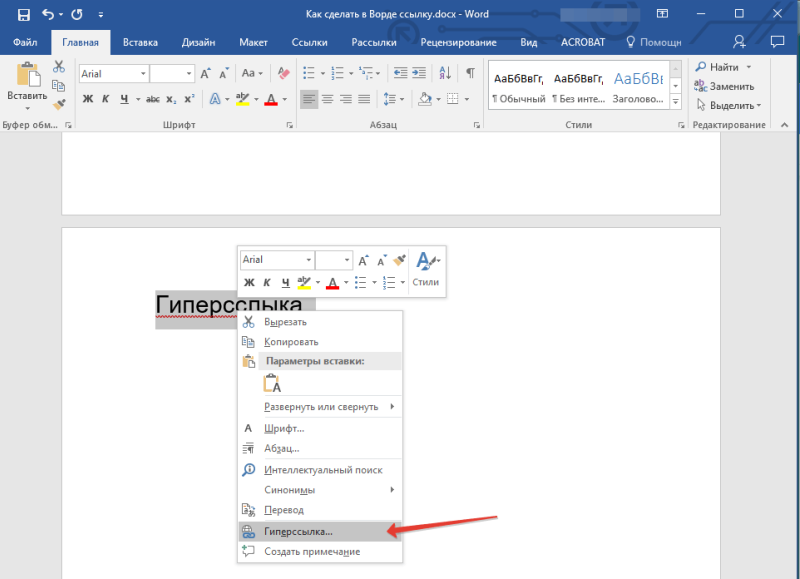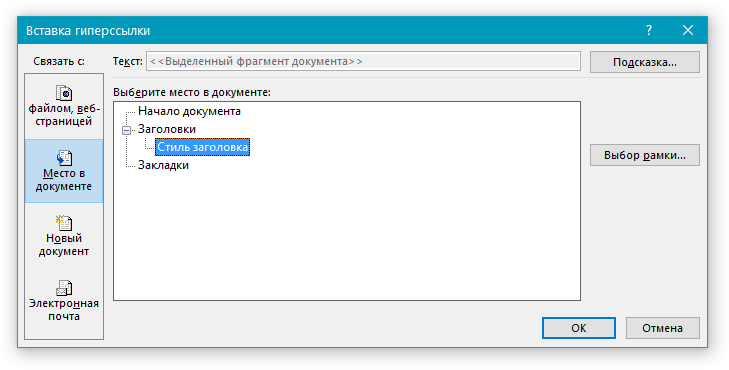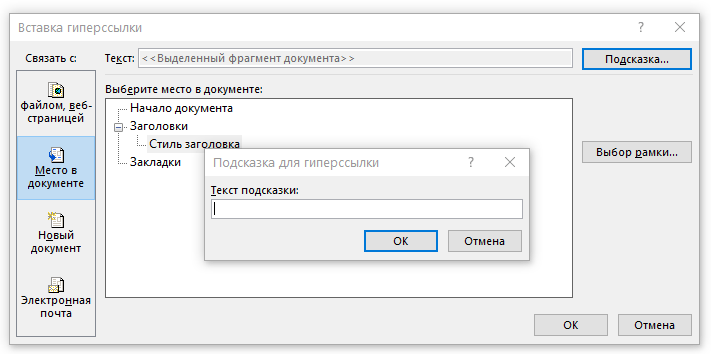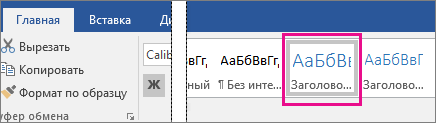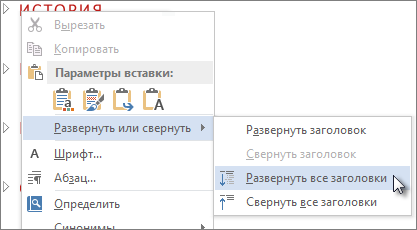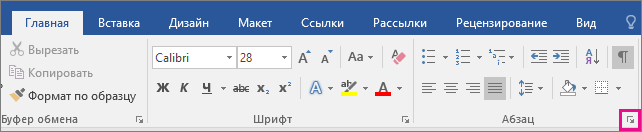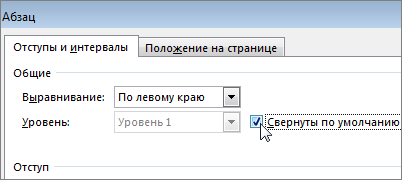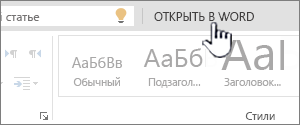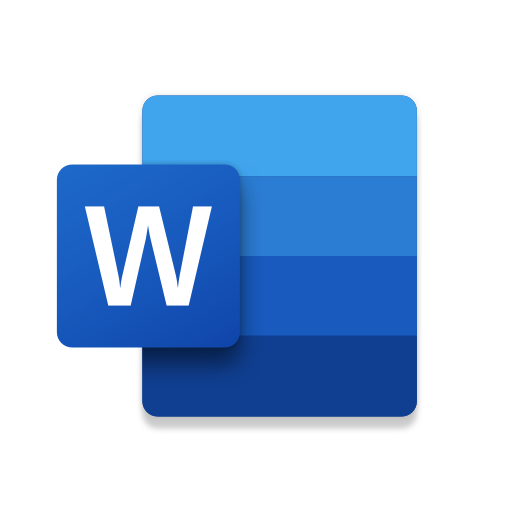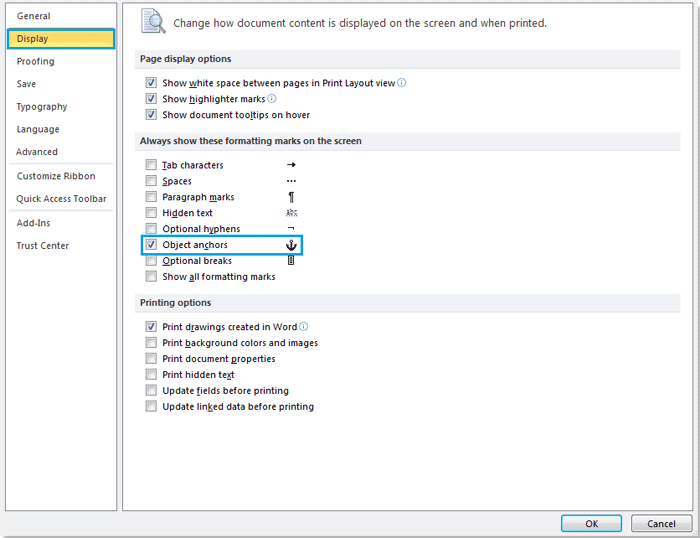Якорь в Ворде: как убрать или поставить
Оглавление
- Отключение значка «Якорь»
- Включение значка «Якорь»
В текстовом редакторе MS Word есть символ под названием – якорь, который отображает точное местоположение объекта в документе. Данный символ показывает, какие объекты были изменены, их место нахождения, а также влияет на поведение этих объектов. Очень полезная функция якоря – возможность закрепить любую фотографию или картинку, а сам знак будет отображать немного выше. Если символ мешает работе, тогда можно убрать якорь в Ворде, каким образом это сделать, рассмотрим ниже.
Отключение значка «Якорь»
Чтобы знак больше не появлялся, нужно отключить привязку объекта, что означает убрать значок якоря с любого помещаемого рисунка в документ. Для этого необходимо выполнить следующие действия:
- Зайти в «Файл» — «Параметры»;
- Далее открыть раздел «Экран»;
- В области «Всегда показывать эти знаки форматирования на экране» снять галочку напротив «Привязка объектов»;
- Обязательно сохранить изменения.
Включение значка «Якорь»
Чтобы включить значок якорь просто поставьте галочку возле «Привязка объектов» и сохраните внесённые изменения. Далее нажмите на картинку и во вкладке «Работа с рисунками» на «Формат». Кликнуть по кнопке «Обтекание текстом» и в выпадающем меню выбрать нужный вариант (кроме «В тексте»).
Кликните по картинке и якорь отобразится.
Чтобы удалить якорь нужно выбрать «В тексте» и якорь не будет показываться.
Примечание! Не забудьте установить «Положение» вашего обтекания. Таким образом, картинка будет закреплена, а текст будет обтекать нужным образом.
Непечатаемые (невидимые) символы используются в тексте для обозначения того или иного инструмента форматирования. Они не выводятся при печати и имеют служебное назначение. Каждый элемент форматирования имеет свое условное обозначение.
В этот раз, рассмотрим один из интереснейших символов, под названием «Якорь», который показывает привязку графического объекта к тексту или положению на странице.
- Значок якоря в ворде и что он означает;
- Непечатный значок якоря в документе;
- Как поставить якорь в Word;
- Как убрать якорь в Word.
Значок якоря в ворде и что он означает
Знак «Якорь» показывает, что два объекта связаны определенным образом при помощи инструментов форматирования.
Можно связать расположение текста и графического объекта таким образом, что при перемещении рисунка, признаки форматирования будут сохраняться.
Так, например, обтекание текстом рисунка, будет сохраняться, даже если рисунок перенести в другое место. При редактировании текста (добавлении или сокращении) рисунок будет перемещен и сохранит свое местоположение относительно текста.
Непечатный значок якоря в документе
Невидимый символ «Привязка объектов» или как его еще называют «Якорь» можно обнаружить в документе, если отобразить непечатные символы при помощи включения инструмента «Отобразить все знаки».
Много нового про непечатные символы, можно узнать из статьи «Скрытые символы в Word».
Как правило, он расположен поблизости от рисунков и других графических объектов, добавленных в Word. Изначально появляется, при добавлении объекта в документ Word. Всегда отображается при работе с ними.
Альтернативным вариантом настройки отображения будет выполнение следующих действий:
- Открыть закладку «Файл».
- В меню справа выбрать раздел «Параметры».
- Раскрыть меню настроек «Экран».
- В блоке команд отображения знаков форматирования поставить галку напротив строки «Привязка объектов».
В этом случае значок привязки будет виден при выделении рисунка.
Как поставить якорь в Word
Для того, чтобы поставить якорь, необходимо выполнить привязку графического или другого объекта к тексту документа. Алгоритм выполнения:
- Выделить рисунок или другой объект.
- Выбрать в меню «Средства рисования» вкладку «Формат» или во вкладку «Разметка страницы».
- В блоке инструментов «Упорядочить» открыть список команд кнопки «Обтекание текстом».
- В зависимости от нужного формата выбрать один из стилей (вокруг рамки; по контуру; сквозное; сверху и снизу).
Для установки дополнительных параметров привязки (установки якоря) необходимо открыть окно расширенных настроек «Разметка»:
- В команде «Обтекание текстом» выбрать строку «Дополнительные параметры разметки».
- В открывшемся окне выбрать вкладку «Положение» и настроить нужные параметры привязки;
- Подтвердить кнопкой «ОК».
В этом окне можно установить точные параметры выравнивания, скрепить объект с текстом при перемещении, а также установить (изображение якоря будет с замком) или снять привязку.
Расположение рисунка на странице можно выбирать при помощи инструмента «Положение», расположенного рядом с «Обтекание текстом». При этом якорь не изменит своего положения.
Как убрать якорь в Word
Отображение якоря можно скрыть при помощи выполнения следующих действий: «Файл» → «Параметры» → «Экран» → установить галку в строке «Привязка объектов».
Убрать якорь, как элемент форматирования, можно в том случае, если отменить привязку объекта к тексту. Для этого:
- Выделить изображение.
- Открыть закладку «Разметка страницы» или «Формат».
- В блоке команд «Упорядочить» выбрать команду «Обтекание текстом».
- В открывшемся списке щелкнуть по строке «В тексте».
После выполнения этих действий привязка текста к рисунку будет снята, и значок якоря более не будет отображаться.
Содержание материала
- Якорь в Ворде: как убрать или поставить
- Отключение значка «Якорь»
- Включение значка «Якорь»
- Видео
- Как: удалить якорь в Microsoft Word
- Непечатный значок якоря в документе
- Значок якоря в ворде и что он означает
- Как поставить якорь в Word
- Настройка размера сетки
- Включение значка «Якорь»
Якорь в Ворде: как убрать или поставить
В текстовом редакторе MS Word есть символ под названием – якорь, который отображает точное местоположение объекта в документе. Данный символ показывает, какие объекты были изменены, их место нахождения, а также влияет на поведение этих объектов. Очень полезная функция якоря – возможность закрепить любую фотографию или картинку, а сам знак будет отображать немного выше. Если символ мешает работе, тогда можно убрать якорь в Ворде, каким образом это сделать, рассмотрим ниже.
Отключение значка «Якорь»
Чтобы знак больше не появлялся, нужно отключить привязку объекта, что означает убрать значок якоря с любого помещаемого рисунка в документ. Для этого необходимо выполнить следующие действия:
- Зайти в «Файл» — «Параметры»;
- Далее открыть раздел «Экран»;
- В области «Всегда показывать эти знаки форматирования на экране» снять галочку напротив «Привязка объектов»;
- Обязательно сохранить изменения.
Включение значка «Якорь»
Чтобы включить значок якорь просто поставьте галочку возле «Привязка объектов» и сохраните внесённые изменения. Далее нажмите на картинку и во вкладке «Работа с рисунками» на «Формат». Кликнуть по кнопке «Обтекание текстом» и в выпадающем меню выбрать нужный вариант (кроме «В тексте»).
Кликните по картинке и якорь отобразится.
Чтобы удалить якорь нужно выбрать «В тексте» и якорь не будет показываться.
Примечание! Не забудьте установить «Положение» вашего обтекания. Таким образом, картинка будет закреплена, а текст будет обтекать нужным образом.
Как: удалить якорь в Microsoft Word
Есть так много вещей, которые вы можете сделать с Microsoft Word, Для многих это самый популярный текстовый процессор, который доступен на многих платформах.
Делать основы с Word слишком легко. Но когда дело доходит до вставки изображений, все становится немного сложнее. Иногда к вашей фотографии прикреплен якорь, который мешает. Так как вы можете удалить это?
Видео
Непечатный значок якоря в документе
Невидимый символ «Привязка объектов» или как его еще называют «Якорь» можно обнаружить в документе, если отобразить непечатные символы при помощи включения инструмента «Отобразить все знаки».
Много нового про непечатные символы, можно узнать из статьи «Скрытые символы в Word».
Как правило, он расположен поблизости от рисунков и других графических объектов, добавленных в Word. Изначально появляется, при добавлении объекта в документ Word. Всегда отображается при работе с ними.
Альтернативным вариантом настройки отображения будет выполнение следующих действий:
- Открыть закладку «Файл».
- В меню справа выбрать раздел «Параметры».
- Раскрыть меню настроек «Экран».
- В блоке команд отображения знаков форматирования поставить галку напротив строки «Привязка объектов».
В этом случае значок привязки будет виден при выделении рисунка.
Значок якоря в ворде и что он означает
Знак «Якорь» показывает, что два объекта связаны определенным образом при помощи инструментов форматирования.
Можно связать расположение текста и графического объекта таким образом, что при перемещении рисунка, признаки форматирования будут сохраняться.
Так, например, обтекание текстом рисунка, будет сохраняться, даже если рисунок перенести в другое место. При редактировании текста (добавлении или сокращении) рисунок будет перемещен и сохранит свое местоположение относительно текста.
Читать еще: Параметры форматирования шрифта в word
Как поставить якорь в Word
Для того, чтобы поставить якорь, необходимо выполнить привязку графического или другого объекта к тексту документа. Алгоритм выполнения:
- Выделить рисунок или другой объект.
- Выбрать в меню «Средства рисования» вкладку «Формат» или во вкладку «Разметка страницы».
- В блоке инструментов «Упорядочить» открыть список команд кнопки «Обтекание текстом».
- В зависимости от нужного формата выбрать один из стилей (вокруг рамки; по контуру; сквозное; сверху и снизу).
Для установки дополнительных параметров привязки (установки якоря) необходимо открыть окно расширенных настроек «Разметка»:
- В команде «Обтекание текстом» выбрать строку «Дополнительные параметры разметки».
- В открывшемся окне выбрать вкладку «Положение» и настроить нужные параметры привязки;
- Подтвердить кнопкой «ОК».
В этом окне можно установить точные параметры выравнивания, скрепить объект с текстом при перемещении, а также установить (изображение якоря будет с замком) или снять привязку.
Расположение рисунка на странице можно выбирать при помощи инструмента «Положение», расположенного рядом с «Обтекание текстом». При этом якорь не изменит своего положения.
Настройка размера сетки
Расстояние между линиями сетки на странице можно изменить, настроив интервалы по горизонтали и вертикали.
-
Выберите диаграмму, рисунок или объект в документе.
-
В правой части ленты выберите форматирование > выровнять >сеткиПараметры .
-
В Параметрысетки измените размер в поле Интервал по горизонтали или По вертикали.
Вы можете ввести единицу измерения в поле или использовать стрелку вверх или вниз справа от нее.
Включение значка «Якорь»
Чтобы включить значок якорь просто поставьте галочку возле «Привязка объектов» и сохраните внесённые изменения. Далее нажмите на картинку и во вкладке «Работа с рисунками» на «Формат». Кликнуть по кнопке «Обтекание текстом» и в выпадающем меню выбрать нужный вариант (кроме «В тексте»).
Кликните по картинке и якорь отобразится.
Чтобы удалить якорь нужно выбрать «В тексте» и якорь не будет показываться.
Примечание! Не забудьте установить «Положение» вашего обтекания. Таким образом, картинка будет закреплена, а текст будет обтекать нужным образом.
Теги
Якорь в MS Word — это некий символ, отображающий место объекта в тексте. Он показывает, где объект или объекты были изменены, а также оказывает влияние на поведение этих самых объектов в тексте. Якорь в Ворд можно сравнить с петлей, расположенной на тыльной стороне рамки для картины или фото, позволяющий закрепить ее на стене.
Урок: Как перевернуть текст в Word
Один из примеров объектов, с которыми будет отображаться якорь — это текстовое поле, его границы. Сам же символ якоря относится к разряду непечатаемых знаков, а его отображение в тексте можно включить или отключить.
Урок: Как убрать непечатаемые знаки в Ворде
По умолчанию отображение якоря в Word включено, то есть, если вы добавите объект, который “фиксируется” этим знаком, вы его увидите даже если отображение непечатаемых знаков будет отключено. Кроме того, параметр отображения или скрытия якоря можно активировать в настройках Ворда.
Примечание: Положение якоря в документе остается фиксированным, как и его размер. То есть, если вы добавили в начало страницы, к примеру, текстовое поле, а затем переместили его в конец страницы, якорь все равно будет находится в начале страницы. Сам же якорь отображается только тогда, когда вы работаете с объектом, за которым он закреплен.
1. Нажмите кнопку “Файл” (“MS Office”).
2. Откройте окно “Параметры”, нажав на соответствующий пункт.
3. В появившемся окне откройте раздел “Экран”.
4. В зависимости от того, нужно ли вам включить или отключить отображение якоря, установите или снимите галочку напротив пункта “Привязка объектов” в разделе “Всегда показывать знаки форматирования на экране”.
Урок: Форматирование в Ворде
Примечание: Если вы уберете галочку напротив пункта “Привязка объектов”, якорь не будет отображаться в документе до тех пор, пока вы не включите режим отображения непечатаемых знаков, нажав на кнопку в группе “Абзац” во вкладке “Главная”.
На этом все, теперь вы знаете, как в Word поставить или убрать якорь, точнее, как включить или отключить его отображение в документе. Кроме того, из этой небольшой статьи вы узнали, что это за символ и за что он отвечает.
Еще статьи по данной теме:
Помогла ли Вам статья?
Якорь в MS Word — это символ, который показывает положение объекта в тексте. Он показывает, где объект или объекты были изменены, а также влияет на поведение этих же объектов в тексте. Якорь в Word можно сравнить с кольцом, расположенным на обратной стороне картины или фоторамки, которое позволяет прикрепить его к стене.
Одним из примеров объектов, с которыми будет отображаться якорь, является текстовое поле, его границы. Сам символ привязки относится к категории непечатаемых символов, и его отображение в тексте может быть включено или отключено.
По умолчанию отображение якорей в Word включено, то есть, если вы добавите объект, «закрепленный» этой меткой, вы увидите его, даже если отображение непечатаемых символов отключено. Также в настройках Word вы можете активировать опцию отображения или скрытия привязки.
Примечание. Положение привязки в документе остается неизменным, как и его размер. То есть, если вы добавили, например, текстовое поле в верхнюю часть страницы, а затем переместили его в нижнюю часть страницы, привязка все равно будет находиться вверху страницы. Сам якорь отображается только при работе с объектом, к которому он прикреплен.
1. Щелкните по кнопке «Файл» («MS Office”).
2. Откройте окно «Параметры», щелкнув соответствующий элемент.
3. В появившемся окне откройте раздел «Экран”.
4. В зависимости от того, нужно ли вам включить или отключить отображение привязки, установите или снимите флажок рядом с «Объекты привязки» в разделе «Всегда показывать символы форматирования на экране”.
Примечание. Если вы снимите флажок рядом с «Объект привязки», привязка не будет отображаться в документе, пока вы не включите отображение непечатаемых символов, нажав кнопку в группе «Абзац» на вкладке «Главная”.
Вот и все, теперь вы знаете, как разместить или удалить привязку в Word, а точнее, как включить или отключить ее отображение в документе. Также из этой короткой статьи вы узнали, что это за символ и за что он отвечает.

При создании документ в Microsoft Word обычно вставляют изображение, таблицу или текстовое поле; Однако при вставке этих объектов в верхнем левом углу может появиться значок привязки; Итак, вам интересно, что означает этот значок? и как мне удалить его из моего документа?
В этой статье мы объясним что означает якорь в слове? а как убрать якорь, который появляется в ворде?
Все очень часто использовать Microsoft Office , а при использовании Microsoft Word для создания документа, как правило, в текст вставляются таблицы, изображения и текстовые поля; Это увеличивает ценность документа и делает вывести информацию .
Но когда вы вставляете в текст текстовое поле, таблицу или рисунок, в верхнем левом углу может появиться небольшой символ привязки; это сообщает вам, что плавающий объект (текстовое поле, изображение или таблица) был связан к вашему тексту . Этот значок также известен как якорь.
Этот символ привязки Использовать пар Слово используется для связывания и блокировки объектов с текущим текстом или страницей ; таким образом вы предотвратите выход вставленного вами элемента за пределы квадрата текста. И это может быть очень полезно даже для создать творческую шкалу времени в Word и многие другие творения.
Вы должны знать, что когда элемент привязан к абзацу, он останется там; единственный способ переместить абзац — это переместить абзац в другое место.
Если вы хотите переместить абзац, но не изображение, вы должны настроить параметры макета изображения так, чтобы они были привязаны к определенная позиция на странице, а не в тексте. Следует иметь в виду, что если вы измените текст на странице, изображение автоматически переместится на эту страницу и будет расположено в том месте, которое вы указали на предыдущей странице.
Для многих пользователей Word эта функция оказалась полезной. Это упрощает процесс вставки чего-либо, поскольку вы можете точно манипулировать указанным элементом, не теряя формы текста.
Хотя это очень полезная функция, некоторым пользователям не нравится ее реализовывать, поэтому Microsoft Word позволяет удалить или отключить эту функцию. Кроме того, мы даже можем воспользоваться им во время создавать документы Word с Android .
Как убрать якорь, который появляется в Ворде?
Microsoft Word позволяет удалить привязку двумя способами, но обоими очень легко управлять.
-
Метод 1: щелкните правой кнопкой мыши
- Откройте документ Word.
- Сделать щелчок право на изображении в том числе вы хотите удалить якорь.
- Появится плавающее меню, и вы должны выбрать «Размер и положение» .
- Затем на экране появится окно с названием «Дизайн»; Нажмите на вкладку «Перенос текста» вверху коробки.
- Выберите опцию «В соответствии с текстом» . Этот параметр не позволяет изображениям, таблицам или текстовым полям иметь привязки.
- Для сохранения изменений нажмите кнопку «ХОРОШО» .
Поле под названием «Дизайн» (шаг 4) позволяет вам настроить параметры привязки в соответствии с вашими предпочтениями. Если вы настроите привязку, возможно, вам не придется удалять эту функцию, которую Word сделал доступной для вас.
-
Метод 2: меню «Файл»
- Однажды в документе Word.
- Перейдите в левый верхний угол экрана и нажмите «Файл» .
- Сразу откроется другое окно, выберите «Опции» .
- Появится поле, где вам нужно установить флажок «Отображать» в левом меню.
- В разделе «Всегда отображать эти метки формата на экране»; снимаем галочку «Разделители объектов» .
- И нажмите на «ХОРОШО» .
Если вы хотите активировать привязку изображения в другое время, установите флажок «Разделитель объектов», и эта опция будет активирована. И если у вас получилось активировать функцию Регистрация автоматически в Word , вам нужно будет только дождаться сохранения внесенных вами изменений.
Внесите коррективы в документ Word очень просто, вам не нужно быть компьютерным техником, вам просто нужно терпение и следовать инструкциям, чтобы научиться обращаться с Word как с эксперт .
Как убрать якоря в Word
Якорь в MS Word — это некий символ, отображающий место объекта в тексте. Он показывает, где объект или объекты были изменены, а также оказывает влияние на поведение этих самых объектов в тексте. Якорь в Ворд можно сравнить с петлей, расположенной на тыльной стороне рамки для картины или фото, позволяющий закрепить ее на стене.
Урок: Как перевернуть текст в Word
Один из примеров объектов, с которыми будет отображаться якорь — это текстовое поле, его границы. Сам же символ якоря относится к разряду непечатаемых знаков, а его отображение в тексте можно включить или отключить.
Урок: Как убрать непечатаемые знаки в Ворде
По умолчанию отображение якоря в Word включено, то есть, если вы добавите объект, который «фиксируется» этим знаком, вы его увидите даже если отображение непечатаемых знаков будет отключено. Кроме того, параметр отображения или скрытия якоря можно активировать в настройках Ворда.
Примечание: Положение якоря в документе остается фиксированным, как и его размер. То есть, если вы добавили в начало страницы, к примеру, текстовое поле, а затем переместили его в конец страницы, якорь все равно будет находится в начале страницы. Сам же якорь отображается только тогда, когда вы работаете с объектом, за которым он закреплен.
1. Нажмите кнопку «Файл» («MS Office»).
2. Откройте окно «Параметры», нажав на соответствующий пункт.
3. В появившемся окне откройте раздел «Экран».
4. В зависимости от того, нужно ли вам включить или отключить отображение якоря, установите или снимите галочку напротив пункта «Привязка объектов» в разделе «Всегда показывать знаки форматирования на экране».
Урок: Форматирование в Ворде
Примечание: Если вы уберете галочку напротив пункта «Привязка объектов», якорь не будет отображаться в документе до тех пор, пока вы не включите режим отображения непечатаемых знаков, нажав на кнопку в группе «Абзац» во вкладке «Главная».
На этом все, теперь вы знаете, как в Word поставить или убрать якорь, точнее, как включить или отключить его отображение в документе. Кроме того, из этой небольшой статьи вы узнали, что это за символ и за что он отвечает.
Как удалить якорь в Microsoft Word
Есть так много вещей, которые вы можете сделать с помощью Microsoft Word. Для многих это самый любимый текстовый процессор, доступный на разных платформах.
Не позволяйте якору встать на пути
Якорь — отличный инструмент, который дает вам больше творческой свободы при вставке изображений в документ Word. Но если оно есть, когда оно вам не нужно, это может быть неприятно. Важно помнить, что если вы вообще не хотите видеть значок «Якорь», лучше сначала перейти в «Настройки».
Тогда вы сможете иметь плавающие объекты, но якоря там не будет. Кроме того, вы можете держать объекты на линии.
Дайте нам знать, что вы думаете о Anchor in Word в разделе комментариев ниже.
Включение и отключение отображения якоря в Microsoft Word
Якорь в MS Word — это символ, который показывает положение объекта в тексте. Он показывает, где объект или объекты были изменены, а также влияет на поведение этих же объектов в тексте. Якорь в Word можно сравнить с кольцом, расположенным на обратной стороне картины или фоторамки, которое позволяет прикрепить его к стене.
Одним из примеров объектов, с которыми будет отображаться якорь, является текстовое поле, его границы. Сам символ привязки относится к категории непечатаемых символов, и его отображение в тексте может быть включено или отключено.
По умолчанию отображение якорей в Word включено, то есть, если вы добавите объект, «закрепленный» этой меткой, вы увидите его, даже если отображение непечатаемых символов отключено. Также в настройках Word вы можете активировать опцию отображения или скрытия привязки.
Примечание. Положение привязки в документе остается неизменным, как и его размер. То есть, если вы добавили, например, текстовое поле в верхнюю часть страницы, а затем переместили его в нижнюю часть страницы, привязка все равно будет находиться вверху страницы. Сам якорь отображается только при работе с объектом, к которому он прикреплен.
1. Щелкните по кнопке «Файл» («MS Office”).
2. Откройте окно «Параметры», щелкнув соответствующий элемент.
3. В появившемся окне откройте раздел «Экран”.
4. В зависимости от того, нужно ли вам включить или отключить отображение привязки, установите или снимите флажок рядом с «Объекты привязки» в разделе «Всегда показывать символы форматирования на экране”.
Примечание. Если вы снимите флажок рядом с «Объект привязки», привязка не будет отображаться в документе, пока вы не включите отображение непечатаемых символов, нажав кнопку в группе «Абзац» на вкладке «Главная”.
Вот и все, теперь вы знаете, как разместить или удалить привязку в Word, а точнее, как включить или отключить ее отображение в документе. Также из этой короткой статьи вы узнали, что это за символ и за что он отвечает.
Непечатный значок якоря в документе
Невидимый символ «Привязка объектов» или как его еще называют «Якорь» можно обнаружить в документе, если отобразить непечатные символы при помощи включения инструмента «Отобразить все знаки».
Как правило, он расположен поблизости от рисунков и других графических объектов, добавленных в Word. Изначально появляется, при добавлении объекта в документ Word. Всегда отображается при работе с ними.
Альтернативным вариантом настройки отображения будет выполнение следующих действий:
- Открыть закладку «Файл».
- В меню справа выбрать раздел «Параметры».
- Раскрыть меню настроек «Экран».
- В блоке команд отображения знаков форматирования поставить галку напротив строки «Привязка объектов».
В этом случае значок привязки будет виден при выделении рисунка.
Создание гиперссылки в документе Word 2007
В версии программы Word 2007, на этом примере, будет показано создание гиперссылки в документе Word на определенный сайт. Для этого необходимо будет открыть документ Word. В окне открытого документа следует выделить слово, выражение, фрагмент текста, символ или графический объект. В данном случае, я выделил слово «СКАЧАТЬ».
Далее от вас потребуется скопировать в Интернете адрес нужного вам сайта. Переходите во вкладку «Вставка», там нажимаете кнопку «Гиперссылка».
После этого, отрывается окно «Вставка гиперссылки».
Под выражением «Связать с:» необходимо нажать на кнопку «файлом, веб-страницей» (в нашем случае). Вы также можете сделать ссылку на конкретное место в документе, или сделать ссылку на другой документ или электронную почту.
В поле «Адрес:» вставляете скопированную ссылку нужного вам сайта. В поле «Текст:», адрес ссылки будет введен автоматически.
Если вам нужно будет ввести вместо простого адреса в интернете (например, https://vellisa.ru/) какое-нибудь выражение, которое будет отображаться вместо простого веб-адреса, то тогда вы можете скрыть такую ссылку таким выражением (анкором).
Для этого, в поле «Текст:» нужно будет ввести необходимое слово или выражение. На этом примере, я ввел слово «СКАЧАТЬ».
Затем нажимаете на кнопку «OK». После этого ссылка в Word будет вставлена в нужное место документа.
Далее происходит переход на веб-сайт, открывается окно браузера, и вы попадаете на тот сайт, на который вы сейчас создали гиперссылку.
Сделать гиперссылку можно и другим способом. После открытия документа Word, выделяете нужное вам выражение или фрагмент текста, затем щелкаете правой кнопкой мыши по выделенному выражению или фрагменту текста. Далее в контекстном меню нажимаете на пункт «Гиперссылка…».
Открывается окно «Вставка гиперссылки». В этом окне повторяете описанные выше действия, для вставки гиперссылки в документ Word.
Как сделать автооглавление в Word 2007, 2010
Представим, что у нас есть документ, в котором нужно сделать оглавление.
Для начала вставим само оглавление на нужную страницу. Для этого нужно выбрать вкладку «Ссылки», а затем – группу «Оглавление».
В итоге получаем пустое оглавление.
Теперь, когда мы получили пустое оглавление, нужно заполнить его, добавив элементы оглавления. Для этого будем использовать кнопку «Добавить текст» во складке «Ссылки».
Допустим, вы написали какой-то раздел работы. Выделяем название раздела или просто устанавливаем на него курсор, нажмимаес «Добавить текст», а затем выбираем нужный уровень оглавления.
Обновляем таблицу. В оглавлении появится нужный нам раздел. Точно таким же образом добавляются все остальные разделы, главы и подразделы, присутствующие в работе. Номера страниц проставляются автоматически, оглавление выглядит опрятно, выравнено и сразу отформатировано.
Если в процессе работы над текстом менять названия глав и разделов, достаточно обновить таблицу оглавления и названия в нем сменятся автоматически.
К оглавлению можно применять разные стили. Оформите оглавление по своему вкусу или так, чтобы преподаватель остался доволен.
Кстати! Для наших читателей сейчас действует скидка 10% на любой вид работы
Якорь в Ворде: как убрать или поставить
В текстовом редакторе MS Word есть символ под названием – якорь, который отображает точное местоположение объекта в документе. Данный символ показывает, какие объекты были изменены, их место нахождения, а также влияет на поведение этих объектов. Очень полезная функция якоря – возможность закрепить любую фотографию или картинку, а сам знак будет отображать немного выше. Если символ мешает работе, тогда можно убрать якорь в Ворде, каким образом это сделать, рассмотрим ниже.
Отключение значка «Якорь»
Чтобы знак больше не появлялся, нужно отключить привязку объекта, что означает убрать значок якоря с любого помещаемого рисунка в документ. Для этого необходимо выполнить следующие действия:
- Зайти в «Файл» — «Параметры»;
- Далее открыть раздел «Экран»;
- В области «Всегда показывать эти знаки форматирования на экране» снять галочку напротив «Привязка объектов»;
- Обязательно сохранить изменения.
Включение значка «Якорь»
Чтобы включить значок якорь просто поставьте галочку возле «Привязка объектов» и сохраните внесённые изменения. Далее нажмите на картинку и во вкладке «Работа с рисунками» на «Формат». Кликнуть по кнопке «Обтекание текстом» и в выпадающем меню выбрать нужный вариант (кроме «В тексте»).
Кликните по картинке и якорь отобразится.
Чтобы удалить якорь нужно выбрать «В тексте» и якорь не будет показываться.
Примечание! Не забудьте установить «Положение» вашего обтекания. Таким образом, картинка будет закреплена, а текст будет обтекать нужным образом.
Вставка гиперссылки, ссылающейся на другое место в том же документе
Если вы работаете с длинным документом «Microsoft Word», то вы можете облегчить чтение своим читателям, связав определенный текст с другими частями в этом же документе, при их упоминании. Например, вы можете сказать читателям, что они «найдут больше информации по этому вопросу в части 2». Вместо того, чтобы заставлять читателей самостоятельно искать в теле документа озвученную информацию, вы можете превратить фразу в гиперссылку, ссылающуюся непосредственно на требуемую информацию в конкретном месте вашего документа. По тому же принципу, в приложении «Microsoft Word», генерируется автоматическое оглавление.
Чтобы задать гиперссылку на определенное место в тексте документа, вы должны сначала настроить закладку в том месте, на которое вы планируете ссылаться.
Поместите курсор в конкретный участок в тексте документа, в который вы хотите вставить закладку.
В верхней части окна на ленте главного меню управления настройками приложения «Microsoft Word» перейдите на вкладку «Вставка».
На вкладке «Вставка» нажмите на раздел «Ссылки» для доступа к вложенному меню. Из предложенных вариантов выберите кнопку «Закладка».
В представленном окне введите имя, которое вы присвоите будущей закладке. Имя должно начинаться с буквы, и может содержать в своем названии буквы и цифры (просто используйте их без разделительных пробелов). По завершению нажмите кнопку «Добавить». Закладка будет создана и вставлена в ранее указанное вами место.
Теперь, когда закладка у вас установлена, вы можете добавить ссылку на нее. Выберите текст, который вы хотите превратить в ссылку.
Щелкните правой кнопкой мыши на выделенном тексте и откройте всплывающее контекстное меню. Среди возможных действий выберите раздел «Гиперссылка». Или воспользуйтесь любым другим, из представленных нами ранее в этой статье, способом для доступа к окну настроек гиперссылок.
В открывшемся окне «Вставка гиперссылки» в левой боковой панели нажмите кнопку «Место в документе». В центральной панели в разделе «Выберите место в документе» вы увидите список доступных закладок. Выберите ту закладку, которую вы намерены использовать. Затем нажмите кнопку «ОК» или клавишу «Ввод» на клавиатуре для подтверждения своего выбора.
Выделенный текст сразу будет обозначен в виде ссылки. Теперь, когда вы нажмете на эту ссылку, «Microsoft Word» выполнит переход к вашей установленной закладке.
Как убрать колонтитул с первой страницы документа
Ворд предусматривает возможность редактирования формата документа путем удаления колонтитулов на первой или всех его страницах.
Какие действия нужно выполнить в Ворде, чтобы убрать колонтитул с первой страницы:
- Дважды кликнуть левой клавишей мышки по колонтитулу.
- В панели инструментов «Конструктора» щелкнуть по кнопке «Особый колонтитул» для первой страницы, поставив галочку в окошке напротив.
- Отредактировать колонтитул, удалив из него информацию.
- Закрыть режим и вернуться на вкладку «Главная».
Вернуть документ в исходное состояние можно, сняв галочку в «Конструкторе» — тогда будет восстановлена первоначальная версия колонтитулов.
Создаем гиперссылку на другое место в документе
Для того, чтобы создать активную ссылку на то или иное место в документе или же на веб-странице, созданной вами в Ворде, для начала необходимо отметить точку, в которую эта ссылка будет вести.
Добавляем закладку
1. Выделите объект или текст, с которым требуется связать закладку, либо же кликните левой кнопкой мышки по тому месту документа, где ее требуется вставить.
2. Перейдите ко вкладке “Вставка”, нажмите кнопку “Закладка”, расположенную в группе “Ссылки”.
3. Введите имя закладки в соответствующем поле.
- Совет: Если вам необходимо разделить слова в название закладки, воспользуйтесь символом подчеркивания, к примеру, “сайт_lumpics”.
4. Выполнив вышеописанные действия, нажмите “Добавить”.
Используем стиль заголовка
К тексту, расположенному в том месте, куда должна вести гиперссылка, можно использовать один из шаблонных стилей заголовков, доступных в MS Word.
1. Выделите фрагмент текста, к которому необходимо применить конкретный стиль заголовка.
2. Во вкладке “Главная” выберите один из доступных стилей, представленных в группе “Стили”.
- Совет: Если выделен текст, который должен выглядеть, как основной заголовок, можно выбрать для него соответствующий шаблон из доступной коллекции экспресс-стилей. Например, “Заголовок 1”.
Добавляем ссылку
1. Выделите тот текст или объект, который в дальнейшем будет представлять собой гиперссылку.
2. Кликните правой кнопкой мышки по этому элементу, и в открывшемся контекстном меню выберите пункт “Гиперссылка”.
3. Выберите в разделе “Связать с” пункт “Место в документе”.
4. В появившемся списке выберите закладку или заголовок, куда будет ссылаться гиперссылка.
- Совет: Если вы хотите изменить подсказку, которая будет выводиться при наведении курсора на гиперссылку, нажмите кнопку “Подсказка” и введите необходимый текст.
Если подсказка не будет задана вручную, то для активной ссылки на закладку будет использоваться “имя закладки”, а для ссылки на заголовок “Текущий документ”.
Сворачивание и разворачивание частей документа
Если вы работаете над длинным сложным документом, вы можете свернуть все, кроме той, которую вы хотите сосредоточиться на фрагменте. Кроме того, если вы считаете, что вы можете перегрузить читателям слишком много сведений, вы можете отобразить сводные данные и оставить их читателям для просмотра сводки и прочтения подробных данных, если они нужны.
Возможности свертывания и развертывания содержимого в документе основываются на уровне структуры. Вы можете быстро добавить уровень структуры и сделать его частью, добавив заголовок с помощью встроенных стилей Word.
После применения стиля заголовка вы увидите небольшой треугольник при наведении курсора на заголовок. Щелкните треугольник, чтобы свернуть текст и подзаголовки под ним.
Совет: Если вы работаете на сенсорном устройстве, коснитесь значка, чтобы поместить курсор в заголовок, чтобы увидеть треугольник.
Щелкните треугольник еще раз, чтобы развернуть часть документа.
Чтобы свернуть или развернуть все заголовки в документе, щелкните его правой кнопкой мыши и выберите развертывание и свертывание > Развернуть все заголовки или Свернуть все заголовки.
Когда вы закроете и снова откроете документ, заголовки будут развернуты по умолчанию. Если вы хотите, чтобы документ открывался вместе с заголовками, выполните указанные ниже действия.
Поместите курсор в заголовке.
На вкладке Главная щелкните стрелку в группе абзац .
В диалоговом окне абзац установите флажок по умолчанию, чтобы свернуть список.
Нажмите кнопку ОК.
Работая над длинным, сложным документом в классическом приложении Word, можно свернуть все части, кроме той, на которой вы хотите сосредоточиться. К сожалению, в Веб-приложение Word этой функции еще нет.
Если у вас есть классическое приложение Word, вы можете открыть документ в нем, нажав кнопку Открыть в Word. Так вы сможете сворачивать и разворачивать разделы. Однако при просмотре документа в Веб-приложение Word свернутые разделы будут разворачиваться.
Открыв документ в Word, сверните или разверните его части. Затем нажмите CTRL+S, чтобы сохранить документ в исходном расположении.
Позиционирование и привязка объекта в Word 2011 для Mac
- Программное обеспечение
- Microsoft Office для Mac
- Word
- Размещение и привязка объекта в Word 2011 для Mac
Гитеш Баджадж, Джеймс Гордон
You может легко добавлять всевозможные объекты в документ Word в Office 2011 для Mac. Word 2011 дает вам ярлыки для размещения объекта в документе. Вот как к ним добраться:
-
Выберите объект.
-
На вкладке «Формат» ленты перейдите в группу «Упорядочить» и нажмите кнопку «Положение».
-
Выберите позицию из галереи.
Когда вы помещаете объект в документ Word, а затем добавляете текст или другое содержимое ранее в документ, ваш объект перемещается вниз вместе с текстом в документе. Документ текстового редактора движется таким образом, чтобы ваши объекты оставались в том же относительном положении по отношению к тексту, как вы добавляете или удаляете текст и объекты.Однако вы можете изменить это поведение.
Вы можете заставить объект оставаться в точном положении в документе, чтобы текст обтекал объект и не перемещался вместе с текстом — это называется привязкой . Подумайте об этом, как о бросании якоря лодки — вода течет, но лодка остается в том же положении относительно берега. В Word, если вы привязываете объект к полю, объект остается в том же относительном положении. Незакрепленные объекты и текст обтекают объект.Эта возможность привязки лежит в основе программ публикации, поэтому ее естественно использовать в представлениях Word Publishing Layout и Print Layout. Чтобы привязать объект в Word, выполните следующие действия:
-
Выберите объект.
-
На вкладке «Формат» ленты перейдите в группу «Упорядочить» и выберите «Положение» → «Дополнительные параметры макета».
-
Щелкните вкладку Положение.
-
(Необязательно) Установите точное положение объекта с помощью элементов управления в этом диалоговом окне.
-
В разделе «Параметры» установите флажок «Заблокировать привязку».
-
Щелкните OK, чтобы закрыть диалоговое окно Advanced Layout, а затем щелкните OK, чтобы закрыть диалоговое окно Advanced Layout.
Теперь текст перемещается в соответствии с заданными вами настройками, и объект привязан к выбранной вами позиции. Хотя вы по-прежнему можете перетаскивать объект на новое место на странице, он не будет перемещаться при добавлении или удалении текста.
Удаляем и заменяем скрытые символы в Word
В процессе проверки научных работ часто приходится сталкиваться с очень плохим форматированием текста, что во многих случаях связано с тем, что автор работы не знаком с функцией показа скрытых (непечатаемых) символов в программе Microsoft Word.
Скрытые символы в Word будут отображены, если на ленте «Главная» нажать кнопку отобразить все знаки, как показано ниже на картинке.
После нажатия этой кнопки по всему тексту, перед буквами, между букв и после букв, появятся разнообразные символы, что позволит нам определить ошибки в форматировании текста и удалить или заменить определённые знаки.
Определение и назначение
Сноска – это что-то вроде заметки для пояснения какого-то слова или фразы. Она может как дополнять, так и пояснять определенные моменты. Например, они часто используются в книгах для пояснения моментов, фраз или каких-то иноязычных выражений.
Выглядит как маленькая цифра после слова сверху, которая делает ссылку на фразу или слово. Пояснение к ней будет, как правило, внизу страницы или в конце самого текста.
Используются для того, чтобы читатель не отвлекался от основной мысли отдельных предложений и мог сосредоточиться на контексте. Часто необходимость в сносках возникает внизу страницы в курсовой работе или при оформлении других каких-либо научных работ.
Как и всегда, я подробно и по-простому всё объясню. Стоит отметить, что будем рассматривать способ как на более новых офисах (2007, 2010, 2013, 2016, 2019), так и более старом издании 2003 года. Итак, не задерживаемся больше на предисловии и приступаем к делу!
Как поставить якорь в Word
Для того, чтобы поставить якорь, необходимо выполнить привязку графического или другого объекта к тексту документа. Алгоритм выполнения:
- Выделить рисунок или другой объект.
- Выбрать в меню «Средства рисования» вкладку «Формат» или во вкладку «Разметка страницы».
- В блоке инструментов «Упорядочить» открыть список команд кнопки «Обтекание текстом».
- В зависимости от нужного формата выбрать один из стилей (вокруг рамки; по контуру; сквозное; сверху и снизу).
Для установки дополнительных параметров привязки (установки якоря) необходимо открыть окно расширенных настроек «Разметка»:
- В команде «Обтекание текстом» выбрать строку «Дополнительные параметры разметки».
- В открывшемся окне выбрать вкладку «Положение» и настроить нужные параметры привязки;
- Подтвердить кнопкой «ОК».
В этом окне можно установить точные параметры выравнивания, скрепить объект с текстом при перемещении, а также установить (изображение якоря будет с замком) или снять привязку.
Расположение рисунка на странице можно выбирать при помощи инструмента «Положение», расположенного рядом с «Обтекание текстом». При этом якорь не изменит своего положения.
Непечатный значок якоря в документе
Невидимый символ «Привязка объектов» или как его еще называют «Якорь» можно обнаружить в документе, если отобразить непечатные символы при помощи включения инструмента «Отобразить все знаки».
Много нового про непечатные символы, можно узнать из статьи «Скрытые символы в Word».
Как правило, он расположен поблизости от рисунков и других графических объектов, добавленных в Word. Изначально появляется, при добавлении объекта в документ Word. Всегда отображается при работе с ними.
Альтернативным вариантом настройки отображения будет выполнение следующих действий:
- Открыть закладку «Файл».
- В меню справа выбрать раздел «Параметры».
- Раскрыть меню настроек «Экран».
- В блоке команд отображения знаков форматирования поставить галку напротив строки «Привязка объектов».
В этом случае значок привязки будет виден при выделении рисунка.
Как сделать сноски в Ворде по тексту и добавить их на литературный источник
Для оформления ссылок на литературу, потребуется кликнуть по рабочей панели и зайти во вкладку четвертого раздела. Модуль «списки литературы» содержит вкладку «Стиль», где требуется подобрать нужный тип публикации. Для научных работ обычно требуется «APA, MLA». Далее указатель перемещается к концу выбранной фразы и щелкаем «Вставить».
Для добавления адреса ресурса необходимо передвинуть курсор на содержание, при помощи вкладки «Ссылки» щелкнуть «Вставить». Дополнительно появиться контекстное окно добавления нового источника.
При добавлении ресурса, появляется окно, где пользователю предлагается подобрать его тип. Необходимо также заполнить все пустые строки, размещая детальное описание. Таким образом, можно ссылаться на источник литературы.
Узнайте, как закреплять избранные документы в Word, Excel, PowerPoint и других
Вы, вероятно, заметили, что программы Microsoft Office имеют список недавно использованных, чтобы было проще вернуться к работе с вашими документами.
Но знаете ли вы, что вы можете настроить список недавно использованных файлов? Это список за кулисами некоторых программ Microsoft Office. В более поздних версиях Office вы можете указать несколько параметров, упрощая работу в файле. В частности, вы можете очистить список, изменить количество элементов, отображаемых в списке, прикрепить конкретный документ к списку и многое другое. Вот как.
-
Откройте программу Office, например Microsoft Word, Excel или PowerPoint.
-
Выберите Файл > Открыть , как будто вы начинаете новый документ. Вы должны увидеть список недавно использованных файлов. Опять же, это то, что вы, вероятно, уже знали, но вот несколько дополнительных способов сделать эту функцию еще более полезной для вас.
-
Чтобы настроить количество файлов, отображаемых в списке последних документов, выберите Файл > Параметры > Дополнительно > Показать >. Показать это количество последних документов . В этом поле вы можете выбрать, сколько вы хотите, а затем введите число в.
-
Чтобы очистить Список последних документов, просто установите это число на ноль. В некоторых версиях Office вы также можете перейти на экран Файл > Открыть и щелкнуть правой кнопкой мыши один из документов в списке. Выберите Очистить неподкрепленные документы .
-
Закрепление файлов позволяет сохранять их даже при циклическом перемещении других файлов. Если вы открываете кучу файлов, но при этом по-прежнему часто используете те, к которым хотите получить быстрый доступ, это может помочь. Чтобы закрепить выбранный вами файл в списке недавно использованных файлов, выберите Файл > Открыть > Наведите указатель мыши на файл в списке последних документов > Нажмите значок канцелярской кнопки (он должен появиться справа от имени файла).
-
Чтобы открепить документ от списка, щелкните значок булавки еще раз, чтобы он повернулся обратно в неподкрепленное положение (в сторону). Кроме того, вы можете щелкнуть правой кнопкой мыши запись в списке и выбрать Удалить из списка . Возможно, вы захотите открепить документы, если недавно использованный документ больше не нужен или не подходит, потому что вам больше не нужно работать с ним.
Советы:
- Закрепление доступно не во всех версиях Office или во всех программах пакета.
- Помните, что закрепленные документы будут помечены значком канцелярской кнопки, который расположен вертикально. Неподкрепленные документы имеют горизонтальный значок канцелярской кнопки.
- Если щелкнуть правой кнопкой мыши документ, вы также увидите функцию Копировать путь в буфер обмена . Это относится к тому, где документ сохранен на вашем компьютере. Это еще один способ быстрого поиска файлов. При таком подходе вы можете найти документ, не открывая его, например.
- Если вы вообще не видите список последних файлов, попробуйте этот подход: найдите папку автоматического назначения в системе вашего компьютера, затем удалите файлы размером более 1 МБ. Если вы не можете найти файлы такого большого размера или у вас есть другие проблемы с этим подходом, просмотрите эту ветку форума для получения дополнительной информации и справки: Список последних документов, не отображаемых.
Автооглавление в Word в версиях 2016 и 2019 годов
Здесь мы рассмотрели, как сделать автооглавление в Ворд 2010. Больших именений в более поздних версиях Word практически не наблюдается. Но чтобы вы были уверены, проговорим основные моменты автосодержания в Ворд 2016 и более поздних версиях.
Шаг первый: чтобы сделать автооглавление в Ворде 2016 или 2019, в меню «Вставка» нужно выбрать пункт «Ссылка».
Шаг второй: найти пункт «Оглавление и указатели» и во вкладке «Оглавление» выбрать «Панель структуры».
Шаг третий: задать параметры оглавления в открывшемся окне.
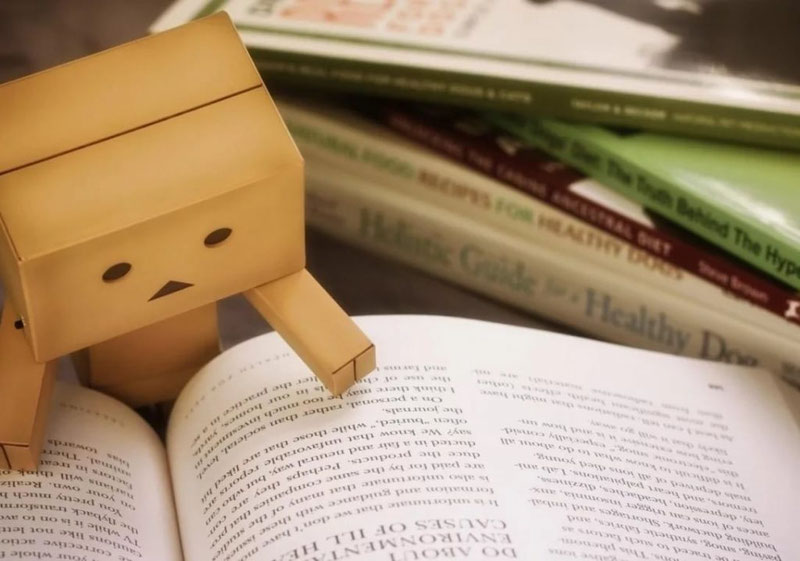
Как видите, создать автосодержание в Ворде совсем несложно. Стоит только разобраться в возможностях своей версии и тех способах, которые она предлагает.
Ссылка на якорь
Якоря (закладки) используются для перехода к определенным элементам на странице HTML. Тег может указывать на любой элемент с атрибутом . Подробнее об идентификаторах читайте в документации по классам и идентификаторам. Якоря в основном используются для перехода к подразделу страницы и используются в сочетании с заголовками.
В HTML5 вместо устаревшего атрибута для определения якоря требуется указывать атрибут .
Предположим, вы создали страницу (page1.html) с несколькими темами:
Так как есть несколько разделов, вы можете создать оглавление в верхней части страницы с быстрыми ссылками к определенным разделам.
Если вы добавите атрибут своим темам, вы можете ссылаться на них:
Теперь вы можете использовать якорь в своем оглавлении:
Эти якоря также привязаны к веб-странице, на которой они находятся (page1.html). Таким образом, вы можете связывать одну страницу с якорем на другой странице.
Что означает значок якоря в документе Word
Непечатаемые (невидимые) символы используются в тексте для обозначения того или иного инструмента форматирования. Они не выводятся при печати и имеют служебное назначение. Каждый элемент форматирования имеет свое условное обозначение.
В этот раз, рассмотрим один из интереснейших символов, под названием «Якорь», который показывает привязку графического объекта к тексту или положению на странице.
Значок якоря в ворде и что он означает
Знак «Якорь» показывает, что два объекта связаны определенным образом при помощи инструментов форматирования.
Можно связать расположение текста и графического объекта таким образом, что при перемещении рисунка, признаки форматирования будут сохраняться.
Так, например, обтекание текстом рисунка, будет сохраняться, даже если рисунок перенести в другое место. При редактировании текста (добавлении или сокращении) рисунок будет перемещен и сохранит свое местоположение относительно текста.
Непечатный значок якоря в документе
Невидимый символ «Привязка объектов» или как его еще называют «Якорь» можно обнаружить в документе, если отобразить непечатные символы при помощи включения инструмента «Отобразить все знаки».
Много нового про непечатные символы, можно узнать из статьи «Скрытые символы в Word».
Как правило, он расположен поблизости от рисунков и других графических объектов, добавленных в Word. Изначально появляется, при добавлении объекта в документ Word. Всегда отображается при работе с ними.
Альтернативным вариантом настройки отображения будет выполнение следующих действий:
- Открыть закладку «Файл».
- В меню справа выбрать раздел «Параметры».
- Раскрыть меню настроек «Экран».
- В блоке команд отображения знаков форматирования поставить галку напротив строки «Привязка объектов».
В этом случае значок привязки будет виден при выделении рисунка.
Как поставить якорь в Word
Для того, чтобы поставить якорь, необходимо выполнить привязку графического или другого объекта к тексту документа. Алгоритм выполнения:
- Выделить рисунок или другой объект.
- Выбрать в меню «Средства рисования» вкладку «Формат» или во вкладку «Разметка страницы».
- В блоке инструментов «Упорядочить» открыть список команд кнопки «Обтекание текстом».
- В зависимости от нужного формата выбрать один из стилей (вокруг рамки; по контуру; сквозное; сверху и снизу).
Для установки дополнительных параметров привязки (установки якоря) необходимо открыть окно расширенных настроек «Разметка»:
- В команде «Обтекание текстом» выбрать строку «Дополнительные параметры разметки».
- В открывшемся окне выбрать вкладку «Положение» и настроить нужные параметры привязки;
- Подтвердить кнопкой «ОК».
В этом окне можно установить точные параметры выравнивания, скрепить объект с текстом при перемещении, а также установить (изображение якоря будет с замком) или снять привязку.
Расположение рисунка на странице можно выбирать при помощи инструмента «Положение», расположенного рядом с «Обтекание текстом». При этом якорь не изменит своего положения.
Как убрать якорь в Word
Отображение якоря можно скрыть при помощи выполнения следующих действий: «Файл» → «Параметры» → «Экран» → установить галку в строке «Привязка объектов».
Убрать якорь, как элемент форматирования, можно в том случае, если отменить привязку объекта к тексту. Для этого:
- Выделить изображение.
- Открыть закладку «Разметка страницы» или «Формат».
- В блоке команд «Упорядочить» выбрать команду «Обтекание текстом».
- В открывшемся списке щелкнуть по строке «В тексте».
После выполнения этих действий привязка текста к рисунку будет снята, и значок якоря более не будет отображаться.
Непечатаемые символы в Word Office
Непечатаемые символы в Word – это незаменимый инструмент для редактирования текстов скачанных из сети Интернет или просто написанных другими людьми. Что такое непечатаемые символы? Это символы, которые обычно не отображаются на экране, а при распечатке документов их вообще нет. А предназначены они для правильного форматирования, то есть оформления текстовых документов.
Знакомство с ними обычно происходит случайно, сначала находят в тексте лишние пробелы, затем конец абзаца и т.д. Оказывается, что при помощи этого функционала очень удобно обрабатывать информацию из интернета для написания рефератов, курсовых, дипломов и других документов. В последнее время ужесточились требования к оформлению не только технической документации, но и любых текстовых документов.
Включение невидимых символов
Режим непечатаемых символов включается и отключается при нажатии на кнопку, обозначенную в ленте значком показанным ниже, в разделе Абзац и вкладке Главная.
Появившиеся при включении символы показываются только на экране монитора и при распечатке не видны.
Настройка отображения скрытых символов
Для тех, чья работа связана с проверкой и редактированием текстовых документов, вероятно, может быть удобно, чтобы хотя бы некоторые непечатаемые символы отображались постоянно или показывались только некоторые из символов. Настроить показ символов можно следующим образом. В списке меню «Параметры» вкладки «Файл» находим и включаем строку «Экран».
Появятся «Настройки отображения и печати…», пункт «Всегда показывать эти знаки форматирования». В этом списке нужно проставить галочки напротив тех знаков, которые требуется отображать всегда.
Скрытые знаки форматирования
Список непечатаемых знаков и то, как элементы форматирования отображаются найти нетрудно, здесь же рассказывается о том, как можно использовать невидимые знаки пробела, табуляции и другие основные символы в работе.
Невидимый знак абзаца и перевод строки
Непечатаемый знак абзаца, а точнее конца абзаца отображается значком….
Этот значок помогает определить, где заканчивается один абзац и начинается другой. Например, визуально в тексте видно два абзаца, но при установке отступа или выделении одного из них двойным кликом мыши текст форматируется и выделяется как один абзац. За второй абзац мы приняли начало новой строки (перевод строки), такое постоянно наблюдается при сканировании документов и обработке их программами OSR. Простой перевод строки обозначается значком
Пробел и неразрывный пробел
Пробел между словами показывается на экране значком точки . Часто многие пользователи компьютера красную строку абзаца делают несколькими нажатиями пробела. При распечатке такого документа текст может быть неровным. Этот значок также поможет узнать, добросовестно ли ваш исполнитель выполнил задание, не увеличил ли объем текста лишними пробелами.
Неразрывный пробел ставится в тех случаях, когда разрывать два слова по разным строкам нельзя, например это инициалы и фамилия. Обозначается неразрывный пробел значком похожим на символ процента
Скрытый текст
В программе Word Office есть возможность часть текста или весь текст сделать скрытым. В этом случае отображаться на экране такой текст будет только при включении функции непечатаемые символы Word.
Разрыв раздела, разрыв страницы

Для разных частей текста можно установить различные настройки, например нумерацию страниц, размеры полей и некоторые другие, но для этого текст должен быть разделен на разделы. В каждом разделе применяются свои соответствующие настройки. Поэтому, например, установка нумерации страниц в одной части документа необязательно приведет к их правильному расположению ее во всем документе. Такой разрыв нужно обнаружить и устранить. Убираются разрывы, так же как и любые другие символы, клавишей Del.
Таким образом, несмотря на то, что при первом взгляде на эти значки у неопытного пользователя возникает легкое недоумение: «Зачем это», непечатаемые символы форматирования, со временем, становятся полезным и незаменимым инструмент редактирования текстов.
Департамент ИТ
Одно из основных правил для правильного создания документов в Word – правописание. Не поймите неправильно, так как это не имеет ничего общего с грамматикой или стилем написания.
Если вы хотите, чтобы Word красиво выравнивал текст и соблюдал интервалы между абзацами, то вы должны убедиться в том, что вы не ставили лишние пробелы между словами и в ячейках, что начало абзацев расположены правильно и отступы настроены так, что документ выглядит правильно оформленным.
Было бы очень трудоемко определить определенные пространства или места в документе, где использовалось случайное двойное нажатие TAB (ТАБУЛЯЦИЯ) вместо одного, если не было бы знаков форматирования. Эти знаки являются непечатающимися символами и показывают нам места, где были использованы клавиши SPACE (ПРОБЕЛ), TAB, ENTER (ВВОД), или где находится скрытый текст.
Без них было бы практически невозможно создать документ в правильном оформлении: это займет очень много времени, чтобы исправить ошибки, которые мешают правильному выравниванию текста и объектов.
Как правило, знаки форматирования скрыты, пока вы не сделаете их видимыми нажатием ¶ на вкладке «Главная» в Word (рис. 1).
Кроме того, вы можете использовать сочетания клавиш Ctrl + * или Ctrl + Shift + 8 для переключения «ПоказатьСкрыть» символов форматирования. Переключение отображения символов форматирования имеет два положения:
Нажмите вкладку « Файл » , а затем нажмите « Параметры » (рис. 2).
Нажмите «Экран» и с лева, под «Всегда показывать эти знаки форматирования» выберите какие знаки форматирования вы хотите сделать видимыми всегда, даже после отключения (рис. 3).
Существуют различные знаки форматирования, или иногда их называют непечатающимися символами, в Word. Рассмотрим основные из них.
Символ пробела
Точки это знаки форматирования пробелов между словами. Одно нажатие на пробел – одна точка (рис. 4).
Символ абзаца
Символ (¶) представляет собой конец абзаца. После этого символа Word начинает новый абзац и перемещает курсор на новую строку (рис. 5).
Знак абзаца помещается в документе при нажатии клавиши Enter на вашей клавиатуре. Текст между двумя этими символами определяется как абзац и имеет ряд свойств, которые можно регулировать независимо от остального текста (или абзацев), такие как выравнивание (по левому и правому краям, по центру и ширине), интервалы перед и после абзаца, интервалы между строками, нумерация и др.
Знак табуляции
Нажатие табуляции (TAB) отображается знаком стрелки, направленной вправо (рис. 6):
Перевод строки
Знак перевода строки или 
Функции знака перевода строки во многом схожи со знаком абзаца и имеет аналогичный эффект, за исключением, что при переводе строки не определяются новые абзацы (рис. 7).
Скрытый текст
Скрытый текст представляет собой пунктирную линию под текстом, который определен как скрытый (рис. 8).
Когда вы отключите знаки форматирования вышеуказанный текст будет выглядеть вот так (рис. 9):
Скрытый текст не печатается. НО! Как же скрыть текст? Это очень просто 😉
Нажмите на «Скрытый» (рис. 11)
Зачем нам прятать текст? В первую очередь для настройки документа или шаблона текста, чтобы соответствовать специфическим требованиям. Вы также можете скрывать текст, если вы не хотите выводить его на печать в данный момент, но не хотите удалять.
Возвращаемся к знакам форматирования.
Якорь
Якорь представляет собой место в тексте, где некоторые объекты в документе были изменены и объект якоря оказывает влияние на поведение данного объекта в тексте. Другими словами, объект якоря, как крюк или кольцо, находится на обратной стороне картины, которые используются, чтобы повесить картину на стене.
Якорь представляет собой небольшую иконку в виде якоря корабля (рис. 12).
Конец ячейки
Установлено, что в ячейках данный знак означает собой конец последнего абзаца в ячейке или в ее конце. Она отражает форматирование ячейки (рис. 13).
Что значит значок якоря в ворде
Непечатаемые (невидимые) символы используются в тексте для обозначения того или иного инструмента форматирования. Они не выводятся при печати и имеют служебное назначение. Каждый элемент форматирования имеет свое условное обозначение.
В этот раз, рассмотрим один из интереснейших символов, под названием «Якорь», который показывает привязку графического объекта к тексту или положению на странице.
Значок якоря в ворде и что он означает
Знак «Якорь» показывает, что два объекта связаны определенным образом при помощи инструментов форматирования.
Можно связать расположение текста и графического объекта таким образом, что при перемещении рисунка, признаки форматирования будут сохраняться.
Так, например, обтекание текстом рисунка, будет сохраняться, даже если рисунок перенести в другое место. При редактировании текста (добавлении или сокращении) рисунок будет перемещен и сохранит свое местоположение относительно текста.
Непечатный значок якоря в документе
Невидимый символ «Привязка объектов» или как его еще называют «Якорь» можно обнаружить в документе, если отобразить непечатные символы при помощи включения инструмента «Отобразить все знаки».
Много нового про непечатные символы, можно узнать из статьи «Скрытые символы в Word».
Как правило, он расположен поблизости от рисунков и других графических объектов, добавленных в Word. Изначально появляется, при добавлении объекта в документ Word. Всегда отображается при работе с ними.
Альтернативным вариантом настройки отображения будет выполнение следующих действий:
- Открыть закладку «Файл».
- В меню справа выбрать раздел «Параметры».
- Раскрыть меню настроек «Экран».
- В блоке команд отображения знаков форматирования поставить галку напротив строки «Привязка объектов».
В этом случае значок привязки будет виден при выделении рисунка.
Как поставить якорь в Word
Для того, чтобы поставить якорь, необходимо выполнить привязку графического или другого объекта к тексту документа. Алгоритм выполнения:
- Выделить рисунок или другой объект.
- Выбрать в меню «Средства рисования» вкладку «Формат» или во вкладку «Разметка страницы».
- В блоке инструментов «Упорядочить» открыть список команд кнопки «Обтекание текстом».
- В зависимости от нужного формата выбрать один из стилей (вокруг рамки; по контуру; сквозное; сверху и снизу).
Для установки дополнительных параметров привязки (установки якоря) необходимо открыть окно расширенных настроек «Разметка»:
- В команде «Обтекание текстом» выбрать строку «Дополнительные параметры разметки».
- В открывшемся окне выбрать вкладку «Положение» и настроить нужные параметры привязки;
- Подтвердить кнопкой «ОК».
В этом окне можно установить точные параметры выравнивания, скрепить объект с текстом при перемещении, а также установить (изображение якоря будет с замком) или снять привязку.
Расположение рисунка на странице можно выбирать при помощи инструмента «Положение», расположенного рядом с «Обтекание текстом». При этом якорь не изменит своего положения.
Как убрать якорь в Word
Отображение якоря можно скрыть при помощи выполнения следующих действий: «Файл» → «Параметры» → «Экран» → установить галку в строке «Привязка объектов».
Убрать якорь, как элемент форматирования, можно в том случае, если отменить привязку объекта к тексту. Для этого:
- Выделить изображение.
- Открыть закладку «Разметка страницы» или «Формат».
- В блоке команд «Упорядочить» выбрать команду «Обтекание текстом».
- В открывшемся списке щелкнуть по строке «В тексте».
После выполнения этих действий привязка текста к рисунку будет снята, и значок якоря более не будет отображаться.
Якорь в MS Word — это некий символ, отображающий место объекта в тексте. Он показывает, где объект или объекты были изменены, а также оказывает влияние на поведение этих самых объектов в тексте. Якорь в Ворд можно сравнить с петлей, расположенной на тыльной стороне рамки для картины или фото, позволяющий закрепить ее на стене.
Один из примеров объектов, с которыми будет отображаться якорь — это текстовое поле, его границы. Сам же символ якоря относится к разряду непечатаемых знаков, а его отображение в тексте можно включить или отключить.
По умолчанию отображение якоря в Word включено, то есть, если вы добавите объект, который “фиксируется” этим знаком, вы его увидите даже если отображение непечатаемых знаков будет отключено. Кроме того, параметр отображения или скрытия якоря можно активировать в настройках Ворда.
Примечание: Положение якоря в документе остается фиксированным, как и его размер. То есть, если вы добавили в начало страницы, к примеру, текстовое поле, а затем переместили его в конец страницы, якорь все равно будет находится в начале страницы. Сам же якорь отображается только тогда, когда вы работаете с объектом, за которым он закреплен.
1. Нажмите кнопку “Файл” (“MS Office”).
2. Откройте окно “Параметры”, нажав на соответствующий пункт.
3. В появившемся окне откройте раздел “Экран”.
4. В зависимости от того, нужно ли вам включить или отключить отображение якоря, установите или снимите галочку напротив пункта “Привязка объектов” в разделе “Всегда показывать знаки форматирования на экране”.
Примечание: Если вы уберете галочку напротив пункта “Привязка объектов”, якорь не будет отображаться в документе до тех пор, пока вы не включите режим отображения непечатаемых знаков, нажав на кнопку в группе “Абзац” во вкладке “Главная”.
На этом все, теперь вы знаете, как в Word поставить или убрать якорь, точнее, как включить или отключить его отображение в документе. Кроме того, из этой небольшой статьи вы узнали, что это за символ и за что он отвечает.
Отблагодарите автора, поделитесь статьей в социальных сетях.
В текстовом редакторе MS Word есть символ под названием – якорь, который отображает точное местоположение объекта в документе. Данный символ показывает, какие объекты были изменены, их место нахождения, а также влияет на поведение этих объектов. Очень полезная функция якоря – возможность закрепить любую фотографию или картинку, а сам знак будет отображать немного выше. Если символ мешает работе, тогда можно убрать якорь в Ворде, каким образом это сделать, рассмотрим ниже.
Отключение значка «Якорь»
Чтобы знак больше не появлялся, нужно отключить привязку объекта, что означает убрать значок якоря с любого помещаемого рисунка в документ. Для этого необходимо выполнить следующие действия:
- Зайти в «Файл» – «Параметры»;
- Далее открыть раздел «Экран»;
- В области «Всегда показывать эти знаки форматирования на экране» снять галочку напротив «Привязка объектов»;
- Обязательно сохранить изменения.
Включение значка «Якорь»
Чтобы включить значок якорь просто поставьте галочку возле «Привязка объектов» и сохраните внесённые изменения. Далее нажмите на картинку и во вкладке «Работа с рисунками» на «Формат». Кликнуть по кнопке «Обтекание текстом» и в выпадающем меню выбрать нужный вариант (кроме «В тексте»).
Кликните по картинке и якорь отобразится.
Чтобы удалить якорь нужно выбрать «В тексте» и якорь не будет показываться.
Примечание! Не забудьте установить «Положение» вашего обтекания. Таким образом, картинка будет закреплена, а текст будет обтекать нужным образом.
Как: удалить якорь в Microsoft Word
Есть так много вещей, которые вы можете сделать с Microsoft Word, Для многих это самый популярный текстовый процессор, который доступен на многих платформах.
Делать основы с Word слишком легко. Но когда дело доходит до вставки изображений, все становится немного сложнее. Иногда к вашей фотографии прикреплен якорь, который мешает. Так как вы можете удалить это?
Что такое якорь в Microsoft Word?
Вы можете быть удивлены, почему эта функция называется «якорь». Символика якоря объясняет это. Когда вы вставляете объект в документ Word, вы видите маленький якорь в верхнем левом углу. Если вы наведете указатель мыши на якорь, вы увидите, что рассматриваемый объект привязан к тексту в этой точке документа.
По сути это означает, что данный конкретный объект привязан к определенному абзацу. И если вы решите переместить объект, абзац будет двигаться вместе с ним. Простой способ проверить это – нажать клавишу Enter несколько раз и посмотреть, перемещается ли объект с текстом.
Июньское обновление 2020:
Теперь мы рекомендуем использовать этот инструмент для вашей ошибки. Кроме того, этот инструмент исправляет распространенные компьютерные ошибки, защищает вас от потери файлов, вредоносных программ, сбоев оборудования и оптимизирует ваш компьютер для максимальной производительности. Вы можете быстро исправить проблемы с вашим ПК и предотвратить появление других программ с этим программным обеспечением:
- Шаг 1: Скачать PC Repair & Optimizer Tool (Windows 10, 8, 7, XP, Vista – Microsoft Gold Certified).
- Шаг 2: Нажмите «Начать сканирование”, Чтобы найти проблемы реестра Windows, которые могут вызывать проблемы с ПК.
- Шаг 3: Нажмите «Починить все», Чтобы исправить все проблемы.
Другой способ исправить положение объекта на странице – снова выбрать объект и снова щелкнуть параметры макета. Вы можете увидеть эту опцию ниже. Это означает, что объект остается на странице, но текст может перемещаться без этой опции. Тем не менее, якорь остается рядом с абзацем. И как только текст достигает следующей страницы, объект следует.
Вы также можете использовать параметры макета, чтобы использовать опцию «Блокировать привязку». Просто зайдите в Layout Options> Positioning и установите флажок «Lock anchor». Таким образом, якорь и объект остаются на одном месте на странице.
Удаление якоря в Microsoft Word
Откройте документ Word. Дважды щелкните файл, чтобы открыть его в Word.
Другой способ открыть документ – открыть Word (в меню Windows на ПК или в папке «Программы» на Mac), нажать «Файл», затем «Открыть», а затем дважды щелкнуть файл.
Включить метку якоря. Это позволяет узнать, где находятся ваши якоря.
- Нажмите меню Файл.
- Нажмите Опции.
- Нажмите Просмотр.
- Установите флажок рядом с якорями объекта.
- Нажмите кнопку ОК.
Вставьте изображение, которое вы хотите закрепить. Если вы уже вставили свое изображение, просто прокрутите изображение сейчас. В противном случае, вот несколько разных способов вставить изображение в ваш документ
- На вкладке «Вставка» нажмите «Изображение» и выберите изображение.
- Перетащите изображение в документ.
- Скопируйте изображение из другого места на вашем компьютере, затем нажмите Ctrl + V (Windows) или ⌘ Cmd + V (MacOS), чтобы вставить его.
Щелкните правой кнопкой мыши изображение. Появится меню.
Если у вас нет правой кнопки мыши, удерживайте нажатой клавишу Ctrl, одновременно нажимая левую кнопку мыши.
Нажмите Размер и положение . Это приведет вас к вкладке Положение.
Установите абсолютную позицию изображения. Это определяет, где изображение должно быть закреплено. У вас есть вырез для абсолютных горизонтальных и вертикальных положений.
Нажмите на «Wrap Text».
Выберите параметр перевода строки. Вы можете обернуть текст вокруг закрепленного изображения любым параметром, кроме «Обтекание в соответствии с текстом». Выберите другой вариант, чем этот.
Нажмите ОК. Теперь вы должны увидеть значок привязки над левым верхним углом изображения, указывающий, что изображение теперь закреплено на месте.
CCNA, веб-разработчик, ПК для устранения неполадок
Я компьютерный энтузиаст и практикующий ИТ-специалист. У меня за плечами многолетний опыт работы в области компьютерного программирования, устранения неисправностей и ремонта оборудования. Я специализируюсь на веб-разработке и дизайне баз данных. У меня также есть сертификат CCNA для проектирования сетей и устранения неполадок.
Как настроить функцию автозавершения слов в Microsoft Word
Как настроить функцию автозавершения слов в Microsoft Word
8 ошибок Windows после обновлений: Microsoft признала свои грехи. Понять и простить?
Как изменился мир Wndows за 30 лет? Что Вы помните из этого?
Беспроводные наушники Microsoft с Touch >
Подключить Windows 10 к телефону и слушать музыку больше не проблема!
Новый компьютер Майкрософт: царь-пушка среди ПК последнего тысячелетия
Как правило, замену Microsoft Word ищут, если речь идет только о бесплатном использовании текстового редактора. Но даже будучи платным продуктом, Word все равно остается самой популярной программой для создания документов. Секрет популярности детища софтверного гиганта – в функциональности и удобстве интерфейса. Единственное, пожалуй, чего не хватает популярному текстовому редактору, так это настраиваемой функции автозавершения слов – функции предугадывания вводимых пользователем слов, как в поисковых системах.
Тем не менее, автозавершение не только слов, но даже целых фраз можно настроить и использовать в рамках функции автотекста. Также функцию автозавершения слов, не только предварительно настраиваемую, но и с использованием готовых словарей, в Word можно внедрить с помощью сторонней программы Comfort Typing Pro. Ниже будут рассмотрены оба эти варианта.
Итак, как настроить функцию автозавершения слов в Word?
1. Автотекст внутри Microsoft Word
Автоматическое завершение слов – это весьма удобная вещь при наборе однотипного текста. Добавленные в коллекцию автотекста слова и фразы в документе могут появляться мгновенно. Достаточно напечатать несколько начальных символов и при появлении специального поля нажать Enter для вставки слова или фразы целиком. Для этого, правда, сначала необходимо провести небольшую работу по добавлению часто употребляющихся слов и фраз в коллекцию автотекста.
Доступ к кнопке запуска автотекста в Word’e реализован не совсем удачно для частого использования. Во вкладке «Вставка» необходимо выбрать кнопку «Текст», затем – «Экспресс-блоки», а затем – «Автотекст».
Поскольку базу автозавершения слов прежде нужно еще самостоятельно создать, периодически сохраняя нужные слова и фразы в коллекцию автотекста, кнопка этой функции будет явно не лишней на панели быстрого доступа. Жмем меню «Файл».
Переходим к «Параметрам».
Кликаем вкладку слева «Панель быстрого доступа». В графе «Выбрать команды из:» указываем «Вкладка “Вставка”». В самом верху перечня увидим кнопку «Автотекст». Ее нужно добавить в поле панели быстрого доступа, используя кнопку посередине «Добавить». Для сохранения настроек жмем «Ок» внизу.
Кнопка автотекста появится на панели быстрого доступа. В дальнейшем для добавления слов и фраз в коллекцию автотекста их нужно сначала выделить в документе, затем нажать кнопку автотекста и воспользоваться опцией сохранения.
Форма сохранения в коллекцию автотекста Word позволяет определять слова и фразы в разные категории. В принципе, всю словарную базу можно сохранить в категорию по умолчанию «Общие». Для удобства работы с большими запасами слов лучше определить их в разные тематические категории. В выпадающем списке категории есть пункт «Создать категорию».
При выборе этого пункта откроется поле наименования новой категории. После задания имени категория появится в форме сохранения слов в коллекцию автотекста. Далее выбираем нужную категорию и жмем «Ок» внизу формы.
Слова и фразы, сохраненные в коллекцию автотекста, будут доступны в таблице превью при нажатии кнопки автотекста на панели быстрого доступа. При выборе превью его содержимое – слова или фразы – будут автоматически вставлены в документ.
Но с содержимым коллекции автотекста гораздо удобнее работать по типу автозавершения слов. Как упоминалось, слова и фразы из коллекции будут автоматически дописаны после нажатия клавиши Enter, когда возле вводимых символов появится поле автотекста.
Удалить неиспользуемые слова и фразы из коллекции можно, нажав кнопку автотекста и вызвав на превью контекстное меню. Команда «Упорядочить и удалить» откроет окно упорядочивания коллекции автотекста.
Окно упорядочивания автотекста называется «Организатор стандартных блоков». В нем хранятся блоки с прочими фрагментами-шаблонами Microsoft Word. Сортировка блоков в этом окне по категориям позволяет быстрее отыскивать блоки с нужными словами и фразами коллекции автотекста. Блоки удалятся кнопкой «Удалить» внизу окна.
Бесспорно, с функцией автотекста можно увеличить производительность создания однотипных документов. В то же время автотекст полноценным заменителем функции автозавершения слов не является. Собственного искусственного интеллекта автотекст Word, увы, не имеет. Функция автозавершения слов, отсутствующая в Word’e, но имеющаяся в арсенале другого небезызвестного текстового редактора – LibreOffice Writer – предусматривает автоматическое пополнение словарного запаса в процессе работы с документами. Активировав опцию сбора слов в настройках автозамены, пользователь LibreOffice Writer будет получать предложения для автоввода из самостоятельно формирующейся базы отдельных слов, ранее присутствующих в тексте открытых документов.
Настоящую функцию автозавершения слов в Word, впрочем, как и в любой иной текстовый редактор Windows, можно внедрить с помощью программы Comfort Typing Pro.
2. Автозавершение слов с помощью программы Comfort Typing Pro
Программа Comfort Typing Pro обеспечивает появление в области ввода символов небольшую табличку с вариантами завершения печатаемого слова. Варианты слов мгновенно меняются при вводе следующих символов. У программы имеются свои словари на нескольких языках, включая русский. Эти словари можно пополнять собственными часто используемыми словами.
Comfort Typing Pro – программа платная (630 руб.), но ее совершенно бесплатно можно скачать с официального сайта и также бесплатно тестировать целый месяц после установки.
Функция автозавершения слов в самой программе Comfort Typing Pro называется автоподсказкой слов. Но это не единенный функционал; программа также обеспечивает Windows настраиваемым переключателем языковой раскладки клавиатуры и текстовыми шаблонами.
После установки и запуска программа свернется в системный трей. Вызываем на значке Comfort Typing Pro в системном трее программное меню и первым делом проверяем, чтобы была активна опция «Разрешить автоподсказку слов». Далее открываем «Параметры».
Слева выбираем вкладку «Автоподсказка». Здесь также функцию автозавершения слов можно включать и отключать при ненадобности. Если надобности в изменении настроек функции нет, просто назначаем внизу удобную клавишу вставки слов.
Во вкладке «Словари» необходимо скачать и установить русскоязычные словари. Они почему-то не поставляются вместе с программой.
При необходимости можно установить и словари для прочих поддерживаемых языков.
После скачивания словари будут доступны автоматически. В любой момент можно обратиться к вкладке параметров «Словари», выбрать тот или иной словарь из перечня и, нажав кнопку «Правка», добавить свои слова. Словарь откроется в обычном блокноте. Чтобы функция автозавершения слов автоматически пополняла свой словарный запас в процессе работы с различными документами, во вкладке «Словари» должна быть активной опция «Запоминать пользовательские слова».
После внесения любых изменений жмем внизу «Сохранить».
Можем тестировать функцию: открываем документ Microsoft Word, начинаем вводить текст и при наличии нужных слов в таблице вариантов завершения вставляем их назначенной клавишей.
Перемещение между вариантами слов внутри таблицы осуществляется клавишами навигации – стрелкой вверх и стрелкой вниз.