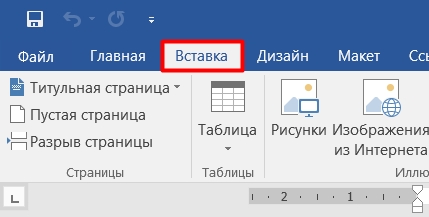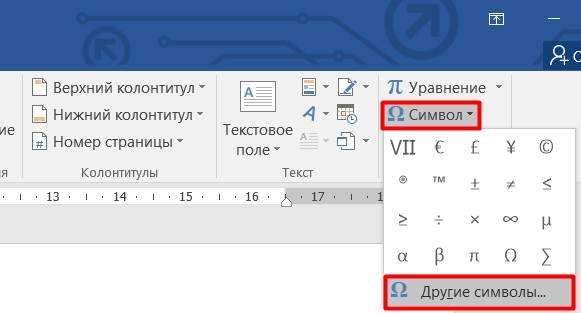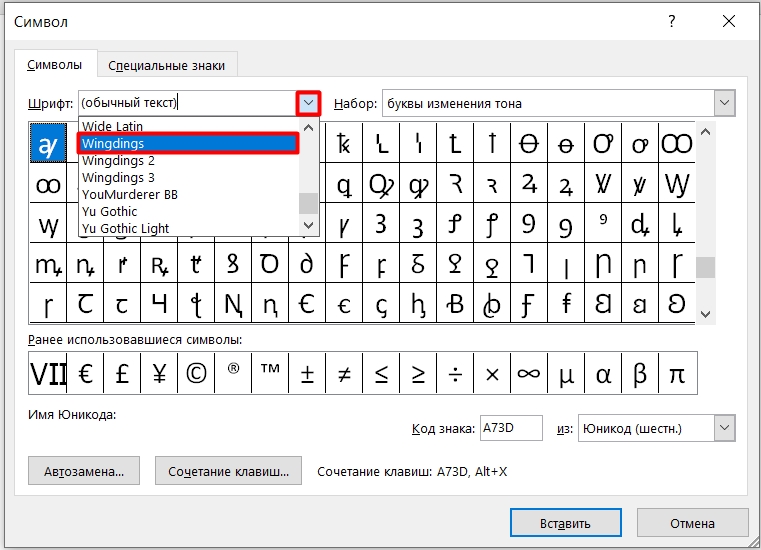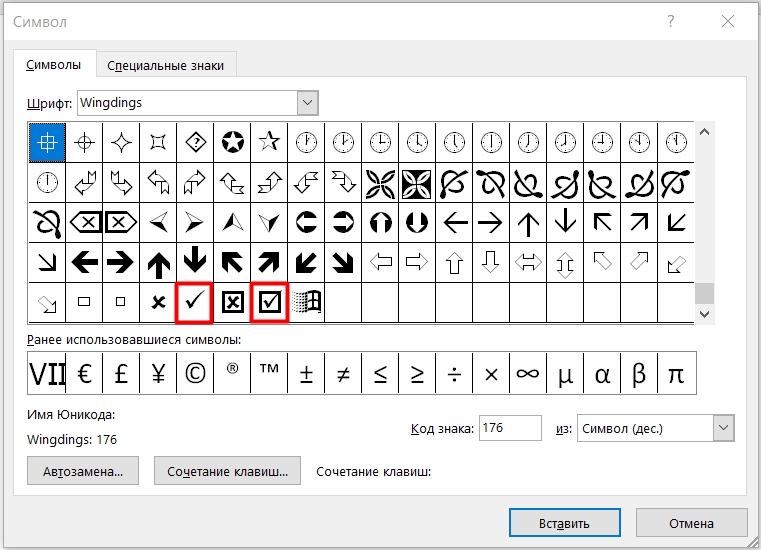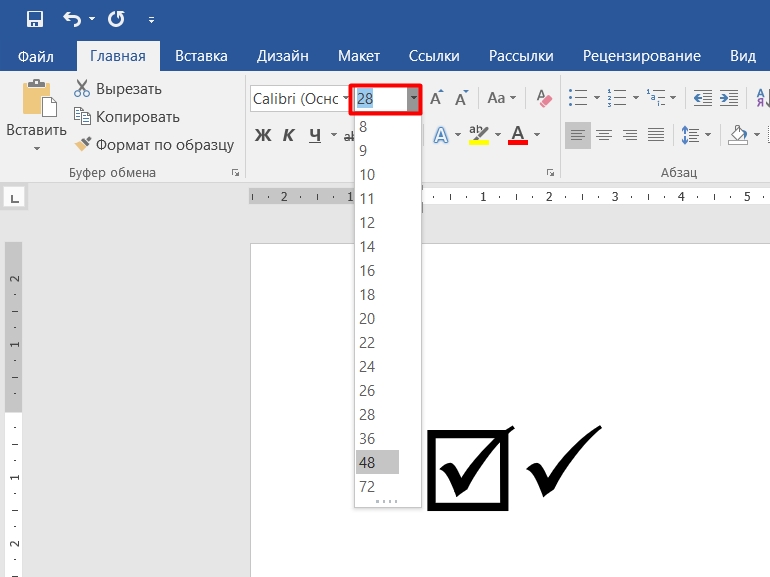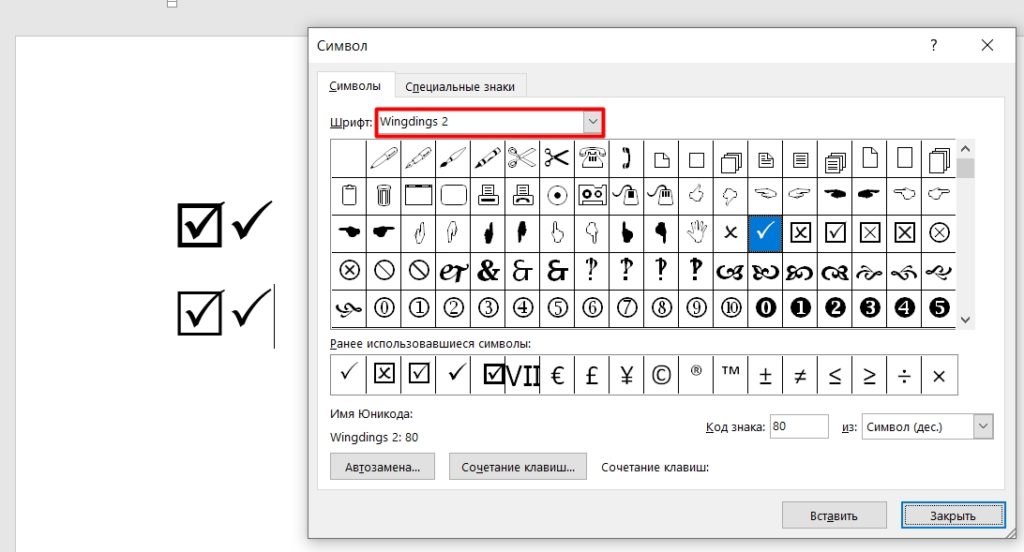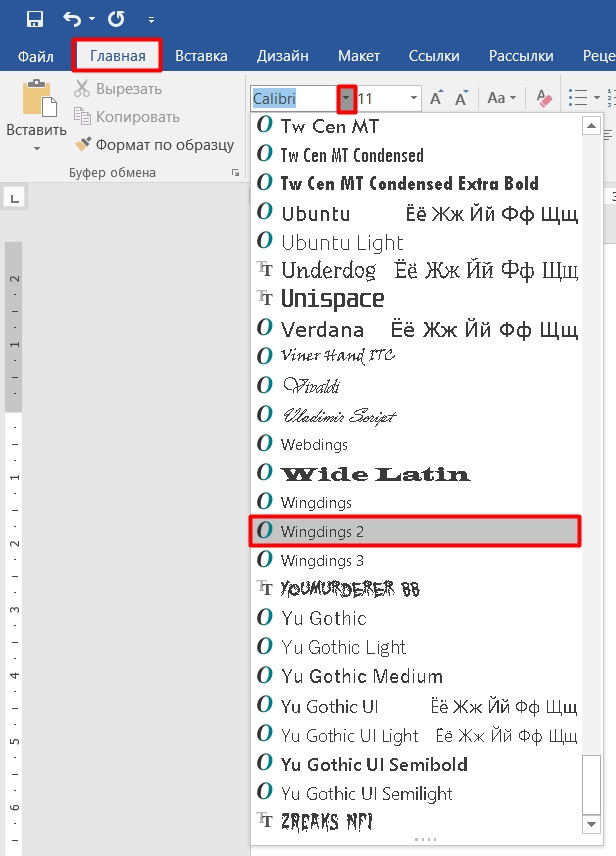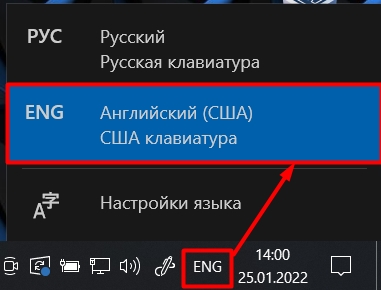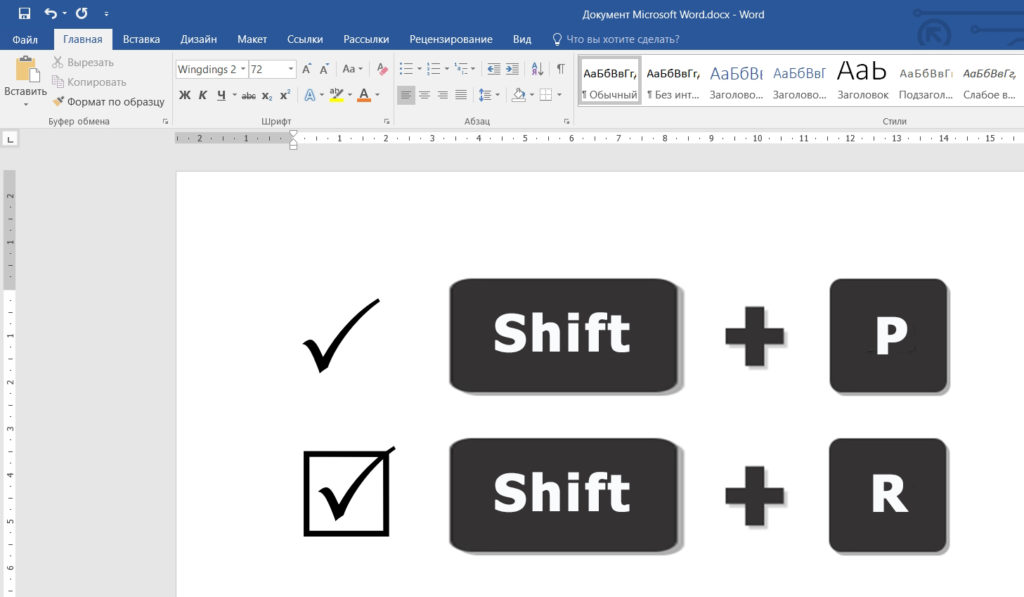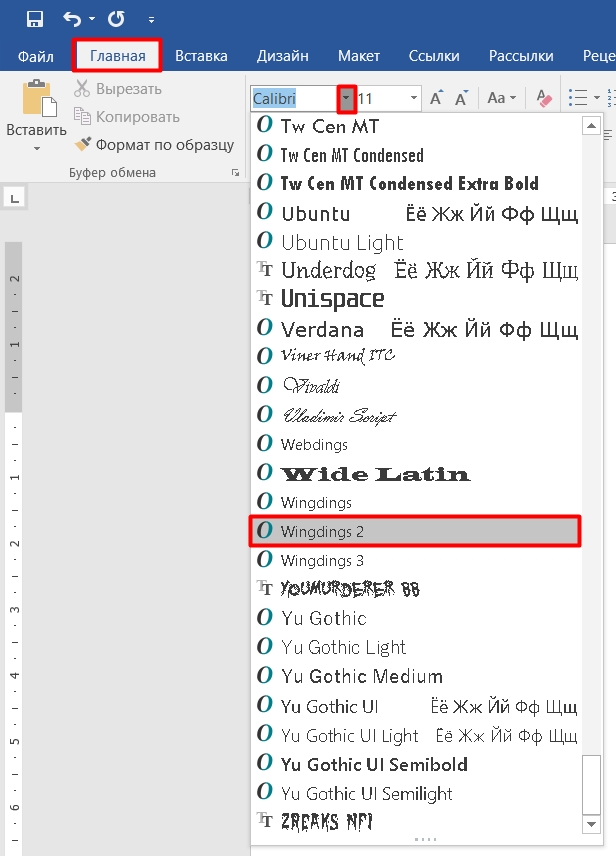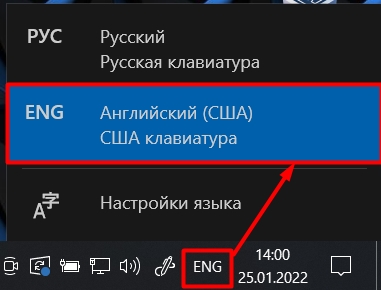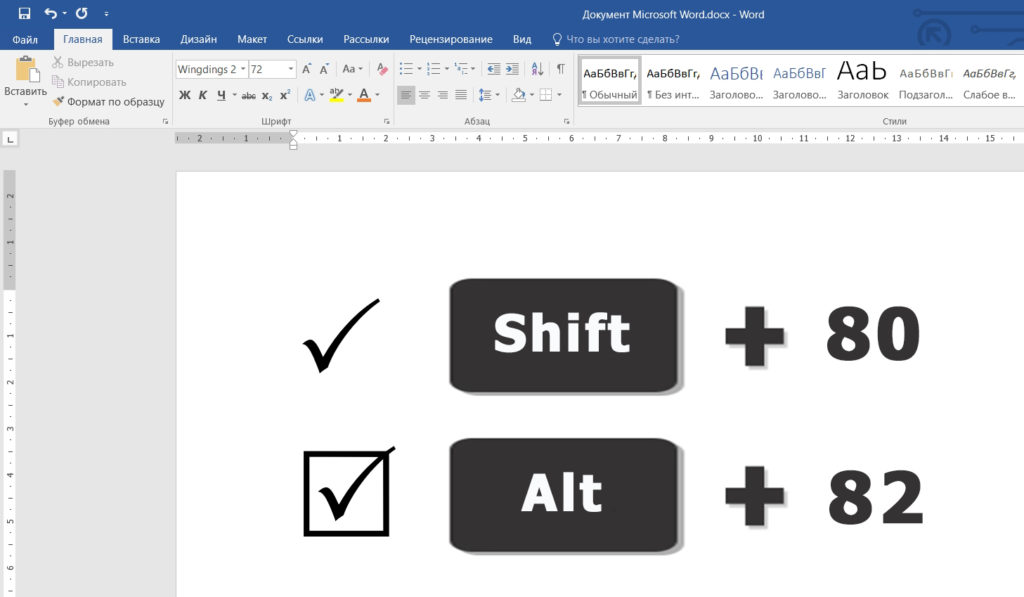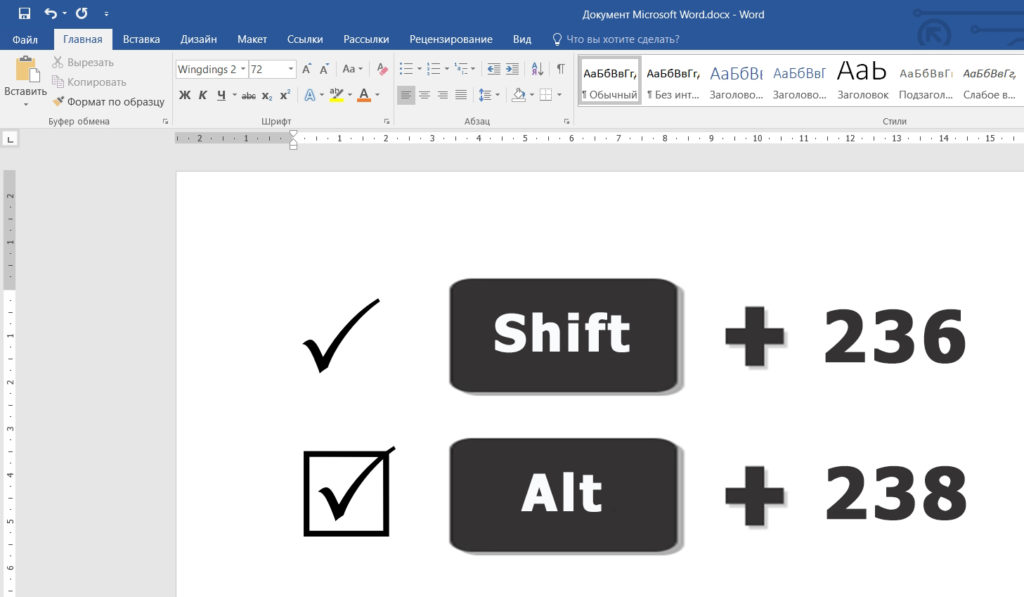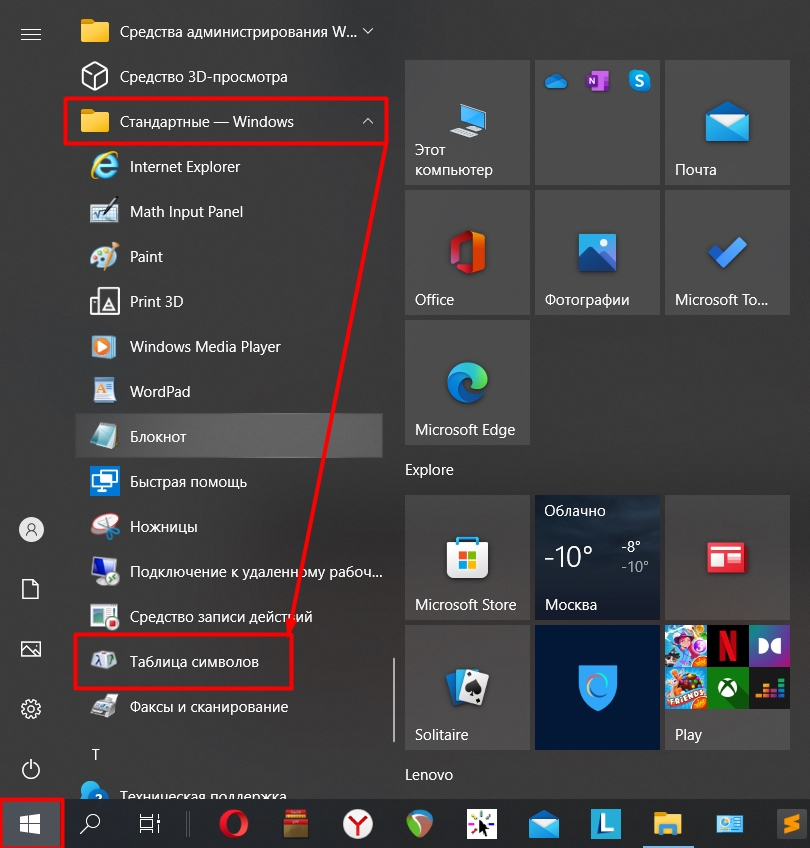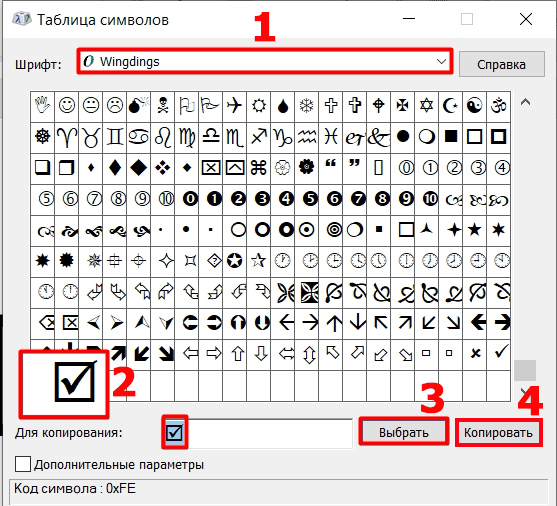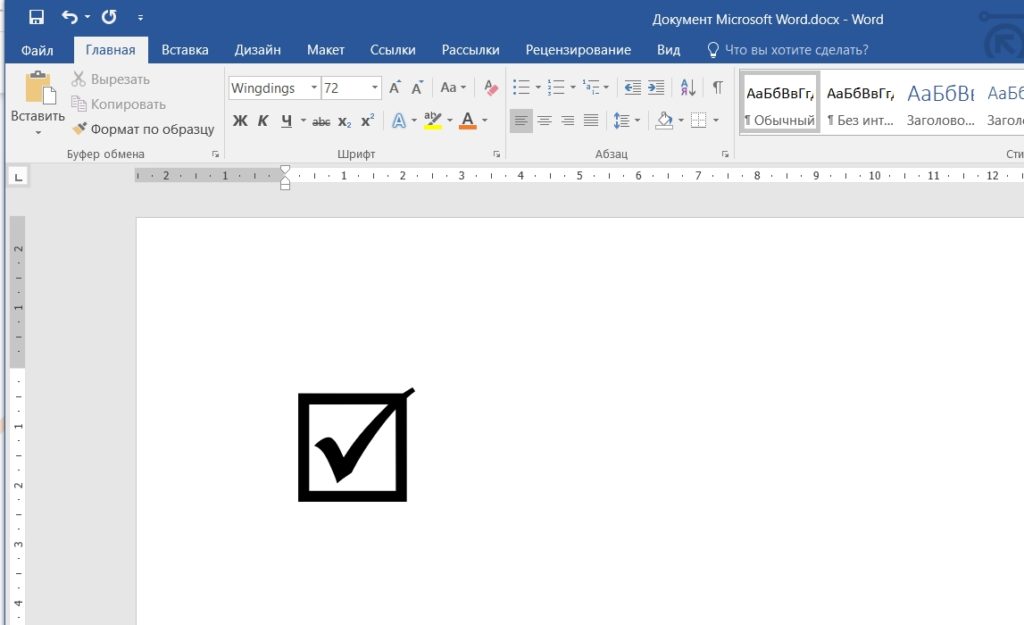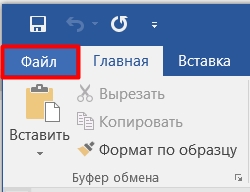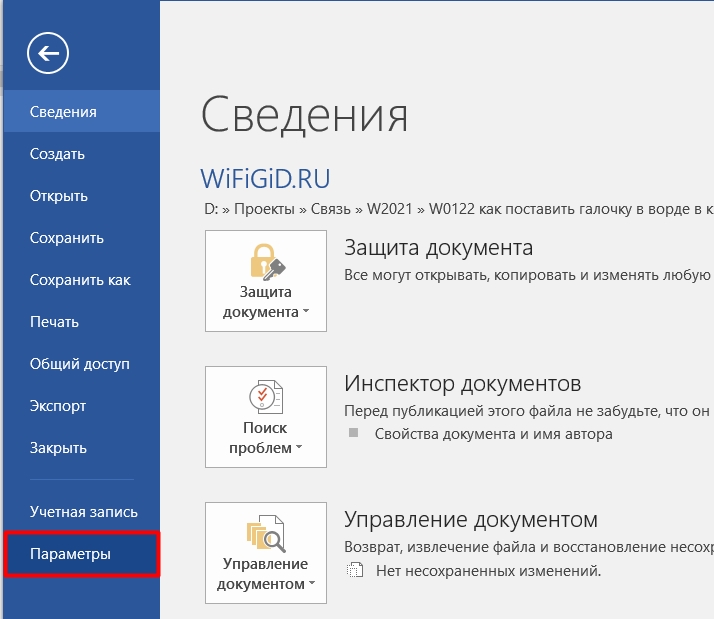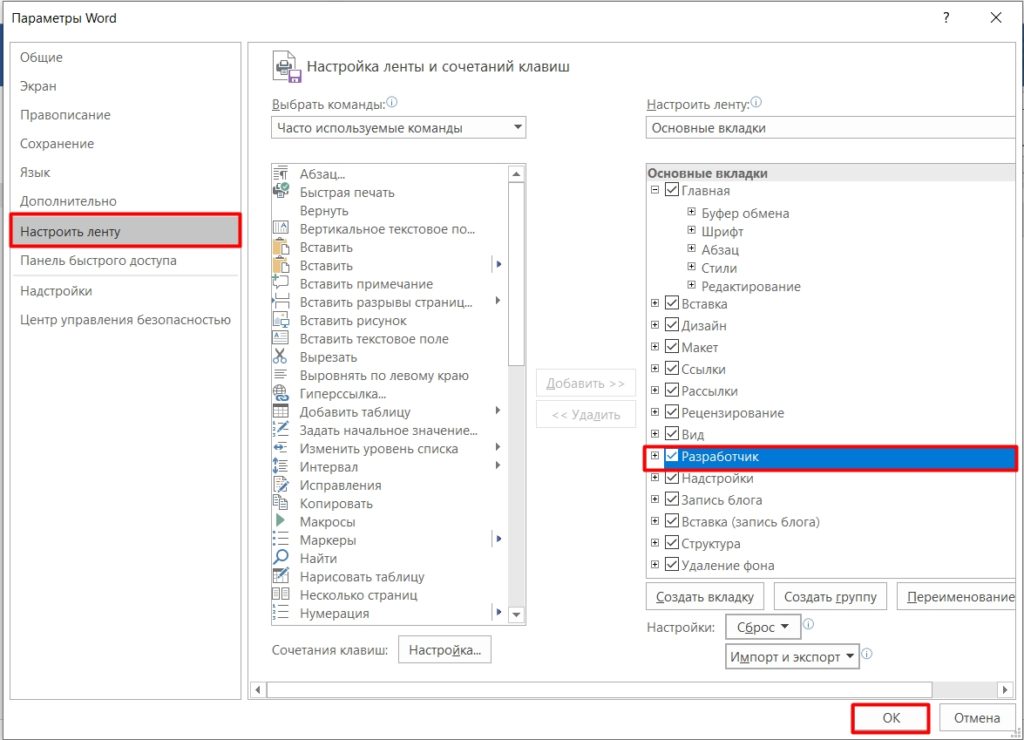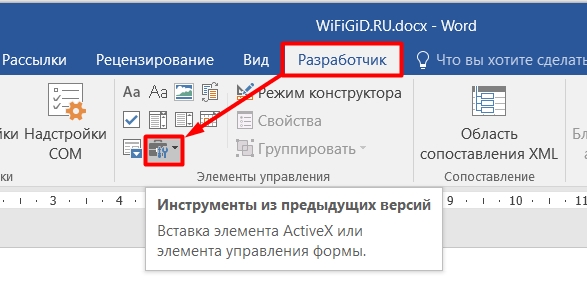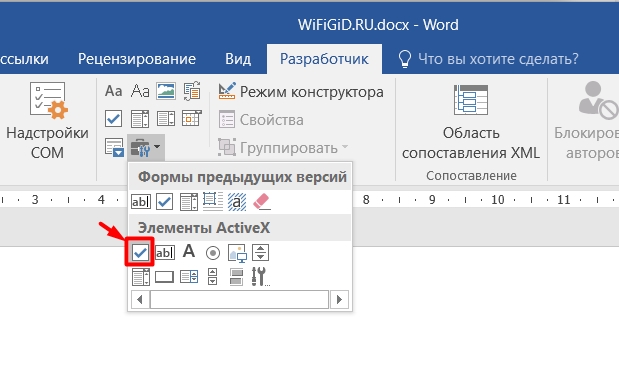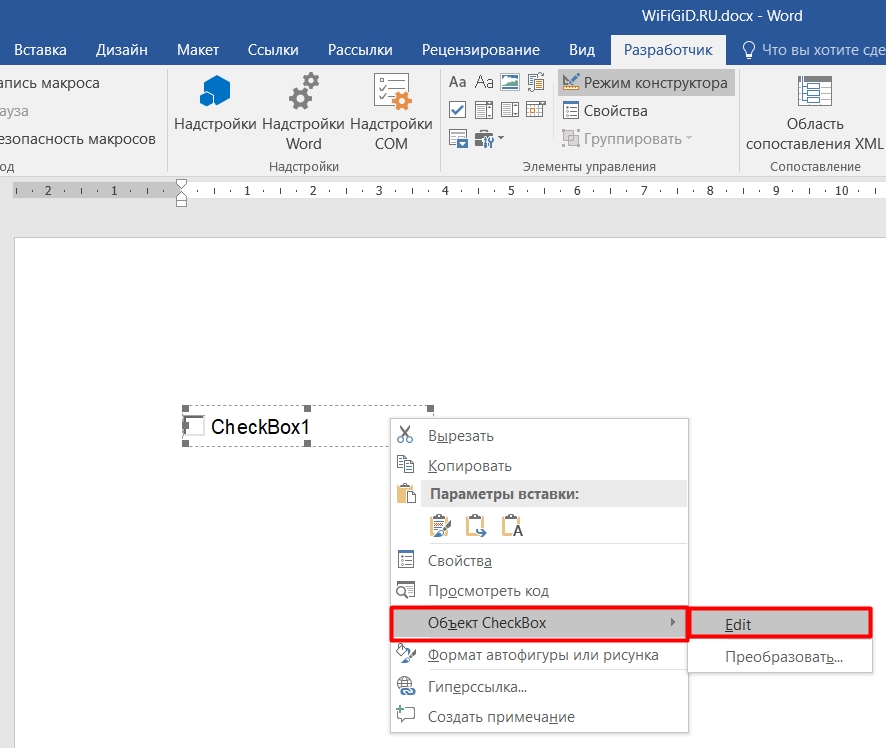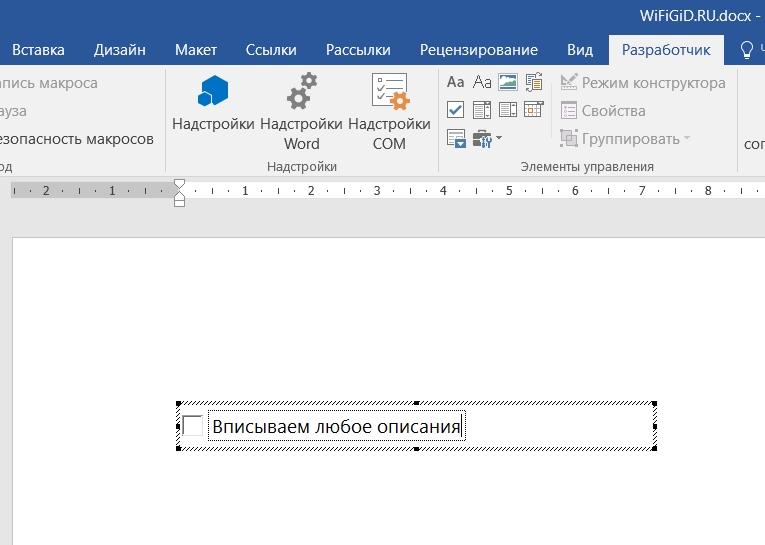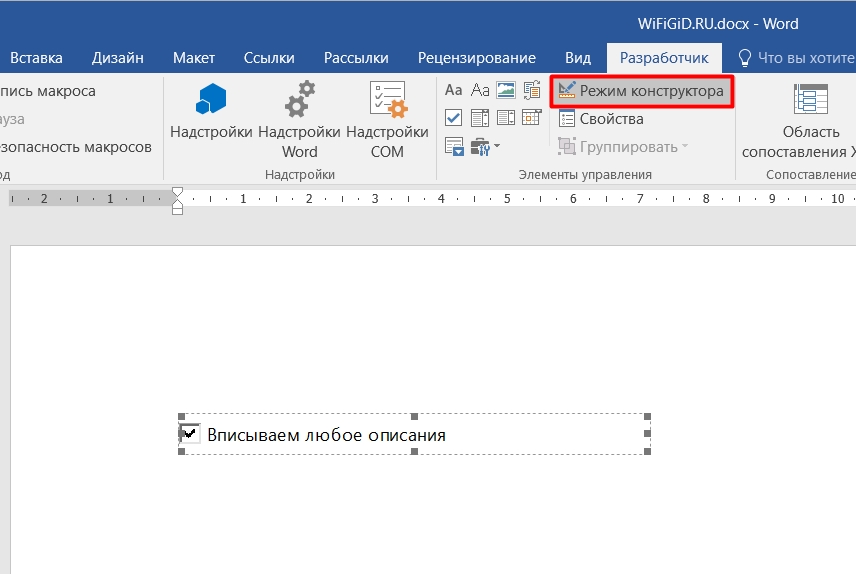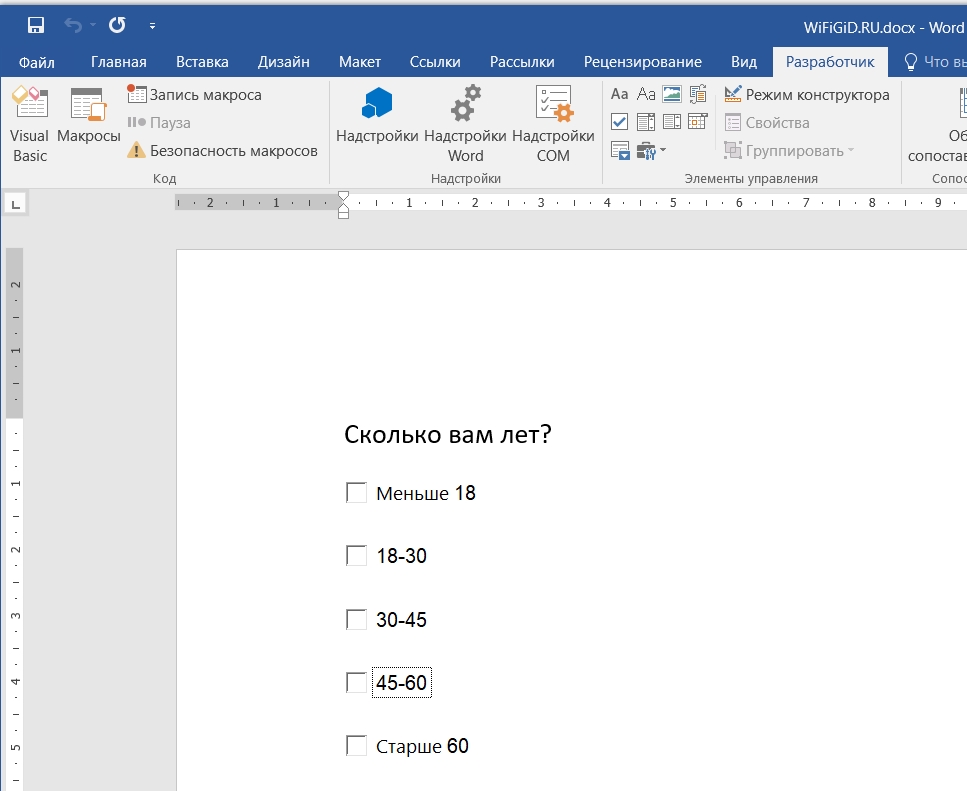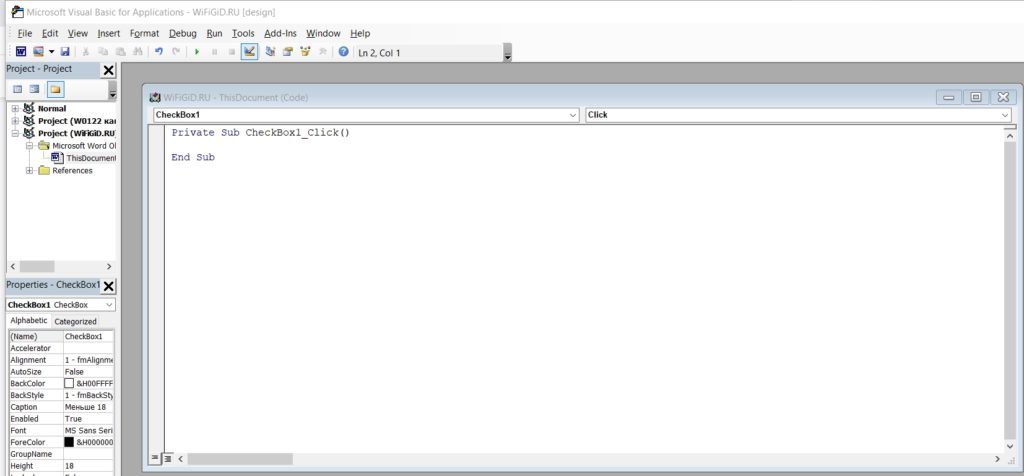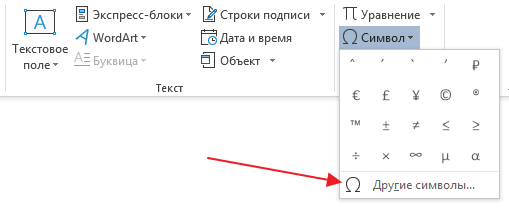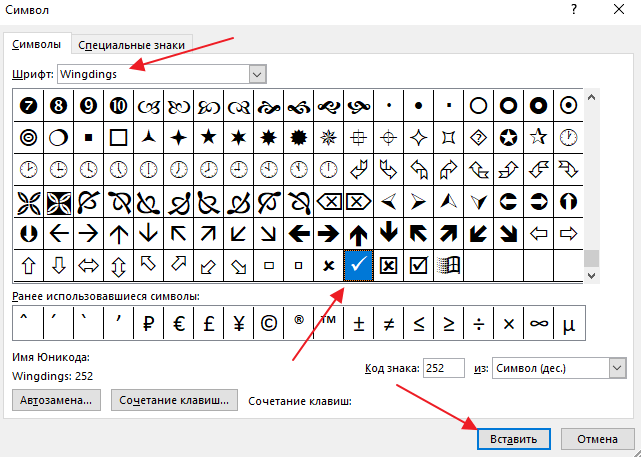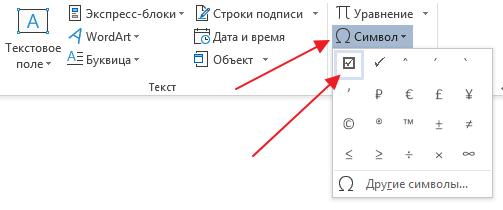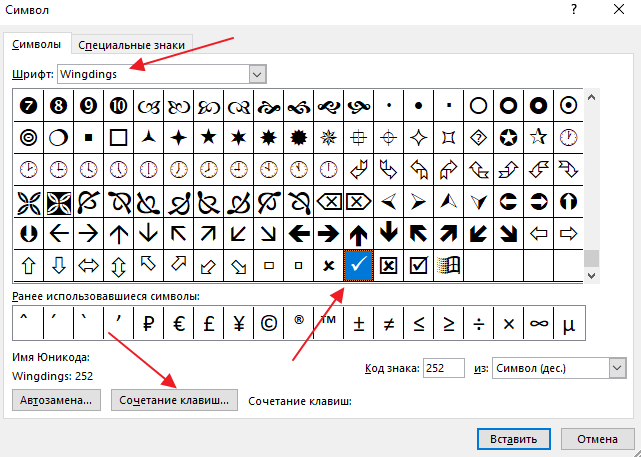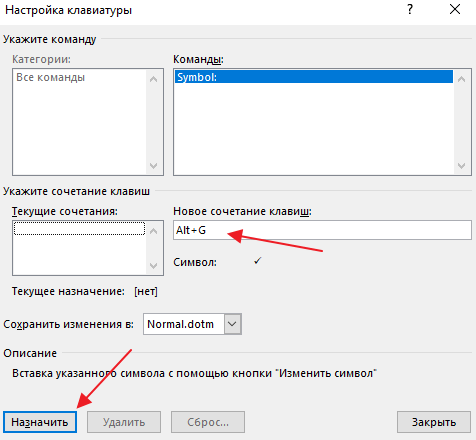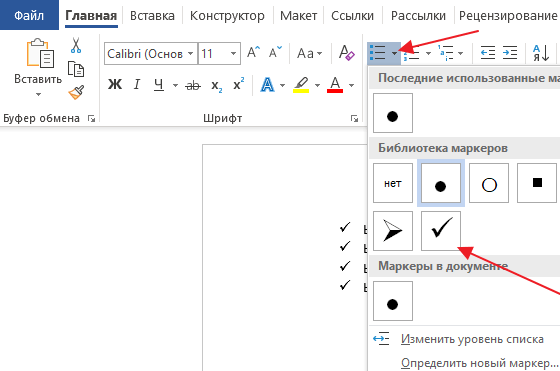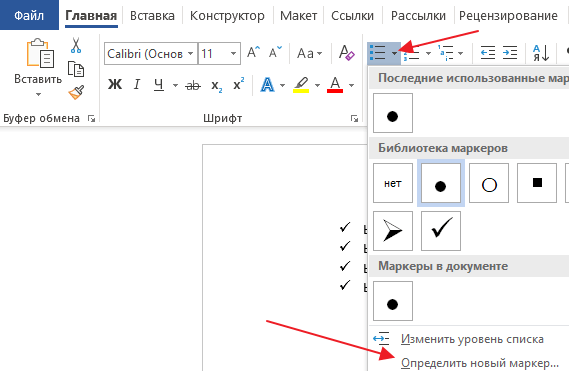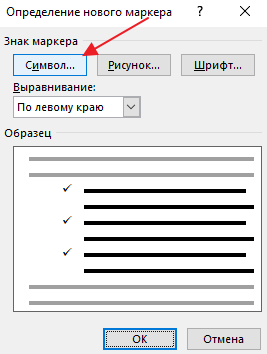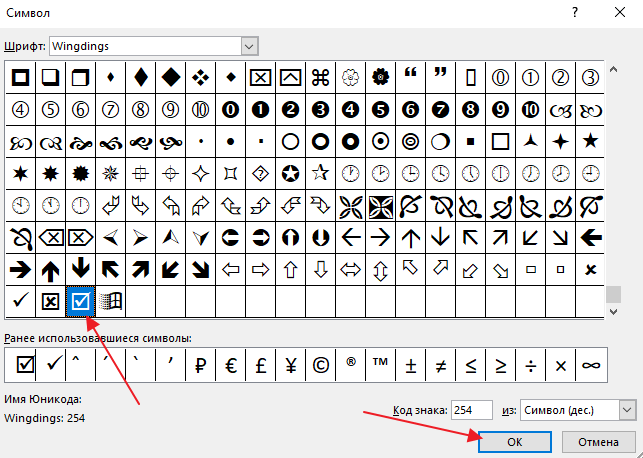Всем доброго времени суток! Сегодня в статье я расскажу вам, как поставить галочку в Ворде, как обычную, так и в квадратике. Я подробно описал 5 способов. Если у вас что-то будет не получаться, то вы смело можете обратиться ко мне в комментариях. Поехали!
Содержание
- Способ 1: Через вставку символов
- Способ 2: Прямой ввод
- Способ 3: С помощью кода
- Способ 4: Вставка из Windows
- Способ 5: Интерактивная галочка для опроса
- Задать вопрос автору статьи
Способ 1: Через вставку символов
Вообще если вы хотите вставить что-то необычное, то стоит в первую очередь проверить – есть ли это в разделе специальных символов. Давайте проверим этот вариант.
- Сверху выбираем третью вкладку под названием: «Вставка».
- Теперь смотрим в основную панель и находим раздел «Символы», нажимаем по ним. Обычно в окне отображаются либо самые популярные знаки, либо те, которыми вы ранее пользовались. Если там галочки нет, то жмем по кнопке «Другие символы».
- Далее вы увидите набор всякого рода знаков. Открою вам маленькую тайну, каждый набор отличается в зависимости от выбранного шрифта. Поэтому нам нужно выбрать правильный. В этом же окне находим пункт «Шрифт», жмем по стрелочке, чтобы открыть полный список и находим там «Winglings».
- Далее листаем в самый низ – там вы увидите два символа-галочки, как в квадрате, так и без него. Есть даже крестик в квадрате. Один раз нажмите левой кнопкой мыши по нужному варианту. После этого кликаем по кнопке «Вставить».
- Еще один очень важный момент – все эти символы можно перекрашивать, подчеркивать и выполнять любое форматирование. Например, вы можете изменить размер данных символов стандартным образом через шрифт. Можно поменять цвет фона, а также самого знака.
Кстати, в наборе «Wingdings 2» тоже есть галочки, но они имеют более тонкий контур. Поэтому вы можете выбрать тот вариант, который подходит именно вам.
Способ 2: Прямой ввод
Прошлый способ достаточно трудоёмкий. Если вам нужно постоянно вставлять галочки по всему документу, то лучше делать прямой ввод. Как мы уже выяснили, два этих символа принадлежат к определенному шрифту. Поэтому мы можем впечатывать галочки с клавиатуры.
- На главной находим раздел «Шрифт» и жмем по стрелочке, чтобы его поменять. Все шрифты по умолчанию расположены в алфавитном порядке, поэтому листаем почти в самый низ и находим те два, которые мы использовали в прошлом способе: «Wingdings» и «Wingdings 2»
- Поменяйте язык на английский. Это можно сделать двумя способами. Проще всего использовать горячие клавиши Shift + Alt (в более редких случаях Shift + Ctrl). Нажать нужно одновременно. На плюс (+) нажимать не нужно. То есть жмем одновременно на Shift и Alt. Второй способ – это найти языковую панель в правом нижнем углу экрана, нажать по «РУС» и поменять на «ENG».
- Теперь возвращаемся обратно. Для печати галочек нам опять понадобятся быстрые клавиши. Используем основную кнопку Shift и вспомогательные буквы P и R. Также жмем одновременно.
СОВЕТ! Если у вас не получается нажать одновременно, то можете воспользоваться маленькой хитростью. Сначала зажимаем вспомогательную кнопку Shift и потом, не отпуская, жмется вторая кнопка.
Способ 3: С помощью кода
Есть еще один более быстрый вариант вставки. Если вы помните первый способ, то могли заметить, что в таблице при выборе символа у каждого есть свой цифровой код. То есть с помощью этого кода можно вставлять любой символ. Минус в том, что его нужно просто запомнить. С другой стороны, если вы постоянно будете вставлять галочки, то данный вариант будет наиболее удобным и быстрым.
ПРИМЕЧАНИЕ! Код можно вводить только с дополнительной клавиатуры, которая находится справа. Если вы будете использовать цифры над буквами, то ничего происходить не будет.
- Как и в прошлом способе, выбираем нужный нам шрифт.
- Переключаем язык на английский.
- Для начала покажу на примере «Wingdings 2». Чтобы ввести код, нужно зажать кнопку на клавиатуре Alt (Находится слева или справа от пробела). Не отжимая её, начинаем вводить код из цифр, поочередно нажимая на каждую. Повторюсь, что нужно использовать дополнительную клавиатуру из цифр, которая находится справа от основной. Когда код будет введен, отпускаем вспомогательную кнопку. Коды для Wingdings 2:
Alt + 80
Alt + 82
А вот с «Wingdings» не все так просто. Дело в том, что на большинстве версий код, указанный в таблице, не верен, и работают комбинации:
Shift + 236
Shift + 238
То есть это ошибка разработчиков. В любом случае данный момент могут в любой момент исправить. Так что, если у вас эти коды не работают, то используем сочетание:
Shift + 254
Shift + 252
Способ 4: Вставка из Windows
Данный способ не очень удобный, но с ним стоит ознакомиться, хотя бы для понимания – как же работает наша операционная система. Принцип достаточно простой. В операционной системе Windows хранятся определенные шрифты. Эти шрифты используются не только в Word. Каждый символ шрифта кодируется определенным программным кодом. Его можно использовать в любой программе. Покажу на примере нашего любимого Microsoft Word.
- Нам нужно найти «Таблицу символов». Открываем «Пуск», находим букву «С» и открываем папку «Стандартные – Windows» – там вы и найдете нужную нам программу.
- Далее процедура будет немного похожая. Сначала выбираем нужный шрифт, находим там галочку и нажимаем по ней. Теперь кликаем по кнопке «Выбрать». Галочка появится в поле «Для копирования». Далее жмем по кнопке «Копировать».
- Теперь открываем Word, кликаем левой кнопкой мыши, чтобы установить текстовый бегунок и используем кнопки:
Ctrl + V
Все прошлые варианты предполагали вставку простого символа. В данном способе мы рассмотрим вопрос, а как же вставить и интерактивную галочку, чтобы её можно было выделять. Таким образом можно создать опрос, интерактивный перечень задач, а также многое другое. Но данный вариант более сложный, так как мы прибегнем к скрытому инструменту, который по умолчанию выключен.
- Нам нужно включить панель для разработчиков, для этого переходим в первую вкладку «Файл».
- Слева выбираем «Параметры».
- Выбираем раздел «Настроить ленту» и включаем в «Основных вкладках» вкладку «Разработчик» (просто ставим галочку). Жмем «ОК».
- Переходим в новую вкладку и в подразделе «Элементы управления» находим значок с инструментами.
- Вы здесь увидите две галочки, нас интересует именно та, которая находится в «Элементах ActiveX».
- Как только вы нажмете по ней, в месте где стоял текстовый курсор появится квадратик, куда можно устанавливать галочку. Давайте поменяем в нем описание, для этого жмем правой кнопкой мыши, из списка выбираем «Объект CheckBox» – «Edit».
- Сотрите предыдущее название и впишите новое.
- На данный момент галочка не активна, так как включен режим конструктора – выключите его.
- Для примера попробуйте создать и другие пункты.
Для более продвинутых пользователей, кто знает язык программирования Basic – есть режим разработчика. Выделите любой Checkbox. Включите режим конструктора. Кликаем двойным щелчком левой кнопкой мыши. Далее откроется отдельная среда программирования, где можно более широко настроить окно с интерактивными элементами.
Excel для Microsoft 365 Word для Microsoft 365 Outlook для Microsoft 365 PowerPoint для Microsoft 365 Excel 2021 Word 2021 Outlook 2021 PowerPoint 2021 Excel 2019 Word 2019 Outlook 2019 PowerPoint 2019 Excel 2016 Word 2016 Outlook 2016 PowerPoint 2016 Excel 2013 Word 2013 Outlook 2013 PowerPoint 2013 Excel 2010 Word 2010 Outlook 2010 PowerPoint 2010 Excel 2007 Word 2007 Outlook 2007 PowerPoint 2007 Еще…Меньше
Вы можете легко вставить проверка метку (также известную как «галочка») в Word, Outlook, Excel илиPowerPoint.
Это статичные символы. Если вы ищете интерактивное поле проверка, которое можно щелкнуть, чтобы проверка или снять флажок, см. статью Добавление проверка поля или кнопки параметров (Excel) или Создание контрольного списка в Word.
-
В файле поместите курсор туда, куда нужно вставить символ.
-
Откройте диалоговое окно Символ :
-
Word или Outlook: вставить, выбрать символы
, а затем
Другие символы
-
Excel: вставка, выбор символов
-
PowerPoint: вставка, выбор символов
>
Кнопка Символы
находится в правом углу вкладки Вставка панели инструментов.
-
-
В поле Шрифт выберите Wingdings.
-
В поле Код символа внизу введите: 252
В сетке символов выбрана проверка метка
. Еще один параметр проверка метки
доступен в двух квадратах от него (код символа 254).
-
Выберите нужную метку проверка. Нажмите кнопку Вставить. Затем нажмите кнопку Закрыть , чтобы закрыть диалоговое окно.
-
После вставки проверка метки можно изменить ее размер или цвет. Выберите метку проверка, щелкните ее правой кнопкой мыши и внесите необходимые изменения с помощью плавающей панели инструментов:
Другие проверка метки на выбор
Другой шрифт, Segoe UI Symbol, имеет три флажка. Этот шрифт можно выбрать на шаге 3 описанной выше процедуры и заменить один из следующих кодов символов на шаге 4.
|
Символ |
Код символа |
|---|---|

|
2705 |

|
2713 |

|
2714 |
Нужна дополнительная помощь?
Содержание
- Добавление символа галочки в Ворде
- Способ 1: Меню вставки символов
- Способ 2: Нестандартный шрифт + комбинация клавиш
- Способ 3: Нестандартный шрифт + код
- Способ 4: Предустановленный набор символов Windows
- Способ 5: Элементы управления в режиме разработчика
- Заключение
- Вопросы и ответы
Довольно часто в процессе работы с текстовыми документами в программе Microsoft Word возникает необходимость добавить к обычному тексту специальный символ. Одним из таковых является галочка, которой, как вы наверняка знаете, нет на компьютерной клавиатуре. Именно о том, как ее поставить, и пойдет речь в данной статье.
Добавление символа галочки в Ворде
Как и большинство задач, с которыми можно столкнуться в процессе работы с документами в текстовом редакторе Microsoft Word, поставленную перед нами сегодня можно решить сразу несколькими способами. Три из них являются по сути разными вариантами одного и того, так как позволяют добавить одинаковые символы, но немного по-разному, один подразумевает обращение к стандартным возможностям Windows, а еще один позволяет создать настоящий чекбокс – интерактивное поле, галочку в котором можно как ставить, так и убирать. Рассмотрим все это подробнее далее.
Способ 1: Меню вставки символов
Это наиболее простой и очевидный вариант добавления в текстовый документ любых символов и специальных знаков, которых нет на клавиатуре. Интересующая нас галочка – не исключение.
- Кликните по тому месту на листе, куда нужно добавить галочку. Переключитесь на вкладку «Вставка»,
найдите и нажмите там на кнопку «Символ», расположенную в одноименной группе на панели управления и выберите в развернувшемся меню пункт «Другие символы». - В открывшемся диалоговом окне найдите символ галочки. Проще всего и быстрее это можно сделать, если в разделе «Шрифт» из выпадающего списка выбрать «Wingdings», а затем немного прокрутить список символов вниз.
- Выбрав необходимый символ, нажмите на кнопку «Вставить», после чего на листе появится символ галочки.

К слову, если вам необходимо вставить галочку в Ворде в квадратик, то есть создать уже упомянутый выше чекбокс (правда, статичный, а не интерактивный), просто выберите соответствующий значок в том же окне «Символы» и при установленном шрифте «Wingdings». Выглядит этот символ следующим образом:

Дополнительно. Если в окне выбора символов изменить шрифт на «Wingdings 2», можно будет вставить в документ аналогичные показанным выше символы, но в более тонком начертании.
Читайте также: Вставка символов и специальных знаков в Ворде
Способ 2: Нестандартный шрифт + комбинация клавиш
Показанные нами выше символы, имитирующие галочку и галочку в квадрате, принадлежат к конкретным шрифтам — «Wingdings» и «Wingdings 2». Как раз последний можно использовать для того, чтобы ввести интересующие нас значки с клавиатуры. Правда, не все здесь так очевидно, а потому без подробной инструкции не обойтись
- Находясь во вкладке «Главная», из выпадающего списка доступных в программе шрифтов выберите «Wingdings 2».
- Переключитесь на английскую раскладку («CTRL+SHIFT» или «ALT+SHIFT», зависит от установленных в системе настроек), и нажмите клавиши «SHIFT+P» для добавления галочки или «SHIFT+R» для добавления галочки, вписанной в квадратное поле.
Читайте также: Настройка и изменение языковой раскладки в Windows
- В обоих случаях после использования вышеуказанной комбинации клавиш появится соответствующей ей символ.

Читайте также:
Изменение шрифта в Microsoft Word
Горячие клавиши для удобной работы в Word
Способ 3: Нестандартный шрифт + код
Если вы внимательно следили за ходом выполнения первого способа, наверняка заметили, что в окне выбора символов, при их непосредственном выделении, в правой нижней области указан «Код знака». Зная его и то, к какому шрифту он относится, можно быстро ввести необходимый символ, не обращаясь к стандартному меню вставки текстового редактора.
Примечание: Обозначенные ниже кодовые комбинации нужно вводить только с цифрового блока клавиатуры (NumPad), расположенного справа. Верхний ряд цифр для этого не подойдет, следовательно, на устройствах ввода без данного блока этот метод не сработает.
Wingdings
Прежде всего необходимо выбрать соответствующий шрифт – «Wingdings», затем переключиться на английскую раскладку клавиатуры, а после – зажать клавишу ALT и поочередно нажимать на цифровом блоке указанные ниже цифры. Как только вы их введете и отпустите ALT, появится закрепленный за кодом символ. Непосредственный ввод кодовой комбинации отображаться не будет.
| ALT+236 | Галочка |
| ALT+238 | Галочка в квадрате |
Примечание: В окне «Символ» для рассматриваемых нами галочек указаны другие, отличные от обозначенных выше коды, но они, почему-то, добавляют совсем другие знаки в документ. Возможно, это просто ошибка или баг программы, который рано или поздно будет исправлен.
Wingdings 2
Если же вы хотите ввести несколько более «стройные» символы галочки или статичного чекбокса, выберите во вкладке «Главная» шрифт «Wingdings 2», после чего, как и в указанном выше случае, зажмите ALT, наберите на цифровом блоке клавиатуры специальный код и отпустите ALT.
| ALT+80 | Галочка |
| ALT+82 | Галочка в квадрате |
Способ 4: Предустановленный набор символов Windows
Все символы, представленные во встроенной библиотеке Ворд, есть и непосредственно в операционной системе – они записаны в специальную таблицу, из которой их можно копировать для дальнейшего использования. Вполне логично, что Виндовс содержит и интересующие нас обозначения галочки и галочки в квадратной рамке.
- Воспользуйтесь поиском по системе (клавиши WINDOWS+S), если у вас установлена Windows 10, и начните вводить в строку запрос «Таблица символов». Как только соответствующий компонент появится в списке результатов, откройте его нажатием левой кнопки мышки (ЛКМ) по названию.
Если у вас установлена Windows 7, поиск следует выполнить через меню «Пуск» — введите аналогичный запрос в присутствующую в нем поисковую строку. - В выпадающем списке «Шрифт» выберите «Wingdings» или «Wingdings 2», в зависимости от того, какие символы вам нужны – более жирные или более тонкие (хотя разница между ними и минимальна).
- В появившемся перечне закрепленных за шрифтом символов найдите галочку или галочку в квадрате, выделите ее нажатием ЛКМ и нажмите по кнопке «Выбрать»,
сразу после чего станет активной кнопка «Копировать», которой нам с вами и нужно воспользоваться для помещения символа в буфер обмена. - Вернитесь к текстовому редактору Word и вставьте скопированный символ (клавиши CTRL+V).
Как вы понимаете, аналогичным образом можно копировать из системной библиотеки и вставлять в документы любые другие символы. Возможно, кому-то такой подход покажется более удобным, чем обращение к меню «Вставка» программы.
Способ 5: Элементы управления в режиме разработчика
Если же статичная галочка, даже облаченная в квадратную рамку, вас не устраивает и в текстовый документ требуется вставить интерактивный элемент, то есть поле, галочку в котором можно как ставить, так и убирать, потребуется выполнить куда более сложные действия, чем во всех рассмотренных выше способах.
Так, если вы хотите создать в Ворде опрос или, например, составить список дел, или представить что-либо в виде перечня с пунктами, которые необходимо отмечать галочками, потребуется обратиться к средствам разработчика, которые по умолчанию (в целях безопасности) отключены, а значит, нам с вами первым делом нужно их включить.
- Откройте параметры текстового редактора (меню «Файл» — пункт «Параметры»).
- Перейдите во вкладку «Настроить ленту», расположенную на боковой панели открывшегося окна.
- В расположенном справа блоке «Основные вкладки» установите галочку напротив пункта «Разработчик», после чего нажмите «ОК» для подтверждения вносимых изменений.

Как только вы это сделаете, на панели инструментов текстового редактора (лента) появится вкладка «Разработчик», в ней мы и будем создавать наш список.
- Перейдя во вкладку «Разработчик», нажмите по расположенной в блоке инструментов «Элементы управления» кнопке «Инструменты из предыдущих версий», которая обозначена на изображении ниже (2).
- В небольшом открывшемся списке кликните по значку галочки в квадрате, расположенном в блоке «Элементы ActiveX».
- В документе появится чекбокс, в который и можно ставить галочку, сопровожденный стандартной подписью – «CheckBox1». Для того чтобы «отметить» его, необходимо выйти из «Режима конструктора» — просто кликните по соответствующей кнопке на ленте.
- Сразу после этого вы сможете установить галочку в чекбоксе.
Вот только вряд ли кого-то устроит шаблонный вид этого элемента – текст подписи явно потребуется изменить. Чтобы получить возможность это сделать, снова перейдите в «Режим конструктора», нажав по соответствующей кнопке на ленте. Далее нажмите правой кнопкой мышки (ПКМ) по полю с чекбоксом, и поочередно перейдите по пунктам контекстного меню «Объект CheckBox» — «Edit».
Область с текстом будет «помещена» в отдельное поле. Выделите надпись, зажав ЛКМ, а затем удалите нажатием клавиш «BACKSPACE» или «DELETE». Введите свое описание.
Для того чтобы интерактивное поле с чекбоксом было «готово к работе», то есть в нем можно было бы ставить и убирать галочки, просто выйдите из «Режима конструктора» - Аналогичным образом можно добавить любое желаемое количество пунктов списка.
Для более детальной работы с «Элементами ActiveX», коими в нашем случае являются чекбоксы, находясь в «Режима конструктора» дважды нажмите ЛКМ по пункту, который требуется изменить. Это откроет окно редактора Microsoft Visual Basic, в левой нижней области которого можно делать все то, что с обычным текстом делается посредством панели с инструментами. Здесь вы сможете изменить описание пункта, шрифт, которым оно написано, его размер, цвет, начертание и много других параметров. Рекомендуем делать только то, что вы понимаете.

Читайте также: Создание макросов для упрощения работы в Ворде
Использование «Элементов ActiveX», доступных в режиме разработчика, с целью добавления галочки в документ Word – это оптимальный вариант решения нашей сегодняшней задачи. Процедуру нельзя назвать простой, но когда необходимо создать что-то, требующее пользовательского взаимодействия и детальной проработки, следует действовать именно так.
Читайте также: Как в Ворде поставить крестик в квадрате
Заключение
Мы рассмотрели все возможные варианты того, как можно поставить галочку в Word. Большинство из них максимально похожи в своей реализации, и только последний заметно выделяется на их фоне, так как позволяет добавить в документ интерактивные элементы, с которыми можно взаимодействовать.
Доброе утро всем! Сегодня в статье я расскажу как поставить галочку в Ворде, как обычном, так и в галочке. У меня есть подробные 5 способов. Если у вас что-то не работает, то можете смело обращаться ко мне в комментариях. Идти!
Содержание
- Способ 1: Через вставку символов
- Способ 2: Прямой ввод
- Способ 3: С помощью кода
- Способ 4: Вставка из Windows
- Способ 5: Интерактивная галочка для опроса
Способ 1: Через вставку символов
В общем, если вы хотите вставить что-то необычное, вы должны сначала проверить, есть ли оно в разделе специальных символов. Давайте рассмотрим этот вариант.
Кстати, в наборе Wingdings 2 тоже есть галочки, но они имеют более тонкий контур. Поэтому вы можете выбрать тот вариант, который подходит вам лучше всего.
Способ 2: Прямой ввод
Вышеописанный способ достаточно трудоемок. Если вам нужно постоянно ставить галочки по всему документу, то лучше сделать прямой ввод. Как мы уже выяснили, эти два символа принадлежат определенному шрифту. Поэтому мы можем набирать галочки с клавиатуры.
НАКОНЕЧНИК! Если вы не можете нажать одновременно, вы можете использовать небольшую хитрость. Сначала зажмите вспомогательную кнопку Shift, а затем, не отпуская, нажмите вторую кнопку.
Способ 3: С помощью кода
Существует еще один вариант более быстрой вставки. Если вы помните первый способ, то заметили, что в таблице при выборе символа у каждого есть свой цифровой код. То есть с помощью этого кода можно вставить любой символ. Минус в том, что его нужно только запомнить. С другой стороны, если постоянно ставить галочки, этот вариант будет самым удобным и быстрым.
ПРИМЕЧАНИЕ! Код можно ввести только с дополнительной клавиатуры, которая расположена справа. Если вы используете цифры вместо букв, ничего не произойдет.
Alt+80
Alt+82
А вот с «Wingdings» не все так просто. Дело в том, что в большинстве версий код, указанный в таблице, неверен, и работают комбинации:
Shift+236
Shift+238
Так что это ошибка разработчика. В любом случае, этот момент можно исправить в любой момент. Так что если эти коды вам не подходят, то используем комбинацию:
Shift+254
Shift+252
Способ 4: Вставка из Windows
Этот способ не очень удобен, но с ним стоит ознакомиться хотя бы для того, чтобы понять, как работает наша операционная система. Принцип довольно прост. Операционная система Windows хранит определенные шрифты. Эти шрифты используются не только в Word. Каждый символ в шрифте кодируется определенным программным кодом. Его можно использовать в любой программе. Я покажу вам пример нашего любимого Microsoft Word.
Control+V
Способ 5: Интерактивная галочка для опроса
Все вышеперечисленные варианты включали вставку одного символа. В этом методе мы рассмотрим вопрос, а как вставить интерактивную галочку, чтобы ее можно было выбрать. Таким образом можно создать опрос, интерактивный список задач и многое другое. Но этот вариант сложнее, так как мы будем использовать скрытый инструмент, который по умолчанию отключен.
Для более продвинутых пользователей, знакомых с языком программирования Basic, есть режим разработчика. Выделите любой флажок. Включите режим дизайна. Дважды щелкните левой кнопкой мыши. Затем откроется отдельная среда программирования, где вы сможете дополнительно настроить окно с помощью интерактивных элементов.
Оглавление
- Способ 1: значок галочка с помощью вкладки «Символ»
- Способ 2: вставка галочки через вкладку «Главная»
MS Word содержит большое количество символов: обозначения температуры, различные математические знаки. Но при составлении, к примеру, анкеты для проведения опроса, уже появляется первая трудность – это галочка в Ворде, ведь её не набрать так просто на клавиатуре, как квадратную скобку. В статье разберем два довольно простых способа для решения данной проблемы.
Способ 1: значок галочка с помощью вкладки «Символ»
Подобный вариант вставки символа известен многим пользователям, так как на него не приходится тратить много времени. Итак, чтобы вставить галочку в анкете нужно:
- Поставить курсор мыши в нужном месте в тексте, где нужен знак галочки;
- Открыть вкладку «Вставка» — «Символ» — «Другие символы»;
- В окне «Символ» в разделе «Шрифт» укажите «Wingdings» немного прокрутите вниз всего списка знаков, найдите галку, нажмите на неё и вставьте.
- Закройте окно «Символ».
- Результат на скриншоте ниже.
Внимание! Рядом со знаком галочка, также есть галочка в квадратике, обычный крестик и крестик в квадрате, нажав по нужному знаку, можете вставить его в текст.
Вот таким образом будет выглядеть галочка в квадрате (код знака в документе Ворд – 254).
Способ 2: вставка галочки через вкладку «Главная»
В главной вкладке укажите шрифт «Wingdings-2».
Смените раскладку ввода текста на английскую клавиатуру, комбинацией клавиш «Shift + Alt». Далее нужно, удерживая кнопку «Shift», нажать на букву «P» на английской раскладке.
Данный способ позволяет поставить только птичку в тексте, без квадратика. Также можно создавать список перечислений, либо использовать в хаотичном виде по всему текстовому документу.
Как в Ворде заполнить анкету, поставить галочку в квадрат, поле, ячейку?
Как в Ворде поставить, ввести символ галочки в тексте или в квадрате, клетке, отметить выбранный пункт галкой?
В правильно сделанной анкете клеточки, в которых надо поставить галочку, — это специальные объекты. Над ними надо просто нажать правой кнопкой — появится всплывающее окошко с меню, в котором надо выбрать пункт «Отметить» (Check).
Если это просто квадратик, а не специальный check box, то можно просто вставить символ — эта операция выбирается через меню Вставить — Символ (на ленте это с самого правого края символ в виде греческой буквы Ω) вставить символ птички — √. Или букву V. На время вставки таких символов полезно на клавиатуре нажать клавишу Insert, чтобы новые символы не раздвигали уже набранный текст, а заменяли собой существующие символы.
Как вставить галочку и крестик в квадратике
MS Word содержит большое количество символов: обозначения температуры, различные математические знаки. Но при составлении, к примеру, анкеты для проведения опроса, уже появляется первая трудность – это галочка в Ворде, ведь её не набрать так просто на клавиатуре, как квадратную скобку. В статье разберем два довольно простых способа для решения данной проблемы.
Способ 1: значок галочка с помощью вкладки «Символ»
Подобный вариант вставки символа известен многим пользователям, так как на него не приходится тратить много времени. Итак, чтобы вставить галочку в анкете нужно:
- Поставить курсор мыши в нужном месте в тексте, где нужен знак галочки;
- Открыть вкладку «Вставка» — «Символ» — «Другие символы»;
- В окне «Символ» в разделе «Шрифт» укажите «Wingdings» немного прокрутите вниз всего списка знаков, найдите галку, нажмите на неё и вставьте.
- Закройте окно «Символ».
- Результат на скриншоте ниже.
Внимание! Рядом со знаком галочка, также есть галочка в квадратике, обычный крестик и крестик в квадрате, нажав по нужному знаку, можете вставить его в текст.
Вот таким образом будет выглядеть галочка в квадрате (код знака в документе Ворд – 254).
Способ 2: вставка галочки через вкладку «Главная»
В главной вкладке укажите шрифт «Wingdings-2».
Смените раскладку ввода текста на английскую клавиатуру, комбинацией клавиш «Shift + Alt». Далее нужно, удерживая кнопку «Shift», нажать на букву «P» на английской раскладке.
Данный способ позволяет поставить только птичку в тексте, без квадратика. Также можно создавать список перечислений, либо использовать в хаотичном виде по всему текстовому документу.
Вставка крестика в квадрате в Microsoft Word
Нередко пользователи во время работы в Microsoft Word сталкиваются с необходимостью вставить тот или иной символ в текст. Мало-мальски опытные пользователи этой программы знают, в каком ее разделе искать всевозможные специальные знаки. Проблема лишь в том, что в стандартном наборе Ворда этих самых символов так много, что найти необходимый иногда бывает очень сложно.
Один из символов, который не так уж и просто найти, это крестик в квадратике. Необходимость поставить такой знак нередко возникает в документах со списками и вопросами, где нужно отметить тот или иной пункт. Итак, приступим к рассмотрению способов, с помощью которых можно поставить крестик в квадрате.
Добавление знака крестик в квадрате через меню «Символ»
1. Установите курсор в том месте документа, где должен находиться символ, и перейдите во вкладку «Вставка».
2. Нажмите на кнопку «Символ» (группа «Символы») и выберите пункт «Другие символы».
3. В открывшемся окне в выпадающем меню раздела «Шрифт» выберите «Windings».
4. Пролистайте немного изменившийся список символов и найдите там крестик в квадрате.
5. Выберите символ и нажмите кнопку «Вставить», закройте окно «Символ».
6. Крестик в квадратике будет добавлен в документ.
Добавить этот же символ можно и с помощью специального кода:
1. Во вкладке «Главная» в группе «Шрифт» измените используемый шрифт на «Windings».
2. Установите указатель курсора в месте, где должен быть добавлен крестик в квадрате, и зажмите клавишу «ALT».
2. Введите цифры «120» без кавычек и отпустите клавишу «ALT».
3. Крестик в квадратике будет добавлен в указанное место.
Добавление специальной формы для вставки крестика в квадрат
Иногда в документе требуется поставить не готовый символ крестик в квадрате, а создать форму. То есть, необходимо добавить квадрат, непосредственно внутри которого и можно будет поставить крестик. Для того, чтобы это сделать, в Microsoft Word должен быть включен режим разработчика (на панели быстрого доступа будет отображаться одноименная вкладка).
Включение режима разработчика
1. Откройте меню «Файл» и перейдите в раздел «Параметры».
2. В открывшемся окне перейдите в раздел «Настроить ленту».
3. В списке «Основные вкладки» установите галочку напротив пункта «Разработчик» и нажмите «ОК» для закрытия окна.
Создание формы
Теперь, когда в Ворде появилась вкладка «Разработчик», вам будет доступно значительно больше функций программы. В числе таковых и создание макросов, о которых мы ранее писали. И все же, не будем забывать, что на данном этапе у нас совсем другая, не менее интересная задача.
1. Откройте вкладку «Разработчик» и включите режим конструктора, нажав на одноименную кнопку в группе «Элементы управления».
2. В этой же группе нажмите на кнопку «Элемент управления содержимым флажок».
3. На странице появится пустой квадратик в специальной рамке. Отключите «Режим конструктора», повторно нажав на кнопку в группе «Элементы управления».
Теперь, если кликнуть один раз по квадратику, внутри него появится крестик.
Примечание: Количество таких форм может быть неограниченным.
Теперь вы знаете немного больше о возможностях Майкрософт Ворд, в том числе и о двух разных способах, с помощью которых можно поставить крестик в квадрате. Не останавливайтесь на достигнутом, продолжайте изучать MS Word, а мы вам в этом поможем.
Мы рады, что смогли помочь Вам в решении проблемы.
Помимо этой статьи, на сайте еще 11902 инструкций.
Добавьте сайт Lumpics.ru в закладки (CTRL+D) и мы точно еще пригодимся вам.
Отблагодарите автора, поделитесь статьей в социальных сетях.
Опишите, что у вас не получилось. Наши специалисты постараются ответить максимально быстро.
Помогла ли вам эта статья?
Поделиться статьей в социальных сетях:
Еще статьи по данной теме:
Цель была убрать крестик, ответ не увидела
И это логично, ведь статья называется «Как добавить крестик…», а не как убрать. Но если Вы опишете, какой конкретно крестик нужно убрать в документе, а еще лучше, если приложите его скриншот, мы обязательно постараемся помочь.
Можно ли сделать так: при установке крестика в квадратике появлялась надпись YES, а при пустом крестике была надпись NO?
Василий, здравствуйте. К сожалению, такой возможности нет. Вы слишком много хотите от обычного текстового редактора. Специальная форма, добавленная в режиме разработчика (что уже явно говорит о том, что функция не для всех) — это максимум того, что Word способен предоставить.
Спасибо огромное. Очень полезная информация!
как в тексте word вставить православный крест, в строке? без квадрата.
Вадим Викторович, здравствуйте. В стандартном наборе Microsoft Word такого символа нет. Все что можно сделать — найти соответствующее изображение, вставить его в текстовый документ самостоятельно и изменить размер. Об этом мы ранее писали в отдельных статьях.
вопрос был как проставить крестик в уже имеющемся квадратике. Заполняю форму, где крестиком нужно выбрать необходимые варианты. Если же создавать так, как описано в статье, то вновь созданные квадраты существенно отличаются от уже имеющихся. И потом это тройная работа — создавать, перемещать, раскрашивать….
Dina, здравствуйте. Прямой и простой возможности сделать это нет, так как автор документа ее не предусмотрел. Судя по тому, что квадратики, которые нужно отмечать, не являются «интерактивными», они рассчитаны на то, что взаимодействовать будут с печатной копией документа, а не с его изначальной, электронной версией. Переделать весь документ с целью добавления формы, конечно, можно, но зачем делать чужую работу в случае, когда автор сам не озаботился ее качественным выполнением? Выберите любой произвольный символ — крестик или его аналог и ставьте его возле поля для отметки, за ним или перед и обозначьте это в каком-нибудь комментарии, сославшись на то, что другого решения нет. Или, как вариант, и если такая возможность есть, распечатайте документ, отметьте нужные поля, а затем отсканируйте его и конвертируйте из PDF в DOCX.
В качестве альтернативы можно попробовать использовать средства рисования, но не факт, что даже с их помощью получится нарисовать в нужном месте крестик. Ознакомьтесь со статьей по ссылке ниже, возможно, в ней вы найдете решение.
Задайте вопрос или оставьте свое мнение Отменить комментарий
Просмотров 35.2к. Обновлено 16 сентября 2020
Для создания учебного пособия как поставить флажок в word я использовал версию Word 2016, которая доступна как для Windows, так и для MacOS, но указания в статье относятся ко всем версиям Office.
Содержание
- Способ 1: создать флажок в ворде
- Способ 2: галочка в Word специальным символом
- Видео инструкция
Способ 1: создать флажок в ворде
Если форма, которую вы хотите сделать будет содержать флажки, то для их добавления необходимо включить вкладку «Разработка» на панели инструментов Word. Для этого перейдите на вкладку «Файл», расположенную в левом верхнем углу, и выберите элемент «Параметры».
На этом этапе выберите элемент «Настроить ленту» из меню, расположенного слева, установите флажок рядом с элементом «Разработчик» (в поле, расположенном справа) и нажмите кнопку «ОК», чтобы сохранить изменения.
Теперь вы можете вставить флажки в свой документ. Как? Просто перейдите на вкладку «Разработчик» (вверху справа) и нажмите на значок флажка, расположенный в центре внизу в разделе «Элементы управления».
После того, как вы вставили флажок в точку документа, который вы предпочитаете, вы можете отметить его, просто щелкнув внутри него. Статус ячеек будет сохранен в выходном файле, поэтому, если вы поделитесь файлом с другими людьми, они найдут помеченные ячейки, а также сообщат, если документ будет напечатан.
По умолчанию будет не галочка а перечеркнутый квадратик чтобы изменить на галочку достаточно выделить элемент и в меню Разработчик нажать свойства.
В открывшемся окне выбираете нужный вам элемент для снятого и установленого флажка.
Для примера я установил галочку для этого нажмите изменить напротив «Символ установленого флажка» выбрал шрифт Wingdings 2 и квадратик с галочкой
Чтобы изменить размер поля и цвет, выберите его как обычный текст и измените его размер и цвет с помощью.
Способ 2: галочка в Word специальным символом
Другое возможное решение проблемы — это вставка специального символа в документ. Пользуясь преимуществом такого решения — которое не очень элегантно, надо сказать, — вы можете вставить в документ некоторые пишущие символы, имитирующие отмеченные прямоугольники (например, с символом «√» внутри вместо «X») и оставшиеся фиксированными, так что они не могут быть изменены, кроме как путем их удаления и замены другими символами без галочки внутри.
Чтобы вставить символ, имитирующий флажок, установленный в вашем документе, поместите текстовый курсор в точку, где вы хотите вставить блок, затем перейдите на вкладку «Вставка» (вверху слева), нажмите кнопку «Символы», расположенную на вправо и выберите пункт Символ> Другие символы в появившемся меню.
В открывшемся окне установите шрифт Wingding 2 в раскрывающемся меню «Шрифт» и дважды щелкните на отмеченном поле, чтобы вставить его в документ вместо удаленного поля.
Видео инструкция
При создании анкет, опросников или других документов, которые требуют заполнения, часто возникает необходимость поставить галочку, квадрат с галочкой или просто пустой квадрат. В этом материале вы узнаете сразу два способа, как можно поставить галочку в текстовом документе Word. Материал будет актуален для всех Word 2007 и более свежих версий, таких как Word 2010, 2013, 2016 и 2019.
Ставим галочку с помощью кнопки «Символы»
Если вам нужно поставить галочку в документе Word, то самый простой вариант, это перейти на вкладку «Вставка» и воспользоваться кнопкой «Символы», которая находится в правой части панели инструментов. После нажатия на эту кнопку появится небольшое меню, в котором нужно выбрать пункт «Другие символы».
В результате должно открыться окно «Символ». С помощью данного окна можно вставить в текст практически любой символ. В частности, здесь можно найти галочку, крестик и галочку в квадрате. Для того чтобы вставить галочку необходимо выбрать шрифт «Wingdings», выделить значок галочки и нажать на кнопку «Вставить».
В результате галочка будет вставлена в текст документа в той точке, где был установлен курсор. В дальнейшем вы сможете вставлять этот знак не открывая окно «Символ». Для этого будет достаточно просто нажать на кнопку «Символ» на вкладке «Вставка» и выбрать галочку в списке последних использованных знаков.
Если вам вы часто сталкиваетесь с необходимостью вставить галочку или другой не типичный знак, то можете задать собственную комбинацию клавиш и в дальнейшем использовать ее для вставки этого знака. Чтобы задать комбинацию клавиш нужно открыть окно «Символ», выделить нужный знак и нажать на кнопку «Сочетание клавиш».
После этого появится окно «Настройка клавиатуры». Здесь нужно установить курсор в текстовое поле «Новое сочетание клавиш» и нажать комбинацию клавиш (например, ALT+G или любую другую), которую вы бы хотели использовать для вставки выбранного знака.
После этого нужно нажать на кнопку «Назначить» и подтвердить сохранение настроек. В результате, заданная вами комбинация клавиш будет автоматически вставлять в текст тот знак, к которому она привязана.
Ненумерованные списки с использованием галочки
Также вы можете использовать галочку в качестве маркера для ненумерованных списков. Для этого выделите строки текста, которые должны стать списком и нажмите на стрелку, рядом с кнопкой «Маркеры» (вкладка «Главная»). В результате должно появиться меню, в котором можно будет выбрать один из доступных маркеров. В результате вы получите ненумерованный список с галочками.
При необходимости, в качестве маркера для списка можно использовать любой другой знак. Например, можно выбрать крестик или галочку в квадрате. Для этого нужно открыть указанное выше меню и выбрать вариант «Определить новый маркер».
После этого должно появиться окно «Определение нового маркера». Здесь нужно нажать на кнопку «Символ».
И выбрать символ, который нужно использовать в качестве маркера для списка.
Дальше нужно закрыть все окна нажатием на кнопку «ОК». Если все было сделано правильно, то вы получите ненумерованный список с собственным маркером.
Посмотрите также:
- Как перевернуть страницу в Word
- Как построить график в Excel
- Как сделать альбомную страницу в Word
- Как сделать вертикальный текст в Word
- Как закрепить область в Экселе
Автор
Александр Степушин
Создатель сайта comp-security.net, автор более 2000 статей о ремонте компьютеров, работе с программами, настройке операционных систем.
Остались вопросы?
Задайте вопрос в комментариях под статьей или на странице
«Задать вопрос»
и вы обязательно получите ответ.




























 , а затем
, а затем  . Еще один параметр проверка метки
. Еще один параметр проверка метки  доступен в двух квадратах от него (код символа 254).
доступен в двух квадратах от него (код символа 254).