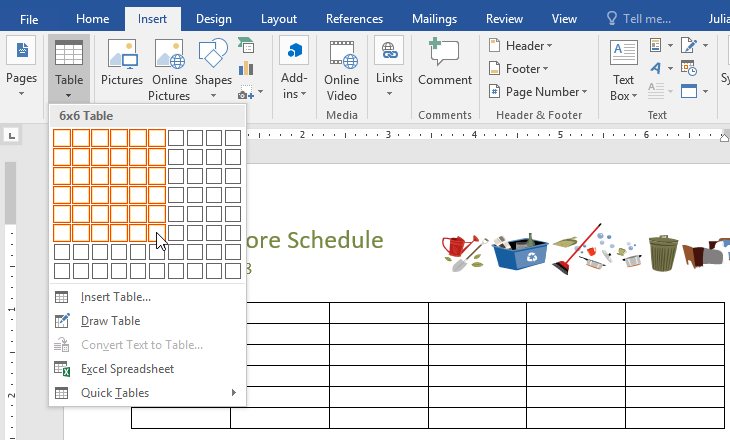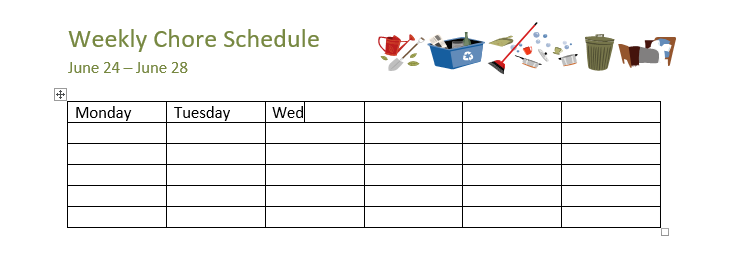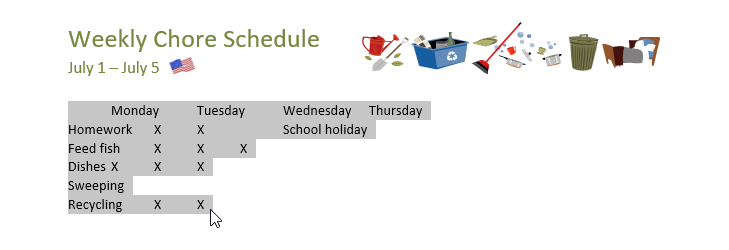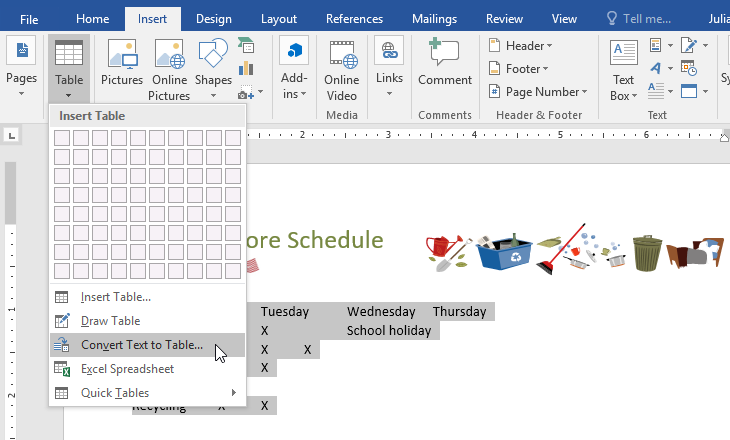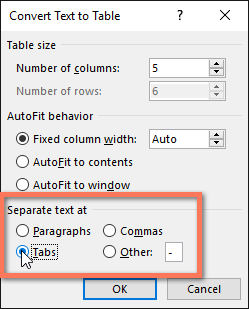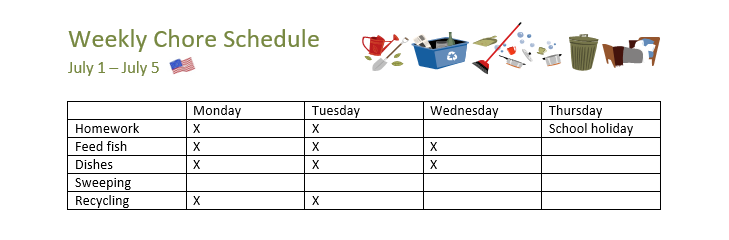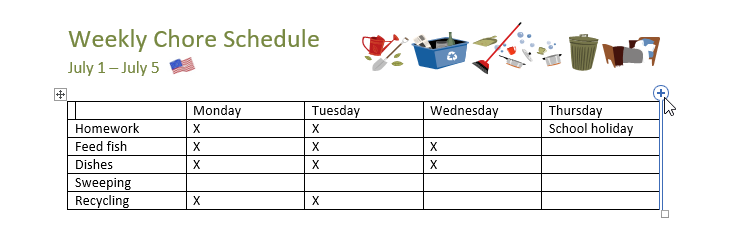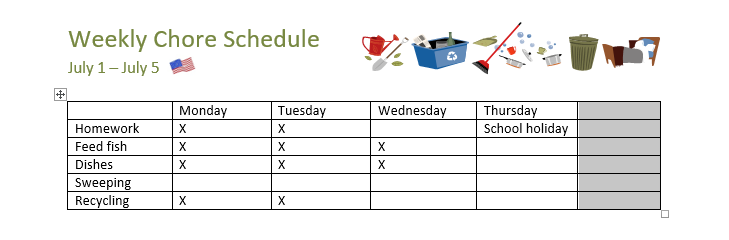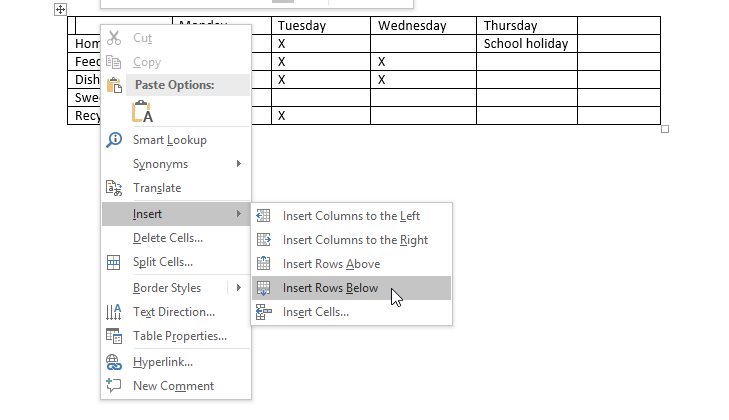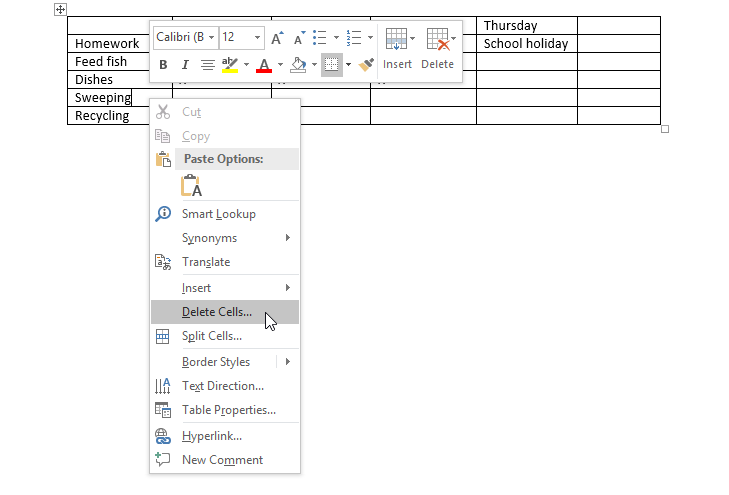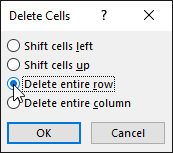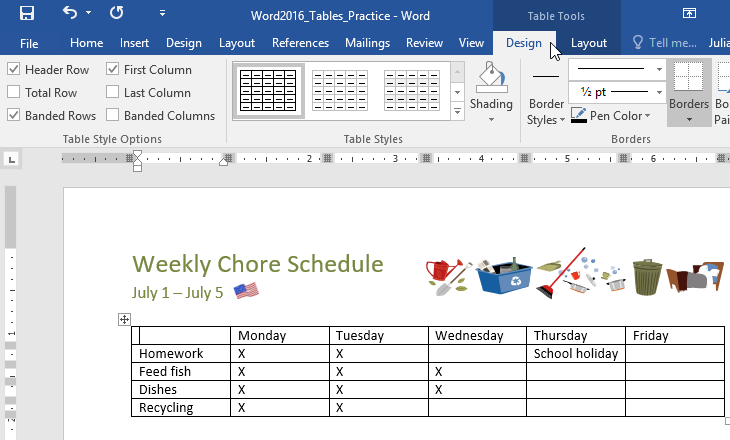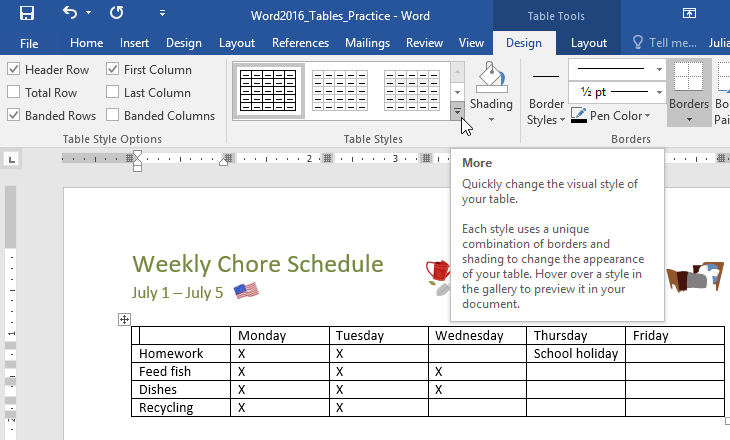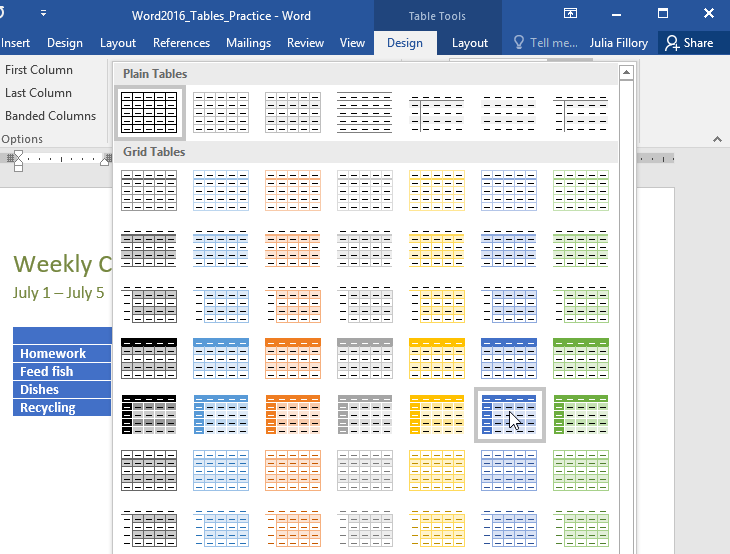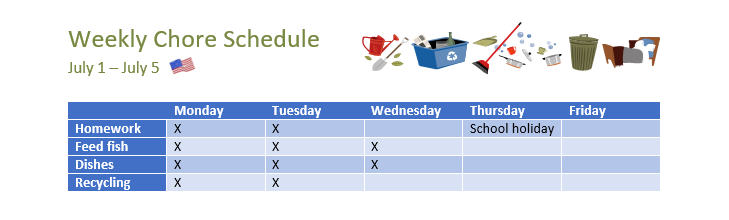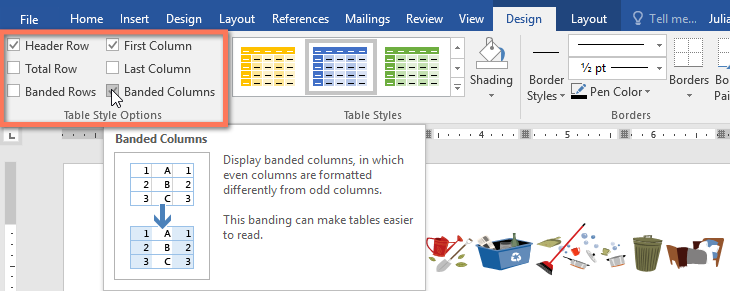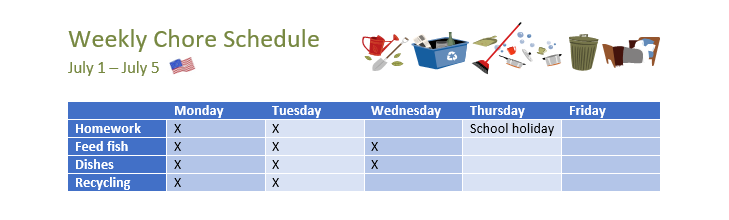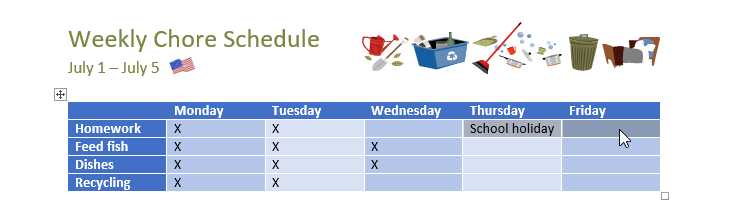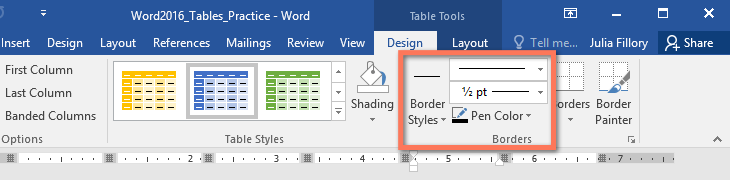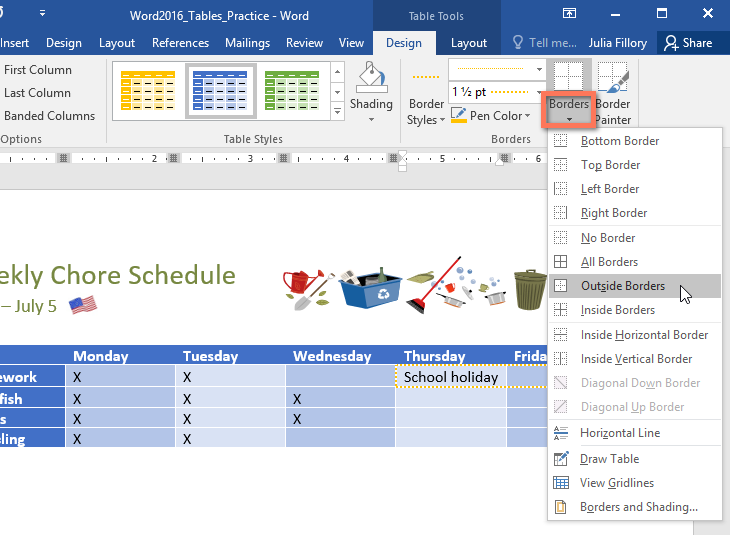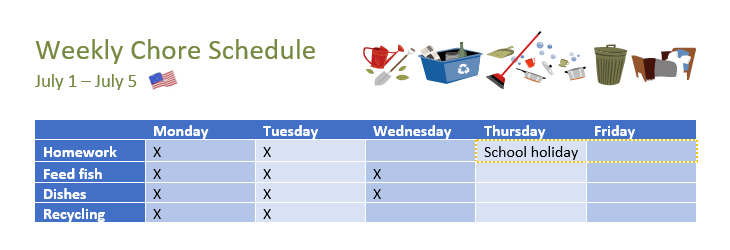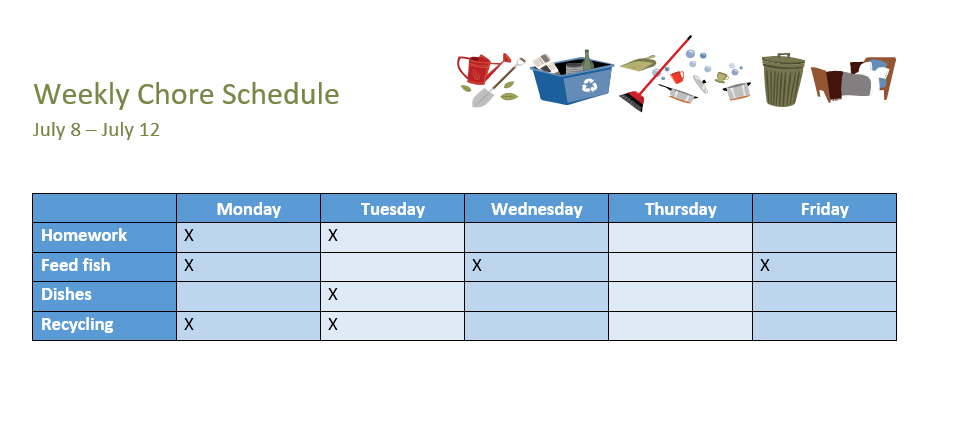November 6, 2020Miscellaneous
How do you write below a table in Word?
If you can’t see any odd formatting using non-printing characters, then click on the table and use Table Tools>Layout>Properties and look at the Table tab of that dialog. If Text Wrapping is set to Around, then change it to None and see if that makes text appear below the table.
Why can’t I write in a table in Word?
Method 1: Clear the Specified Row Height To begin with, click the plus sign on the upper-left corner of the table to select the whole table. Then right click and choose “Table Properties”. In “Table Properties” dialog box, clear the “Specify height” box. And click “OK” to save the change.
How do you unlock a table in Word?
Lock or unlock the size of cells Click the Table Tools Layout tab, and do one of the following: To lock the cell size, clear the Grow to Fit Text check box. To unlock the cell size, select the Grow to Fit Text check box.
What to do if you cant write something under a table in word?
You’ll be able to find the problem more quickly if you turn on non-printing characters: In Word, click on the Office button, then on Word Options. On the Display panel, check Show all formatting marks. OK out. Now you may see a single or double dotted line running across the page just below the table.
Which is the correct way to caption a table?
Typically, boldface or underscore the word “Figure” or “Table” and the associated number in the caption, then present the caption in plain text with only the initial letter of the caption and any proper names in the caption capitalized (see example below). Always concentrate on completeness and concreteness as you caption figures and tables.
How to include a table in a paper?
Keep the following in mind when including a table in your paper: 1 Place the table number above the table, in bold text and flush with the left margin. 2 Double-space before and after the table. 3 If you are using data from a source in your table, be sure to cite the source after the table.
Where to place figures and tables in a paper?
Placement of Figures and Tables within the Paper: In manuscripts (e.g. lab papers, drafts), Tables and Figures are usually put on separate pages from text material. In consideration of your readers, place each Table or Figure as near as possible to the place where you first refer to it (e.g., the next page).
Table of Contents
- How do you insert a footnote in Word 2016?
- How do I insert a footnote below a table in Word?
- How do I insert a footnote below a table?
- What is an endnote for?
- How do I convert footnotes to bibliography in Word?
- How do you display footnotes?
- How do you add footnotes in Word 2010?
- How do I view footnotes in Word?
- How do I insert a footnote on the first page only?
- How do you insert multiple footnotes in Word?
An endnote is source citation that refers the readers to a specific place at the end of the paper where they can find out the source of the information or words quoted or mentioned in the paper. When using endnotes, your quoted or paraphrased sentence or summarized material is followed by a superscript number.
Word 2016 Footnote Tutorial
- Place the cursor where you want the footnote to appear in the document.
- Click References > Insert Footnote (in the Footnotes group)
- The empty footnote will be inserted at the bottom of the page.
- When you have finished typing the footnote, click anywhere else in the document.
How to Footnote a Table
- Open the MS Word document containing the table.
- Click the “References” tab on the command ribbon.
- Click on the table cell where you wish to insert the footnote reference mark.
- Click the “Insert Footnote” button in the “Footnotes” group. The layout contains the footnote.
- Tip.
Click the References tab. Don’t click Insert Footnote, as you did before. Instead, click the Footnotes group’s dialog launcher. In the resulting dialog, choose Below text from the Footnotes dropdown (Figure D), and click Insert.
- Add a new row to the table.
- Select the row (by clicking on the left side of the page or drag through the whole row)
- In Table Tools > Layout click on Convert To Text then OK.
What is an endnote for?
To convert all footnotes or endnotes:
- Open the document and select the References tab.
- Click the Footnote & Endnote Dialog Box launcher (it appears as a small square in the bottom-right corner of the tab). Then click Convert….
- Click OK or Apply.
If you later want to view the footnotes or endnotes window, you can display the References tab of the ribbon and click Show Notes in the Footnotes group. This displays the Footnotes or Endnotes window. You can then make changes to footnotes or endnotes in the window if you so desire.
To start inserting a footnote place your mouse cursor at the document where you want to put the footnote and click the ‘Insert Footnote’ button under the ‘Reference’ tab. Word automatically assigns a number and a line separator at the bottom of the page when we insert a footnote.
To search for a footnote, follow these steps:
- Press Ctrl+F to display the Find tab of the Find and Replace dialog box. (See Figure 1.)
- In the Find What box, enter the text for which you want to search. To search for a footnote mark, enter ^f.
- Set other searching parameters, as desired.
- Click on Find Next.
How do I insert a footnote on the first page only?
Place your cursor where you want the footnote reference to go and then:
- Click on References.
- Click on Insert Footnote.
To insert a footnote and then use a cross-reference:
- With Microsoft Word open, place the cursor where the original footnote needs to be placed.
- Select the ‘References’ ribbon.
- Select the ‘Insert Footnote’ button and enter the footnote information.
- Place the cursor where the second footnote needs to be placed.
In programs such as Microsoft Word, Wordpad or even Evernote, it is possible to insert tables, lists or code block. If that block appear on the last line of the document, how to insert a normal text below it?
Here a document with a table in Microsoft Word, where the table is the last item on the document. If try to place my cursor at the furthermost possible place, I will end right after B. If I press enter, I may just insert a new row but I won’t escape the table.
.------.------.
| A | B |
'------'------'
What I want to know, is how I can insert normal text right after the table like this:
.------.------.
| A | B |
'------'------'
Normal text here...
What I usually do is:
1. Select the whole table
2. Cut
3. Insert plenty of new lines
4. Paste my table above empty lines
5. Click on one empty line below the table
6. Insert my normal text.
I also encounter this issue with Evernote.
Lesson 23: Tables
/en/word/aligning-ordering-and-grouping-objects/content/
Introduction
A table is a grid of cells arranged in rows and columns. Tables can be used to organize any type of content, whether you’re working with text or numerical data. In Word, you can quickly insert a blank table or convert existing text to a table. You can also customize your table using different styles and layouts.
Optional: Download our practice document.
Watch the video below to learn more about creating tables.
To insert a blank table:
- Place the insertion point where you want the table to appear.
- Navigate to the Insert tab, then click the Table command.
- This will open a drop-down menu that contains a grid. Hover over the grid to select the number of columns and rows you want.
- Click the grid to confirm your selection, and a table will appear.
- To enter text, place the insertion point in any cell, then begin typing.
To navigate between cells, use the Tab key or arrow keys on your keyboard. If the insertion point is in the last cell, pressing the Tab key will automatically create a new row.
To convert existing text to a table:
In the example below, each line of text contains part of a checklist, including chores and days of the week. The items are separated by tabs. Word can convert this information into a table, using the tabs to separate the data into columns.
- Select the text you want to convert to a table. If you’re using our practice file, you can find this text on page 2 of the document.
- Go to the Insert tab, then click the Table command.
- Select Convert Text to Table from the drop-down menu.
- A dialog box will appear. Choose one of the options under Separate text at. This is how Word knows what to put into each column.
- Click OK. The text will appear in a table.
Modifying tables
You can easily change the appearance of your table once you’ve added one to your document. There are several options for customization, including adding rows or columns and changing the table style.
To add a row or column:
- Hover outside the table where you want to add a row or column. Click the plus sign that appears.
- A new row or column will be added to the table.
You can also right-click the table, then hover over Insert to see various row and column options.
To delete a row or column:
- Place the insertion point in the row or column you want to delete.
- Right-click, then select Delete Cells from the menu.
- A dialog box will appear. Choose Delete entire row or Delete entire column, then click OK.
- The row or column will be deleted.
To apply a table style:
Table styles let you change the look and feel of your table instantly. They control several design elements, including color, borders, and fonts.
- Click anywhere in your table to select it, then click the Design tab on the far right of the Ribbon.
- Locate the Table Styles group, then click the More drop-down arrow to see the full list of styles.
- Select the table style you want.
- The table style will appear.
To modify table style options:
Once you’ve chosen a table style, you can turn various options on or off to change its appearance. There are six options: Header Row, Total Row, Banded Rows, First Column, Last Column, and Banded Columns.
- Click anywhere in your table, then navigate to the Design tab.
- Locate the Table Style Options group, then check or uncheck the desired options.
- The table style will be modified.
Depending on the Table Style you’ve chosen, certain Table Style Options may have a different effect. You might need to experiment to get the look you want.
To apply borders to a table:
- Select the cells you want to apply a border to.
- Use the commands on the Design tab to choose the desired Line Style, Line Weight, and Pen Color.
- Click the drop-down arrow below the Borders command.
- Choose a border type from the menu.
- The border will be applied to the selected cells.
Modifying a table using the Layout tab
In Word, the Layout tab appears whenever you select your table. You can use the options on this tab to make a variety of modifications.
Click the buttons in the interactive below to learn more about Word’s table layout controls.
Challenge!
- Open our practice document.
- Scroll to page 3 and select all of the text below the dates July 8 — July 12.
- Use the Convert Text to Table to insert the text into a 6-column table. Make sure to Separate text at Tabs.
- Delete the Saturday column.
- Insert a column to the left of the Friday column and type Thursday in the top cell.
- Change the table style to any style that begins with Grid Table 5. Hint: Style names appear when you hover over them.
- In the Table Style Options menu, uncheck Banded Rows and check Banded Columns.
- Select the entire table. In the Borders drop-down menu, choose All Borders.
- With the table still selected, increase the table row height to 0.3″ (0.8 cm).
- Select the first row and change the cell alignment to Align Center.
- When you’re finished, your table should look something like this:
/en/word/charts/content/
Adding text directly above a table in a Word document is usually as easy as placing your cursor on the line above the table and typing. If the table is at the very top of the document or section, however, you can’t do that, since there is nothing above the table. A way of adding the text without needing to cut the entire table out of the document and paste it back in one line lower does exist; the exact method varies slightly depending on whether the table is at the top of a document or of a section.
-
Launch Microsoft Word and open the document you want to edit.
-
Place the text cursor in the top left cell of the table in question, before any text it contains.
-
Press «Enter» if the table is at the top of the document; press «Ctrl-Shift-Enter» if the table is at the top of a section. In either case, this creates a blank line directly above the table.
-
Type or paste the desired text on the newly created line.