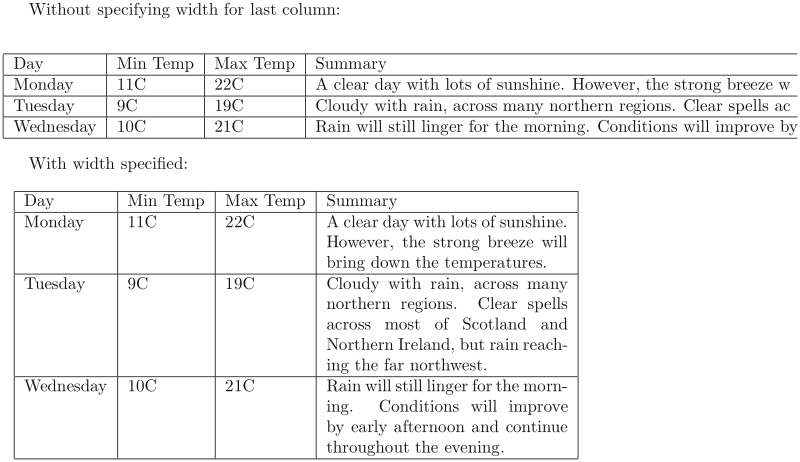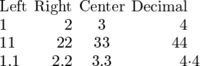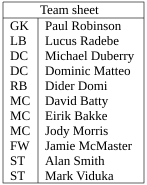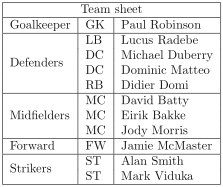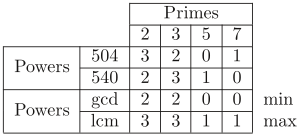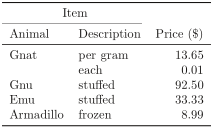I am creating a report in LaTeX which involves a few tables. I’m stuck on that as my cell data in the table is exceeding the width of the page. Can I somehow wrap the text so that it falls into the next line in the same cell of the table?
Is it somehow related to the table’s width? But as it’s overshooting the page’s width, will it make a difference?
double-beep
4,95617 gold badges33 silver badges41 bronze badges
asked Apr 26, 2009 at 14:26
ArnkrishnArnkrishn
29.6k40 gold badges114 silver badges128 bronze badges
1
Use p{width} for your column specifiers instead of l/r/c.
begin{tabular}{|p{1cm}|p{3cm}|}
This text will be wrapped & Some more text \
end{tabular}
EDIT: (based on the comments)
begin{table}[ht]
centering
begin{tabular}{p{0.35linewidth} | p{0.6linewidth}}
Column 1 & Column2 \ hline
This text will be wrapped & Some more text \
Some text here & This text maybe wrapped here if its tooooo long \
end{tabular}
caption{Caption}
label{tab:my_label}
end{table}
we get:
Thamme Gowda
11k5 gold badges49 silver badges56 bronze badges
answered Apr 26, 2009 at 14:32
12
With the regular tabular environment, you want to use the p{width} column type, as marcog indicates. But that forces you to give explicit widths.
Another solution is the tabularx environment:
usepackage{tabularx}
...
begin{tabularx}{linewidth}{ r X }
right-aligned foo & long long line of blah blah that will wrap when the table fills the column width\
end{tabularx}
All X columns get the same width. You can influence this by setting hsize in the format declaration:
>{setlengthhsize{.5hsize}} X >{setlengthhsize{1.5hsize}} X
but then all the factors have to sum up to 1, I suppose (I took this from the LaTeX companion). There is also the package tabulary which will adjust column widths to balance row heights. For the details, you can get the documentation for each package with texdoc tabulary (in TeXlive).
answered Apr 26, 2009 at 14:36
Damien PolletDamien Pollet
6,4083 gold badges27 silver badges28 bronze badges
2
Another option is to insert a minipage in each cell where text wrapping is desired, e.g.:
begin{table}[H]
begin{tabular}{l}
begin{minipage}[t]{0.8columnwidth}%
a very long line a very long line a very long line a very long line
a very long line a very long line a very long line a very long line
a very long line a very long line a very long line %
end{minipage}tabularnewline
end{tabular}
end{table}
answered Feb 19, 2010 at 1:11
Neil RubensNeil Rubens
7316 silver badges4 bronze badges
2
I like the simplicity of tabulary package:
usepackage{tabulary}
...
begin{tabulary}{linewidth}{LCL}
hline
Short sentences & # & Long sentences \
hline
This is short. & 173 & This is much loooooooonger, because there are many more words. \
This is not shorter. & 317 & This is still loooooooonger, because there are many more words. \
hline
end{tabulary}
In the example, you arrange the whole width of the table with respect to textwidth. E.g 0.4 of it. Then the rest is automatically done by the package.
Most of the example is taken from http://en.wikibooks.org/wiki/LaTeX/Tables .
answered Jan 20, 2014 at 14:43
oziozi
1,6111 gold badge17 silver badges17 bronze badges
1
Simple like a piece of CAKE!
You can define a new column type like (L in this case) while maintaining the current alignment (c, r or l):
documentclass{article}
usepackage{array}
newcolumntype{L}{>{centeringarraybackslash}m{3cm}}
begin{document}
begin{table}
begin{tabular}{|c|L|L|}
hline
Title 1 & Title 2 & Title 3 \
hline
one-liner & multi-line and centered & multicolumn{1}{m{3cm}|}{multi-line piece of text to show case a multi-line and justified cell} \
hline
apple & orange & banana \
hline
apple & orange & banana \
hline
end{tabular}
end{table}
end{document}
answered Dec 19, 2018 at 19:17
Shayan AmaniShayan Amani
5,6911 gold badge38 silver badges39 bronze badges
2
If you want to wrap your text but maintain alignment then you can wrap that cell in a minipage or varwidth environment (varwidth comes from the varwidth package). Varwidth will be «as wide as it’s contents but no wider than X». You can create a custom column type which acts like «p{xx}» but shrinks to fit by using
newcolumntype{M}[1]{>{begin{varwidth}[t]{#1}}l<{end{varwidth}}}
which may require the array package. Then when you use something like begin{tabular}{llM{2in}} the first two columns we be normal left-aligned and the third column will be normal left aligned but if it gets wider than 2in then the text will be wrapped.
answered Jul 19, 2013 at 12:46
cheshirekowcheshirekow
4,7776 gold badges42 silver badges46 bronze badges
To change the text AB into A r B in a table cell, put this into the cell position: makecell{A \ B}.
Before doing that, you also need to include package makecell.
answered Oct 13, 2019 at 12:55
1
The new tabularray makes wrapping text in cells easier then ever before.
The package supports all the traditional used column names like c, l, r, etc., but also has its own Q column which accepts various keys to control the width and vertical and horizontal alignment. It also provides an X column, as known from tabularx` which will automatically calculate the width of the column to fit the table into the available text width.
Another nice feature is that all the settings can also be done for individual cells.
documentclass{article}
usepackage{tabularray}
begin{document}
begin{table}
begin{tblr}{|c|Q[2cm,valign=m]|X[j,valign=m]|}
hline
Title 1 & Title 2 & Title 3 \
hline
one-liner & multi-line text & multi-line piece of text to show case a multi-line and justified cell \
hline
apple & orange & banana \
hline
SetCell{h,2cm} wrapping text only in a single cell & orange & banana \
hline
end{tblr}
end{table}
end{document}
(thanks to Shayan Amani for providing a MWE in their answer!)
answered Jan 29, 2022 at 16:52
1
begin{table}
caption{ Example of force text wrap}
begin{center}
begin{tabular}{|c|c|}
hline
cell 1 & cell 2 \ hline
cell 3 & cell 4 & & very big line that needs to be wrap. \ hline
cell 5 & cell 6 \ hline
end{tabular}
label{table:example}
end{center}
end{table}
answered Sep 9, 2013 at 5:25
2
I have such table:
begin{tabularx}{textwidth}{ |p{0.5cm}|X|p{1cm}|p{0.8cm}|p{1.1cm}|p{0.9cm}|p{0.9cm}|p{1.2cm}|p{0.9cm}|p{0.9cm}|p{1.5cm}| }
hline
No. & Compound & Storage place & Shelf & Number & Calc mol & Cacl wt & Calc amount & Real mol & Real wt & Real amount \
hline
1 & lasdsdasdasdasdasddasdllasfsdjfsd & Lab1 & 2 & 355235 & 85.000 & 92.006 & 1.33620 & 85.000 & 92.006 & 1.33620 g \
hline
end{tabularx}
How to wrap long word in second column? I would like to have table where text never ever overflow.
What I have now is:
What I would like to have:
Note: I’m using xelatex as compiler, I dont know if it makes difference.
asked Aug 28, 2014 at 9:47
4
Converting the comment into answer.
TeX doesn’t hyphenate the first word. You can add hspace{0pt}, and trick TeX to treat the long word as not the first word. Using hspace{0pt} lasdsdasdasdasdasddasdllasfsdjfsd should do the job in the present case.
You may prefer to put it in the column definition itself like >{hspace{0pt}}X thereby avoiding its specification in (each) cell.
answered Aug 28, 2014 at 10:48
2
You must log in to answer this question.
Not the answer you’re looking for? Browse other questions tagged
.
Not the answer you’re looking for? Browse other questions tagged
.
|
LaTeX |
|---|
Getting Started
Common Elements
Mechanics
Technical Text
Special Pages
Special Documents
Creating Graphics
Programming
Miscellaneous
Help and Recommendations
Appendices
|
|
edit this box • edit the TOC |
Tables are a common feature in academic writing, often used to summarize research results. Mastering the art of table construction in LaTeX is therefore necessary to produce quality papers and with sufficient practice one can print beautiful tables of any kind.
Keeping in mind that LaTeX is not a spreadsheet, it makes sense to use a dedicated tool to build tables and then to export these tables into the document. Basic tables are not too taxing, but anything more advanced can take a fair bit of construction; in these cases, more advanced packages can be very useful. However, first it is important to know the basics. Once you are comfortable with basic LaTeX tables, you might have a look at more advanced packages or the export options of your favorite spreadsheet. Thanks to the modular nature of LaTeX, the whole process can be automated in a fairly comfortable way.
Introduction[edit | edit source]
LaTeX has built-in support to typeset tables and provides two environments: tabular and table. To typeset material in rows and columns, the tabular environment is needed; the optional table environment is a container for floating material similar to figure, into which a tabular environment may be included.
The table environment contains the caption and defines the float for the table, i.e., where in the document the table should be positioned and whether we want it to be displayed centered. The caption and label commands can be used in the same way as for pictures. For more information about the table environment, see the Floating with table section.
In any case, the actual content of the table is contained within the tabular environment.
The tabular environment[edit | edit source]
The tabular environment can be used to typeset tables with optional horizontal and vertical lines. LaTeX determines the width of the columns automatically.
The first line of the environment has the form:
begin{tabular}[pos]{table spec}
The table spec argument tells LaTeX the alignment to be used in each column and the vertical lines to insert.
The number of columns does not need to be specified as it is inferred by looking at the number of arguments provided. It is also possible to add vertical lines between the columns here. The following symbols are available to describe the table columns (some of them require that the package array has been loaded):
| l | left-justified column |
| c | centered column |
| r | right-justified column |
| p{‘width’} | paragraph column with text vertically aligned at the top |
| m{‘width’} | paragraph column with text vertically aligned in the middle (requires array package) |
| b{‘width’} | paragraph column with text vertically aligned at the bottom (requires array package) |
| | | vertical line |
| || | double vertical line |
By default, if the text in a column is too wide for the page, LaTeX won’t automatically wrap it. Using p{‘width’} you can define a special type of column which will wrap-around the text as in a normal paragraph. You can pass the width using any unit supported by LaTeX, such as ‘pt’ and ‘cm’, or command lengths, such as textwidth. You can find a list in chapter Lengths.
The optional parameter pos can be used to specify the vertical position of the table relative to the baseline of the surrounding text. In most cases, you will not need this option. It becomes relevant only if your table is not in a paragraph of its own. You can use the following letters:
| b | bottom |
| c | center (default) |
| t | top |
To specify a font format (such as bold, italic, etc.) for an entire column, you can add >{format} before you declare the alignment. For example begin{tabular}{ >{bfseries}l c >{itshape}r } will indicate a three column table with the first one aligned to the left and in bold font, the second one aligned in the center and with normal font, and the third aligned to the right and in italic. The «array» package needs to be activated in the preamble for this to work.
In the first line you have pointed out how many columns you want, their alignment and the vertical lines to separate them. Once in the environment, you have to introduce the text you want, separating between cells and introducing new lines. The commands you have to use are the following:
&
|
column separator |
\
|
start new row (additional space may be specified after \ using square brackets, such as \[6pt])
|
hline
|
horizontal line |
newline
|
start a new line within a cell (in a paragraph column) |
cline{i-j}
|
partial horizontal line beginning in column i and ending in column j |
Note, any white space inserted between these commands is purely down to one’s preferences. I personally add spaces between to make it easier to read.
Basic examples[edit | edit source]
This example shows how to create a simple table in LaTeX. It is a three-by-three table, but without any lines.
begin{tabular}{ l c r } 1 & 2 & 3 \ 4 & 5 & 6 \ 7 & 8 & 9 \ end{tabular} |
|
Expanding upon that by including some vertical lines:
begin{tabular}{ l | c | r } 1 & 2 & 3 \ 4 & 5 & 6 \ 7 & 8 & 9 \ end{tabular} |
|
To add horizontal lines to the very top and bottom edges of the table:
begin{tabular}{ l | c | r } hline 1 & 2 & 3 \ 4 & 5 & 6 \ 7 & 8 & 9 \ hline end{tabular} |
|
And finally, to add lines between all rows, as well as centering (notice the use of the center environment — of course, the result of this is not obvious from the preview on this web page):
begin{center} begin{tabular}{ l | c | r } hline 1 & 2 & 3 \ hline 4 & 5 & 6 \ hline 7 & 8 & 9 \ hline end{tabular} end{center} |
|
begin{center} begin{tabular}{ | l | c | r } hline 1 & 2 & 3 \ hline 4 & 5 & 6 \ hline 7 & 8 & 9 \ hline end{tabular} end{center} |
|
begin{tabular}{|r|l|} hline 7C0 & hexadecimal \ 3700 & octal \ cline{2-2} 11111000000 & binary \ hline hline 1984 & decimal \ hline end{tabular} |
|
Text wrapping in tables[edit | edit source]
LaTeX’s algorithms for formatting tables have a few shortcomings. One is that it will not automatically wrap text in cells, even if it overruns the width of the page. For columns that will contain text whose length exceeds the column’s desired width, it is recommended that you use the p attribute and specify the desired width of the column (although it may take some trial-and-error to get the result you want). For a more convenient method, have a look at The tabularx package, or The tabulary package.
Instead of p, use the m attribute to have the lines aligned toward the middle of the box or the b attribute to align along the bottom of the box.
Here is a simple example. The following code creates two tables with the same code; the only difference is that the last column of the second one has a defined width of 5 centimeters, while in the first one we didn’t specify any width. Compiling this code:
documentclass{article} usepackage[english]{babel} begin{document} Without specifying width for last column: begin{center} begin{tabular}{| l | l | l | l |} hline Day & Min Temp & Max Temp & Summary \ hline Monday & 11C & 22C & A clear day with lots of sunshine. However, the strong breeze will bring down the temperatures. \ hline Tuesday & 9C & 19C & Cloudy with rain, across many northern regions. Clear spells across most of Scotland and Northern Ireland, but rain reaching the far northwest. \ hline Wednesday & 10C & 21C & Rain will still linger for the morning. Conditions will improve by early afternoon and continue throughout the evening. \ hline end{tabular} end{center} With width specified: begin{center} begin{tabular}{ | l | l | l | p{5cm} |} hline Day & Min Temp & Max Temp & Summary \ hline Monday & 11C & 22C & A clear day with lots of sunshine. However, the strong breeze will bring down the temperatures. \ hline Tuesday & 9C & 19C & Cloudy with rain, across many northern regions. Clear spells across most of Scotland and Northern Ireland, but rain reaching the far northwest. \ hline Wednesday & 10C & 21C & Rain will still linger for the morning. Conditions will improve by early afternoon and continue throughout the evening. \ hline end{tabular} end{center} end{document}
You get the following output:
Note that the first table has been cropped, since the output is wider than the page width.
Manually broken paragraphs in table cells[edit | edit source]
Sometimes it is necessary to not rely on the breaking algorithm when using the p specifier, but rather specify the line breaks by hand. In this case it is easiest to use a parbox:
begin{tabular}{cc} boring cell content & parbox[t]{5cm}{rather long par\new par} end{tabular}
Here the t argument controls the placement of the text inside the box. Other allowed values are c for center and b for bottom.
Space between columns[edit | edit source]
To tweak the space between columns (LaTeX will by default choose very tight columns), one can alter the column separation: setlength{tabcolsep}{5pt}.
The default value is 6pt.
One can also introduce a horizontal space with hspace like this: begin{tabular}{r@{hspace{1in}}rr} There are different options for the hspace length.
Space between rows[edit | edit source]
Re-define the arraystretch command to set the space between rows:
renewcommand{arraystretch}{1.5}
Default value is 1.0.
An alternative way to adjust the rule spacing is to add noalign{smallskip} before or after the hline and cline{i-j} commands:
begin{tabular}{ | l | l | r | } hlinenoalign{smallskip} multicolumn{2}{c}{Item} \ cline{1-2}noalign{smallskip} Animal & Description & Price ($) \ noalign{smallskip}hlinenoalign{smallskip} Gnat & per gram & 13.65 \ & each & 0.01 \ Gnu & stuffed & 92.50 \ Emu & stuffed & 33.33 \ Armadillo & frozen & 8.99 \ noalign{smallskip}hline end{tabular}
You may also specify the skip after a line explicitly using glue after the line terminator
begin{tabular}{ll} hline Mineral & Color \[1cm] Ruby & red \ Sapphire & blue \ hline end{tabular}
Other environments inside tables[edit | edit source]
If you use some LaTeX environments inside table cells, like verbatim or enumerate:
begin{tabular}{c c} hline begin{verbatim} code end{verbatim} & description \ hline end{tabular}
you might encounter errors similar to
! LaTeX Error: Something's wrong--perhaps a missing item.
To solve this problem, change column specifier to «paragraph» (p, m or b).
begin{tabular}{m{5cm} c}
Defining multiple columns[edit | edit source]
It is possible to define many identically aligned columns at once using the *{num}{str} syntax. This is particularly useful when your table has many columns.
Here is a table with six centered columns flanked by a single column on each side:
begin{tabular}{l*{6}{c}r} Team & P & W & D & L & F & A & Pts \ hline Manchester United & 6 & 4 & 0 & 2 & 10 & 5 & 12 \ Celtic & 6 & 3 & 0 & 3 & 8 & 9 & 9 \ Benfica & 6 & 2 & 1 & 3 & 7 & 8 & 7 \ FC Copenhagen & 6 & 2 & 1 & 3 & 5 & 8 & 7 \ end{tabular} |
|
Column specification using >{cmd} and <{cmd}[edit | edit source]
The column specification can be altered using the array package. This is done in the
argument of the tabular environment using >{command} for commands executed right
before each column element and <{command} for commands to be executed right
after each column element.
As an example: to get a column in math mode enter: begin{tabular}{>{$}c<{$}}.
Another example is changing the font: begin{tabular}{>{small}c} to print the column in a small font.
The argument of the > and < specifications must be correctly balanced when it comes to { and } characters. This means that >{bfseries} is valid, while >{textbf} will not work and >{textbf{} is not valid. If there is the need to use the text of the table as an argument (for instance, using the textbf to produce bold text), one should use the bgroup and egroup commands: >{textbfbgroup}c<{egroup} produces the intended effect. This works only for some basic LaTeX commands. For other commands, such as underline to underline text, it is necessary to temporarily store the column text in a box using lrbox. First, you must define such a box with newsavebox{boxname} and then you can define:
>{begin{lrbox}{boxname} }% l% <{end{lrbox}% underline{unhboxboxname} }% }
This stores the text in a box and afterwards, takes the text out of the box with unhbox (this destroys the box, if the box is needed again one should use unhcopy instead) and passing it to underline. (For LaTeX2e, you may want to use usebox{boxname} instead of unhboxboxname.)
This same trick done with raisebox instead of underline can force all lines in a table to have equal height, instead of the natural varying height that can occur when e.g. math terms or superscripts occur in the text.
Here is an example showing the use of both p{...} and >{centering} :
begin{tabular}{>{centering}p{3.5cm}>{centering}p{3.5cm} } Geometry & Algebra tabularnewline hline Points & Addition tabularnewline Spheres & Multiplication end{tabular}
Note the use of tabularnewline instead of \ to avoid a Misplaced noalign error.
@ and ! expressions[edit | edit source]
The column separator can be specified with the @{...} or !{...} constructs.
It typically takes some text as its argument, and when appended to a column, it will automatically insert that text into each cell in that column before the actual data for that cell. The @{...} command kills the inter-column space and replaces it with whatever is between the curly braces. To keep the initial space, use !{...}. To add space, use @{hspace{''width''}}.
Admittedly, this is not that clear, and so will require a few examples to clarify. Sometimes, it is desirable in scientific tables to have the numbers aligned on the decimal point. This can be achieved by doing the following:
begin{tabular}{r@{.}l} 3 & 14159 \ 16 & 2 \ 123 & 456 \ end{tabular} |
|
The space-suppressing qualities of the @-expression actually make it quite useful for manipulating the horizontal spacing between columns. Given a basic table, and varying the column descriptions:
begin{tabular}{ |l|l| } hline stuff & stuff \ hline stuff & stuff \ hline end{tabular}
| {|l|l|} |
|
| {|@{}l|l@{}|} |
|
| {|@{}l@{}|l@{}|} |
|
| {|@{}l@{}|@{}l@{}|} |
|
Aligning columns at decimal points using dcolumn[edit | edit source]
Instead of using @-expressions to build columns of decimals aligned to the decimal point (or equivalent symbol), it is possible to center a column on the decimal separator using the dcolumn package, which provides a new column specifier for floating point data. See the dcolumn package documentation for more information, but a simple way to use dcolumn is as follows.
usepackage{dcolumn} ldots newcolumntype{d}[1]{D{.}{cdot}{#1} } %the argument for d specifies the maximum number of decimal places begin{tabular}{l r c d{1} } Left&Right&Center&mathrm{Decimal}\ 1&2&3&4\ 11&22&33&44\ 1.1&2.2&3.3&4.4\ end{tabular} |
|
A negative argument provided for the number of decimal places in the new column type allows unlimited decimal places, but may result in rather wide columns. Rounding is not applied, so the data to be tabulated should be adjusted to the number of decimal places specified. Note that a decimal aligned column is typeset in math mode, hence the use of mathrm for the column heading in the example above. Also, text in a decimal aligned column (for example the header) will be right-aligned before the decimal separator (assuming there’s no decimal separator in the text). While this may be fine for very short text, or numeric column headings, it looks cumbersome in the example above. A solution to this is to use the multicolumn command described below, specifying a single column and its alignment. For example to center the header Decimal over its column in the above example, the first line of the table itself would be Left&Right&Center&multicolumn{1}{c}{Decimal}\
Bold text and dcolumn[edit | edit source]
To draw attention to particular entries in a table, it may be nice to use bold text. Ordinarily this is easy, but as dcolumn needs to see the decimal point it is rather harder to do. In addition, the usual bold characters are wider than their normal counterparts, meaning that although the decimals may align nicely, the figures (for more than 2—3 digits on one side of the decimal point) will be visibly misaligned. It is however possible to use normal width bold characters and define a new bold column type, as shown below.[1]
usepackage{dcolumn} %here we're setting up a version of the math fonts with normal x-width DeclareMathVersion{nxbold} SetSymbolFont{operators}{nxbold}{OT1}{cmr} {b}{n} SetSymbolFont{letters} {nxbold}{OML}{cmm} {b}{it} SetSymbolFont{symbols} {nxbold}{OMS}{cmsy}{b}{n} begin{document} makeatletter newcolumntype{d}{D{.}{.}{-1} } %decimal column as before %wide bold decimal column newcolumntype{B}[3]{>{boldmathDC@{#1}{#2}{#3} }c<{DC@end} } %normal width bold decimal column newcolumntype{Z}[3]{>{mathversion{nxbold}DC@{#1}{#2}{#3} }c<{DC@end} } makeatother begin{tabular}{l l d} Type &M & multicolumn{1}{c}{N} \ Normal & 1 & 22222.222 \ Bold (standard)&10 & multicolumn{1}{B{.}{.}{-1} }{22222.222}\ Bold (nxbold)&100 & multicolumn{1}{Z{.}{.}{-1} }{22222.222}\ end{tabular} end{document} |
|
Row specification[edit | edit source]
It might be convenient to apply the same command over every cell of a row, just as for column. Unfortunately the tabular environment cannot do that by default.
We will need tabu instead, which provides the rowfont option.
begin{tabu}{XX} rowfont{bfseriesitshapelarge} Header1 & Header2 \ hline Cell2 & Cell2 end{tabu}
Spanning[edit | edit source]
To complete this tutorial, we take a quick look at how to generate slightly more complex tables. Unsurprisingly, the commands necessary have to be embedded within the table data itself.
Rows spanning multiple columns[edit | edit source]
The command for this looks like this: multicolumn{num_cols}{alignment}{contents}. num_cols is the number of subsequent columns to merge; alignment is either l, c, r, or to have text wrapping specify a width p{5.0cm} . And contents is simply the actual data you want to be contained within that cell. A simple example:
begin{tabular}{ |l|l| } hline multicolumn{2}{|c|}{Team sheet} \ hline GK & Paul Robinson \ LB & Lucas Radebe \ DC & Michael Duberry \ DC & Dominic Matteo \ RB & Dider Domi \ MC & David Batty \ MC & Eirik Bakke \ MC & Jody Morris \ FW & Jamie McMaster \ ST & Alan Smith \ ST & Mark Viduka \ hline end{tabular} |
|
Columns spanning multiple rows[edit | edit source]
The first thing you need to do is add usepackage{multirow} to the preamble[2]. This then provides the command needed for spanning rows: multirow{''num_rows''}{''width''}{''contents''}. The arguments are pretty simple to deduce (* for the width means the content’s natural width).
... usepackage{multirow} ... begin{tabular}{ |l|l|l| } hline multicolumn{3}{ |c| }{Team sheet} \ hline Goalkeeper & GK & Paul Robinson \ hline multirow{4}{*}{Defenders} & LB & Lucas Radebe \ & DC & Michael Duburry \ & DC & Dominic Matteo \ & RB & Didier Domi \ hline multirow{3}{*}{Midfielders} & MC & David Batty \ & MC & Eirik Bakke \ & MC & Jody Morris \ hline Forward & FW & Jamie McMaster \ hline multirow{2}{*}{Strikers} & ST & Alan Smith \ & ST & Mark Viduka \ hline end{tabular} |
|
The main thing to note when using multirow is that a blank entry must be inserted for each appropriate cell in each subsequent row to be spanned.
If there is no data for a cell, just don’t type anything, but you still need the «&» separating it from the next column’s data. The astute reader will already have deduced that for a table of 

multicolumn is also used).
Spanning in both directions simultaneously[edit | edit source]
Here is a nontrivial example of how to use spanning in both directions simultaneously and have the borders of the cells drawn correctly:
usepackage{multirow} begin{tabular}{cc|c|c|c|c|l} cline{3-6} & & multicolumn{4}{ c| }{Primes} \ cline{3-6} & & 2 & 3 & 5 & 7 \ cline{1-6} multicolumn{1}{ |c }{multirow{2}{*}{Powers} } & multicolumn{1}{ |c| }{504} & 3 & 2 & 0 & 1 & \ cline{2-6} multicolumn{1}{ |c }{} & multicolumn{1}{ |c| }{540} & 2 & 3 & 1 & 0 & \ cline{1-6} multicolumn{1}{ |c }{multirow{2}{*}{Powers} } & multicolumn{1}{ |c| }{gcd} & 2 & 2 & 0 & 0 & min \ cline{2-6} multicolumn{1}{ |c }{} & multicolumn{1}{ |c| }{lcm} & 3 & 3 & 1 & 1 & max \ cline{1-6} end{tabular} |
|
The command multicolumn{1}{ is just used to draw vertical borders both on the left and on the right of the cell. Even when combined with multirow{2}{*}{...}, it still draws vertical borders that only span the first row. To compensate for that, we add multicolumn{1}{ in the following rows spanned by the multirow. Note that we cannot just use hline to draw horizontal lines, since we do not want the line to be drawn over the text that spans several rows. Instead we use the command cline{2-6} and opt out the first column that contains the text «Powers».
Here is another example exploiting the same ideas to make
the familiar and popular «2×2» or double dichotomy:
begin{tabular}{ r|c|c| } multicolumn{1}{r}{} & multicolumn{1}{c}{noninteractive} & multicolumn{1}{c}{interactive} \ cline{2-3} massively multiple & Library & University \ cline{2-3} one-to-one & Book & Tutor \ cline{2-3} end{tabular} |
|
Controlling table size[edit | edit source]
Resize tables[edit | edit source]
The graphicx packages features the command resizebox{width}{height}{object} which can be used with tabular to specify the height and width of a table. The following example shows how to resize a table to 8cm width while maintaining the original width/height ratio.
usepackage{graphicx} % ... resizebox{8cm}{!} { begin{tabular}... end{tabular} }
Resizing table including the caption
begin{table}[h] resizebox{1.4textwidth}{!}{begin{minipage}{textwidth} begin{tabular}{r|c|c|} & multicolumn{1}{c}{noninteractive} & multicolumn{1}{c}{interactive} \ cline{2-3} massively multiple & Library & University \ cline{2-3} one-to-one & Book & Tutor \ cline{2-3} end{tabular} caption[Table caption text]{Table taken from cite[p.10]{refid} } label{table:name} end{minipage} } end{table}
Alternatively you can use scalebox{ratio}{object} in the same way but with ratios rather than fixed sizes:
usepackage{graphicx} % ... scalebox{0.7}{ begin{tabular}... end{tabular} }
Changing font size[edit | edit source]
A table can be globally switched to a different font size by simply adding the desired size command (here: footnotesize) in the table scope, which may be after the begin{table} statement if you use floats, otherwise you need to add a group delimiter.
{footnotesize begin{tabular}{| r | r || c | c | c |} % ... end{tabular} }
begin{table}[h]footnotesize caption{Performance at peak F-measure} begin{tabular}{| r | r || c | c | c |} % ... end{tabular} end{table}
Alternatively, you can change the default font for all the tables in your document by placing the following code in the preamble:
letoldtabulartabular renewcommand{tabular}{footnotesizeoldtabular}
See Fonts for named font sizes. The table caption font size is not affected. To control the caption font size, see Caption Styles.
It is also possible to change the vertical space between rows using renewcommand{arraystretch}{0.8} before begin{tabular}.
Colors[edit | edit source]
Alternate row colors in tables[edit | edit source]
The xcolor package provides the necessary commands to produce tables with alternate row colors, when loaded with the table option.
The command rowcolors{<''starting row''>}{<''odd color''>}{<''even color''>} has to be specified right before the tabular environment starts.
documentclass{article} usepackage[table]{xcolor} begin{document} begin{center} rowcolors{1}{green}{pink} begin{tabular}{lll} odd & odd & odd \ even & even & even\ odd & odd & odd \ even & even & even\ end{tabular} end{center} end{document} |
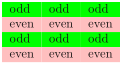 |
The command hiderowcolors is available to deactivate highlighting from a specified row until the end of the table.
Highlighting can be reactivated within the table via the showrowcolors command. If while using these commands you experience «misplaced noalign errors» then use the commands at the very beginning or end of a row in your tabular.
hiderowcolors odd & odd & odd \
or
odd & odd & odd \ showrowcolors
Colors of individual cells[edit | edit source]
As above this uses the xcolor package.
% Include this somewhere in your document usepackage[table]{xcolor} % Enter this in the cell you wish to color a light grey. % NB: the word 'gray' here denotes the grayscale color scheme, not the color grey. '0.9' denotes how dark the grey is. cellcolor[gray]{0.9} % The following will color the cell red. cellcolor{red}
Width and stretching[edit | edit source]
We keep providing documentation for tabular* and tabularx.
The tabular* environment[edit | edit source]
This is basically a slight extension on the original tabular version, although it requires an extra argument (before the column descriptions) to specify the preferred width of the table.
begin{tabular*}{0.75textwidth}{ | c | c | c | r | } hline label 1 & label 2 & label 3 & label 4 \ hline item 1 & item 2 & item 3 & item 4 \ hline end{tabular*} |
|
However, that may not look quite as intended. The columns are still at their natural width (just wide enough to fit their contents) while the rows are as wide as the table width specified. If you do not like this default, you must also explicitly insert extra column space. LaTeX has rubber lengths, which, unlike others, are not fixed. LaTeX can dynamically decide how long the lengths should be. So, an example of this is the following.
begin{tabular*}{0.75textwidth}{@{extracolsep{fill} } | c | c | c | r | } hline label 1 & label 2 & label 3 & label 4 \ hline item 1 & item 2 & item 3 & item 4 \ hline end{tabular*} |
|
You will notice the @{...} construct added at the beginning of the column description. Within it is the extracolsep command, which requires a width. A fixed width could have been used. However, by using a rubber length, such as fill, the columns are automatically spaced evenly.
The tabularx package[edit | edit source]
This package provides a table environment called tabularx, which is similar to the tabular* environment except that it has a new column specifier X (in uppercase). The column(s) specified with this specifier will be stretched to make the table as wide as specified, greatly simplifying the creation of tables.
usepackage{tabularx} % ... begin{tabularx}{textwidth}{ |X|X|X|X| } hline label 1 & label 2 & label 3 & label 4 \ hline item 1 & item 2 & item 3 & item 4 \ hline end{tabularx} |
|
The content provided for the boxes is treated as for a p column, except that the width is calculated automatically. If you use the package array, you may also apply any >{cmd} or <{cmd} command to achieve specific behavior (like centering, or raggedrightarraybackslash) as described previously.
Another option is to use newcolumntype to format selected columns in a different way. It defines a new column specifier, e.g. R (in uppercase). In this example, the second and fourth column is adjusted in a different way (raggedleft):
usepackage{tabularx} % ... newcolumntype{R}{>{raggedleftarraybackslash}X}% begin{tabularx}{textwidth}{ |l|R|l|R| } hline label 1 & label 2 & label 3 & label 4 \ hline item 1 & item 2 & item 3 & item 4 \ hline end{tabularx} |
|
Tabularx with rows spanning multiple columns using multicolumn. The two central columns are posing as one by using the X@{} option. Note that the multicolumn width (which in this example is 2) should equal the (in this example 1+1) width of the spanned columns:
usepackage{tabularx} % ... begin{tabularx}{1textwidth}{ |>{setlengthhsize{1hsize}centering}X|>{setlengthhsize{1hsize}raggedleft}X@{} >{setlengthhsize{1hsize}raggedright}X|>{setlengthhsize{1hsize}centering}X| } hline Label 1 & multicolumn{2}{>{centeringsetlengthhsize{2hsize} }X|}{Label 2} & Label 3tabularnewline hline 123 & 123 & 456 & 123 tabularnewline hline 123 & 123 & 456 & 123 tabularnewline hline end{tabularx} |
|
In a way analogous to how new commands with arguments can be created with newcommand, new column types with arguments can be created with newcolumntype as follows:
usepackage{tabularx} usepackage[table]{xcolor} %Used to color the last column % ... newcolumntype{L}[1]{>{hsize=#1hsizeraggedrightarraybackslash}X}% newcolumntype{R}[1]{>{hsize=#1hsizeraggedleftarraybackslash}X}% newcolumntype{C}[2]{>{hsize=#1hsizecolumncolor{#2}centeringarraybackslash}X}% begin{tabularx}{textwidth}{ | L{1} | R{0.5} | R{0.5} | C{2}{gray} | } hline label 1 & label 2 & label 3 & label 4 \ hline item 1 & item 2 & item 3 & item 4 \ hline end{tabularx}
where since there are 4 columns, the sum of the hsize’s (1 + 0.5 + 0.5 + 2) must be equal to 4. The default value used by tabularx for hsize is 1.
The tabulary package[edit | edit source]
tabulary is a modified tabular* allowing width of columns set for equal heights.
tabulary allows easy and convenient writing of well balanced tables.
The problem with tabularx is that it leaves much blank if your cells are almost empty. Besides, it is not easy to have different column sizes.
tabulary tries to balance the column widths so that each column has at least its natural width, without exceeding the maximum length.
usepackage{tabulary} ... begin{center} begin{tabulary}{0.7textwidth}{LCL} Short sentences & # & Long sentences \ hline This is short. & 173 & This is much loooooooonger, because there are many more words. \ This is not shorter. & 317 & This is still loooooooonger, because there are many more words. \ end{tabulary} end{center}
The first parameter is the maximum width. tabulary will try not to exceed it, but it will not stretch to it if there is not enough content, contrary to tabularx.
The second parameter is the column disposition. Possible values are those from the tabular environment, plus
| L | left-justified balanced column |
| C | centered balanced column |
| R | right-justified balanced column |
| J | left-right-justified balanced column |
These are all capitals.
The tabu environment[edit | edit source]
It works pretty much like tabularx.
Note: tabu is currently broken and unmaintained
begin{tabu} to linewidth {llX[2]lllXl} % ... end{tabu}
to linewidth specifies the target width.
The X parameter can have an optional span factor.
Table across several pages[edit | edit source]
Long tables are natively supported by LaTeX thanks to the longtable environment, which replaces both the tabular and table environments or rather combines them into a single environment. Unfortunately, this environment does not support stretching (X columns).
The tabu packages provides the longtabu environment. It has most of the features of tabu, with the additional capability to span multiple pages.
LaTeX can do well with long tables: you can specify a header that will repeat on every page, a header for the first page only, and the same for the footer.
begin{longtabu} to linewidth {lX[2]lXl} rowfontbfseries H1 & H2 & H3 & H4 & H5 \ hline endhead \ hline multicolumn{5}{r}{There is more to come} \ endfoot \ hline endlastfoot % Content ...
It uses syntax similar to longtable, so you should have a look at its documentation if you want to know more.
Alternatively you can try one of the following packages supertabular or xtab, an extended and somewhat improved version of supertabular.
Partial vertical lines[edit | edit source]
Adding a partial vertical line to an individual cell:
begin{tabular}{ l c r } hline 1 & 2 & 3 \ hline 4 & 5 & multicolumn{1}{r|}{6} \ hline 7 & 8 & 9 \ hline end{tabular} |
|
Removing part of a vertical line in a particular cell:
begin{tabular}{ | l | c | r | } hline 1 & 2 & 3 \ hline 4 & 5 & multicolumn{1}{r}{6} \ hline 7 & 8 & 9 \ hline end{tabular} |
|
Vertically centered images[edit | edit source]
Inserting images into a table row will align it at the top of the cell.
By using the array package this problem can be solved.
Defining a new columntype will keep the image vertically centered.
newcolumntype{V}{>{centeringarraybackslash} m{.4linewidth} }
Or use a parbox to center the image.
parbox[c]{1em}{includegraphics{image.png} }
A raisebox works as well, also allowing to manually fine-tune the alignment with its first parameter.
raisebox{-.5height}{includegraphics{image.png} }
Footnotes in tables[edit | edit source]
The tabular environment does not handle footnotes properly. The longtable fixes that.
Professional tables[edit | edit source]
Many professionally typeset books and journals feature simple tables, which have appropriate spacing above and below lines, and almost never use vertical rules. Many examples of LaTeX tables (including this Wikibook) showcase the use of vertical rules (using «|»), and double-rules (using hlinehline or «||»), which are regarded as unnecessary and distracting in a professionally published form. The booktabs package is useful for easily providing this professionalism in LaTeX tables, and the documentation also provides guidelines on what constitutes a «good» table.
In brief, the package uses toprule for the uppermost rule (or line), midrule for the rules appearing in the middle of the table (such as under the header), and bottomrule for the lowermost rule. This ensures that the rule weight and spacing are acceptable. In addition, cmidrule can be used for mid-rules that span specified columns. The following example contrasts the use of booktabs and two equivalent normal LaTeX implementations (the second example requires usepackage{array} or usepackage{dcolumn}, and the third example requires usepackage{booktabs} in the preamble).
Normal LaTeX[edit | edit source]
begin{tabular}{llr} hline multicolumn{2}{c}{Item} \ cline{1-2} Animal & Description & Price ($) \ hline Gnat & per gram & 13.65 \ & each & 0.01 \ Gnu & stuffed & 92.50 \ Emu & stuffed & 33.33 \ Armadillo & frozen & 8.99 \ hline end{tabular} |
|
Using array[edit | edit source]
usepackage{array} %or usepackage{dcolumn} ... begin{tabular}{llr} firsthline multicolumn{2}{c}{Item} \ cline{1-2} Animal & Description & Price ($) \ hline Gnat & per gram & 13.65 \ & each & 0.01 \ Gnu & stuffed & 92.50 \ Emu & stuffed & 33.33 \ Armadillo & frozen & 8.99 \ lasthline end{tabular} |
|
Using booktabs[edit | edit source]
usepackage{booktabs} begin{tabular}{llr} toprule multicolumn{2}{c}{Item} \ cmidrule(r){1-2} Animal & Description & Price ($) \ midrule Gnat & per gram & 13.65 \ & each & 0.01 \ Gnu & stuffed & 92.50 \ Emu & stuffed & 33.33 \ Armadillo & frozen & 8.99 \ bottomrule end{tabular} |
|
Usually the need arises for footnotes under a table (and not at the bottom of the page), with a caption properly spaced above the table. These are addressed by the ctable package. It provides the option of a short caption given to be inserted in the list of tables, instead of the actual caption (which may be quite long and inappropriate for the list of tables). The ctable uses the booktabs package.
Sideways tables[edit | edit source]
Tables can also be put on their side within a document using the rotating or the rotfloat package. See the Rotations chapter.
Table with legend[edit | edit source]
To add a legend to a table the caption package can be used. With the caption package a caption*{...} statement can be added besides the
normal caption{...}. Example:
begin{table} begin{tabular}{| r | r || c | c | c |} ... end{tabular} caption{A normal caption} caption*{ A legend, even a table can be used begin{tabular}{l l} item 1 & explanation 1 \ end{tabular} } end{table}
The normal caption is needed for labels and references.
The eqparbox package[edit | edit source]
On rare occasions, it might be necessary to stretch every row in a table to the natural width of its longest line, for instance when one has the same text in two languages and wishes to present these next to each other with lines synching up. A tabular environment helps control where lines should break, but cannot justify the text, which leads to ragged right edges. The eqparbox package provides the command eqmakebox which is like makebox but instead of a width argument, it takes a tag. During compilation it bookkeeps which eqmakebox with a certain tag contains the widest text and can stretch all eqmakeboxes with the same tag to that width. Combined with the array package, one can define a column specifier that justifies the text in all lines:comand
newsavebox{tstretchbox} newcolumntype{S}[1]{% >{begin{lrbox}{tstretchbox} }% l% <{end{lrbox}% eqmakebox[#1][s]{unhcopytstretchbox} }% }
See the documentation of the eqparbox package for more details.
The paracol package[edit | edit source]
The various tabular environments available for LaTeX are feature rich; however, they lack the ability to automatically page break large rows. The paracol package provides automatic page breaks in between rows and in certain cases can replace the tabular environment. Such situations could be common in documents that require translations and definitions, which may also includes lists.
For further detail see the documentation of the paracol package.
Floating with table[edit | edit source]
In WYSIWYG document processors, it is common to put tables in the middle of the text. This is what we have been doing until now.
Professional documents, however, often make it a point to print tables on a dedicated page so that they do not disrupt the flow. From the point of view of the source code, one has no idea on which page the current text is going to lie, so it is hardly possible to guess which page may be appropriate for our table. LaTeX can automate this task by abstracting objects such as tables, pictures, etc., and deciding for us where they might fit best. This abstraction is called a float. Generally, an object that is floated will appear in the vicinity of its introduction in the source file, but one can choose to control its position also.
To tell LaTeX we want to use our table as a float, we need to put a table environment around the tabular environment, which is able to float and add a label and caption.
|
|
Please understand: you do not have to use floating tables. If you want to place your tables where they lie in your source code and you do not need any label, do not use table at all! This is a very common misunderstanding among newcomers. |
The table environment initiates a type of float just as the environment figure. In fact, the two bear a lot of similarities (positioning, captions, etc.). More information about floating environments, captions etc. can be found in Floats, Figures and Captions.
The environment names may now seem quite confusing. Let’s sum it up:
- tabular is for the content itself (columns, lines, etc.).
- table is for the location of the table on the document, plus caption and label support.
begin{table}[position specifier] centering begin{tabular}{|l|} ... your table ... end{tabular} caption{This table shows some data} label{tab:myfirsttable} end{table}
In the table, we used a label, so now we can refer to it just like any other reference:
The table environment is also useful when you want to have a
list of tables at the beginning or end of your document with the command
The captions now show up in the list of tables, if displayed.
You can set the optional parameter position specifier to define the position of the table, where it should be placed. The following characters are all possible placements. Using sequences of it define your «wishlist» to LaTeX.
| h | where the table is declared (here) |
| t | at the top of the page |
| b | at the bottom of the page |
| p | on a dedicated page of floats |
| ! | override the default float restrictions. E.g., the maximum size allowed of a b float is normally quite small; if you want a large one, you need this ! parameter as well. |
Default is tbp, which means that it is by default placed on the top of the page. If that’s not possible, it’s placed at the bottom if possible, or finally with other floating environments on an extra page.
You can force LaTeX to use one given position. E.g. [!h] forces LaTeX to place it exactly where you place it (Except when it’s really impossible, e.g you place a table here and this place would be the last line on a page). Again, understand it correctly: it urges LaTeX to put the table at a specific place, but it will not be placed there if LaTeX thinks it will not look great. If you really want to place your table manually, do not use the table environment.
Centering the table horizontally works like everything else, using the centering command just after opening the table environment, or by enclosing it with a center environment.
Using spreadsheets and data analysis tools[edit | edit source]
For complex or dynamic tables, you may want to use a spreadsheet. You might save lots of time by building tables using specialized software and exporting them in LaTeX format. The following plugins and libraries are available for some popular software:
- calc2latex: for LibreOffice and OpenOffice.org Calc spreadsheets,
- excel2latex: for Microsoft Office Excel,
- matrix2latex: for Python and MATLAB,
- pandas: pandas DataFrame’s have a method to convert data they contain to latex,
- latex-tools: a Ruby library,
- xtable: a library for R,
- org-mode: for Emacs users, org-mode tables can be used inline in LaTeX documents, see [1] for a tutorial.
- Emacs align commands: the align commands can clean up a messy LaTeX table.
- Online Table generator for LATeX: An online tool for creating simple tables within the browser. LaTeX format is directly generated as you type.
- Create LaTeX tables online : Online tool.
However, copying the generated source code to your document is not convenient at all. For maximum flexibility, generate the source code to a separate file which you can input from your main document file with the input command.
If your spreadsheet supports command-line, you can generate your complete document (table included) in one command, using a Makefile for example.
See Modular Documents for more details.
Need more features?[edit | edit source]
Have a look at one of the following packages:
- hhline: do whatever you want with horizontal lines
- array: gives you more freedom on how to define columns
- colortbl: make your table more colorful
- threeparttable makes it possible to put footnotes both within the table and its caption
- arydshln: creates dashed horizontal and vertical lines
- ctable: allows for footnotes under table and properly spaced caption above (incorporates booktabs package)
- slashbox: create 2D tables with the first cell containing a description for both axes. Not available in Tex Live 2011 or later.
- diagbox: compatible to slashbox, come with Tex Live 2011 or later
- dcolumn: decimal point alignment of numeric cells
- rccol: advanced decimal point alignment of numeric cells with rounding
- numprint: print numbers, in the current mode (text or math) in order to use the correct font, with separators, exponent and/or rounded to a given number of digits. tabular(*), array, tabularx, and longtable environments are supported using all features of numprint
- spreadtab: spread sheets allowing the use of formulae
- siunitx: alignment of tabular entries
- pgfplotstable: loads, rounds, formats and postprocesses numerical tables, e.g. by importing the data directly from .csv (comma-separated value) files instead of manually writing the whole tables in LaTeX code. Programs such as Excel, LibreOffice Calc etc. can export data sheets as .csv files.
References[edit | edit source]
- ↑ D Carlisle. «Decimals in table don’t align with dcolumn when bolded». Stackexchange.
- ↑ Package multirow on CTAN
With the regular tabular environment, you want to use the p{width} column type, as marcog indicates. But that forces you to give explicit widths.
Another solution is the tabularx environment:
usepackage{tabularx}
...
begin{tabularx}{linewidth}{ r X }
right-aligned foo & long long line of blah blah that will wrap when the table fills the column width\
end{tabularx}
All X columns get the same width. You can influence this by setting hsize in the format declaration:
>{setlengthhsize{.5hsize}} X >{setlengthhsize{1.5hsize}} X
but then all the factors have to sum up to 1, I suppose (I took this from the LaTeX companion). There is also the package tabulary which will adjust column widths to balance row heights. For the details, you can get the documentation for each package with texdoc tabulary (in TeXlive).
Latex provides the wrapfig package which lets you wrap text around figures. In not only saves place, but also embeds the figure nicely into your text.
Add the wrapfig package in your preamble:
usepackage{wrapfig}
And place the figure where you want to have it:
begin{wrapfigure}[1]{2}[3]{4}
...
end{wrapfigure}
and similarly for tables:
begin{wraptable}[1]{2}[3]{4}
...
end{wraptable}
- Number of lines (optional)
- “r” for right and “l” for left figure placement.
- Overhang (optional)
- Width to be reserved.
Example:
documentclass[11pt]{article}
usepackage{wrapfig, blindtext}
begin{document}
section{Example: Wrapping text around figure}
begin{wrapfigure}{r}{0.5linewidth}
centering
rule{0.9linewidth}{0.75linewidth}
caption{Dummy figure.}
label{fig:myfig}
end{wrapfigure}
blindtext
end{document}
By default, the length linewidth is equal to the width of the text area. Setting the figure width to 0.5linewidth changes linewidth to that value within the floating environment. Therefore, the first linewidth command have a different value than the next two.
To reduce vertical space on top of the figure, between the figure and the caption as well as below the caption, use the following trick:
vspace{-10pt}
Finally, the wrapfig package also allows embedding a figure/table into text that is structured into multiple columns, with the figure stretching over several columns (see documentation for details).
Another option is to insert a minipage in each cell where text wrapping is desired, e.g.:
begin{table}[H]
begin{tabular}{l}
begin{minipage}[t]{0.8columnwidth}%
a very long line a very long line a very long line a very long line
a very long line a very long line a very long line a very long line
a very long line a very long line a very long line %
end{minipage}tabularnewline
end{tabular}
end{table}
I like the simplicity of tabulary package:
usepackage{tabulary}
...
begin{tabulary}{linewidth}{LCL}
hline
Short sentences & # & Long sentences \
hline
This is short. & 173 & This is much loooooooonger, because there are many more words. \
This is not shorter. & 317 & This is still loooooooonger, because there are many more words. \
hline
end{tabulary}
In the example, you arrange the whole width of the table with respect to textwidth. E.g 0.4 of it. Then the rest is automatically done by the package.
Most of the example is taken from http://en.wikibooks.org/wiki/LaTeX/Tables .
With the regular tabular environment, you want to use the p{width} column type, as marcog indicates. But that forces you to give explicit widths.
Another solution is the tabularx environment:
usepackage{tabularx}
...
begin{tabularx}{linewidth}{ r X }
right-aligned foo & long long line of blah blah that will wrap when the table fills the column width\
end{tabularx}
All X columns get the same width. You can influence this by setting hsize in the format declaration:
>{setlengthhsize{.5hsize}} X >{setlengthhsize{1.5hsize}} X
but then all the factors have to sum up to 1, I suppose (I took this from the LaTeX companion). There is also the package tabulary which will adjust column widths to balance row heights. For the details, you can get the documentation for each package with texdoc tabulary (in TeXlive).
Use p{width} for your column specifiers instead of l/r/c.
begin{tabular}{|p{1cm}|p{3cm}|}
This text will be wrapped & Some more text \
end{tabular}
EDIT: (based on the comments)
begin{table}[ht]
centering
begin{tabular}{p{0.35linewidth} | p{0.6linewidth}}
Column 1 & Column2 \ hline
This text will be wrapped & Some more text \
Some text here & This text maybe wrapped here if its tooooo long \
end{tabular}
caption{Caption}
label{tab:my_label}
end{table}
we get:
how to wrap text in latex table
begin{tabular}{|p{1cm}|p{3cm}|}
This text will be wrapped & Some more text \
end{tabular}how to wrap text in div css
.example {
overflow-wrap: break-word;
}table in latex
begin{tabular}{ |p{3cm}||p{3cm}|p{3cm}|p{3cm}| }
hline
multicolumn{4}{|c|}{Country List} \
hline
Country Name or Area Name& ISO ALPHA 2 Code &ISO ALPHA 3 Code&ISO numeric Code\
hline
Afghanistan & AF &AFG& 004\
Aland Islands& AX & ALA &248\
Albania &AL & ALB& 008\
Algeria &DZ & DZA& 012\
American Samoa& AS & ASM&016\
Andorra& AD & AND &020\
Angola& AO & AGO&024\
hline
end{tabular}
canvas wrap text
function getLines(ctx, text, maxWidth) {
var words = text.split(" ");
var lines = [];
var currentLine = words[0];
for (var i = 1; i < words.length; i++) {
var word = words[i];
var width = ctx.measureText(currentLine + " " + word).width;
if (width < maxWidth) {
currentLine += " " + word;
} else {
lines.push(currentLine);
currentLine = word;
}
}
lines.push(currentLine);
return lines;
}eclipse text wrap
Keyboard shortcut: Alt+Shift+Y
Or menu Window > Editor > Toggle Word Wrap:
latex text in box
fbox{begin{minipage}{15em}
...
end{minipage}}text wrap terminal colour
The string property is not properly closed by default
You have to add a layer of closure by adding unprintable brackeys
Example 1 : We want Hello World in green as our prompt
Without brackeys:
PS1="33[1;32m Hello World 33[00m"
With brackeys (no text-wrapping):
PS1="[ 33[1;32m ] Hello World [ 33[00m ]"
//note : I added spaces for more clarity but they are printed if you add them
Example 2 : My prompt
PS1="[33[1;32m]u@h[33[00m] [ [33[38;5;215m][e[5m]w[e[25m][33[00m] ] "
//note : I have my username and machine in green and the folder i'm in coloured in blinking orange
Ressource for colours and effects :
"https://misc.flogisoft.com/bash/tip_colors_and_formatting"wrap around text css
word-wrap: normal|break-word|initial|inherit;react native text wrap
<View
style={{ flexDirection: 'row' }}
>
<Text style={{ flexShrink: 1 }}>
Really really long text...
</Text>
</View>vba column wrap text
Worksheets("Sheet1").Range("B2").Value = _
"This text should wrap in a cell."
Worksheets("Sheet1").Range("B2").WrapText = True
vba column wrap text
Worksheets("Sheet1").Range("B2").Value = _
"This text should wrap in a cell."
Worksheets("Sheet1").Range("B2").WrapText = True
insert table latex
begin{center}
begin{tabular}{ |c|c|c| }
hline
cell1 & cell2 & cell3 \
cell4 & cell5 & cell6 \
cell7 & cell8 & cell9 \
hline
end{tabular}
end{center}
css wrap text to next line
.break-word
{
word-wrap: break-word;
}bold text latex
centering text latex
documentclass{article}
begin{document}
This is a really long sentence as an example. The second have of this\
centerline{sentence should be centered.}
end{document}latex coloured text
latex text size
Huge
huge
LARGE
Large
large
normalsize
small
footnotesize
scriptsize
tinylatex normal text in equation
usepackage{amsmath}
$...text{normal text}...$how to make text wrap on overfloe with css
.example {
overflow-wrap: break-word;
}css p tag text wrap
p {
/* That create a ne line, when he word is to long*/
word-break: break-all
}text wrap image wordpress css
.left {
float: left;
margin-right: .5em;
}vba userform textbox wrap text
vba userform textbox wrap text
flex-wrap: wrap
<!DOCTYPE html>
<html>
<head>
<title>flex-wrap property</title>
<style>
#main {
width: 400px;
height: 300px;
border: 5px solid black;
display: flex;
flex-wrap: wrap;
}
#main div {
width: 100px;
height: 50px;
}
h1 {
color:#009900;
font-size:42px;
margin-left:50px;
}
h3 {
margin-top:-20px;
margin-left:50px;
}
</style>
</head>
<body>
<h1>GeeksforGeeks</h1>
<h3>The flex-wrap:wrap property</h3>
<div id="main">
<div style="background-color:#009900;">1</div>
<div style="background-color:#00cc99;">2</div>
<div style="background-color:#0066ff;">3</div>
<div style="background-color:#66ffff;">4</div>
<div style="background-color:#660066;">5</div>
<div style="background-color:#663300;">6</div>
</div>
</body>
</html>
change table size latex
usepackage{graphics}
% ...
begin{table}
centering
resizebox{columnwidth}{!}{%
begin{tabular}{r|lll}
multicolumn{1}{r}{}
& multicolumn{1}{l}{Heading 1}
& multicolumn{1}{l}{Heading 2}
& multicolumn{1}{l}{Heading 3} \ cline{2-4}
Row 1 & Cell 1,1 & Cell 1,2 & Cell 1,3 \
Row 2 & Cell 2,1 & Cell 2,2 & Cell 2,3
end{tabular}%
}
end{table}
latex table of contents
table des matières latex
begin{document}
maketitle
tableofcontents
Hello World !
chapter{Mon premier chapitre}
Voici un peu de texte dans le premier chapitre de mon document. Pour le moment, mon document n'a pas énormément d'intérêt, si ce n'est de montrer comment il est possible de structurer simplement un document sous LaTeX !
section{Une section}
Ceci est une première section, au sein du premier chapitre. Dans cette section, nous allons insérer une image.
begin{figure}
centering
includegraphics{somme-picardie-photo.jpg}
caption{Par Toutatis, une photo de la Somme par Pascal Lando}
label{fig:toutatis}
end{figure}
section{Une seconde section}
Ceci est une seconde section, au sein du premier chapitre.
chapter{Mon deuxième chapitre}
Voici un peu de texte dans le deuxième chapitre de mon document.
section{Une section}
Ceci est une première section, au sein du deuxième chapitre.
section{Une seconde section}
Ceci est une seconde section, au sein du deuxième chapitre.
end{document}latex equals with text
text over equal latex
documentclass[preview]{standalone}
usepackage[utf8]{inputenc}
usepackage{amsmath}
newcommand{approxtext}[1]{ensuremath{stackrel{text{#1}}{approx}}}
begin{document}
$displaystyle
A stackrel{text{text}}{approx} B
$,
$displaystyle
A approxtext{test} B
$
end{document}latex bar over text in equation
$overline{text{height}}$The wrapfig package provides this functionality.
documentclass{article}
usepackage{wrapfig,lipsum,booktabs}
%------------------------------------------
begin{document}
This is where the table goes with text wrapping around it. You may
embed tabular environment inside wraptable environment and customize as you like.
%------------------------------------------
begin{wraptable}{r}{5.5cm}
caption{A wrapped table going nicely inside the text.}label{wrap-tab:1}
begin{tabular}{ccc}\toprule
Header-1 & Header-1 & Header-1 \midrule
2 &3 & 5\ midrule
2 &3 & 5\ midrule
2 &3 & 5\ bottomrule
end{tabular}
end{wraptable}
%------------------------------------------
{lipsum[2]
par
Table~ref{wrap-tab:1} is a wrapped table.
%------------------------------------------
end{document}Source: tex.stackexchange.com
Using wrapfig to span multiple columns
~~~~~~~~~~~~~~~~~~~~~~~~~~~~~~~~~~~~~~
Wrapfig can’t automatically make matching cutouts in adjacent columns because it doesn’t know which text will land in just the right place in the column next-door. It certainly can’t handle floating in such situations!
Here are some methods for doing such layout “by hand”. They are
practical for one or a few such figures where you can tweak the
layout for the final copy. It is too painful to do this for long
or frequently-revised documents. If you do have multiple fiddling,
fix the first one in each chapter (or after any forced page break),
rerun, then fix the second, etc.
(These examples use calc.sty to evaluate overhangs in place.)
Cutouts in Matching Columns
~~~~~~~~~~~~~~~~~~ ~~~~~~~~~~~~~~~~~~
~~~~~~~~~~~~~~~~~~ ~~~~~~~~~~~~~~~~~~
~~~~~~~~~~~~~~~~~~ ~~~~~~~~~~~~~~~~~~
~~~~~~~~~~~~~~~~~X ~~~~~~~~~~~~~~~~~Y
~~~~~~~~~ ~~~~~~~~~
~~~~~~~~~ ~~~~~~~~~
~~~~~~~~~ ~~~~~~~~~
~~~~~~~~~ ~~~~~~~~~
~~~~~~~~~ ~~~~~~~~~
~~~~~~~~~ ~~~~~~~~~
~~~~~~~~~~~~~~~~~~ ~~~~~~~~~~~~~~~~~~
~~~~~~~~~~~~~~~~~~ ~~~~~~~~~~~~~~~~~~
~~~~~~~~~~~~~~~~~~ ~~~~~~~~~~~~~~~~~~
~~~~~~~~~~~~~~~~~~ ~~~~~~~~~~~~~~~~~~
Initially, write the document without the wrapfigure, and locate the
desired natural linebreak at “X”. (This first step is used for all
methods described here.) Then change to
~~~~~~~~X
begin{wrapfigure}[6]{r}[.5width+.5columnsep]{6cm}
…
end{wrapfigure}
~~~~….
and run LaTeX again. This will print the figure overlapping the right
column, but no matter. Use this run to locate position “Y” in the text.
For the final run, switch to:
~~~~~~~~X
begin{wrapfigure}[6]{r}[.5width+.5columnsep]{6cm}
…
end{wrapfigure}
~~~~….
…~~~~~~~Y
begin{wrapfigure}[6]{l}[.5width+.5columnsep]{6cm}
vfill
end{wrapfigure}
~~~~~~~~~~~
Taking a whole column plus a cutout
~~~~~~~~~~~~~~~~~~ ~~~~~~~~~~~~~~~~~~
~~~~~~~~~~~~~~~~~~ ~~~~~~~~~~~~~~~~~~
~~~~~~~~~~~~~~~~~~ ~~~~~~~~~~~~~~~~~~
~~~~~~~~~~~~~~~~~X ~~~~~~~~~~~~~~~~~Y
~~~~~~~~~
~~~~~~~~~
~~~~~~~~~
~~~~~~~~~
~~~~~~~~~
~~~~~~~~~
~~~~~~~~~~~~~~~~~~ ~~~~~~~~~~~~~~~~~~
~~~~~~~~~~~~~~~~~~ ~~~~~~~~~~~~~~~~~~
~~~~~~~~~~~~~~~~~~ ~~~~~~~~~~~~~~~~~~
~~~~~~~~~~~~~~~~~~ ~~~~~~~~~~~~~~~~~~
Locate “X” first, without any figure, as above, then write the
document like:
~~~~~~~~X
begin{wrapfigure}[6]{r}[columnwidth+columnsep]{9cm}
…
end{wrapfigure}
~~~~….
and ignore the overprinting of the right column. Then, after locating
“Y” in the text, switch to:
~~~~~~~~X
begin{wrapfigure}[6]{r}[columnwidth+columnsep]{9cm}
…
end{wrapfigure}
~~~~….
…~~~~~~~Yvspace{6baselinskip}
~~~~~~~~~~~
for the final layout
a whole column preceding a cutout
~~~~~~~~~~~~~~~~~~ ~~~~~~~~~~~~~~~~~~
~~~~~~~~~~~~~~~~~~ ~~~~~~~~~~~~~~~~~~
~~~~~~~~~~~~~~~~~~ ~~~~~~~~~~~~~~~~~~
~~~~~~~~~~~~~~~~~X ~~~~~~~~~~~~~~~~~Y
~~~~~~~~~
~~~~~~~~~
~~~~~~~~~
~~~~~~~~~
~~~~~~~~~
~~~~~~~~~
~~~~~~~~~~~~~~~~~~ ~~~~~~~~~~~~~~~~~~
~~~~~~~~~~~~~~~~~~ ~~~~~~~~~~~~~~~~~~
~~~~~~~~~~~~~~~~~~ ~~~~~~~~~~~~~~~~~~
~~~~~~~~~~~~~~~~~~ ~~~~~~~~~~~~~~~~~~
After locating “X”, write the draft document like:
~~~~~~~~Xvspace{6baselinskip}
~~~~….
~~~~~~~~~~~~~
~~~~~~~~~
run LaTeX to locate “Y”, and then switch to:
~~~~~~~~Xvspace{6baselinskip}
~~~~….
~~~~~~~~~~~~~Y
begin{wrapfigure}[6]{l}[columnwidth+columnsep]{9cm}
…
end{wrapfigure}
~~~~~~~~~
Spanning (parts of) three columns
~~~~~~~~~~~~~~~~~~ ~~~~~~~~~~~~~~~~~~ ~~~~~~~~~~~~~~~~~~
~~~~~~~~~~~~~~~~~~ ~~~~~~~~~~~~~~~~~~ ~~~~~~~~~~~~~~~~~~
~~~~~~~~~~~~~~~~~~ ~~~~~~~~~~~~~~~~~~ ~~~~~~~~~~~~~~~~~~
~~~~~~~~~~~~~~~~~X ~~~~~~~~~~~~~~~~~Y ~~~~~~~~~~~~~~~~~Z
~~~~~~~~~ ~~~~~~~~~
~~~~~~~~~ ~~~~~~~~~
~~~~~~~~~ ~~~~~~~~~
~~~~~~~~~ ~~~~~~~~~
~~~~~~~~~ ~~~~~~~~~
~~~~~~~~~ ~~~~~~~~~
~~~~~~~~~~~~~~~~~~ ~~~~~~~~~~~~~~~~~~ ~~~~~~~~~~~~~~~~~~
~~~~~~~~~~~~~~~~~~ ~~~~~~~~~~~~~~~~~~ ~~~~~~~~~~~~~~~~~~
~~~~~~~~~~~~~~~~~~ ~~~~~~~~~~~~~~~~~~ ~~~~~~~~~~~~~~~~~~
~~~~~~~~~~~~~~~~~~ ~~~~~~~~~~~~~~~~~~ ~~~~~~~~~~~~~~~~~~
This uses a combination of the above. First locate X, then use
~~~~~~~~X
begin{wrapfigure}[6]{r}[.5width+.5columnwidth+columnsep]{12cm}
…
end{wrapfigure}
~~~~….
Locate Y from this, and change to
~~~~~~~~X
begin{wrapfigure}[6]{r}[.5width+.5columnwidth+columnsep]{12cm}
…
end{wrapfigure}
~~~~….
~~~~~~~~~~~~Yvspace{6baselineskip}
~~~~~~~….
which allows you to locate Z, to end up with
~~~~~~~~X
begin{wrapfigure}[6]{r}[.5width+.5columnwidth+columnsep]{12cm}
…
end{wrapfigure}
~~~~….
~~~~~~~~~~~~Yvspace{6baselineskip}
~~~~~~~….
~~~~~~~~~~~~Z
begin{wrapfigure}[6]{l}[.5width+.5columnwidth+columnsep]{12cm}
vfill
end{wrapfigure}
(Of course, to do matching cut-outs properly requires typesetting
the text to a grid.)
Source: CTAN.org, Wrapfig