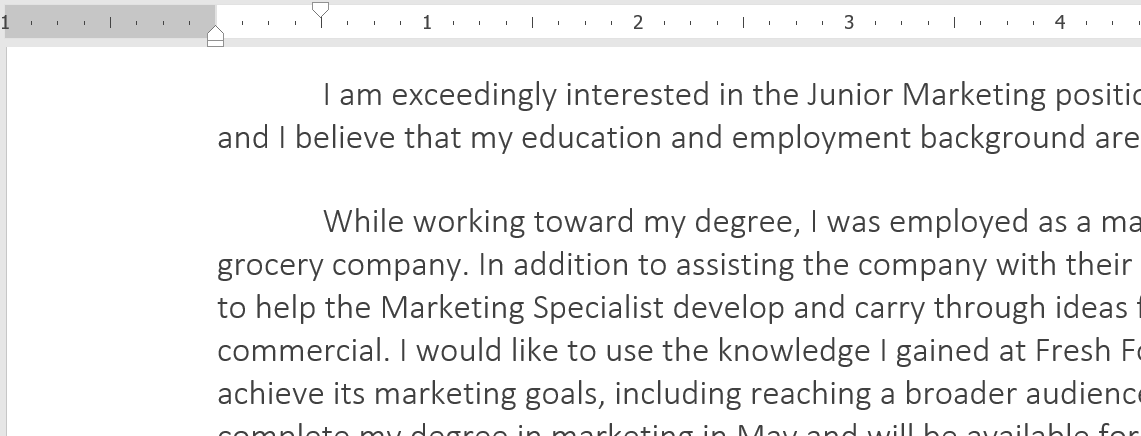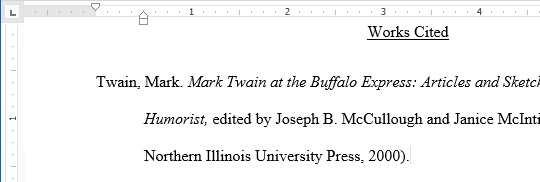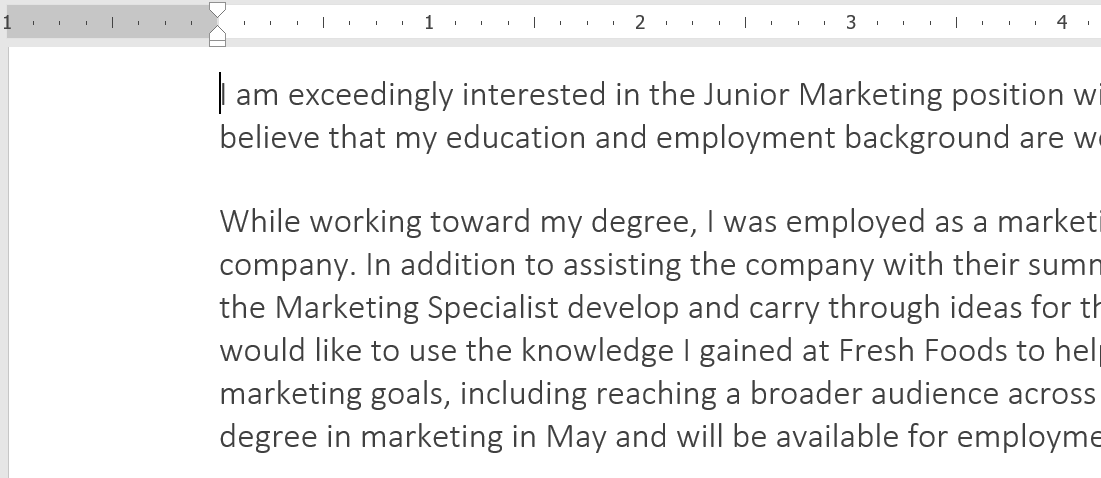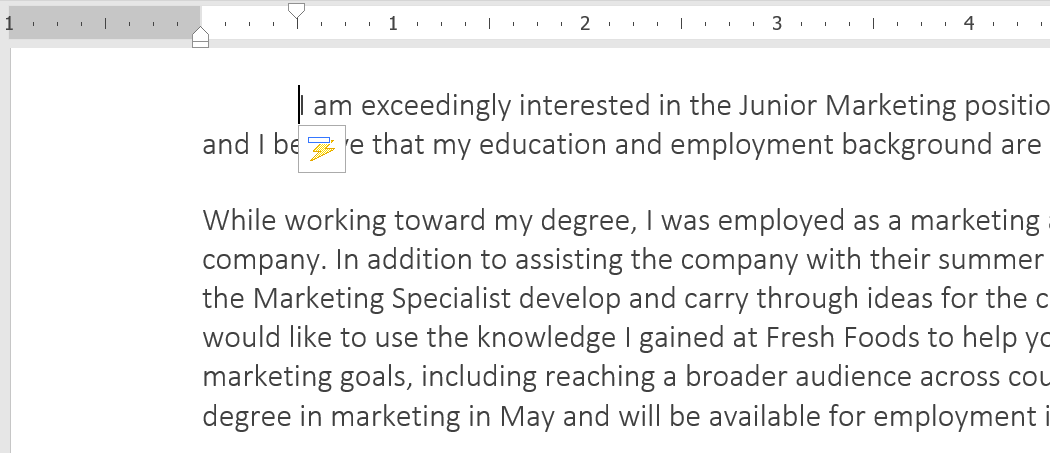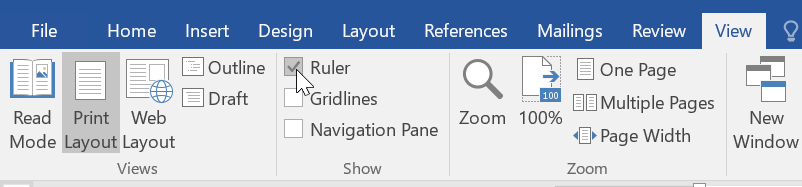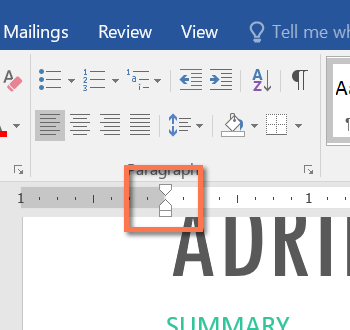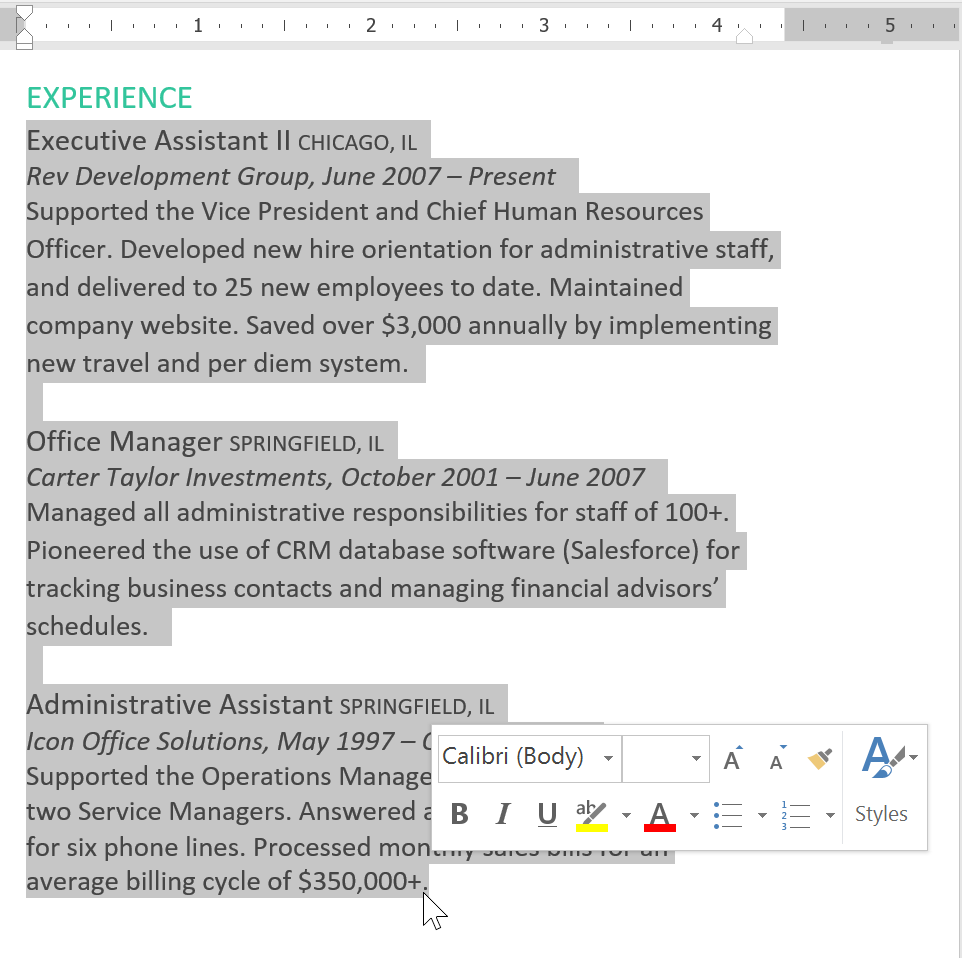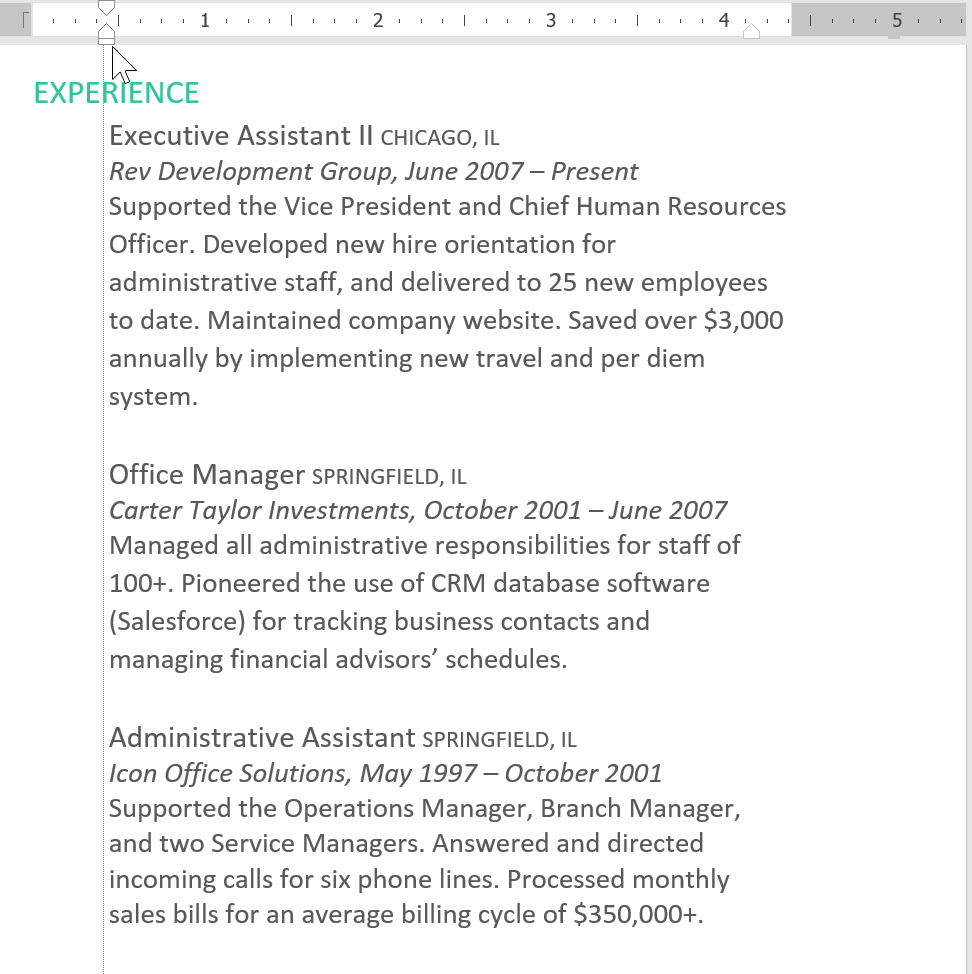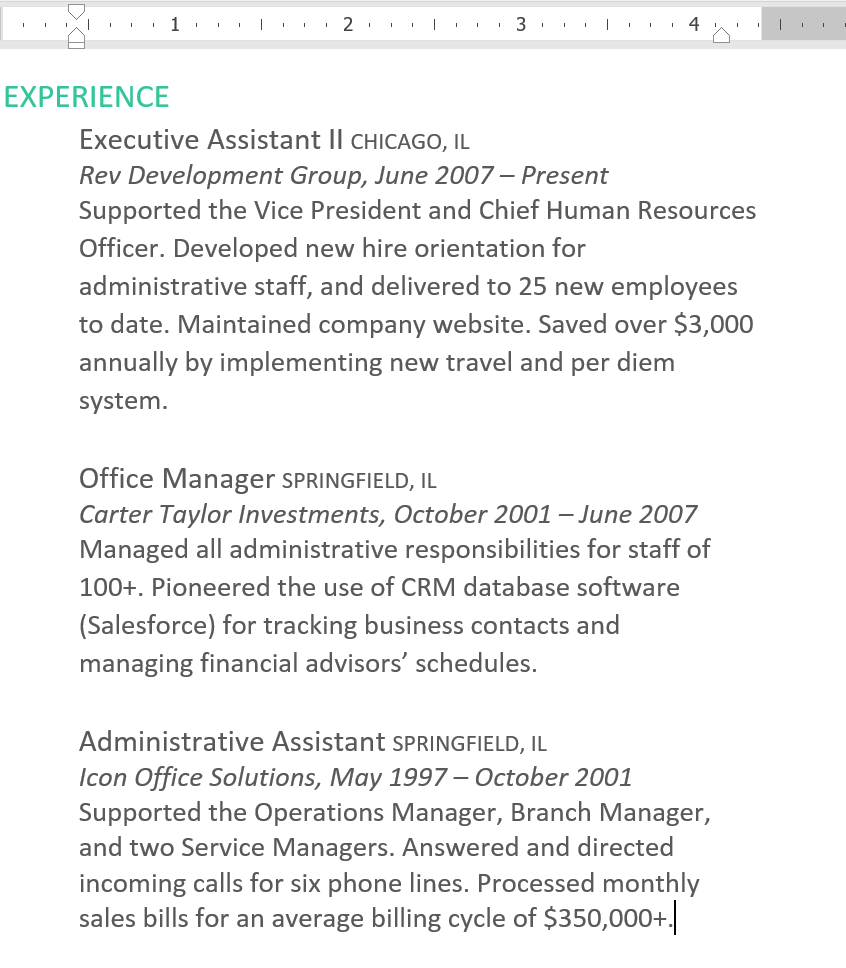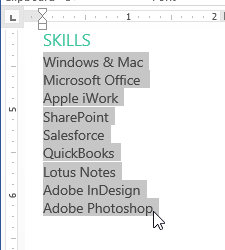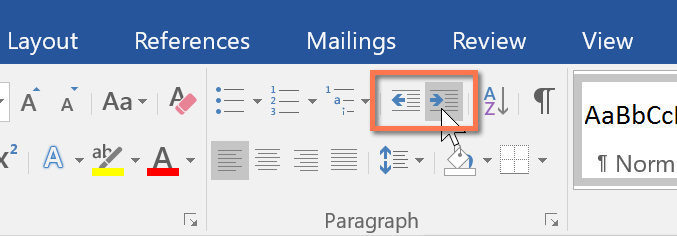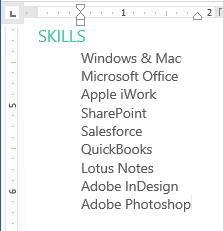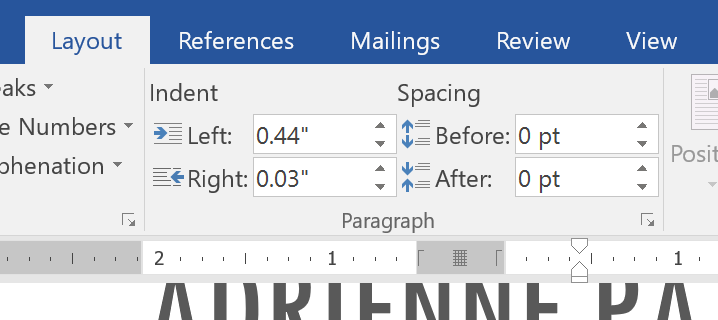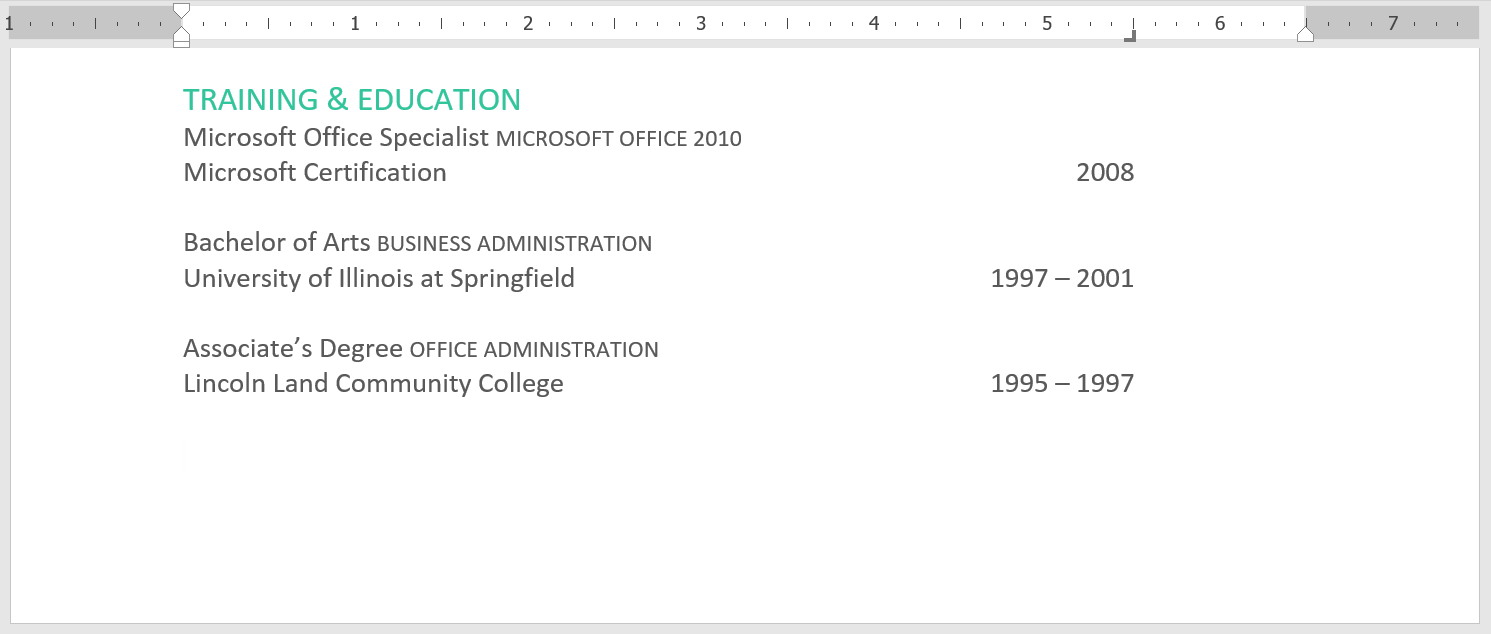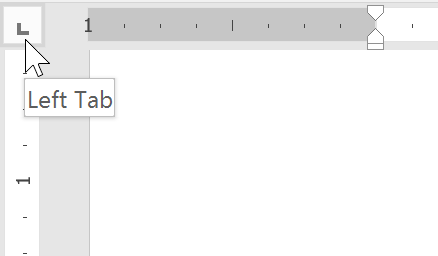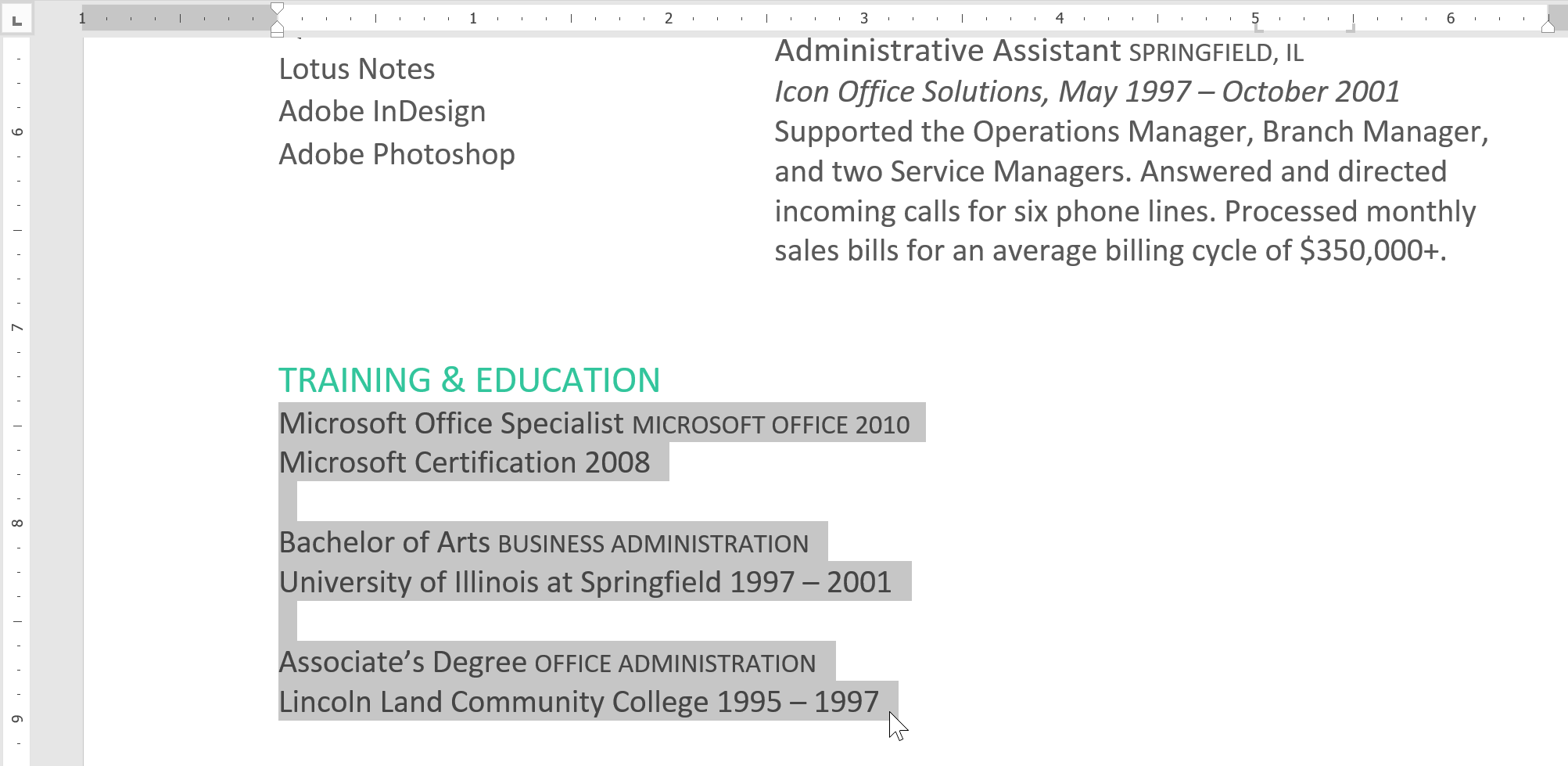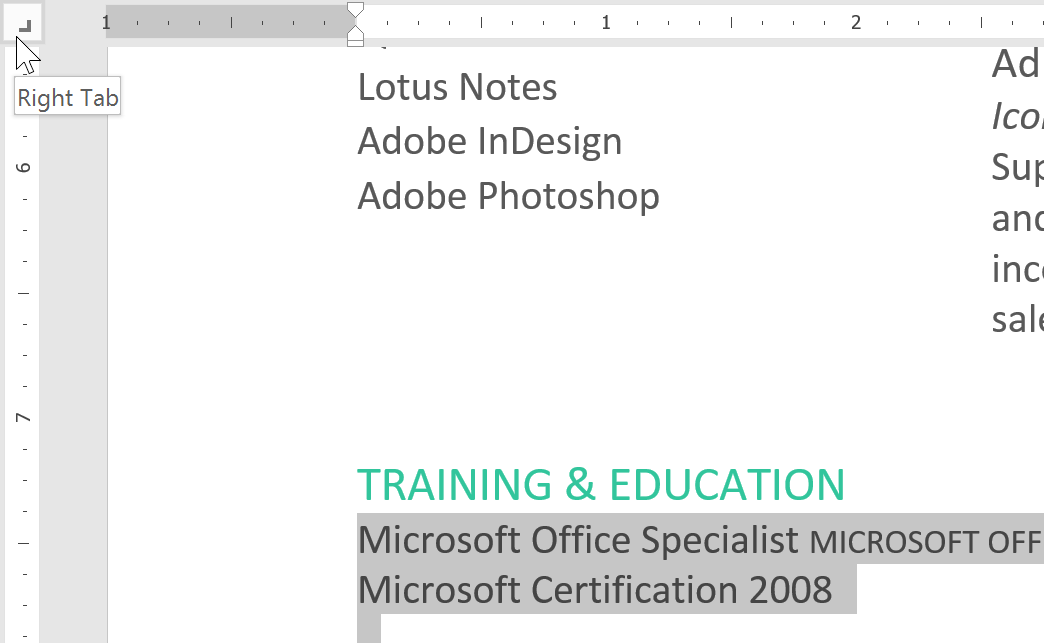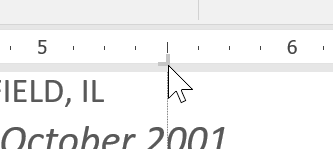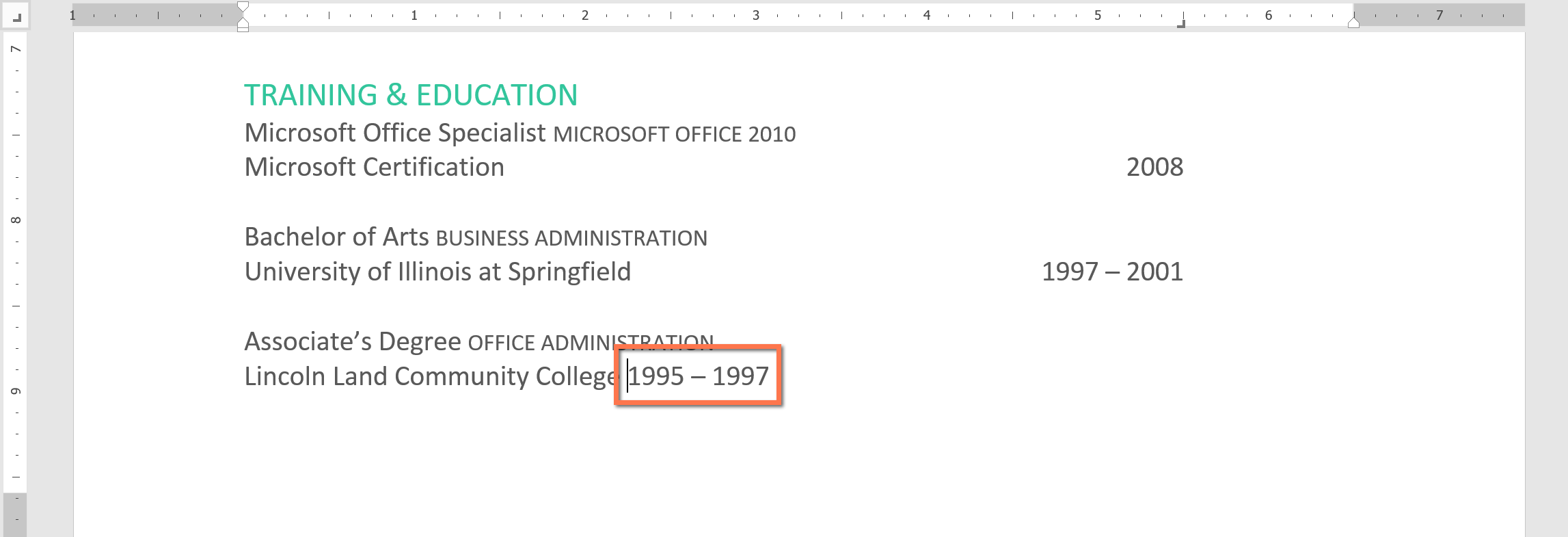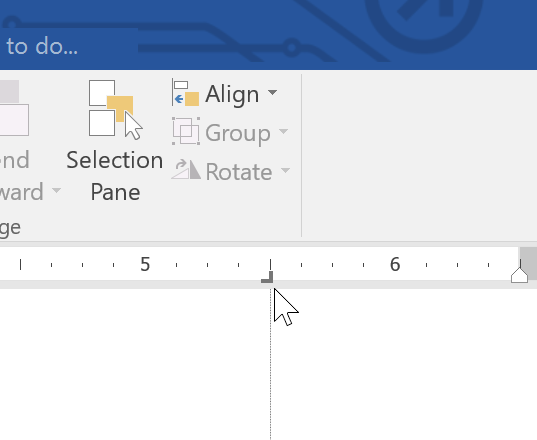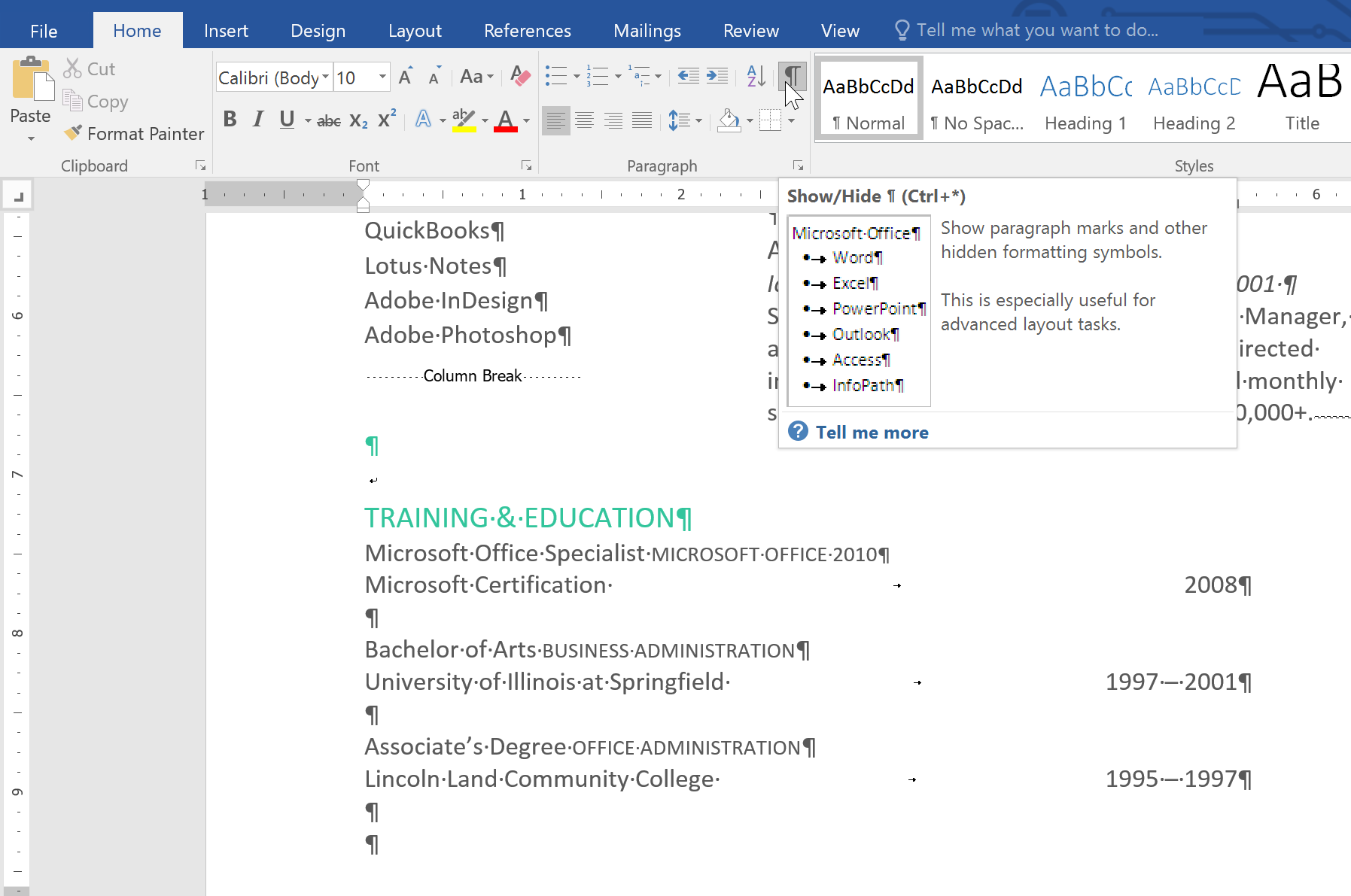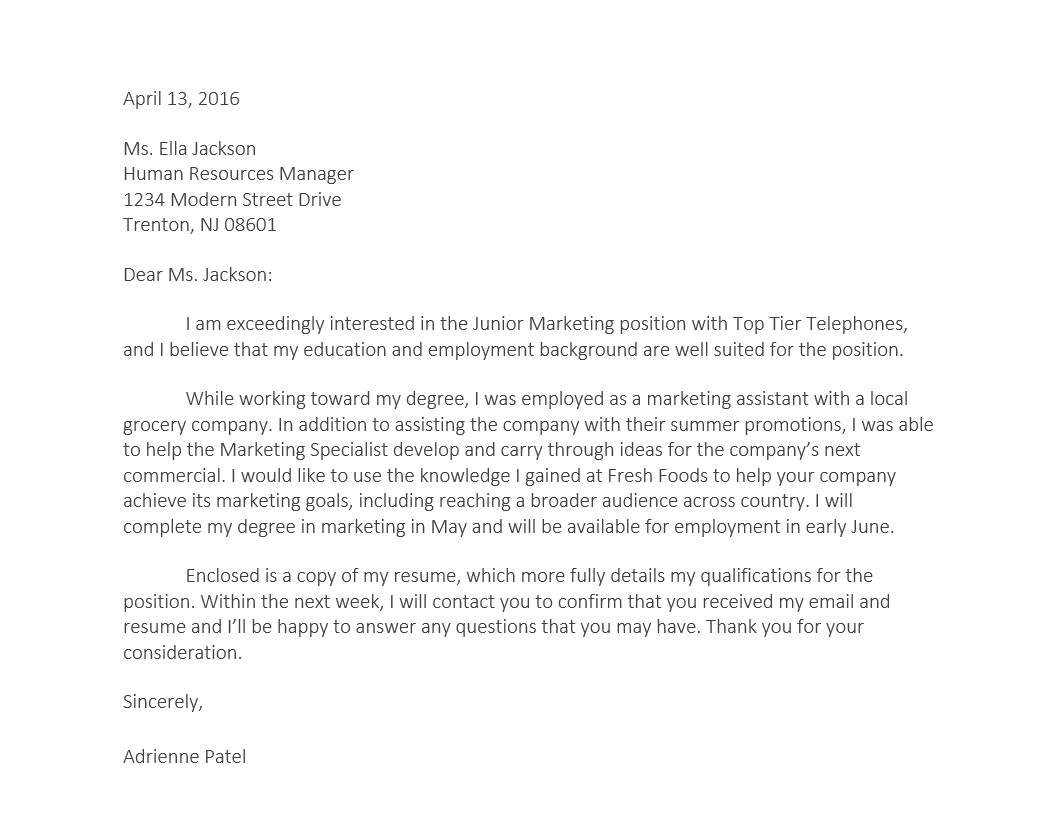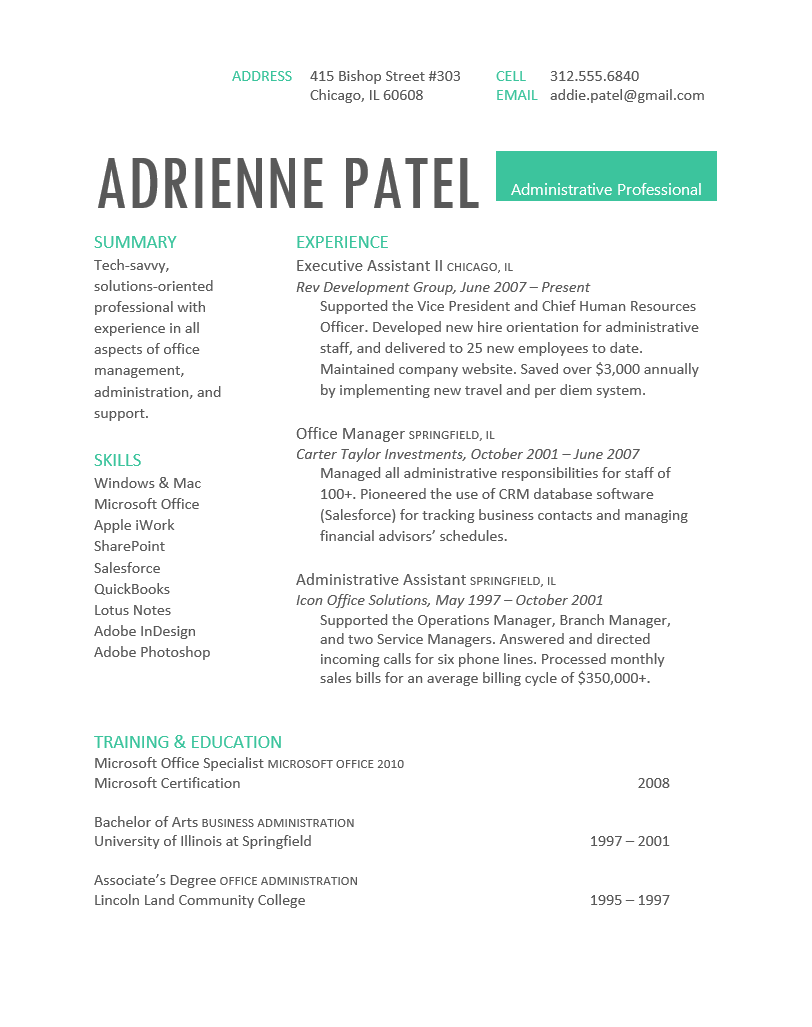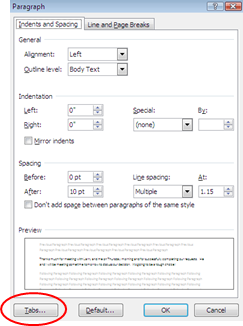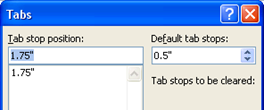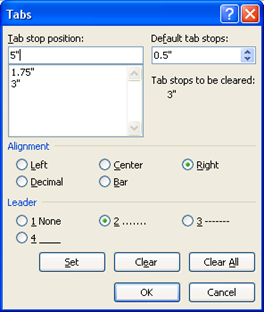Important Note: Although tabs can be used to indent paragraphs, Word’s built-in indent options are more efficient and reliable for longer documents. See “Three Ways to Indent Paragraphs in Microsoft Word” for more information.
Before starting the tutorial, let’s look at the different types of tab stops you can use in Word.
Five Types of Tab Stops in Word
Word includes five different tab stops:
- The left tab places left-aligned text to the right of the tab stop. (This is the most common tab stop.)
- The center tab centers text on the tab stop.
- The right tab places right-aligned text to the left of the tab stop.
- The decimal tab aligns text based on the first decimal placed on the tab stop.
- The bar tab creates a vertical line at the tab stop. (Technically, this is not a tab; it is for formatting multi-column lists.)
This tutorial is available as a YouTube video showing all the steps in real time.
Watch more than 150 other writing-related software tutorials on my YouTube channel.
The images below are from Word for Microsoft 365. The steps also apply to Word 2021, Word 2019, Word 2016, Word 2013, and Word 2010.
How to Change Word’s Default Tab
By default, Word moves your cursor half an inch to the right when you press the Tab key on your keyboard. However, you can change the length of your default left tab stop without creating a new tab.
The following steps only affect your current document. If you want to change the default tab for all future documents, you have to modify your normal.dotm template. We will cover that advanced topic in a separate tutorial.
- Select the Home tab in the ribbon.
- Select the dialog box launcher in the Paragraph group.
- Select the Tabs button in the Paragraph dialog box.
- Use the increment arrows to adjust the default tab stop in the Tabs dialog box. Alternatively, you can type a new number directly into the text box.
- Select the OK button to close the Tabs dialog box.
The steps below use the ruler. You can also create and adjust tabs using the Tabs dialog box. However, that process is less user-friendly than the ruler method, so it will be presented in a separate, advanced tutorial.
How to Create Tabs on the Ruler
Skip to step 3 if your ruler is already visible.
- Select the View tab in the ribbon.
- Select Ruler in the Show group.
- Press Ctrl + A on your keyboard to select your entire document or select the portion of your document to which you want to apply the tab.
If you don’t select all or part of your document before creating your new tab, it will only apply to the paragraph your cursor is currently in or newly created content.
- Click the tab selector button until it changes to the symbol representing the tab you want. (Hover your pointer over each symbol in the tab selector for a tooltip explaining each symbol.)
- Click the location on the ruler where you would like to place the tab stop. The tab symbol will then appear on the ruler.
Note that you can place multiple tab stops on the ruler. Each time you press the Tab key, your cursor will move to the next stop.
How to Change Tabs on the Ruler
- [Optional step] If you want to change the location of a tab stop and update all the text formatted with that tab, select only that text.
- Slide the cursor symbol to a new location on the ruler. If your cursor is currently in a paragraph formatted with that tab, it will automatically update.
How to Delete Tabs on the Ruler
- Ensure that no text or other content is selected.
- Pull the tab symbol downward and release it. It will be removed from the ruler.
Pro Tip: If you accidentally delete a tab, immediately press Ctrl + Z on your keyboard to undo the deletion.
Related Resources
How to Create and Customize Headings in Microsoft Word
Three Ways to Insert Accent Marks in Microsoft Word
How to View the Word Count in Microsoft Word
Updated April 13, 2022
Download Article
Download Article
Setting tabs on your Microsoft Word document will let you align the text on a page. This will organize your text so it has a uniform look to it. You can set tabs to the right or left or even both sides of the document, and doing so is very easy and straightforward.
Steps
-
1
Open Microsoft Word. On your desktop, double-click the Microsoft Word icon to launch the application.
-
2
Make the ruler visible. By default, the ruler at the top of the document should already be visible. In the case that it is not, click the View option at the very top of the screen, and a window will drop-down. Click on “Ruler” to display it at the top of the document.
Advertisement
-
3
Click the tab selector. At the top-left corner of the document, you can see the tab selector. It should be exactly on the left side of the ruler. Click it and you will be able to select the type of tab you want.
-
4
Set the tab position. Now click anywhere at the bottom edge of the ruler to set where you want the tab.
-
5
Adjust the tab. If you need some more adjusting to your tab, simply drag the tab you set left or right along the ruler.
Advertisement
Add New Question
-
Question
How do I change tabs?
To move left, press Ctrl + Tab; to move right, press Ctrl + Shift + Tab. Or you can just click on the tab you want.
-
Question
Can I set tabs when I have already made a Word document?
Yes you can. Your Word document just needs to be aligned in paragraph format, then you are able to drag the tabs where you would like them.
-
Question
How do I delete a tab in a Word document?
Click the tab stop on the ruler and drag down. Also, you can double-click the tab stop, select the position of the tab stop you want to delete, click clear, and click OK.
Ask a Question
200 characters left
Include your email address to get a message when this question is answered.
Submit
Advertisement
Thanks for submitting a tip for review!
About This Article
Thanks to all authors for creating a page that has been read 195,046 times.
Is this article up to date?
Содержание
- Устанавливаем позицию табуляции
- Устанавливаем позицию табуляции с помощью линейки
- Расшифровка параметров индикатора табуляции
- Устанавливаем позицию табуляции через инструмент “Табуляция”
- Изменяем стандартные интервалы между позициями табуляции
- Удаляем интервалы позиций табуляции
- Вопросы и ответы
Табуляция в MS Word — это отступ от начала строки до первого слова в тексте, а необходима она для того, чтобы выделить начало абзаца или новой строки. Функция табуляции, доступная в текстовом редакторе от Майкрософт по умолчанию, позволяет сделать эти отступы одинаковыми во всем тексте, соответствующими стандартным или ранее установленным значениям.
Урок: Как убрать большие пробелы в Ворде
В этой статье мы расскажем о том, как работать с табуляцией, как ее изменить и настроить в соответствие с выдвигаемыми или желаемыми требованиями.
Устанавливаем позицию табуляции
Примечание: Табуляция — лишь один из параметров, позволяющих настроить внешний вид текстового документа. Чтобы изменить его, можно также использовать параметры разметки и готовые шаблоны, доступные в MS Word.
Урок: Как сделать поля в Ворде
Устанавливаем позицию табуляции с помощью линейки
Линейка — это встроенный инструмент программы MS Word, с помощью которого можно менять разметку страницы, настраивать поля текстовом документе. О том, как ее включить, а также о том, что с ее помощью можно сделать, вы можете прочесть в нашей статье, представленной по ссылке ниже. Здесь же мы расскажем о том, как с ее помощью задать позицию табуляции.
Урок: Как включить линейку в Ворде
В левом верхнем углу текстового документа (над листом, ниже панели управления) в месте, где начинается вертикальная и горизонтальная линейки, находится значок табуляции. О том, что значит каждый из его параметров, мы расскажем ниже, а пока сразу перейдем к тому, как можно установить необходимую позицию табуляции.
1. Кликайте по значку табуляции до тех пор, пока не появится обозначение нужного вам параметра (при наведении указателя курсора на индикатор табуляции появляется его описание).
2. Кликните в том месте линейки, где необходимо установить табуляцию выбранного вами типа.
Расшифровка параметров индикатора табуляции
По левому краю: начальная позиция текста задается таким образом, чтобы по ходу набора он смещался к правому краю.
По центру: по ходу набора текст будет центрироваться относительно строки.
По правому краю: текст при вводе сдвигается влево, сам параметр задает конечную (по правому краю) позицию для текста.
С чертой: для выравнивания текста не применяется. Использование этого параметра в качестве позиции табуляции вставляет вертикальную черту на листе.
Устанавливаем позицию табуляции через инструмент “Табуляция”
Иногда возникает необходимость задать более точные параметры табуляции, чем это позволяет сделать стандартный инструмент “Линейка”. Для этих целей можно и нужно использовать диалоговое окно “Табуляция”. С его же помощью можно вставить определенный символ (заполнитель) непосредственно перед табуляцией.
1. Во вкладке “Главная” откройте диалоговое окно группы “Абзац”, нажав на стрелочку, расположенную в правом нижнем углу группы.
Примечание: В более ранних версиях MS Word (вплоть до версии 2012) для открытия диалогового окна “Абзац” необходимо перейти во вкладку “Разметка страницы”. В MS Word 2003 этот параметр находится во вкладке “Формат”.
2. В диалоговом окне, которое перед вами появится, нажмите на кнопку “Табуляция”.
3. В разделе “Позиция табуляции” задайте необходимое числовое значение, оставив при этом единицы измерения (см).
4. Выберите в разделе “Выравнивание” необходимый тип расположения табуляции в документе.
5. Если вы хотите добавить позиции табуляции с точками или каким-либо другим заполнителем, выберете необходимый параметр в разделе “Заполнитель”.
6. Нажмите кнопку “Установить”.
7. Если вы хотите добавить в текстовый документ еще одну позицию табуляции, повторите вышеописанные действия. Если же вы больше ничего не желаете добавлять, просто нажмите “ОК”.
Изменяем стандартные интервалы между позициями табуляции
Если вы устанавливаете позицию табуляции в Ворде вручную, параметры, заданные по умолчанию, перестают быть активными, заменяясь на те, которые вы задали самостоятельно.
1. Во вкладке “Главная” (“Формат” или “Разметка страницы” в Word 2003 или 2007 — 2010, соответственно) откройте диалоговое окно группы “Абзац”.
2. В открывшемся диалоговом окне нажмите на кнопку “Табуляция”, расположенную снизу слева.
3. В разделе “По умолчанию” задайте необходимое значение табуляции, которое будет использоваться в качестве значения по умолчанию.
4. Теперь каждый раз, когда вы будете нажимать клавишу “TAB”, значение отступа будет таким, как вы сами его установили.
Удаляем интервалы позиций табуляции
При необходимости, вы всегда можете убрать табуляцию в Ворде — одну, несколько или все сразу позиции, ранее установленные вручную. В таком случае значения табуляции переместятся в места, заданные по умолчанию.
1. Откройте диалоговое окно группы “Абзац” и нажмите в нем на кнопку “Табуляция”.
2. Выберите в списке “Позиции табуляции” ту позицию, которую необходимо очистить, после чего нажмите на кнопку “Удалить”.
- Совет: Если вы хотите удалить все позиции табуляции, ранее установленные в документе вручную, просто нажмите на кнопку “Удалить все”.
3. Повторите вышеописанные действия, если вам нужно очистить несколько ранее заданных позиций табуляции.
Важное примечание: При удалении табуляции, знаки позиций не удаляются. Удалять их необходимо вручную, либо же с помощью функции поиска и замены, где в поле “Найти” нужно ввести “^t” без кавычек, а поле “Заменить на” оставить пустым. После этого нажмите кнопку “Заменить все”. Более подробно о возможностях поиска и замены в MS Word вы можете узнать из нашей статьи.
Урок: Как заменить слово в Ворде
На этом все, в этой статье мы подробно рассказали вам о том, как сделать, изменить и даже убрать табуляцию в MS Word. Желаем вам успехов и дальнейшем освоение этой многофункциональной программы и только положительных результатов в работе и обучение.
Красиво оформленные абзацы, выравнивание текста по какому-либо краю, разделение списка чертой или точкой, другие элементы стандартного форматирование – все это использование табуляции в Ворде 2007/2010/2013. Она широко используется в форматировании текста.
Что это такое
Табуляция происходит от латинского слова «табула» – доска, таблица. Это универсальный компонент в программе Word, позволяющий структурировать и выравнивать текст по горизонтали.
Данный элемент пакета Microsoft Office является обязательным для любой модификации программы. С помощью инструмента оформляются научные работы и электронные документы, поскольку знак принят ГОСТом как деловой.
Создается с помощью отступа абзаца, занимает 8 знакомест (пробелов), шаг в 1,25 см. Вводиться клавишей табуляцией «Tab», расположенной на клавиатуре слева.
На рисунке ниже показано, как выглядит в обычном тексте абзац с табуляцией в Ворде.
Включить символ табуляции
Чтобы включить знак, нужно:
После нажатия кнопки, в тексте отобразятся все знаки, которые до этого были невидимыми. Если в тексте были лишние пробелы или абзац был сделан без табулирования, это станет заметно.
Второй способ включения – нажать сочетание клавиш «Ctrl + *».
Установка позиций табуляции
Сделать табуляцию в Ворде можно двумя способами:
- с помощью линейки;
- через инструмент «табуляция».
Рассмотрим оба способа подробнее.
Используем линейку
Линейка – это инструмент, помогающий выравнивать содержание документа Word. Если она не отображается в верхней части, то ее можно настроить. Для этого зайти во вкладку «Вид» и поставить галочку перед словом «линейка».
Чтобы установить позицию символа с помощью линейки нужно выполнить ряд действий:
- Выбрать тип. Вверху слева расположена кнопка, отображающая тип табулирования. Нажимая на этот значок можно выбрать необходимый отступ (по центру, по краю, с чертой).
- Чтобы узнать, каким знаком обозначается тот или иной тип достаточно навести на него курсором мышки. В таблице ниже указаны типы подобных символов.
- Можно установить размер линейкой. Для этого просто кликнуть мышкой на нужную цифру.
- Если необходимо изменить установленный размер, нужно зажать значок на линейке левой кнопкой мышки и перетащить до изменяемого значения.
- Остается нажать клавишу «Tab», расположенную на клавиатуре слева. После чего можно писать текст с указанного места.
Параметры табуляции
В таблице выше были указаны типы табуляции. Их значения – это параметры индикатора табулирования.
Используем инструмент «Табуляция»
Чтобы использовать инструмент, нужно вызвать его через диалоговое окно. Сначала нужно открыть вкладку «Главная» и выбрать строку «абзац». Затем нажать вызов диалогового окна — маленькая стрелочка внизу строки.
После этого всплывет окно «Абзац». Внизу окна кликабельная одноименная кнопка. Необходимо на нее нажать.
Теперь можно приступить непосредственно к настройкам параметров.
Для этого в строке «позиция» указываем размер в сантиметрах, оставляя при этом строку «по умолчанию» без изменений.
В пункте «Выравнивание» выбрать нужное. Далее наживаем кнопку «установить» и ОК.
Пункт «Заполнитель» понадобится, если необходимо добавить тип табулирования с точками. Например, в научной работе требуется содержание и указания на страницы.
Диалоговое окно используется, когда необходимо задать точные параметры.
Изменение стандартных интервалов между позициями
Изменить интервал между позициями, заданными по умолчанию, можно также через диалоговое окно. В строке «По умолчанию» нужно задать требующееся расстояние. После чего нажать кнопку ОК.
Для ввода значений можно использовать стрелки «вверх» и «вниз»
Как удалить табуляцию
Удаление возможно двумя способами:
- С линейки. Для этого нужно захватить курсором мышки установленный значок табуляции и зажать левой кнопкой. Затем потянуть вниз на любое пустое место.
- Через диалоговое окно. Уже известным способом вызываем диалоговое окно через раздел «Абзац». Программа позволяет удалить как отдельные типы, так и все отметки табулирования.
После того, как выбор сделан (например, удалить все), нужно нажать на значок ОК.
Важно отметить, что после удаления параметров, текст смещается на позицию по умолчанию (1,25 см).
Итак, табуляция – универсальный инструмент Word, позволяющий форматировать текст согласно заданным параметрам.
Set Paragraph Indents
To add paragraph indents in Word 2013, 2016, 2019, or Word for Microsoft 365, do the following:
-
Select one paragraph or a group of paragraphs that you want to adjust.
-
On the Page Layout or Layout tab, in the Paragraph group, choose Paragraph Settings.
-
Choose the Indents and Spacing tab, choose your settings, and then click OK.
Read More…
Set Tab Stops
To set tab stops in Word 2013, 2016, 2019, or Word for Microsoft 365, do the following:
-
On the Home tab, in the Paragraph group, choose Paragraph Settings.
-
Click the Tabs button.
-
Set the Tab stop position, choose the Alignment and Leader options, and then click Set and OK.
Read More…
Read More…
Need more help?
Want more options?
Explore subscription benefits, browse training courses, learn how to secure your device, and more.
Communities help you ask and answer questions, give feedback, and hear from experts with rich knowledge.
Начнем с вопроса «что такое табуляция в word». Табуляция – это инструмент MS Word, который отвечает как за отступы, так и за выравнивание.
Использование табуляции в ворде намного упрощает форматирования текста. Некоторые пользователи, например, используют пробелы, чтобы перенести текст в правый угол документа. Но существуют определенные требования к оформлению некоторых электронных документов, и использование огромного количества пробелов в таких документах недопустимо. В этой статье мы рассмотрим, как сделать табуляцию в ворде.
Для ввода табуляции в ворде используется клавиша Tab. Если вы включите режим непечатаемых символах, то вы увидите, что табуляция отображается как символ 
Если вы находитесь внутри таблицы, то клавиша Tab используется для перемещения в ячейках таблицы. Чтобы создать табуляцию в таблице Word используйте сочетание клавиш Ctrl+Tab.
Управлять табуляцией в ворде нам поможет горизонтальная линейка.
Если линейка не отображается, то перейдите во вкладку «ВИД» и установите флаг для пункта «Линейка».
Табуляция в Word – Линейка и кнопка табуляции
У левого края горизонтальной линейки находится кнопка табуляции, которая отображает какой тип табуляции будет применен. При повторном нажатии на кнопку табуляции, будет изменяться значок типа табуляции. Существуют несколько типов табуляции:
 |
По левому краю |
 |
По центру |
 |
По правому краю |
 |
По разделителю |
 |
Непрерывная вертикальная черта через выделенный текст |
Для того чтобы поставить табуляцию в ворде, достаточно кликнуть мышкой по необходимому месту на горизонтальной линейке. На линейке определенными маркерами будут отмечаться все установленные позиции табуляции и выглядеть это будет примерно так:
Табуляция в Word – Линейка и маркеры табуляции
Для изменения положения позиции табуляции просто перетащите маркер табуляции влево или вправо на линейке. Для того чтобы убрать табуляцию в ворде, просто перетащите маркер табуляции за пределы линейки.
Если настройка позиций табуляции с помощью линейки не обеспечивает необходимую точность или перед позицией табуляции требуется вставить специальный символ (заполнитель), воспользуйтесь диалоговым окном «Табуляция».
На вкладке «ГЛАВНАЯ» или «РАЗМЕТКА СТРАНИЦЫ» нажмите кнопку вызова диалогового окна «Абзац».
Табуляция в Word – Кнопка вызова диалогового окна «Абзац»
В открывшемся диалоговом окне в нижнем правом углу щелкните кнопку «Табуляция».
Табуляция в Word – Диалоговое окно «Абзац»
Существует второй способ открыть окно настройки табуляции в Word. Достаточно дважды кликнуть на любом маркере табуляции на линейке.
Табуляция в Word – Окно «Табуляция»
В поле «Позиции табуляции» введите расположение, где требуется установить позицию табуляции.
В группе «Выравнивание» выберите нужный тип позиции табуляции.
Чтобы добавить позиции табуляции с точками или другим заполнителем, выберите нужный параметр в группе «Заполнитель». Нажмите кнопку «Установить», а затем кнопку «ОК».
Теоретическую часть мы рассмотрели, теперь перейдем к практическим примерам.
Чаще всего используются три типа табуляции: позиция табуляции по левому краю, позиция табуляции по правому краю, позиция табуляции по центру.
Табуляция в Word – Пример табуляции с выравниванием по правому краю, по левому краю и по центру
На изображении пунктирные линии показывают, как работают табуляции с выравниванием.
Рассмотрим следующий пример позиции табуляции по разделителю.
Табуляция в Word – Пример табуляции по разделителю
В данном случае табуляция по разделителю выравнивает числа по целой и дробной части. То есть все числа выравнены по запятой.
Следующий тип табуляции, который мы рассмотрим на примере, это табуляция «С чертой».
Табуляция в Word – Пример табуляции с чертой
При помощи табуляции с чертой можно создать непрерывную вертикальную черту через выделенный текст. У табуляции «С чертой» есть особенность – для ее добавления не нужно использовать клавишу Tab, она добавляется в текст сразу после установки ее на линейке.
И перейдем к последнему примеру – табуляция с заполнением в Word.
Табуляция в Word – Пример табуляции с заполнителем
В данном случае мы используем табуляцию, чтобы создать черту для подписи. Для этого мы используем две табуляции. Первую с выравниванием по левому краю (позиция 11 см), для того чтобы отступить от текста «Руководитель:». И вторую также с выравниванием по левому краю (позиция 14,5 см), но еще и с заполнителем, чтобы создать подчеркивание определенной длины.
Многие пользователи MS Word используют табуляцию точками для создания оглавления. Но этот способ очень неудобен и непрактичен, поэтому советуем создать автоматическое оглавление.
На этом все. Надеюсь, что теперь вы знаете, что такое табуляция в Word, как сделать табуляцию в ворде, как ее настроить и как убрать.
Под табуляцией подразумевается отступ от начала строки до первого слова в абзаце. Используется для выделения абзаца и/или новой строки. В некоторых типах документа наличие табуляции обязательно, так как там требуется удаление интервалов между абзацами. В Word по умолчанию есть функция табуляции, позволяющая быстро настроить примерно одинаковые отступы. Они могут быть как стандартного размера, так и принимать пользовательское значение.
Содержание
- Как сделать табуляцию в документе Word
- Вариант 1: Установить отступы с помощью «Линейки»
- Вариант 2: Инструмент «Табуляция»
- Вариант 3: Клавиша TAB
При создании табуляции можно использовать как ранее заготовленные шаблоны, так и пользовательские настройки. Далее рассмотрим все доступные варианты реализации отступов.
Вариант 1: Установить отступы с помощью «Линейки»
Самый простой вариант задать табуляцию нужного размера.
- Откройте документ, с которым будете работать. Перейдите во вкладку «Вид».
- Там нажмите по кнопке «Показать». В некоторых версиях данной кнопки нет, но есть одноименной блок.
- Поставьте галочку у пункта «Линейка».
- Теперь установите курсор у начала нужного абзаца, если требуется настроить табуляцию только для отдельного абзаца. Если проводится общая настройка для всего документа, то не устанавливать курсор нигде не нужно.
- На самой линейки в верхней части сдвиньте курсор так, чтобы получить отступ требуемого размера. Схема продемонстрирована на скриншоте.
Вариант 2: Инструмент «Табуляция»
Функционал Word предусматривает наличие отдельного инструмента, где можно более наглядно настроить размер табуляции.
- Во вкладке «Главная» кликните по кнопке в виде стрелки, что расположена в блоке «Абзац». Для наглядности она отмечена на скриншоте ниже.
- Запустится окошко с настройками абзацев. Здесь воспользуйтесь кнопкой «Табуляция».
- В разделе “Позиция табуляции” задайте необходимое числовое значение, оставив при этом единицы измерения (см).
- В разделе «Выравнивание» выберите расположение начала табуляции в документе. В большинстве случаев подходит использование выравнивания по левому краю. Однако, если у вас основной текст идет по центру или по правому краю, выравнивание табуляции требуется настраивать соответствующим образом.
- В редких случаях табуляцию требуется выполнить не в виде простого проблема, а с заполнением, например, точками, чертами и т.д. Выберите нужный вариант заполнителя. Если заполнение пробелов не требуется, то поставьте маркер напротив соответствующего пункта.
- Нажмите «Установить», чтобы задать окончательную позицию для табуляции.
- Если нужно добавить еще одну табуляцию, то проделайте инструкцию еще раз, внося актуальные параметры. В противном случае просто нажмите «Ок».
Вариант 3: Клавиша TAB
Табуляцию можно задавать с помощью клавиши TAB. Просто поставьте курс в начало абзаца и нажмите эту клавишу. В таком случае будет задан отступ, заданный в настройках Word по умолчанию. Если вам требуется изменить размеры отступа, то воспользуйтесь инструкцией, приведенной ниже:
- Откройте диалоговое окошко «Абзац». Там нажмите по кнопке «Табуляция».
- Теперь установите размеры табуляции по аналогии с инструкцией, что была описана выше.
Читайте также:
Убираем интервал между абзацами в Word
Удаление ссылок и гиперссылок в документе Word
Установка и настройка полей у страницы в Word
Создание блок-схем в документе Word
Удалить ранее созданную табуляцию можно по следующей инструкции:
- Перейдите в окно «Табуляции» через «Абзац». Подробно про переход было написано выше.
- В блоке «Позиция табуляции» выберите ту позицию, которую требуется удалить. Выбрав нужную позицию воспользуйтесь кнопкой «Удалить».
- Если вам нужно удалить все ранее заданные позиции, то воспользуйтесь кнопкой «Удалить все».
В данной статье мы рассмотрели все нюансы работы с табуляцией в программе Word. Данная инструкция применима для всех популярных версий программы, начиная с 2010 года.
Lesson 8: Indents and Tabs
/en/word2016/using-find-and-replace/content/
Introduction
Indenting text adds structure to your document by allowing you to separate information. Whether you’d like to move a single line or an entire paragraph, you can use the tab selector and the horizontal ruler to set tabs and indents.
Optional: Download our practice document.
Watch the video below to learn more about how to use indents and tabs in Word.
Indenting text
In many types of documents, you may want to indent only the first line of each paragraph. This helps to visually separate paragraphs from one another.
It’s also possible to indent every line except for the first line, which is known as a hanging indent.
To indent using the Tab key
A quick way to indent is to use the Tab key. This will create a first-line indent of 1/2 inch.
- Place the insertion point at the very beginning of the paragraph you want to indent.
- Press the Tab key. On the Ruler, you should see the first-line indent marker move to the right by 1/2 inch.
- The first line of the paragraph will be indented.
If you can’t see the Ruler, select the View tab, then click the check box next to the Ruler.
Indent markers
In some cases, you may want to have more control over indents. Word provides indent markers that allow you to indent paragraphs to the location you want.
The indent markers are located to the left of the horizontal ruler, and they provide several indenting options:
To indent using the indent markers
- Place the insertion point anywhere in the paragraph you want to indent, or select one or more paragraphs.
- Click and drag the desired indent marker. In our example, we’ll click and drag the left indent marker.
- Release the mouse. The paragraphs will be indented.
To indent using the Indent commands
If you want to indent multiple lines of text or all lines of a paragraph, you can use the Indent commands. The Indent commands will adjust the indent by 1/2-inch increments.
- Select the text you want to indent.
- On the Home tab, click the Increase Indent or Decrease Indent command.
- The text will indent.
To customize the indent amounts, select the Layout tab near the desired values in the boxes under Indent.
Tabs
Using tabs gives you more control over the placement of text. By default, every time you press the Tab key, the insertion point will move 1/2 inch to the right. Adding tab stops to the Ruler allows you to change the size of the tabs, and Word even allows you to apply more than one tab stop to a single line. For example, on a resume you could left-align the beginning of a line and right-align the end of the line by adding a Right Tab, as shown in the image below.
Pressing the Tab key can either add a tab or create a first-line indent, depending on where the insertion point is. Generally, if the insertion point is at the beginning of an existing paragraph, it will create a first-line indent; otherwise, it will create a tab.
The tab selector
The tab selector is located above the vertical ruler on the left. Hover the mouse over the tab selector to see the name of the active tab stop.
Types of tab stops:
Although Bar Tab, First Line Indent, and Hanging Indent appear on the tab selector, they’re not technically tabs.
To add tab stops
- Select the paragraph or paragraphs you want to add tab stops to. If you don’t select any paragraphs, the tab stops will apply to the current paragraph and any new paragraphs you type below it.
- Click the tab selector until the tab stop you want to use appears. In our example, we’ll select Right Tab.
- Click the location on the horizontal ruler where you want your text to appear (it helps to click on the bottom edge of the Ruler). You can add as many tab stops as you want.
- Place the insertion point in front of the text you want to tab, then press the Tab key. The text will jump to the next tab stop. In our example, we will move each date range to the tab stop we created.
Removing tab stops
It’s a good idea to remove any tab stops you aren’t using so they don’t get in the way. To remove a tab stop, first select all of the text that uses the tab stop. Then click and drag it off of the Ruler.
Word can also display hidden formatting symbols such as spaces (


Challenge!
- Open our practice document.
- Use the Tab key to indent the beginning of each paragraph in the body of the cover letter. These start with I am exceedingly interested, While working toward, and Enclosed is a copy.
- When you’re finished, the first page should look like this:
- Scroll to page 2.
- Select all of the text below Training & Education on page 2.
- Place a right tab at the 6″ (15.25 cm) mark.
- Insert your cursor before each date range, then press the Tab key. These dates include 2008, 1997-2001, and 1995-1997.
- Select each job description under the Experience section and move the Left Indent to the 0.25″ (50 mm) mark.
- When you’re finished, page 2 should look something like this:
/en/word2016/line-and-paragraph-spacing/content/
How to Set Tabs – Word (Microsoft 365)
Summary
Step by step instructions for setting tabs in Word 2013
Overview
Tabs allow you to position text exactly where you would like it. To avoid problems with text alignment, use tabs rather than spaces. The default tab settings for Microsoft Word are every half-inch. If you do not like the Word settings, you can set your own tabs.
Tab Types
Tabs come in different types which are defined by the way text aligns with the tab. The following table explains the different tab types.
Tab Type |
Windows Icon |
Purpose |
|---|---|---|
Left (Normal) |
|
With the Left tab, text will begin at the tab position and continue to the right of the tab. |
Right |
|
With the Right tab, text will end at the tab and flow to the left. |
Center |
|
The Center tab works similar to centering a line of text but instead of centering between margins, text is centered at the tab location. |
Decimal |
|
The Decimal tab is used to align numbers and text with a period. This is useful for a group of numbers or a list of instructions. |
Bar |
|
The Bar tab is used to add a vertical line at that position. This could be used when you want to set off some text. |
Setting a tab does not automatically align your text. You still have to press [Tab] at the appropriate places.
There are two ways to work with tabs: from the Ruler or from the Tabs Dialog box.
Working with Tabs from the Ruler
Working with tabs using the Ruler option is a quick and easy way to set and adjust tabs. The Ruler options allow you to set, move, delete, or change tabs. You can display the ruler by clicking the View Ribbon, and checking the Ruler option in the Show group.
Setting Tabs
- Select the paragraph(s) that will receive new tab settings
- Click the TAB TYPE icon until the desired tab type is selected
- On the Ruler, click the lower edge of the ruler where you want the tab
Moving Tabs
- On the Ruler, click and hold the tab you want to move
- Drag the tab to the new location and release the mouse button
Deleting Tabs
- Click and hold the tab you want to delete
- Drag the tab into the document area of the screen and release the mouse button
Changing Tab Type
To change the tab type, you can either delete the tab and add a new tab of the correct type or you can use the Tabs dialog box.
Working with Tabs from the Tabs Dialog Box
The Tabs dialog box allows you to adjust the placement and type of tab. Although the Ruler option is a quicker way to adjust tabs, the dialog box allows you to use leaders and enter specific tab locations.
In the Tabs dialog box, you can set leaders for the tabs. Leaders are lines (solid, dashed, or dotted) that appear in the blank space created by a tab. The most common use for a leader is in a table of contents where a dotted line leads up to the page number. Leaders guide the reader’s eye across the page.
To access the Tabs dialog box
- Select the paragraph(s) that will receive new tab settings
- From the Home tab, in the Paragraph group, click PARAGRAPH
The Paragraph dialog box opens.
- Click TABS…
The Tabs dialog box opens.
Setting Tabs
- Access the Tabs dialog box
- In the Tab stop position text box, type the desired value (in inches)
- Adjust the tab alignment and leader if necessary
- Click SET
- To set additional tabs, repeat steps 2-4
- >After all tabs have been set, click OK
Deleting Tabs
- Place the insertion point within the paragraph with the tab settings you want to delete
- Access the Tabs dialog box
- From the Tab stop position scroll box, select the tab to be deleted
- Click CLEAR
HINT: To delete all tabs, click CLEAR ALL - To delete other tabs, repeat steps 3-4
- Click OK
Moving Tabs or Changing Tab Type
Moving tabs or changing the tab type in the Tabs dialog box involves adding a new tab and deleting the old one.
- Access the Tabs dialog box
- In the Tab stop position scroll box, select the desired tab
- Click CLEAR
- In the Tab stop position text box, type the new tab location
- Adjust the tab alignment and leader if necessary
- Click SET
- Click OK
Key Words: tabs, indents, indentations
Filed Under: Academic Help/Tutoring, Help Desk, Student Life & Development, Web Help & Student Accounts
There are no attachments for this article.
Childcare Resources
Added on Wed, Oct 24, 2012
CFNC Email Login
Added on Thu, Oct 24, 2013
Veterans’ Cafe
Added on Wed, Oct 2, 2013
Clubs and Organizations
Added on Wed, Oct 31, 2012
Learn Mouse Skills
Added on Thu, Jan 22, 2015