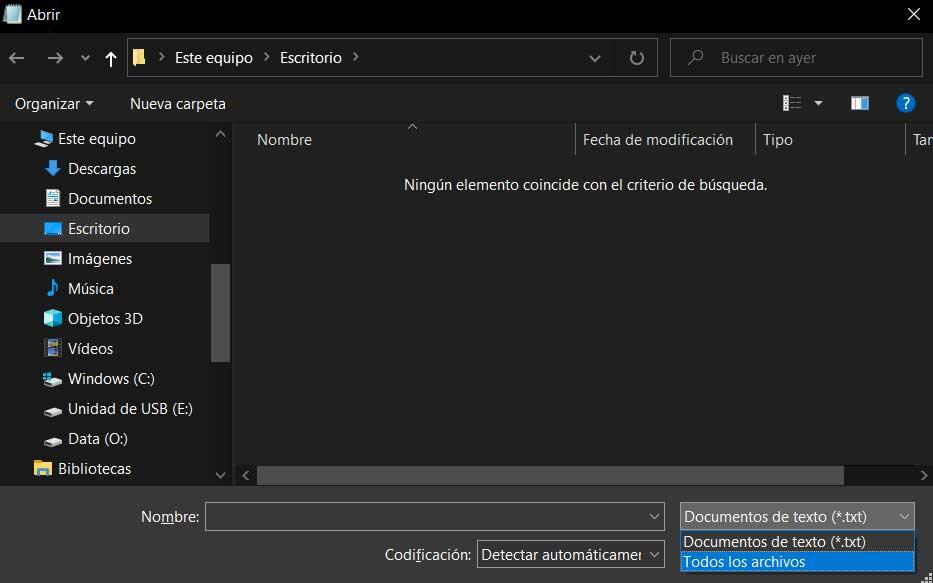Содержание
- Могу ли я открыть Word DOCX прямо в Блокноте?
- Проблемы с открытием документа Word в Блокноте
- Как сделать блокнот в word?
- Доступ к нашим курсам после оплаты появляется на сайте в течение нескольких минут и остается с вами навсегда – вы можете пересматривать уроки и материалы курсов сколько угодно раз в любое удобное время, используя подключение к интернету.
- Уроки
- Видеоурок
- Рекомендации по распечатке страничек
- 1. Создание шаблона документа
- 2. Добавление колонтитулов
- 3. Наполнение контентом
- 4. Как сделать книгу своими руками?
Могу ли я открыть Word DOCX прямо в Блокноте?
Если есть определенный тип программного обеспечения, которого нет почти на всех компьютерах, то это текстовый редактор. Мы можем установить в Windows один из многих сторонних вариантов, которые мы находим, но также система по умолчанию предлагает нам два интегрированных решения. Мы обращаемся к популярным Блокнот и WordPad.
Это две программы, которые мы нашли предустановленными в Microsoft операционной системы, когда мы начали работать с ней с нуля. Далее мы хотим сосредоточиться на первом из предложений, Блокнот, программа, которая в общих чертах отличается простотой. В частности, речь идет об интегрированном в Windows приложении, ориентированном на работу с обычным текстом и имеющем не слишком много функций.
Со всем и с этим, наверняка многие из вас пользовались этим по годам и версиям системы, так как она у нас уже давно. Это позволяет нам быстро и легко открывать множество текстовых файлов, создавать собственный документ аннотаций или даже создавать собственные сценарии программирования. Конечно, по своим функциональным возможностям это программное решение не сравнится с другими более продвинутыми и мощными, такими как Microsoft Word or LibreOfficeписатель .
Однако на данный момент многие пользователи могут задаваться вопросом о возможности открытие документов в формате DOCX прямо в Блокноте Windows . Ну а те, кто когда-либо поднимал этот вопрос, говорят, что ответ таков: возможность существует . Но мы обнаружим некоторые проблемы позже, как мы увидим.
Проблемы с открытием документа Word в Блокноте
Стоит отметить, что по умолчанию для просмотра нового файла в этой программе достаточно зайти в Файл/Открыть меню вариант. Но изначально только те документы с расширение .txt будет отображаться на экране. Поэтому, чтобы открыть файл в любом другом формате, мы должны открыть выпадающий список в окне и выбрать Все файлы.
Это позволяет нам просматривать все форматы расположения на диске, в котором мы находимся, поэтому нам нужно только выбрать соответствующий .DOCX для открытия в Блокноте. Конечно, мы должны учитывать, что поскольку это текстовый редактор и DOCX отформатированы изначально, в Блокноте они будут нечитаемы . Это означает, что мы обнаружим большое количество практически бессмысленных символов, которые нам мало пригодятся.
Мы должны знать, что для того, чтобы уметь читать и редактировать текстовый файл, созданный в Word , в Блокноте нам придется использовать совместимый формат . Например, мы можем выбрать тип .txt при использовании функции «Сохранить как» программы Microsoft. Таким образом, мы сможем продолжить работу с этим текстовым файлом в программе, интегрированной в Windows, если у нас нет той, которая является частью пакета Office.
Источник
Как сделать блокнот в word?
В я показывала способ создания линовки и клетки в Word. В этот раз я хочу продолжить и показать, что еще можно с помощью этой простой стандартной программы сделать. Буду показывать это на примере Word 2007, в старых версиях все аналогично.
Иногда хочется нам не просто линовки, а чтобы там были рисуночки всякие и прочее. Это можно создать и в Corel Draw, но у меня вот не дружит принтер с этой чудесной программой. На самом деле, очень похожие вещи можно сделать и в Word, и это также просто.
Я, честно говоря, не очень люблю, когда много рисунков и прочее, мне нравится минимализм в таких вещах, считаю, что в первую очередь, блокнот или ежедневник, должен быть функциональным и чтобы в нем было удобно писать, ну и наверное, просто переросла это уже 🙂
Для разнообразия я решила показать одновременно, как можно что-то сделать на листе в клетку и в линейку, поэтому у меня половинчатый лист.
1. Я хочу сделать наверху отдельную строчку, чтобы можно было написать дату и вообще как-то выделить ее.
Выделяем нужную нам область, где клетка — это первые две строки, где линейка — только первую -> Конструктор -> Стиль пера — Без границ -> Убираем границы: клетка — все внутренние и боковые границы; линейка: нижняя граница.
2. Этот пропуск так можно и оставить, но я добавляю надпись обычно, она пишется в таблице, так что проблем с форматированием не вызывает. Только чтобы сделать надпись на клетке, необходимо сначала объединить несколько ячеек в строке.
Объединяем ячейки во вкладке Макет для клетки-> Пишем ДАТА -> Выравниваем по правую сторону для линейки -> Выбираем стиль и размер шрифта.
Не следует ставить очень мелкий, надо чтобы при печате он был читаемым. Размер напрямую зависит от стиля шрифта, я выбрала шрифт Artist-Modern и поставила 16 размер.
Красивых и необычных шрифтов в интернете тьма и всегда можно подобрать какой-то особенный.
Часто на этом я и заканчиваю мучить странички, но я хотела показать, как здесь всявить картиночки, так что продолжим 🙂
Рисунок на странице блокнота тоже может располагаться по-разному, рассмотрим пару вариантов, наиболее для меня интересных.
Рисунок фоном делается просто и довольно быстро.
Вставляем нужный рисунок, вставьте лучше сначала на следующую страницу, чтобы рисунок не попал в таблицу, после этого кликаем правой кнопкой мыши, и, наведя на Обтекание текстом, выбираем За текстом. Теперь мы можем перенести рисунок на тот участок, куда нам надо.
Мы растягиваем картинку таким образом, чтобы она выходила за гнарицы нашей таблицы, можно поставить и на край листа, но я обрезаю эту часть все равно, поэтому ставлю там, откуда у меня потом будет начинаться страница блокнота. Берите только картинки с большим разрешением, чтобы при печати они были четкими и качественными, а не размазанными.
Теперь нам надо обрезать нашу картинку, чтобы она заканчивалась ровно на середине, чтобы потом сделать зеркальную копию на вторую часть листа.
Для этого выделяем нашу картинку -> Формат -> Обрезка.
Чтобы изменить прозрачность есть тоже пара способов, можно просто перекрасить рисунок в более светлые варианты. Кстати, там можно много чего выбрать, но рисунок будет только в одних тонах.
Второй способ позволяет нам сохранить цвета рисунка. Кликаем правой кнопкой мыши по рисунку и щелкаем на кнопку параметры рисунка. Появляется диалоговое окно, которое поможет нам изменить яркость и контрастность. На панели инструментов тоже можно изменить яркость и контрастность, но там четкие деления на 10, а тут вы можете единицы менять, так что этому я отдаю приоритет.
Теперь осталось только сделать зеркальную копию на вторую сторону листа.
Копируем рисунок и вставляем его, далее во вкладке Формат поворачиваем его, отразив направо.
Получается у нас вот такая красота, которую смело можно печатать.
Рисунок на уголке
Честно говоря, не вижу смысла показывать этот пример на клеточке, потому что рисунок на уголке там выглядит довольно несуразно, поэтому покажу только на линеечке.
Вставляем рисунок снова на пустом месте, ставим его на задний план и переносим куда нам надо, копируем и отражаем, после чего переносим на другой уголок. Поверх полосок это всмотрится некрасиво, поэтому придется совершить пару нехитрых манипуляций с табличками.
Для начала мы разбивает на две ячейки те строчки, которые пересекают наш рисунок.
А теперь просто двигаем их так, чтобы они подходили к рисуночку плотно, но не пересекали его.
Если у вас все вместе они начинают двигаться, а не по отдельности, просто выделите ячейку, границы которой вам нужно подвигуть.
Ну и теперь просто убираем ненужные нам границы.
Получается вот такая картина, странички готовы.
Надеюсь, информация будет полезной, если что-то непонятно пишите с радостью отвечу на все вопросы.
Пишите комментарии, жмите Нравится 🙂
Простая и быстрая линовка листов для блокнота с помощью Word
Я хочу поделиться своим вариантом разлиновки листов. К сожалению, мой принтер никак не хочет подружиться с программой Corel Draw, поэтому пришлось придумать, как удобно создавать развороты на блокнот в Word. Если у вас та же проблема или просто вам стало любопытно, то с удовольствием поделюсь здесь своим опытом. Это займет не больше часа!
1. Для начала, конечно же, создаем новый документ в Word.
У меня стоит Word 2007 и на мой взгляд он очень удачный и удобный в работе, так как на панели инструментов есть все необходимые функции, ничуть не настаиваю на своей позиции, кому-то удобнее работать с прошлыми версиями. К счастью, у меня есть и Word 2003, и я смогу показать параллельно в двух версиях создания разворотов в блокнот. Итак, мы создаем новый документ и выбираем альбомную ориентацию листа.
Word 2007: Разметка страницы -> Ориентация -> Альбомная
Word 2003: Файл -> Параметры страницы -> Поля -> Альбомная ориентация
2. После того, как мы сделали страницу альбомной, мы делим ее на две колонки.
Word 2007: Разметка страницы -> Колонки -> Две


Word 2003: Панель инструментов -> Колонки -> Две
Если на панели инструментов у вас нет колонок, то ищите их в правом верхнем углу, после того как выберите колонки, они автоматически отобразятся на панели инструментов, как на предыдущем скриншоте.
Теперь у нас есть две колонки, это можно увидеть по верхней линейке, там появился разделитель.
3. Следующим нашим шагом будет создание таблицы, создаем ее таким образом, чтобы она расположилась на обеих колонках, удобнее всего это сделать вызвав диалоговое окно, которое нам поможет сделать это максимально быстро.
Word 2007: Вставка -> Таблица -> Вставить таблицу
В диалоговом окне выбираем количество столбцов и строк, чтобы сделать таблицу нужного размера в один клик, мы выбираем 1 столбец и 68 строк, именно это количество строк как раз помещается на листе.
Если вставили и не поместилось что-то, или наоборот, еще осталось место, не торопитесь, читайте дальше
Word 2003: Таблица -> Вставить -> Таблица
Там так же повляется аналогичное диалоговое окно, выбираем так же 1 столбец ,НО 66 строк, не знаю почему разница в две строки при одинаковых полях, но вот почему-то так.
4. Теперь дважды кликаем по верхней линейке и у нас появляется диалоговое окно, которое поможет нам выровнять поля. В обеих версиях это делается абсолютно одинакво, поэтому покажу на одном фото.
Я выставляю такие параметры по 2 см сверху и снизу, по 2,5 см по бокам (внутри, снаружи), при таких полях помещаются те 68 строк в word 2007 и 66 строк в word 2003. Я ставлю одинаковое расстояние полей, чтобы при печати ничего не смещалось.
Важное замечание: на скриншоте выделено синее поле с надписью зеркальные поля, поставьте эту отметку. Это еще одна страховка при печати, зеркальные поля обеспечат абсолютно зеркальное расположение линовки с обеих сторон сверху и снизу и по бокам, конечно, ведь печать будет двусторонней.
Повторюсь, в Word 2003 поля настраиваются аналогично.
Теперь осталось только привести таблицу к нужному виду, а это так же просто, как и то, что уже мы сделали.
5. Убираем боковые границы у таблицы
Word 2007: Выделяем таблицу -> Конструктор -> Границы -> Левые границы и Правые границы.
Word 2003: Сразу под закладкой таблица есть кнопка Панель границ выбираем ее, в пояившемся окошке выбираем тип линий без границ и убираем правые и левые границы.
Они отображаются более бледным цветом, но на деле их нету вовсе, если нажмете предпросмотр, то убедитесь.
В принципе, можно на этом и остановиться, но мне не нравится линовка такого вида, поэтому я меняю вид границ на точечки.
6. Меняем вид линовки
Word 2007: В конструкторе меняем вид на нужный, это может быть все что угодно, пускай это будут точечки, выбираем стиль пера, после чего выбираем те границы, к которым мы будем это применять: внутренние горизонтальные границы (это все строчки без самой верхней и самой нижней), верхняя граница, нижняя граница. Таким образом, мы не потеряем ни одной горизонтальной линии.
Word 2003: В окошке Таблицы и границы, которое мы недавно совсем вызывали, мы выбираем также тот вид, какой нам нужен и там, где нужно выбрать, к каким границам это применить, выбираем все горизонтальные границы.
Наша линовка готова и выглядит она вот так:
Чтобы сделать странички в клеточку, нужно зайти в макет и добавить столько столбцов, чтобы получились клеточки. После этого, выделив таблицу правой кнопкой мыши, следует выровнять ширину столбцов.
Есть несколько нюансов печати линовки и ее расположения в блокноте, я обнаружила это на своем опыте и жаль, что нигде не смогла найти подобной информации, это сэкономило бы мне чуточку нервов, довольно много времени и немного денег. Постараюсь максимально просто объяснить, что я имею в виду.
Чтобы странички в блокноте смотрелись красиво, хочется, чтобы они везде располагались одинаково и на одном уровне, с одинаковыми полями.
Решила обратиться для печати в копицентр, подумала, что там все делают профессионалы и осечки минимальны, мои требования тоже были минимальны, ибо ничего сложного в моей просьбе не было, и я надеялась на максимальную отдачу качества. Несмотря на то, что я везде указала нужные поля и отступы, мои странички распечатались неровно. С одной стороны сверху отступ был больше, чем на обороте. К моему глубочайшему сожалению, я заметила это только дома, когда подрезала листы дома. Таким образом, я выбросила на ветер 400 рублей, сумма, вроде как, и небольшая, но очень обидно было. Поэтому рекомендую посмотреть, как распечатается один разворот, прежде чем печатать сразу весь блок.
Еще одна важная, на мой взгляд, вещь. Если блокнот вы сшиваете в книжку, то, само собой, первую страницу вы будете клеить к форзацу, а значит, не очень красиво получится, если вы откроете блокнот и там сразу линовка, но и целый пустой лист не поставишь, так как внутри блокнота появится нелинованый лист. По этой причине нужно сделать линовку на половину листа с двух сторон, причем чтобы с одной стороны она была справа, а с другой слева. Получиться это должно так:
Сделать это очень просто, надо только разбить таблицу в вкладке Макет, а перевести часть таблицы на другой лист не проблема для любого пользователя. Таких страничек нам нужно две, чтобы поставить в начале и в конце.
Вот на этом, пожалуй, все. Благодарю вас за внимание, надеюсь информация будет полезной.
- Открываем программу и создаём документ. Заходим в Макет (или поля — настраиваемые поля). Выставляем значения полей, которые вам нужны. Я лично выставляю всегда на самом минимуме — 0,3 или 0,5 см.
- Выставляем их сверху, снизу, справа, слева ОДИНАКОВЫЕ.
- Далее смотрим ниже. Расположение — альбомное.
- Странички — брошюра
- А далее выбираем количество страничек в брошюре. Вот тут небольшое отступление. Если взять один лист А4 и сложить его пополам, то опытным путём мы поймём, что из него получается 4 странички. Поэтому далее количество страниц в брошюре будет зависеть от того, сколько листов А4 вы будете складывать в тетрадочки и умножаться на 4! То есть: 3 листа А4 — 12 страниц в брошюре, 4 листа А4 — 16 страниц в брошюре, 5 листов А4 — 20 страниц и так далее. Выбираем количество страниц
- Все основные Настройки сделаны. И теперь добавляете все свои странички в том порядке, в котором вы хотите их видеть. Это важно.
- Общее количество страниц в вашем документе по итогу должно быть кратно количеству страниц в одной брошюре.
- Итак, вы создали документ и готовы печатать. Заходите в Файл, выбирайте печать. Ставите галочки «весь документ» и «переворачивать по короткой стороне» И…… Печатаете. Даже если ваш принтер (как и мой) не поддерживает двухстороннюю печать — не переживайте! Сначала ваш принтер выдаст вам все первые стороны, потом появится окошечко, где принтер «попросит» вас перевернуть бумагу — и нажать «продолжить печать». Здесь главное — не то, что показано на рисунке у принтера — программа то одна на все принтеры. Да вы и сами наверняка знаете как надо перевернуть и поставить пачку листов, чтобы напечаталось как надо. Если ещё не знаете — просто попробуйте несколько раз разные варианты))) Переворачивать через право/лево или просто через верх… Поверьте — Начнёте постоянно печатать и запомните.
Вот и все — когда весь документ напечатается — просто берете листы, складываете их в тетрадочки и любуйтесь результатом.
………………………
И в конце хочу поделиться с вами своим лайфхаком к этому мк)))
Я сразу создала несколько пустых документов с полным перечнем настроек.
Один документ — Настройки на 4 страницы, то есть 1 лист А4. Где использую? Когда печатаю странички для блокнота на кольцах.
Второй документ — Настройки на 12 страниц, то есть 3 листа А4. Где использую? Когда печатаю книгу на бумаге плотностью 120гр и буду потом сшивать тетради.
Третий вариант — Настройки на 20 страниц, то есть 5 листов А4. Где использую?тКогда печатаю книгу на бумаге плотностью 90-100гр и буду потом сшивать тетради.
………………………
Я рассказала вам ВСЮ подноготную этого процесса. Букв много, а на деле все это не занимает и трех минут (если не считать 2-х часов печати).
Если остались вопросы-буду рада на них ответить.
Подписывайтесь на наш профиль в инстаграм ququruza_shop и отмечайтесь, если вам полезно и понравилось — так я пойму, что надо продолжать делиться с вами интересной и полезной информацией. А тем для постов у меня уже поднакопилось.
В я показывала способ создания линовки и клетки в Word. В этот раз я хочу продолжить и показать, что еще можно с помощью этой простой стандартной программы сделать. Буду показывать это на примере Word 2007, в старых версиях все аналогично.
Иногда хочется нам не просто линовки, а чтобы там были рисуночки всякие и прочее. Это можно создать и в Corel Draw, но у меня вот не дружит принтер с этой чудесной программой. На самом деле, очень похожие вещи можно сделать и в Word, и это также просто.
Я, честно говоря, не очень люблю, когда много рисунков и прочее, мне нравится минимализм в таких вещах, считаю, что в первую очередь, блокнот или ежедневник, должен быть функциональным и чтобы в нем было удобно писать, ну и наверное, просто переросла это уже 🙂
Для разнообразия я решила показать одновременно, как можно что-то сделать на листе в клетку и в линейку, поэтому у меня половинчатый лист.
1. Я хочу сделать наверху отдельную строчку, чтобы можно было написать дату и вообще как-то выделить ее.
Выделяем нужную нам область, где клетка — это первые две строки, где линейка — только первую -> Конструктор -> Стиль пера — Без границ -> Убираем границы: клетка — все внутренние и боковые границы; линейка: нижняя граница.
2. Этот пропуск так можно и оставить, но я добавляю надпись обычно, она пишется в таблице, так что проблем с форматированием не вызывает. Только чтобы сделать надпись на клетке, необходимо сначала объединить несколько ячеек в строке.
Объединяем ячейки во вкладке Макет для клетки-> Пишем ДАТА -> Выравниваем по правую сторону для линейки -> Выбираем стиль и размер шрифта.
Не следует ставить очень мелкий, надо чтобы при печате он был читаемым. Размер напрямую зависит от стиля шрифта, я выбрала шрифт Artist-Modern и поставила 16 размер.
Красивых и необычных шрифтов в интернете тьма и всегда можно подобрать какой-то особенный.
Часто на этом я и заканчиваю мучить странички, но я хотела показать, как здесь всявить картиночки, так что продолжим 🙂
Рисунок на странице блокнота тоже может располагаться по-разному, рассмотрим пару вариантов, наиболее для меня интересных.
Рисунок фоном делается просто и довольно быстро.
Вставляем нужный рисунок, вставьте лучше сначала на следующую страницу, чтобы рисунок не попал в таблицу, после этого кликаем правой кнопкой мыши, и, наведя на Обтекание текстом, выбираем За текстом. Теперь мы можем перенести рисунок на тот участок, куда нам надо.
Мы растягиваем картинку таким образом, чтобы она выходила за гнарицы нашей таблицы, можно поставить и на край листа, но я обрезаю эту часть все равно, поэтому ставлю там, откуда у меня потом будет начинаться страница блокнота. Берите только картинки с большим разрешением, чтобы при печати они были четкими и качественными, а не размазанными.
Теперь нам надо обрезать нашу картинку, чтобы она заканчивалась ровно на середине, чтобы потом сделать зеркальную копию на вторую часть листа.
Для этого выделяем нашу картинку -> Формат -> Обрезка.
Чтобы изменить прозрачность есть тоже пара способов, можно просто перекрасить рисунок в более светлые варианты. Кстати, там можно много чего выбрать, но рисунок будет только в одних тонах.
Второй способ позволяет нам сохранить цвета рисунка. Кликаем правой кнопкой мыши по рисунку и щелкаем на кнопку параметры рисунка. Появляется диалоговое окно, которое поможет нам изменить яркость и контрастность. На панели инструментов тоже можно изменить яркость и контрастность, но там четкие деления на 10, а тут вы можете единицы менять, так что этому я отдаю приоритет.
Теперь осталось только сделать зеркальную копию на вторую сторону листа.
Копируем рисунок и вставляем его, далее во вкладке Формат поворачиваем его, отразив направо.
Получается у нас вот такая красота, которую смело можно печатать.
Рисунок на уголке
Честно говоря, не вижу смысла показывать этот пример на клеточке, потому что рисунок на уголке там выглядит довольно несуразно, поэтому покажу только на линеечке.
Вставляем рисунок снова на пустом месте, ставим его на задний план и переносим куда нам надо, копируем и отражаем, после чего переносим на другой уголок. Поверх полосок это всмотрится некрасиво, поэтому придется совершить пару нехитрых манипуляций с табличками.
Для начала мы разбивает на две ячейки те строчки, которые пересекают наш рисунок.
А теперь просто двигаем их так, чтобы они подходили к рисуночку плотно, но не пересекали его.
Если у вас все вместе они начинают двигаться, а не по отдельности, просто выделите ячейку, границы которой вам нужно подвигуть.
Ну и теперь просто убираем ненужные нам границы.
Получается вот такая картина, странички готовы.
Надеюсь, информация будет полезной, если что-то непонятно пишите с радостью отвечу на все вопросы.
Пишите комментарии, жмите Нравится 🙂
Добрый день, дорогие друзья!
Сегодня наш дизайнер Ольга поделится с вами своим опытом в создании страничек для блокнота в редакторе CorelDRAW . Итак слово Ольге.
Здравствуйте! Меня часто спрашивают, где я скачиваю странички для блокнотов — я их не скачиваю! Я их делаю сама в редакторе CorelDRAW )) Вот хочу рассказать, как я это делаю, чтобы все желающие могли делать свои уникальные странички, а не скачивать одинаковые ))
Например, вот такую простую страничку можно сделать за несколько минут:
Итак, запускаем программу.
Заходим в Файл и нажимаем «Создать». Выбираем формат А5 в Размере (ну или другой, если вам нужно).
У нас появился наш листик:
Теперь нам надо нарисовать полосочку. Выбираем вкладку «Свободная форма» на панельке слева:
Ставим курсор в нужное место, нажимаем на левую кнопку мышки, отжимаем палец и ведем курсор до следующей точки — правой границы нашей полосочки и опять нажимаем на левую клавишу мышки. Получилась такая полосочка:
Мне нравится, когда полоски на листе неяркие, поэтому я делаю их светлее и меняю стиль на «пунктир» или «точки». Нажимаем на черный квадратик в правом нижнем углу:
Вылетает окошко изменения свойств полосочки. Выбираем нужный цвет:
И стиль (редкие точки):
В результате получилась такая полоска.
Теперь нам надо размножить ее по страничке. Если панель преобразования не открыта автоматически, то надо открыть ее вручную: Упорядочить-Преобразования-Положение.
Справа появится панелька. Нам нужно изменить положение полоски — ее можно переместить или просто скопировать. Цифры в первой строке заставят полосочку перемещаться вправо или влево, во второй — вверх или вниз (со знаком «минус»). Во нижней строке пишем нужное нам расстояние между строками — у меня это 7 мм.
Чтобы строка не опустилась вниз, а размножилась, нам надо казать необходимое количество копий (в данном случае 26, у вас это может быть любое другое). Нажимаем «Применить». (можно делать по 3-5 копий и постоянно нажимать «Применить», тогда вы постепенно увеличите количество строк).
Теперь вставляем рисунок. Нажимаем Файл-Импорт.
Выбираем нужный файл:
Когда вы выберете нужный файл, на экране появится курсор с текстом, нужно просто нажать на любое место на экране, чтобы рисунок вставился.
Куда мы кликнем курсором, туда и вставится картинка.
Уменьшаем ее до нужных размеров. Если на картинке много элементов, а нам нужен один, то отсекаем все лишнее. Нажимаем на вторую сверху кнопку меню слева Фигура (изменение границ с помощью перемещения узлов)
Вокруг нашего рисунка появится синяя пунктирная линия — перемещаем ее левой клавишей мышки до нужных нам размеров (вокруг нужного объекта).
Нажимаем на верхнюю кнопку на панели слева (с белой стрелочкой) и перетаскиваем объект в нужное место).
Если рисунок был в формате PNG, то он будет на прозрачном фоне, поэтому нужно убрать хвостики строчек, которые выглядывают из-под рисунка. Для этого выделяем каждую строчку (просто кликаем по ней мышкой), хватаем за краешек левой кнопкой мыши и не отпуская делаем нужной длины.
Вот так получится в итоге:
Если вы хотите разместить у углу странички картинку с расширением jpg, то он будет на белой подложке и ее необходимо будет убрать (мне не нравятся, когда картинки вставляются прямоугольничком, исключение — листики для кулинарных книг, где это задумано дизайном, чтобы разделить строки на одну часть с рецептом и другую — для описания приготовления).
Саму подложку мы убрать не сможем, но можно изменить края рисунка. Выбираем точку на любой стороне рисунка и кликаем 2 раза левой кнопкой мыши.
Так же делаем на соседней стороне.
Теперь захватываем левой кнопкой мыши уголок (между теми новыми точками) и тащим по направлению к центру рисунка. Таким образом мы «срезали» угол.
Таким же образом убираем и остальные «ненужные» места.
Теперь пишем текст. Выбираем соответствующую кнопку на панели (буква А). Ставим курсор в нужное место и пишем.
Как и в других редакторах, здесь можно поменять шрифт и размер.
При необходимости, выделяем наш текст, копируем и вставляем в нужное место (напрмиер, на страничке ежедневника слово «Дата» можно разместить в двух местах, разделив тем самым страничку на 2 части).
Вокруг текста можно сделать рамку. Это можно сделать и в самом начале — до того, как мы начали делать строки.
Выбираем кнопку «Прямоугольник» на панели слева.
Чертим на свободном поле прямоугольник и на верхней панели задаем размер (обязательно нажимаем «ввод»).
Чтобы сделать углы закругленными нажимаем на замочек на верхней панели (таким образом последующие операции произойдут сразу со всеми углами).
Выбираем закругленный угол и задаем размер закругления — например, 5 мм.
Нажимаем ввод и переносим наш прямоугольник на наши строки.
Наш объект расположен на страничке слева — это левая страничка блокнота, выделяем всю страничку и стрелками переносим все правее стрелками — получится правая страничка.
Другую страничку можно так же сделать и другим способом — отзеркалить ее (я использую этот прием в кулинарных книгах).
Выделяем все, что есть на страничке.
Нажимаем верхнюю кнопку горизонтального отражения (выделена голубеньким) и нажимаем применить.
И затем также стрелкой на клавиатуре двигаем вправо до нужного уровня — правая страничка готова )).
Все! На самом деле, если вы повторите процедуру несколько раз, то потом вы будете делать странички за считанные минуты! Буду рада ответить на ваши вопросы ))
Огромное спасибо Олечке за такой познавательный и полезный МК. А всех заинтересовавшихся Оля ждет в своем блоге Scrap story .
До скорых встреч!
Уникальные авторские странички сейчас в тренде, и у нас уже был урок, как создать их в Adobe Illustrator легко и просто. Но там мы создаем странички-близнецы, а иногда хочется сделать ежедневник, мамин дневничок или даже настоящую книгу! Поэтому здесь мы усложним задачу и поговорим именно о верстке многостраничных документов.
На примере создания страничек для ежедневника вам будет представлен рассказ о том, как сделать странички на основе шаблона, и потом одним махом менять их цветовое решение, элементы дизайна и шрифты. Таким способом вы сможете на основе одной базы быстро создавать новые странички под конкретную ткань на обложке или бумагу. Вы узнаете, как быстро и легко сделать спуск полос для страничек блокнота в переплете, чтобы они располагались в нужном порядке даже когда вы сложите тетради будущего блокнота как вам нужно. Вы сможете грамотно внедрять изображения в свои макеты, компоновать файлы и передавать их для дальнейшего использования в таком виде, чтобы они открывались практически на любом компьютере.
Вам понадобятся программа Adobe InDesign и Adobe Extention Manager (в уроке использована англоязычный версия CC, скачать бесплатную версию на 30 дней можно на официальном сайте www.adobe.com) и плагин ID Imposer (скачать бесплатную пробную версию на 30 дней можно тут: www.idimposer.com). А еще понадобится немного терпения, урок не относится к разряду самых простых, но зато легко входит в разряд очень подробных! 🙂
К уроку приложены файлы с нашими страничками для ежедневника в формате, доступном для редактирования. Вы сможете не только создать свои странички с нуля, но и отредактировать наши под свои нужды.
Как всегда, мы не оставляем вас с уроками наедине. Задавайте любые возникающие в ходе работы вопросы под темами, вы получите ответ в течение суток в рабочие дни. Для нас самое главное, чтобы все, рассказанное в уроке, было понятным и применимым в ваших творческих задумках!
Доступ к нашим курсам после оплаты появляется на сайте в течение нескольких минут и остается с вами навсегда – вы можете пересматривать уроки и материалы курсов сколько угодно раз в любое удобное время, используя подключение к интернету.
Уроки
Видеоурок
Длительность 22 минутСложность: Стандартный
Рекомендации по распечатке страничек
Эта статья посвящена верстке во всем известной, народной, программе Microsoft Word. Можно ли верстать в ворде? Можно! Верстать можно в любой программе, позволяющей добавлять в документ текст, фотографии и элементы оформления. Важно понимать, зачем это делается, и еще важнее знать основные правила набора текста, которым учат не на курсах верстки, а на первых занятиях по компьютерной грамотности. Если вы их не знаете — воспользуйтесь услугами дизайнера-верстальщика для верстки книги. Остальные вперед!
Сегодня я научу вас, как сверстать в Word простую книгу. Сделать книгу я хочу сам, своими руками, с помощью принтера, небольшого офисного резака, степлера и клея. Я думаю это актуально, ведь в поисковых системах десятки пользователей ежедневно набирают запросы: «верстка текста книжкой», «верстка в word», «word 2007 верстка», «верстка книг скачать», «книга сделай сам», «как сделать книгу в word» и т.д. Попробую ответить на их вопросы.
Для начала нужно должным образом подготовить текст: удалить двойные пробелы, ненужные знаки табуляции, абзацы, разрывы строк и т.д. Мы договорились, что основные правила компьютерного набора текста нам знакомы, поэтому здесь не останавливаемся. Я не буду пользоваться никакими макросами и плагинами, я знаю, что мне нужно, и сделать это достаточно просто.
1. Создание шаблона документа
Жмем Crtl-N (Файл > Создать новый документ). Настраиваем параметры документа (Файл > Параметры страницы), это очень важный этап. Во вкладке «Поля» устанавливаем значения как на примере. Во вкладке «Источник бумаги» не забываем поставить галочку «различать колонтитулы четных и нечетных страниц». Формат бумаги по умолчанию стоит верный — А4. Когда вы напечатаете несколько страниц, то поймете, почему эти параметры именно такие, и научитесь ими управлять, пока просто поверьте «на слово».
2. Добавление колонтитулов
Добавляем колонтитул, я выбираю верхний.
Далее два раза кликнув на появившемся номере страницы, я могу редактировать колонтитул, копирую туда название этой статьи. Это нужно сделать и для четной страницы, дальше колонтитулы появятся автоматически.
С помощью меню Формат > Границы и заливка установим горизонтальную линию для оформления колонтитула. Колонтитулы готовы.
3. Наполнение контентом
Копируем материал книги в подготовленный нами шаблон. Не забываем использовать стили оформления заголовков, текста, подписей и колонтитулов. Можно использовать стили по умолчанию, редактировать их, или создавать свои (Формат > Стили и оформление). Наш макет автоматически заполнился текстом. Скачать шаблон верстки книги.
4. Как сделать книгу своими руками?
Для этого нам понадобится принтер формата А4, офисный резак, степлер, бумага А4 (для обложки бумагу желательно взять поплотнее) и клей. Распечатываем книгу хитрым образом: каждую страницу нам необходимо прогнать в принтере дважды, перевернув на 180°. Выглядеть каждая напечатанная страница будет примерно так:
На обороте первой страницы печатаем вторую, но обороте третьей четвертую и т.д. Наловчившись, вы будете печать все страницы по порядку, нужно только переворачивать правильным образом пачку бумаги. Далее скрепляем скрепками блок с боковых сторон, с каждой по два или три раза. Приклеиваем сложенные вручную обложки, таким образом, чтобы закрыть скрепки, и режем резаком ровно посредине, или там докуда у вас хватило листа обложки (в идеале он должен быть длиннее А4). Получаем две готовые к употреблению книги!
Источник
Лучшие бесплатные программы для создания и редактирования текстовых документов
Опубликовано 05.07.2021
Содержание:
- 1 Создание электронных текстовых документов: Word, Excel, PDF, Notepad
- 1.1 Текстовые редакторы – бесплатные аналоги Microsoft Word
- 1.2 Онлайн-аналоги
- 2 Табличные файлы: Microsoft Excel
- 2.1 Онлайн-аналоги Excel
- 3 Редактирование PDF-файлов
- 4 Редакторы документов после сканирования
- 5 Текстовые редакторы для выполнения специальных задач
- 5.1 Онлайн-аналоги Notepad
Текстовые редакторы — это инструменты для создания и редактирования документов. С их помощью мы набрасываем простые заметки, пишем красивые тексты, анализируем информацию с графиков, создаем проекты и сценарии.
Почти все редакторы входят в состав офисных пакетов, имея расширенный функционал. Кроме набора текста, мы исправляем в контенте ошибки, вставляем графику, перекодируем документы и совершаем с ними другие действия.
Создание электронных текстовых документов: Word, Excel, PDF, Notepad
Ниже вы найдете популярные бесплатные приложения и онлайн-аналоги популярных программ, предназначенные для удобной работы без привязки к конкретному устройству. Они поддерживают различные форматы — от doc/docs и xml до html, reg, pdf, bat и других. Существуют простейшие блокноты и текстовые процессоры с большим функционалом, которые:
- помогают в оформлении документов;
- позволяют быстро редактировать текст;
- распознают синтаксис языков программирования;
- работают с несколькими вкладками;
- меняют кодировку и совершают другие действия.
Далее вы прочитаете краткую характеристику давно известных и новых программ.
Текстовые редакторы – бесплатные аналоги Microsoft Word
Текстовые ПО из перечня ниже представляют собой бесплатные многофункциональные аналоги Word от Microsoft. Скачивайте дистрибутив на официальных сайтах. Набирайте, редактируйте текст в программах, установленных на компьютер, или онлайн-сервисах.
| СОФТ | ХАРАКТЕРИСТИКА | |
|---|---|---|
 |
RusWord | Обрабатывает все виды текстовых документов, проверяет правописание. |
 |
OpenOffice | Редактирует файлы различного формата, выделяет ошибки, преобразует в pdf. |
 |
WPS Office | Китайский аналог Microsoft Office. Полностью совместим с последним и с Google Docs. Работает с pdf. |
 |
SoftMaker FreeOffice | Немецкая бесплатная альтернатива пакета Microsoft Office. Целиком совместима с ним. |
 |
WordPad | По функционалу занимает место между стандартным блокнотом и полноценным Microsoft Word. |
 |
LibreOffice | Бесплатный офисный пакет, выросший из OpenOffice. Использует odf-формат. Надежно шифрует информацию. |
Онлайн-аналоги
| СОФТ | ХАРАКТЕРИСТИКА | |
|---|---|---|
 |
Google Docs | Офис позволяет редактировать и оформлять документы на компьютере и мобильных устройствах. |
 |
Writer Bighugelabs | Быстрая программа не отвлекает пользователя от письма различными шрифтами и другими факторами. |
 |
Zoho Writer | Синхронизирует документы между устройствами, позволяет сотрудничать с членами команды. |
 |
Word Online | Поддерживает базовые функции редактирования, открывает совместный доступ. |
|
|
Only Office | Офис работает с различными форматами. Совместим с MS Office. Разрешает совместный доступ. |
 |
Dropbox Paper | Программа для редактирования файлов, сотрудничества с коллегами. Позволяет назначать задания. |
Табличные файлы: Microsoft Excel
Ниже представлены программное обеспечение, которое поможет создавать и редактировать таблицы, а также анализировать данные из них и составлять прогнозы. Работайте как в установленных приложениях, так и онлайн-среде.
| СОФТ | ХАРАКТЕРИСТИКА | |
|---|---|---|
 |
WPS Spreadsheets | Программа для работы с электронными таблицами форматов xls, xlsx и csv. Совместима с MS Excel. |
 |
Symphony Spreadsheet | Создает электронные таблицы с помощью сложных формул, построение диаграмм. Поддерживает MS Office. |
 |
PlanMaker | Мощная и быстрая программа для работы с таблицами в различных ОС, включая Android. |
 |
Apache OpenOffice Cal | Приложение рассчитывает и анализирует данные таблицы, строит графики и диаграммы. |
 |
Офисные таблицы WPS | Открывает документы, созданные в других редакторах. Сохраняет документы для удобства пересылки. |
Онлайн-аналоги Excel
| СОФТ | ХАРАКТЕРИСТИКА | |
|---|---|---|
|
|
Google Sheets | Функциональное приложение для совместной работы. Редактирует даже в оффлайн-режиме. |
 |
MyOffice | Кроме работы с документами, предлагает обмен электронными письмами, аудио- и видеосвязь с коллегами. |
 |
Excel.Online | Решение от Microsoft позволяет работать с таблицами с помощью графических инструментов, проводить расчеты. |
 |
Zoho Sheet | Предлагает совместную работу и доступ с любого устройства. |
 |
Яндекс.Диск | Пользователи хранят все данные в облаке, редактируют скриншоты, создают заметки с любого гаджета. |
 |
Cloud.MailRu | Стабильная высокоскоростная работа в облаке, хранение и передача любых файлов. |
Редактирование PDF-файлов
Работайте с pdf легко и быстро — создавайте, редактируйте, конвертируйте в другие форматы.
| СОФТ | ХАРАКТЕРИСТИКА | |
|---|---|---|
 |
PDF24 Creator | Просматривает и редактирует pdf, сохраняет их в различных форматах. |
 |
LibreOffice | Производительное удобное приложение служит для редактирования и совместной работы. |
 |
Sejda PDF Editor | Безопасно загружает файлы и полностью их удаляет после окончания обработки. |
 |
Inkscape | Создает векторные изображения, обладает различными инструментами рисования. |
 |
PDF-XChange Editor | Маленький, но быстрый редактор pdf с набором дополнительных функций. |
 |
PDFelement Pro | Решение содержит множество элементов работы с pdf, в т. ч. с мобильного устройства. |
Редакторы документов после сканирования
Обрабатывайте отсканированные изображения, зашифровывайте, отправляйте на печать либо другим пользователям.
| СОФТ | ХАРАКТЕРИСТИКА | |
|---|---|---|
 |
PDFelement | Выполняет различные действия с «пдф» на компьютере либо мобильном гаджете. |
 |
Скан Корректор А4 | Удобная и быстрая корректировка отсканированных изображений, сохранение и вывод на печать. |
 |
PDFill PDF Tools | Объединяет, зашифровывает, форматирует и выполняет множество других действий. |
 |
Hamster PDF Reader | Простое, но мощное приложение открывает, просматривает и отправляет на печать PDF, XPS, DjVu. |
 |
FixThePhoto | Агентство, где ретушируют фотографии. Загрузите изображение, обозначьте свои пожелания и ждите результат. |
Текстовые редакторы для выполнения специальных задач
- Редакторы с подсветкой синтаксиса
- Для просмотра больших файлов
- Замена и аналог блокнота
- Для проверки орфографии и чистоты текста
- С простым интерфейсом
- Формат XML
 |
Notepad2 | Простой, но функциональный софт для внесения изменений в файлы или разработки полного ПО. |
 |
Notepad++ | Поддерживает несколько языков. Удобна для написания команд «с нуля». |
 |
Atom | Позволяет добавить новые функции или создать собственные пакеты редакторов. |
 |
TextEdit | Открывает файлы неограниченного размера в различных вкладках, поддерживает горячие клавиши. |
|
|
Aditor Pro | Поддерживает большинство популярных кодировок, перекодируя документы из одной в другую. |
 |
MEdit | Приложение располагает несколькими инструментами для работы с текстом, поддерживает вкладки. |
 |
DPad | Имеет достаточный функционал, позволяет создавать проекты. |
 |
Uniqway Poetic | С множеством функций работает с несколькими документами одновременно. |
Онлайн-аналоги Notepad
| СОФТ | ХАРАКТЕРИСТИКА | |
|---|---|---|
 |
JustNotepad.com | Простая программа для создания любых текстовых заметок. Имеет функцию автосохранения. |
 |
Yarny | Простая среда для изложения мыслей, где ничто не отвлекает внимание писателя. |
 |
Markable | Для пользователей, которые используют свои iPad, iPhone, iPod или iTunes |
Какие бы задачи вы ни планировали при работе с текстом, в представленном перечне обязательно найдете подходящее приложение. Легким увлекательным занятием станут:
- чтение;
- просмотр;
- изменение;
- отправка на печать или другим пользователям;
- оформление;
- вставка графиков, таблиц и другие действия.
Выбирайте ПО, скачивайте его бесплатно или действуйте в браузере и получайте наслаждение от деятельности.
Есть проблемы при установке программного обеспечения, работе в онлайн-сервисах? Опытные сотрудники компании «АйТи Спектр» помогут установить и настроить нужные программы удаленно либо при личном посещении Заказчика.
Доброго дня или ночи мои постоянные читатели и случайно заглянувшие искатели полезной информации. Сегодня поговорим о том, где находится текстовый редактор на вашем компьютере. Именно этот вопрос я часто получаю в сообщениях. Давайте для начала разберёмся, что такое текстовые редакторы и сколько их обычно бывает на ПК. А уж потом я расскажу вам о том, как открыть и начать работать в трёх самых популярных из них, как правило, присутствующих на любом компьютере.
Что такое текстовый редактор и где он находится?
Текстовый редактор – это программа, предназначенная для набора, редактирования, копирования и сохранения текста в виде документа одного из следующих форматов – txt, doc, docx, rtf и других. В любой версии операционной системы изначально имеются два текстовых редактора – «Блокнот» и Wordpad. Они оба служат для одной и той же цели, но совершенно разные по рабочему функционалу. Наиболее востребована пользователями программа для редактирования текста от компании «Майкрософт», которая называется Word. Она имеет более обширный инструментарий и соответственно больше возможностей.
Где они все находятся? Сами программы спрятались в системной директории на служебном диске С, но для того чтобы получить к ним доступ необязательно вручную искать их exe-файлы в недрах системы. Можно воспользоваться одним из следующих стандартных способов запуска простых программ:
- Через «Пуск». В XP версии и более ранних редакциях, если такие ещё встречаются в обиходе, необходимо раскрыть пусковое меню, перейти к перечню всех программ и отыскать требуемый редактор («Блокнот» найдётся в разделе «Стандартные»). В более поздних операционках (от 7 до 10) нужно ввести название в поисковую строку, расположившуюся в нижней части пускового меню, а затем осуществить запуск двойным щелчком по ярлычку нужного варианта из результатов поиска.
- Посредством создания нового документа нужного формата. Для этого необходимо обратиться к рабочему контекстному меню системы, которое вызывается одним правым щелчком мыши по пустому пространству рабочего стола. В отобразившемся перечне доступных команд выбираем «Создать» и запускаем наиболее подходящую программу из возможных вариантов («Текстовый документ», он же «Блокнот» или Word).
Блокнот
Друзья, вот мы с вами и разобрались, где в компьютере находятся все редакторы и как их можно запустить, далее, поговорим конкретно о «Блокноте». Кроме обозначенных выше методов запуска, существует ещё минимум два способа открыть данный простейший редактор:
- Вызываем командное окошко «Выполнить». Вписываем в него слово «Блокнот», но только по-английски – notepad и нажимаем Enter.
- Вызываем командную строку (через поиск в «Пуске» или в «Выполнить» написать cmd) и пишем в чёрном окошечке тоже английское название notepad, подтверждаем «Энтером» и пользуемся.
После запуска редактора вы увидите стандартное окошко, в котором мигает курсор – можно набирать текст. Функционал «Блокнота» сильно ограничен. Весь инструментарий расположен в одной строке и состоит из пунктов меню:
- «Файл» — можно создавать, сохранять, открывать, печатать и менять параметры страницы.
- «Правка» — рабочие операции с файлами – копирование, вырезание, поиск, замена, выделение и вставка.
- «Формат» — позволяет включать опцию переноса по словам и настраивать шрифты.
- «Вид» — включает/отключает строку состояния, отображающую количество строк и столбцов в документе.
- Справка.
Wordpad
Плавно переходим к программе Wordpad, которая находится там же, где и остальные текстовые редакторы. Её также можно запустить стандартными способами или из окна «Выполнить», вписав туда название, но метод с командной строкой не работает.
После включения мы можем наблюдать окно программы, функционал которой является жёсткой отборкой самого необходимого из редактора Word – можно создавать и сохранять, копировать, вставлять, менять шрифты и настраивать абзацы, вставлять в документ изображения и объекты, а также уменьшать или увеличивать масштаб отображения текста.
Word
Друзья, с чувством, с толком, с расстановкой переходим к самому используемому на сегодняшний день текстовому редактору под названием Word, где находится максимально большой набор инструментов из всех рассматриваемых нами программ. Данная программа запускается всего двумя способами – из «Пуска» и созданием нового документа, но для ускорения и облегчения этих процессов можно создать ярлык на панели задач или попросту на рабочем столе.
После запуска редактора мы увидим активное окно, в центре которого расположен чистый лист бумаги, а над ним богатый набор инструментов, позволяющий проводить с текстами и документами в целом различные манипуляции, такие как:
- создание, сохранение, печать, отправка и публикация;
- смена шрифтов, стилей и абзацев;
- добавление списков, таблиц, рисунков, клипов, диаграмм;
- разделение документа на страницы;
- добавление закладок, гиперссылок, надписей, колонтитулов и графических объектов;
- выбор ориентации, цвета и подложки;
- создание рамок на границе листа;
- проверка правописания и многое другое.
Если попытаться охарактеризовать каждый редактор одним прилагательным, то у меня получается вот что: «Блокнот» — простой, Wordpad – удобный, а Word – многофункциональный. А какой программой пользуетесь вы? Обязательно напишите мне об этом в комментариях. Всем пока.
Microsoft has developed various software to ease our work in day-to-day life but sometimes we are not aware of the exact functions performed by the particular programs. Like Notepad, WordPad, and Microsoft Word, they may seem to perform similar tasks but they are different in many ways. Most of the users have found their comfort zone in working with one of these software, say MS Word. In this article, we will talk about the right functions to be performed by Notepad, WordPad, and MS word.

Notepad, a text editor, performs relatively fewer functions as compared to WordPad and MS word. On the other hand, WordPad and Word are very close to each other but still distinct in many ways. This post will help you find out which program has to be used and help you simplify your text-related cumbersome activities.
Notepad, A simple text editor
Notepad is a simple text editor and a very basic text-editing application that you can use for simple documents. This program is currently used by hundreds of thousands of people as their primary resort for writing projects.
A NotePad is a simple text editor program, introduced by Microsoft in 1983, which allows users to read and write plain text. It does not offer any formatting and is most suitable when a user requires basic text for programming, creating web pages, or any other purpose. This kind of program is best suited for heavy and huge coding, like HTML. Users can create batch files to run in Command Prompt and scripts to be run in Power Shell.
This application is readily used to create unformatted text, just copy, paste & copy again. It allows users to create and save the document as .txt files only. It contains only fewer formatting option that makes the small size easily portables files.
A text editor does not support images and graphics, therefore documents created in Notepad cannot have images or any graphical text in them. Heavy, highly formatted files cannot be open in the Notepad. It can not be used for word processing, does not provide grammar checks, spelling correction, and other word processing features.
Read: Notepad Tips and Tricks.
WordPad, A basic word processor
WordPad is the basic word processor and text editor that you can use to create documents such as memos, notes, letters, and so on. This application is compatible with almost all Windows versions. It is more advanced than Notepad but simpler than Microsoft Word.
WordPad can be defined as a better text editor used, preferred over Notepad for providing more than plain text. Though it is heavier than a notepad to open but more convenient than MS word and helps users to create documents like letters, essays, notes, and posters. WordPad program consists of a toolbar, status bar, menu bar, page layout options.
Users can easily create a document and save it as .txt using a WordPad. Moreover, it supports files in .txt, .doc and .odt format. It also allows users to insert images, hyperlinks, and dates. Unlike Notepad, WordPad supports graphics and offers formatting features to the user.
However, WordPad does not offer all kinds of text formatting features as available in MS word. Also, it is not suitable for HTML files, scripts, and other program writing.
Read: How to use WordPad in Windows 10.
Notepad vs WordPad
The actual difference between Notepad and Wordpad is that the Notepad application is a basic text-editing program that you can use for simple documents, while the WordPad application helps in printing documents, including graphics and different text formatting feature.
Microsoft Word, a complete program processing engine
Microsoft Word is a word processing application developed by Microsoft. This application is a graphical word processing that is quite helpful for creating text of large volume.
Microsoft Word (often called simply Word) is a word and program processor contains all the feature to develop highly structured programs. It is one of the most widely used MS office programs used across the globe. A text-based document can be easily formatted, exploring various formatting options, and later can be saved in print or shared as per convenience. The documents can be saved as .doc, while it supports all kinds of text documents.
Word contains equipped toolbars, status bar, header and footer settings, quick access toolbars, and multiple types of file creation options. An excellent canvas for advanced text formatting, it also takes users beyond text by adding impact visuals. Create personalized documents by adding a watermark to your ideas.
Unlike Notepad and WordPad, MS word provides tools like spell checkers, grammar checkers for creating advanced writing documents. It also provides unformatted text with special paste options. Go to the next level, for all kinds of business and personal work using Word templates for making letters, invitations, brochures, posters, proposals, catalogs, flyers, etc.
Hope this helps.
Содержание
- Где находится текстовый редактор: как открыть и работать Word, Wordpad и «Блокнот»
- Что такое текстовый редактор и где он находится?
- Блокнот
- Wordpad
- Поиск приложений Office в Windows 10, 8 и 7
- Дубликаты не найдены
- Отключение защищенного просмотра в MS Office
- OfficeTab
- Не только финансовая система может держаться на Excel
- Как найти текстовый документ на компьютере, если не помнишь название
- Эволюция функции «Поиск»
- Начинаем искать
- Все текстовые документы
- По имени
- По дате
- По типу
- По размеру
- По содержанию
- Как найти Word?
- Где искать
Где находится текстовый редактор: как открыть и работать Word, Wordpad и «Блокнот»
Доброго дня или ночи мои постоянные читатели и случайно заглянувшие искатели полезной информации. Сегодня поговорим о том, где находится текстовый редактор на вашем компьютере. Именно этот вопрос я часто получаю в сообщениях. Давайте для начала разберёмся, что такое текстовые редакторы и сколько их обычно бывает на ПК. А уж потом я расскажу вам о том, как открыть и начать работать в трёх самых популярных из них, как правило, присутствующих на любом компьютере.
Что такое текстовый редактор и где он находится?
Текстовый редактор – это программа, предназначенная для набора, редактирования, копирования и сохранения текста в виде документа одного из следующих форматов – txt, doc, docx, rtf и других. В любой версии операционной системы изначально имеются два текстовых редактора – «Блокнот» и Wordpad. Они оба служат для одной и той же цели, но совершенно разные по рабочему функционалу. Наиболее востребована пользователями программа для редактирования текста от компании «Майкрософт», которая называется Word. Она имеет более обширный инструментарий и соответственно больше возможностей.
Где они все находятся? Сами программы спрятались в системной директории на служебном диске С, но для того чтобы получить к ним доступ необязательно вручную искать их exe-файлы в недрах системы. Можно воспользоваться одним из следующих стандартных способов запуска простых программ:
Блокнот
Друзья, вот мы с вами и разобрались, где в компьютере находятся все редакторы и как их можно запустить, далее, поговорим конкретно о «Блокноте». Кроме обозначенных выше методов запуска, существует ещё минимум два способа открыть данный простейший редактор:
После запуска редактора вы увидите стандартное окошко, в котором мигает курсор – можно набирать текст. Функционал «Блокнота» сильно ограничен. Весь инструментарий расположен в одной строке и состоит из пунктов меню:
Wordpad
Плавно переходим к программе Wordpad, которая находится там же, где и остальные текстовые редакторы. Её также можно запустить стандартными способами или из окна «Выполнить», вписав туда название, но метод с командной строкой не работает.
После включения мы можем наблюдать окно программы, функционал которой является жёсткой отборкой самого необходимого из редактора Word – можно создавать и сохранять, копировать, вставлять, менять шрифты и настраивать абзацы, вставлять в документ изображения и объекты, а также уменьшать или увеличивать масштаб отображения текста.
Друзья, с чувством, с толком, с расстановкой переходим к самому используемому на сегодняшний день текстовому редактору под названием Word, где находится максимально большой набор инструментов из всех рассматриваемых нами программ. Данная программа запускается всего двумя способами – из «Пуска» и созданием нового документа, но для ускорения и облегчения этих процессов можно создать ярлык на панели задач или попросту на рабочем столе.
После запуска редактора мы увидим активное окно, в центре которого расположен чистый лист бумаги, а над ним богатый набор инструментов, позволяющий проводить с текстами и документами в целом различные манипуляции, такие как:
Если попытаться охарактеризовать каждый редактор одним прилагательным, то у меня получается вот что: «Блокнот» — простой, Wordpad – удобный, а Word – многофункциональный. А какой программой пользуетесь вы? Обязательно напишите мне об этом в комментариях. Всем пока.
Источник
Поиск приложений Office в Windows 10, 8 и 7
Вот как можно найти и открыть приложения Office на начальном экране и панели задач в Windows 10, Windows 8.1, Windows 8 или Windows 7.
У вас компьютер с Mac OS? Сведения о том, как добавить приложения Office для Mac на панель Dock, см. в статье Добавление значка приложения Office для Mac на панель Dock.
Если в Windows 10 установлено больше 512 приложений, они могут не отображаться в разделе Все приложения, в меню Пуск или при поиске.
Эта ошибка была исправлена в ноябрьском обновлении Windows 10, которое скачивается и устанавливается автоматически. Если вы еще не получили это обновление, можете проверить его наличие вручную, как описано на странице Вопросы и ответы.
Если не удается установить ноябрьское обновление Windows 10, вы можете найти нужное приложение следующим образом (этот способ также можно использовать во время установки обновления): Приложения Office отсутствуют в разделе «Все приложения» в Windows 10.
Посмотрите этот видеоролик или выполните указанные ниже действия, чтобы узнать, как найти приложения Office в Windows 10.
Нажмите кнопку Пуск и начните вводить имя приложения, например Word или Excel. По мере ввода автоматически будет выполняться поиск. В результатах поиска щелкните приложение, чтобы запустить его.
Для Microsoft 365, Office 2021, Office 2019 или Office 2016 выберите Пуск и прокрутите экран до нужного приложения Office, например Excel.
Для выпуска Office 2013 выберите Пуск и прокрутите экран до группы приложений Microsoft Office 2013.
Совет: Чтобы открывать приложения Office быстрее, закрепите их на начальном экране или на панели задач на рабочем столе. Для этого щелкните имя приложения правой кнопкой мыши и выберите команду Закрепить на начальном экране или Закрепить на панели задач.
Если вы по-прежнему не можете найти ярлыки приложений Office, выполните восстановление Office по сети. В этом случае см. статью Восстановление приложения Office.
Посмотрите этот видеоролик или выполните указанные ниже действия, чтобы узнать, как найти приложения Office в Windows 8.
На начальном экране начните вводить имя приложения, например Word или Excel. По мере ввода автоматически будет выполняться поиск. В результатах поиска щелкните приложение, чтобы запустить его.
Важно: Найти приложения Office по слову «Office» невозможно, поэтому нужно ввести имя конкретного приложения.
Проведите пальцем вверх или щелкните стрелку (или коснитесь ее) в нижней части начального экрана, чтобы просмотреть список приложений.
Чтобы увидеть группу Microsoft Office, вам, возможно, потребуется прокрутить экран влево или вправо.
Чтобы открывать приложения Office быстрее, закрепите их на начальном экране или на панели задач на рабочем столе. Для этого щелкните имя приложения правой кнопкой мыши и выберите команду Закрепить на начальном экране или Закрепить на панели задач.
Чтобы быстро закрепить приложения Office на панели задач, вы также можете воспользоваться этим средством. Просто перейдите по предоставленной ссылке, нажмите кнопку Открыть и следуйте инструкциям средства.
Если вы по-прежнему не можете найти ярлыки приложений Office, выполните восстановление Office по сети, как описано в статье Восстановление приложения Office.
Если вам не удается найти набор Office после восстановления Windows 8 или Windows 8.1, возможно, он удален.
Выберите версию Office, которую вы хотите переустановить, и выполните указанные ниже действия.
Нажмите кнопку Пуск, введите имя приложения, например, Word или Excel, в поле Найти программы и файлы. В результатах поиска щелкните приложение, чтобы запустить его.
Выберите команды Пуск > Все программы, чтобы просмотреть список всех приложений.
Чтобы увидеть группу Microsoft Office, вам, возможно, потребуется прокрутить список вниз.
Совет: Чтобы открывать приложения Office быстрее, закрепите их в меню «Пуск» или на панели задач на рабочем столе. Для этого щелкните имя приложения правой кнопкой мыши и выберите команду Закрепить в меню «Пуск» или Закрепить на панели задач.

Если вы по-прежнему не можете найти ярлыки приложений Office, выполните восстановление Office по сети, как описано в статье Восстановление приложения Office.
Источник
Дубликаты не найдены
Знаю как сложно скачать бесплатно нормальный офис, но я записал себе ссылку:
Office 2010, уже активирован
Рутрекер выпилил весь микромягкий офис
Что-то в последнее время у людей много вопрос о поиске где и что скачать или где можно нахалявку добыть. Уже устал советовать, что есть отдельный сайт, где люди помогают друг другу находить что-то важное и ценное для каждого. http://oo.slinky.me
Просто пикабу для смешного и интересного, но не для этого. Всё ушел длиннопсты читать 🙂
вот тут качай торрент. работает отлично номер не просит, вирусов нет) мною проверен
https://yadi.sk/d/B2ds0cvhRVGuQg перезалил, пароль год создания архива, создавал сегодня
Перезалейте, пожалуйста. 🙏😔 Буду очень благодарна. Для диплома нужно. 😭
а можешь по новой залить? время идет,а проблемы у людей все те же)
а тому барану который пожаловался руки бы оторвать и из интернета выгнать 😀
Мех, ссылку заблочили :c
Чуть ниже комментарии и ссылка по новой залита, вот же https://yadi.sk/d/80YCjBW3BOFmYA
а можно перезалить?) пишет ссылка заблокирована(
Научитесь открывать все комментарии. Дублирую незаблокированную ссылку
А более новых версий нет?
Увы нет, раньше всем 07 нравился, а другие я не выкладывал
Спасибо тебе, человек, ты спас мой курсач)
Удивительно 2019 год подходит к концу, а моей ссылкой ещё пользуются. Я рад что помог.
https://yadi.sk/d/B2ds0cvhRVGuQg перезалил, пароль год создания архива, создавал сегодня
Перезалейте, пожалуйста. 🙏😔 Буду очень благодарна. Для диплома нужно. 😭
Так ссылка ниже на перезалив, или опять заблочили?
Тогда мне более не интересно заниматься этим садомазохизмом, ибо с Пикабу и прилетают жалобы на мой же диск
Та не за что 😀 удивительно что кому то пригодилось
Снова заблочили гады (
Перезалей пожалуйста :3
Спасибо тебе, добрый человек ♡
Спасибо тебе, добрый человек ♡
Что же она делает? Всего-навсего повторяет последнее действие.
Через F4 можно делать выделение цветом, менять форматирование, применять оптом стили, да и вообще делать всё, что вам придет в голову. Это очень здорово экономит время.
Вдруг кто-то этого не знал и ему это теперь пригодится)
Отключение защищенного просмотра в MS Office
P.S.Для тех, кто беспокоится о безопасности, делать этого не рекомендую. Но на работе используем только внутреннюю интранет-сеть, поэтому опасаться нечего.
OfficeTab
P.S. Авторам сообщества: А почему бы не накидать сюда список быстрых клавиш для работы в офисе? Думаю, многим пригодится! С праздниками и отличного настроения всем!
Не только финансовая система может держаться на Excel
(Офисной оптимизации пост, точнее, об одном из инструментов этой самой оптимизации)
Привет Пикабу, увидел недавно забавный, но правдивый пост про Excel и решил немного поделиться информацией об этой интересной программе. Предупреждаю, что пост будет длинным и не на ширпотреб, но постараюсь не кидаться терминологией и не вдаваться в тонкости.
накидать разных элементов управления (это если у нас пользовательская форма, если просто код, то вообще просто запихать всё в модуль) и привязать к ним обработчики событий. Вкурил в циклы, условные конструкции, чутка простого синтаксиса и на рабочий телефон уже звонят из Майкрософт и предлагают тебе перейти к ним (Нет). Но не буду вдаваться в разработку ведь не об этом пост, что из этого можно получить на практике? Рабочие программы с базами данных и пользовательским интерфейсом (чтобы упростить и ограничить взаимодействие пользователя с данными) или скрипты для обработки целой тонны упорядоченной (а может и нет, слава условным конструкциям) информации. Например (набросал за минуту, палками не бить):
Немного возни и у нас есть пользовательская форма со списком сотрудников и полями, которые надо заполнить, на выходе по нажатию кнопки мы получаем готовую вордовскую справку. Для этого нужен лист с данными сотрудников, лист список справок и шаблон MS Word. Готово, вы бог офисной оптимизации. И так можно многое: отчёты, справки, товарные чеки, письма, документы разные, приказы целые, любые действия с информацией.
Источник
Как найти текстовый документ на компьютере, если не помнишь название
Эволюция функции «Поиск»
Первоначально поговорим об эволюции поисковой функции с появлением новых версий Windows. Помните XP? Окно поиска было отдельным. Ещё там сидел симпатичный помощник – собачка или кто-то другой. Попасть в него можно было через «Пуск».
В левую часть окна были вынесены настройки поиска:
Результаты отображались в правой части окна. На мой взгляд, очень удобно всё было устроено.
В новых версиях Windows – 7, 8 и 10 функция претерпела косметические изменения. Почему косметические? Да потому что её действие осталось прежним, но только параметры поиска задаются автоматически, когда в строку, расположенную и сразу в меню Пуск, и в каждой папке, вы вписываете значение для поиска. Либо их можно также настроить, но совершенно в другом месте. Исключение – только поиск по содержанию документа, но и это легко решаемо. Пока непонятно? Рассмотрим подробнее по каждому параметру чуть ниже. Зачем разработчики всё усложнили, точнее, упростили? Видимо, они заботились о нас вечно занятых пользователях.
Вот как выглядит поисковая строка в Windows 10.
А вот так в восьмой точка один версия ОС.
Поскольку с XP всё понятно, я буду рассказывать о различных возможностях поиска на примере «восьмёрки», тем более «семёрка» и «десятка» от неё в этом вопросе практически не отличаются.
Начинаем искать
Друзья, хватит разглагольствовать, приступим к основному вопросу — как можно найти потерявшийся документ Word на компьютере по разным его характеристикам.
Все текстовые документы
Сначала давайте попробуем найти на компьютере абсолютно все текстовые документы, не оглядываясь на такие параметры, как их название, содержимое и дата создания. Для этого откройте «Мой…», «Этот…» или просто «Компьютер». В правом верхнем его углу, рядом со строкой пути, найдётся и поисковая строка. А по соседству с основными разделами меню («Файл», «Вид» и другими) найдётся раздел «Поиск». Забегая вперёд, скажу, что именно там находятся настройки основных параметров.
Друзья, если вы хотя бы знаете, в какой папке находятся ваши текстовые документы, то перейдите в неё – это значительно облегчит работу вашей машине. Для поиска всех текстовых документов в строке необходимо вписать значение *.doc, *.docx или *.txt (зависит от того, что вы планируете найти).
По имени
Если вы знаете имя документа, то отыскать его не составит труда. Просто введите имя в строку поиска, и «вкушайте плоды». Но что делать, если название нужного файла в голове не сохранилось? В таком случае у вас остаётся ещё несколько вариантов – найти нужный документ, отсортировав имеющиеся по дате его рождения на свет (или изменения), по размеру (от пустых и крошечных до огромных и гигантских), по типу (выбрав «документ») или по внутреннему тексту.
По дате
Зайдите в любую папку, поставьте курсор в поисковую строку. В этот же момент отобразится новый раздел меню «Поиск». Раскройте его содержимое. Среди прочих настроек вы увидите параметр «по дате создания» (или последнего изменения). Среди возможных вариантов диапазоны времени от «сегодня» до «в прошлом году». Или просто попробуйте в строку ввести значение в виде точной даты. В результатах должны отобразиться все документы, созданные или изменённые указанного числа.
По типу
Среди тех же настроек имеется параметр «по типу». Перечень возможных вариантов включает файлы всех возможных типов – от календаря и контакта до музыки и фильма. В нашем случае требуется выбрать значение «документ».
По размеру
Тут же можно выбрать и размер. Машина будет искать даже пустые документы. Максимальный размер для поиска – 128 мегабайт.
По содержанию
Друзья, вот и подошли к тому, с чего начали – поиск текстового файла по его содержимому. Есть два варианта. Первый – это отметить галочкой нужный параметр всё в тех же настройках. Там есть раздел «Дополнительные параметры», в котором следует пометить галочкой пунктик «Содержимое файлов». Затем вводите нужную фразу в строке и запускайте поисковый процесс.
В то же окно настроек можно попасть и по-другому (актуально для «семёрки»):
Друзья, настроив поисковую функцию, вам останется только написать фразу из текста содержимого в строке и подождать результатов. Стоит заметить, что в этом случае поиск займёт более длительное время, за которое я успел налить себе чай и выпить его. На сегодня всё. До новых тем.
Источник
Как найти Word?
Программное обеспечение Microsoft Office, частью которого является Word не устанавливается на персональный компьютер вместе с операционной системой Windows, его придется дополнительно загружать. Однако, если вы уверены, что он должен находиться среди ваших файлов, попробуйте воспользоваться следующими способами поиска.
Где искать
Нажмите кнопку «Пуск» на рабочем столе, затем в Главном меню выберите команду «Все программы». В следующей вкладке найдите запись Microsoft Office, а далее Microsoft Word. После этого откроется окно текстового редактора и вы можете приступить к работе в ворд.
Чтобы в будущем иметь возможность быстрого доступа к программе, можно закрепить ворд в меню «Пуск». Для этого отыскав надпись Microsoft Word, нажмите на нее правой кнопкой мыши и выберите в ниспадающем меню команду «Закрепить в меня «Пуск»». Можно также создать ярлык: для этого перетащите значок программы на рабочий стол. Теперь при клике на ярлык будет открываться приложение.
В том случае, если вам известно место на компьютере, где хранится Office, поищите там. Например, вам известно, что программное обеспечение установлено на диске C. Откройте папку «Мой компьютер» на рабочем столе, а затем «Локальный диск C». В открывшемся окне на панели инструментов выберите значок «Поиск». Система будет искать заданный вами файл исключительно на диске C.
Если после всех попыток вам так и не удалось найти ворд, скорее всего, его нет на вашем ПК и придется его устанавливать.
Источник