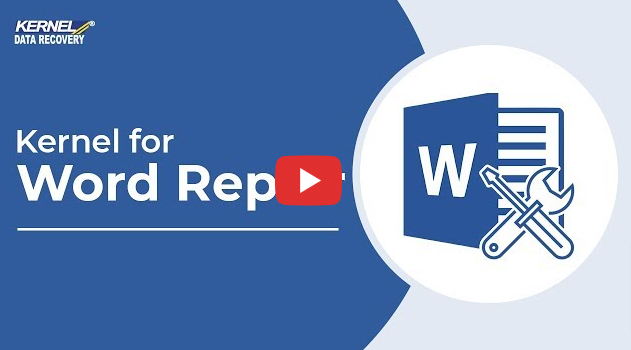One of your computerprograms can no longer be opened and no error message is displayed – it’s a common problem that leaves many users clueless. Many Windows 10 users previously reported that Microsoft Word won’t open in the 2013 or 2016 editions. But the problem can occur with other versions of the operating system or the word processing application. The causes are many and varied. So what do you do when Microsoft Word will not open? We’ll introduce you to four different solutions step by step.
Contents
- Possible reasons for why Word won’t open anymore
- Solution 1: test in safe mode if Word won’t start
- Step 1: open Run dialog box
- Step 2: open Word safe mode
- Step 3: open word in safe mode
- Step 4: deactivate add-ins
- Solution 2: Switch default printer if Word won’t open
- Step 1: open Windows settings
- Step 2: change default printer
- Step 3: start Word
- Step 4: update driver
- Solution 3: remove Word from the registry
- Step 1: open registry
- Step 2: delete Word registry key
- Solution 4: repair installation if Word won’t start
- Step 1: open app settings
- Step 2: modify “Microsoft 365” application
$1 Domain Names
Register great TLDs for less than $1 for the first year.
Why wait? Grab your favorite domain name today!
Matching email
SSL certificate
24/7/365 support
Possible reasons for why Word won’t open anymore
Word won’t start, but you can’t figure out why? In fact, it can be very difficult to find the cause if the program does not display an error message. It is easier to check the most common errors and correct them if necessary. These include:
- Word add-ins: Add-ins are extensions and offer practical additional functions for the word processing program. If Word does not launch after you install an add-in, this is most likely the cause.
- Windows updates and upgrades: Have you recently switched up your operating system to Windows 10? Then problems that occurred during the upgrade or update might be the reason for why Word won’t open.
- Damaged installations and files: If you’ve newly installed Microsoft 365 and Word won’t open the installation itself is possibly damaged.
If you haven’t made any deliberate changes and the problem appears to be unfounded, try performing the following suggested solutions in the given order. In this way, you will gradually eliminate the causes and remedy them. Unless otherwise specified, the instructions apply to Windows 10 and Microsoft Word versions 2013 and 2016.
Solution 1: test in safe mode if Word won’t start
If Word does not open, check whether the problem occurs in Word safe mode. If the program works correctly in that mode, it is probably caused by add-ins not installed.
Note
Every Microsoft 365 program has its own safe mode. This shouldn’t be confused with the Windows operating system safe mode though.
Step 1: open Run dialog box
Press down the keys [Windows] + [R] at the same time to open the Run dialog box.
Step 2: open Word safe mode
Enter the text “Winword / Safe” and confirm by clicking on “OK”. Now, Word safe mode will start for versions 2016, 2013, and 2010.
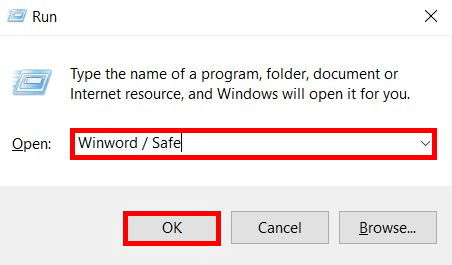
Step 3: open word in safe mode
Now you can open Word as per usual. If Word can no longer be opened, activated add-ins are excluded as the cause of the error. In this case, skip the following steps and skip to solution number 2. If you can open the program in safe mode without any issues, then add-ins are probably the source of the problem. Accordingly, it will be necessary to either disable or uninstall them.
Step 4: deactivate add-ins
In the opened Word document, select the menu item “File” and then click on “Options”. Your Word options will now open. With the left mouse button click on the “Add-Ins” tab. Then select the “COM Add-Ins” option from the “Manage” drop-down menu and select the “Go” button to finish.
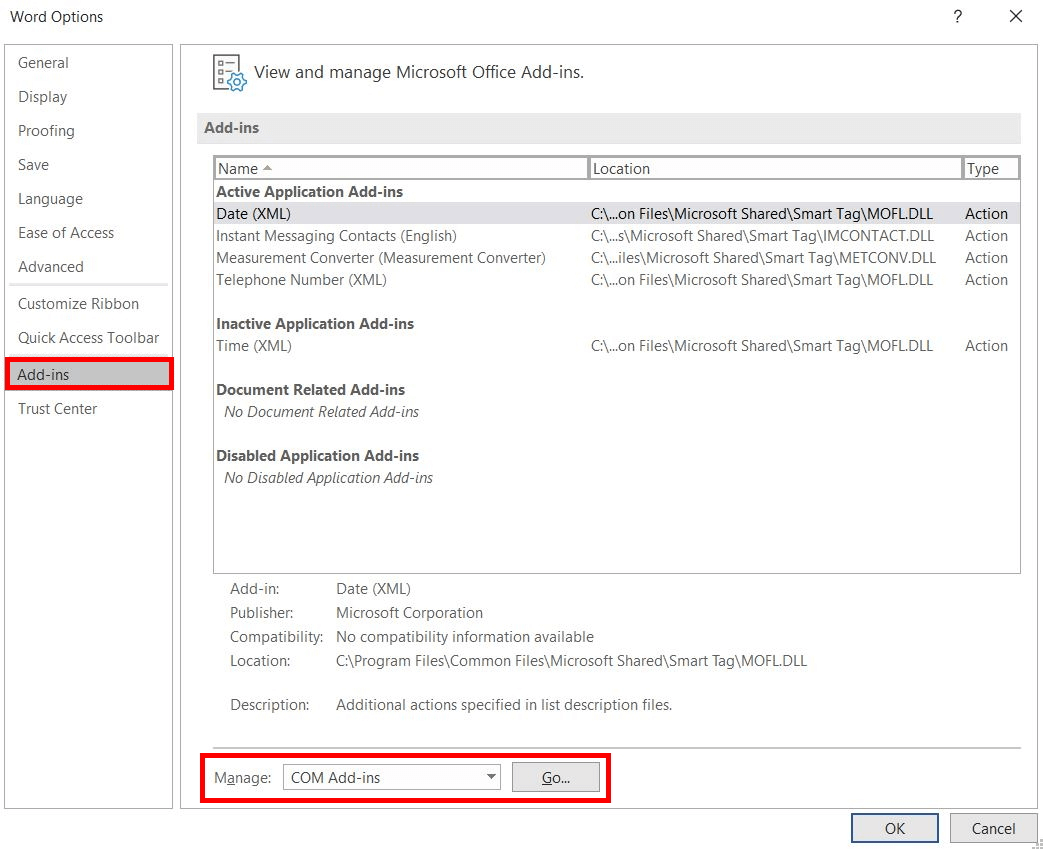
Deselect to deactivate all the add-ins by using your left mouse and confirm with “OK”.
Note
The dialog boxes are identical whether you’re using Word versions 2010, 2013, or 2016.
Solution 2: Switch default printer if Word won’t open
If Word does not open and the problem occurs in safe mode, checking your selected default printer is the next step. If Microsoft Word cannot access this printer, the application does not start. To resolve the problem, select a different default printer.
Step 1: open Windows settings
Open the Windows settings by pressing the [Windows] + [I] keys at the same time. Then select the “Devices” section and choose the “Printers & scanners” option.
Step 2: change default printer
Deactivate the option “Allows Windows to manage my default printer” by removing the check mark with the left mouse button. Then select the printer you want to set as your new default printer. Click on the “Manage” button to open the printer settings. Now, select “as default” to use your new printer as your default printer in the future.
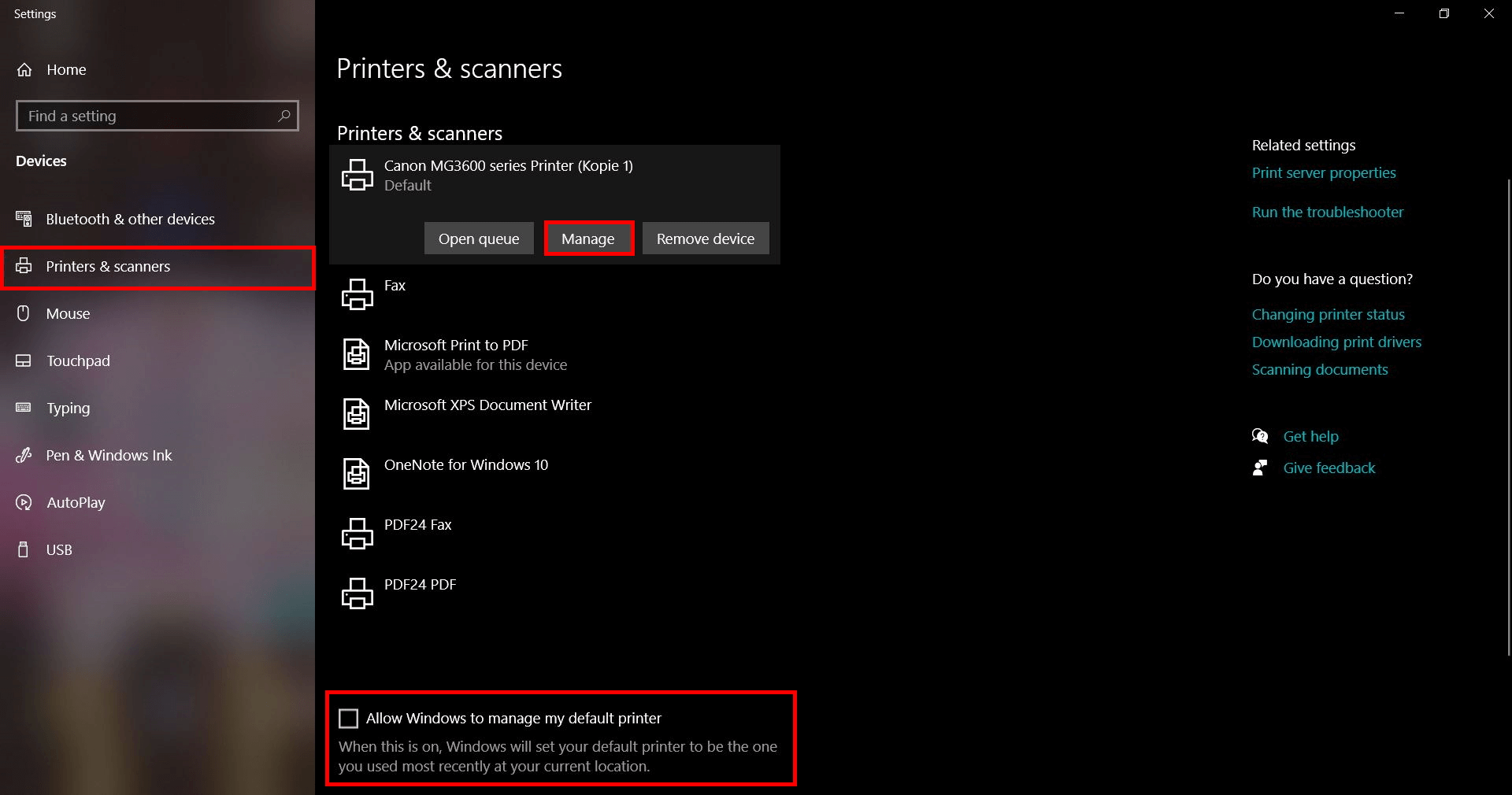
For older Windows versions, you can find the printer settings under “Control Panel” > “Hardware and Sound” > “View Devices and Printers”. Then right-click the printer you want to use and select the “Set as default printer” option.
Step 3: start Word
Now, try restarting the program once more. If you can’t open Word, then you can try updating the printer driver.
Step 4: update driver
To update your printer driver, launch the “Device Manager” via the search field of your taskbar and select the appropriate search result. The Device Manager will now open. Expand the “Print queues” option by clicking on it with the left mouse button. Then right-click on your default printer to open the context menu and select the “Update driver” option.
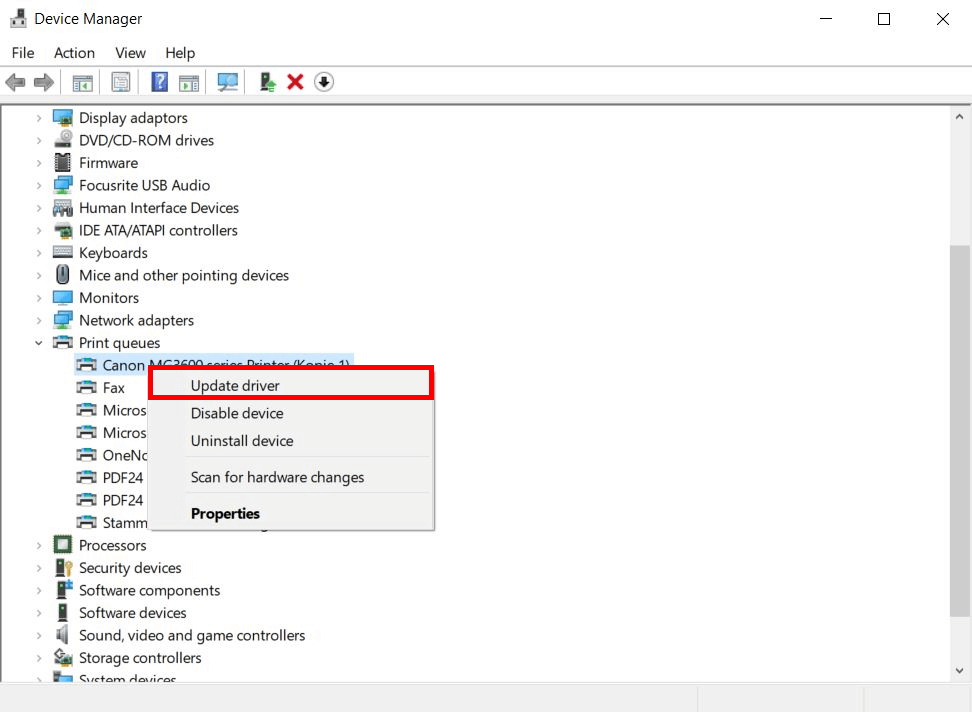
A new window will now open. Select the option “Automatically check for updated driver software” and wait until the process is complete. Finally, verify that Word can start after the driver is updated. If you still can’t open Word, run solution 3.
Solution 3: remove Word from the registry
If it’s only Word that won’t start and all other Microsoft 365 programs work fine on your computer, then an error in the configuration may be the cause of the problem. Follow these steps to remove the Word registry key and resolve the error.
Step 1: open registry
Press the [Windows] + [R] keys simultaneously to open the Run dialog box. Enter “regedit” into the text window and confirm by clicking on “OK”.
Step 2: delete Word registry key
Then follow the path to the Microsoft Word version that’s installed on your computer:
- Word 2002: HKEY_CURRENT_USER > Software > Microsoft > Office > 10.0 > Word > Data
- Word 2003: HKEY_CURRENT_USER > Software > Microsoft > Office > 11.0 > Word > Data
- Word 2007: HKEY_CURRENT_USER > Software > Microsoft > Office > 12.0 > Word > Data
- Word 2010: HKEY_CURRENT_USER > Software > Microsoft > Office > 14.0 > Word > Data
- Word 2013: HKEY_CURRENT_USER > Software > Microsoft > Office > 15.0 > Word > Data
- Word 2016: HKEY_CURRENT_USER > Software > Microsoft > Office > 16.0 > Word > Data
Right-click on the “Data” entry and select “Delete” from the context menu. The next time you start Word it will automatically revert to the default settings in place of the previous settings.
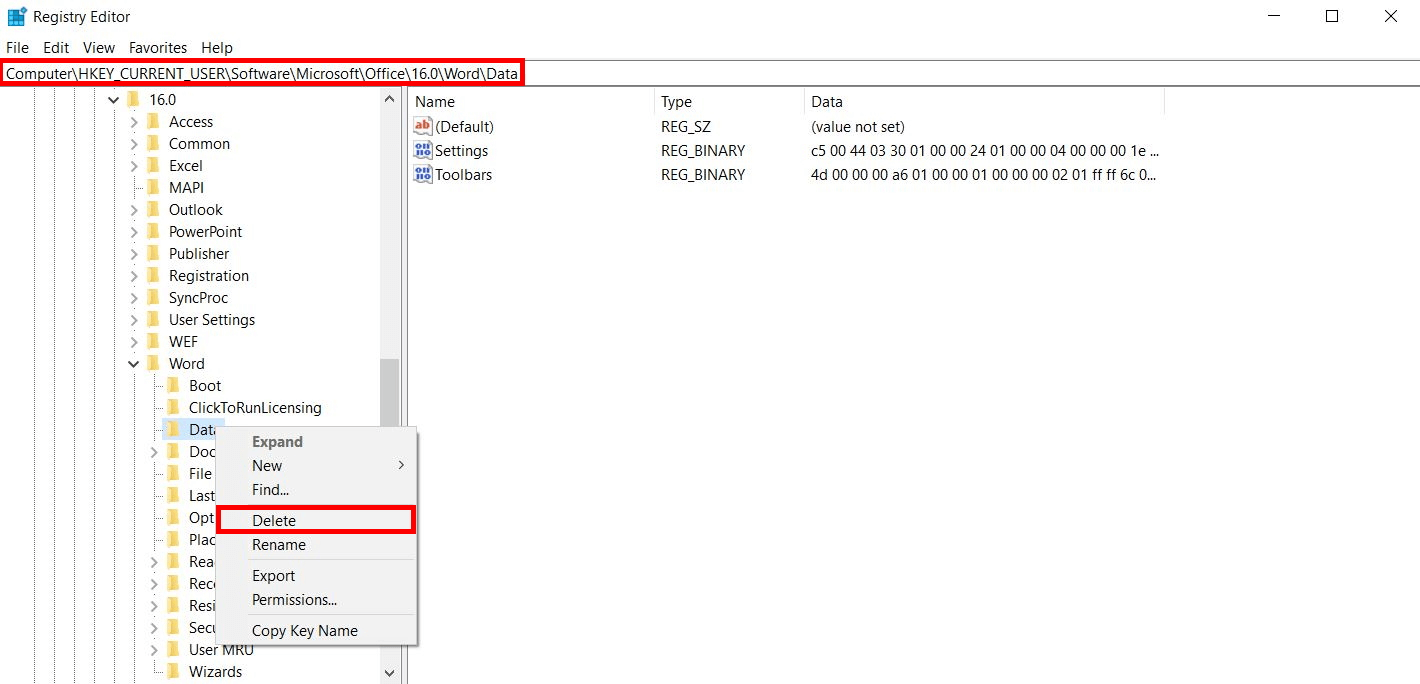
Restart your computer and then try opening Microsoft Word once more. If Word still won’t open continue with the next solution below.
Solution 4: repair installation if Word won’t start
If the solutions suggested so far haven’t worked for you, it’s worth trying to repair the Office installation.
Step 1: open app settings
Press down the keys [Windows] + [X] at the same time and select the option “Apps & features” with the left side of your mouse.A field will now open displaying all apps that are installed on your computer.
Step 2: modify “Microsoft 365” application
Scroll down to the entry “Microsoft 365”. Select the app with the left side of your mouse and continue by clicking on the “Modify” button.
Note
In older versions of the Office package this entry is called “Microsoft Office 365”.
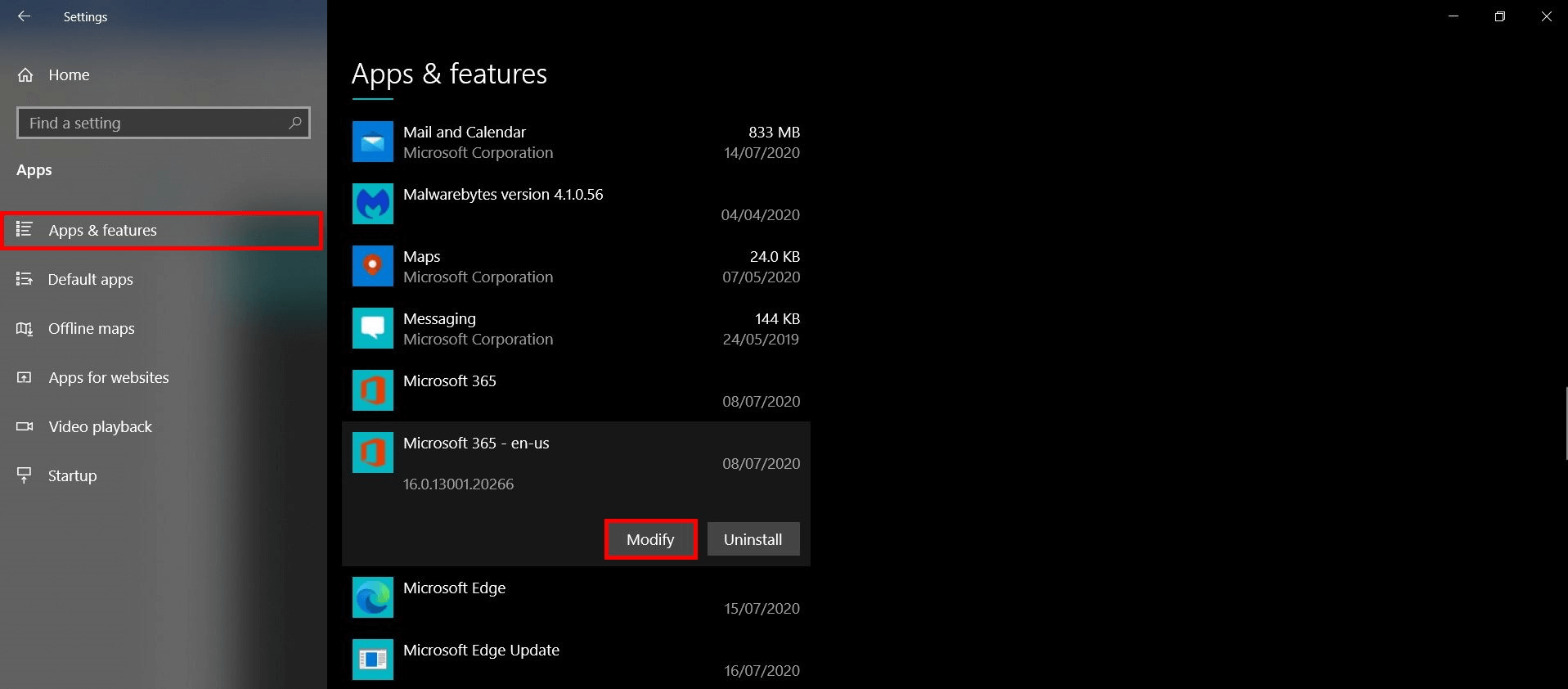
Next, select the option “Quick Repair” to repair your Office programs. Follow the instructions on the screen to complete the process. If Word won’t open after the repair, repeat the steps and select the option “Online Repair”.
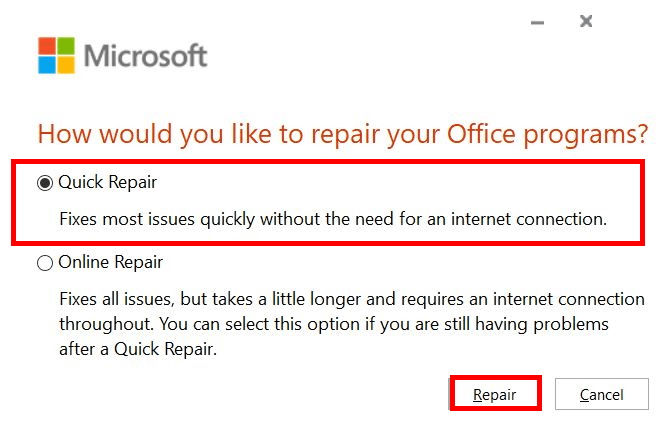
Note
Depending on which Office version you’re using, the option “Change installation” may also be available.
If you’re using Windows 7, Vista, or 8 then the option to repair programs is hidden. To access it, open the system settings and select “Category”. Now click on “Programs” and then on “Deinstall programs”. Scroll down until you reach the “Microsoft 365” entry and select it with the right side of your mouse to click on “Modify”.
Tip
When working with Microsoft 365 make sure you’re always using the latest version of the Office programs and maximize value with up to five installations per user.
Our solutions work for Word, Excel, PowerPoint and Office 365
by Milan Stanojevic
Milan has been enthusiastic about technology ever since his childhood days, and this led him to take interest in all PC-related technologies. He’s a PC enthusiast and he… read more
Updated on October 31, 2022
- If your Microsoft Office files aren’t opening, you have the option to restore and repair them.
- Alternatively, you can get your Word, Excel of PowerPoint file to open using the Task Manager or entering Safe Mode.
XINSTALL BY CLICKING THE DOWNLOAD FILE
This software will repair common computer errors, protect you from file loss, malware damage, hardware failure and optimize your PC for maximum performance. Fix PC issues and remove virus damage now in 3 easy steps:
- Download and Install Fortect on your PC
- Launch the tool and Start scanning to find broken files that are causing the problems
- Right-click on Start Repair to fix issues affecting your computer’s security and performance
- Fortect has been downloaded by 0 readers this month.
Windows 10 users have reported an issue regarding Microsoft Office versions 2010 and 2013, where products like Word, Excel, or PowerPoint will not open and return no error or prompt.
In the reports submitted by Windows 10 users, Microsoft’s Office suite worked fine for a period of time, and for no apparent reason, the shortcuts of the different Office components stopped launching the program.
Microsoft Office didn’t return any error or give any prompt when this issue presented itself. But, by following the steps below, let’s hope that you will be able to solve your problems.
Why is my Office 365 not opening?
Sometimes the applications might encounter bugs, and this can result in We’re getting things ready Office error while trying to run certain apps.
Few users reported that MS Office shortcuts are missing from the Start Menu thus making them unable to run any of these apps.
Issues with your Microsoft account can also lead to various problems, one of them being There are problems with your account Office error.
How do I fix Microsoft Office not opening?
- Why is my Office 365 not opening?
- How do I fix Microsoft Office not opening?
- 1. Use Task Manager
- 2. Go to the source
- 3. Use Safe Mode
- 4. Use a Microsoft Office alternative
- 5. Repair or Reinstall
- 6. Install Windows updates
- 7. Uninstall Windows updates
- 8. Disable Add-Ins
- 9. Make sure Office is activated
- 10. Remove Word Registry Keys
- 11. Remove old printer drivers
1. Use Task Manager

If you’ve tried to open Microsoft Office Word (for example) from your Windows 10 computer or laptop and it didn’t do anything, try opening the Task Manager.
Press Ctrl + Shift + Esc or right-click on the Taskbar and select Task Manager and take a look either through the opened apps or under the Details tab, where you will find it as WINWORD.EXE.
If you see the process there, this means that Windows 10 thinks the program is open and will not do anything about it. In this case, try to create a new document and right-click it, and select Edit.
In some cases, this method has proven useful and might help you in a tight spot.
2. Go to the source
If your Microsoft Office shortcuts don’t do anything when you try to launch them, then there might be an issue of communication between the shortcut itself and the actual executable it should open.
Depending on what Office version you’ve installed, you should find them in one of these locations:
- C:Program FilesMicrosoft OfficeOffice14
- C:Program Files (x86)Microsoft OfficeOffice14
Try launching the tool you need from here, if it works, then your shortcut was to blame. Create a new shortcut for the Office components you use and replace the faulty ones.
3. Use Safe Mode
Starting an Office product in Safe Mode is pretty simple, as it was in previous Windows versions.
Just open the Run utility (Windows key + R) and type in the name of the product you want to follow by /safe.
For example, if you wish to open Microsoft Excel in Safe Mode, type in excel /safe.
4. Use a Microsoft Office alternative
In case you need to sidestep this Office issue, it might be useful for you to consider another document management suite.
WPS Office Suite is a legitimate alternative for Microsoft Office due to the effective management of documents across multiple devices. You can thus edit and manage your files on Windows, macOS, Linux, Android, or iOS.
There are enough Office apps on the market capable to provide extra value. Hence, this alternative provides Writer, Spreadsheet, or Presentation document tools.
Plus, it supports 47 file formats and it’s available in many languages out there.
⇒ Get WPS Office
5. Repair or Reinstall
1. Press the Windows key and type apps in the search box, then click the Apps & features result.
2. Here, type office inside the search bar, then click the Microsoft Office result.
Some PC issues are hard to tackle, especially when it comes to missing or corrupted system files and repositories of your Windows.
Be sure to use a dedicated tool, such as Fortect, which will scan and replace your broken files with their fresh versions from its repository.
3. Click on Advanced options.
4. Scroll down, then click the Repair button. By using this option, your app’s data won’t be deleted, but the app’s files will be checked for any damage or corruption.
5. Alternatively, you can use the Reset button in case repairing the app didn’t work. In this case, your app data will be lost as well.
The built-in Reset option for Microsoft Office will uninstall and reinstall the application, thus fixing the Microsoft Office not opening issue.
You can choose to fully reset the app or merely repair it, thus preserving your app data for later use. Choose the appropriate option according to your needs.
6. Install Windows updates
Microsoft regularly releases updates for Microsoft Office (and other in-house features and programs) through Windows Update.
So, if your current version of Office is disrupted in some way, there’s a chance a new update will fix it. And it doesn’t necessarily need to be an Office update.
Maybe some other features installed on your computer are interfering with Office, preventing you from accessing it. In both cases, installing fresh updates can resolve the problem.

To install the latest updates on your computer, simply go to Settings > Update & Security, and check for updates.
If you’re having issues opening the Setting app, take a look at this article to solve the issue.
7. Uninstall Windows updates
- Go to Settings. Now, go to Updates & Security, followed by Windows Update.
- Go to Update history > Uninstall updates.
- Now, find the latest Office update installed on your computer (you can sort updates by date), right-click it, and go to Uninstall.
- Restart your computer.
Now, let’s do the total opposite of the previous solution. If the problem started to manifest after you’ve updated your Office suite, then you can easily uninstall the latest updates and see if this fixes your problem.
8. Disable Add-Ins

- Open the troublesome app.
- Go to File > Options.
- Click Add-Ins, and then disable all add-ins.
- Restart the program, and run it without any add-ins enabled.
Sometimes, damaged add-ins may block your Word/Excel/PowerPoint from opening any document.
Since you can’t know for sure which add-in causes the problem, we recommend uninstalling all of them and then installing one by one again.
- FIX: Microsoft Publisher won’t open on Windows 10
- The file couldn’t open in Protected View [Excel, Word]
- Outlook keeps asking for your password? Here’s the fix
That way, you’ll be able to find out which one causes problems. The task is time-consuming, but you don’t really have too many choices.
9. Make sure Office is activated

If your copy of Microsoft Office Suite is not genuine, you won’t be able to open any Office app. Technically, you’ll be able to open any program normally, but you can’t do anything with it.
You can’t create new documents, or open and edit existing documents. It’s just an empty shell. So, make sure your Office is properly activated, and try to run in once again.
10. Remove Word Registry Keys

- Go to Search, type regedit, and open Registry Editor.
- Navigate to one of the following paths:
- Word 2002: HKEY_CURRENT_USERSoftwareMicrosoftOffice10.0WordData
- Microsoft Word 2003: HKEY_CURRENT_USERSoftwareMicrosoftOffice11.0WordData
- Word 2007: HKEY_CURRENT_USERSoftwareMicrosoftOffice12.0WordData
- Word 2010: HKEY_CURRENT_USERSoftwareMicrosoftOffice14.0WordData
- Microsoft Word 2013: HKEY_CURRENT_USERSoftwareMicrosoftOffice15.0Word
- Word 2016: HKEY_CURRENT_USERSoftwareMicrosoftOffice16.0Word
- Now, just click on the Data key, and delete it.
- Restart your computer.
If you specifically have problems with opening Word, we’ll try to delete some registry keys. Hopefully, the program will work after that.
11. Remove old printer drivers
And finally, some users have also reported that having old printer drivers installed on your Windows 10 PC prevents Microsoft Office from working. You have to remove your old printer drivers and install up-to-date ones.
Alternatively, you can use dedicated uninstaller software to automatically remove old printer drivers from your PC.
Third-party uninstaller software can scan your PC for any leftover files related to your specific app and permanently remove them.
After you finish removing your old drivers, check to see if the problem persists.
That’s about it. We certainly hope at least one of these solutions helped you resolve the problem with Microsoft Office.
Keep in mind that this problem mainly occurs with Microsoft Word. However, we’ve detailed solutions that apply to all Office programs, nevertheless:
- Microsoft Word not opening
- There are times when trying to open any Word document leads to the same result: you just cannot get passed the opening blue box.
- Word documents not opening
- Users often complain that double-clicking a Word document (.doc or .docx) is useless. They cannot open a Word file or the file icon is blank.
- Microsoft Office won’t open on Windows 10
- Even more, you may face the unfortunate situation of having Office completely unable to open. Apply the above solutions and confirm the one that’s successful in your case.
If you have any comments, questions, or suggestions, just let us know in the comments down below.
Still experiencing issues?
SPONSORED
If the above suggestions have not solved your problem, your computer may experience more severe Windows troubles. We suggest choosing an all-in-one solution like Fortect to fix problems efficiently. After installation, just click the View&Fix button and then press Start Repair.
Newsletter
Сводка
В этой статье описано, как устранять проблемы, которые могут возникнуть при запуске или использовании Microsoft Word. Используйте следующие методы в том порядке, в котором они представлены. Если вы попробуйте один из этих способов, но он не помогает, перейдите к следующему методу.
Решение
Проверка и установка последних обновлений
Возможно, вам придется настроить Windows обновления, чтобы автоматически скачивать и устанавливать рекомендуемые обновления. Установка важных, рекомендуемых и необязательных обновлений часто устраняет проблемы, заменяя их и устраняя уязвимости. Чтобы установить последние обновления Microsoft Office, см. Office Обновления Майкрософт на компьютере и на компьютере.
Список последних обновлений Office см. в Office обновления. Если после установки последних обновлений Windows и Office проблема не устранена, перейдите к методу 2.
Убедитесь, что на компьютере установлены последние обновления для Windows. Обновления часто устраняют проблемы с программным обеспечением. Прежде чем использовать один из следующих способов, сначала попробуйте установить обновления. После установки обновлений перезагрузите компьютер и запустите Word.
Устранение неполадок, которые возникают при запуске Word
ВАЖНО:Будьте внимательны, выполняя действия, описанные в этом разделе. Ошибки при изменении реестра могут привести к серьезным проблемам. Перед внесением изменений зарегистрировать реестр на случай проблем и его потребуется восстановить позже.
Способ 1. Вставка документа в другой файл
Последний знак абзаца в документе Word содержит сведения о документе. Если документ поврежден, вы можете получить его текст, если можете опустить последний знак абзаца.
Чтобы получить доступ к документу, но оставить знак последнего абзаца, выполните следующие действия:
-
Щелкните Файл > новый > новый документ.
-
На вкладке Вставка нажмите кнопку Объекти выберите текст из файла.
-
Выберите файл, который вы хотите открыть и вставить, а затем нажмите кнопку Вставить.
Способ 2. Запуск Word с помощью переключателя /a
Переключатель/ — это средство устранения неполадок, с помощью которой можно определить, где может возникнуть проблема в Word. Переключатель /предотвращает автоматическое загрузку надстройок и глобальных шаблонов. Переключатель /a также блокирует файлы параметров, чтобы предотвратить его чтение или изменение. Чтобы запустить Word с помощью переключателя /a, выполните следующие действия:
-
Нажмите кнопку > поиск,введите «Выполнить» и нажмите ввод.
-
Во всплывающее окно Выполнить введите «winword /a» и нажмите ввод.
Дополнительные сведения о переключателье / см. в описании переключателя запуска «/a» в Word.
Если проблема не возникает при запуске Word с помощью переключателя /, попробуйте следующий способ определить ее источник.
Способ 3. Удаление подменю реестра данных Word
Большинство часто используемых параметров в Word хранятся в подменю реестра данных Word. Распространенный этап устранения неполадок — удаление подменю реестра данных Word. При перезапуске Word программа перестраит ключ реестра данных Word, используя параметры по умолчанию.
ПРИМЕЧАНИЕ: При удалении подменю реестра данных Word некоторые параметры заменяются настройками по умолчанию. Например, Word сбрасывает список «последний использованный файл» в меню Файл. Кроме того, Word сбрасывает многие параметры, настроенные во всплывающее окно Параметры.
ВАЖНО: Будьте внимательны, следуя этим шагам. Ошибки при изменении реестра могут привести к серьезным проблемам. Перед внесением изменений зарегистрировать реестр на случай проблем и его потребуется восстановить позже.
Чтобы удалить подменю реестра данных Word, выполните указанные здесь действия.
-
Выйдите из Office программ.
-
Введите «regedit» в поле Поиск и нажмите ввод.
-
Найдите следующий подменю реестра, соответствующий используемой версии Word:
Word 2016: HKEY_CURRENT_USERSoftwareMicrosoftOffice16.0WordData
Word 2013: HKEY_CURRENT_USERSoftwareMicrosoftOffice15.0WordData
Word 2010: HKEY_CURRENT_USERSoftwareMicrosoftOffice14.0WordData
Word 2007: HKEY_CURRENT_USERSoftwareMicrosoftOffice12.0WordData
Word 2003: HKEY_CURRENT_USERSoftwareMicrosoftOffice11.0WordData -
Щелкните Данныеи выберите файл > экспорт.
-
Назовите файл «Wddata.reg» и сохраните его на рабочем столе.
-
Нажмите кнопку > удалитьи нажмите кнопку Да.
-
Зайдите из редактора реестра и запустите Word.
Если Word запускается и работает правильно, проблема устранена (поврежденный ключ реестра данных Word). Для восстановления избранных параметров в Word может потребоваться изменить несколько параметров.
Если проблема не устранена, восстановите исходный подменю реестра данных Word и попробуйте следующий способ:
Восстановление исходного ключа реестра данных Word
Чтобы восстановить исходный подменю реестра данных Word, выполните указанные здесь действия.
-
Выйдите из Office программ.
-
Дважды щелкните значок Wddata.reg на рабочем столе.
-
Нажмите кнопку Даи нажмите кнопку ОК.
Если восстановление подменю реестра данных Word не работает, перейдите к следующей процедуре.
Способ 4. Удаление ключа реестра «Параметры Word»
В параметрах реестра Word есть параметры, которые можно настроить в Word. Эти параметры разделены на группы по умолчанию и необязательные. Параметры по умолчанию создаются во время настройки программы. Необязательные параметры не создаются во время настройки. Вы можете изменить как стандартные, так и необязательные параметры в Word.
Чтобы удалить параметры реестра Word, выполните следующие действия:
-
Выйдите из Office программ.
-
Введите regedit в поле Поиск (в Windows 10, Windows 8.1 или Windows
или в поле Начать поиск в меню Пуск (в более ранних версиях Windows) и нажмите ввод.
-
Найдите следующий подменю реестра, подходящий для запущенной версии Word:
Word 2016: HKEY_CURRENT_USERSoftwareMicrosoftOffice16.0WordOptions
Word 2013: HKEY_CURRENT_USERSoftwareMicrosoftOffice15.0WordOptions
Word 2010: HKEY_CURRENT_USERSoftwareMicrosoftOffice14.0WordOptions
Word 2007: HKEY_CURRENT_USERSoftwareMicrosoftOffice12.0WordOptions
Word 2003: HKEY_CURRENT_USERSoftwareMicrosoftOffice11.0WordOptions -
Нажмите кнопкуПараметры и выберите файл > экспорт.
-
Назовите файл «Wddata.reg» и сохраните его на рабочем столе.
-
Нажмите кнопку > удалитьи нажмите кнопку Да.
-
Зайдите из редактора реестра и запустите Word.
Если Word запускается и работает правильно, проблема устранена (поврежденный параметр реестра Параметры Word). Для восстановления избранных параметров в Word может потребоваться изменить несколько параметров.
Если проблема не устранена, восстановите исходный ключ реестра Параметры Word и попробуйте следующий способ.
Восстановление исходного ключа реестра «Параметры Word»
Чтобы восстановить исходный подменю «Параметры Word», выполните указанные здесь действия.
-
Выйдите из Office программ.
-
Дважды щелкните значок Wdoptn.reg на рабочем столе.
-
Нажмите кнопку Даи нажмите кнопку ОК.
Способ 5. Замените глобальный файл шаблонов Normal.dot или Normal.dotm
Форматирование, автотекст и макрос, хранимые в глобальном файле шаблонов, могут повлиять на работу Word и любых открытых документов. Для этого замените глобальный файл шаблона.
ВАЖНО: Этот метод включает переименование глобального файла шаблона, чтобы Word не нашел его, как ожидалось, при перезапуске. В связи с этим Word повторно создаст глобальный файл шаблона. Таким образом вы сохраняете исходный файл на тот случай, если его придется восстановить. При переименовании глобального файла шаблона по умолчанию сбрасываются некоторые параметры, включая пользовательские стили, настраиваемые панели инструментов, макрос и элементы автотекста. Поэтому мы настоятельно рекомендуем сохранить глобальный файл шаблона и не удалять его.
ДОПОЛНИТЕЛЬНОЕ ПРИМЕЧАНИЕ. В некоторых ситуациях может быть несколько глобальных файлов шаблонов. Например, это происходит, если на одном компьютере запущено несколько версий Word или на одном компьютере работает несколько установок рабочих станции. В таких ситуациях необходимо переименовать каждый глобальный файл шаблона, чтобы он четко отражал соответствующую установку Word.
Чтобы переименовать глобальный файл шаблона, выполните следующие действия:
-
Выйдите из Office программ.
-
Нажмите кнопку > поиск, введите «cmd» и нажмите ввод.
-
В командной области введите команду, соответствующую вашей версии Word:
Word 2016, Word 2013, Word 2010 или Word 2007: «ren %userprofile%AppDataRoamingMicrosoftTemplatesNormal.dotm OldNormal.dotm»
Word 2003: «ren %userprofile%AppDataRoamingMicrosoftTemplatesNormal.dot OldNormal.dot»
-
Нажмите клавишу ВВОД.
-
В командной области введите «выход» и нажмите ввод.
-
Запустите программу Word.
Если Word запускается правильно, проблема решена. В этом случае проблема заключается в поврежденного глобальном файле шаблона. Теперь для восстановления избранных параметров может потребоваться изменить несколько параметров.
ПРИМЕЧАНИЕ: Старый глобальный файл шаблона может содержать настройки, которые нельзя легко создать. Эти настройки могут включать стили, макрос и элементы автотекста. В этом случае вы можете скопировать настройки из старого глобального файла шаблона в новый глобальный файл шаблона с помощью организатора. Чтобы получить дополнительные сведения об использовании организатора для копирования макроса и стилей, нажмите F1 в Word, чтобы открыть справку Microsoft Word, введите «переименовать макрос» в поле Поиск и нажмите кнопку Поиск, чтобы просмотреть эту тему.
Если проблема не устранена, восстановим исходный глобальный файл шаблона и перейдите к следующему разделу.
Восстановление исходного глобального файла шаблона
Чтобы восстановить исходный глобальный файл шаблона, выполните следующие действия:
-
Выйдите из Office программ.
-
Нажмите кнопку > поиск, введите «cmd» и нажмите ввод.
-
В командной области введите команду, соответствующую вашей версии Word:
Word 2016, Word 2013, Word 2010 или Word 2007: «ren %userprofile%AppDataRoamingMicrosoftTemplatesNormal.dotm OldNormal.dotm»
Word 2003: «ren %userprofile%AppDataRoamingMicrosoftTemplatesNormal.dot OldNormal.dot»
-
Нажмите клавишу ВВОД.
-
В командной области введите «выход» и нажмите ввод.
-
Запустите программу Word.
Способ 6. Отключение надстройки для папки «Загрузка»
При запуске Word Word автоматически загружает шаблоны и надстройки, которые находятся в папках «Загрузка». Конфликты или проблемы, влияющие на надстройки, могут привести к проблемам в Word. Чтобы определить, является ли элемент в папке «Загрузка» причиной проблемы, временно отключите параметр реестра, который указывает на эти надстройки.
Для этого выполните следующие действия:
-
Выйдите из Office программ.
-
Запустите Windows проводника, введите «windows ex» в поле Поиск и нажмите ввод.
-
В командной области введите команду, соответствующую вашей версии Word:
Word 2016, 64-битная установка C2R: «%programfiles%Microsoft Officerootoffice16Startup»
Word 2016, 32-битная установка C2R: «%programfiles% (x86)Microsoft Officerootoffice16Startup»
Word 2016, 64-битная установка MSI:
«%programfiles%Microsoft Officeoffice16Startup» Word 2016, 32-bit MSI installation: «%programfiles% (x86)Microsoft Officeoffice16Startup»
Word 2013, 64-битная установка C2R: «%programfiles%Microsoft Officerootoffice15Startup»
Word 2013, 32-битная установка C2R: «%programfiles% (x86)Microsoft Officerootoffice15Startup»
64-битная установка MSI в Word 2013: «%programfiles%Microsoft Officeoffice15Startup»
Word 2013, 32-bit MSI installation: » %programfiles% (x86)Microsoft Officeoffice15Startup»
Word 2010: «%programfiles%Microsoft OfficeOffice14Startup»
Word 2007: «%programfiles%Microsoft OfficeOffice12Startup»
Word 2003: «%programfiles%MicrosoftOfficeOffice11Startup» -
Нажмите клавишу ВВОД.
-
Щелкните правой кнопкой мыши один из файлов, содержащихся в папке, и выберите переименовать.
-
После имени файла введите .old и нажмите ввод.
ВАЖНО: Внимание! Заметьте исходное имя файла, чтобы при необходимости его можно было восстановить.
-
Запустите программу Word.
-
Если воспроизвести проблему больше не удалось, найдена надстройка, которая вызывает проблему. Если вам необходимо иметь функции, которые предоставляет надстройка, обратитесь к ее поставщику для обновления.
Если проблема не устранена, переименуйте надстройки, используя исходное имя, и повторите шаги 3–6 для каждого файла в папке «Запуск».
-
Если проблему по-прежнему можно воспроизвести, введите следующий путь в адресной Windows проводника и нажмите кнопку ОК.
Windows 10, 8.1, 8 или 7: «%userprofile%AppDataRoamingMicrosoftWordStartup»
Windows XP: «%userprofile%Application DataMicrosoftWordStartup» -
Повторите действия 3–6 для каждого файла в этой папке startup.
Если после отключения надстройки «Папка для загрузки» проблема не устранена, перейдите к следующему способу.
Способ 7. Удаление реестра надстройки COM
Надстройки COM можно установить в любом месте. Программы, взаимодействующие с word, устанавливают надстройки COM. Чтобы определить, вызывает ли проблема надстройка COM, временно отключать ее, удаляя ключи реестра для надстройки COM.
Чтобы удалить ключи реестра надстроек COM, выполните следующие действия:
-
Выйдите из Office программ.
-
Нажмите кнопку < поиск, введите «regedit» и нажмите ввод.
-
Найдите подменю реестра: HKEY_CURRENT_USERSoftwareMicrosoftOfficeWordAddins.
-
Нажмите кнопку Добавить ивыберите файл > экспорт.
-
Назовите файл «WdaddinHKCU.reg» и сохраните его на рабочем столе.
-
Нажмите кнопку > удалитьи нажмите кнопку Да.
-
Найдите подменю реестра: HKEY_LOCAL_MACHINESoftwareMicrosoftOfficeWordAddins
-
Нажмите кнопку Добавить ивыберите файл > экспорт.
-
Примените к файлу имя WdaddinHKLM.reg, а затем сохраните его на рабочем столе.
-
Нажмите кнопку > удалитьи нажмите кнопку Да.
-
Зайдите из редактора реестра и запустите Word.
Если проблема устранена, вы определили, что проблема возникает из-за надстройки COM. Затем необходимо определить, какая надстройка COM вызывает проблему.
Определение программы надстройки COM, которая вызывает проблему
Чтобы определить, какая надстройка COM вызывает проблему, выполните указанные здесь действия.
-
Выйдите из Office программ.
-
Дважды щелкните значок Wdaddin.reg на рабочем столе.
-
Нажмите кнопку Да, а затем — кнопку ОК.
-
Если вы используете Word 2016, Word 2013 или Word 2010:
-
Щелкните Параметры > файла.
-
Щелкните Надстройки.
-
В списке Управление нажмите Надстройки COM, а затем — Перейти.
ПРИМЕЧАНИЕ: Если надстройка указана во всплывающее Add-Ins COM, отвяжем ее. Если в списке несколько надстроек, каждый раз отсвейте только одну надстройку. Эта процедура помогает определить, какая надстройка вызывает проблему.
-
Нажмите кнопку ОК, чтобы закрыть всплывающее Add-Ins COM.
-
Выберите файл > Выход.
-
-
Если вы используете Word 2007:
-
Нажмите кнопку Microsoft Office и выберите параметры Word.
-
Щелкните Надстройки.
-
В списке Управление нажмите Надстройки COM, а затем — Перейти.
ПРИМЕЧАНИЕ: Если надстройка указана во всплывающее Add-Ins COM, отвяжем ее. Если в списке несколько надстроек, каждый раз отсвейте только одну надстройку. Эта процедура помогает определить, какая надстройка вызывает проблему.
-
Нажмите кнопку ОК, чтобы закрыть всплывающее Add-Ins COM.
-
Нажмите кнопку Microsoft Office и выберите выход из Word.
-
Выберите файл > Выход.
-
-
Запустите программу Word.
Если проблема устранена при запуске Word, вы определили, какая надстройка COM является причиной проблемы. Если у вас должны быть функции, которые предоставляет надстройка, необходимо определить, какая надстройка включает эти функции, чтобы связаться с поставщиком обновления.
Если проблема не устранена при запуске Word, повторите шаги 4 и 5 для каждой надстройки COM, которая указана в списке, пока не определите, какая надстройка вызывает проблему.
Чтобы восстановить надстройки COM, повторите шаг 4, но выберите для каждой надстройки COM, которую вы хотите восстановить.
Способ 8. Изменение принтера по умолчанию
Чтобы изменить принтер по умолчанию, выполните следующие действия:
-
Выйдите из Office программ.
-
Нажмите кнопку < поиск, введите «regedit» и нажмите ввод.
-
Щелкните правой кнопкой мыши Microsoft XPS Document Writerи выберите установить принтер по умолчанию.
-
Запустите программу Word.
Если проблема устранена после запуска Word, вы определили, что проблема обусловлена принтером. В этом случае обратитесь к поставщику, чтобы узнать, есть ли обновление драйвера принтера.
Варианты поддержки Майкрософт
Если вы не можете решить эту проблему, воспользуйтесь службой поддержки Майкрософт для поиска ответов в базе знаний Майкрософт и других технических ресурсах. Вы также можете настроить сайт для управления поиском. Чтобы начать поиск, перейдите на веб-сайт службы поддержки Майкрософт.
What to Do When Microsoft Word Files Won’t Open
How to recover your files and keep working
Updated on September 17, 2020
Occasionally, Windows files get damaged or corrupted. This makes it difficult to open these files in Microsoft Word. If this happens to you, the below guide can help you recover the files and continue working.
Instructions in this article apply to Word for Microsoft 365, Word 2019, Word 2016, Word 2013, Word 2010, and Word 2007.
How to Repair Microsoft Word File Associations
Windows file associations can change inadvertently. Follow these steps to fix the issue:
-
Open Windows File Explorer, navigate to the folder that contains the file, then right-click the file.
-
Select Open With.
-
Select Microsoft Word from the list of options. The next time you select the file, it will open correctly.
How to Open a Damaged Word File
If your file is damaged, use the Open and Repair feature to recover it.
-
Open Word, select File > Open > Browse, then navigate to the file location. Don’t open the file from the Recent section.
In Office 2013, select the location, then select Browse. In Office 2010, you don’t need to select Browse.
-
Select the file you want, select the Open drop-down arrow, then choose Open and Repair.
How to Avoid File Corruption
Files typically become corrupted when a computer crashes or loses power. If this happens, open a previous version of the file if you’ve turned on the AutoRecover feature in the Word preferences.
File corruption also occurs when the file is stored on a USB device that’s disconnected while it’s open in Windows. If the device’s activity light is flashing, wait a few seconds after it quits blinking before removing it. If it doesn’t stop, go to the Windows taskbar and select the Safely Remove Hardware icon.
Additionally, in Microsoft 365, store files on OneDrive and use the AutoSave feature as an extra layer of protection.
Thanks for letting us know!
Get the Latest Tech News Delivered Every Day
Subscribe

Read time 8 minutes
Imagine! You have put all your efforts and time into writing a great speech for an important event or a major meeting with the clients. But just a few minutes before the event, Microsoft Word shows you an error saying, “Word file won’t open.” Yes! This imaginary situation could easily become a reality for anyone, even you.
Microsoft Word continues to be the most used and reliable text processor developed by Microsoft way back in 1983 and includes various additional features like spell checkers, templates, layouts, and image formats. But it can also show an error ‘Word file won’t open.’ This error usually occurs when the user tries to open a Word document (initially created in an older version of the Word application) in the latest version. However, it could also take place due to corruption in the Word document.
Check the ‘Trust Center’ settings-
The Trust Centre settings of the Microsoft programs allow you to customize the privacy and security settings. With these settings, you can share the Word document with other users and even restrict some information. Disable the protected view settings; it can also resolve and open corrupt word DOC and DOCX files to fix the issue where the Word file would not open.
Change “Component Security” Settings
Sometimes Windows security levels prohibit users from opening the Word file. In such a situation, the user needs to set the “Component Security” settings to the default option.
Step 1- Go to the search box and type “dcomcnfg” and press the Enter key.
A new window will appear.
Step 2- Now select “Component Services” from the left pane.
Step 3- In the middle pane, go to the “Computers” and double-click over it to expand.
Step 4- Now go to the “My Computer” icon. Right-click over it and select “Properties.”
Step 5- Lastly, navigate to the “Default Properties” tab.
Step 6- Now, in the “Default Distributed Com Communication Properties,” set the “Default Authentication Level” to the Default option from the dropdown menu.
Step 7- Also set the “Impersonation level” from the to “Identify” from the Default impersonation level
Step 8- Finally, click the “Ok” button.
Utilize the ‘Open and Repair’ feature-
There is a chance that the Word file is damaged which is preventing it from opening in its usual way. But the ‘Open and Repair’ command in Word might be able to repair and recover the Word file. This feature can also Solved – A File Error has occurred in MS Word.
Convert Word file to a new format-
One of the reasons behind the issue ‘Word file won’t open’ could be the format of the document. The format could not be well compatible with a few elements of the Word file. In this case, converting the Word file to a different format could open prospects for the latest and additional features.
Change the Word file into a new format using this procedure-
Insert the document into a new one-
Any file can be inserted into a new Word document. The file that won’t open can be easily inserted into a new document, and it becomes part of it which can resolve the not opening issue. However, inserting a document leads to increasing the file size of the new Word document.
To insert the file, follow these steps-
Repair Word files using a professional approach-
If none of the methods help you to fix the ‘Word file won’t open issue, it can be concluded that the document has been severely corrupted. Repairing a corrupted file without losing any information is a critical task that needs a professional tool. Kernel for Word Repair is one such tool that can flawlessly complete the task in a jiffy. It has the ability to recover any Word file without any limitation of file size, number of files, and degree of corruption.
Follow these easy steps to repair the Word file-
Conclusion
Microsoft Word can work perfectly but suddenly display an error saying, “Word file won’t open.” However, certainly, there are methods to resolve this issue since it is a commonly used application for any type of work. There exist some ways within the Word application to fix the Word file won’t open error, including changing the Trust Center Settings, using the Open and Repair command and inserting the Word file into a new document. It can also be resolved by converting it into a new Word document format. But there is a high possibility that the Word file has gone completely corrupt. In such a situation, using a premium tool like this tool is recommended.
More Information
- How to Repair Virus Infected MS Word Files?
- How to Fix the “Document Template is not Valid” Error in MS Word?
- Fixed: “The file is Corrupted and Cannot be Opened in Word”
- 4 Methods to Recover MS Word Documents








 или в поле Начать поиск в меню Пуск (в более ранних версиях Windows) и нажмите ввод.
или в поле Начать поиск в меню Пуск (в более ранних версиях Windows) и нажмите ввод.