Word Wise — это одна из функций, доступных в электронных книгах Amazon Kindle, которые делают чтение увлекательным процессом обучения, но не все знают, что это такое и как оно работает. При чтении с электронного устройства, такого как телефон, планшет или компьютер, пользователи могут быстро найти слово, выделив текст и найдя его значение. Это еще проще сделать при чтении на электронной читалке Kindle.
Электронные книги Kindle имеют встроенный словарь, который позволяет пользователям изучать значение незнакомых слов. При длительном нажатии слова в электронной книге Kindle его определение появится на экране. Word Wise также помогает пользователям, особенно юным читателям и изучающим английский язык, учить сложные слова, но делает это по-другому. Когда Word Wise активирован, пользователи увидят определение, плавающее над незнакомым словом.
Включить Word Wise довольно просто. Откройте любую книгу из библиотеки Kindle, коснитесь верхней части экрана и коснитесь значка «Аа». В нижней части экрана должно появиться меню. Выберите «Еще» и прокрутите вниз до «Word Wise» и нажмите на него. Коснитесь переключателя, чтобы включить его. Пользователи также могут установить флажок «Показывать подсказки с несколькими вариантами ответов». Это показывает список возможных значений слова. Эта опция может сбивать с толку, поэтому читатели могут оставить ее невыбранной. В настоящее время Word Wise доступен только на английском и китайском языках.
Когда функция активирована, пользователи увидят текст «Word Wise» внизу экрана. Выбранные слова также будут иметь определение, плавающее над ними. Однако он может появиться не во всех книгах. Word Wise, похоже, не работает с книгами, которые были загружены отдельно. Это также не работает в комиксах. Остаются только книги, купленные в книжном магазине Amazon, и не все электронные книги Kindle также поддерживаются.
Включение Word Wise не запрещает пользователям использовать встроенный словарь. Даже с помощью полезных подсказок Word Wise пользователи могут удерживать слово, чтобы просмотреть его определение. Это позволяет им видеть, имеет ли слово несколько значений, а также другие детали, например, какой частью речи является слово. Пользователи также могут настроить параметры Word Wise, нажав «Word Wise» в нижней части экрана. В появившемся меню они могут выбрать, хотят ли они больше или меньше подсказок или хотят их полностью скрыть. Чтобы полностью отключить Word Wise на Kindle, следуйте тем же инструкциям, что и выше, и коснитесь переключателя, чтобы отключить его.
Последнее обновление 05.01.2023
Word Wise is a great feature that lets you easily expand your vocabulary. This is how you can use Word Wise on your Kindle.
Kindles are fantastic devices, allowing you to carry a whole library in your pocket and enjoy the convenience of reading your books anywhere. However, it can be incredibly frustrating if your reading flow gets disrupted because you encounter an unfamiliar word. Kindle’s Word Wise feature solves this problem, allowing you to keep on reading without having to go and consult a dictionary. Here’s how Word Wise works.
What Is Kindle Word Wise?
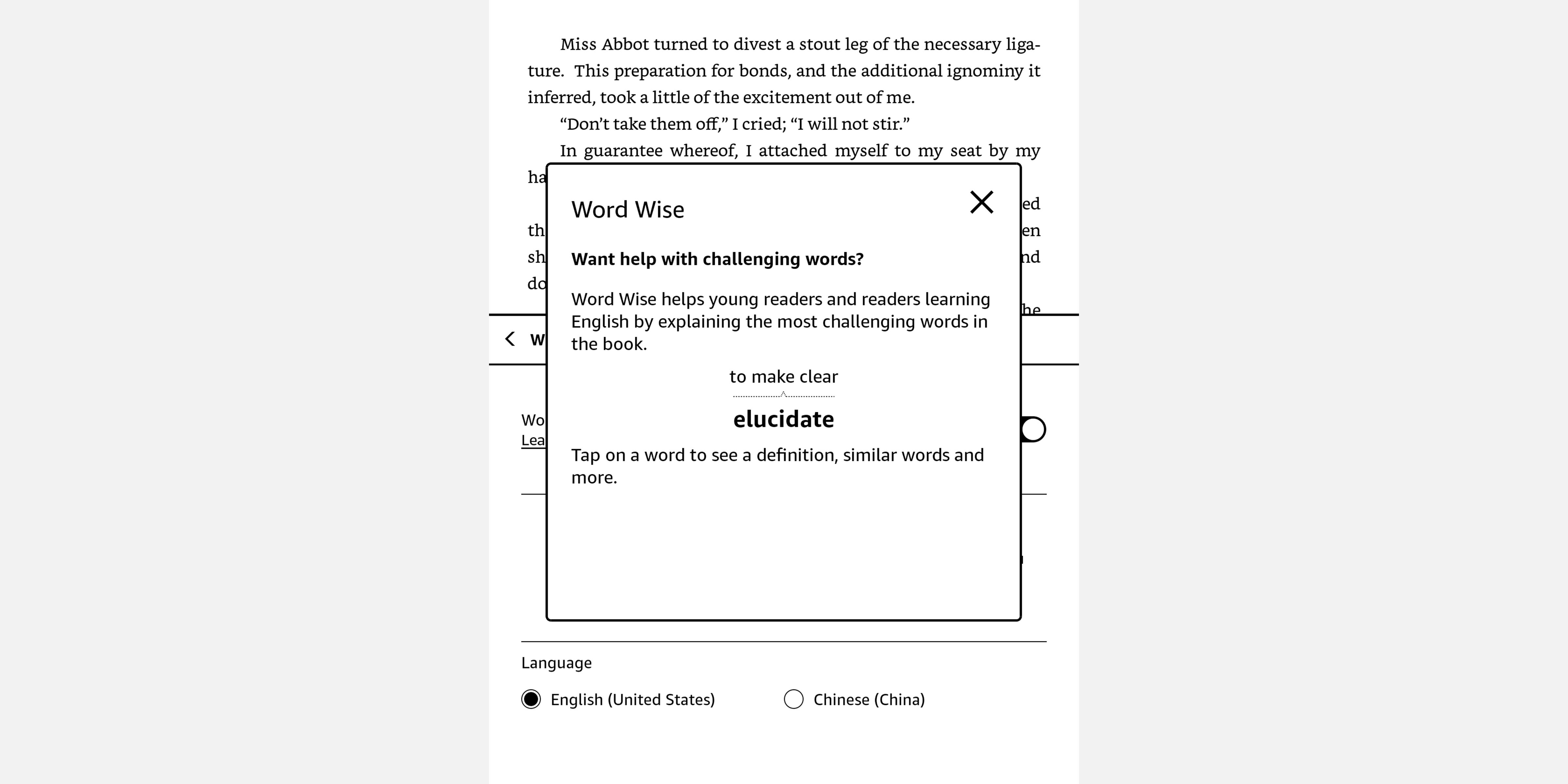
Word Wise provides immediate definitions for difficult words as you read your Kindle book. You can set and adjust the difficulty level according to your current vocabulary knowledge, making it perfect for language learners.
And Word Wise is more than just a quick dictionary. It provides easy access to tools that allow you to view more definitions, synonyms, and more. It’s like having a language teacher within your device.
At the time of writing, Word Wise is available in only two languages: English (US) and Chinese.
How to Enable and Disable Word Wise on Your Kindle
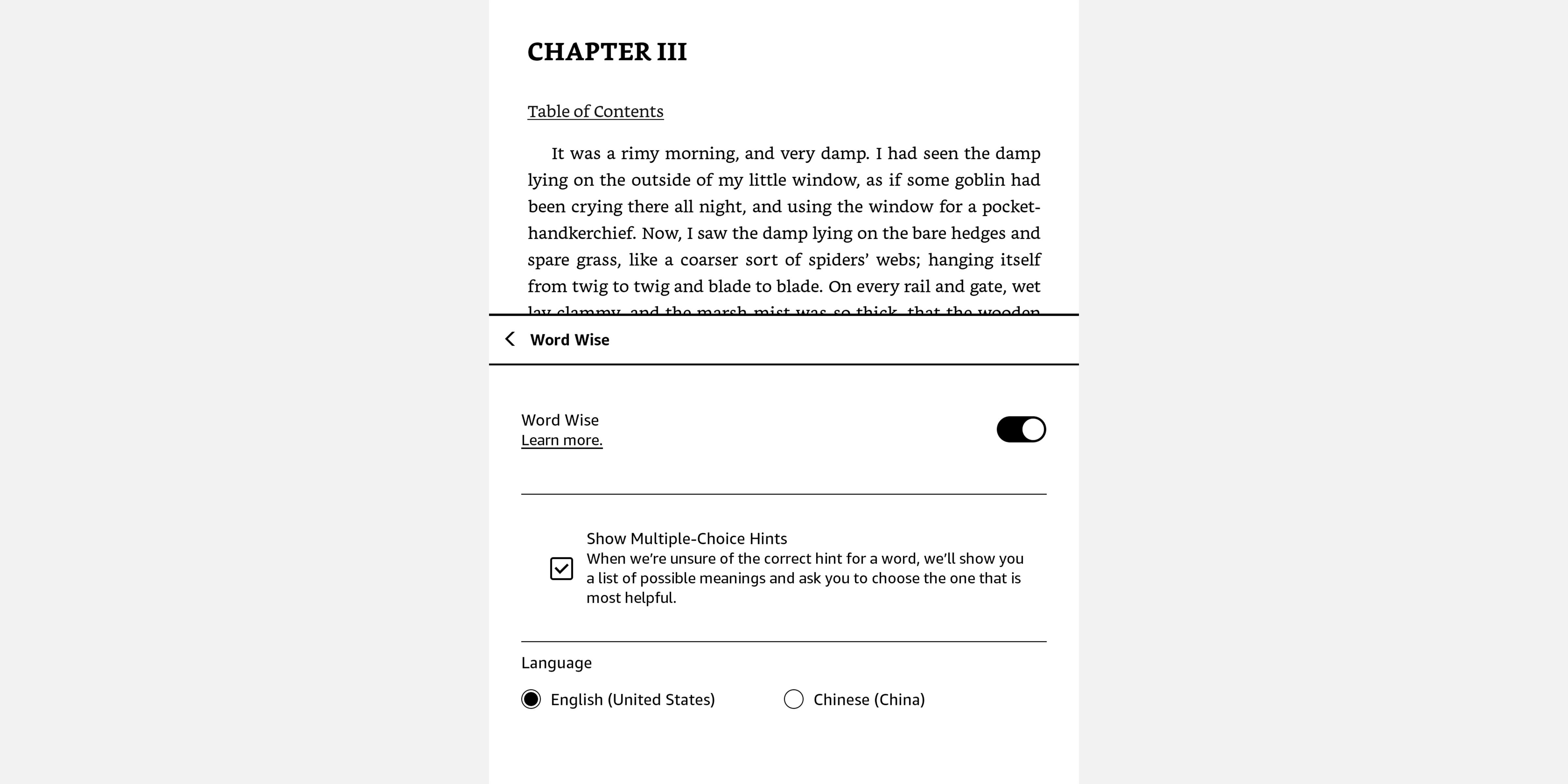
Word Wise can be enabled easily on your Kindle device or app. From within your book, tap the top of the screen to access the menu and choose the Aa menu. Choose More from the menu that appears and scroll to the Word Wise option. Here you can toggle Word Wise on or off.
You can also adjust the settings from this menu. Tick the Show Multiple Choice Hints to enable Word Wise to display a list of possible meanings when unsure of the correct hint for a word so you can choose the most helpful one.
Generally, this feature can be switched off safely, as it may add too much extra information and ultimately cause confusion.
How to Use Kindle Word Wise and Adjust Its Settings
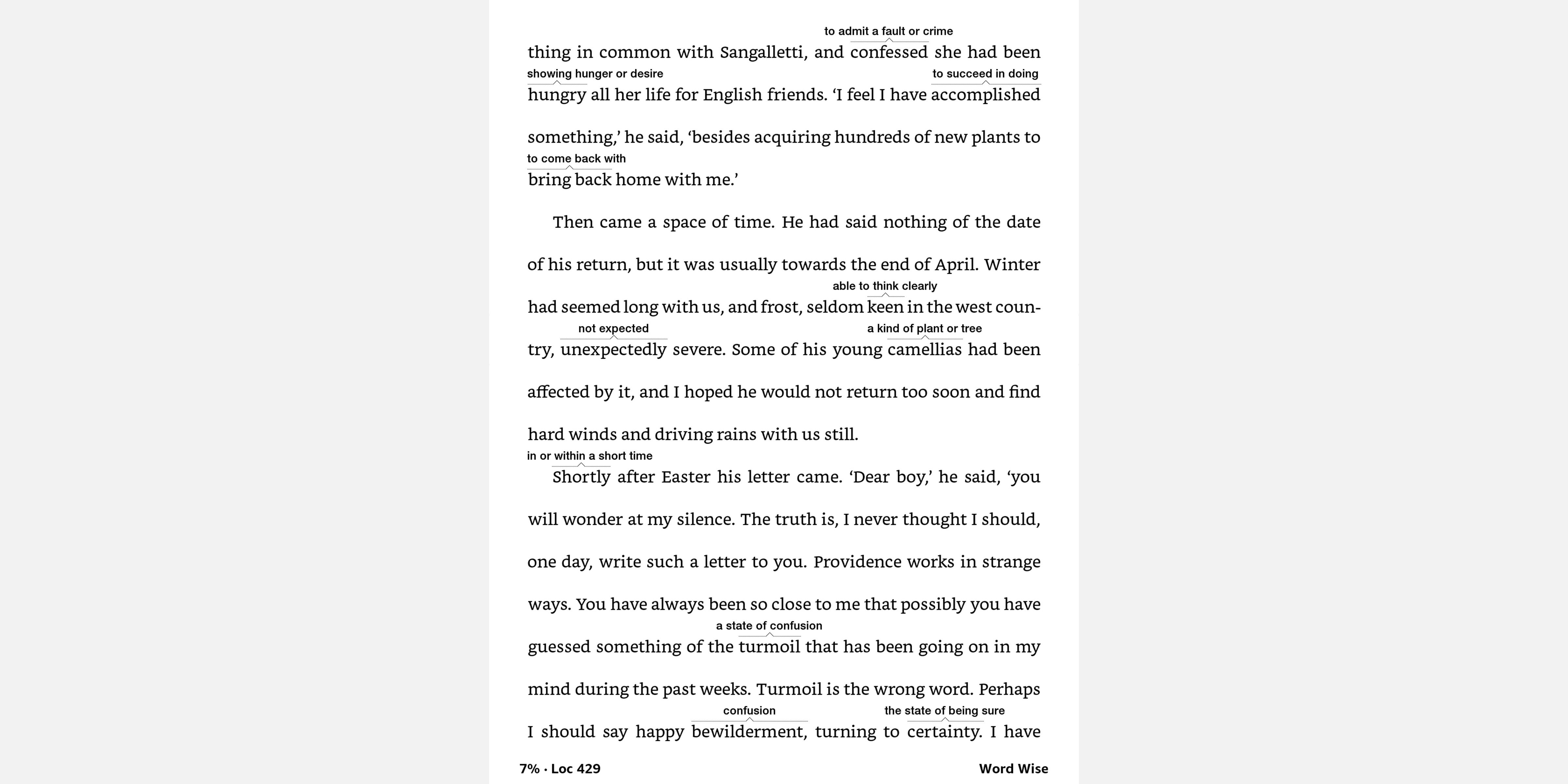
Once you’ve turned the feature on, you’ll see the phrase Word Wise displayed in the bottom right-hand corner of the page. You don’t need to do anymore because definitions for words or phrases you may find difficult are automatically shown above them in the text.
If you think too many easy words are being highlighted, there’s an easy way to adjust this. Tap on the Word Wise phrase at the foot of the page to reveal a pop-up that contains a five-level slider from Fewer Hints to More Hints. You can see the number of definitions changing on the page as you use the slider. If you’re only getting stuck on the most challenging phrases, it’s probably better to choose Fewer Hints, so you won’t get too many easy words defined.
There’s also an option within this pop-up to Show or Hide Word Wise altogether, making it simple to hide the feature temporarily.
How to Access More Detailed Information via Word Wise
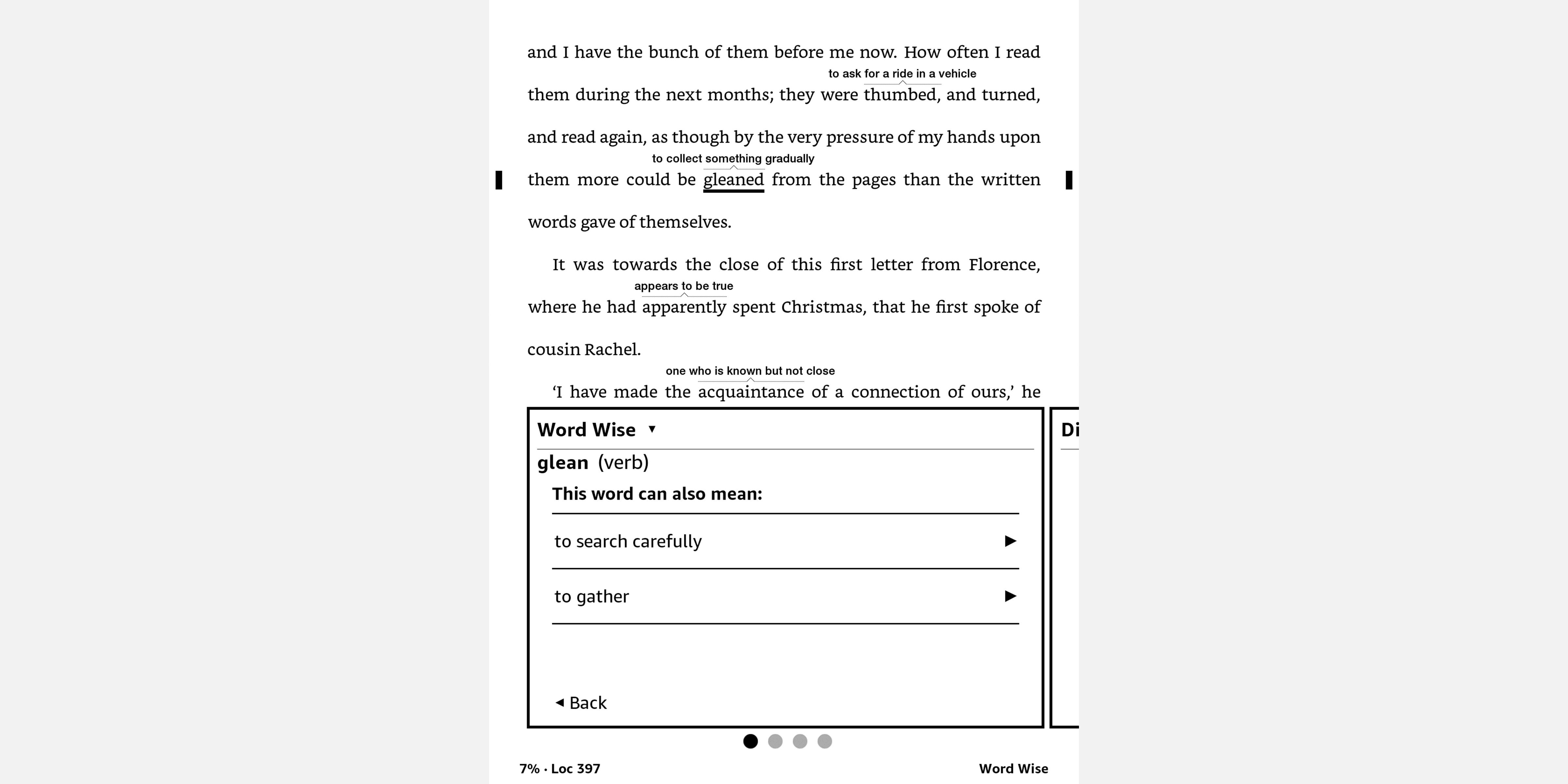
To get more than a basic definition for a word via Word Wise, tap on the definition. This brings up the Word Wise panel and Dictionary, Wikipedia, and Translation panels.
If a word has more than one meaning, tap on Other Meanings within the Word Wise panel. If you prefer one of the alternatives, then tap Use This Meaning. Combining all these sources of help should enable you to interpret the vocabulary correctly.
Troubleshooting Solutions for Word Wise
If you can’t get Word Wise working on your Kindle, there are a few things you can try.
First, check that your device supports Word Wise. Unfortunately, this feature isn’t available on every device, which is why it’s important to choose the right Kindle. Fortunately, Word Wise works on most Kindles and apps, including:
- Kindle Fire tablets (3rd generation and above)
- Kindle eReaders (6th generation and above)
- Kindle app for Android
- Kindle app for Samsung
At the time of writing, Word Wise is not available on the Kindle iOS app.
Second, check that your Kindle software is up-to-date. Amazon’s Help Center can provide the latest information.
Finally, check that the book you’re reading supports Word Wise. You can see this in the book description on the Amazon or Kindle Store product page. Thousands of titles within the catalog are already supported, with more added all the time, including lots of the Amazon Prime Reading catalog.
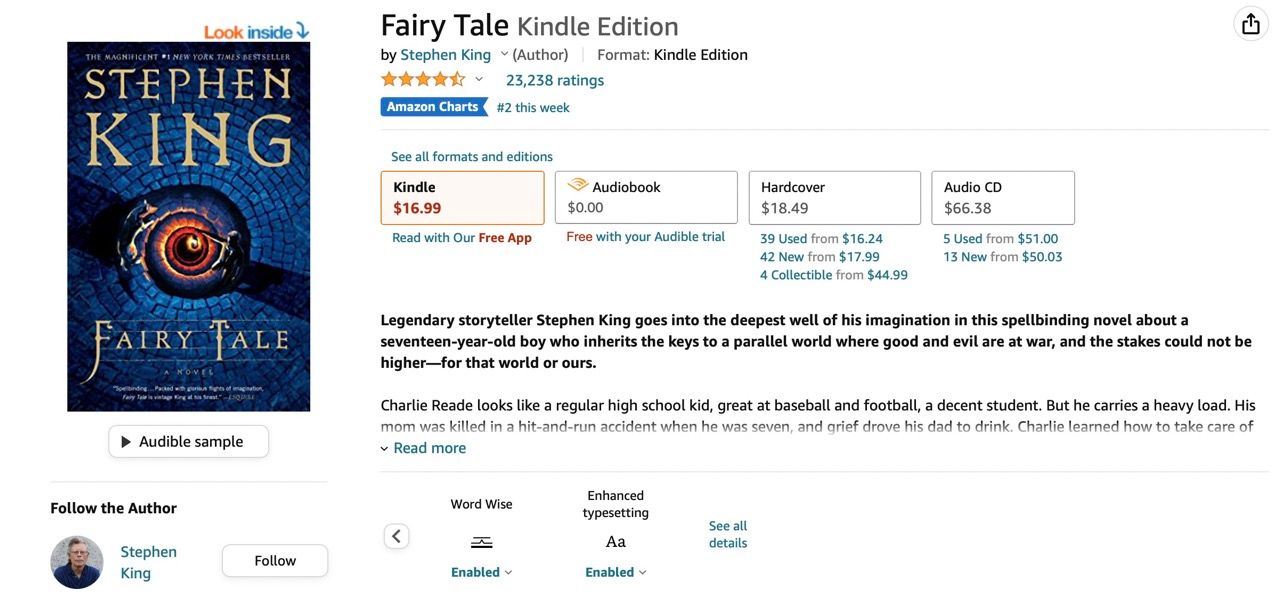
Get the Most From Your Reading With Kindle’s Word Wise
Amazon Kindle already offers readers several tools to access vocabulary definitions. Word Wise makes the process even easier, providing instant definitions without having to long press on words and leave the page you’re reading. As a result, your reading will be interrupted less often, which will help with your reading fluency. Overall, Word Wise is an excellent addition to Kindle’s impressive range of features.
Get simple definitions and synonyms displayed inline above more difficult words while
you read.
Word Wise is only available in books in English and isn’t enabled on all Kindle books.
You can verify whether the feature is available by checking for «Word Wise: Enabled»
or «Word Wise: Not Enabled» on the product detail page of the Kindle book.
Use Word Wise on the following devices and Kindle reading apps with the latest software
version:
- Any Fire tablet (3rd Generation and newer)
- Any Kindle e-reader (6th Generation and newer)
- Kindle for Android
If you’d like, you can deactivate Word Wise from within your book. Tap the top of
the screen to access the menu, then choose the Aa menu and select More. Scroll down to Word Wise and switch the option to off.
Многие мечтают выучить иностранный язык: кто-то — чтобы помогать ребёнку с домашними заданиями, другие уже давно хотели съездить в гости к друзьям «за океан», третьим с детства засела в голову идея спеть дуэтом с Робби Уильямсом. Наш гостевой автор Александр Чочиев делится своими соображениями насчёт того, как начать воплощать в жизнь эту мечту вместе с Amazon Kindle.
Не каждый из нас может вспомнить гаджеты, покупка которых перевернула его жизнь. В моём случае всё изменил Amazon Kindle. С его помощью я не только основательно продвинулся в английском, но и выучил на базовом уровне испанский. О Kindle написано немало, но в этой статье мне хотелось бы заострить внимание на языковых аспектах его использования, чему в обзорах обычно уделяется недостаточное внимание.
Я много читаю, в основном литературу на иностранных языках. Поэтому выбор электронной книги для меня продиктован во многом тем, насколько удобно в ней работать со словарями. Однако, помимо отменно реализованной поддержки словарей, в Kindle присутствует ряд других возможностей, полезных для изучения языка.
Изначально оговорюсь, что всё изложенное ниже справедливо для Amazon Kindle 6 образца 2014 года (с сенсорным экраном), владельцем которого я являюсь. Далее в статье я ссылаюсь на него как на новый Kindle. Попутно я также отмечаю некоторые отличия нового Kindle от предыдущей версии (Kindle 5 образца 2012 года с кнопочным управлением), который для краткости будем именовать старым Kindle.
Скорее всего, содержание статьи может быть распространено на старшие устройства современной линейки Kindle (такие как Kindle Paperwhite), однако, поскольку я лично с ними дела не имел, ручаться за это я не берусь. Кстати, меня вполне устраивает самая простая, базовая версия Kindle, поскольку она имеет все жизненно необходимые мне функции за минимальную цену. На дату написания статьи стоимость устройства составляла 79 долларов, а в дни распродаж — на моей памяти — снижалась до 49 долларов (без учёта стоимости пересылки в Россию и услуг посредников, что добавляет к цене ещё 20–25 долларов).
Поиск в словарях
В старом Kindle поиск в словаре занимал довольно много времени. Нужно было кнопками подвести курсор к нужному слову, при этом на экран выводилось лишь несколько первых строк соответствующей статьи словаря, которых обычно было недостаточно. В итоге приходилось переходить в полный текст словарной статьи, потом возвращаться в текст книги… Всё это было довольно утомительно.
В новом Kindle, благодаря тачскрину, для обращения к словарю можно просто нажать на интересующее вас слово либо выделить словосочетание. Словарь откроется во всплывающем окне, занимающем большую часть экрана, при этом содержимое окна можно пролистывать. Что немаловажно, всё работает достаточно быстро.
Большим плюсом нового Kindle является возможность быстрого переключения между словарями.
Те, кто читает неадаптированную художественную литературу, знают, что для полноценного чтения одного словаря недостаточно. В старый Kindle можно было загрузить несколько словарей, но устройство осуществляло поиск только в одном из них, а именно в словаре, заданном по умолчанию для данного языка. Быстро перейти в другой словарь было нельзя. Разумеется, это было очень неудобно.
Теперь же вы можете легко перейти от словаря, используемого по умолчанию, к любому другому словарю.
Как и раньше, Kindle работает со словоформами. Это означает, что при нажатии, к примеру, на слово «собаки» или «собакой» Kindle откроет словарную статью, озаглавленную «собака». Однако качество поддержки словоформ зависит от конкретного словаря.
Ещё одно преимущество нового Kindle — то, что в нём есть возможность поиска в словарях других языков, то есть отличных от того языка, на котором написана книга.
Это бывает полезно не только в том случае, если англоязычный герой неожиданно произносит фразу, например, на французском. Часто бывает, что в скачанной книге язык прописан ошибочно (кстати, это случается и с книгами, купленными на Amazon). Например, книга написана на испанском, но Kindle считает, что язык книги — английский. Kindle предыдущей версии в подобной ситуации будет упорно обращаться к английскому словарю, и без дополнительных манипуляций с файлом книги решить эту проблему не удастся. Новый Kindle также будет искать по умолчанию в английском словаре, однако вы всегда можете вручную выбрать другой словарь.
Покупатель Kindle получает набор словарей для наиболее распространённых языков: они автоматически подгружаются из интернета при первой же попытке обращения к словарю.
Дополнительные словари для Kindle можно купить на Amazon. Только проверьте, что вы покупаете именно словарь в полном смысле этого слова. Оказывается, далеко не все книги, озаглавленные как словарь, могут быть подключены в качестве такового в Kindle.
Кроме того, в интернете можно найти большое количество неофициальных словарей для Kindle, созданных энтузиастами для самых разных языков. Нужно учитывать, что качество их варьируется, в частности не всегда корректно обрабатываются словоформы, а иногда поиск в словаре приводит к зависанию Kindle. Однако в целом работать с ними можно.
Поиск в «Википедии»
Если слово отсутствует в выбранном словаре, Kindle пытается найти его в «Википедии». Поиск в «Википедии» можно задать и принудительно, выбрав соответствующий пункт в выпадающем меню. Разумеется, этот поиск работает лишь при подключении по Wi—Fi (или 3G для старших моделей Kindle).
Поиск осуществляется в той версии «Википедии», которая соответствует языку книги. Так, для английского языка это en.wikipedia.org, для испанского — es.wikipedia.org и так далее. Изменить это нельзя. Поиск словоформ здесь невозможен. Во всплывающем окне Kindle показывает начало соответствующей статьи «Википедии» без иллюстраций. При желании можно перейти по ссылке в полный текст. Кстати, в «Википедии» можно искать не только отдельные слова, но и словосочетания.
Возможность поиска в «Википедии» появилась в Kindle впервые, и пока, на мой взгляд, её потенциал реализован не до конца. Однако то, что она есть, само по себе большой плюс, ведь при помощи «Википедии» можно не только уяснить себе смысл того или иного понятия, но и, например, расшифровать неизвестную аббревиатуру.
Если помечтать, то хорошо было бы увидеть в последующих версиях Kindle поиск не только в «Википедии», но и в популярных онлайн-словарях, таких как «Викисловарь» (Wiktionary) или Urban Dictionary.
Увеличение словарного запаса: Vocabulary Builder и Flashcards
После прочтения книги или определённого её фрагмента можно повторить все встреченные в тексте незнакомые слова при помощи функции Vocabulary Builder.
При её активации Kindle выведет на экран список слов, значение которых вы смотрели в словаре. При нажатии на слово можно будет посмотреть фрагменты текста, где это слово употреблялось, а также при необходимости заново обратиться к словарю.
Флеш-карты (Flashcards) — ещё один полезный инструмент для изучающих иностранный язык. По принципу работы он похож на программы типа Anki. Пользователю последовательно демонстрируются карточки со словами на изучаемом языке, задача человека — вспомнить значение слова. Если вспомнить не удаётся, можно заглянуть в словарь. Те карточки, которыми пользователь, по его мнению, овладел, откладываются в сторону, более «упрямые» остаются в колоде для последующей демонстрации.
По своей функциональности встроенные флеш-карты Kinde не могут соперничать с программами интервальных повторений типа той же Anki (и Amazon здесь есть над чем работать). В то же время огромным плюсом является то, что Kindle создаёт карточки на основе прочитанных книг и при демонстрации карточек показывает слова в том контексте, в котором они встретились пользователю на страницах этих книг.
Таким образом, слова изучаются не сами по себе, а в привязке к уже знакомому тексту, что облегчает запоминание. При этом не нужно тратить драгоценное время на создание колод с карточками: Kindle сделает это за вас.
Упрощение текста: Word Wise
Любопытна функция Word Wise, специально предназначенная для пользователей, читающих на неродном языке. При её активации наиболее сложные слова в тексте будут снабжены кратким описанием, написанным более простыми и понятными словами. Описание приводится прямо в тексте, над словом. Эту функцию можно сравнить с обращением к толковому словарю. Вот как это выглядит.
Но особенно обольщаться не стоит. Данная функция работает только с англоязычными книгами, приобретёнными на Amazon, да и то далеко не со всеми, а только с теми, в описании которых присутствует явное указание на поддержку Word Wise.
Перевод
Выделив фразу в тексте, можно получить её перевод (в том числе и на русский язык) при помощи Bing Translator. Данной возможностью я пользуюсь редко, так как уже прилично знаю целевые языки и могу переводить мысленно, прибегая только к словарям. Однако если вам иногда требуется перевести фразу с совершенно незнакомого языка, эта функция может оказаться полезной. Как и поиск в «Википедии», опция работает только при подключении к интернету.
Язык интерфейса
Идея эта не нова, но мало кто этим пользуется. Для более глубокого погружения в изучаемый язык установите его в качестве языка интерфейса Kindle — конечно, если он поддерживается. Кстати, в списке поддерживаемых языков — английский, испанский, португальский, французский, немецкий, итальянский, японский, русский, нидерландский и китайский.
Заключительные советы
1. Смотреть ли в словаре все незнакомые слова или нет — решать вам. Есть разные мнения на этот счёт. Моё мнение — читать нужно так, чтобы вам было психологически комфортно. Я обращаюсь к словарям довольно часто, но иногда ловлю себя на том, что, увлечённый чтением, прочитываю помногу страниц, пропуская неизвестные слова, и не теряю сути. Так что выбор за вами.
2. Предметом споров также является вопрос о том, какие словари лучше использовать: моноязычные (толковые) или двуязычные. Здесь я опять-таки посоветую исходить из ваших собственных ощущений. Но, если вы предпочитаете двуязычный словарь, всё равно запаситесь и толковым, он вам рано или поздно пригодится. Вообще, чем больше у вас будет словарей, тем лучше. Так, для испанского языка у меня установлено шесть словарей (испанско-русские, испанско-английские и толковые), и всеми ими я реально пользуюсь. Частенько я проверяю значение слова сразу по нескольким словарям, особенно если слово многозначное и контекст допускает несколько вариантов прочтения.
3. Выбирайте книги, отталкиваясь от своего уровня знания языка. Если, открыв книгу, вы не понимаете в ней без словаря почти ничего, стоит взять книгу полегче. К книге, оказавшейся слишком трудной, вы всегда сможете вернуться впоследствии.
4. Берите незнакомые книги. Либо книги, которые вы читали на своём родном языке достаточно давно и уже основательно подзабыли, о чём там речь. В этом случае мотивация будет выше, так как вами будет двигать ваш собственный интерес к сюжету.
5. Берите книги на ступеньку выше своего уровня. Поясню, что я имею в виду.
Весь огромный массив литературы, которая существует на целевом языке, можно разделить по уровню сложности на несколько основных групп (для упрощения рассматриваем только художественную литературу) примерно так:
- Адаптированные тексты. Замечу, что эти тексты также варьируются между собой по объёму использованной лексики (от 200 до 3000 и более слов).
- Неадаптированные книги, написанные для детей и подростков — носителей языка.
- Неадаптированные книги, переведённые на целевой язык с других языков.
- Неадаптированные книги, изначально написанные на целевом языке.
Не стоит «зависать» на определённой ступени. Если вы чувствуете, что вам становится легко и комфортно, усложняйте своё чтение. Только так вы сможете прогрессировать.
6. Ориентируйтесь на современность. Язык — это феномен, непрерывно изменяющийся во времени. Литература середины прошлого века вряд ли даст вам представление о языковых нормах сегодняшнего дня. Если вы изучаете язык для практики, ограничьте выбор книг современной литературой.
7. Обращайте внимание на различия между диалектами целевого языка. Так, в случае с английским это британский и американский варианты, в испанском — язык собственно Испании и многочисленные латиноамериканские диалекты. Если вы ориентируетесь на язык определённой страны, например планируете работать или учиться где-то, вам тем более необходимо фиксировать внимание на региональных особенностях.
8. Не забывайте получать удовольствие от чтения. Да, нужно смириться с тем, что вы не сможете так же наслаждаться процессом, как при чтении на родном языке. Вы не всегда сможете распознать все оттенки и смыслы, которые вложил в своё произведение автор, не всегда будете понимать юмор (разве что вы уже владеете языком на уровне, близком к носителям, и в таком случае не нуждаетесь в этих советах). Однако это не означает невозможности получения удовольствия в принципе. Реагируйте на прочитанное. Сопереживайте героям, смейтесь и плачьте вместе с ними. И тогда чужой язык, пропущенный через ваши собственные ощущения, станет для вас более живым и близким.
Словарные подсказки (Word Wise) доступны в популярных электронных книгах на английском языке для пользователей Kindle, Kindle Paperwhite, Kindle Voyage. Короткие и простые определения автоматически появляются над трудными для понимания словами и облегчают чтение, поскольку исключают частое обращение к толковому словарю. Количество подсказок можно регулировать (нажать в правом нижнем углу экрана и переместить слайдер) или вообще отключить их (Настройки » Параметры чтения » Изучение языка » Словарные подсказки — Выкл.).
Для сброса подсказок наберите в поисковой строке ;wwreset и нажмите ввод.
Словари для Kindle
Онлайн-переводчик в Kindle




